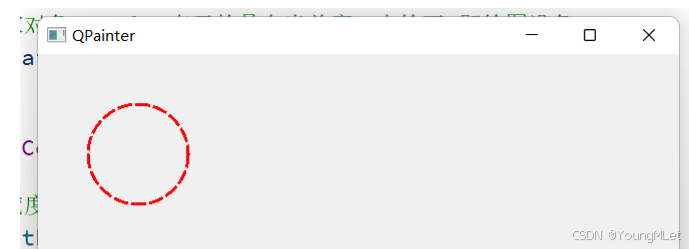QSS
一、QSS1. QSS2. QSS 设置方式(1)指定控件样式设置(2)全局样式设置(3)从文件加载样式表(4)使用 Qt Designer 编辑样式 3. 选择器(1)选择器介绍(2)子控件选择器 (Sub-Controls)(3)伪类选择器 (Pseudo-States) 4. 样式属性盒模型 (Box Model) 5. 控件样式示例(1)按钮(2)复选框(3)单选框(4)输入框(5)列表(6)菜单栏(7)登录界面 二、绘图1. 基本概念2. 绘制各种形状(1)绘制线段(2)绘制矩形(3)绘制圆形(4)设置画笔
一、QSS
1. QSS
对于 QSS 来说, 基本的语法结构非常简单:
选择器 { 属性名: 属性值; }其中:
选择器 描述了 “哪个 widget 要应⽤样式规则”.属性 则是⼀个键值对, 属性名表⽰要设置哪种样式, 属性值表⽰了设置的样式的值.例如:
QPushButton { color: red; }上述代码的含义表示,针对界⾯上所有的 QPushButton , 都把⽂本颜⾊设置为红色。
代码示例: QSS 基本使用:
1 Widget::Widget(QWidget *parent)2 : QWidget(parent)3 , ui(new Ui::Widget)4 {5 ui->setupUi(this);67 ui->pushButton->setStyleSheet("QPushButton { color: red; }");8 }2. QSS 设置方式
(1)指定控件样式设置
QWidget 中包含了 setStyleSheet ⽅法, 可以直接设置样式。上述代码我们已经演⽰了上述设置⽅式。
另⼀⽅⾯, 给指定控件设置样式之后, 该控件的⼦元素也会受到影响。
代码⽰例: ⼦元素受到影响
在界⾯上创建⼀个按钮
修改 widget.cpp, 这次我们不再给按钮设置样式, ⽽是给 Widget 设置样式 (Widget 是
QPushButton 的⽗控件).
Widget::Widget(QWidget *parent) : QWidget(parent) , ui(new Ui::Widget) { ui->setupUi(this); // 给 Widget 本⾝设置样式. this->setStyleSheet("QWidget { color: red;} "); }运⾏程序, 可以看到样式对于⼦控件按钮同样会⽣效.
(2)全局样式设置
还可以通过 QApplication 的 setStyleSheet ⽅法设置整个程序的全局样式.
全局样式优点:
代码⽰例1: 使⽤全局样式
在界⾯上创建三个按钮.
编辑 main.cpp, 设置全局样式
int main(int argc, char *argv[]) { QApplication a(argc, argv); // 设置全局样式 a.setStyleSheet("QPushButton { color: red; }"); Widget w; w.show(); return a.exec(); }运⾏程序, 可以看到此时三个按钮的颜⾊都设置为红⾊了.
代码⽰例2: 样式的层叠特性
如果通过全局样式给某个控件设置了属性1, 通过指定控件样式给控件设置属性2, 那么这两个属性都会产⽣作⽤.
在界⾯上创建两个按钮
编写 main.cpp, 设置全局样式, 把按钮⽂本设置为红⾊
int main(int argc, char *argv[]) { QApplication a(argc, argv); // 设置全局样式 a.setStyleSheet("QPushButton { color: red; }"); Widget w; w.show(); return a.exec(); }编写 widget.cpp, 给第⼀个按钮设置字体⼤⼩.
Widget::Widget(QWidget *parent) : QWidget(parent) , ui(new Ui::Widget) { ui->setupUi(this); // 设置指定控件样式 ui->pushButton->setStyleSheet("QPushButton { font-size: 50px} "); }运⾏程序, 可以看到, 对于第⼀个按钮来说, 同时具备了颜⾊和字体⼤⼩样式. ⽽第⼆个按钮只有颜⾊样式.说明针对第⼀个按钮, 两种设置⽅式设置的样式, 叠加起来了.
注意:如果全局样式, 和指定控件样式冲突, 则指定控件样式优先展⽰.
(3)从文件加载样式表
上述代码都是把样式通过硬编码的⽅式设置的. 这样使 QSS 代码和 C++ 代码耦合在⼀起了, 并不⽅便代码的维护.
因此更好的做法是把样式放到单独的⽂件中, 然后通过读取⽂件的⽅式来加载样式.
代码⽰例: 从⽂件加载全局样式:
在界⾯上创建⼀个按钮
创建 resource.qrc ⽂件, 并设定前缀为 / .
创建 style.qss ⽂件, 并添加到 resource.qrc 中.
style.qss 是需要程序运⾏时加载的. 为了规避绝对路径的问题, 仍然使⽤ qrc 的⽅式来组织 (即把资源⽂件内容打包到 cpp 代码中).Qt Creator 没有提供创建 qss ⽂件的选项. 咱们直接 右键 -> 新建⽂件 -> ⼿动设置⽂件扩展名
为 qss 即可.
使⽤ Qt Creator 打开 style.qss , 编写内容:
QPushButton { color: red; }修改 main.cpp, 新增⼀个函数⽤来加载样式
QString loadQSS() { QFile file(":/style.qss"); // 打开⽂件 file.open(QFile::ReadOnly); // 读取⽂件内容. 虽然 readAll 返回的是 QByteArray, 但是 QString 提供了QByteArray 版本的构造函数. QString style = file.readAll(); // 关闭⽂件 file.close(); return style; }修改 main.cpp, 在 main 函数中调⽤上述函数, 并设置样式.
int main(int argc, char *argv[]) { QApplication a(argc, argv); // 调⽤上述函数加载样式 const QString& style = loadQSS(); a.setStyleSheet(style); Widget w; w.show(); return a.exec(); }运⾏程序, 可以看到样式已经⽣效了.
(4)使用 Qt Designer 编辑样式
QSS 也可以通过 Qt Designer 直接编辑, 从⽽起到实时预览的效果. 同时也能避免 C++ 和 QSS 代码的耦合.
代码⽰例: 使⽤ Qt Designer 编辑样式
在界⾯上创建⼀个按钮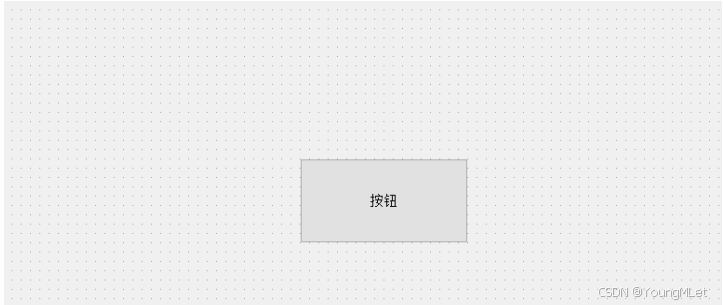
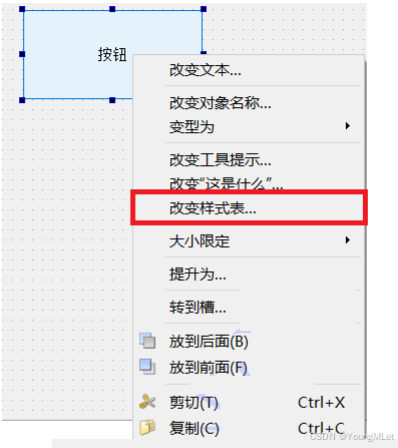
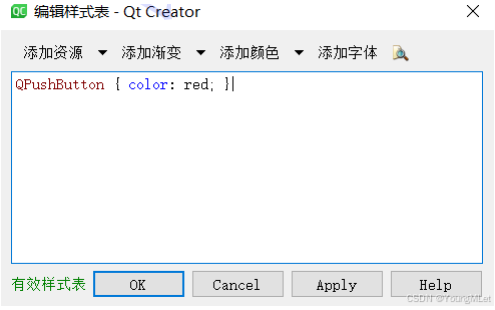
3. 选择器
(1)选择器介绍
代码示例:使⽤ id 选择器
在界⾯上创建 3 个按钮, objectName 为 pushButton , pushButton_2 , pushButton_3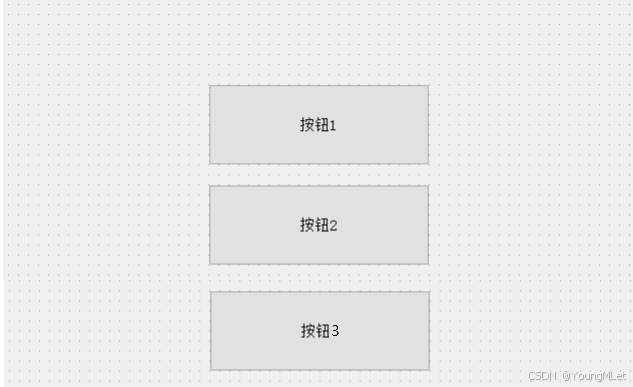
先通过 QPushButton 设置所有的按钮为⻩⾊.
再通过 #pushButton 和 #pushButton_2 分别设置这两个按钮为红⾊和绿⾊.
int main(int argc, char *argv[]) { QApplication a(argc, argv); // 设置全局样式 QString style = ""; style += "QPushButton { color: yellow; }"; style += "#pushButton { color: red; }"; style += "#pushButton_2 { color: green; }"; a.setStyleSheet(style); Widget w; w.show(); return a.exec(); }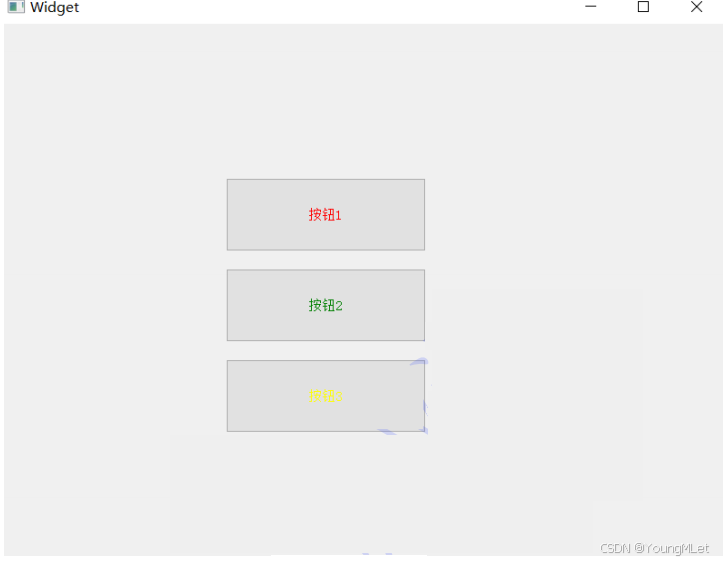
(2)子控件选择器 (Sub-Controls)
有些控件内部包含了多个 “⼦控件” . ⽐如 QComboBox 的下拉后的⾯板, ⽐如 QSpinBox 的上下按钮等.
可以通过⼦控件选择器 :: , 针对上述⼦控件进⾏样式设置
代码⽰例: 修改进度条的颜⾊
在界⾯上创建⼀个进度条.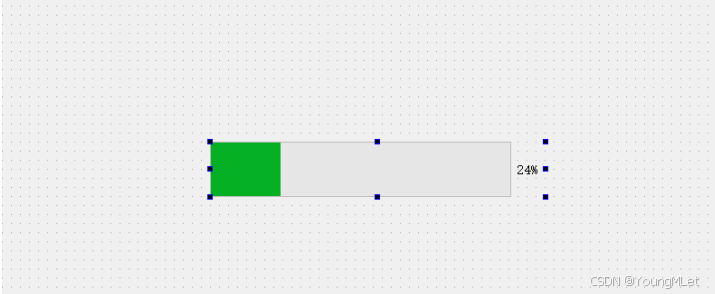
编辑如下内容:
其中的 chunk 是选中进度条中的每个 “块” . 使⽤ QProgressBar::text 则可以选中⽂本.
QProgressBar::chunk {background-color: #FF0000;}同时把 QProcessBar 的 alignment 属性设置为垂直⽔平居中.
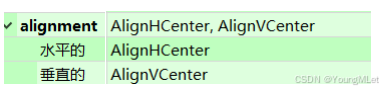
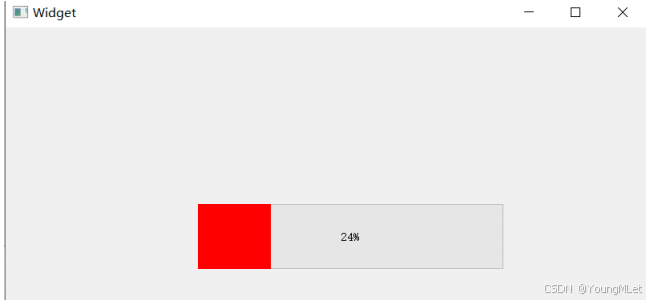
通过上述⽅式, 也可以修改⽂字的颜⾊, 字体⼤⼩等样式。
(3)伪类选择器 (Pseudo-States)
伪类选择器, 是根据控件所处的某个状态被选择的. 例如按钮被按下, 输⼊框获取到焦点, ⿏标移动到某个控件上等.
当状态具备时, 控件被选中, 样式⽣效当状态不具备时, 控件不被选中, 样式失效使⽤ : 的⽅式定义伪类选择器
常⽤的伪类选择器:
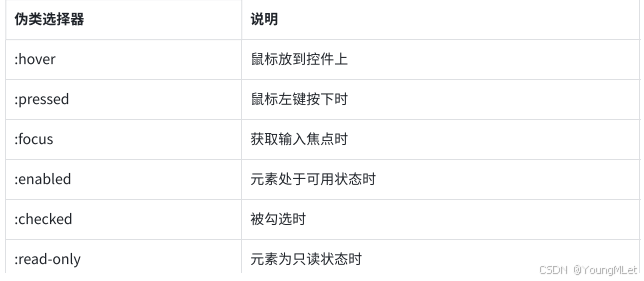
这些状态可以使⽤ ! 来取反. ⽐如 :!hover 就是⿏标离开控件时, :!pressed 就是⿏标松开时,
等等.
代码⽰例: 设置按钮的伪类样式.
在界⾯上创建⼀个按钮
编写 main.cpp, 创建全局样式
int main(int argc, char *argv[]) { QApplication a(*argc*, argv); QString style = ""; style += "QPushButton { color: red; }"; style += "QPushButton:hover { color: green; }"; style += "QPushButton:pressed { color: blue; }"; a.setStyleSheet(style); Widget w; w.show(); return a.exec(); }运⾏程序, 可以看到, 默认情况下按钮⽂字是红⾊, ⿏标移动上去是绿⾊, ⿏标按下按钮是蓝⾊.
4. 样式属性
QSS 中的样式属性⾮常多, 不需要都记住. 核⼼原则还是⽤到了就去查.
⼤部分的属性和 CSS 是⾮常相似的.
⽂档的 Qt Style Sheets Reference 章节详细介绍了哪些控件可以设置属性, 每个控件都能设置哪些属性等.
盒模型 (Box Model)
在⽂档的 Customizing Qt Widgets Using Style Sheets 的 The Box Model 章节介绍了盒模型.
⼀个遵守盒模型的控件, 由上述⼏个部分构成.
Content 矩形区域: 存放控件内容. ⽐如包含的⽂本/图标等.Border 矩形区域: 控件的边框.Padding 矩形区域: 内边距. 边框和内容之间的距离.Margin 矩形区域: 外边距. 边框到控件 geometry 返回的矩形边界的距离默认情况下, 外边距, 内边距, 边框宽度都是 0
可以通过⼀些 QSS 属性来设置上述的边距和边框的样式.
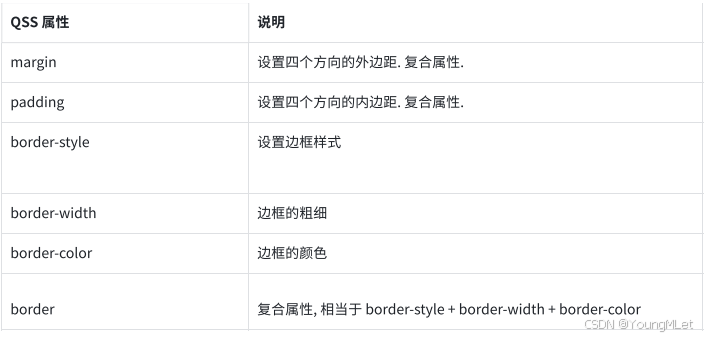
代码⽰例: 设置边框和内边距
在界⾯上创建⼀个 label
修改 main.cpp, 设置全局样式
int main(int argc, char *argv[]) { QApplication a(argc, argv); a.setStyleSheet("QLabel { border: 5px solid red; padding-left: 10px; }"); Widget w; w.show(); return a.exec(); }代码⽰例: 设置外边距
为了⽅便确定控件位置, 演⽰外边距效果, 我们使⽤代码创建⼀个按钮
修改 widget.cpp, 创建按钮, 并设置样式
Widget::Widget(QWidget *parent) : QWidget(parent) , ui(new Ui::Widget) { ui->setupUi(this); QPushButton* btn = new QPushButton(this); btn->setGeometry(0, 0, 100, 100); btn->setText("hello"); btn->setStyleSheet("QPushButton { border: 5px solid red; margin: 20px; }"); const QRect& rect = btn->geometry(); qDebug() << rect; }运⾏程序, 可以看到, 当前按钮的边框被外边距挤的缩⼩了. 但是获取到的按钮的 Geometry 是不变的.
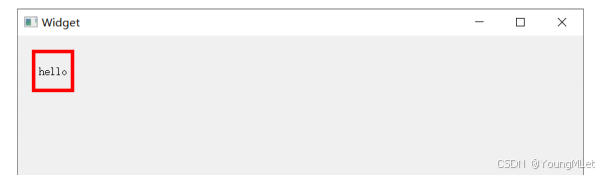
5. 控件样式示例
(1)按钮
代码⽰例: ⾃定义按钮
界⾯上创建⼀个按钮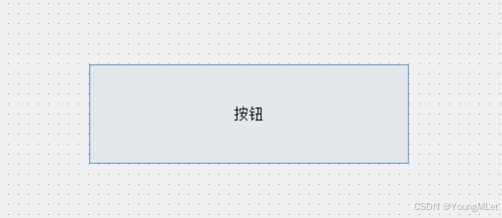
右键 -> 改变样式表, 使⽤ Qt Designer 设置样式
QPushButton { font-size: 20px; border: 2px solid #8f8f91; border-radius: 15px; background-color: #dadbde; } QPushButton:pressed { background-color: #f6f7fa; }执⾏程序, 可以看到效果
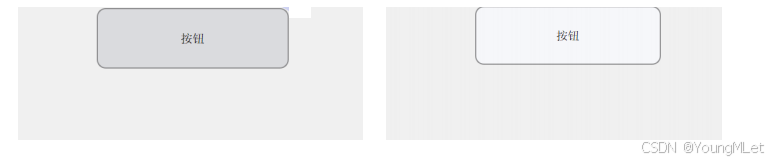
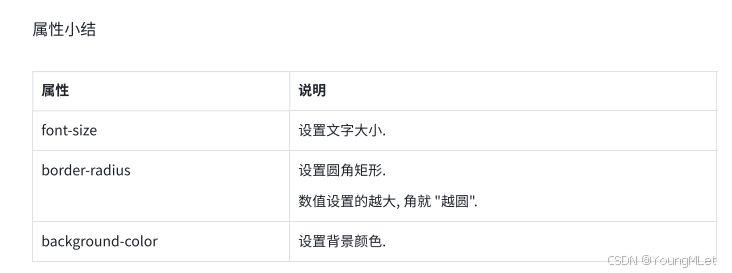
(2)复选框
代码⽰例: ⾃定义复选框
创建⼀个 resource.qrc ⽂件, 并导⼊以下图⽚
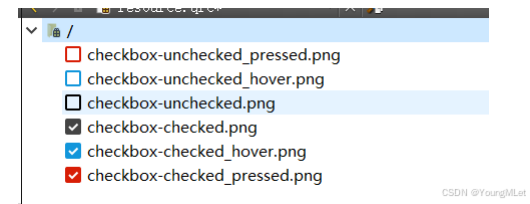
创建⼀个复选框
QCheckBox { font-size : 20px; } QCheckBox::indicator { width: 20px; height: 20px; } QCheckBox::indicator : unchecked { image: url(:/checkbox - unchecked.png); } QCheckBox::indicator : unchecked : hover { image:url(:/checkbox - unchecked_hover.png); } QCheckBox::indicator:unchecked:pressed { image: url(:/checkbox-unchecked_pressed.png); } QCheckBox::indicator:checked { image: url(:/checkbox-checked.png); } QCheckBox::indicator:checked:hover { image: url(:/checkbox-checked_hover.png); } QCheckBox::indicator:checked:pressed { image: url(:/checkbox-checked_pressed.png); }运⾏程序, 可以看到此时的复选框就变的丰富起来了
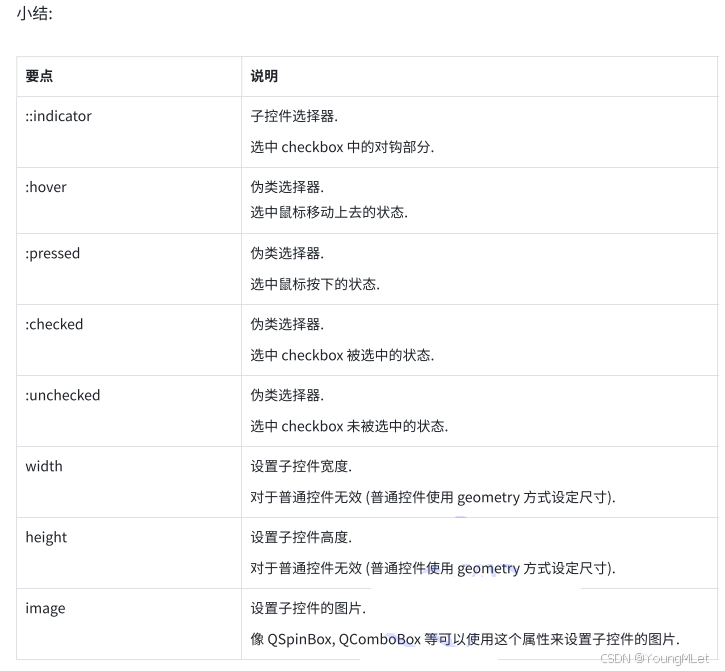
(3)单选框
参考复选框,用法基本一样。
(4)输入框
代码⽰例: ⾃定义单⾏编辑框
在界⾯上创建⼀个单⾏编辑框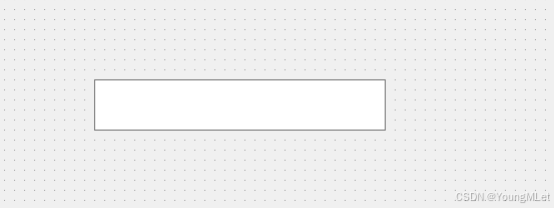
在 Qt Designer 中编写样式.
QLineEdit { border-width: 1px; border-radius: 10px; border-color: rgb(58, 58, 58); border-style: inset; padding: 0 8px; color: rgb(255, 255, 255); background:rgb(100, 100, 100); selection-background-color: rgb(187, 187, 187); selection-color: rgb(60, 63, 65); }执⾏程序观察效果.
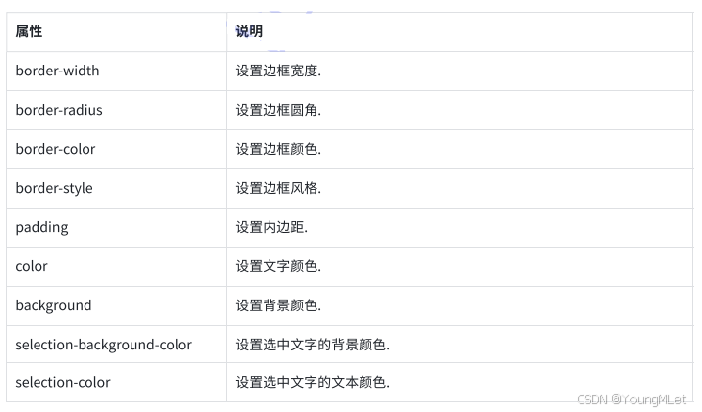
(5)列表
代码⽰例: ⾃定义列表框
在界⾯上创建⼀个 ListView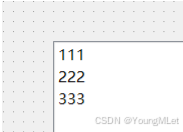
编写代码
QListView::item:hover { background: qlineargradient(x1: 0, y1: 0, x2: 0, y2: 1, stop: 0 #FAFBFE, stop: 1 #DCDEF1); } QListView::item:selected { border: 1px solid #6a6ea9; background: qlineargradient(x1: 0, y1: 0, x2: 0, y2: 1, stop: 0 #6a6ea9, stop: 1 #888dd9); }执⾏程序, 观察效果
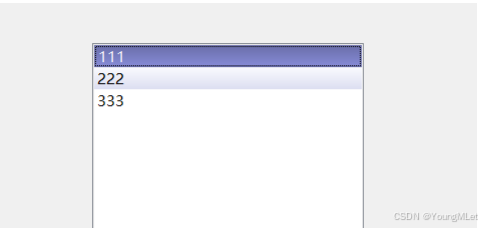
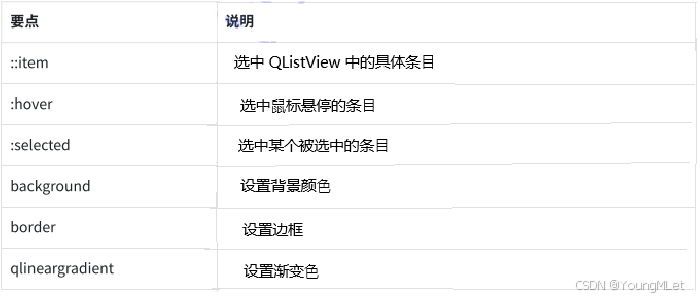
(6)菜单栏
代码⽰例: ⾃定义菜单栏
创建菜单栏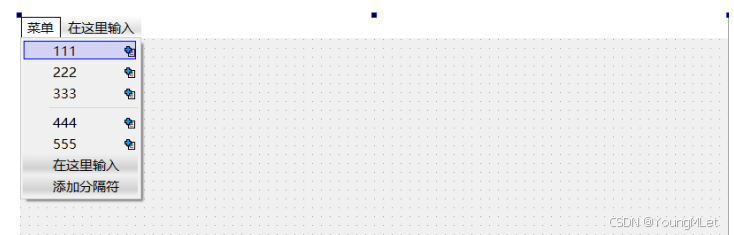
编写样式
QMenuBar { background-color: qlineargradient(x1:0, y1:0, x2:0, y2:1, stop:0 lightgray, stop:1 darkgray); spacing: 3px; /* spacing between menu bar items */ } QMenuBar::item { padding: 1px 4px; background: transparent; border-radius: 4px; } QMenuBar::item:selected { /* when selected using mouse or keyboard */ background: #a8a8a8; } QMenuBar::item:pressed { background: #888888; } QMenu { background-color: white; margin: 0 2px; /* some spacing around the menu */ } QMenu::item { padding: 2px 25px 2px 20px; border: 3px solid transparent; /* reserve space for selection border */ } QMenu::item:selected { border-color: darkblue; background: rgba(100, 100, 100, 150); } QMenu::separator { height: 2px; background: lightblue; margin-left: 10px; margin-right: 5px; }执⾏程序, 观察效果
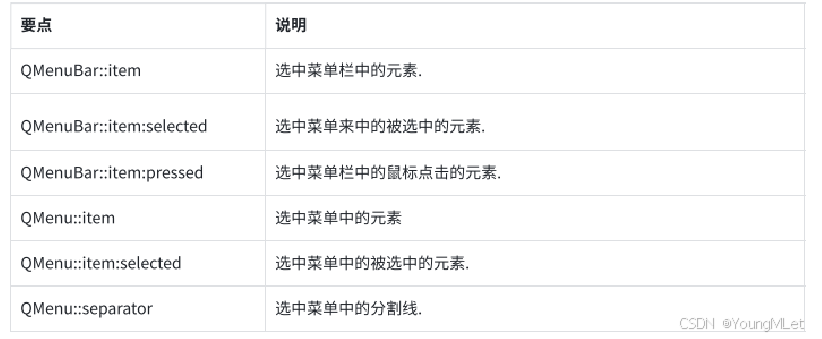
(7)登录界面
基于上述学习过的 QSS 样式, 制作⼀个美化版本的登录界⾯
在界⾯上创建元素
使⽤布局管理器, 把上述元素包裹⼀下.
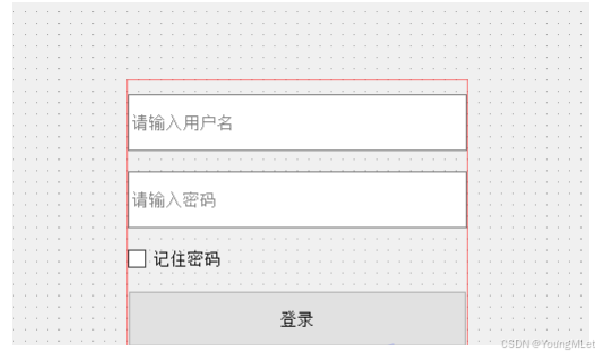
把上述控件添加⼀个⽗元素 QFrame, 并设置 QFrame 和 窗⼝⼀样⼤.
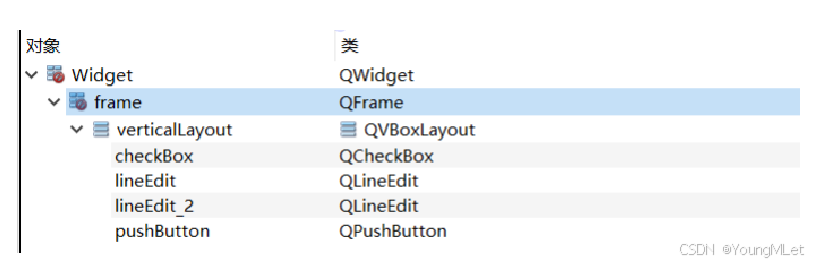
创建 resource.qrc, 并导⼊图片,编写 QSS 样式.
使⽤ border-image 设置背景图⽚, ⽽不是 background-image . 主要是因为 border-image 是可以⾃动缩放的. 这⼀点在窗⼝⼤⼩发⽣改变时是⾮常有意义的.
QFrame { border-image: url(:/picture.jpg);}编写 QSS 代码
QLineEdit { color: #8d98a1; background-color: #405361; padding: 0 5px; font-size: 20px; border-style: none; border-radius: 10px;}背景⾊使⽤ transparent 表⽰完全透明 (应⽤⽗元素的背景).
QCheckBox { color: white; background-color: transparent;}设置按钮样式
QPushButton { font-size: 20px; color: white; background-color: #555; border-style: outset; border-radius: 10px; } QPushButton:pressed { color: black; background-color: #ced1db; border-style: inset; }最终完整样式代码. 这些代码设置到 QFrame 的属性中即可。通常我们建议把样式代码集中放置, ⽅便调整和排查
QFrame {border-image: url(:/cat.jpg);}QLineEdit {color: #8d98a1;background-color: #405361;padding: 0 5px;font-size: 20px;border-style: none;border-radius: 10px;}QCheckBox { color: white; background-color: transparent;}QPushButton { font-size: 20px; color: white; background-color: #555; border-style: outset; border-radius: 10px;}QPushButton:pressed { color: black; background-color: #ced1db; border-style: inset;}二、绘图
1. 基本概念
虽然 Qt 已经内置了很多的控件, 但是不能保证现有控件就可以应对所有场景。很多时候我们需要更强的 “⾃定制” 能⼒。
Qt 提供了画图相关的 API, 可以允许我们在窗⼝上绘制任意的图形形状, 来完成更复杂的界⾯设计.
绘图 API 核⼼类
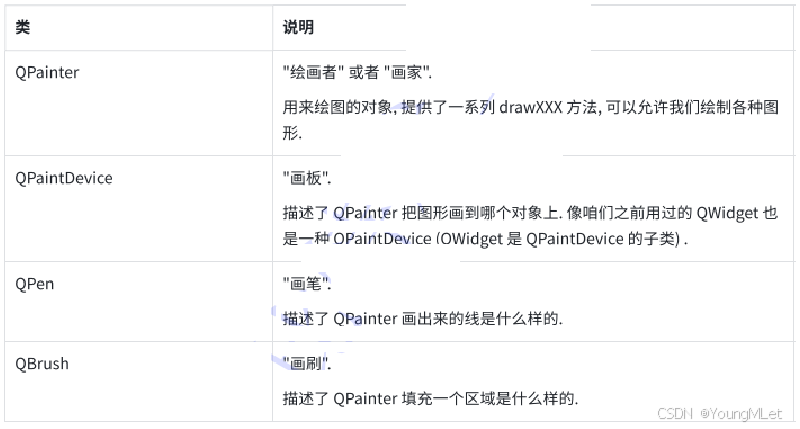
绘图 API 的使⽤, ⼀般不会在 QWidget 的构造函数中使⽤, ⽽是要放到 paintEvent 事件中.
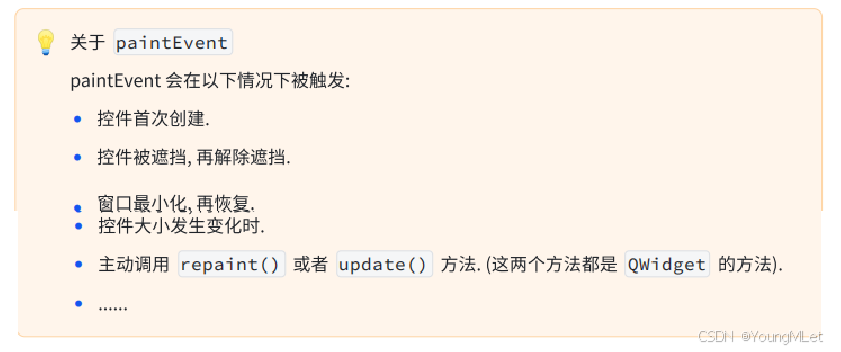
因此, 如果把绘图 api 放到构造函数中调⽤, 那么⼀旦出现上述的情况, 界⾯的绘制效果就⽆法确保符合预期了.
2. 绘制各种形状
(1)绘制线段
void drawLine(const QPoint &p1, const QPoint &p2); 参数: p1:绘制起点坐标 p2:绘制终点坐标1、在 “widget.h” 头⽂件中声明绘图事件
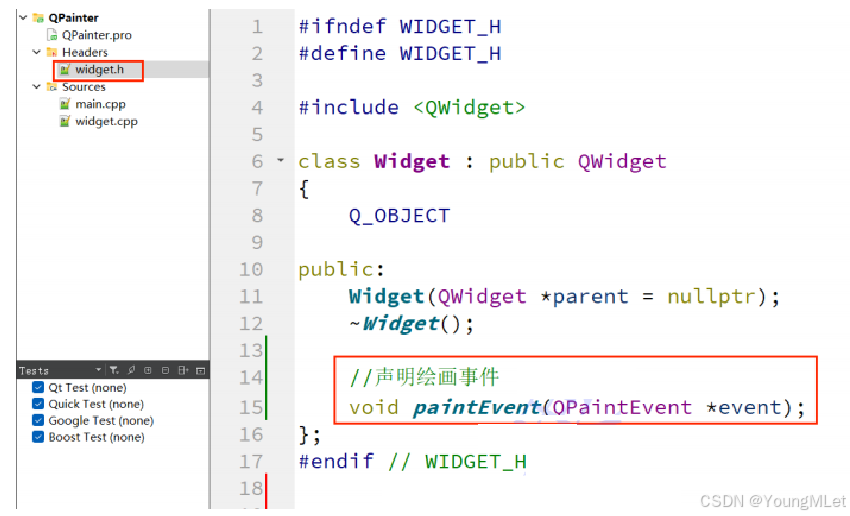
2、在 “widget.cpp” ⽂件中重写 paintEvent() ⽅法
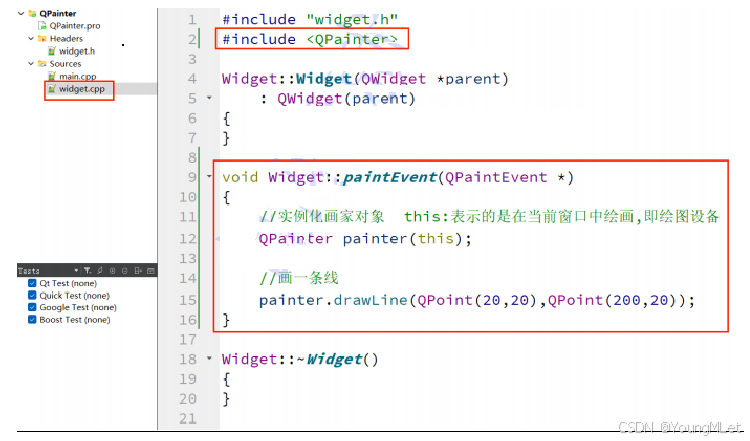
实现效果如下:
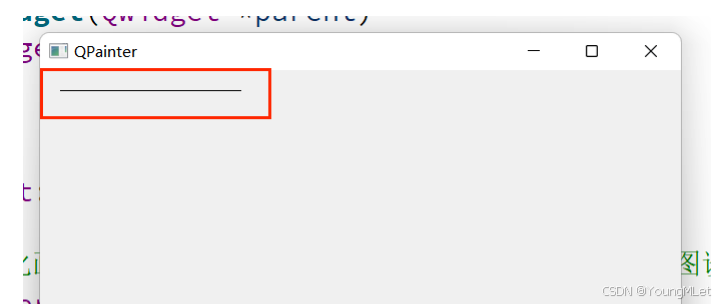
(2)绘制矩形
void QPainter::drawRect(int x, int y, int width, int height);参数: x:窗⼝横坐标; y:窗⼝纵坐标; width:所绘制矩形的宽度; height:所绘制矩形的⾼度;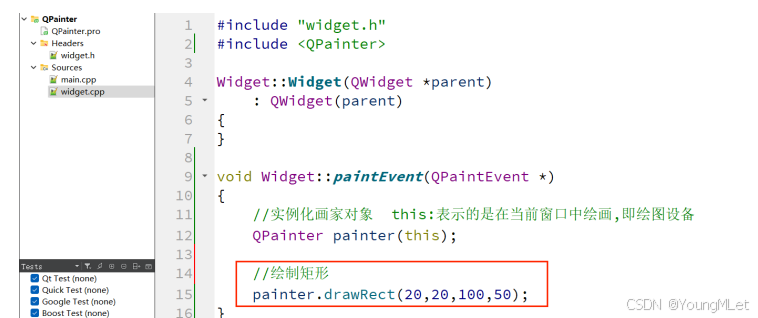
(3)绘制圆形
void QPainter::drawEllipse(const QPoint ¢er, int rx, int ry)参数: center:中⼼点坐标 rx:横坐标 ry:纵坐标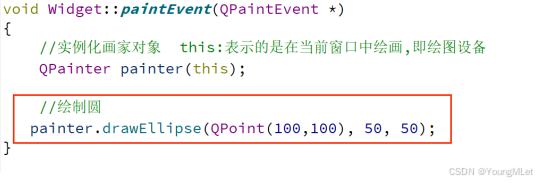
实现效果:
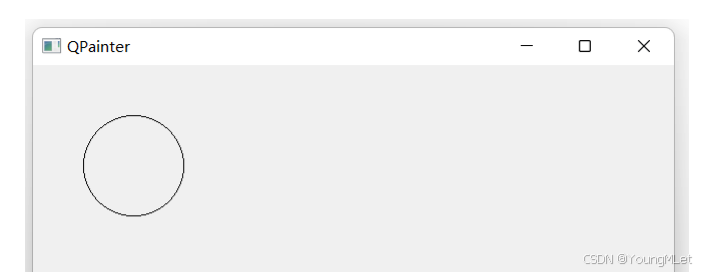
(4)设置画笔
QPainter 在绘制时,是有⼀个默认的画笔的。在使⽤时也可以⾃定义画笔。在 Qt 中,QPen类中定义了 QPainter 应该如何绘制形状、线条和轮廓。同时通过 QPen类 可以设置画笔的线宽、颜⾊、样式、画刷等。
画笔的颜⾊可以在实例化画笔对象时进⾏设置,画笔的宽度是通过 setWidth() ⽅法进⾏设置,画笔的风格是通过setStyle()⽅法进⾏设置,设置画刷主要是通过 setBrush() ⽅法。
设置画笔颜⾊:QPen::QPen(const QColor &color) 画笔的颜⾊主要是通过 QColor 类设置;设置画笔宽度:void QPen::setWidth(int width)设置画笔⻛格:void QPen::setStyle(Qt::PenStyle style)画笔的⻛格有:
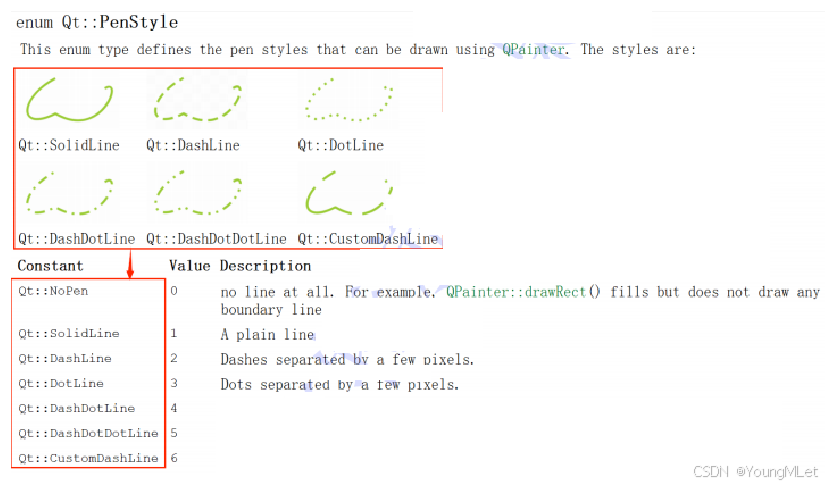
⽰例:画笔的使⽤
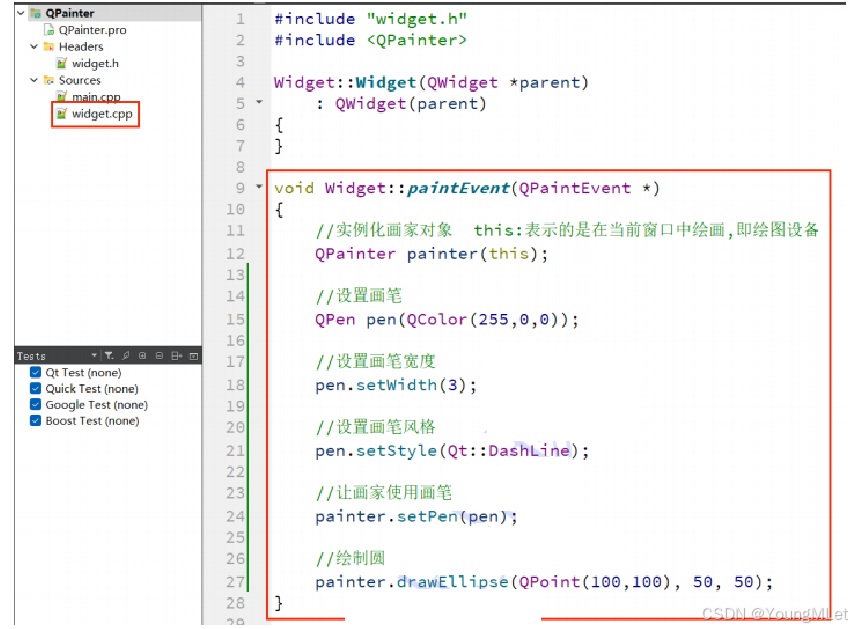
实现效果如下: