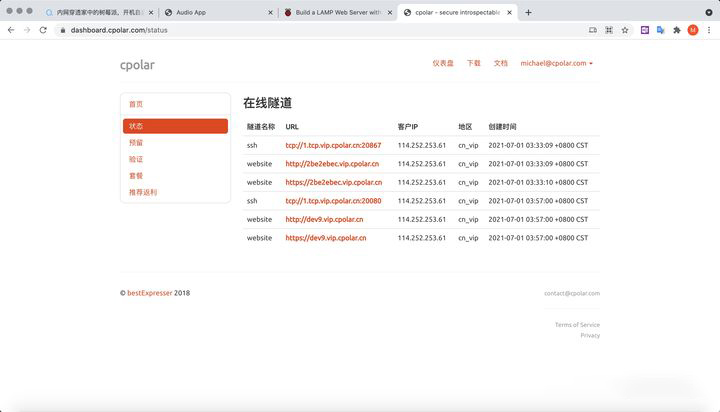文章目录
前言1. 安装 Raspberry Pi OS2. 测试 web 站点3. 安装静态样例站点4. 将web站点发布到公网4.1 安装 Cpolar4.2 cpolar进行token认证4.3 生成cpolar随机域名网址4.4 生成cpolar二级子域名4.5 将参数保存到cpolar配置文件中4.6 测试修改后配置文件4.7 配置cpolar服务开机自启动
前言
本文主要介绍如何在树莓派 Raspberry Pi中搭建一个简单的web网站并结合cpolar内网穿透工具实现将本地站点发布至公网,使用生成的公网链接轻松访问本地搭建的网站。
1. 安装 Raspberry Pi OS
下载适用于您的操作系统的树莓派镜像工具。它支持大多数操作系统(Windows、Mac 和 Linux)。
https://www.raspberrypi.org/downloads/
运行并安装树莓派镜像工具选择 Raspberry Pi OS -> Raspberry Pi OS (32-bit)将 SD 卡插入计算机点击 Write 按钮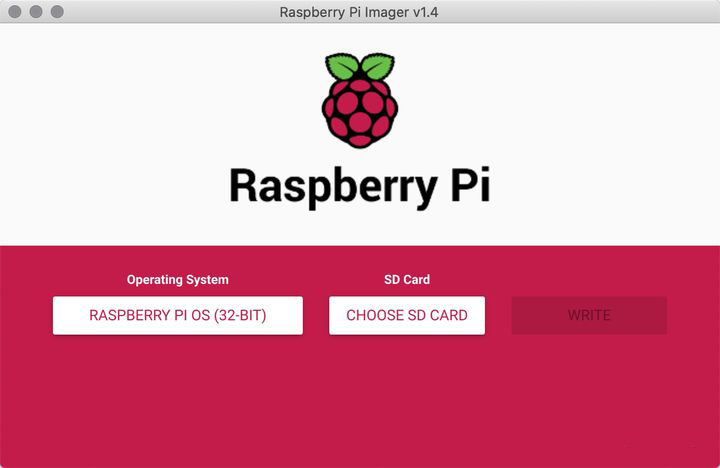
设置 Apache Web 服务器
Apache 是一种流行的 Web 服务器应用程序,您可以将其安装在 Raspberry Pi 上以允许它为网页提供服务。
Apache 本身可以通过 HTTP 提供 HTML 文件。通过附加模块,它可以使用 PHP 等脚本语言提供动态网页。
sudo apt-get install apache2 -ysudo service apache2 restart2. 测试 web 站点
默认情况下,Apache 将测试 HTML 文件放在 web 文件夹中,您可以从您的 Pi 或网络上的另一台计算机查看该页面。
在 Raspberry Pi 上打开 Apache 默认网页:
通过从菜单中选择 Internet > Chromium Web 浏览器打开 Chromium。输入地址 http://localhost您应该在浏览器窗口中看到:
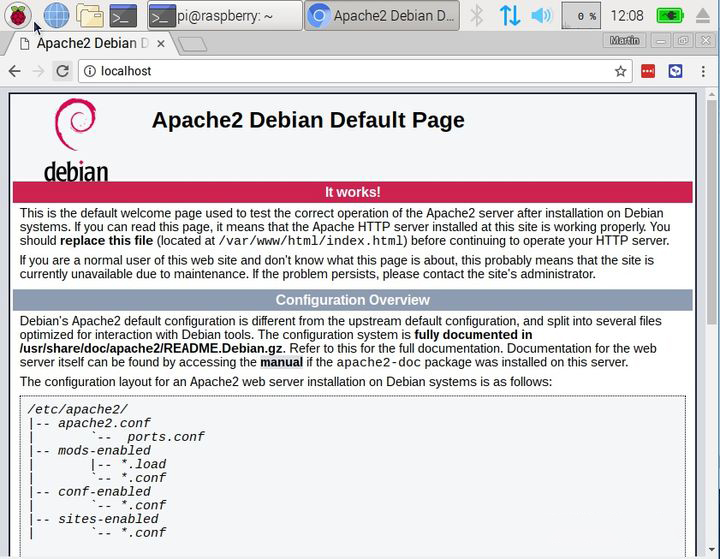
3. 安装静态样例站点
为了让站点的内容更有意义,我们部署一个简单的静态演示站点–冥想放松站点。
cd /var/www/html/sudo rm *sudo wget https://www.cpolar.com/static/downloads/meditation-app-master.tar.gzsudo tar xzf meditation-app-master.tar.gzsudo mv meditation-app-master/* .sudo rm -rf meditation-app-master meditation-app-master.tar.gz重新在浏览器打开,并刷新站点:http://localhost
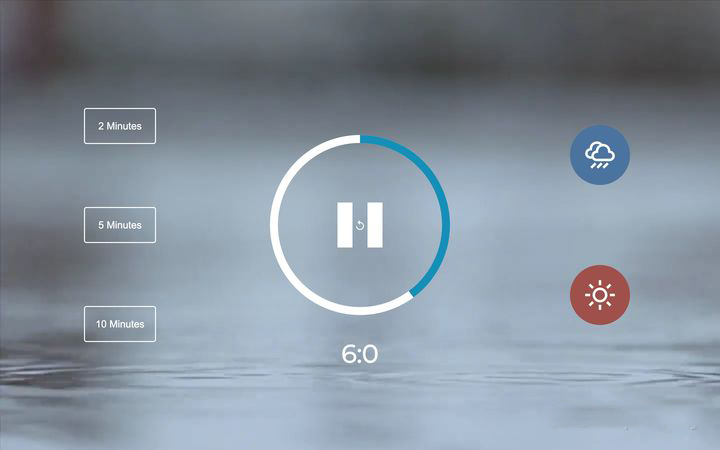
这是一个用于冥想的小工具站点,可以用它帮助自己工作之余放松2-10分钟。
它可以选择不同冥想情景及放松时间(2-5-10分钟)。
4. 将web站点发布到公网
目前,这个站点只能在局域网站可以被访问,公网用户是访问不到的。要想所有人访问你创建的漂亮站点,我们需要做如下工作。
4.1 安装 Cpolar
cpolar是一款内网穿透工具,可以将您的内网站点暴露到公网上,使所有人可以访问到你的站点。
cpolar官网地址:https://www.cpolar.com/
cpolar一键安装脚本:(国内用户)curl -L https://www.cpolar.com/static/downloads/install-release-cpolar.sh | sudo bashcurl -sL https://git.io/cpolar | sudo bashcpolar version如果正常显示,则安装成功,如图:
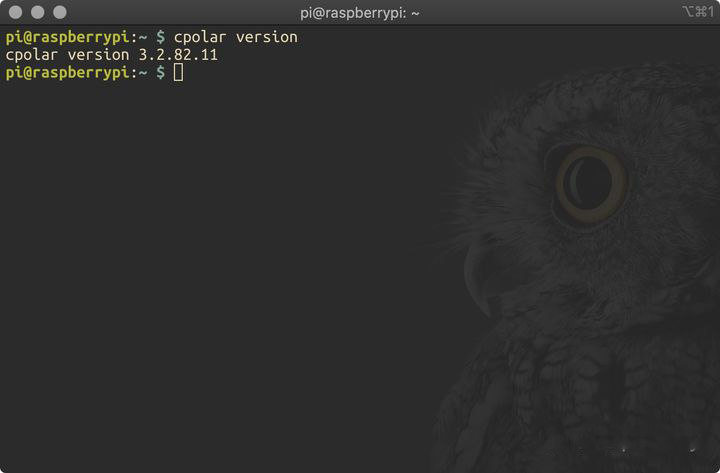
4.2 cpolar进行token认证
如果您还没有cpolar账号,请去cpolar官网注册并登录后台获取认证token
cpolar authtoken xxxxxxxxxxxxxxxxxx4.3 生成cpolar随机域名网址
cpolar http -region=cn_vip 80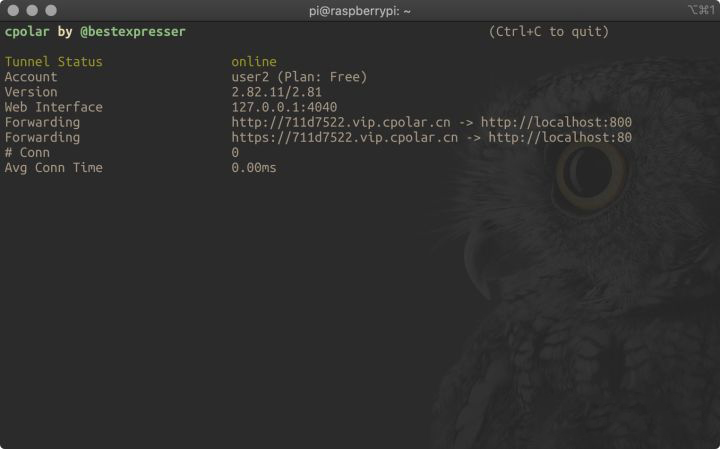
上图显示,cpolar将内网站点,发布到了一个随机域名网址:https://711d7522.vip.cpolar.cn
我们打开浏览器试一下:https://711d7522.vip.cpolar.cn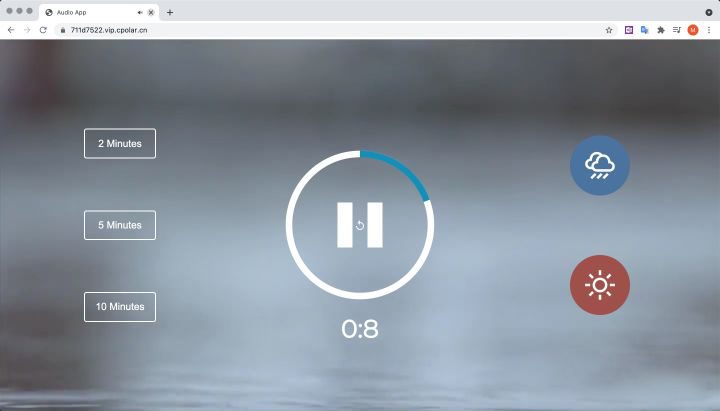
现在,我们已经发布了内网的web站点到公网,任何人都可以访问到它。
回到终端窗口,按CTRL+C键,退出cpolar
此时,公网地址不再能被访问。
4.4 生成cpolar二级子域名
虽然已经发布到公网,但域名是随机变化的,只适合临时测试使用。如果要长期使用,我们要配置二级子域名。
操作步骤:
升级到cpolar基础套餐登录到cpolar后台–>预留–>保留二级子域名,例如添加dev9,地区选择VIP China地区 在前台终端测试域名
cpolar http -subdomain=dev9 -region=cn_vip 80如果显示正常,则说明我们已经配置好了。
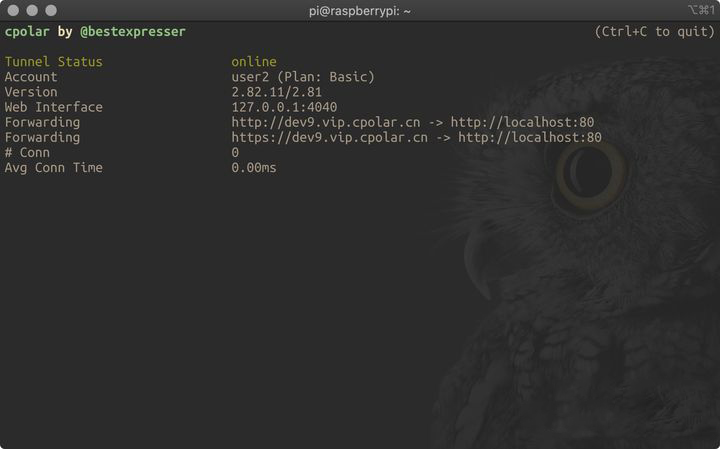
用新的域名在浏览器里访问:
正常则说明我们的固定二级子域名配置好了。
4.5 将参数保存到cpolar配置文件中
刚刚我们在前台运行cpolar程序,关掉后,域名消失,现在我们将参数保存到配置文件中。以支持开机后台自启动运行。
编辑配置文件nano /usr/local/etc/cpolar/cpolar.yml如图:
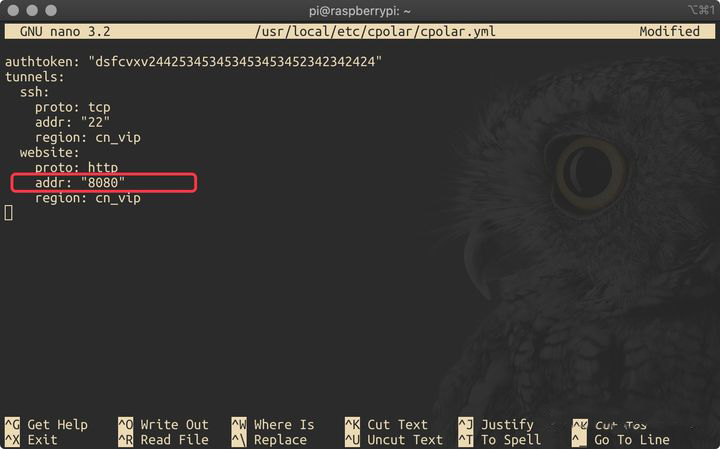
上图为样例配置文件,它会配置两个默认隧道:一个ssh隧道和一个website隧道。
参数说明:
authtoken: xxxxxxxxxxxx #认证tokentunnels: ssh: #隧道名称,表示ssh,名称可以自定义 addr: 22 #端口号为22 proto: tcp #协议tcp region: cn_vip #地区,cn_vip,可选:us,hk,cn,cn_vip website: #隧道名称,用户可以自定义,但多隧道时,不可重复 addr: 8080 #本地Web站点端口 proto: http #协议http region: cn_vip #地区,cn_vip,可选:us,hk,cn,cn_vip本例中,我们需要修改如下内容:
将website隧道的默认8080端口修改为80添加一行 subdomain: "你的二级子域名" 修改后的效果如图:
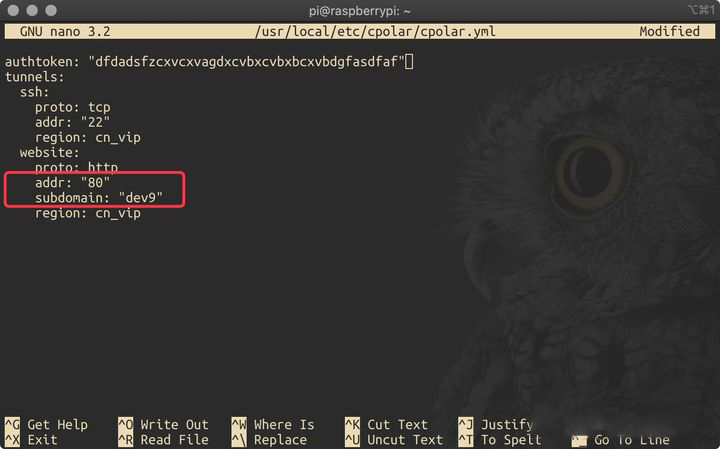
注意: 配置文件是yaml格式的,缩进敏感,而且不能有TAB键。
然后按CTRL+X,退出,提示你是否保存,回答Y,确认保存文件路径,回车
4.6 测试修改后配置文件
在前台启动所有隧道测试
cpolar start-all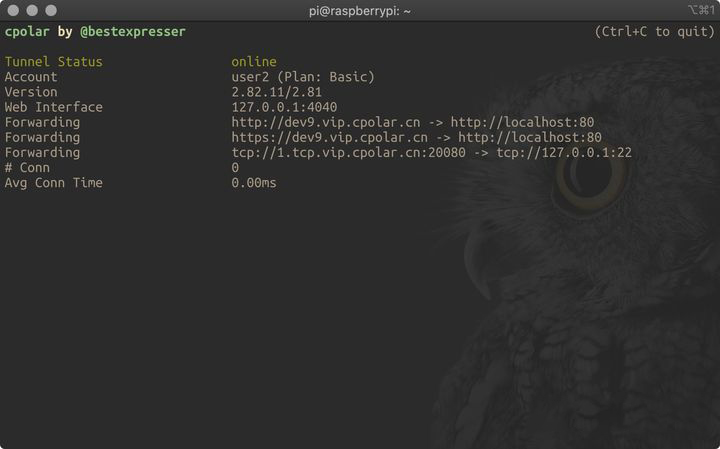
如上图显示,则为正常,按CTRL+C退出
如果报错,会提示配置文件某行有错误,请重新修改。直到类似上图正确输出。
4.7 配置cpolar服务开机自启动
配置cpolar开机自启动sudo systemctl enable cpolarsudo systemctl start cpolarsudo systemctl status cpolar如图说明,启动状态成功
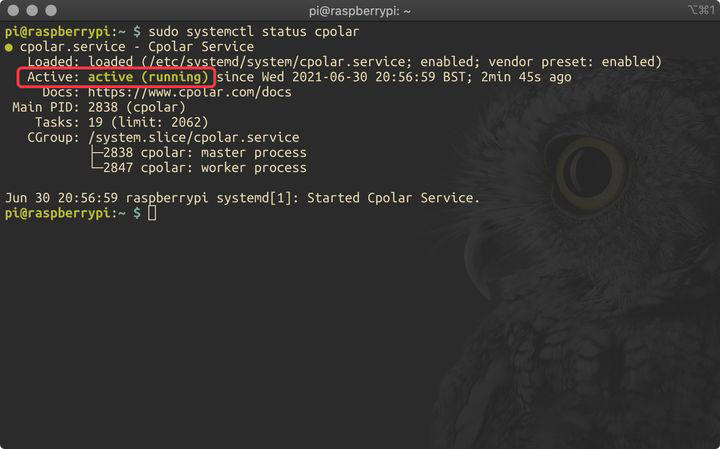
sudo reboot重启后,检查cpolar隧道是否仍在线
访问后台–>状态 https://dashboard.cpolar.com/status
如图说明配置成功