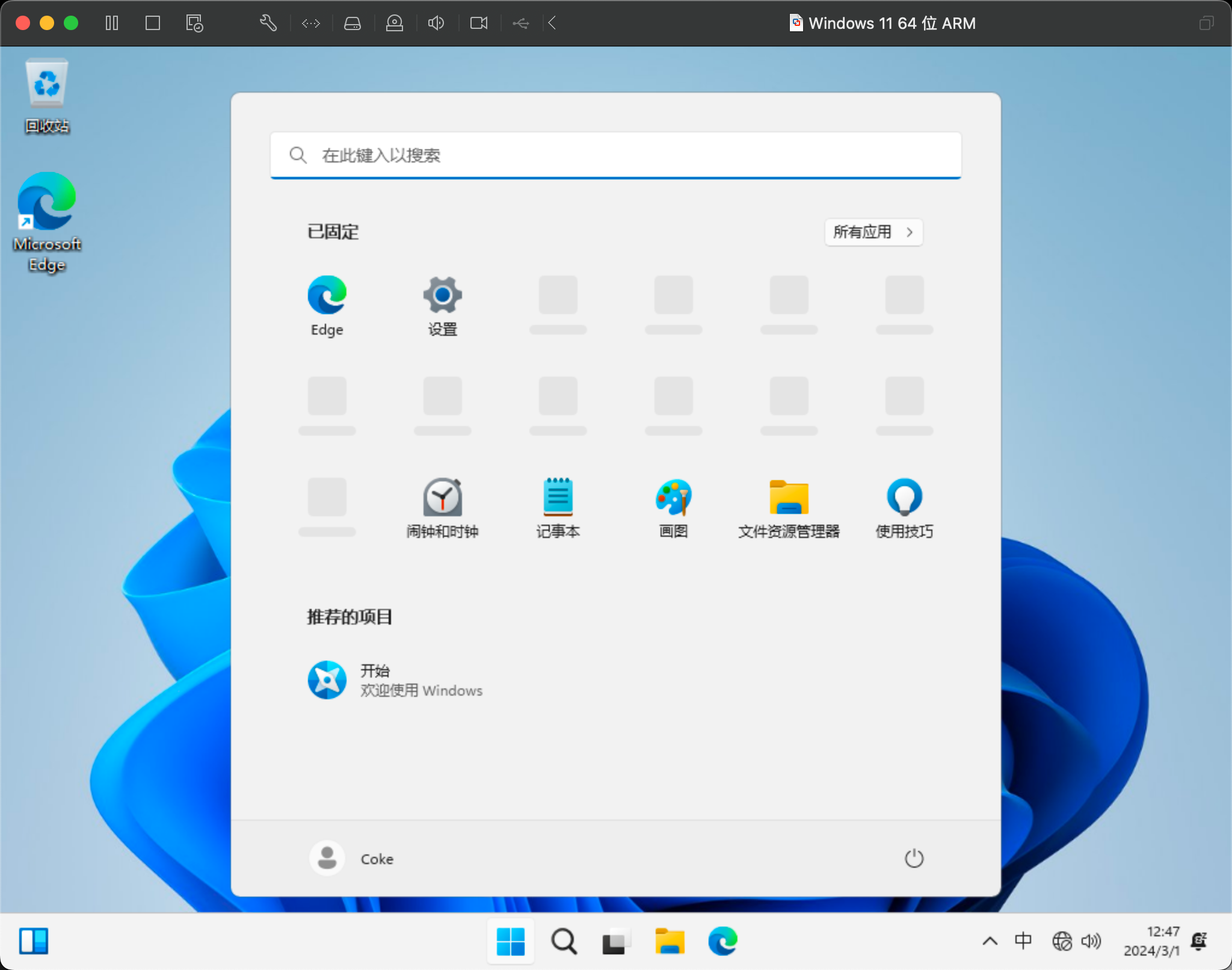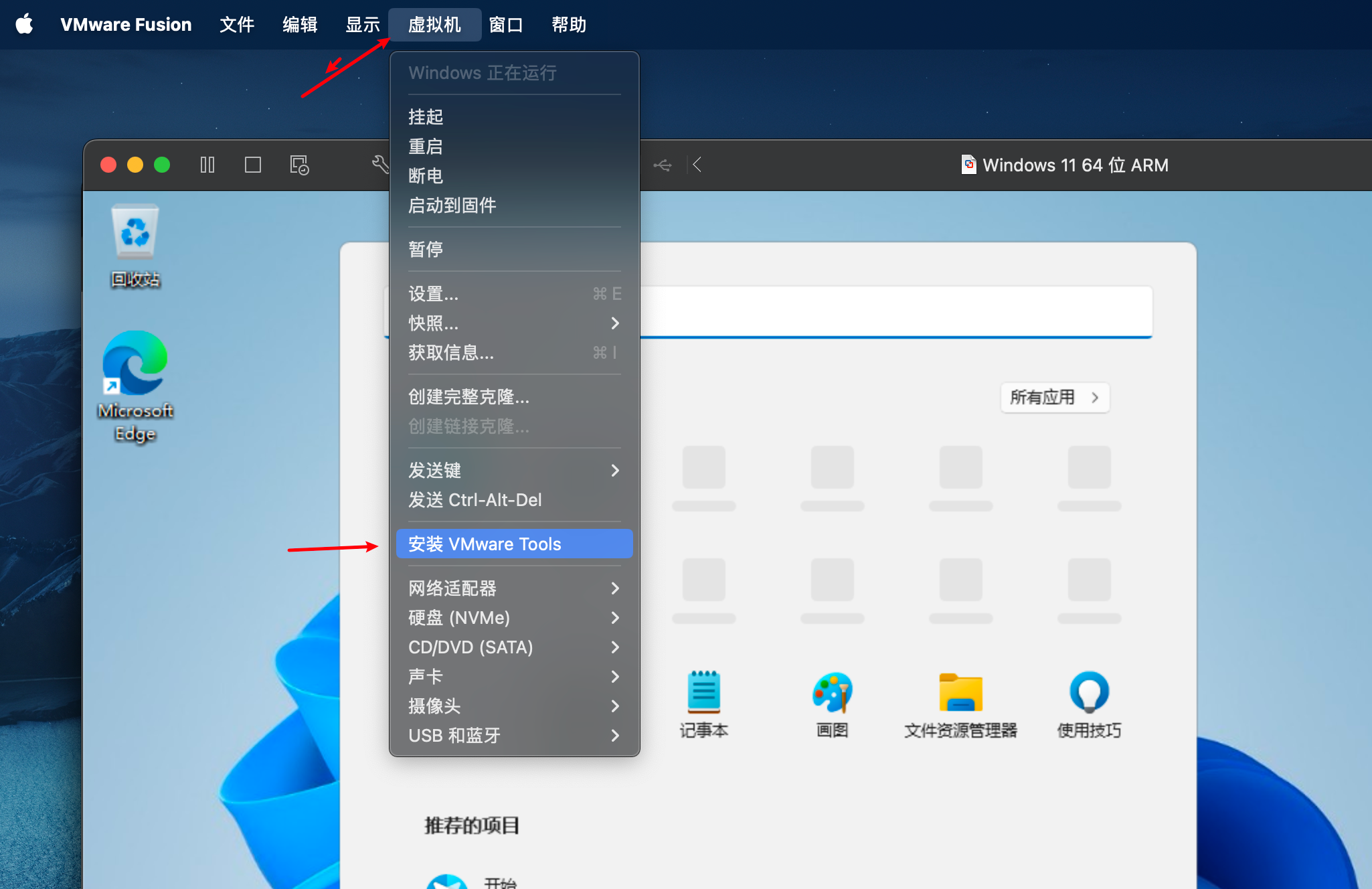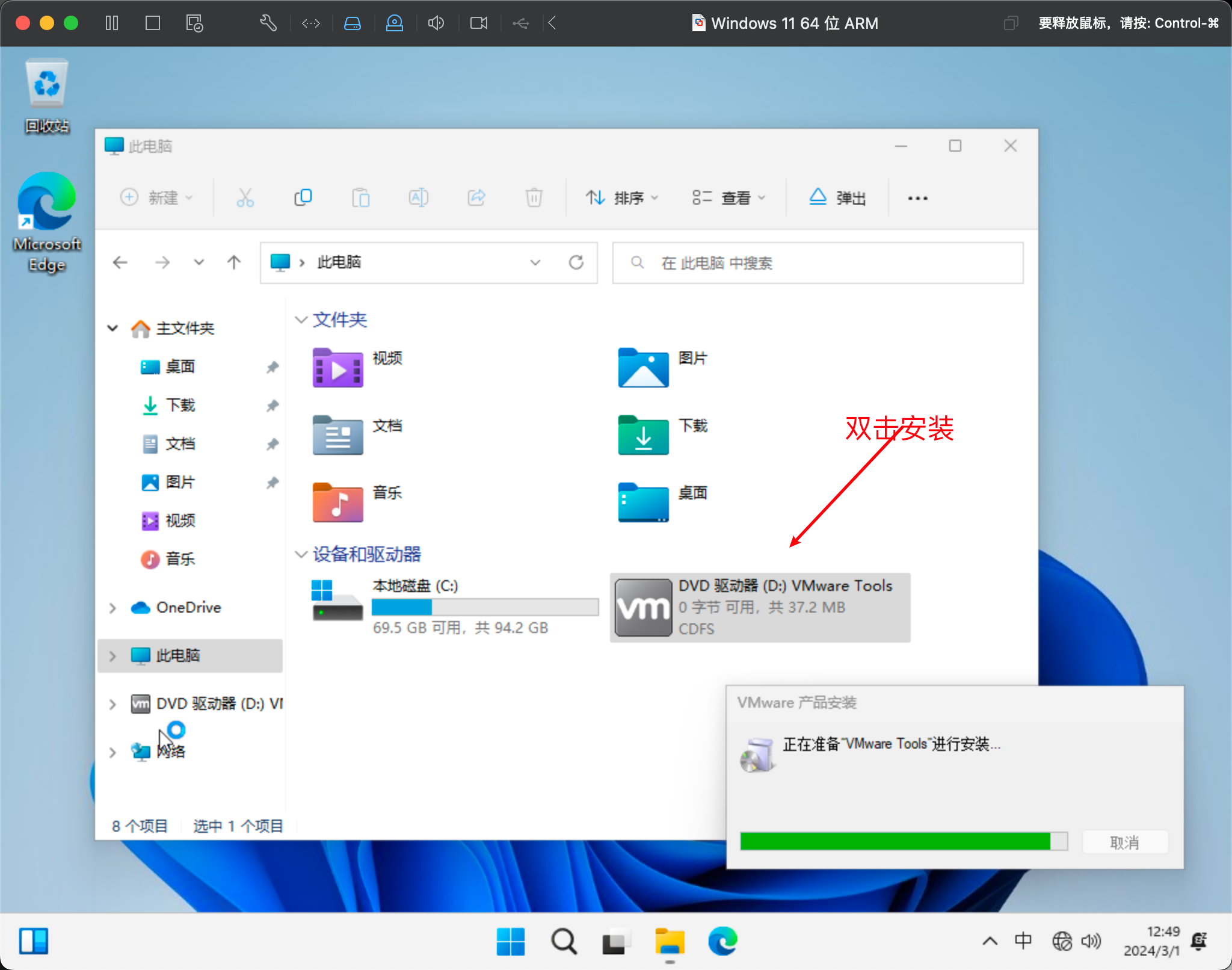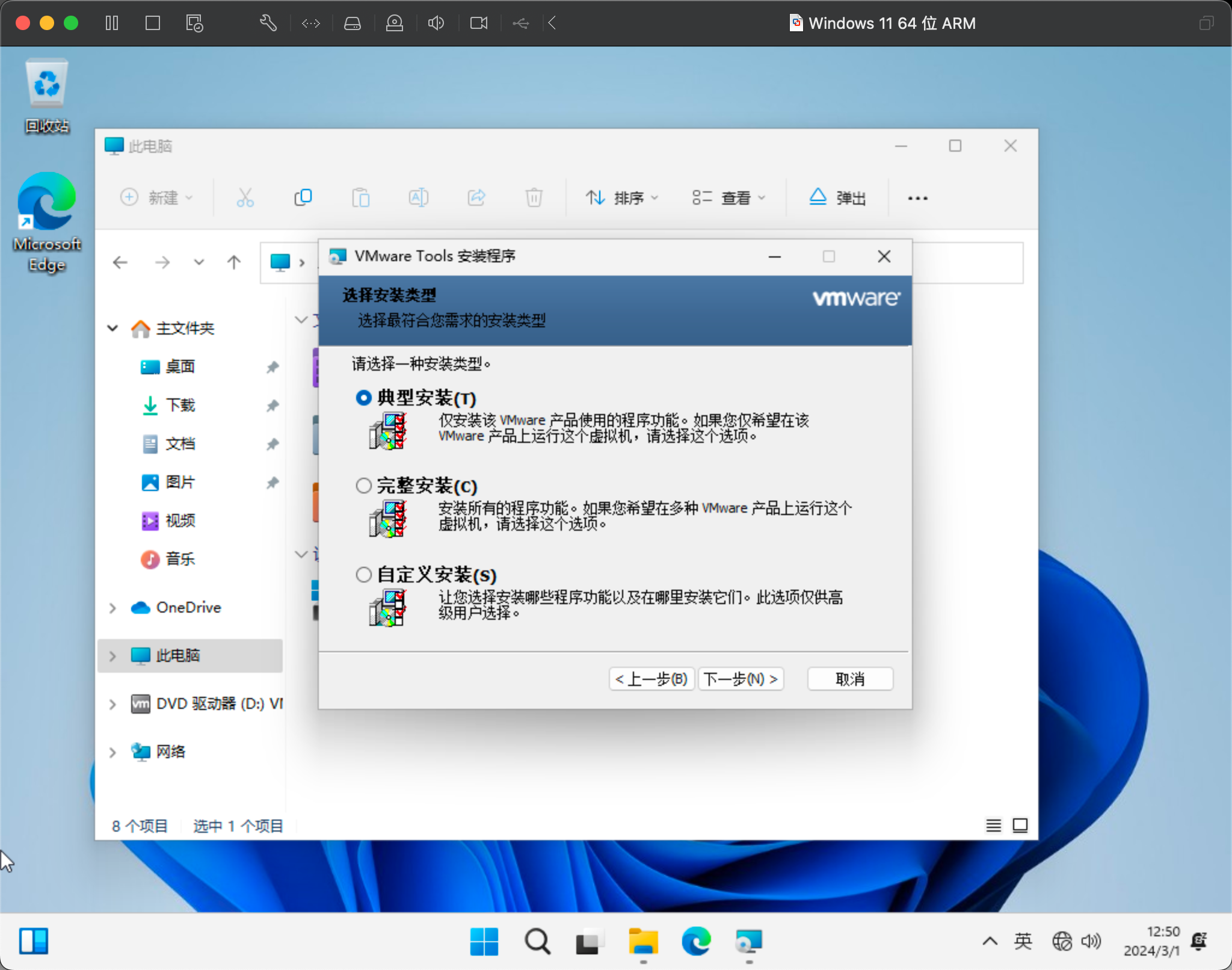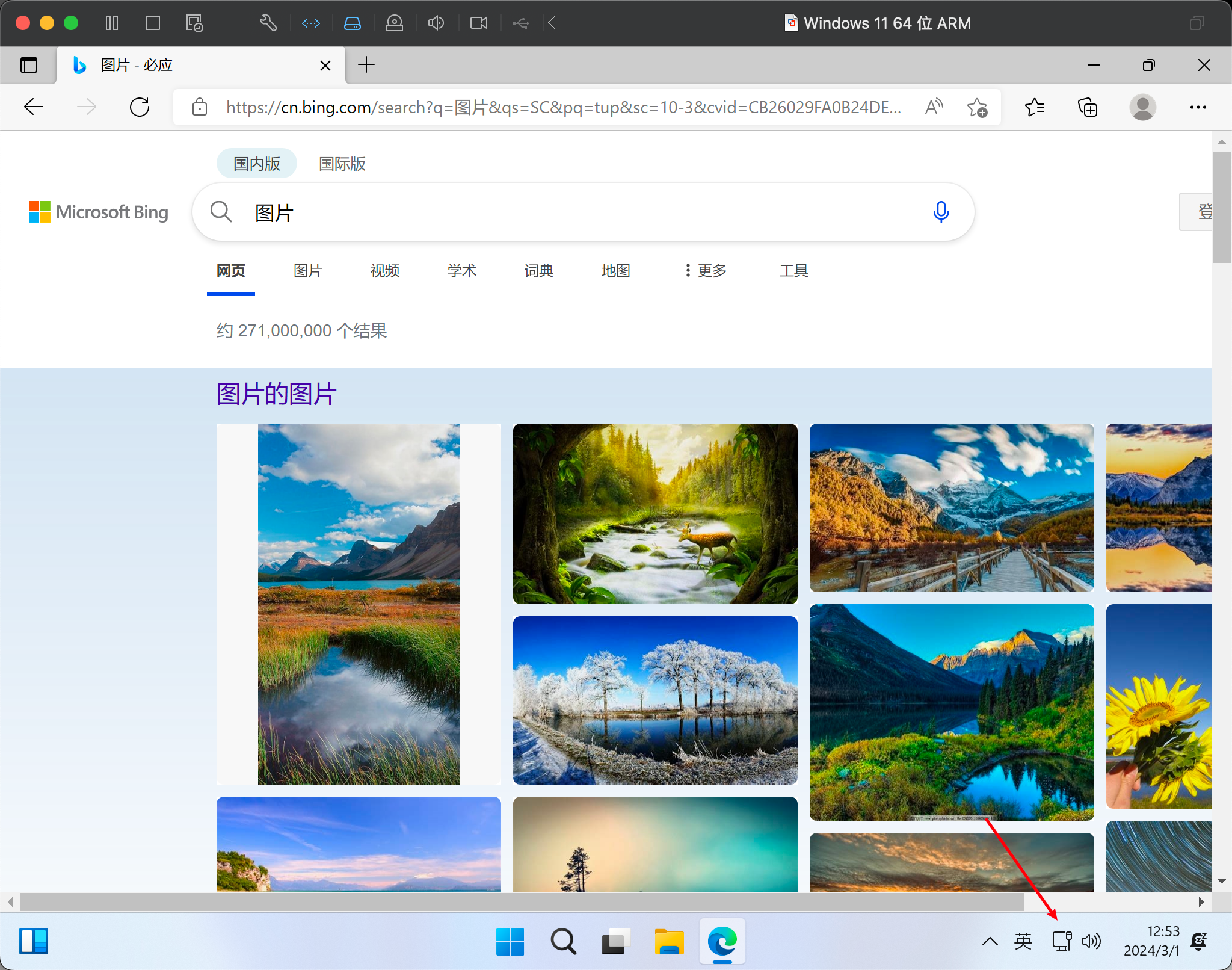Vmware Fusion 13 安装CentOS、Ubuntu、Windows11虚拟机
背景:每次安装都要到处找资源,现在一篇文章足以
文章目录
Vmware Fusion 13 安装CentOS、Ubuntu、Windows11虚拟机一、Mac中安装CentOS虚拟机1️⃣:准备镜像2️⃣:创建虚拟机3️⃣:设置虚拟机4️⃣:安装虚拟机5️⃣:设置成从磁盘启动 二、Mac中安装Ubuntu虚拟机1️⃣:准备镜像2️⃣:创建虚拟机3️⃣:虚拟机设置4️⃣:虚拟机安装6️⃣:安装图形化界面5️⃣:设置成从磁盘启动 三、Mac中安装Windows11虚拟机1️⃣:准备镜像2️⃣:创建虚拟机3️⃣:虚拟机设置4️⃣:安装虚拟机5️⃣:解决连不上网问题
一、Mac中安装CentOS虚拟机
首先确保自己的mac开启了网络共享。不然虚拟机连不上?的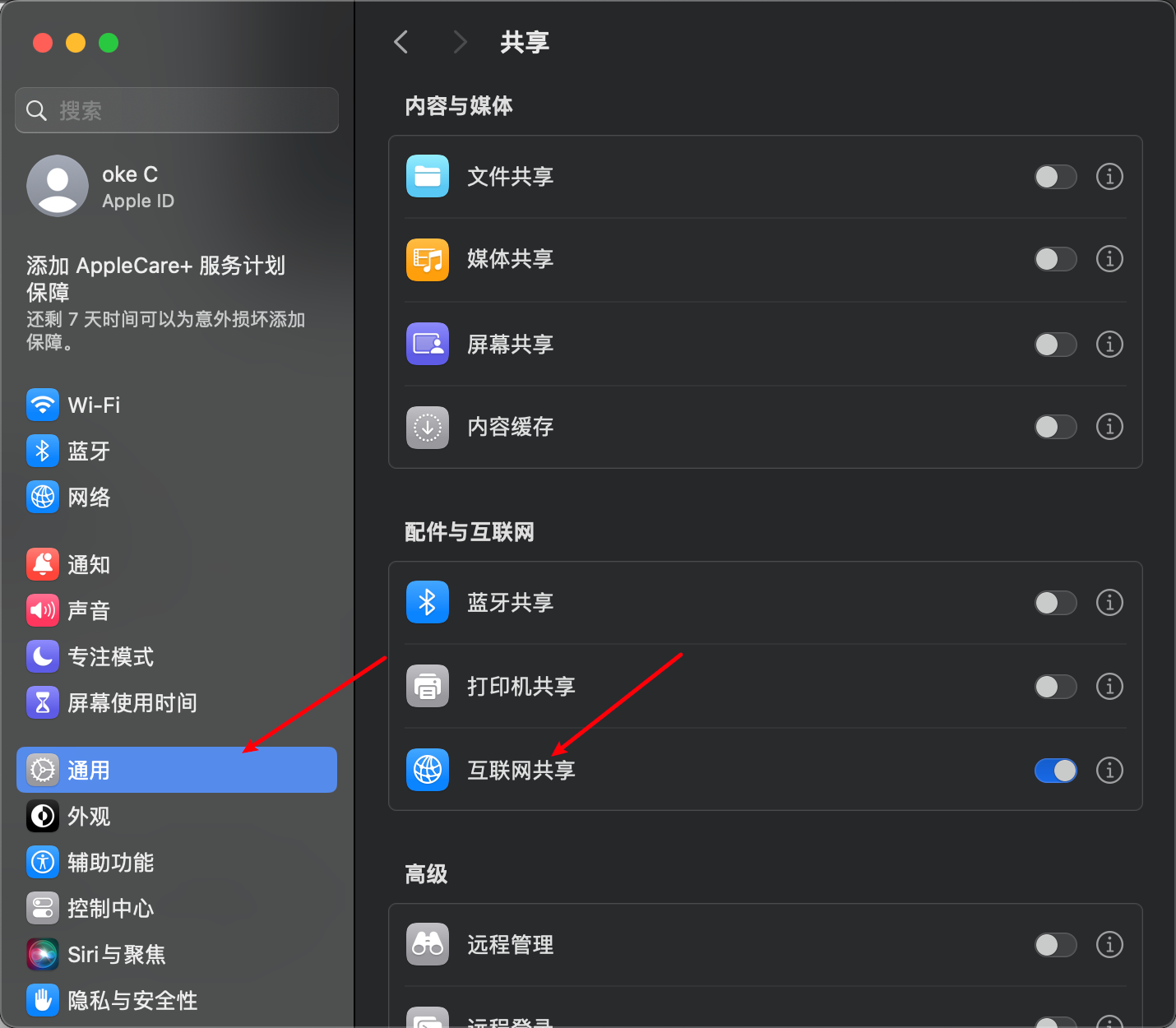
1️⃣:准备镜像
1.官方下载:https://www.centos.org/download/
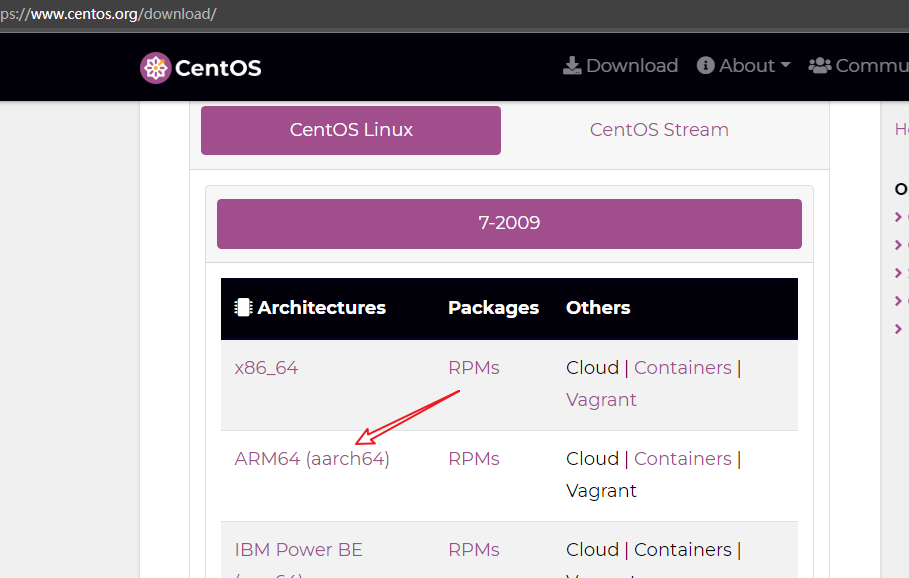
2.中国科学技术大学开源软件镜像 : https://mirrors.ustc.edu.cn/
3.网盘下载:
链接:https://pan.baidu.com/s/1ub80tqsFqrf5eAGAyMQe8Q?pwd=Coke
提取码:Coke
2️⃣:创建虚拟机
1.创建一个新的虚拟机
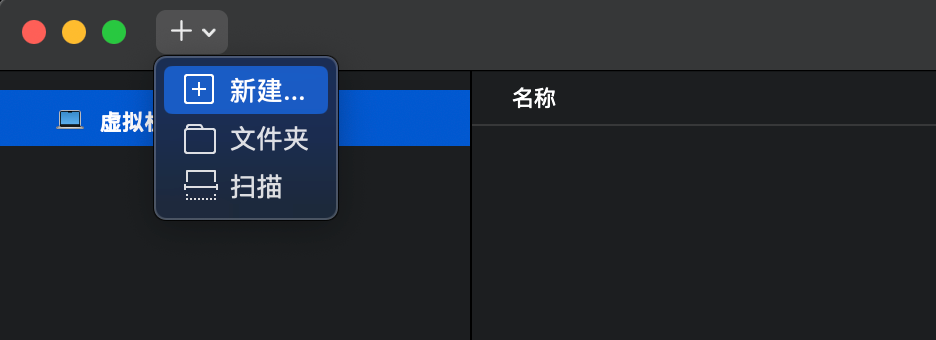
2.把下载好的镜像拖到虚拟机中
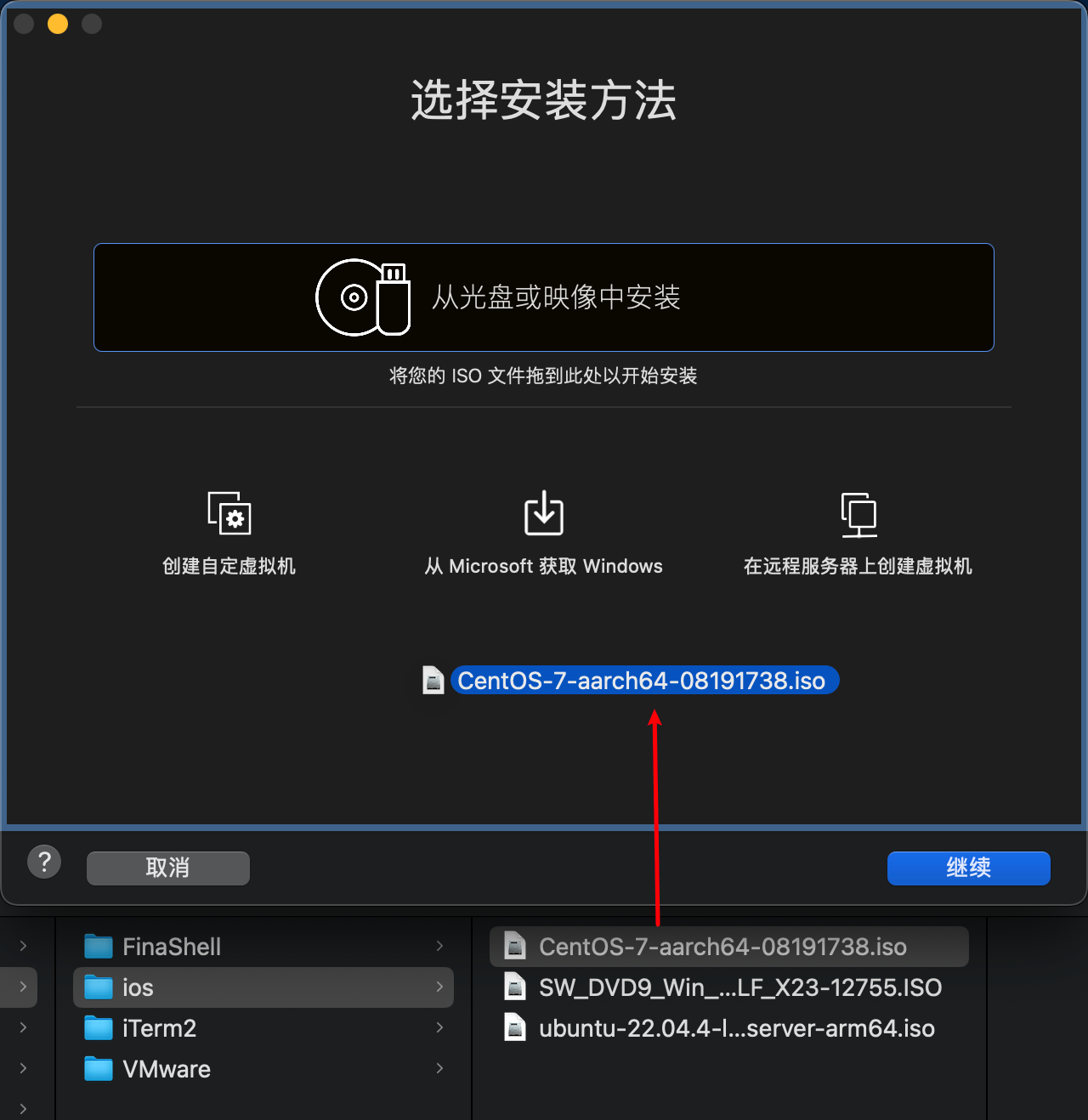
3.继续
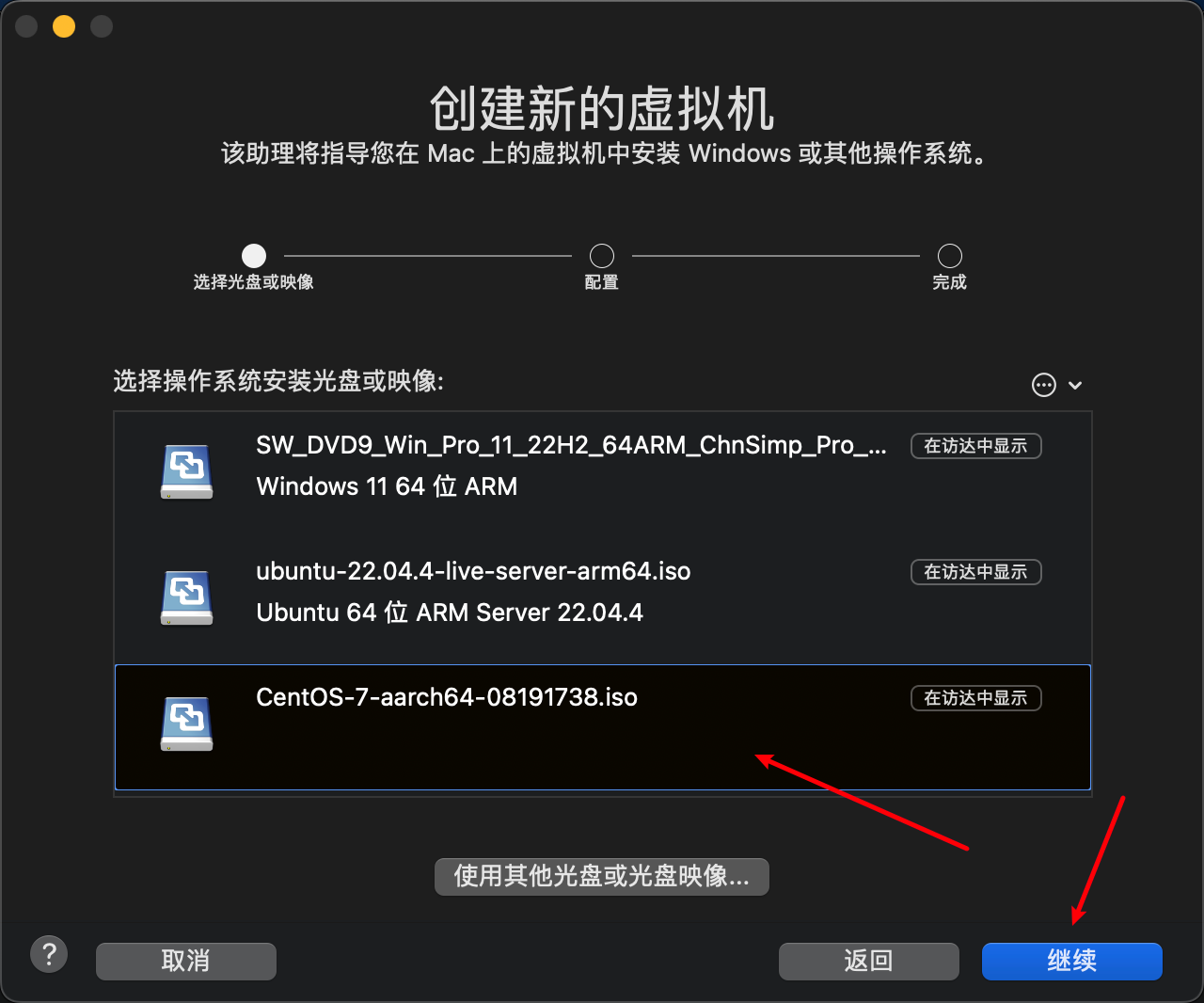
4.选择5.x
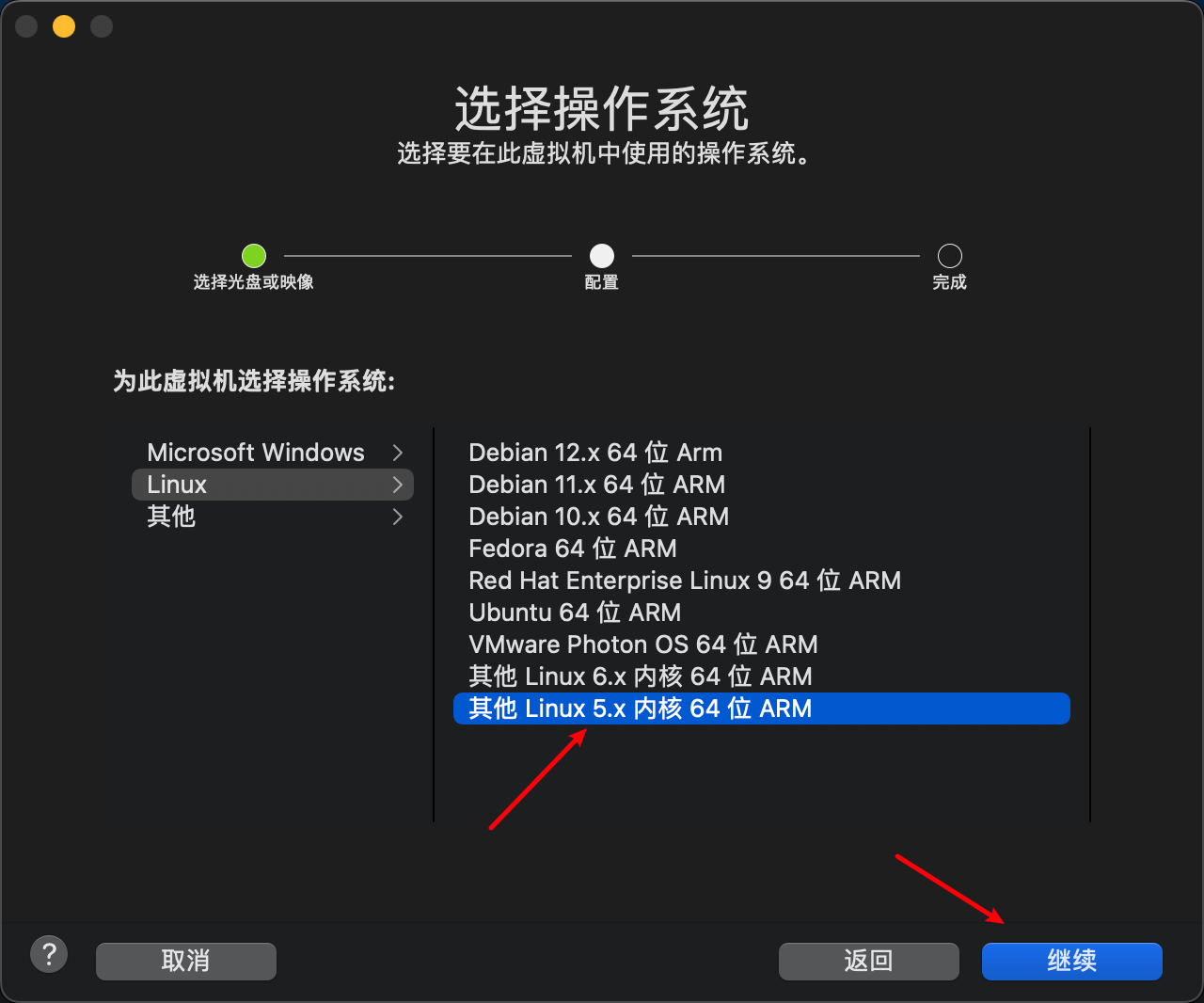
5.完成
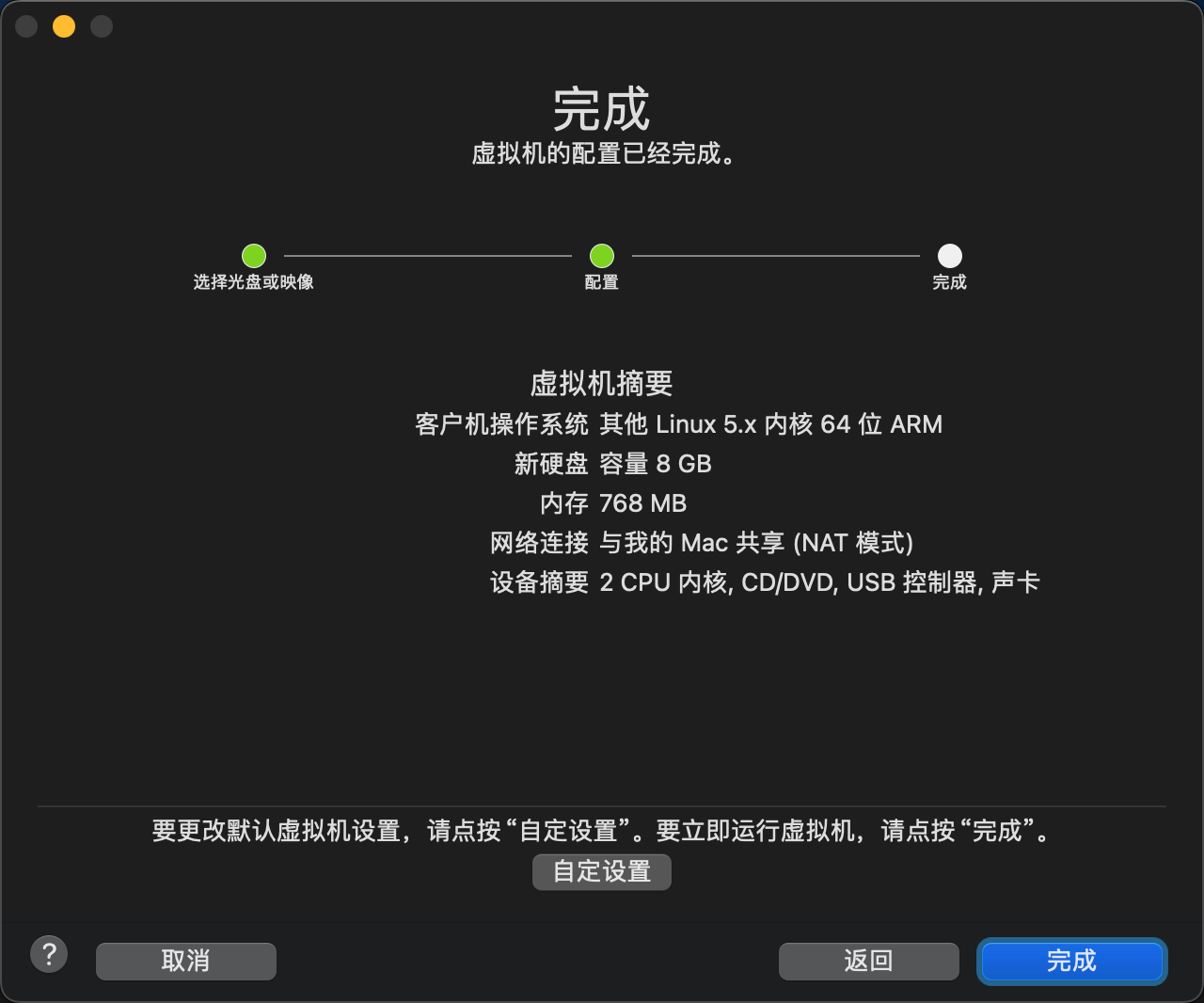
6.选择保存的位置
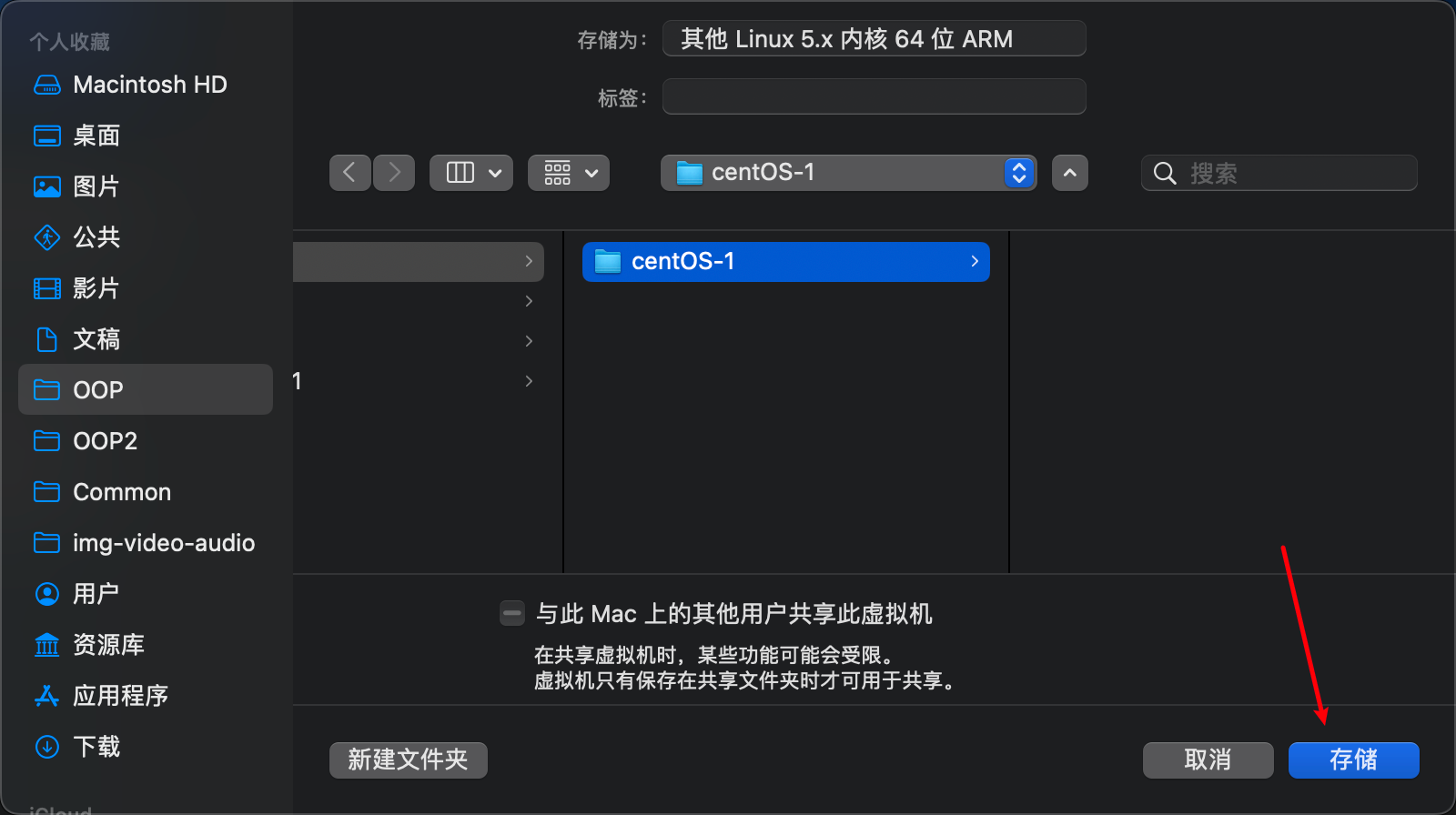
3️⃣:设置虚拟机
1.先将虚拟机关机,然后开始设置
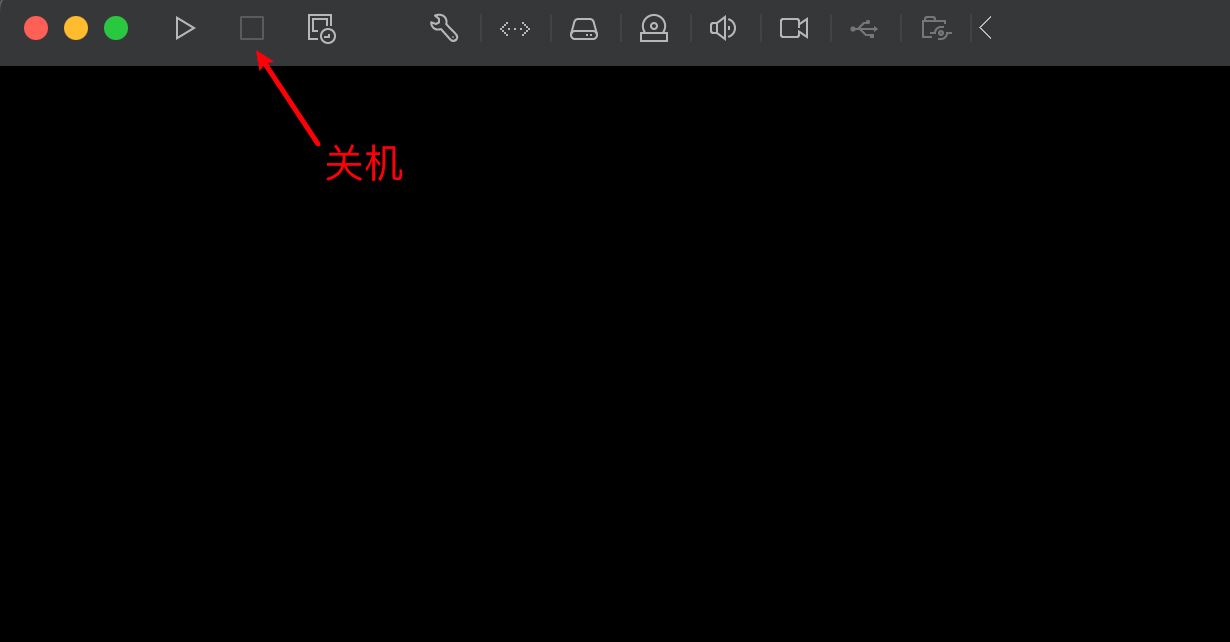
2.设置 处理器和内存
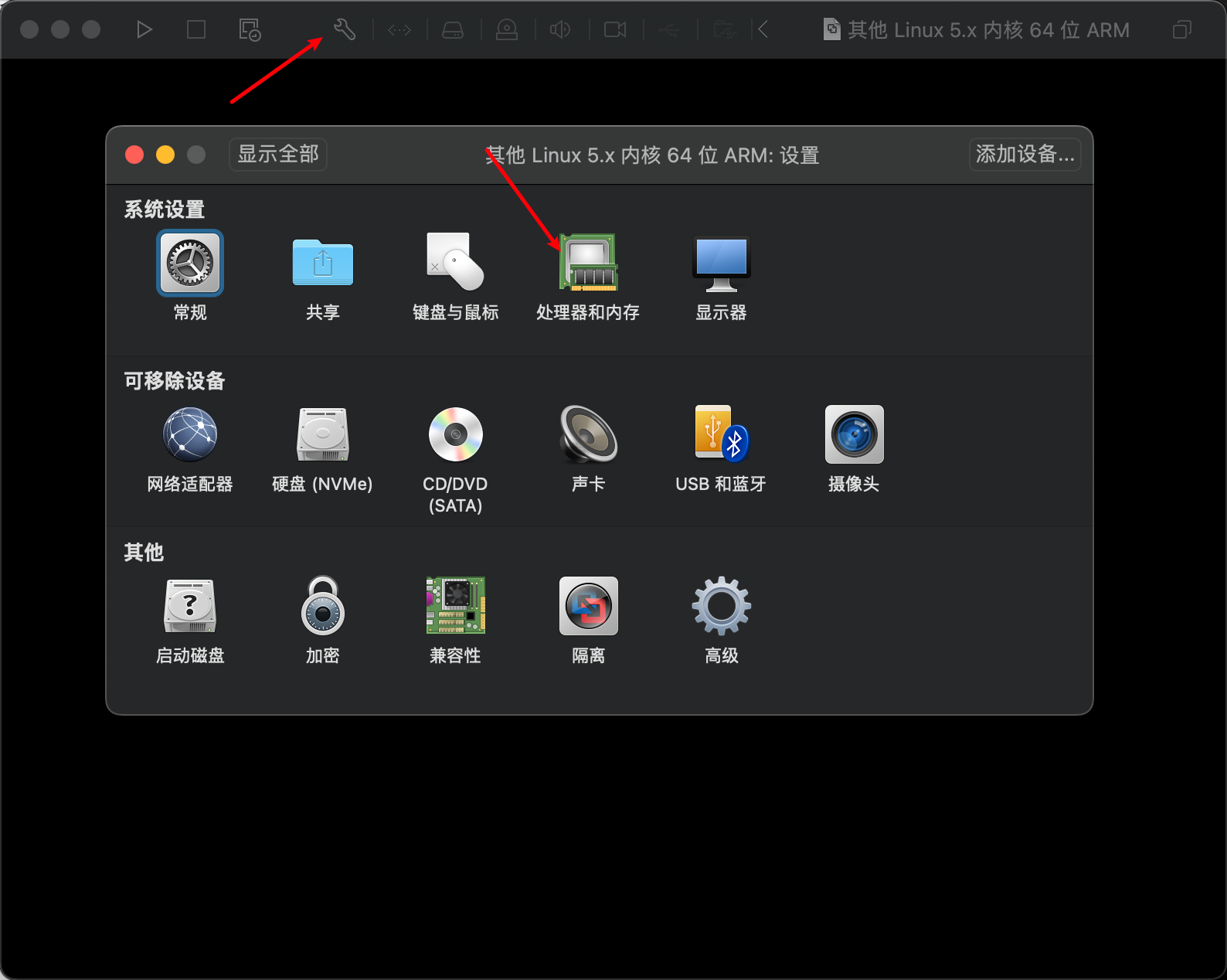
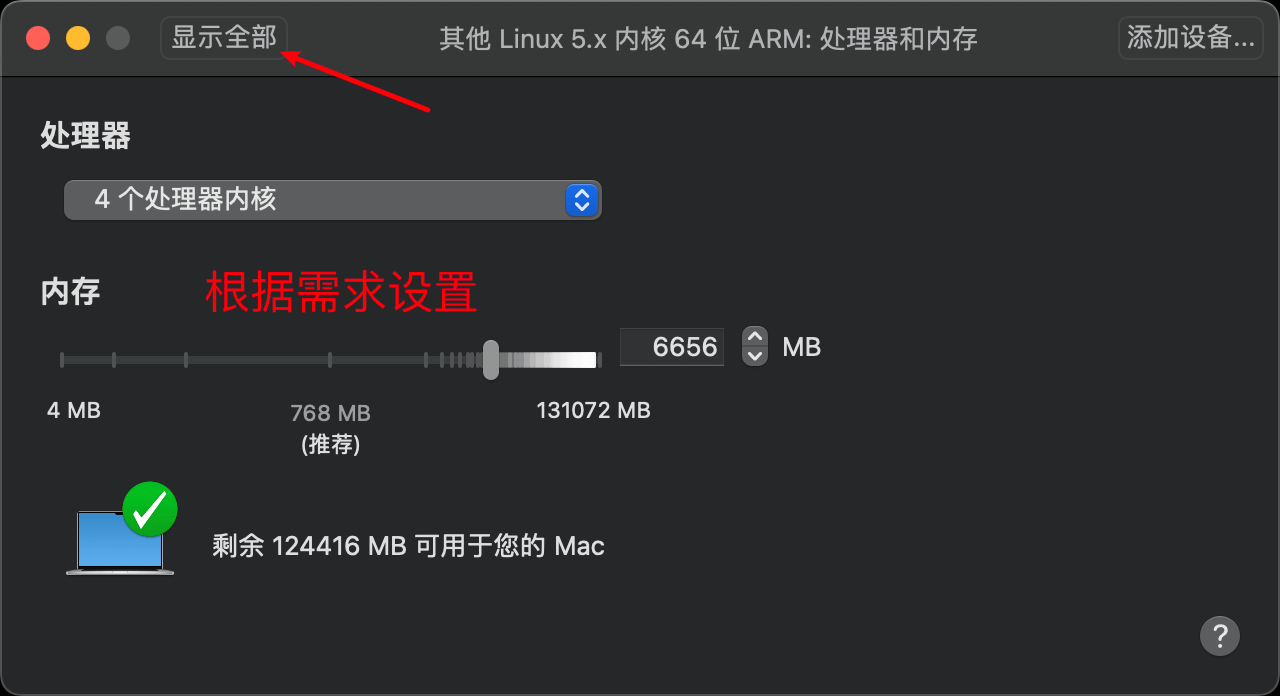
3.设置硬盘大小
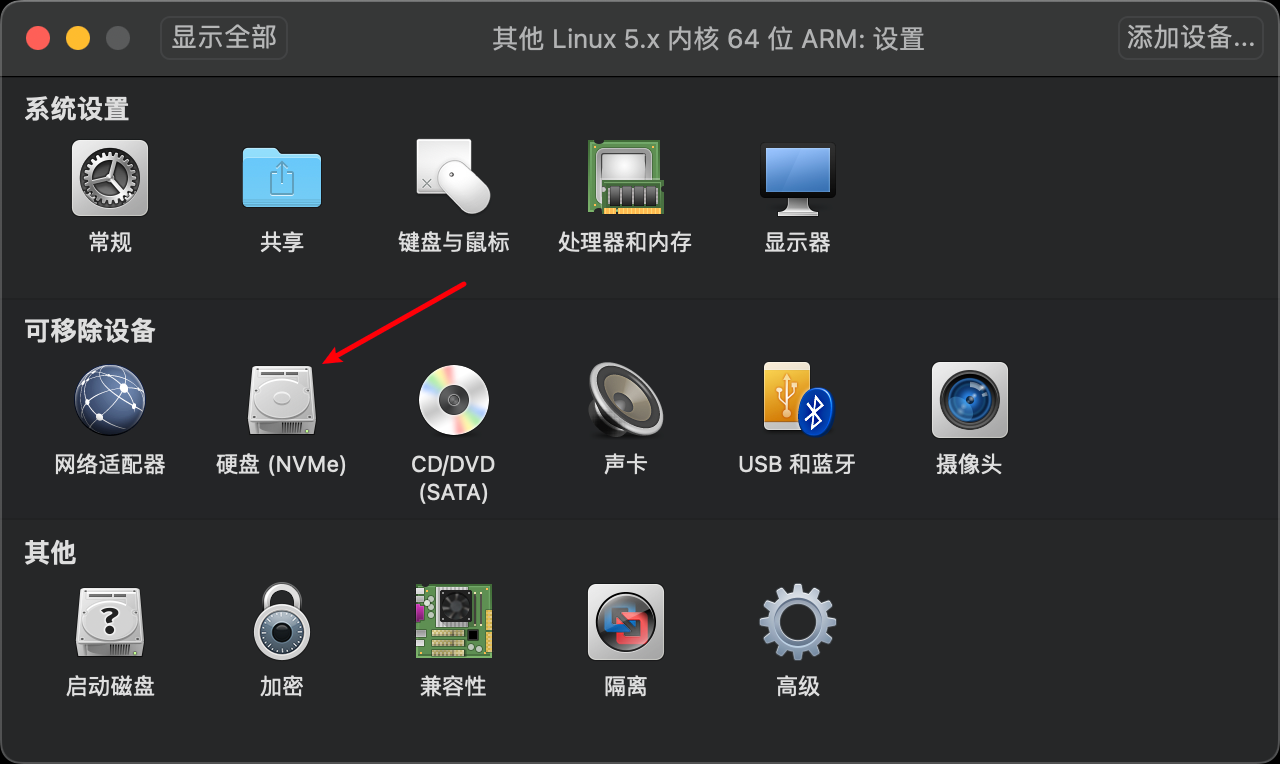
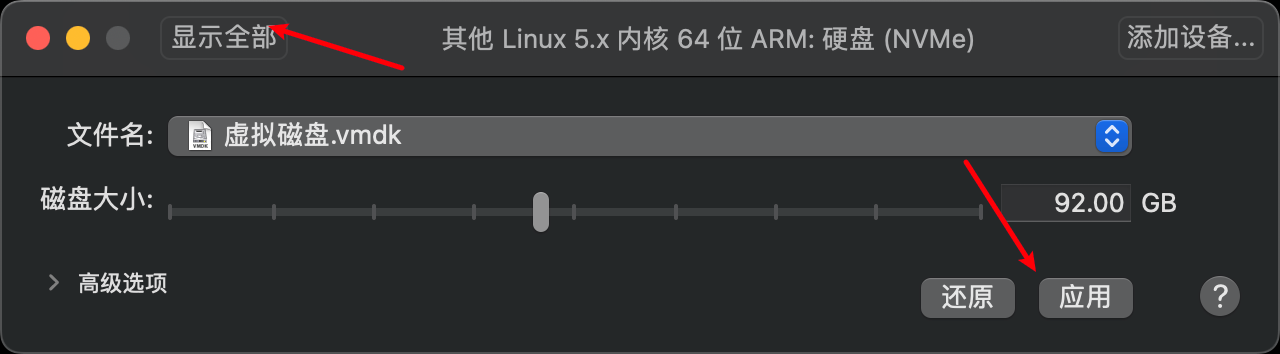
4.设置镜像
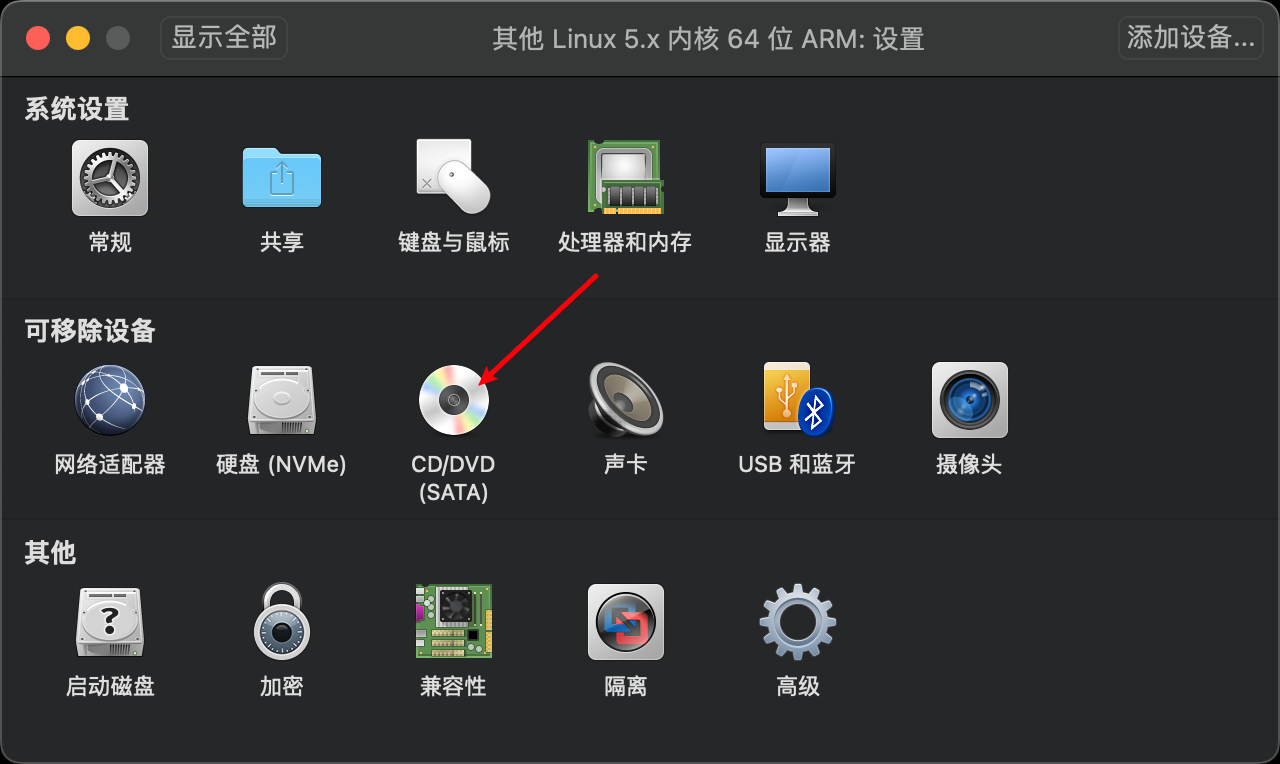
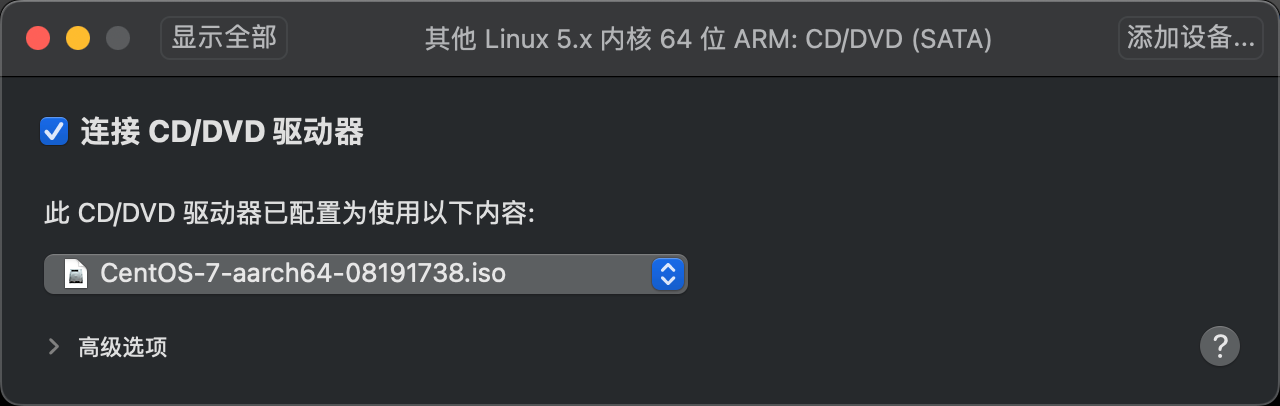
5.选择启动磁盘
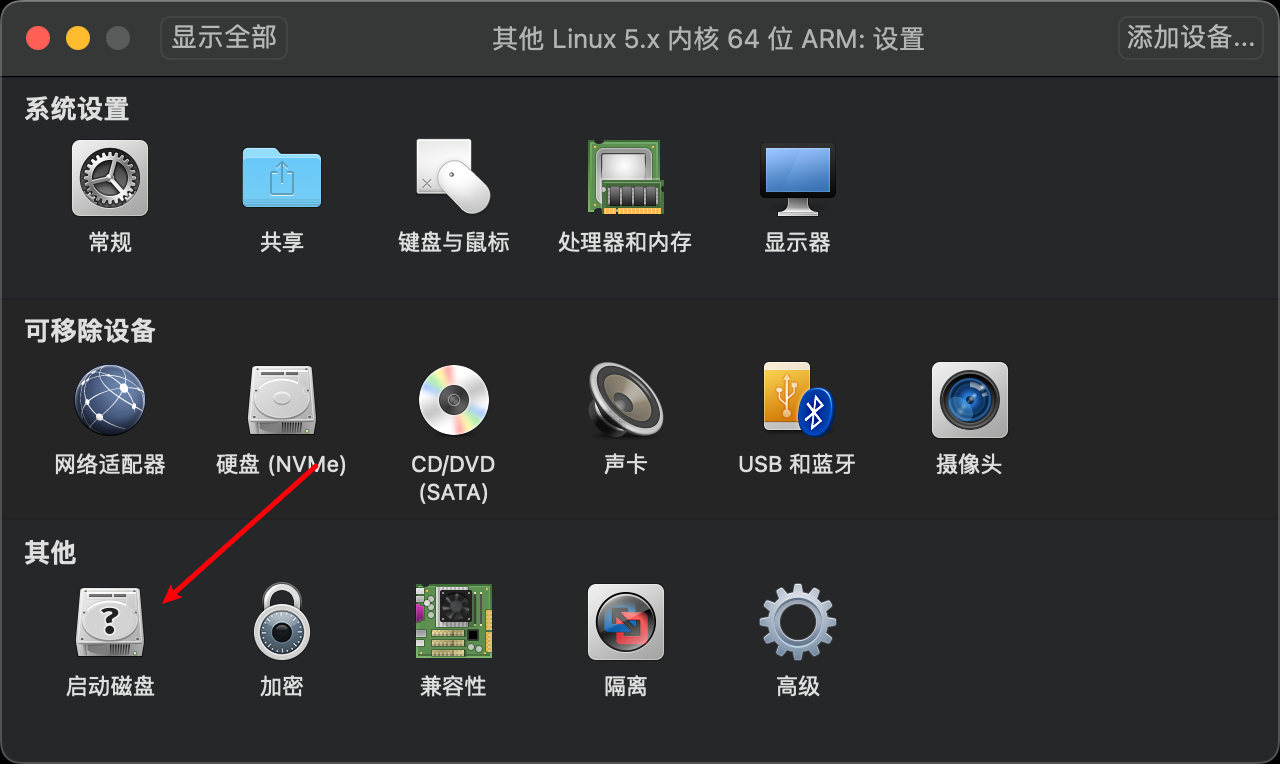
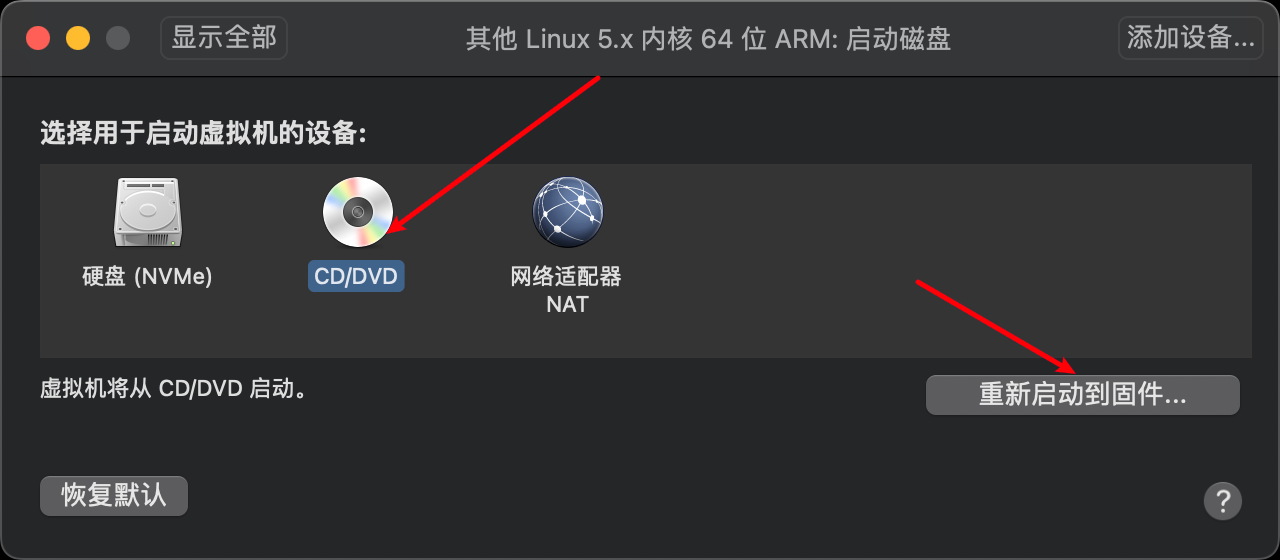
6.安装
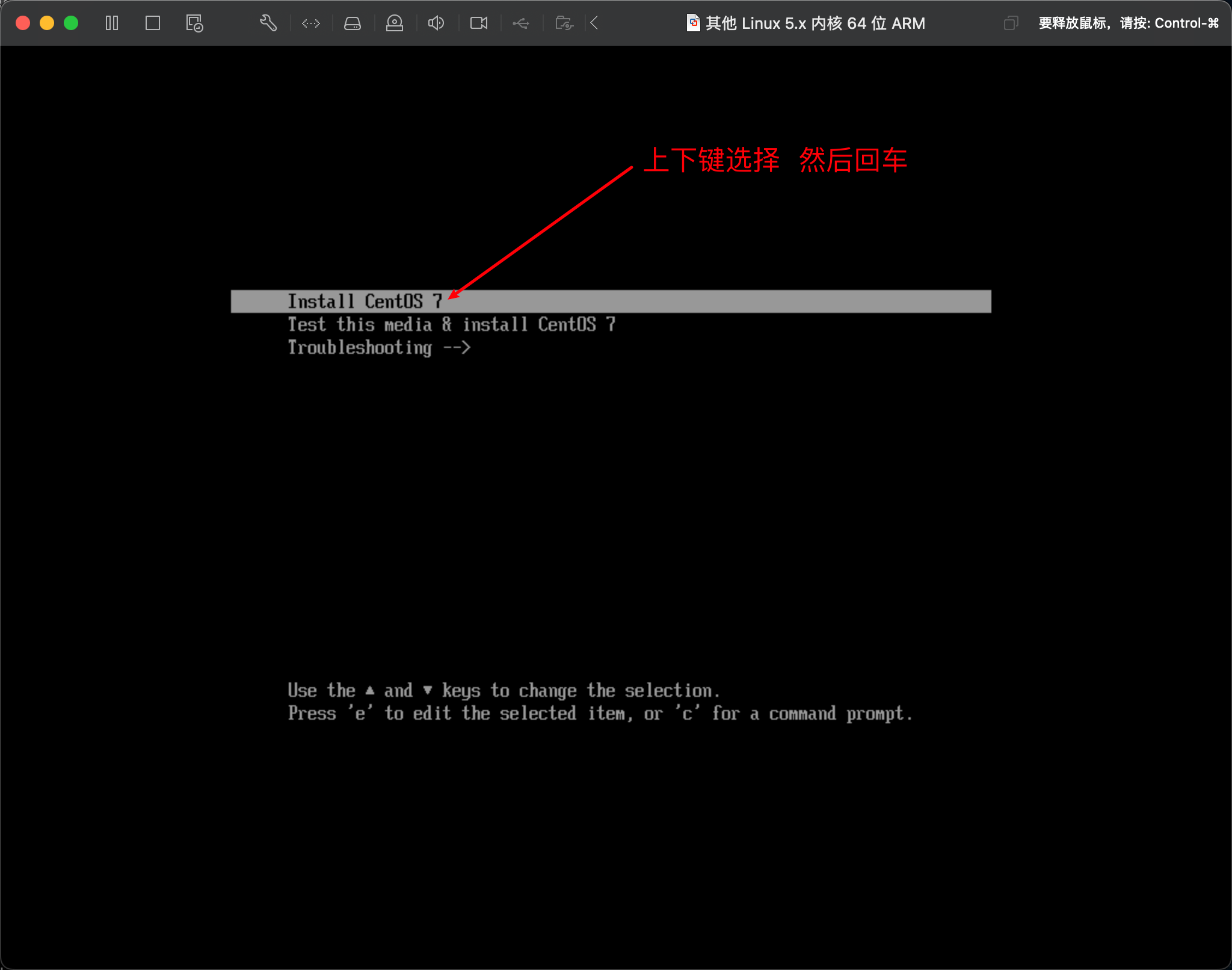
4️⃣:安装虚拟机
选择语言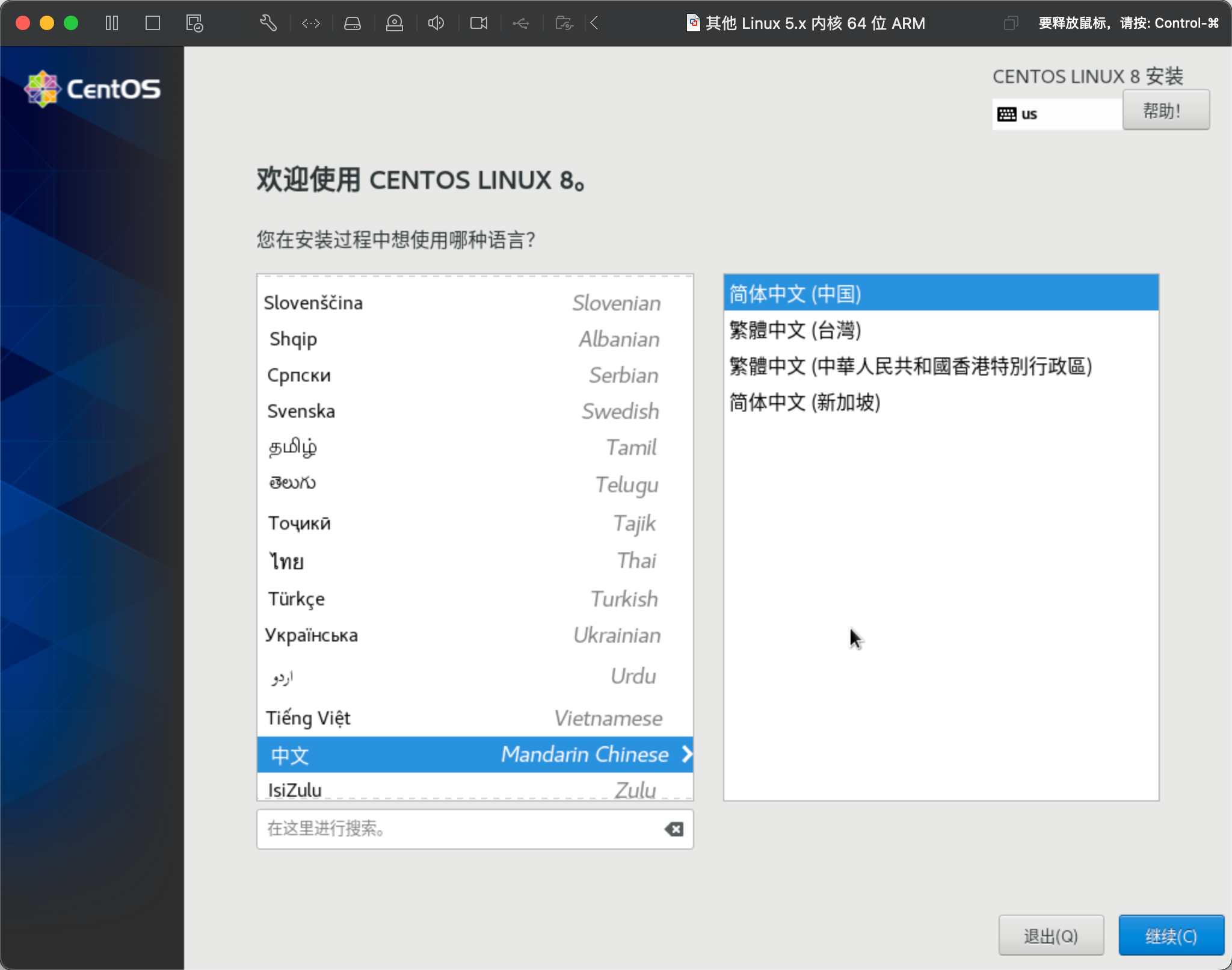
2.选择安装目的
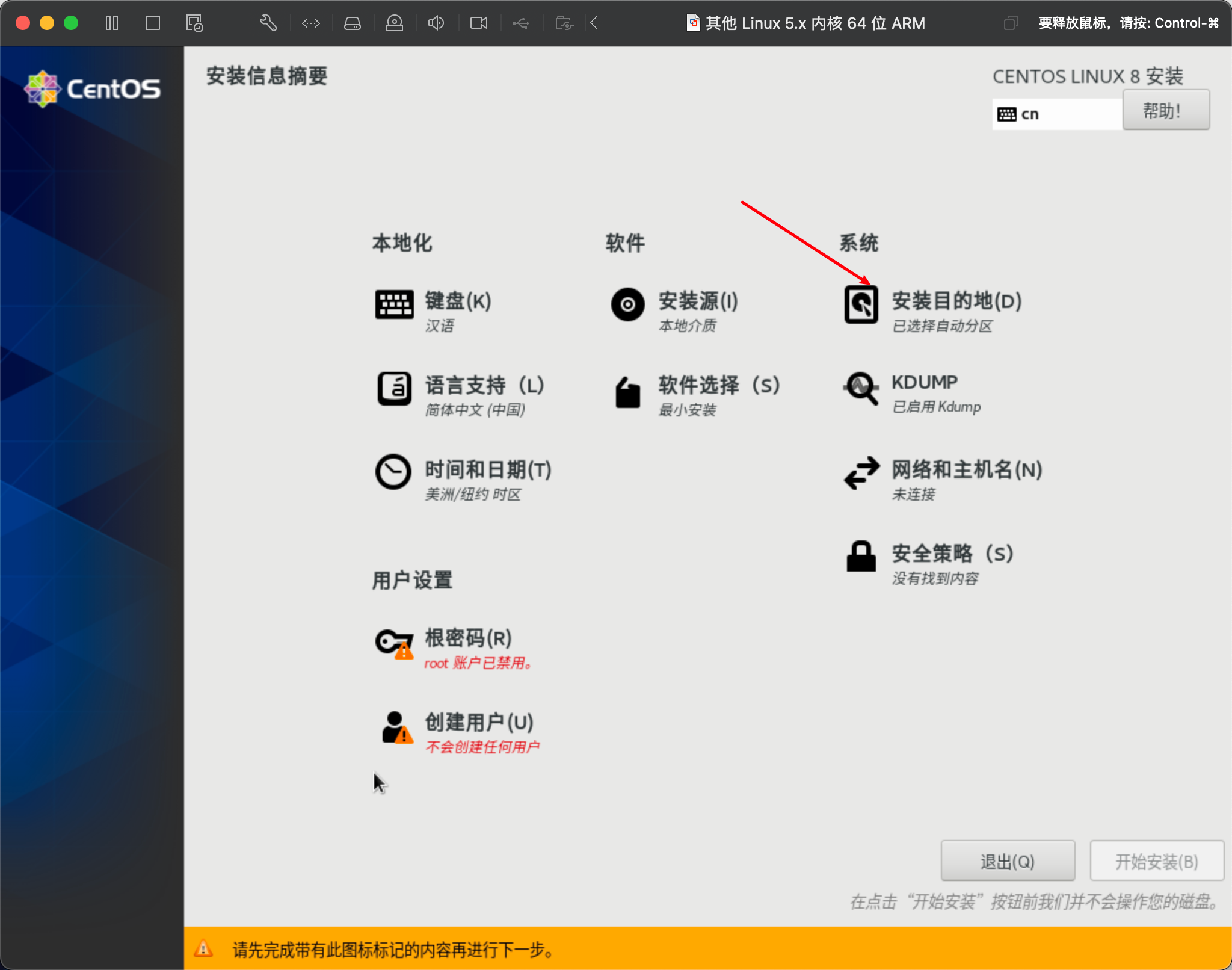
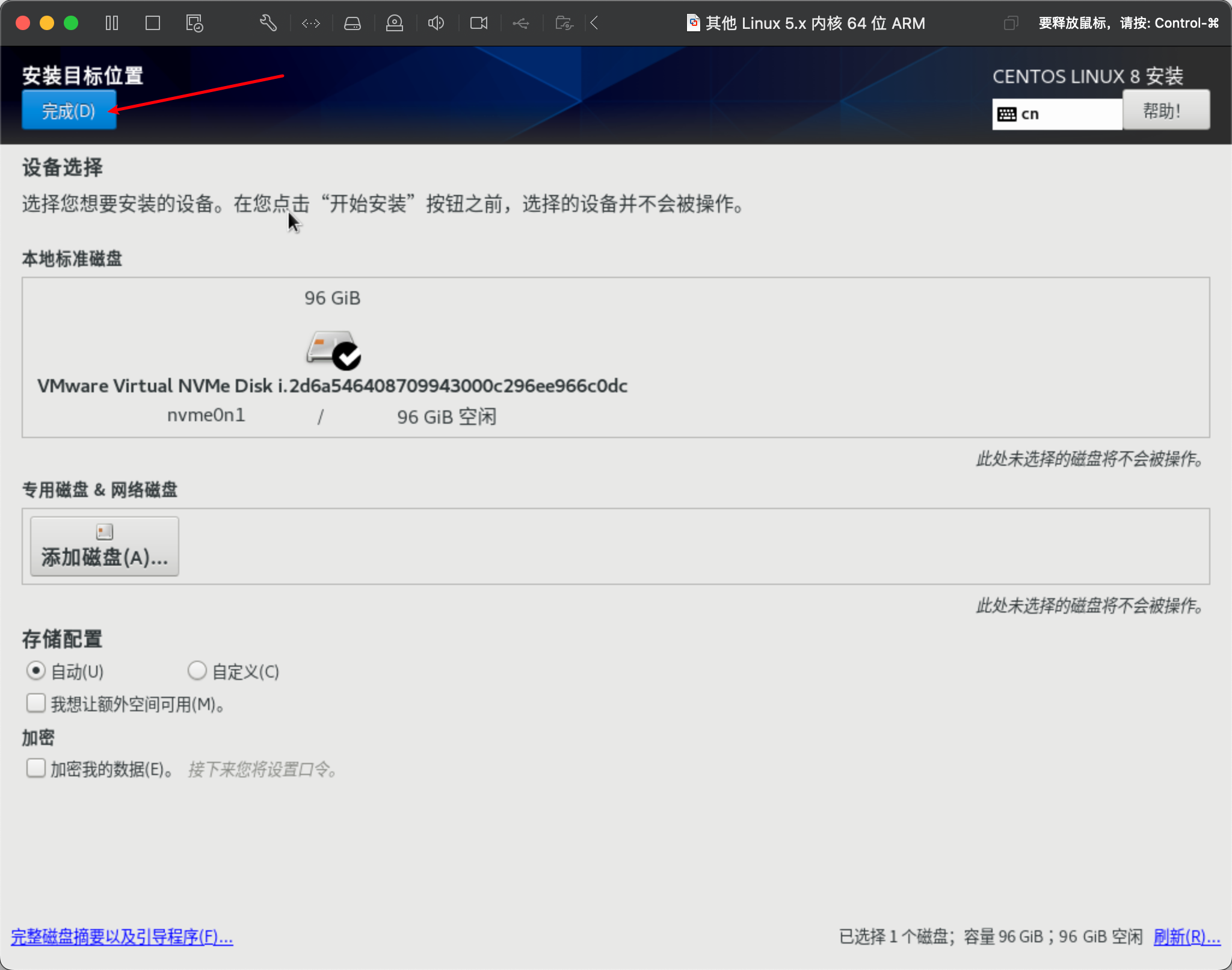
3.软件安装选择
安装图形化界面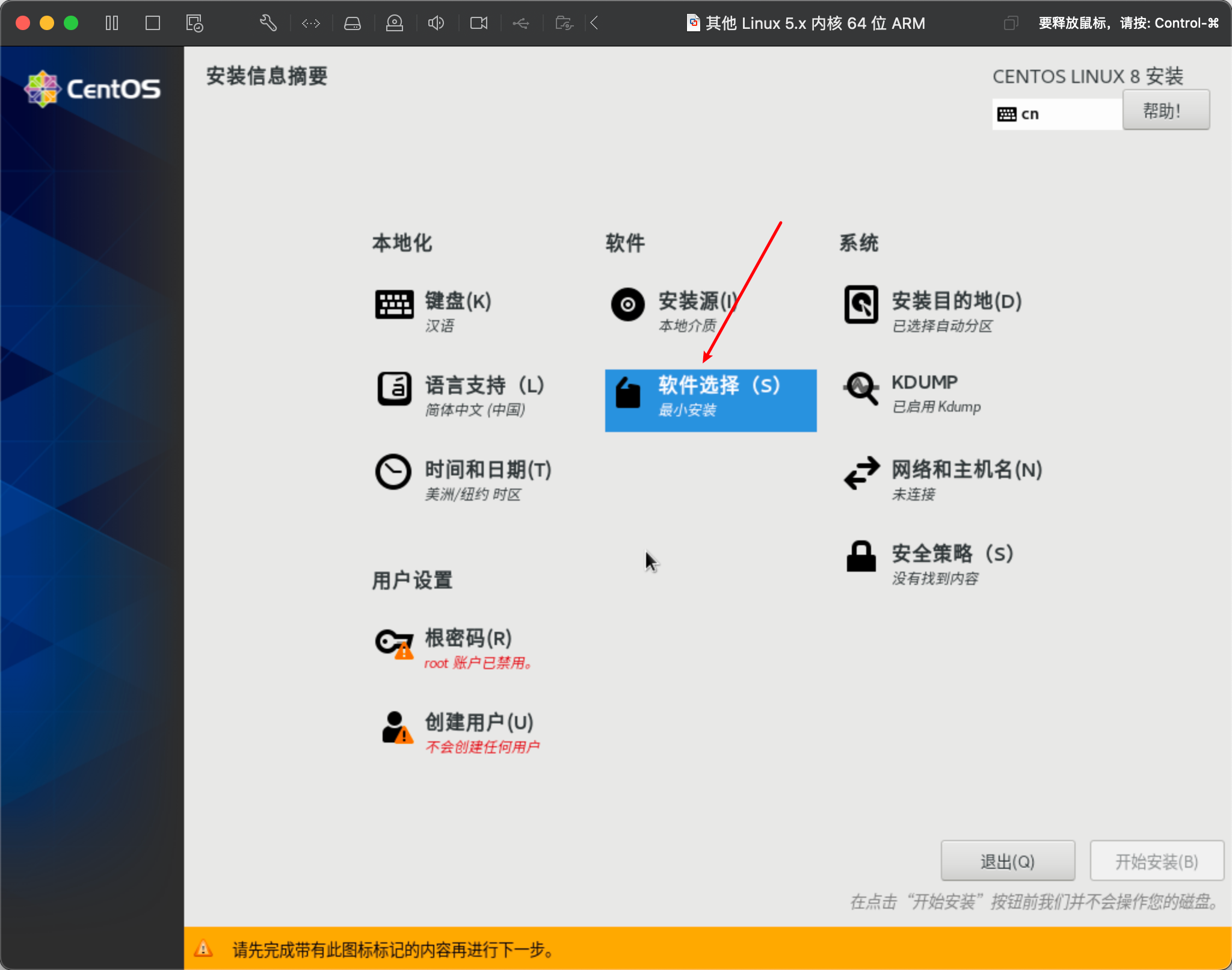
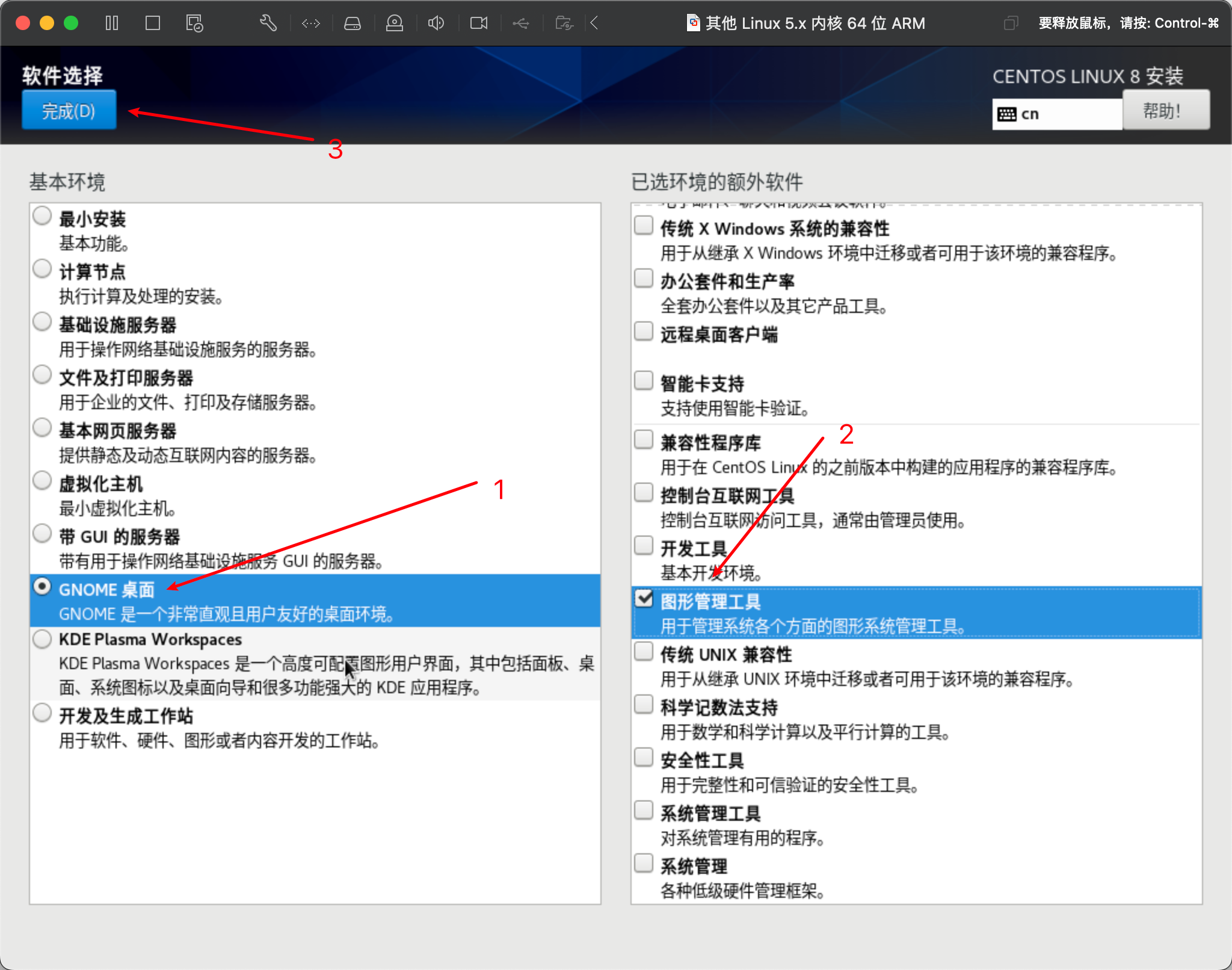
4.网络连接
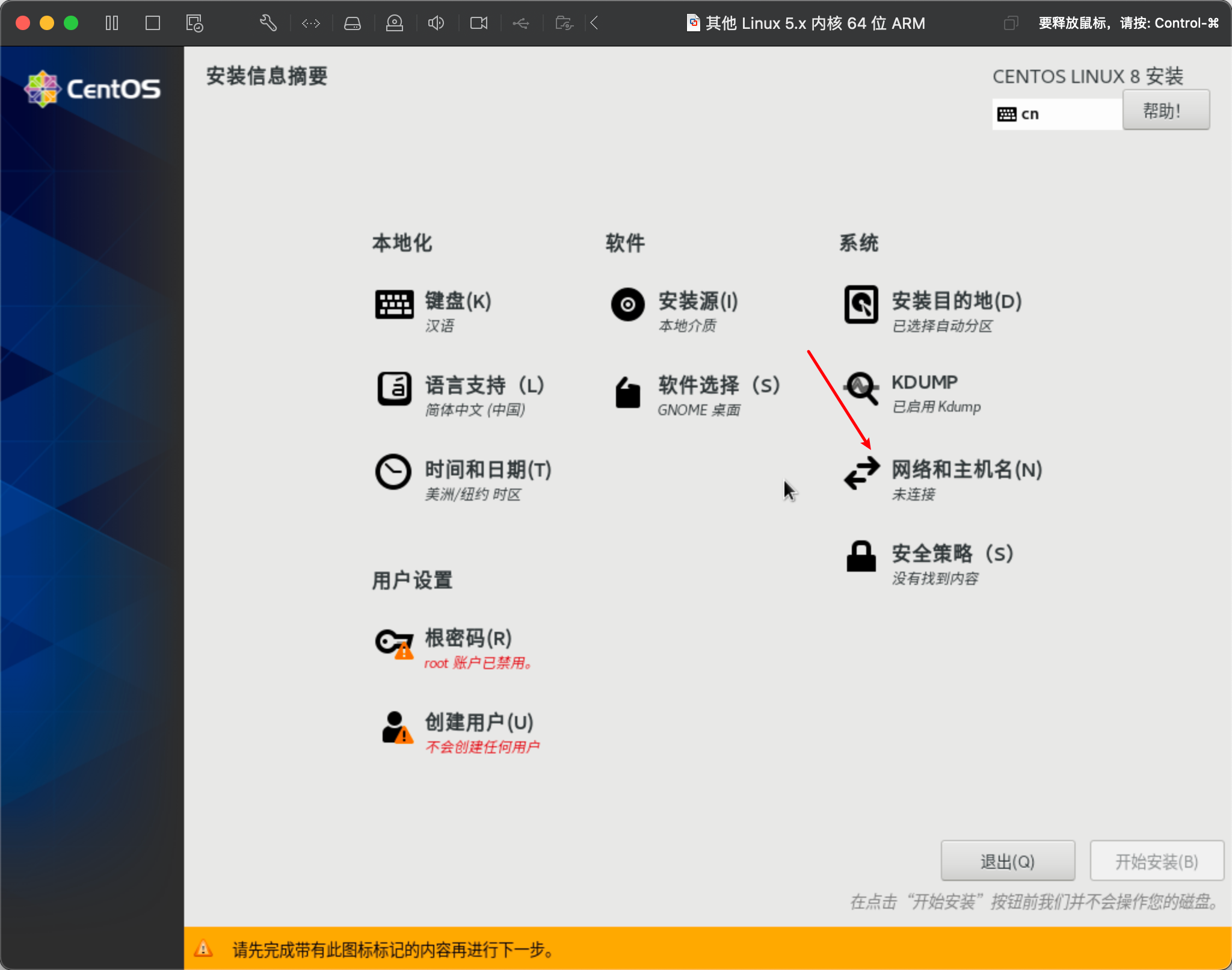
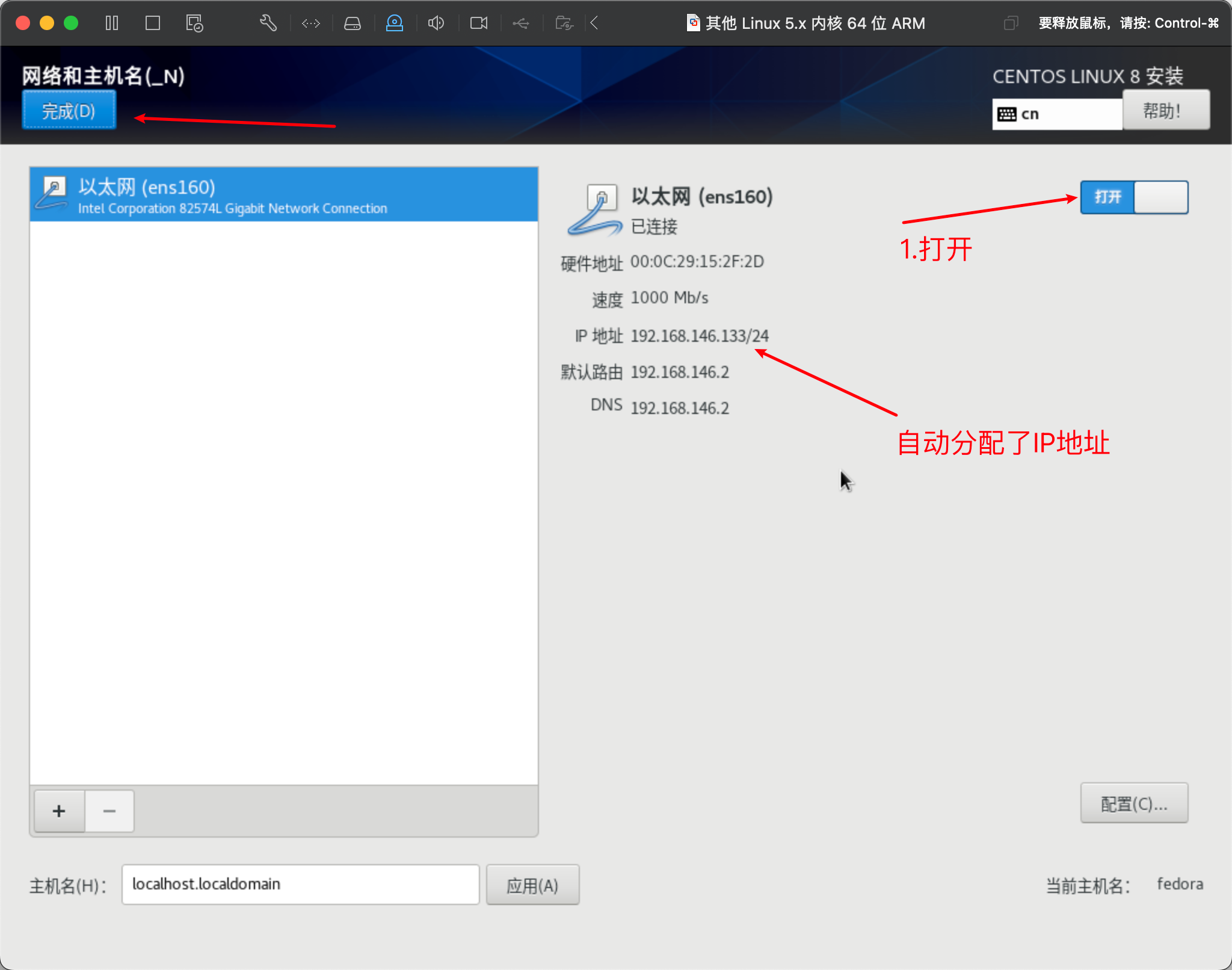
5.设置root账户密码
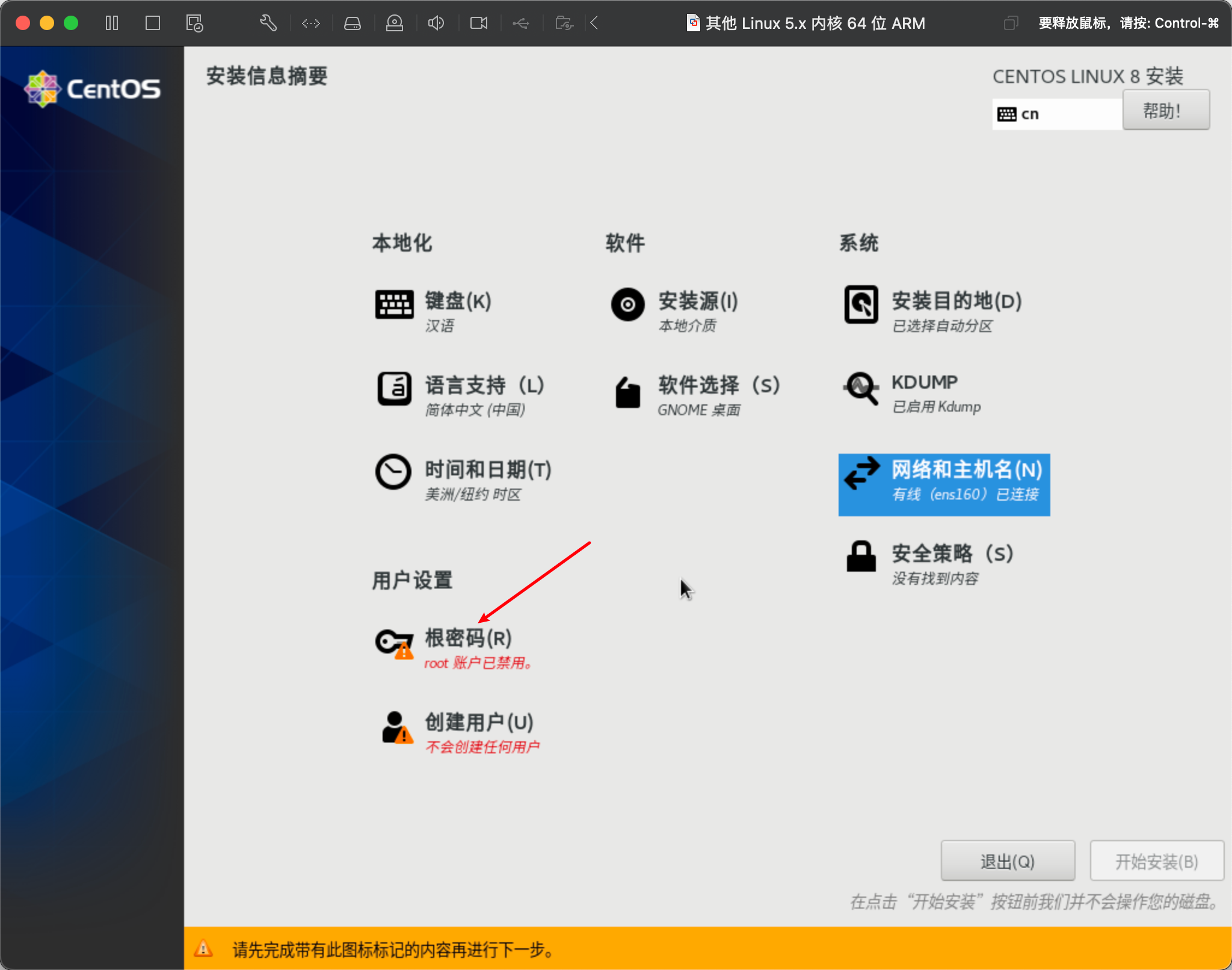
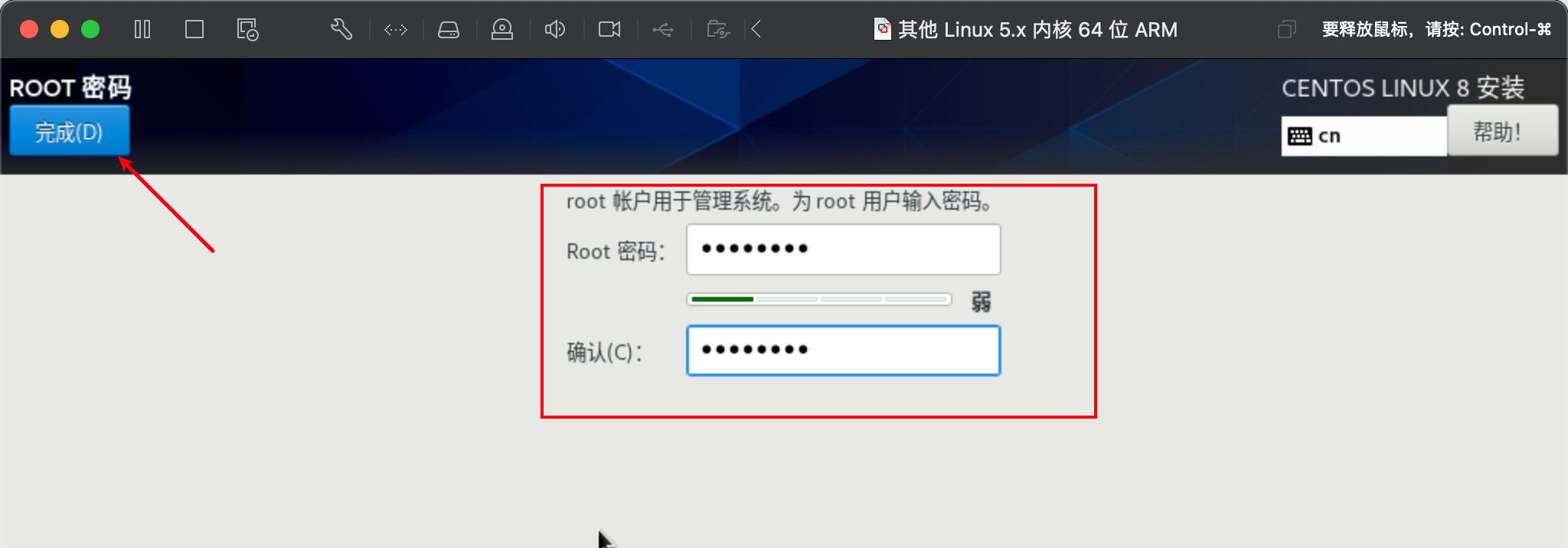
6.选择时区
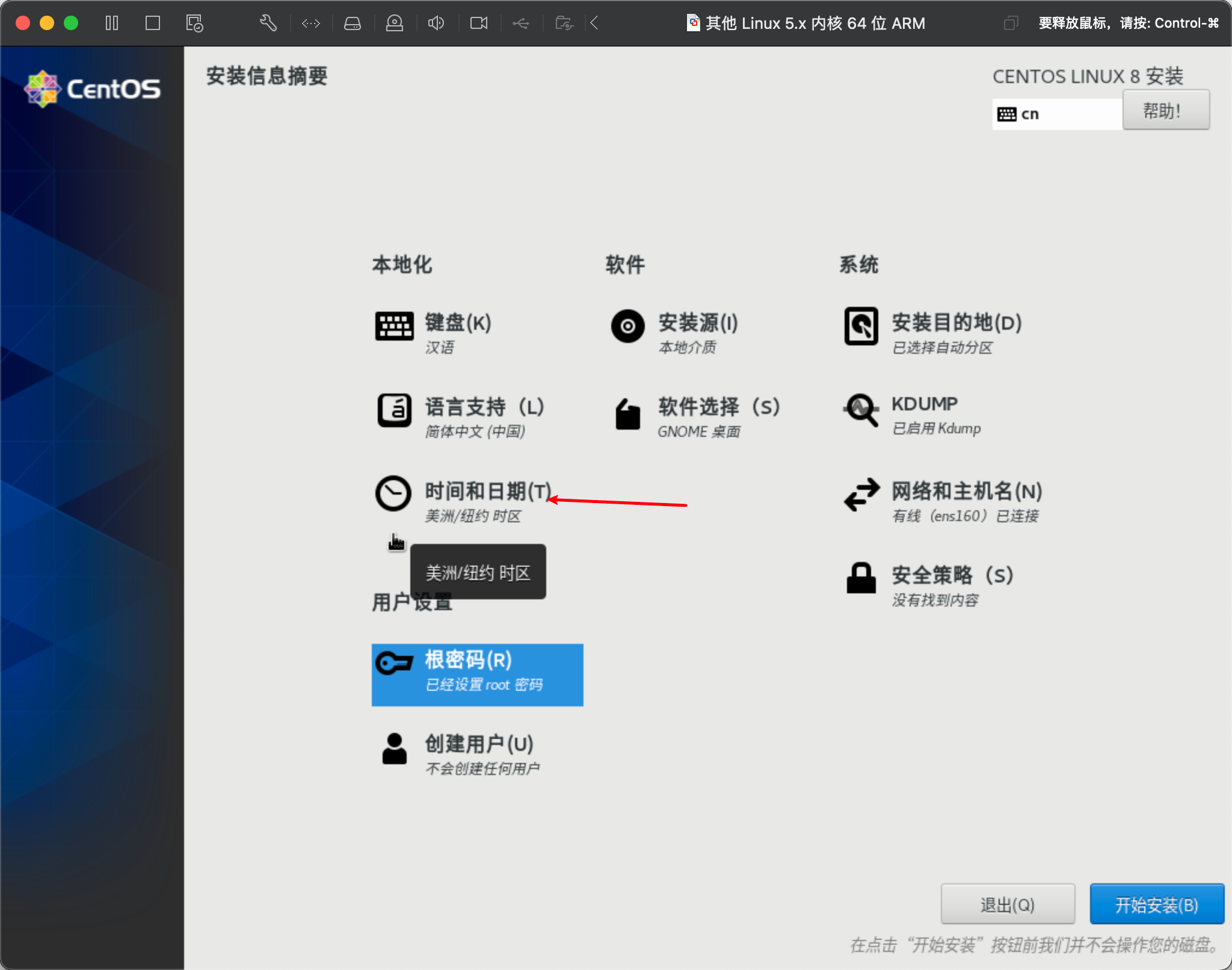
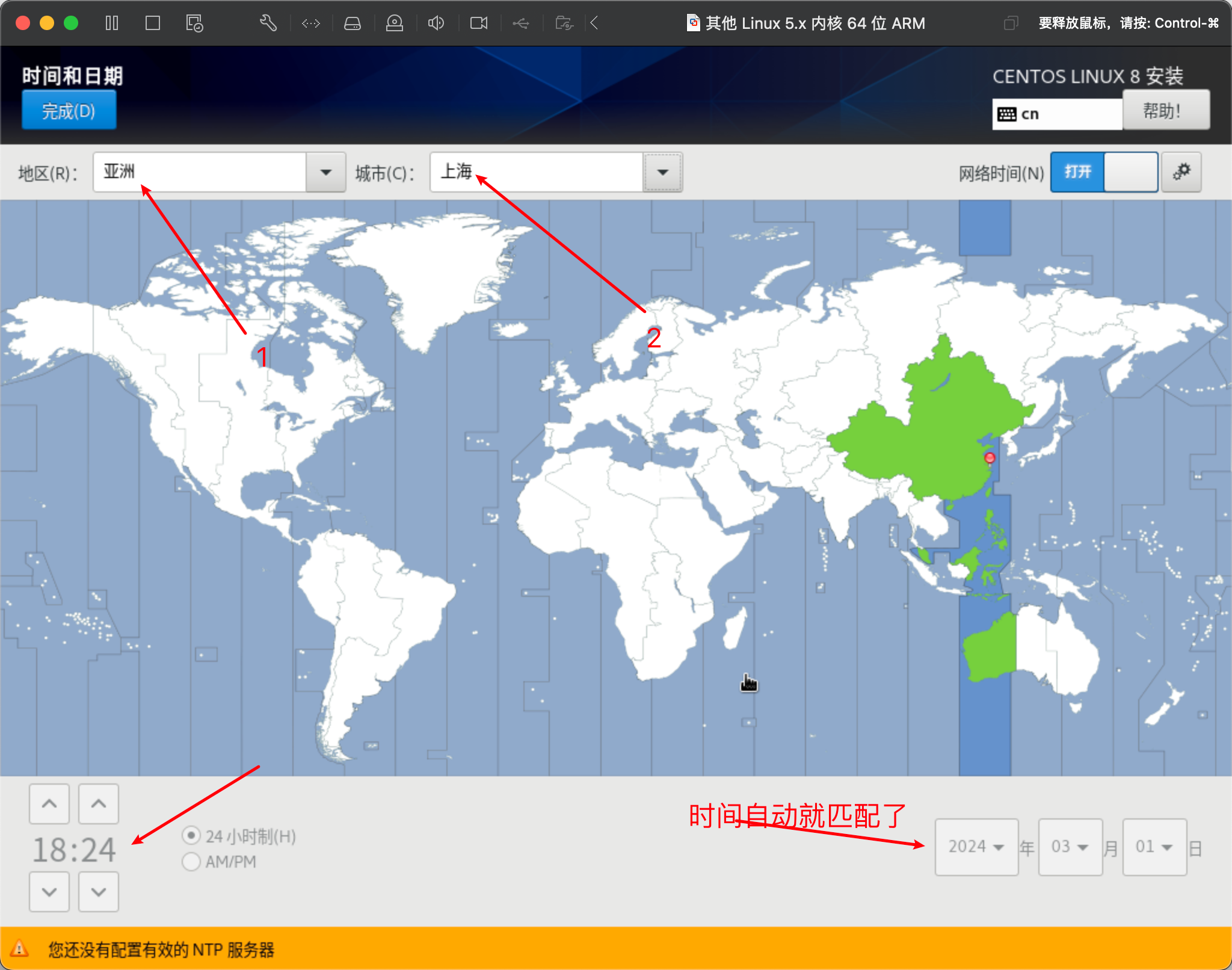
7.开始安装
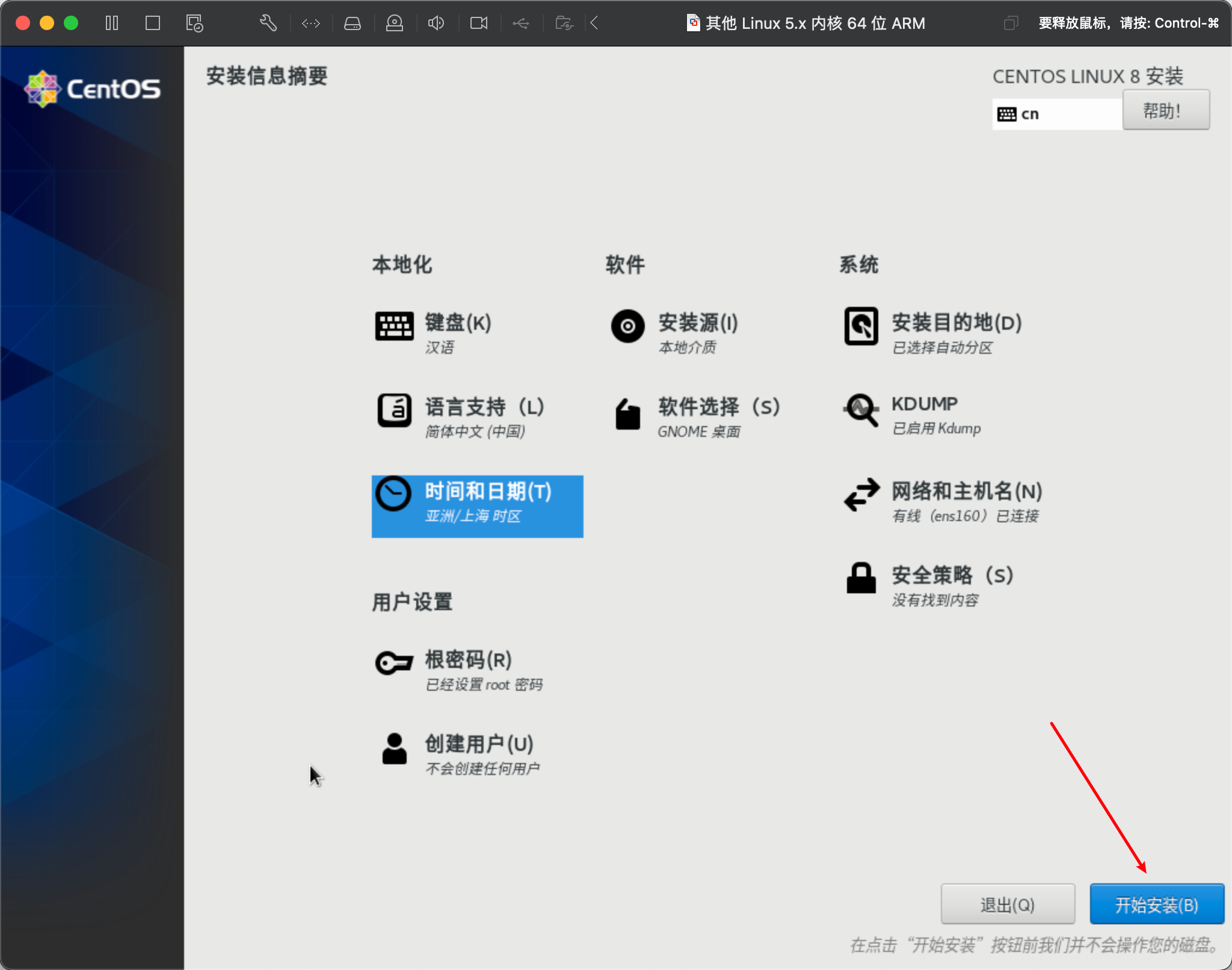
8.允许 许可
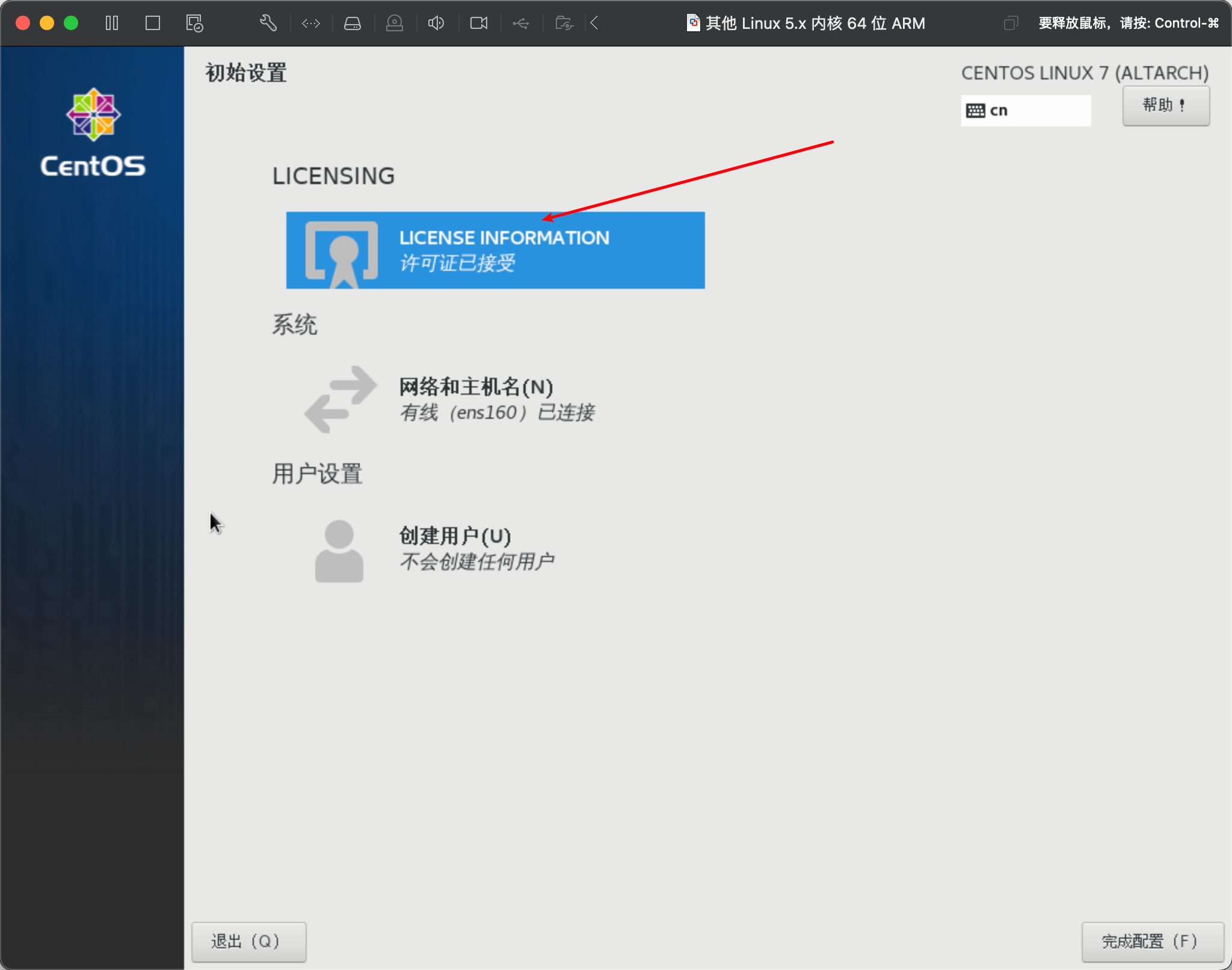
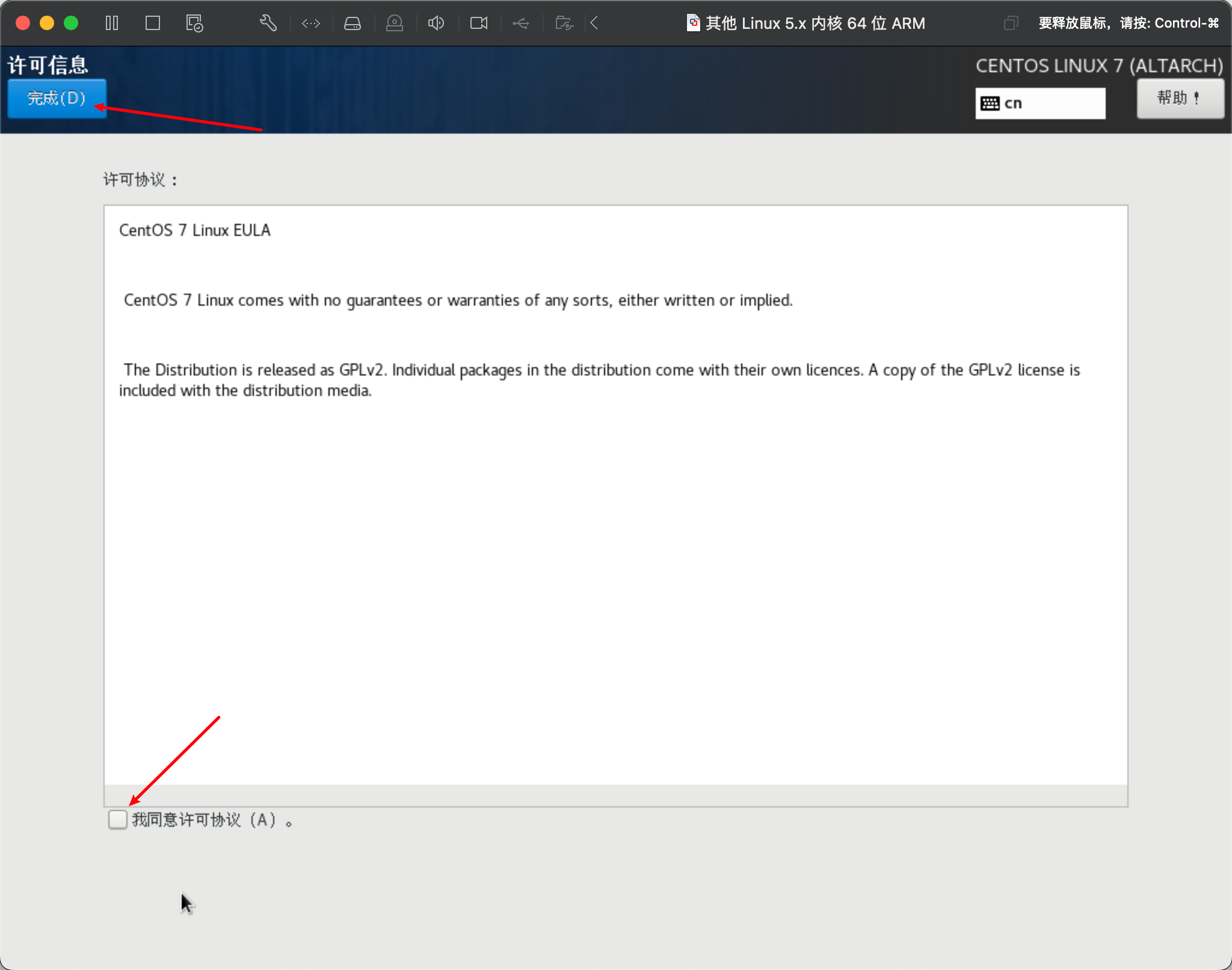
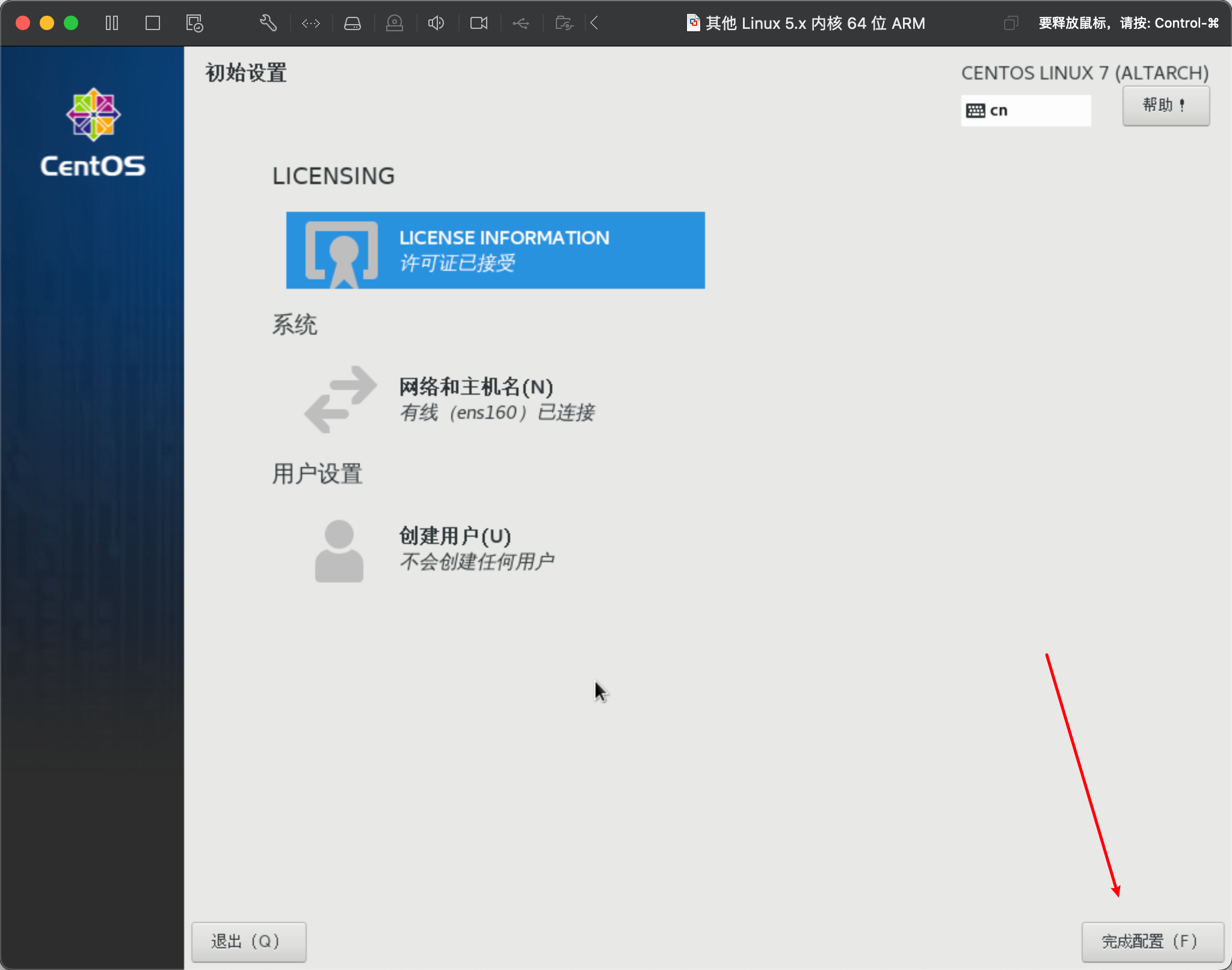
9.选择语言和键盘
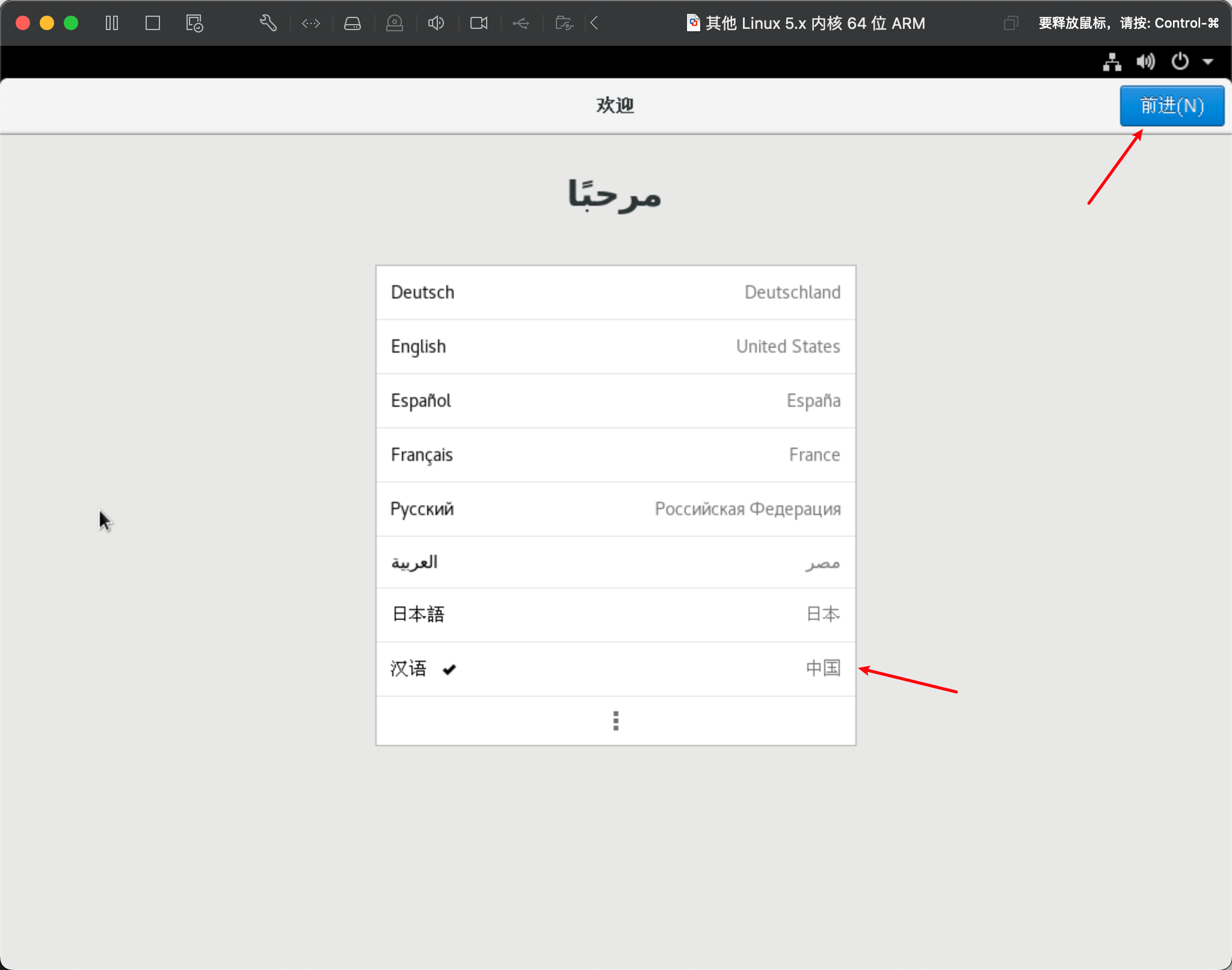
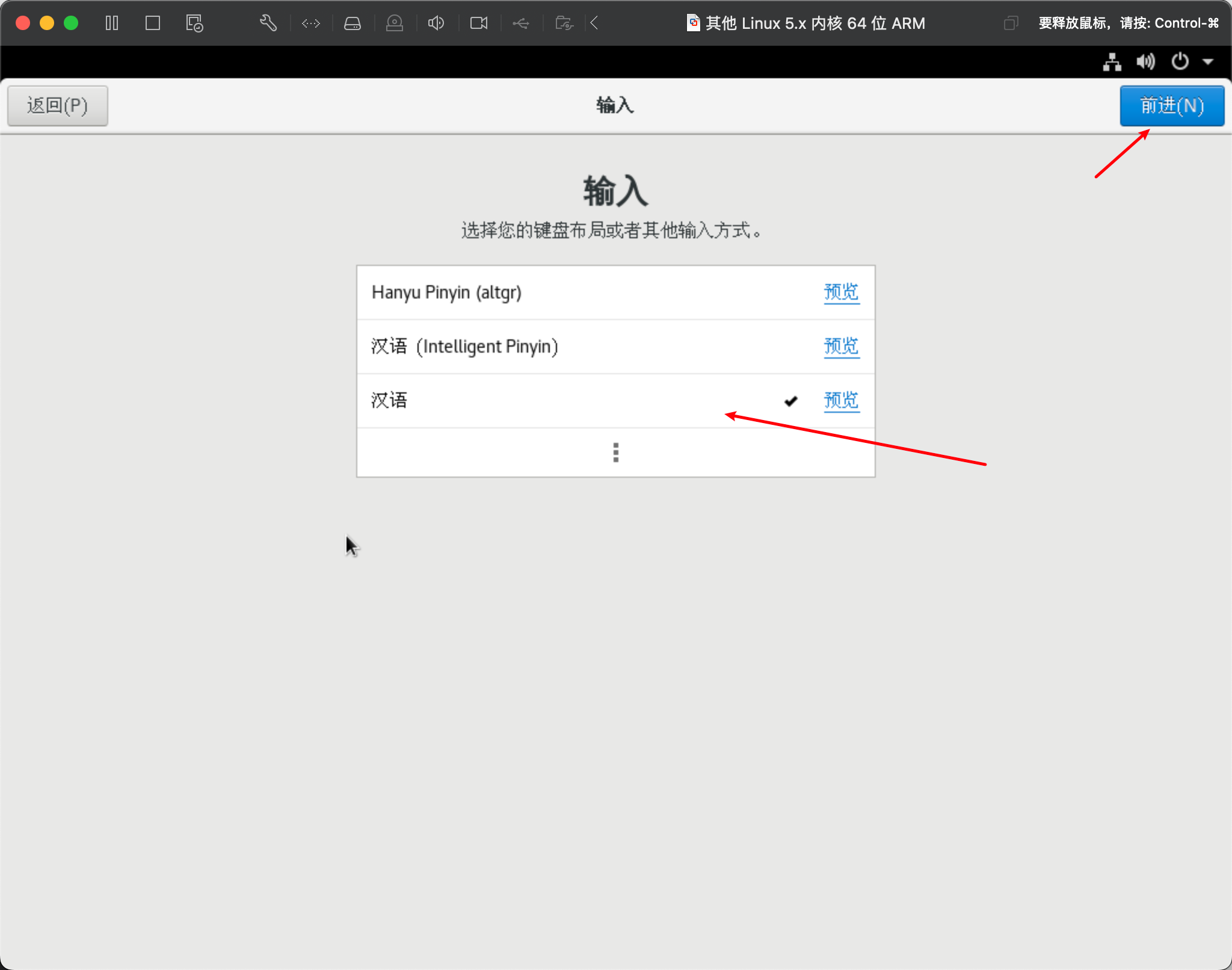
然后 前进 跳过。 设置用户名和密码 一些简单的设置
设置完成
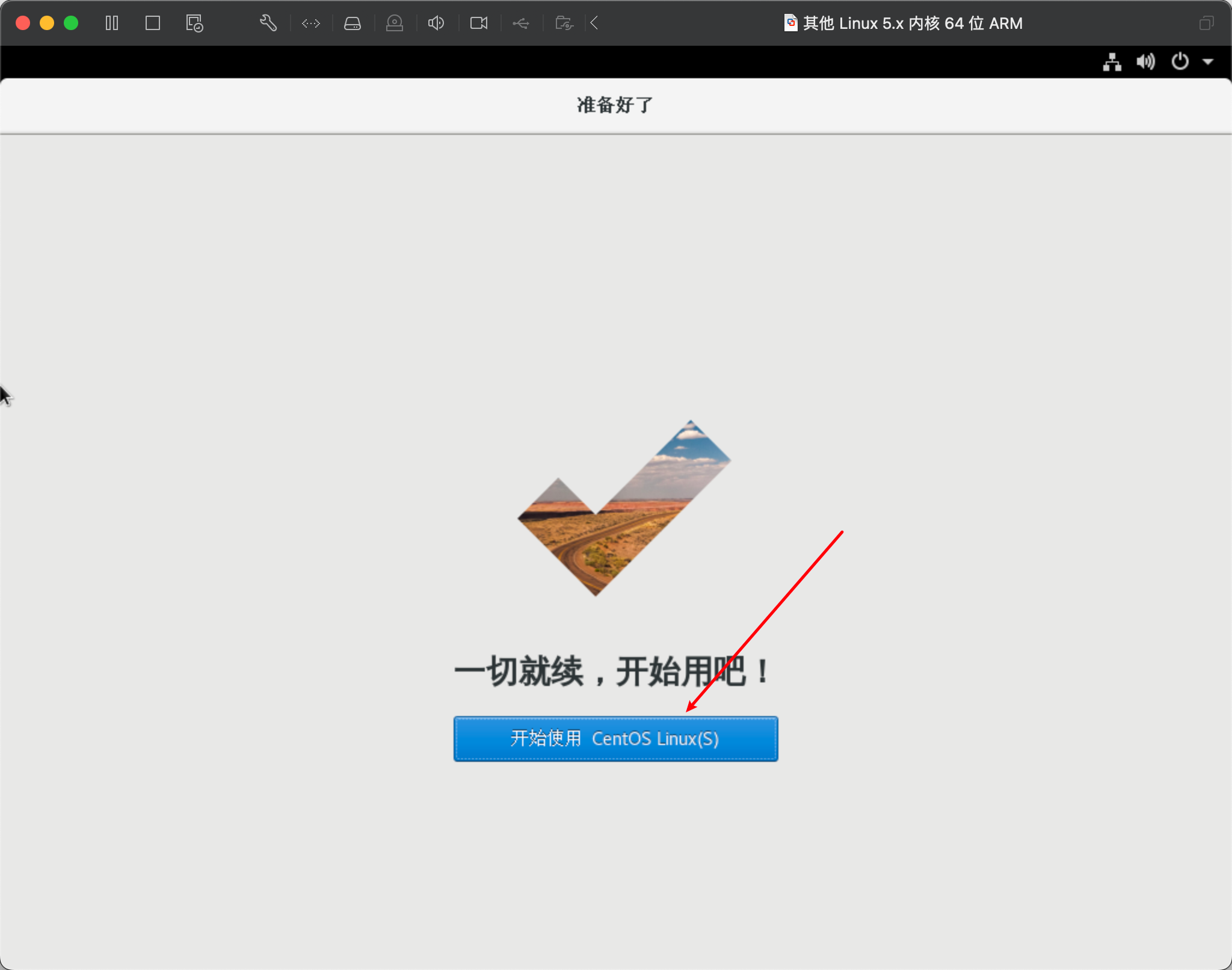
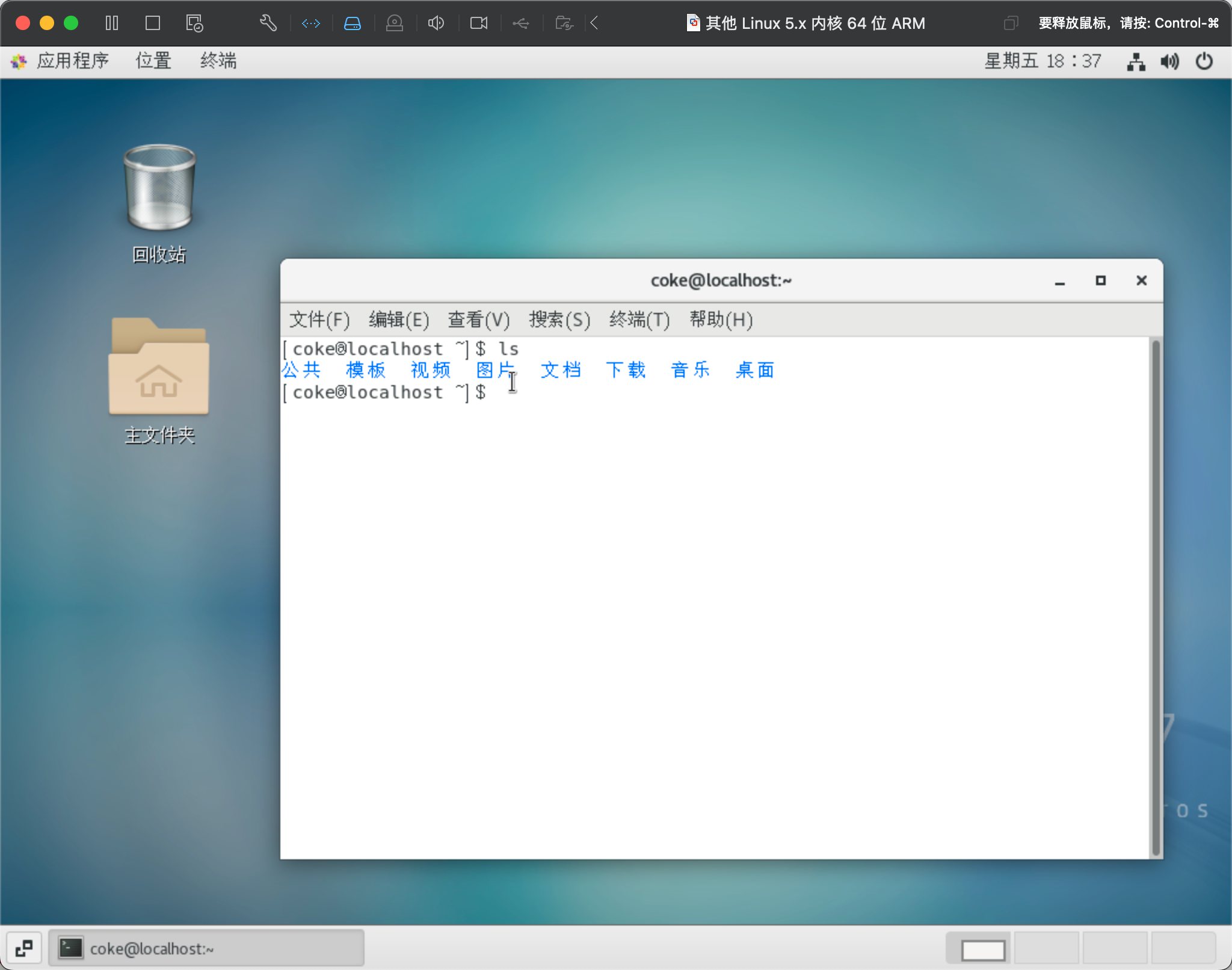
5️⃣:设置成从磁盘启动
如果不设置再重启需要重新安装,这是因为又连接了镜像文件,并且从镜像启动了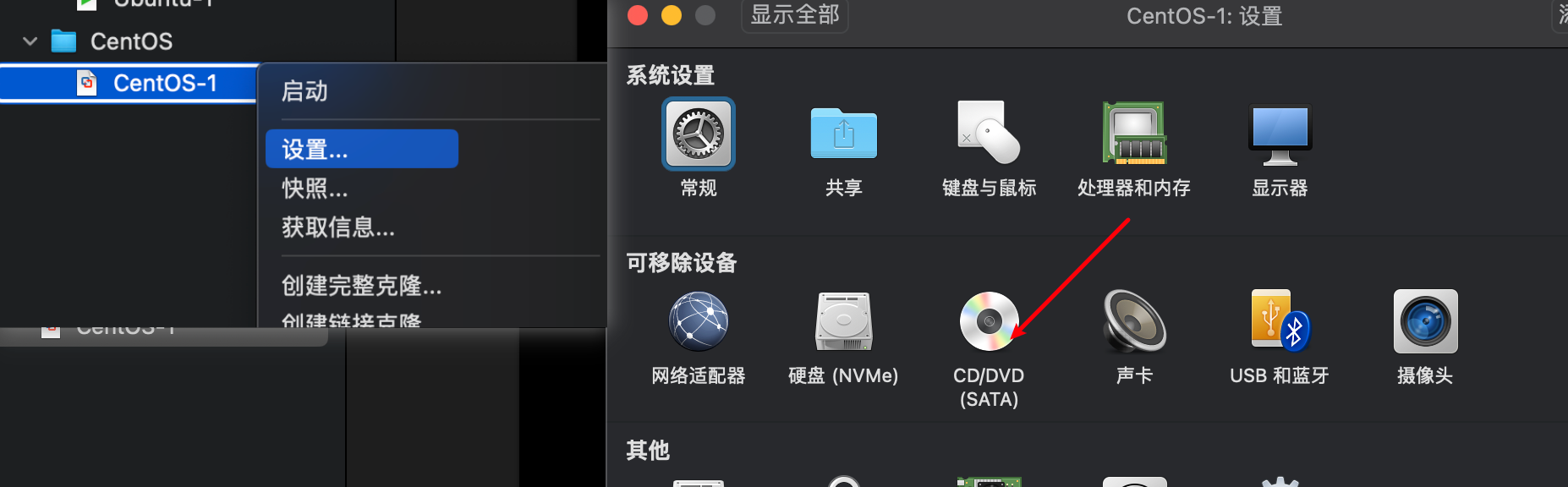
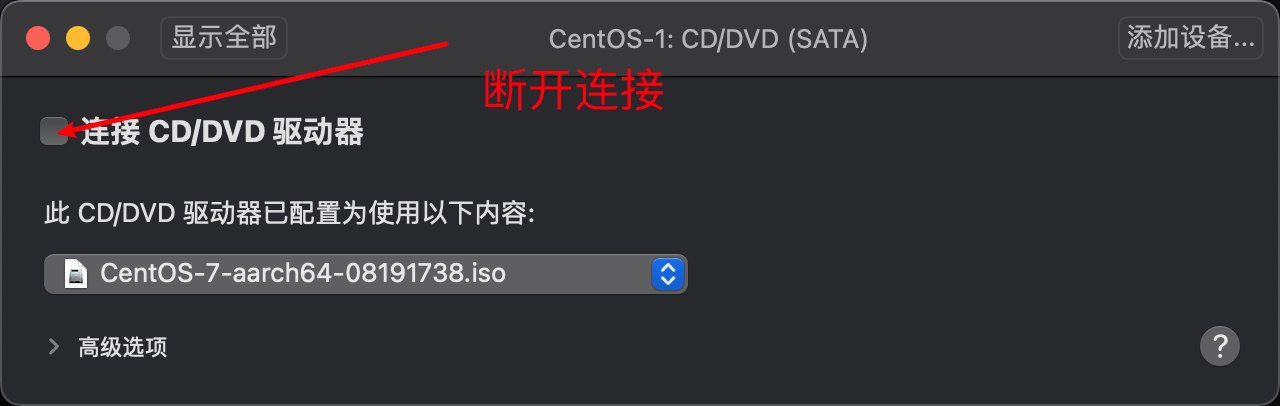
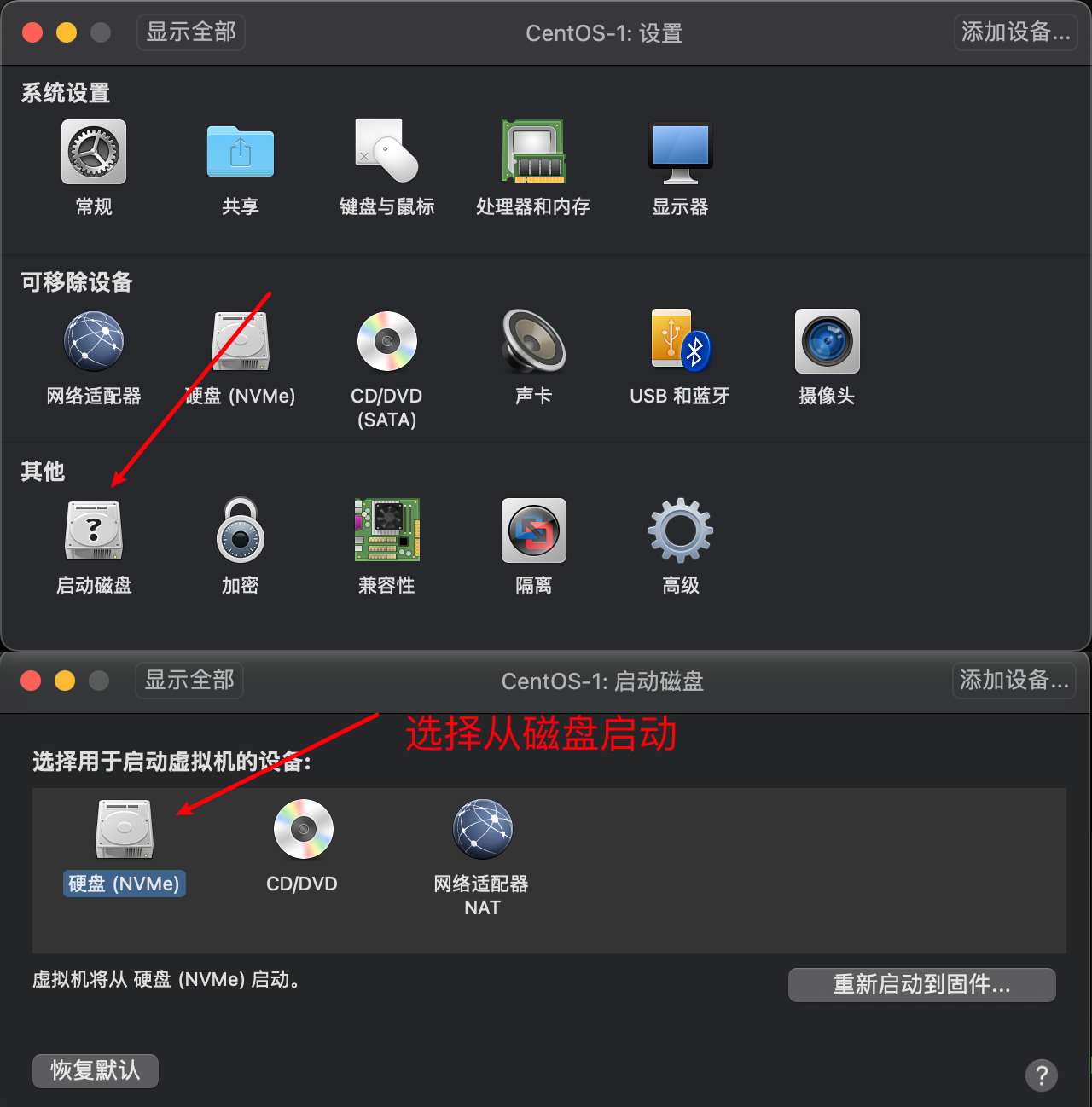
二、Mac中安装Ubuntu虚拟机
首先确保自己的mac开启了网络共享。不然虚拟机连不上?的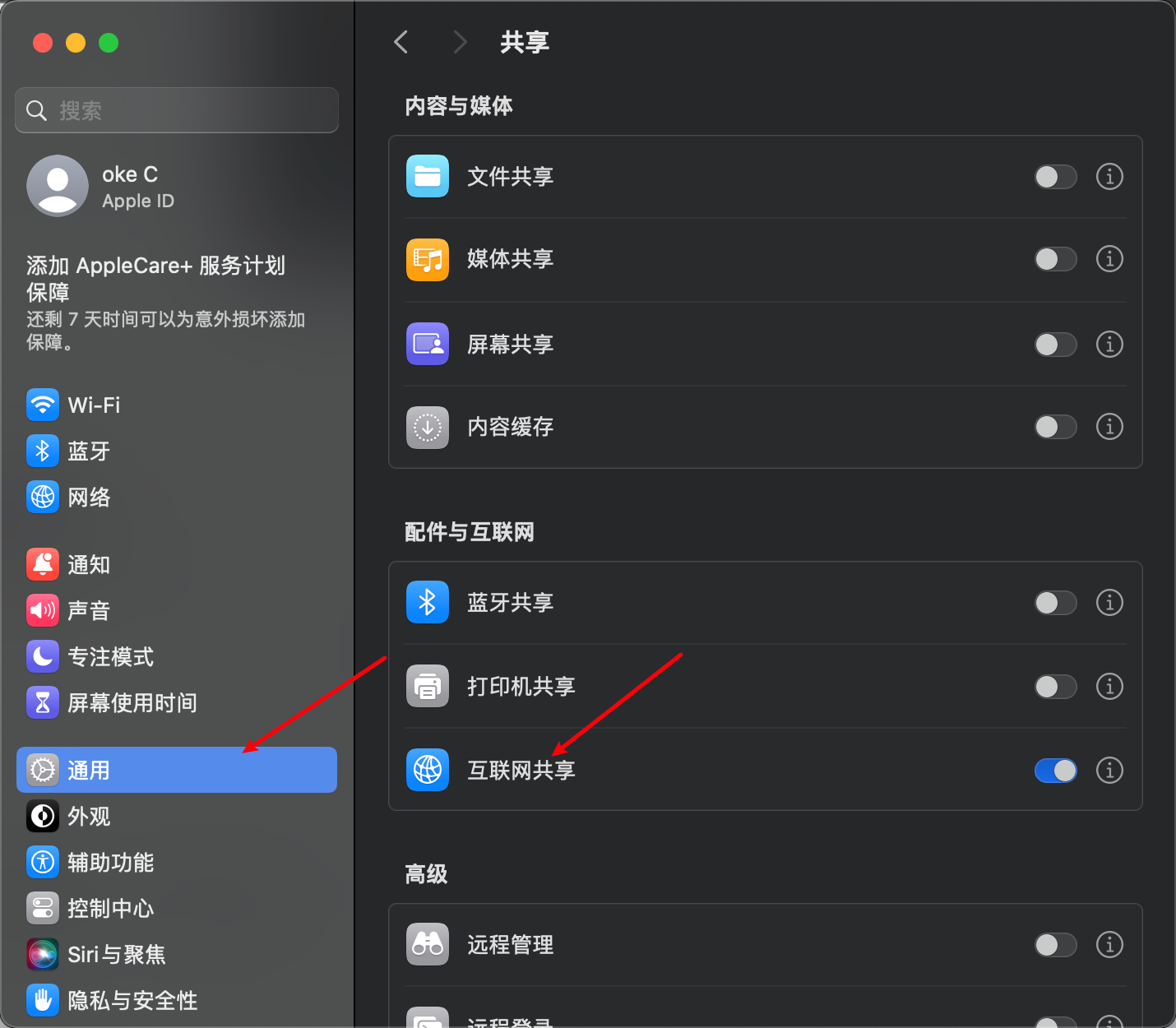
1️⃣:准备镜像
1.官方下载:https://cn.ubuntu.com/download/server/arm
2.中国科学技术大学开源软件镜像 : https://mirrors.ustc.edu.cn/
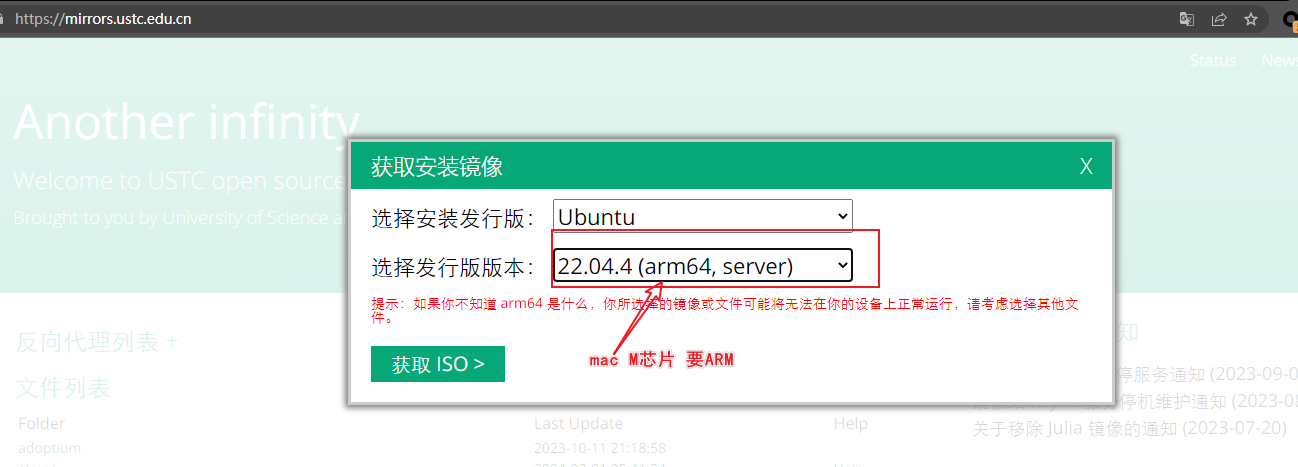
3.网盘下载:
链接:https://pan.baidu.com/s/1ub80tqsFqrf5eAGAyMQe8Q?pwd=Coke
提取码:Coke
2️⃣:创建虚拟机
1.创建一个新的虚拟机
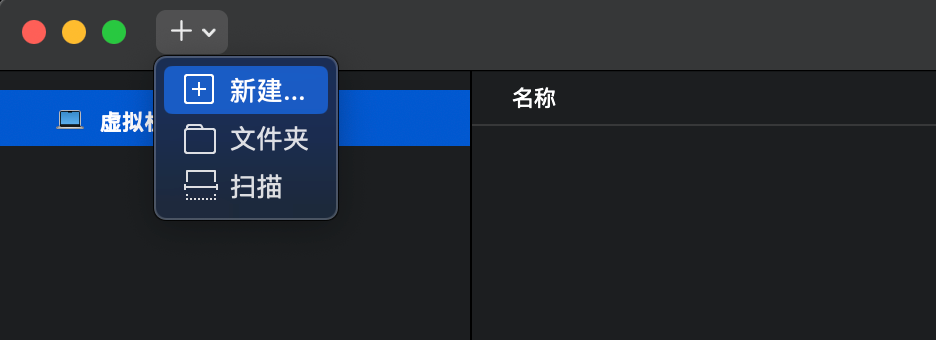
2.把下载好的镜像拖到虚拟机中
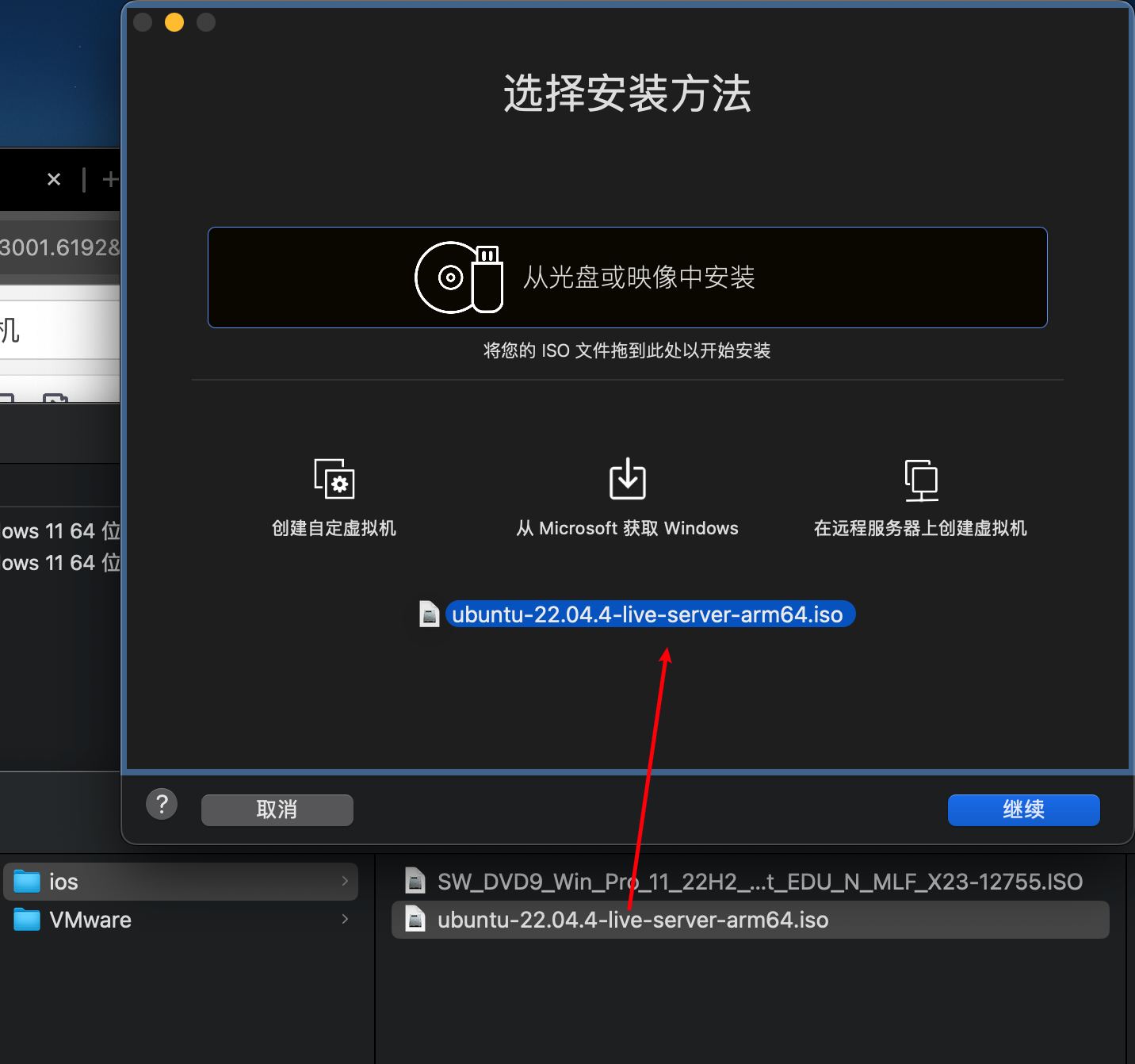
3.继续
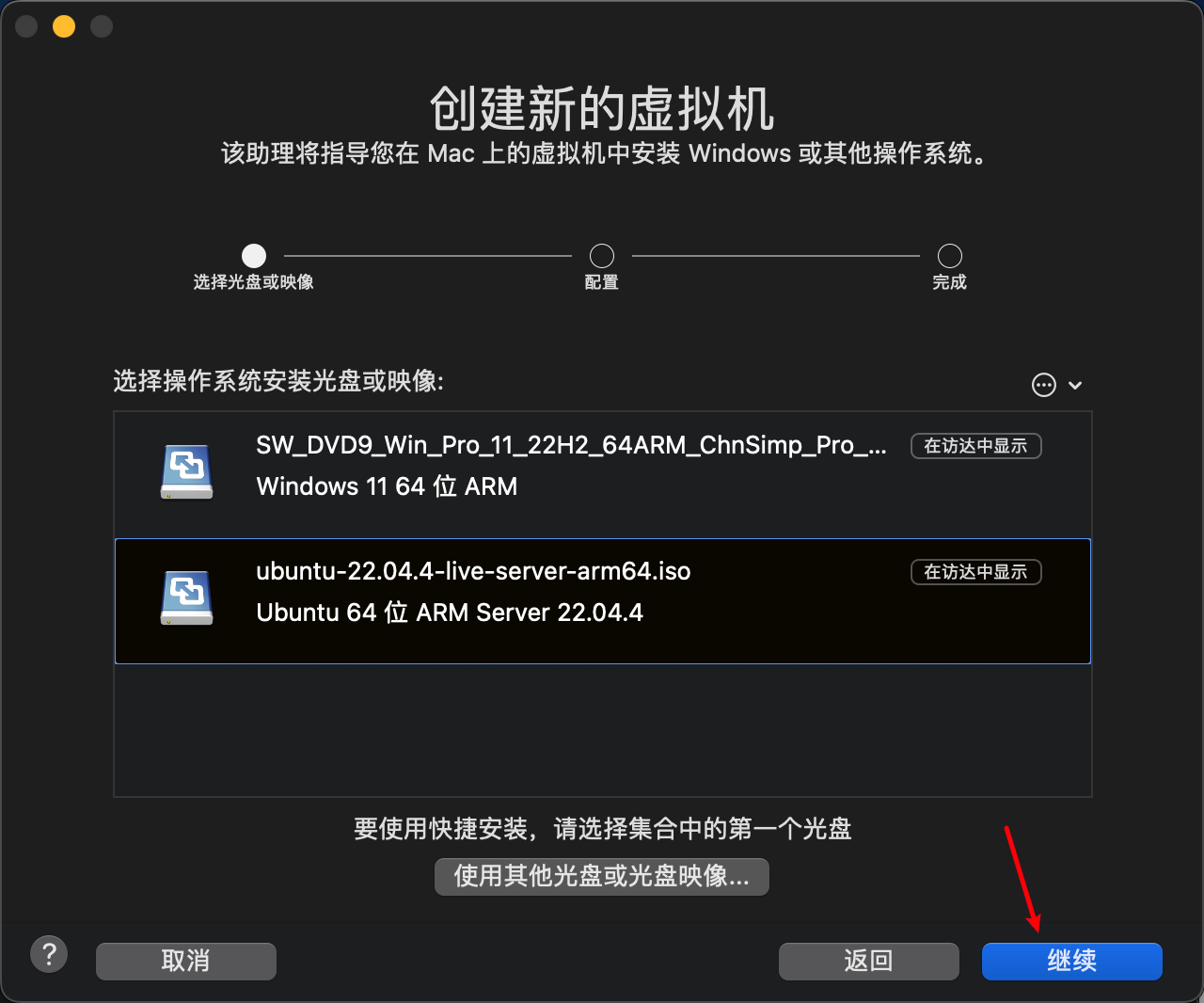
4.完成
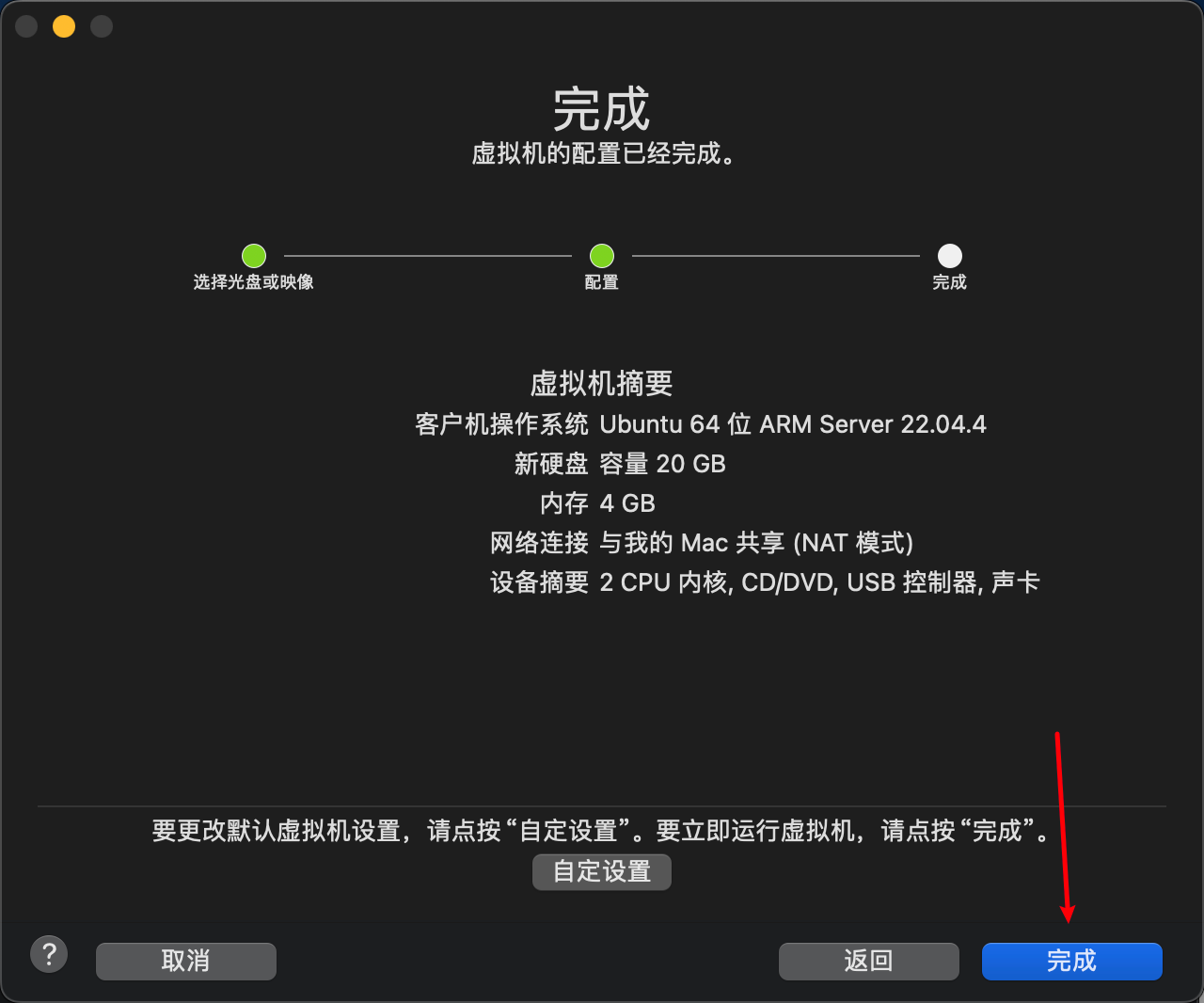
5.选择安装位置
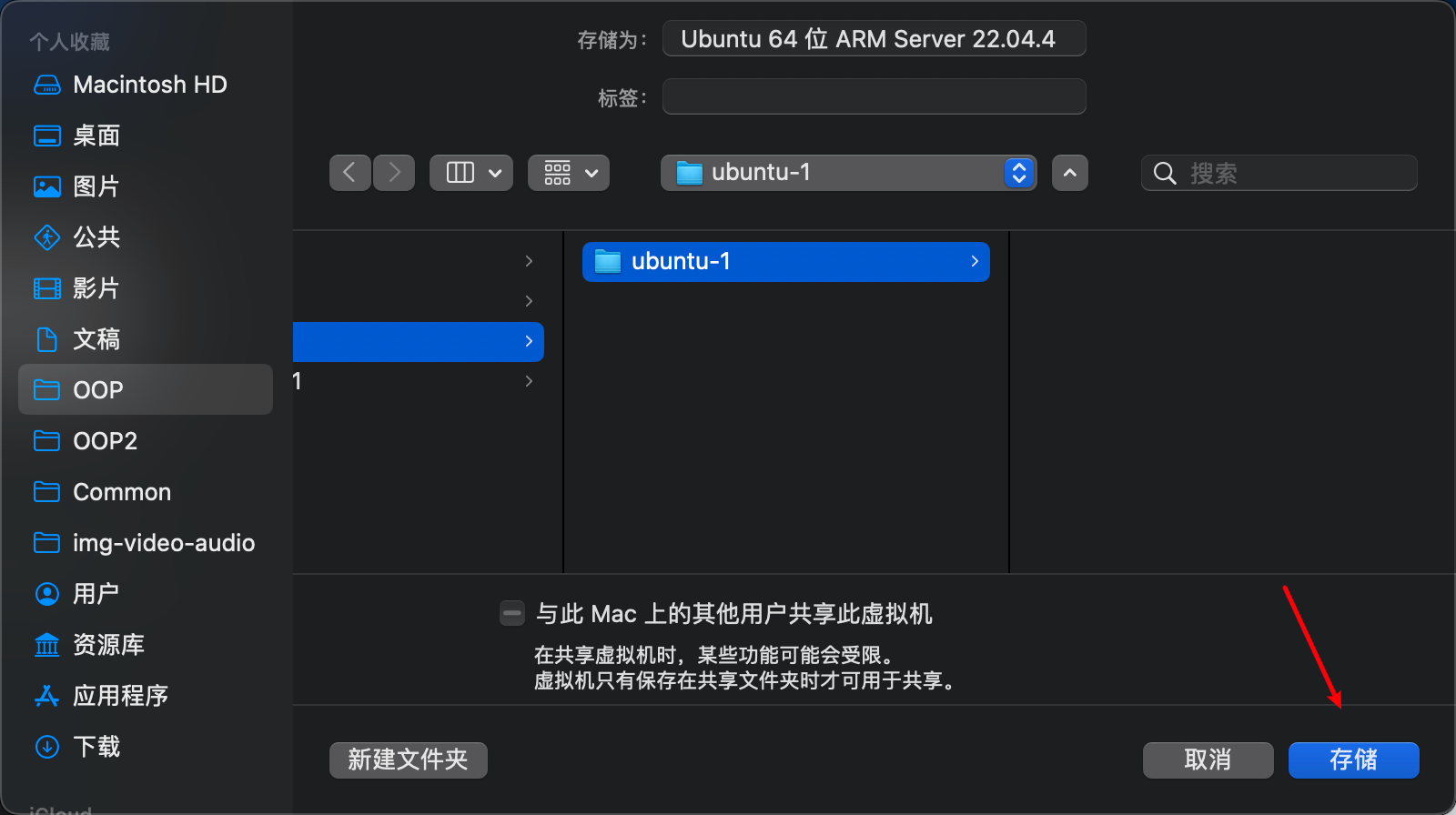
6.先将虚拟机关机
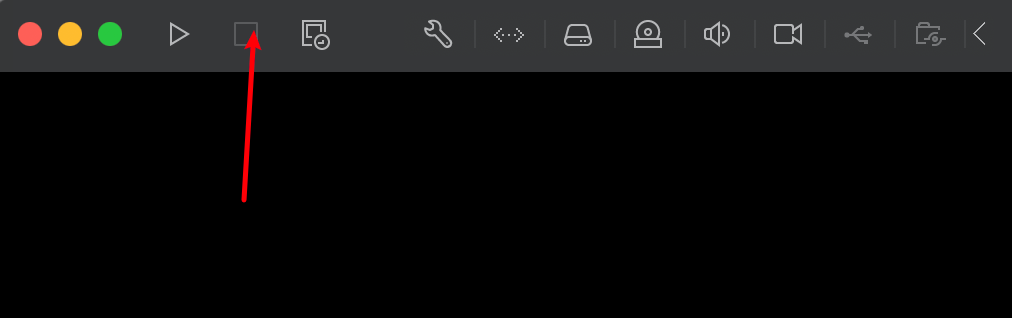
3️⃣:虚拟机设置
1.设置处理器和内存
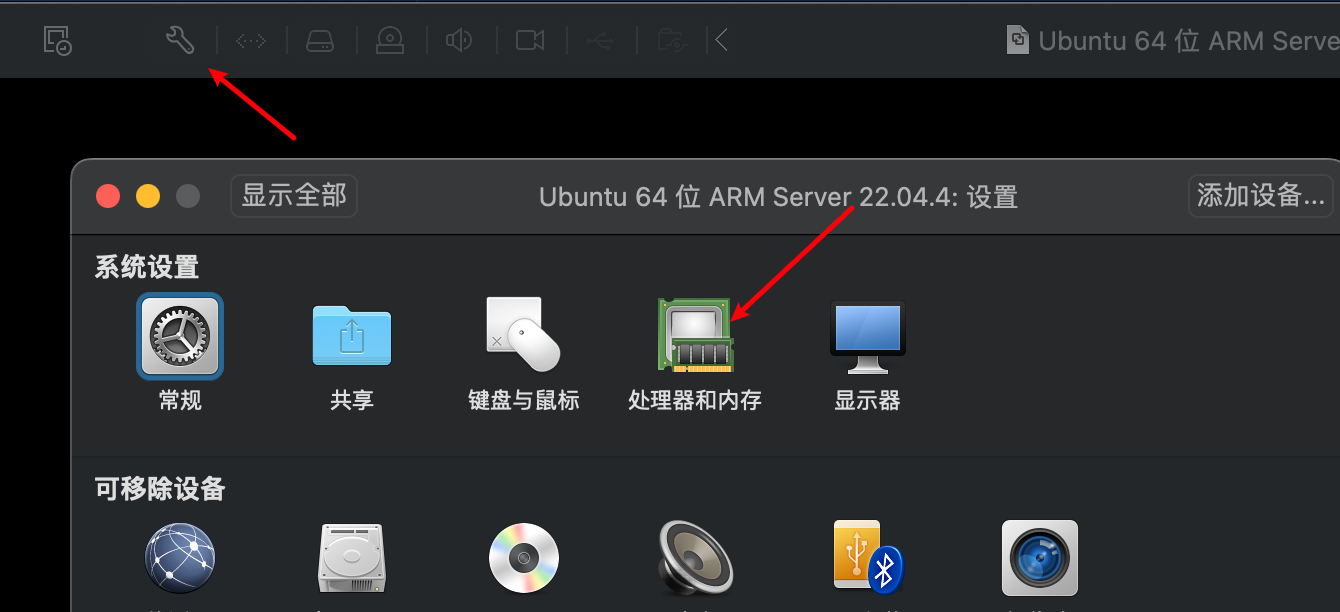
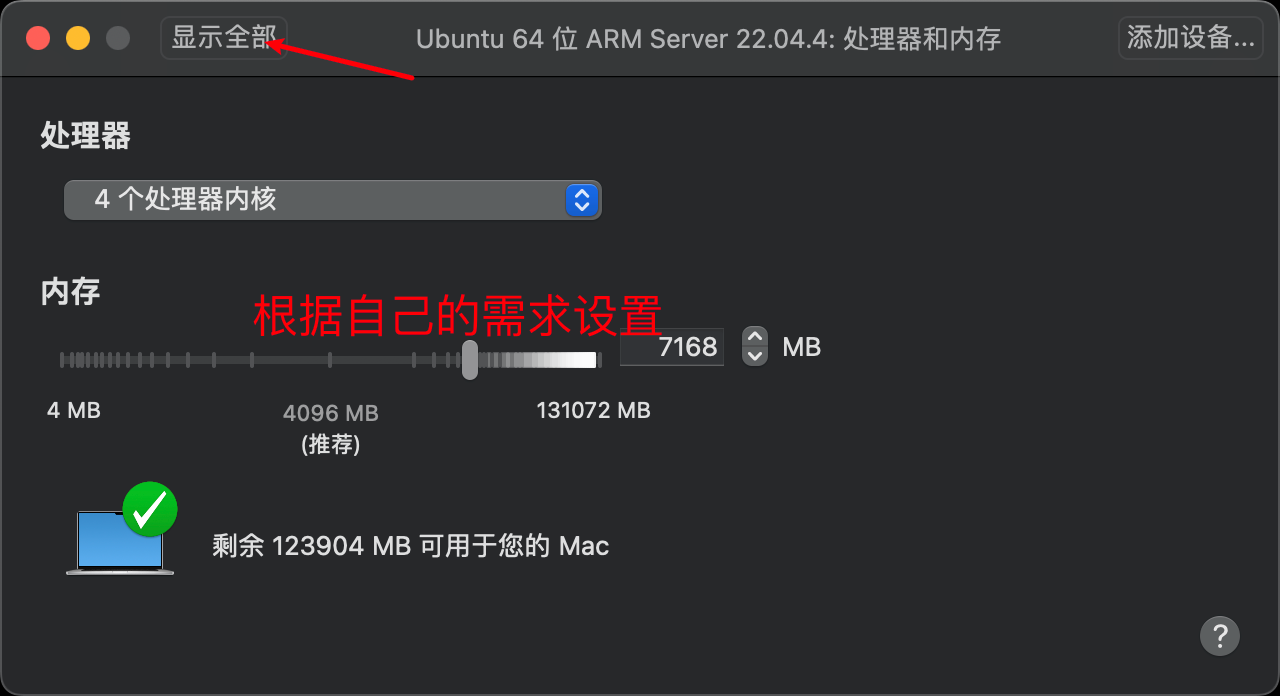
2.设置磁盘
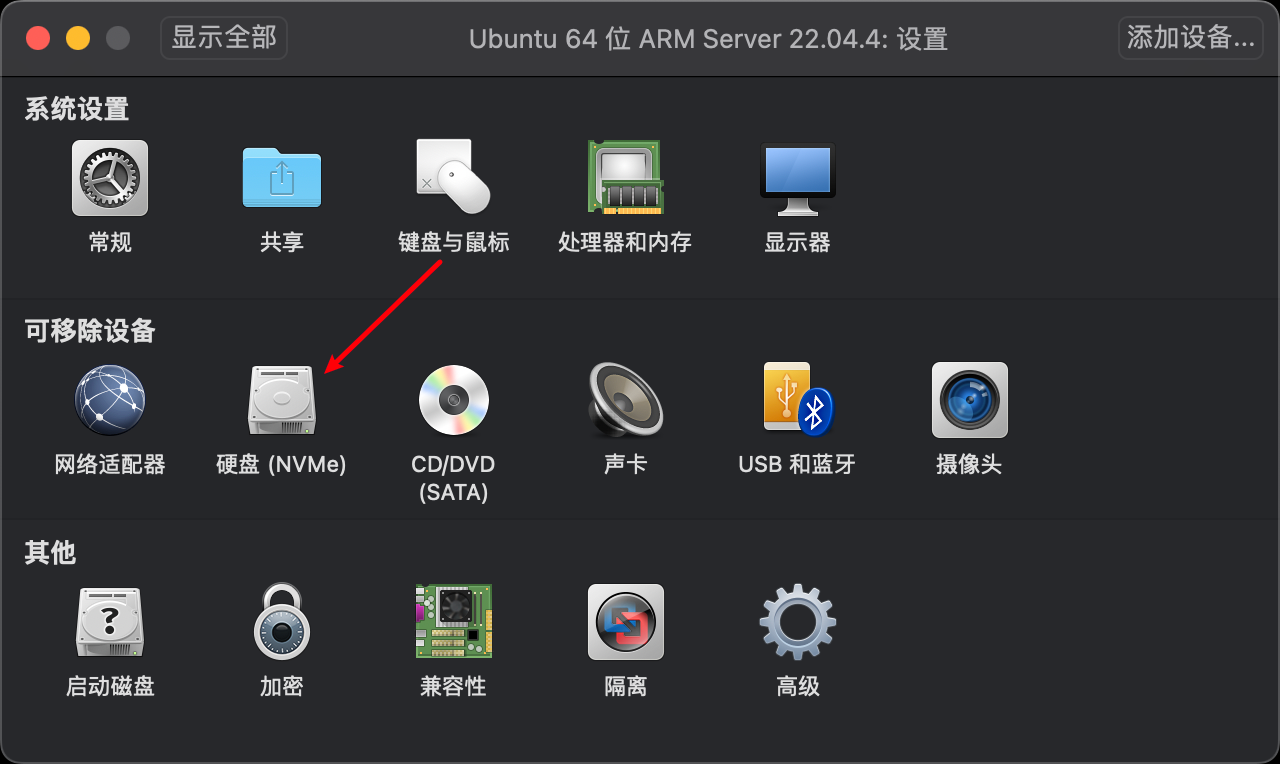
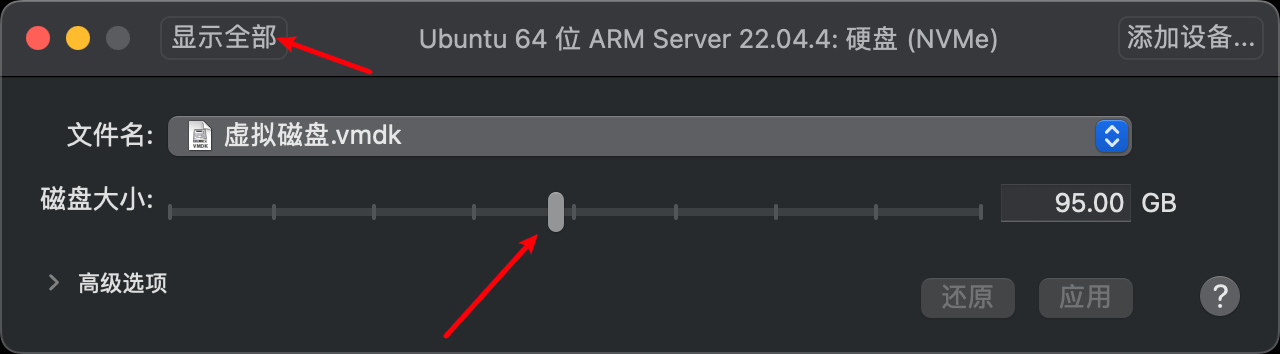
3.设置网络适配器
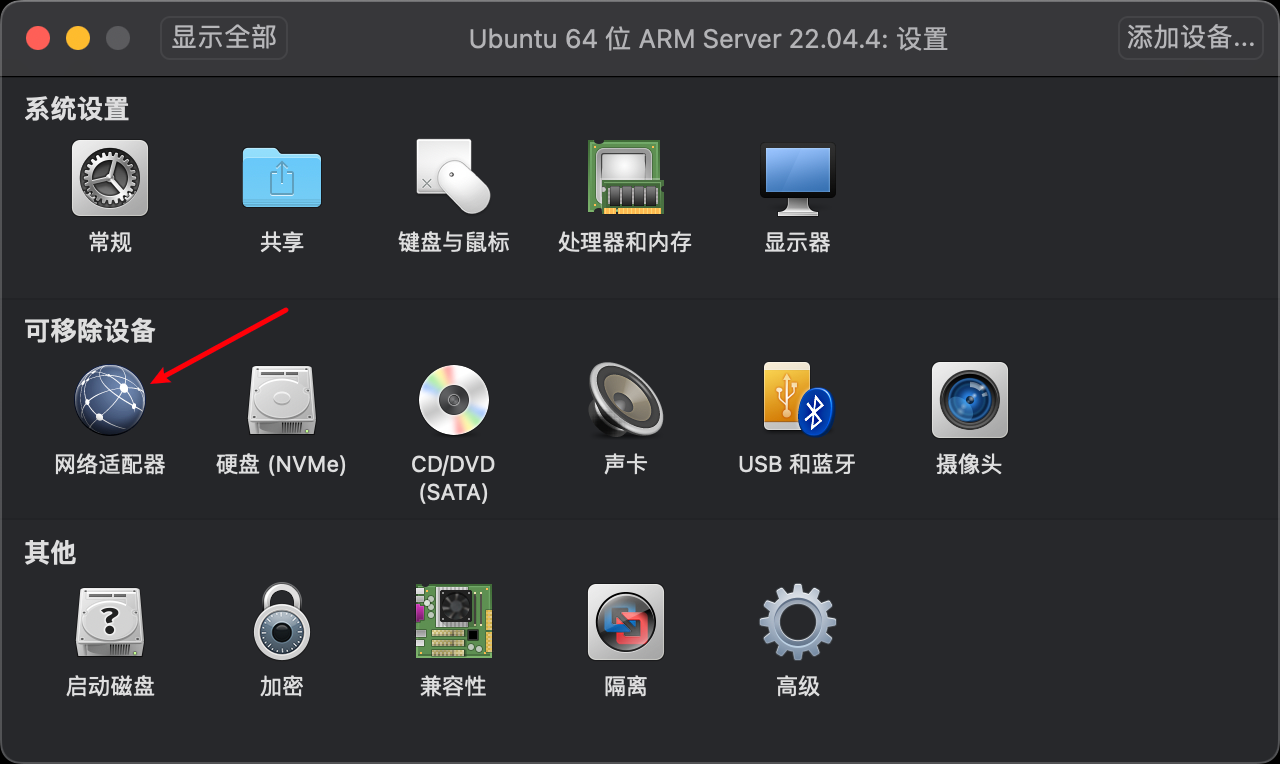
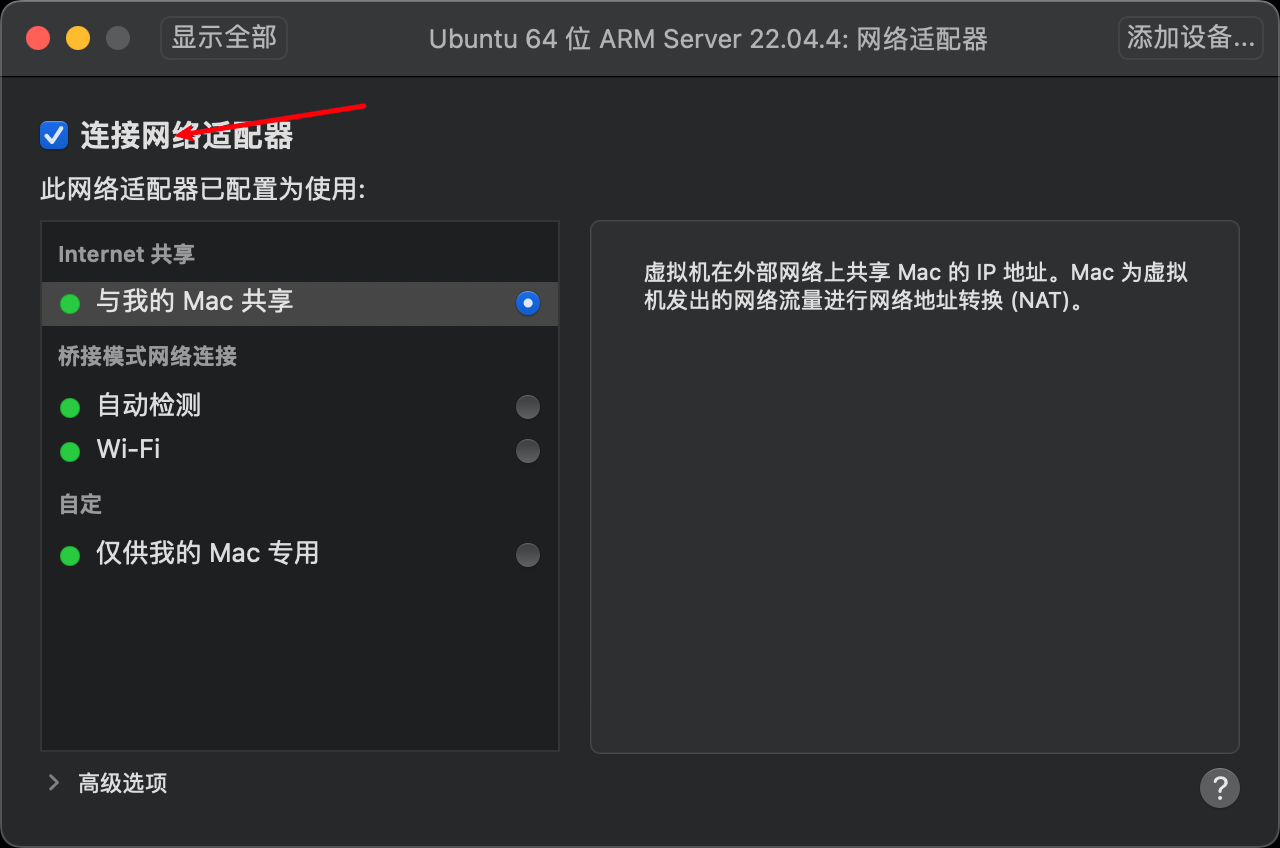
4.选择使用的镜像
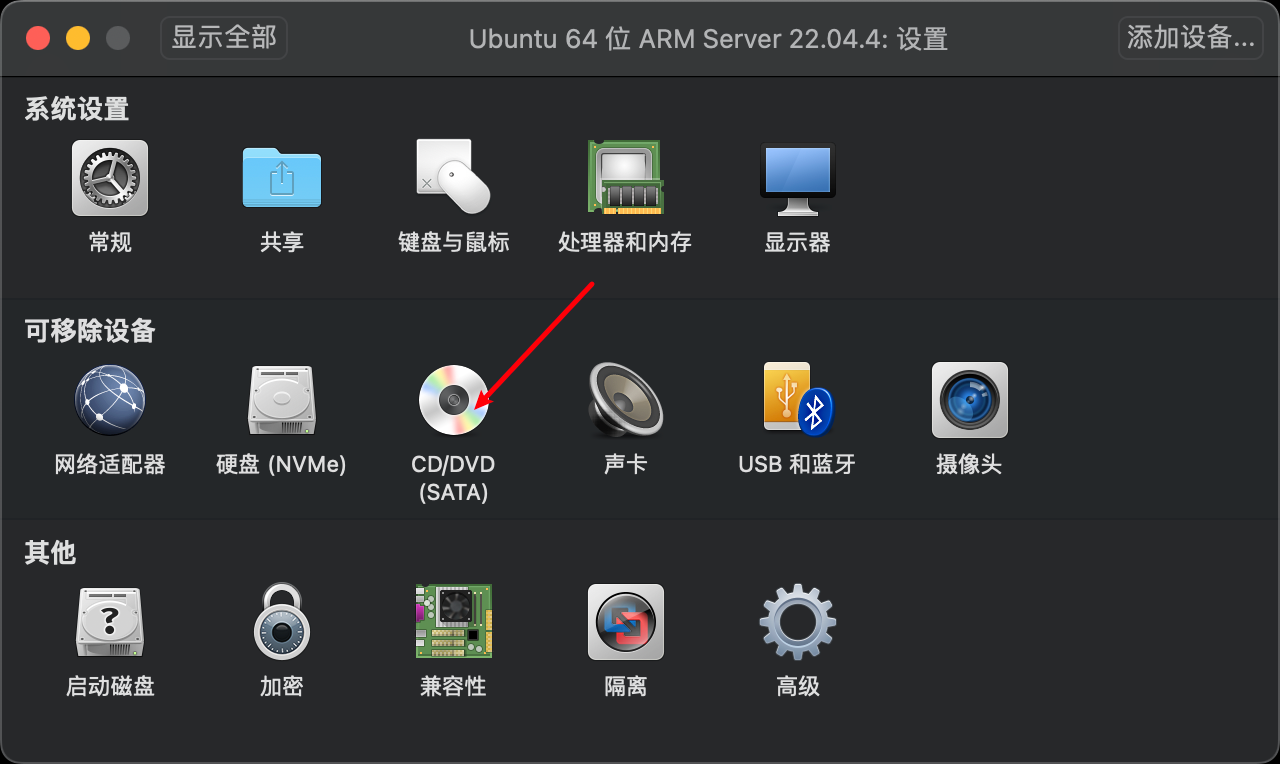
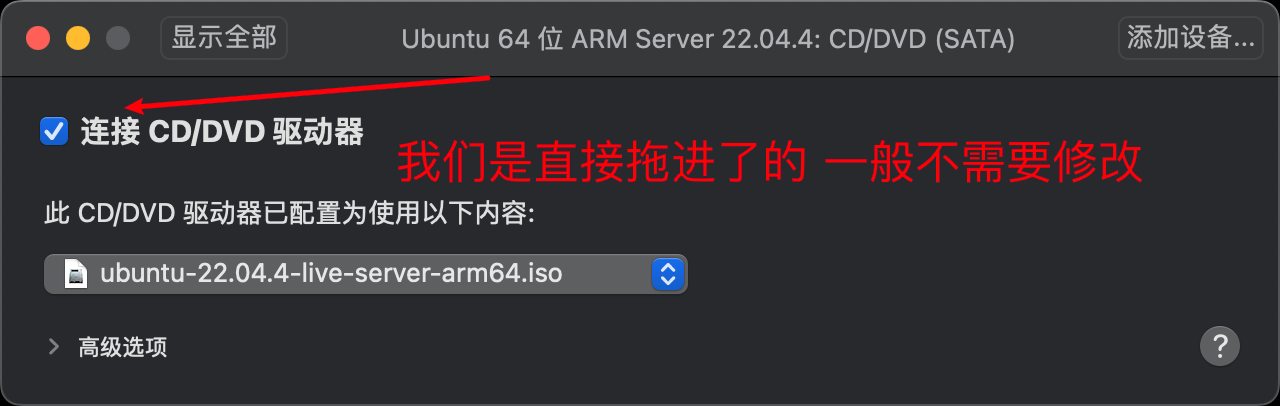
5.设置启动磁盘
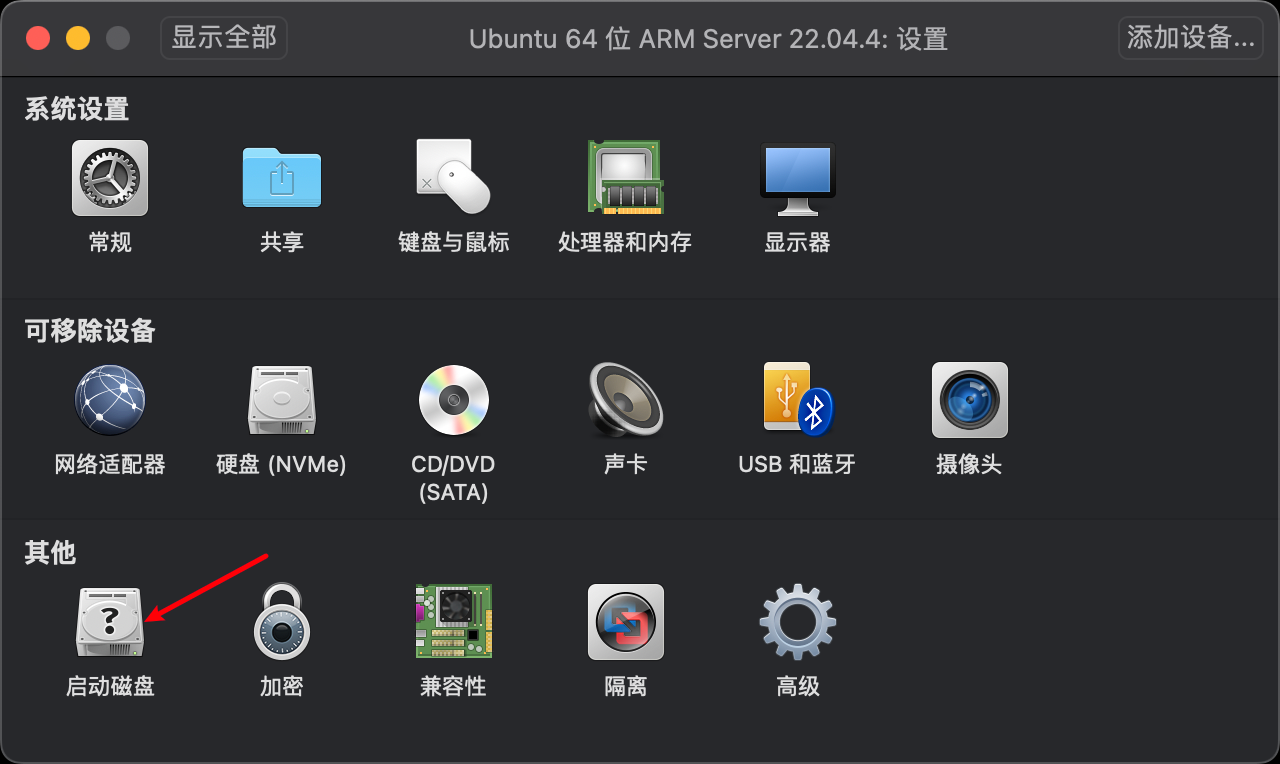
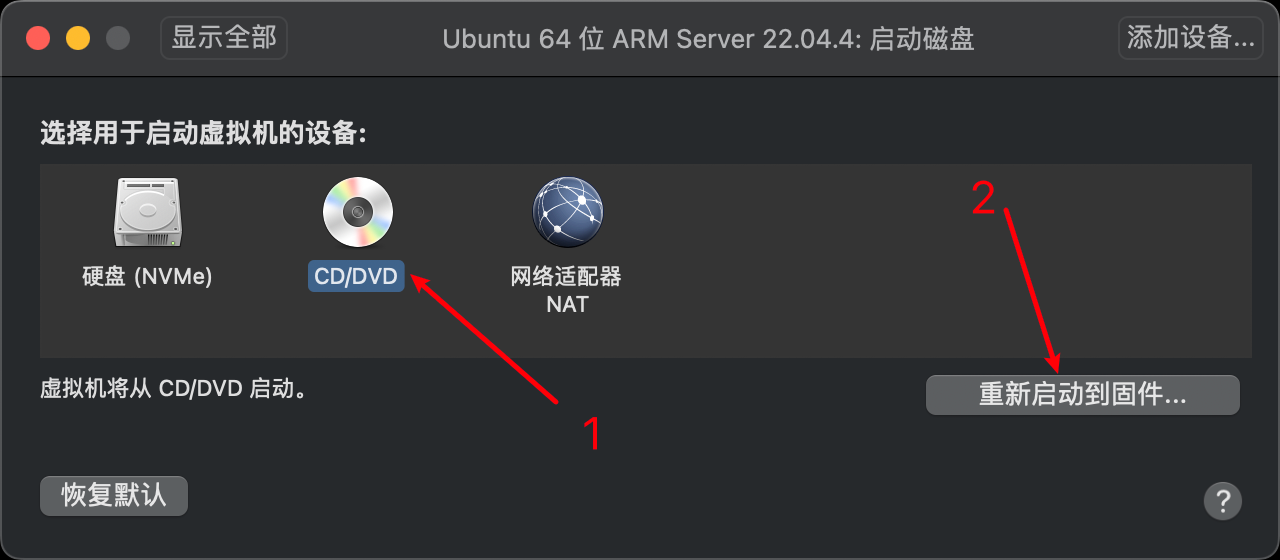
4️⃣:虚拟机安装
1.选择 然后 回车
2.选择语言
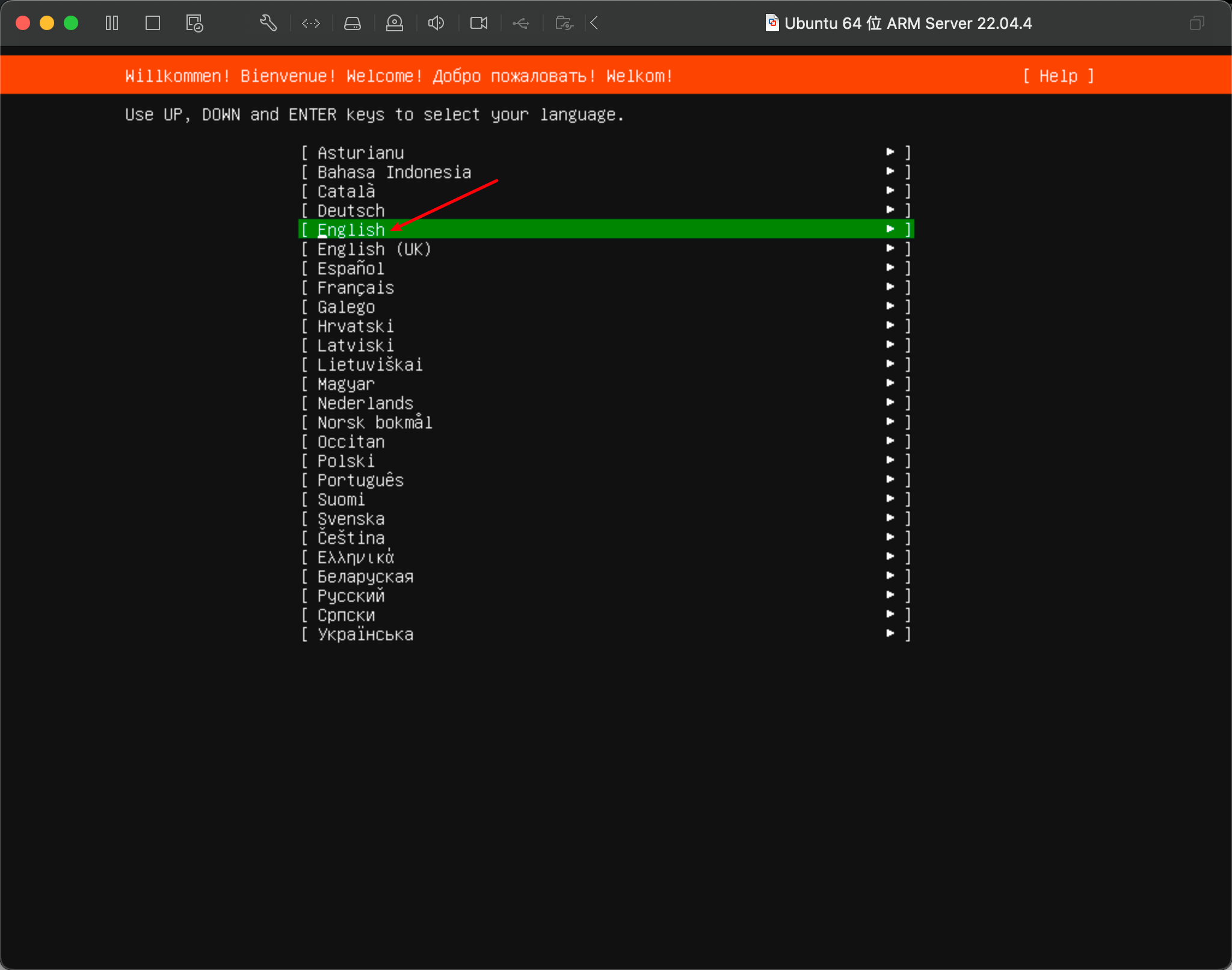
3.直接回车(默认键盘布局)
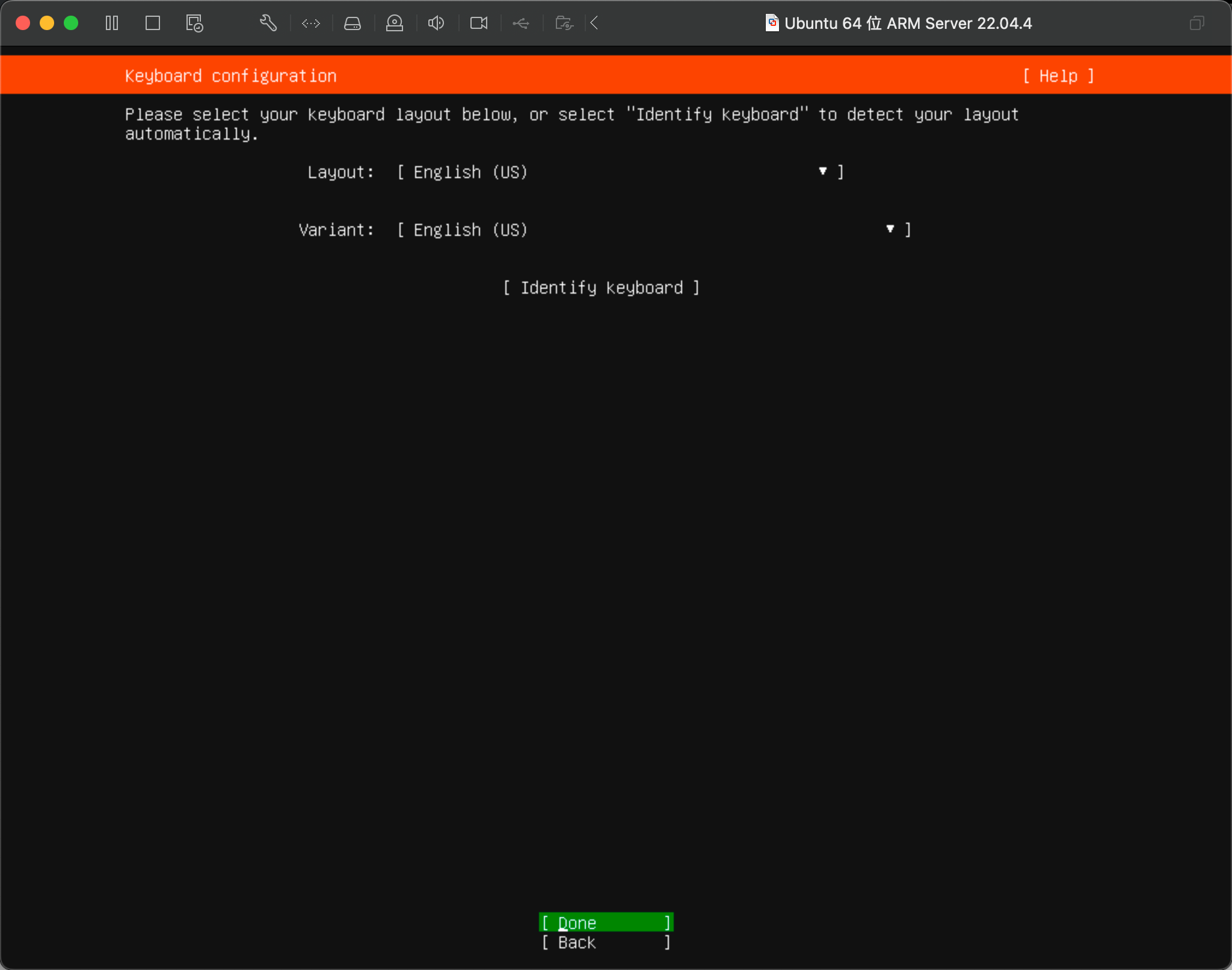
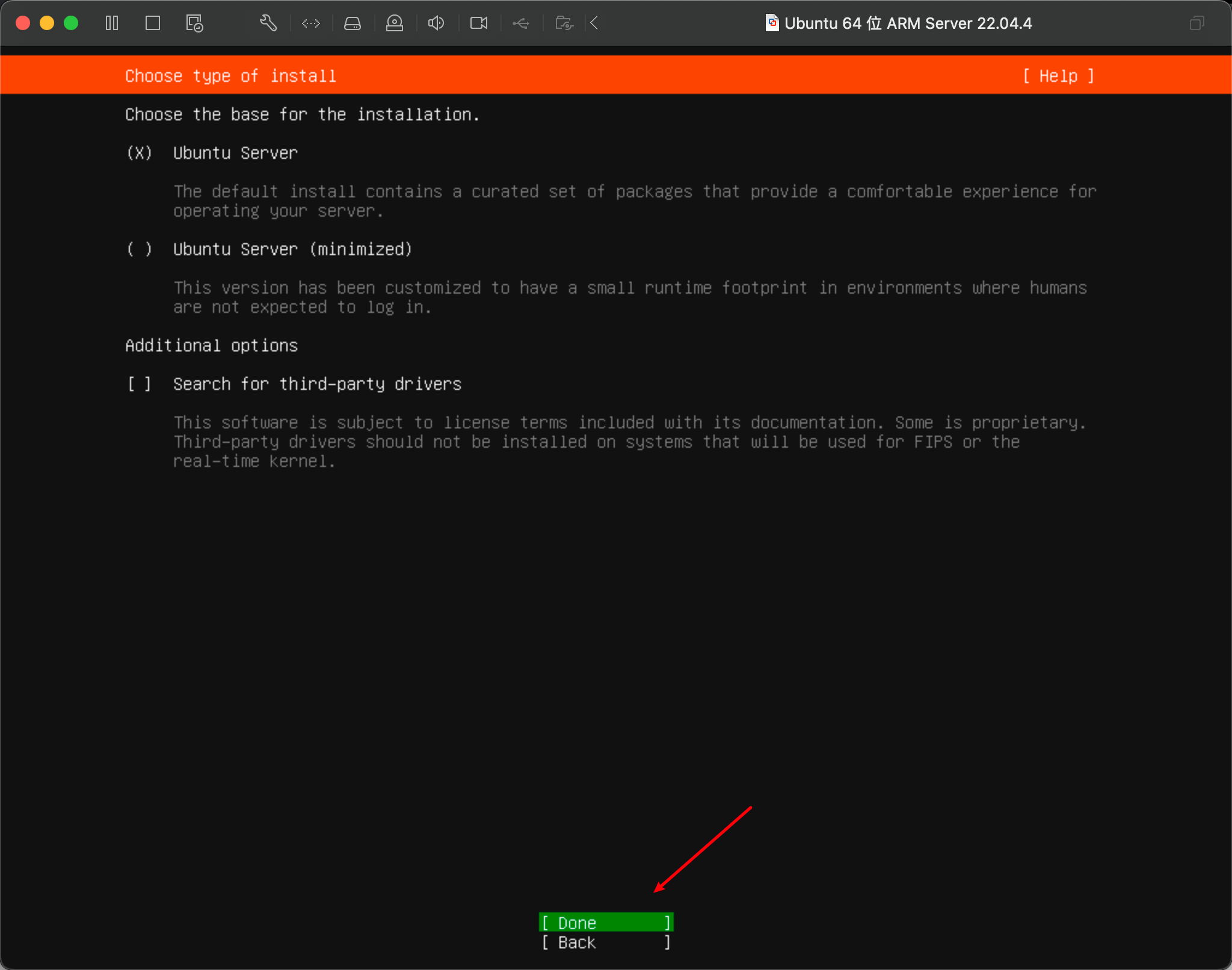
5.回车 (没有网络)
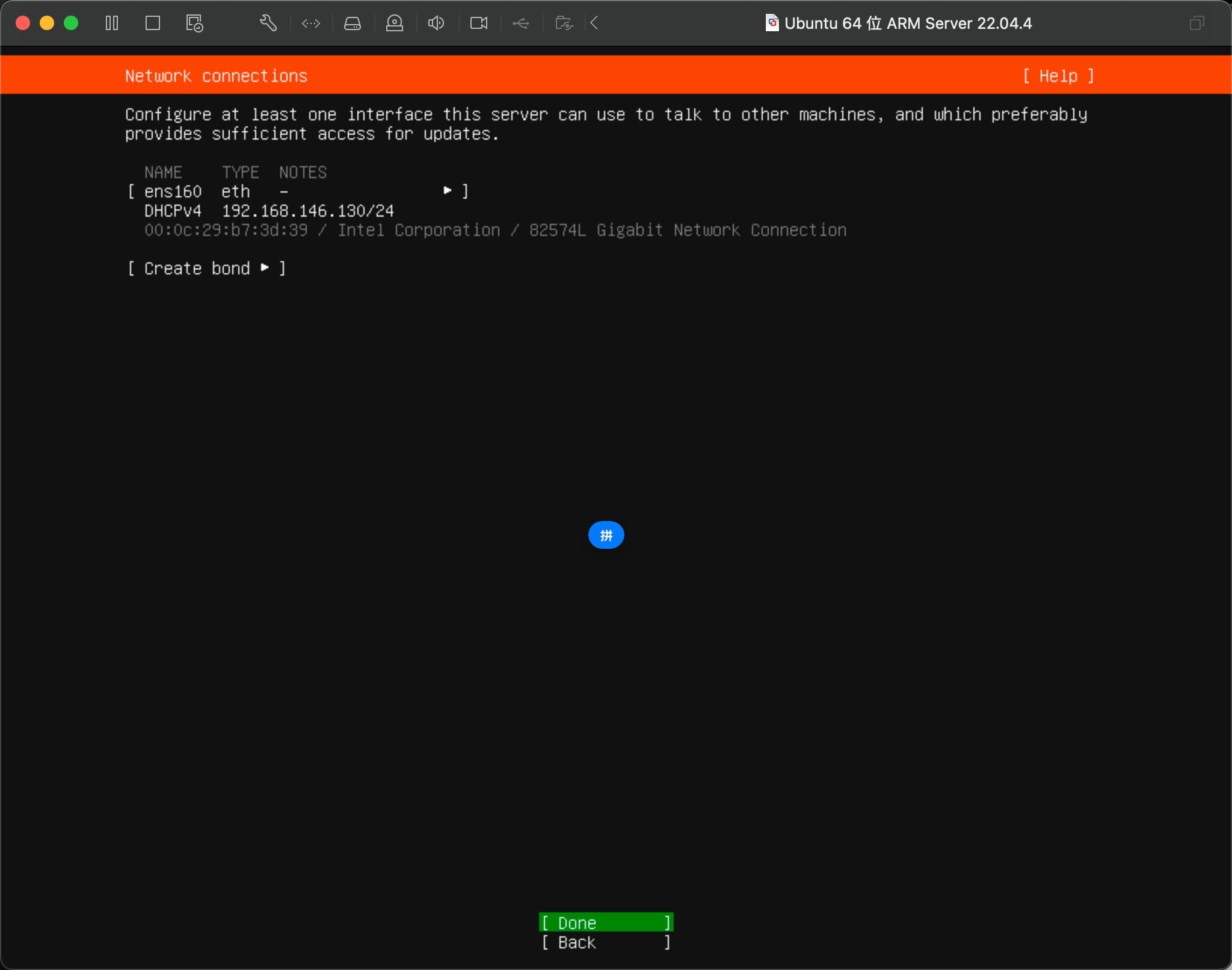
6.会车(没有代理地址)
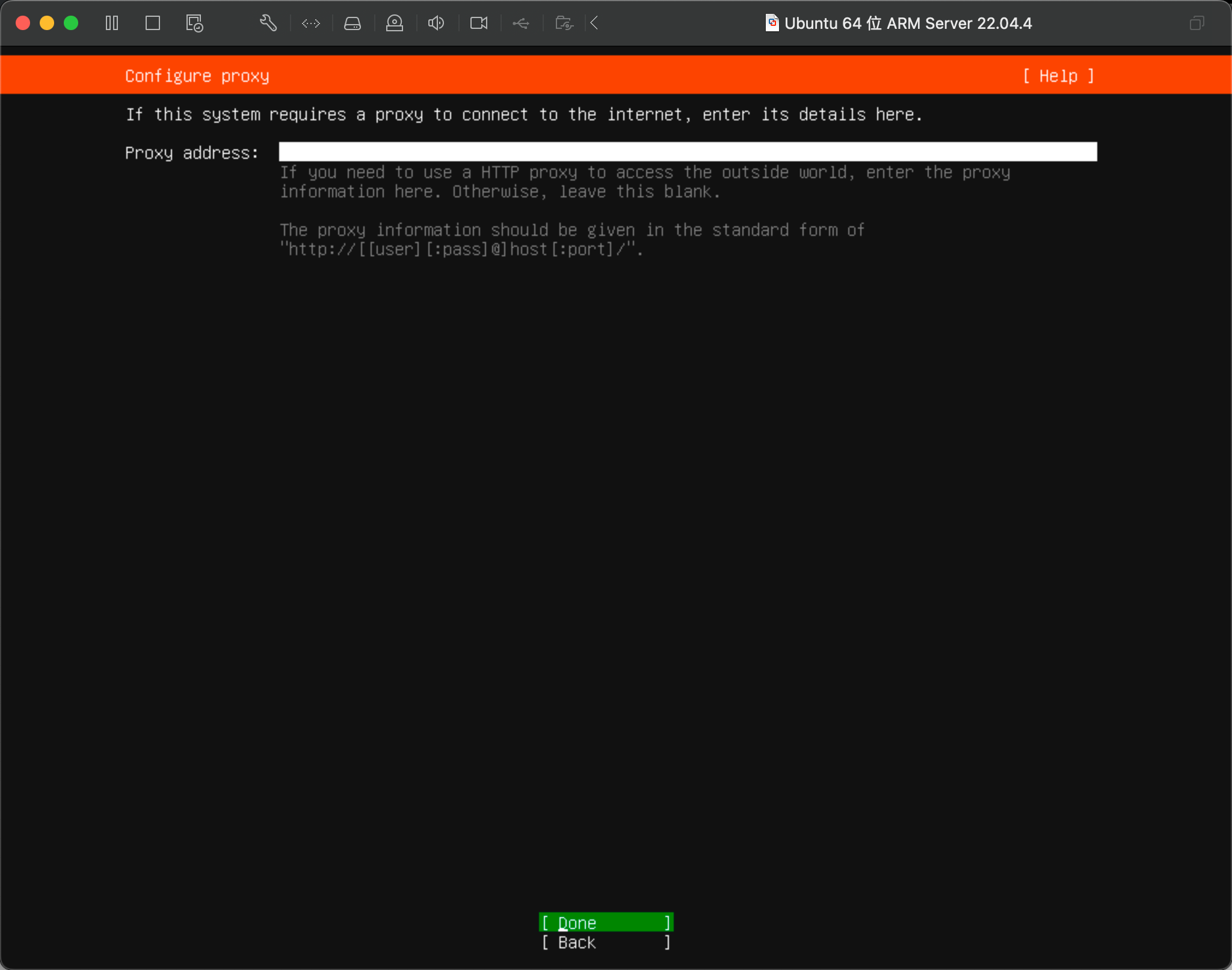
7.测试镜像通过 继续回车
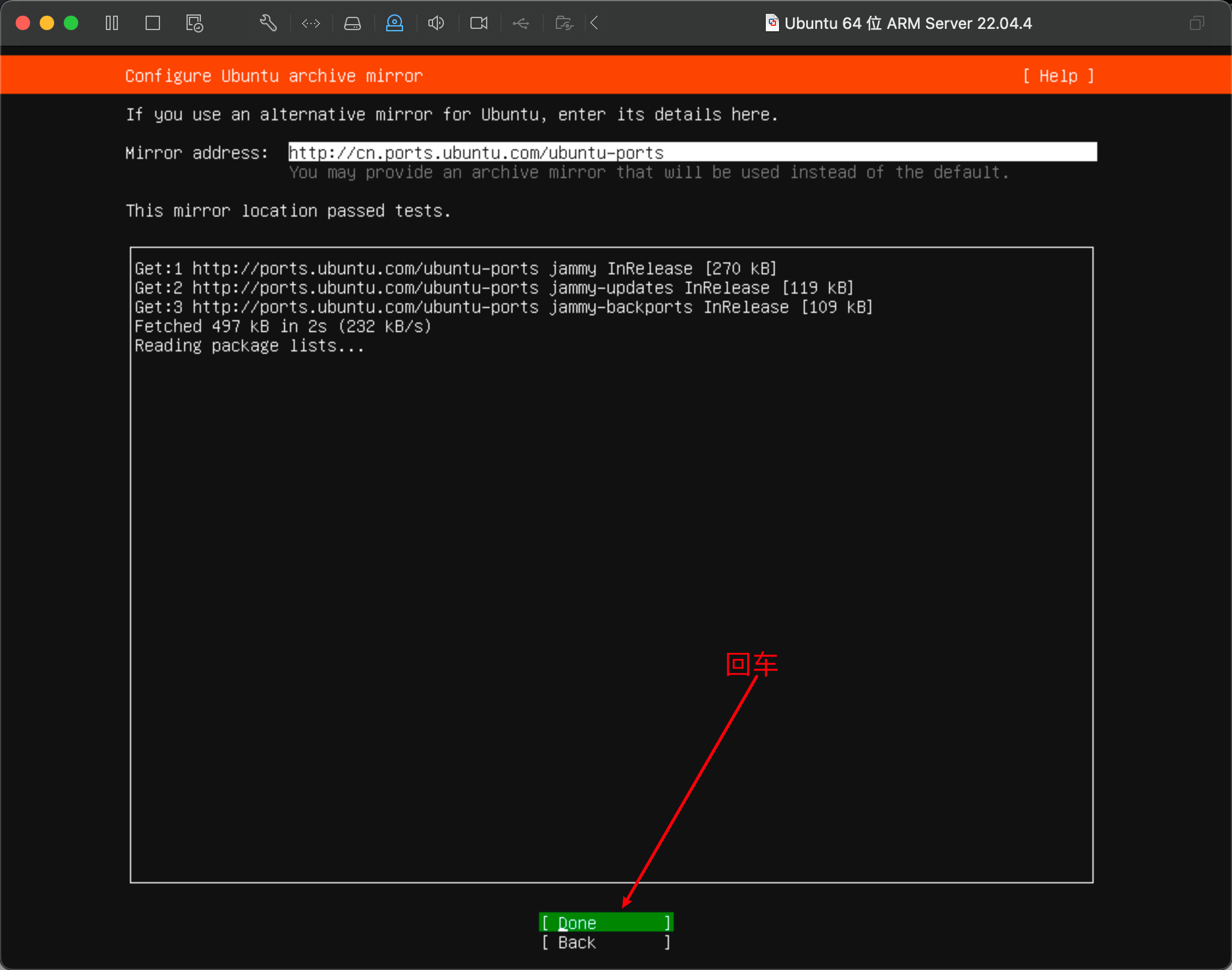
8.使用上下键选择
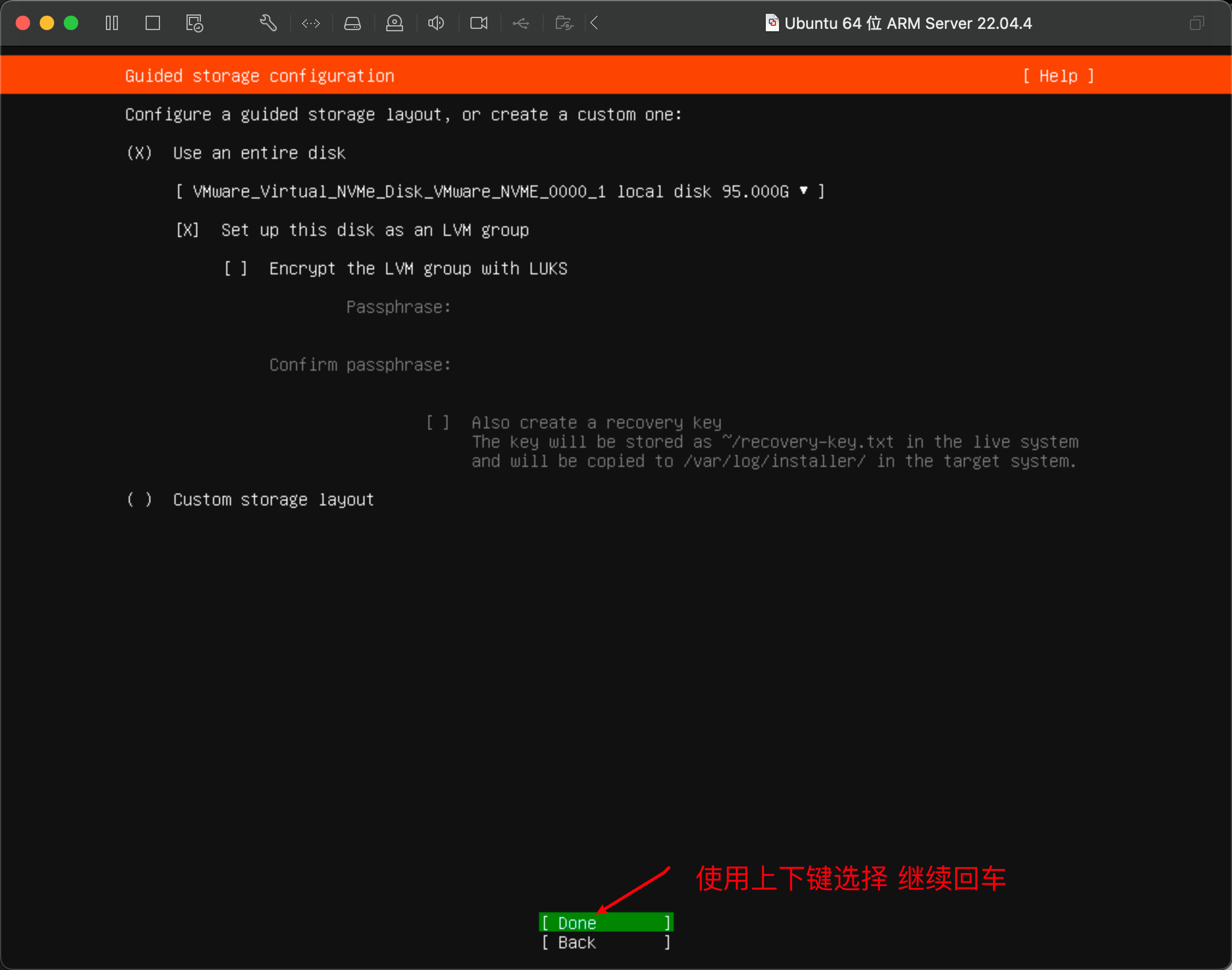
9.继续回车
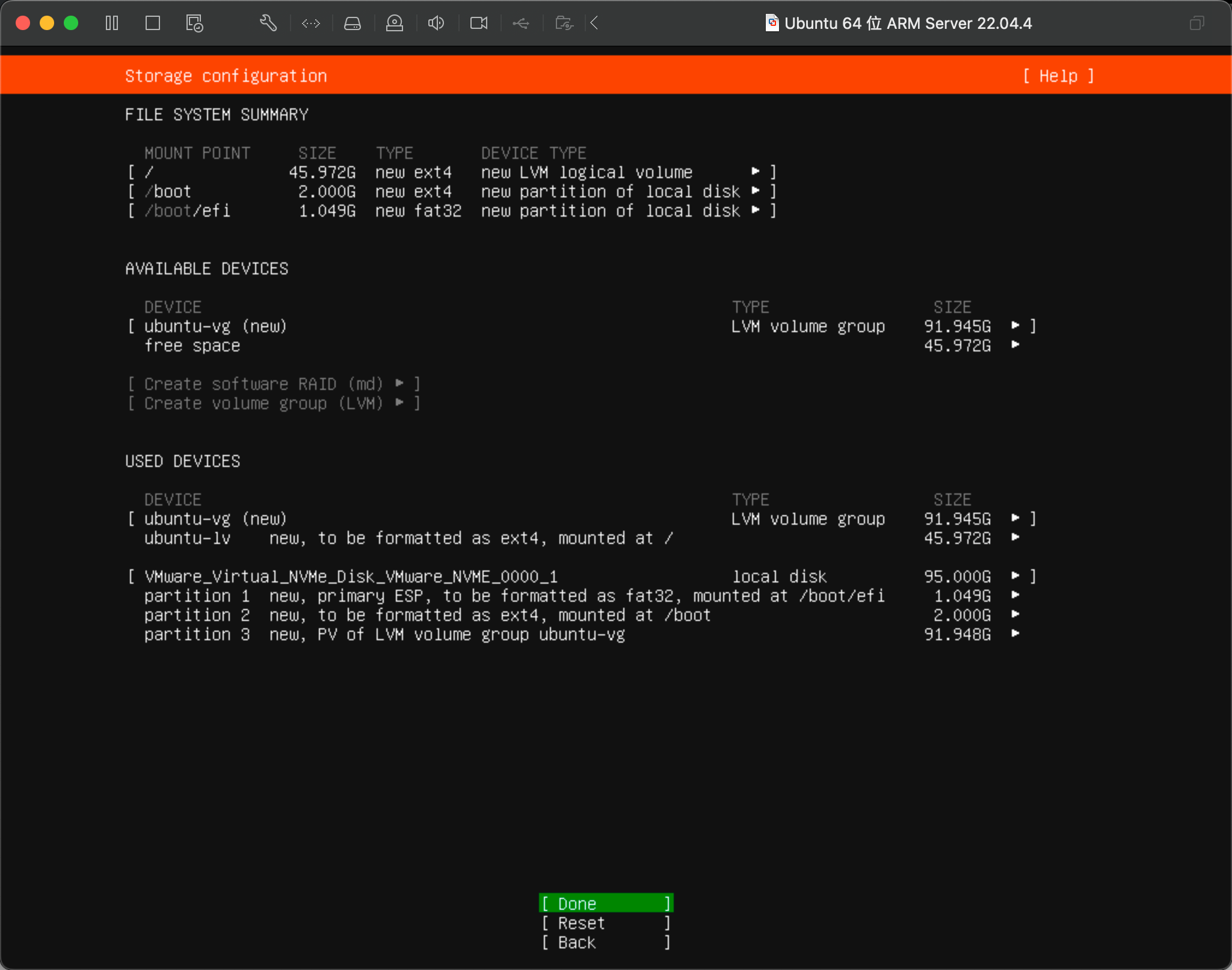
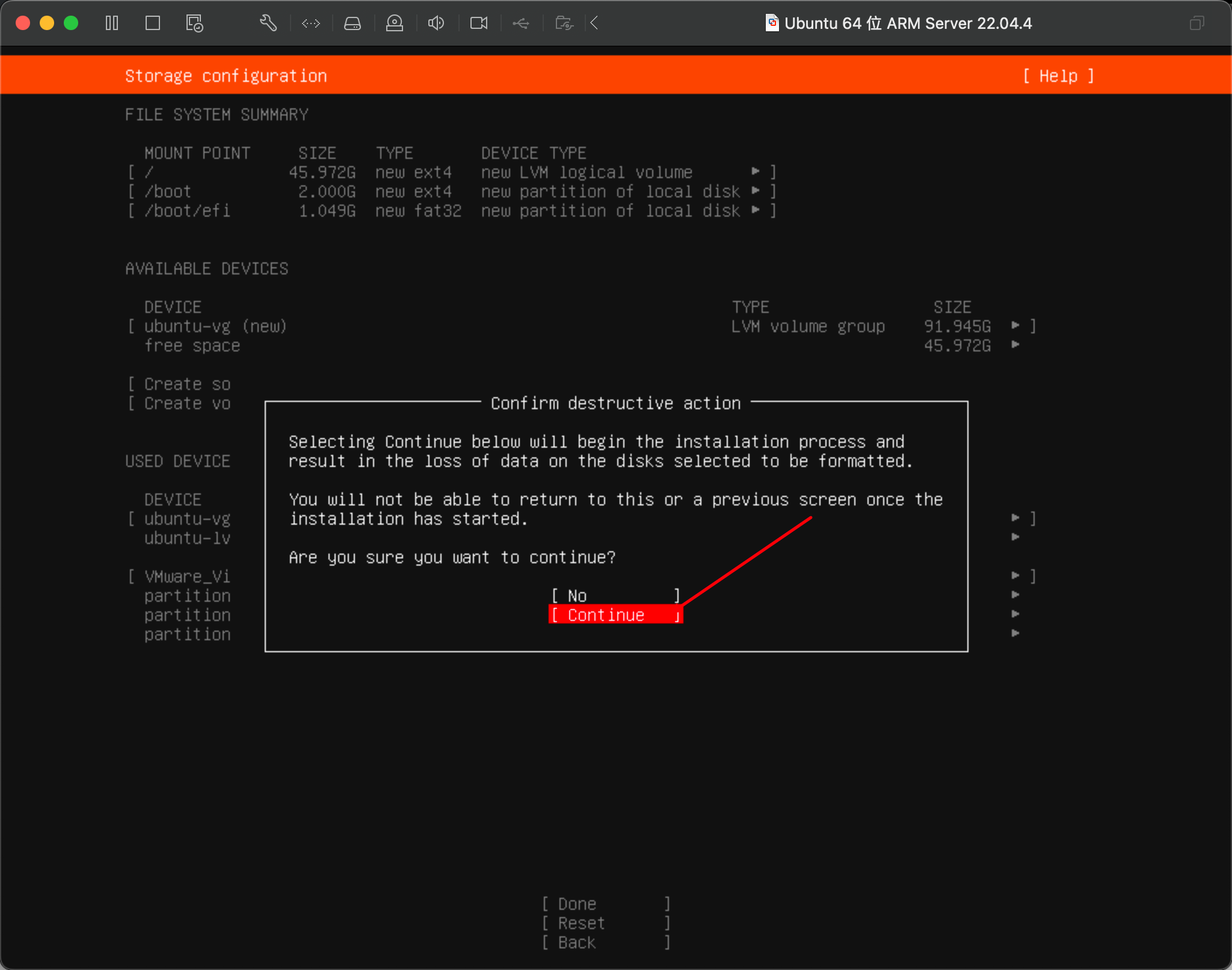
10.设置用户名和密码
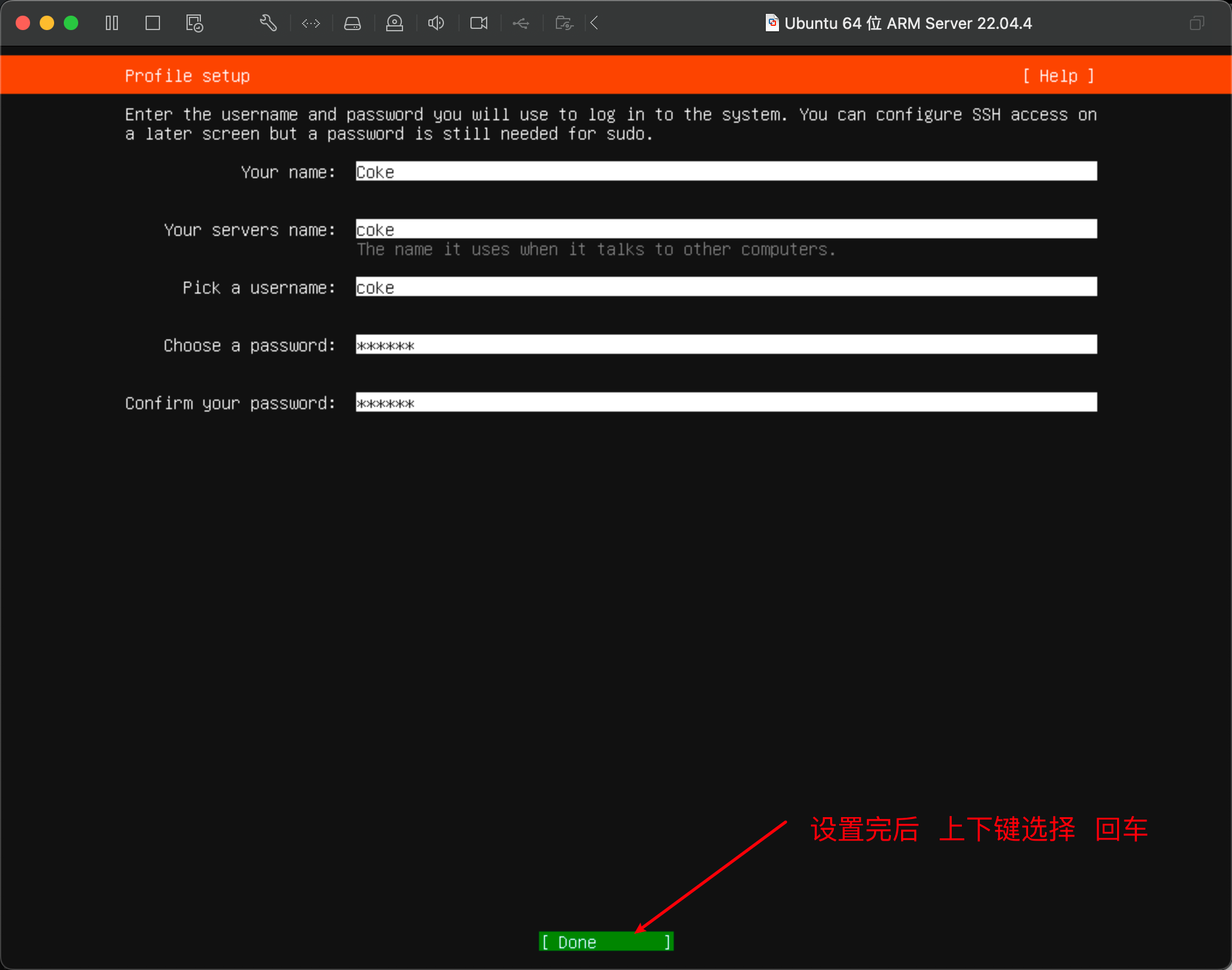
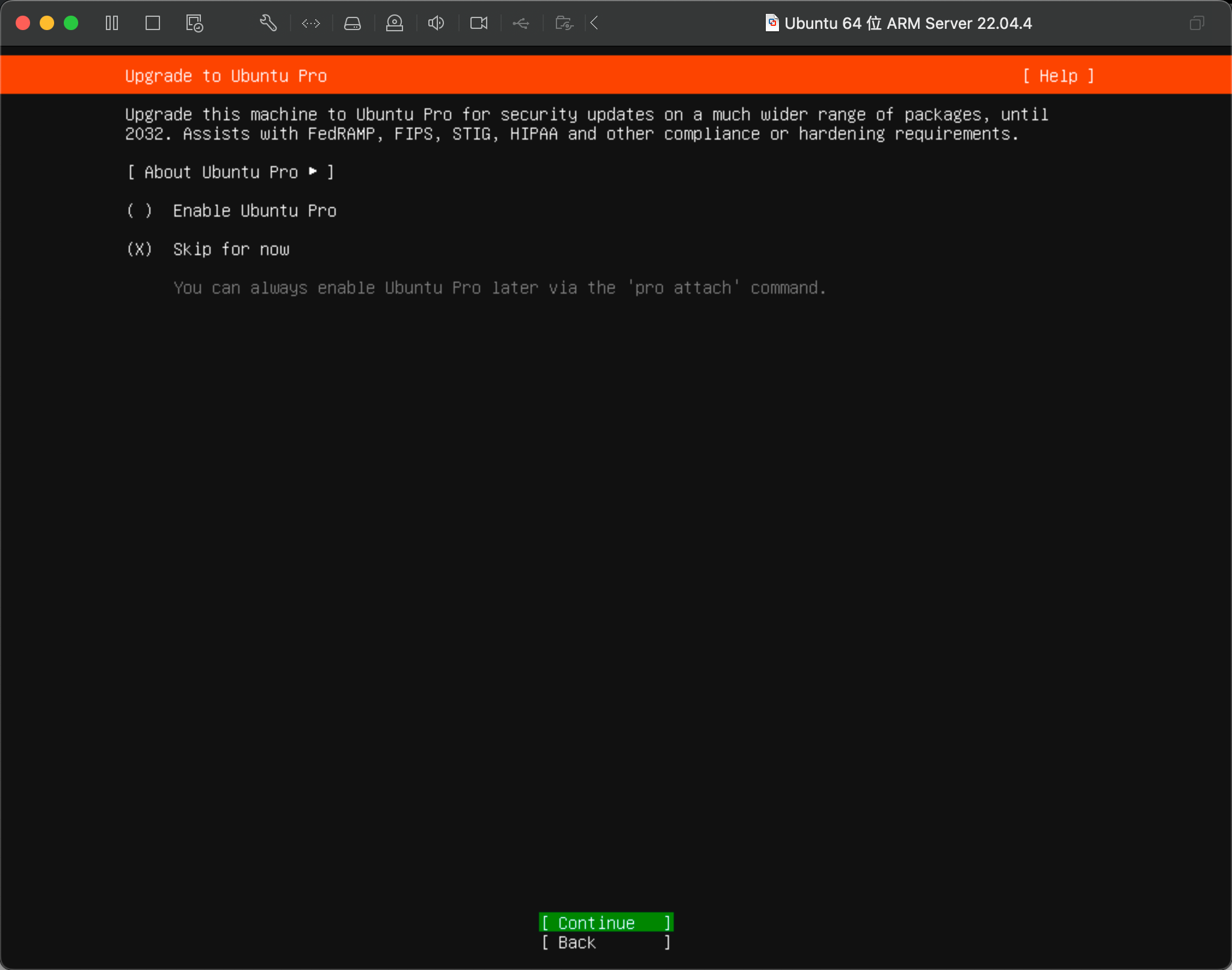
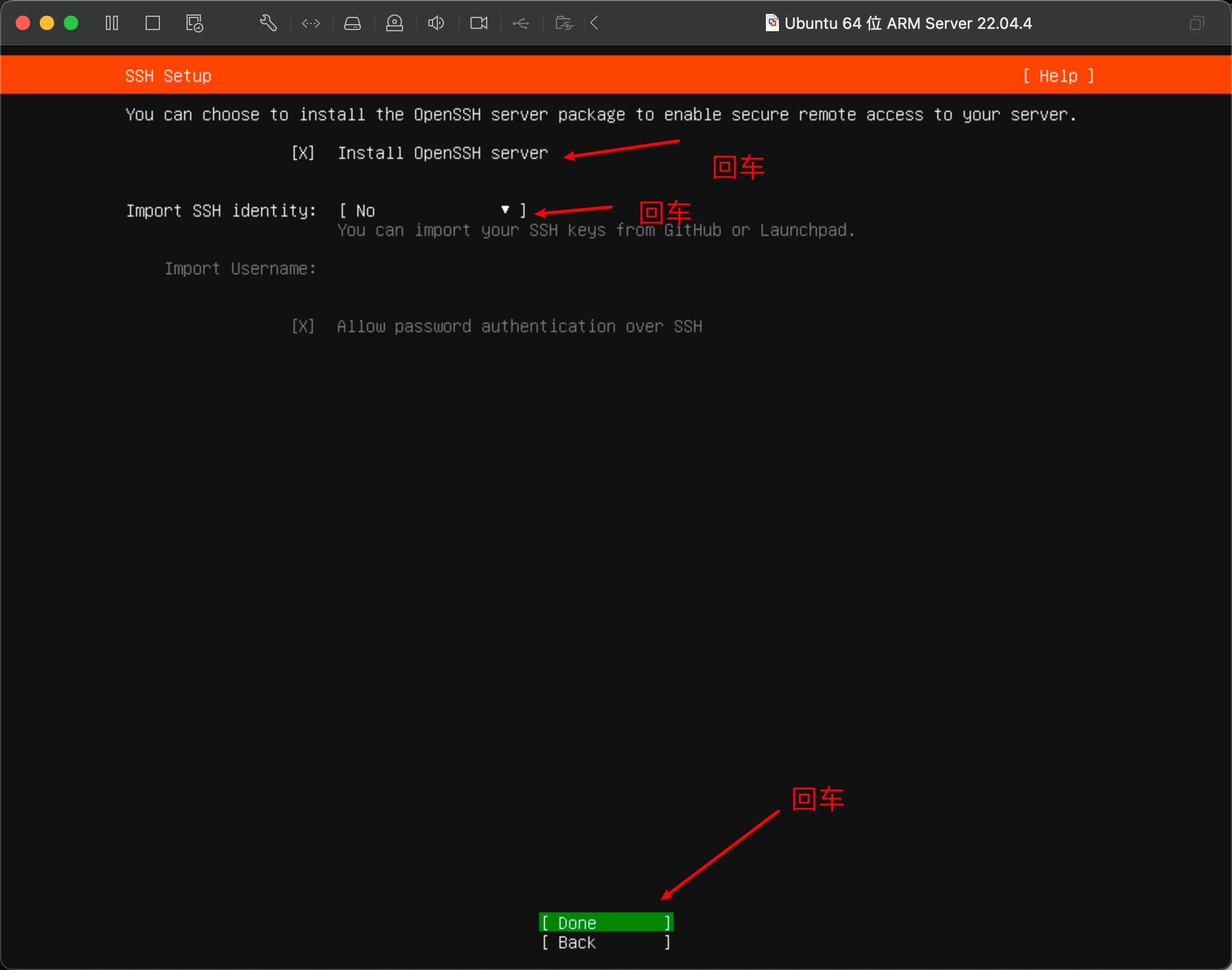
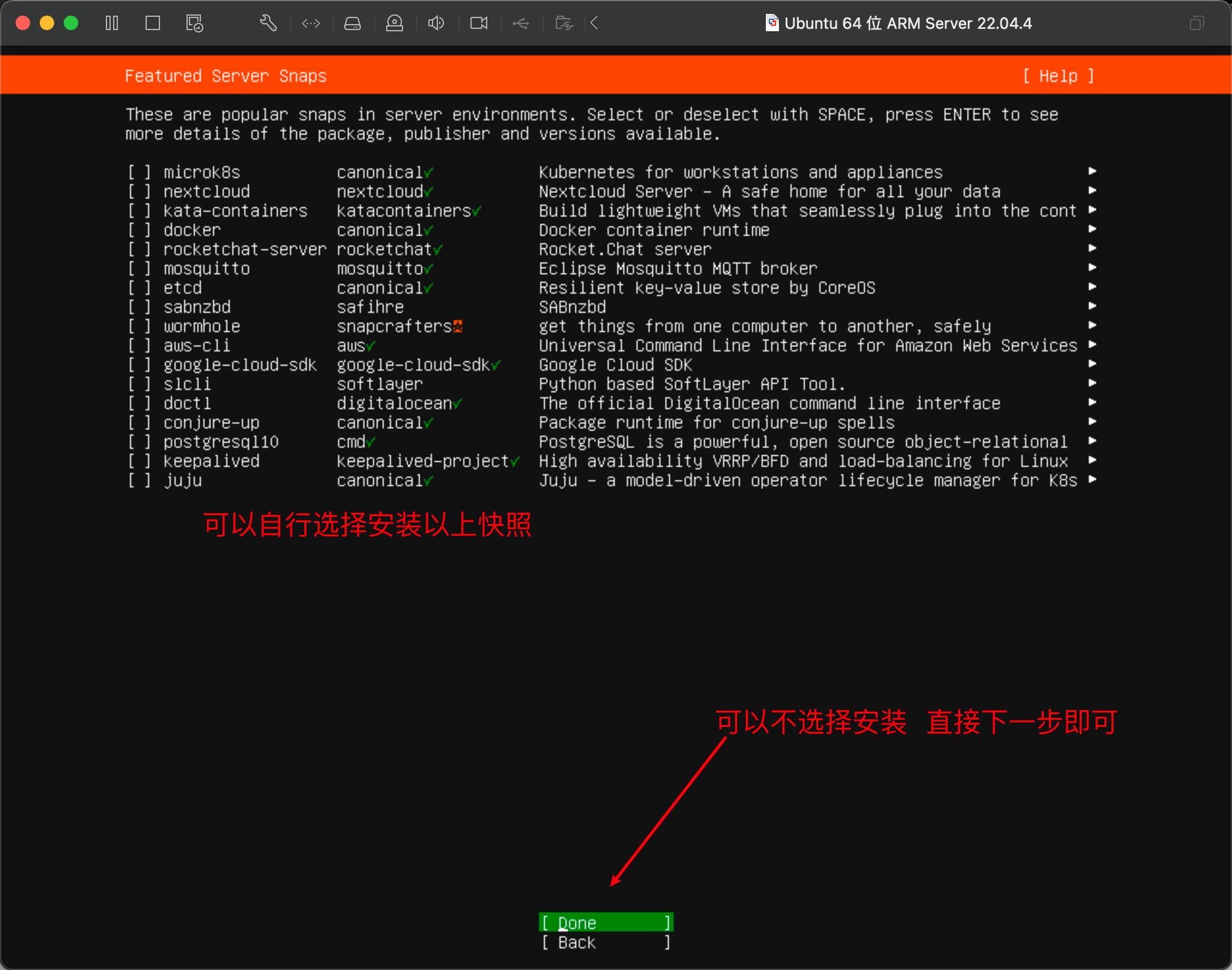
12.等待安装完成 立即重启
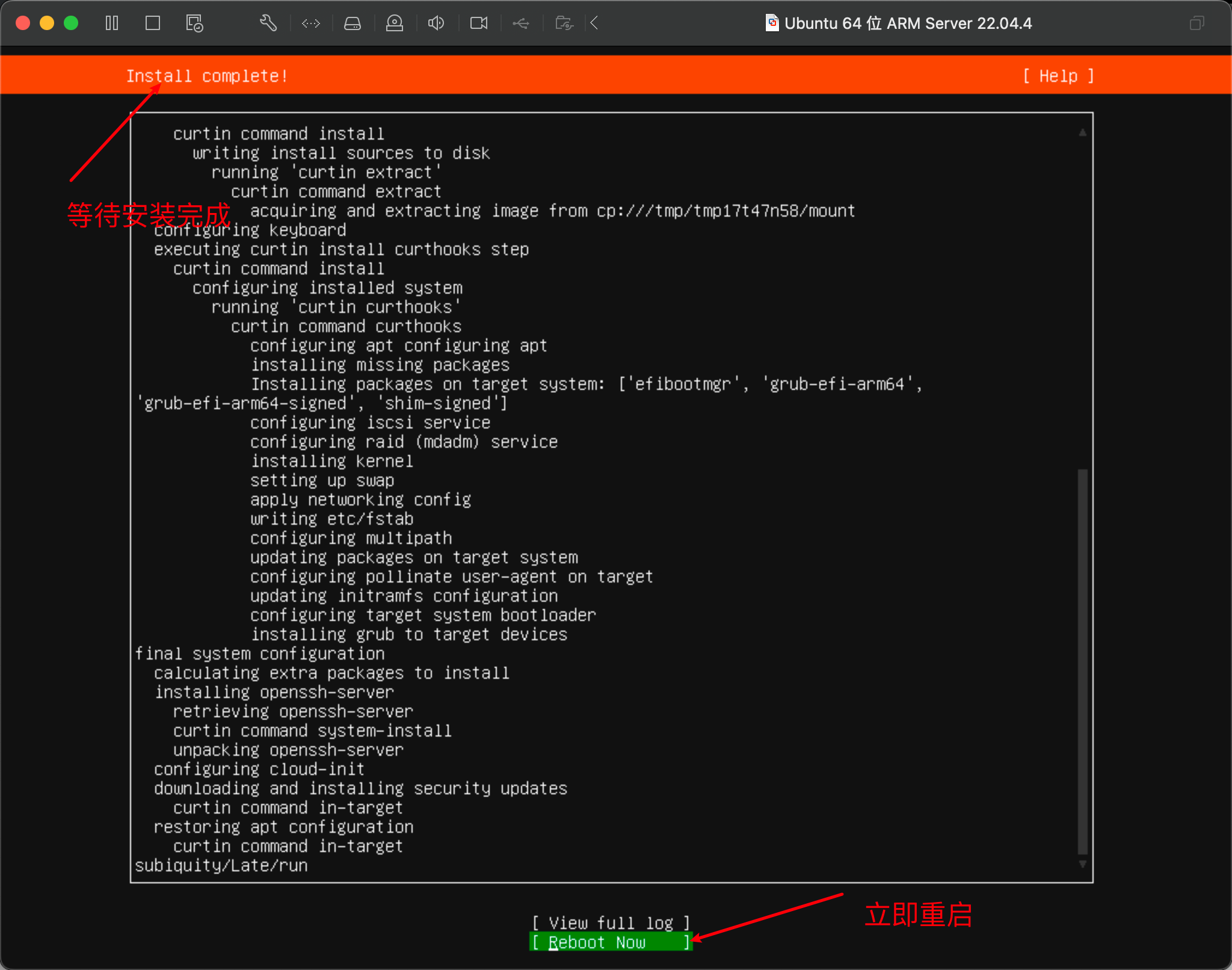
13.安装完成
网络也正常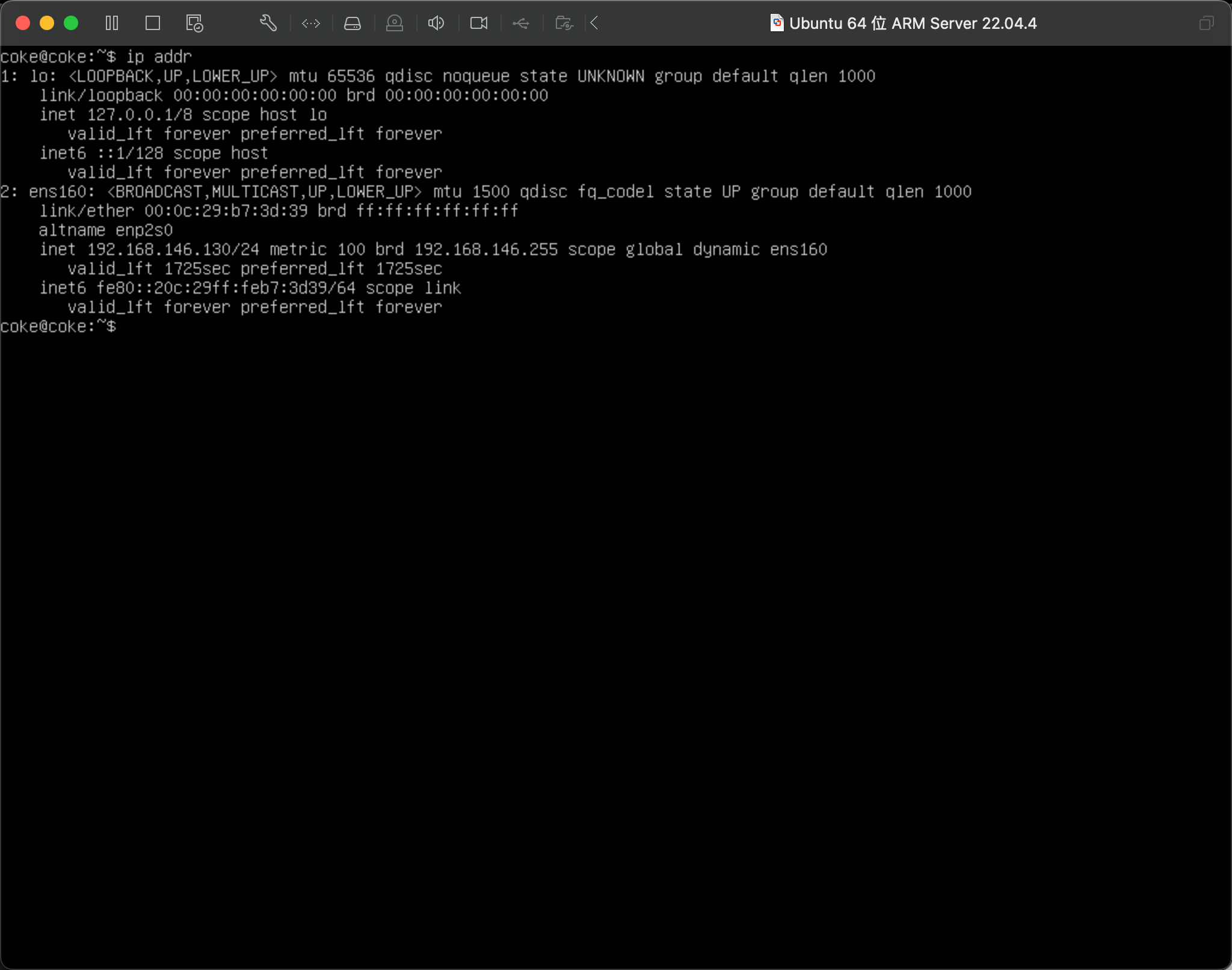
14.使用mac自动的终端连接测试
连接成功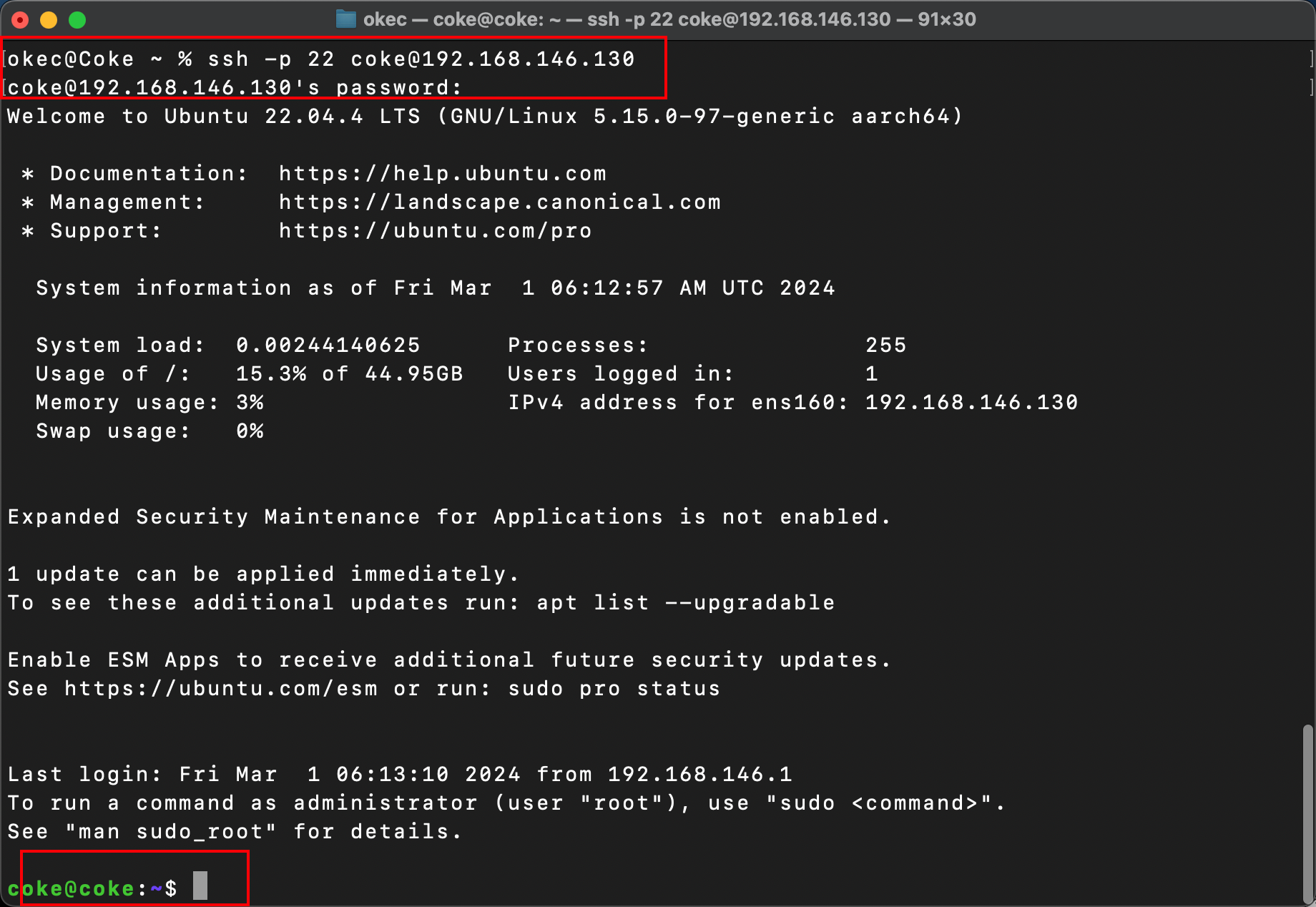
6️⃣:安装图形化界面
1.以上Ubuntu安装好之后是没有图形化的虚拟机
接下来安装图形化界面sudo apt-get install -y ubuntu-desktop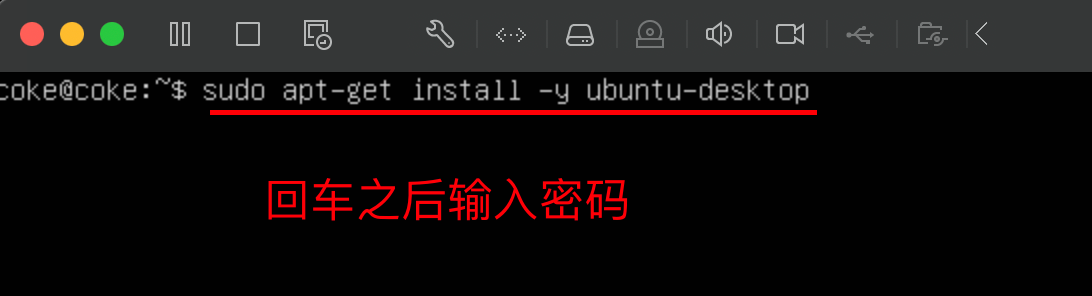
2.安装完成之后 重新启动虚拟机,此刻就可以看到登陆界面了
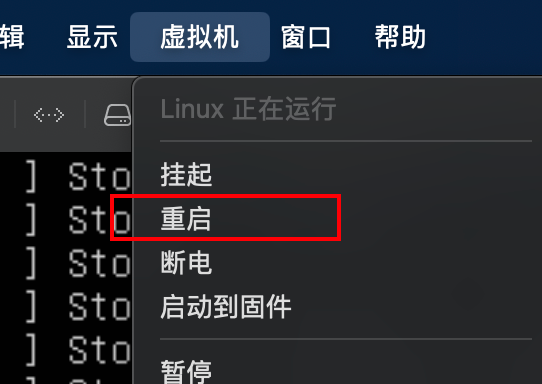
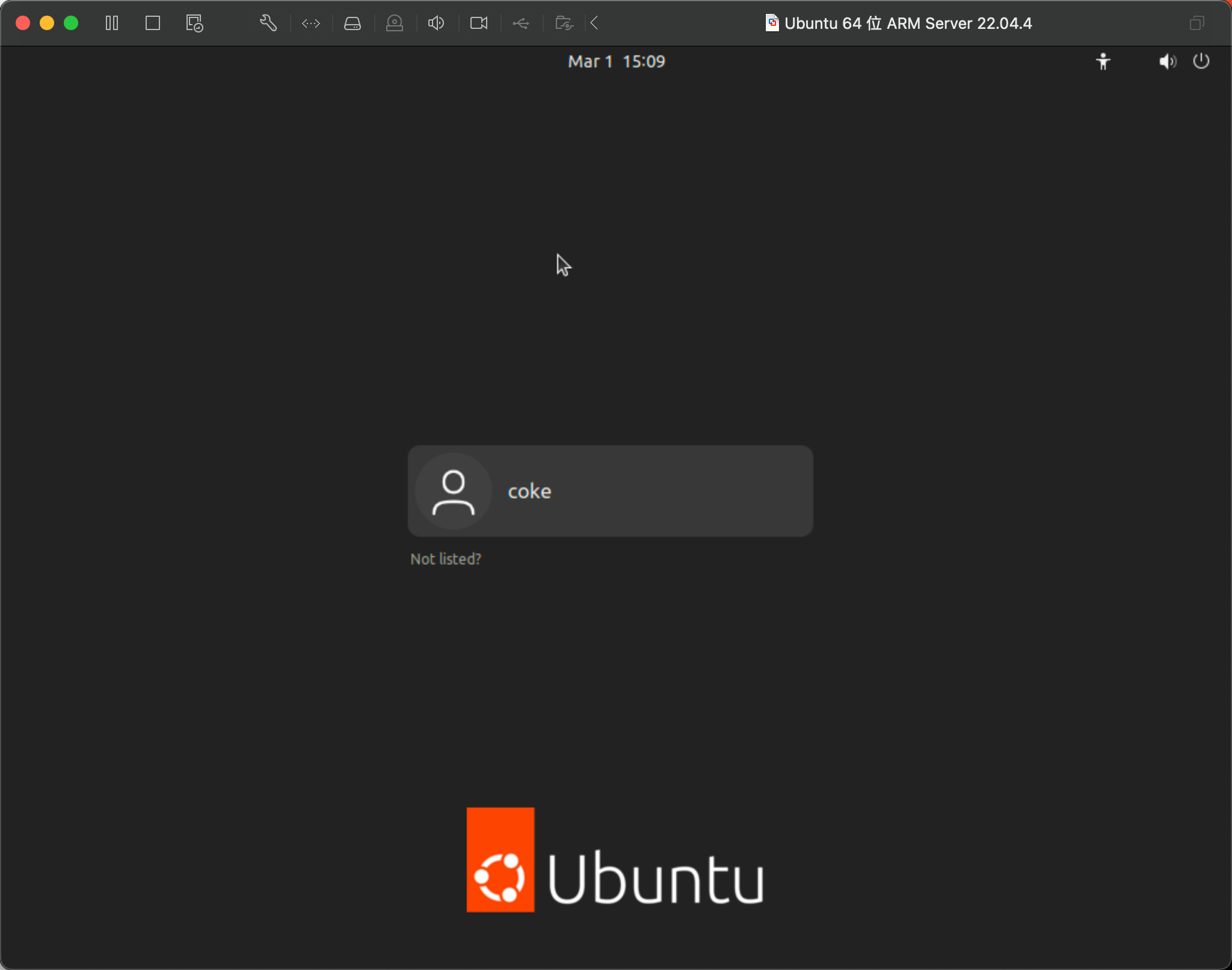
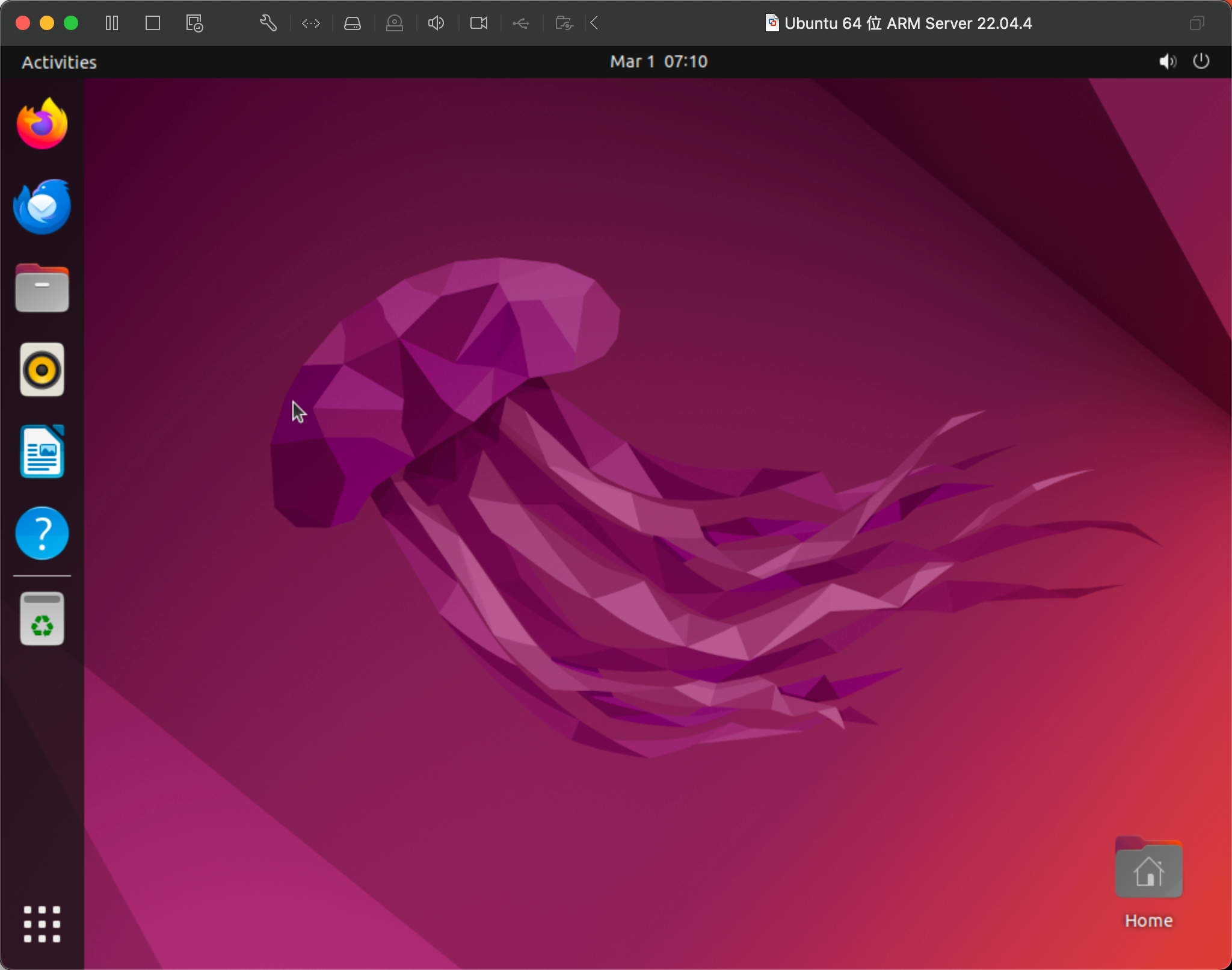
5️⃣:设置成从磁盘启动
如果不设置再重启需要重新安装,这是因为又连接了镜像文件,并且从镜像启动了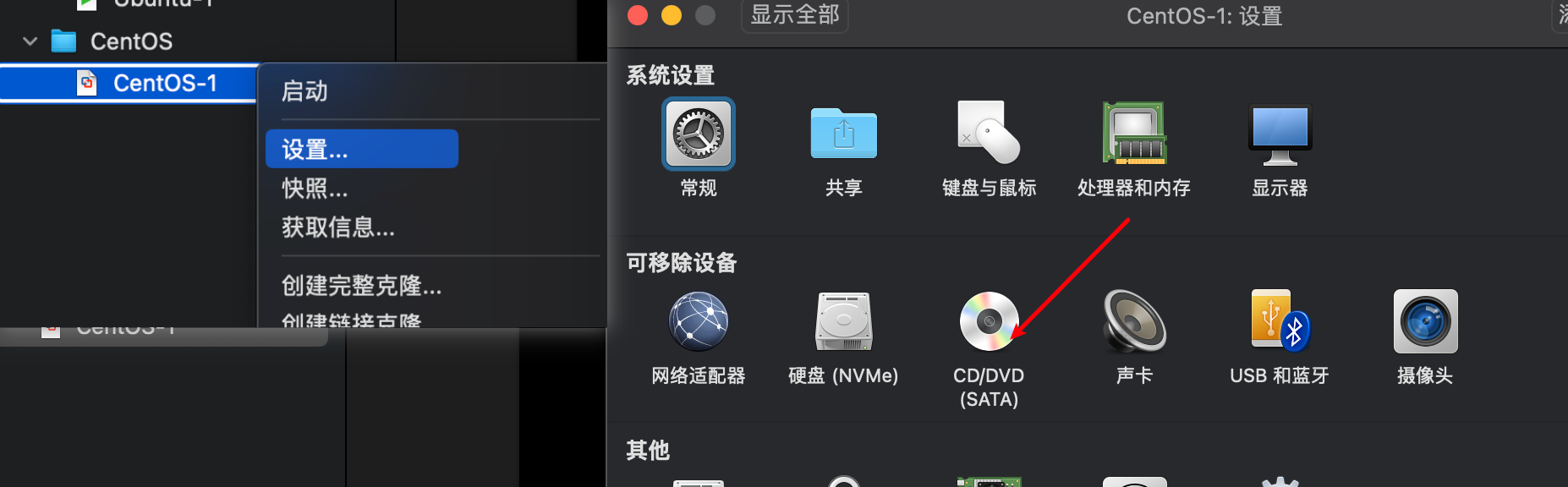
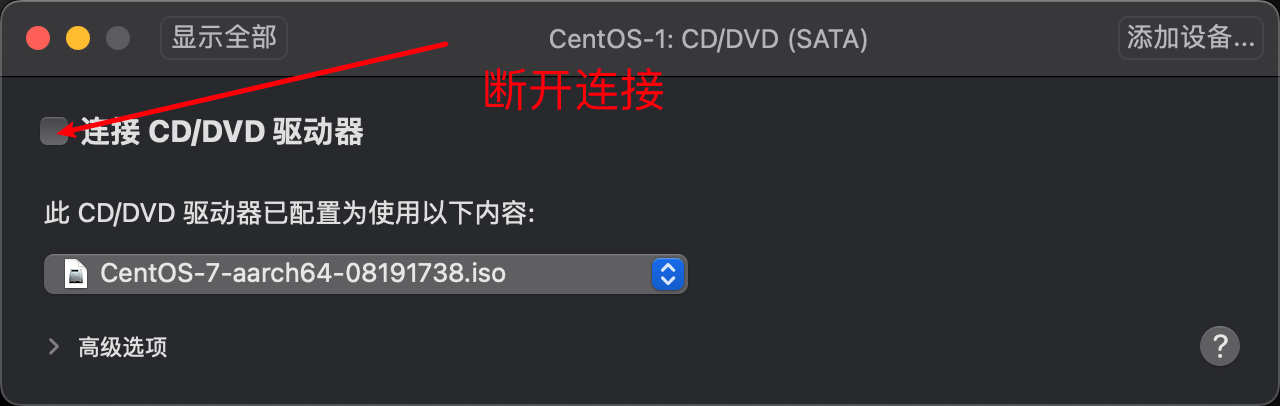
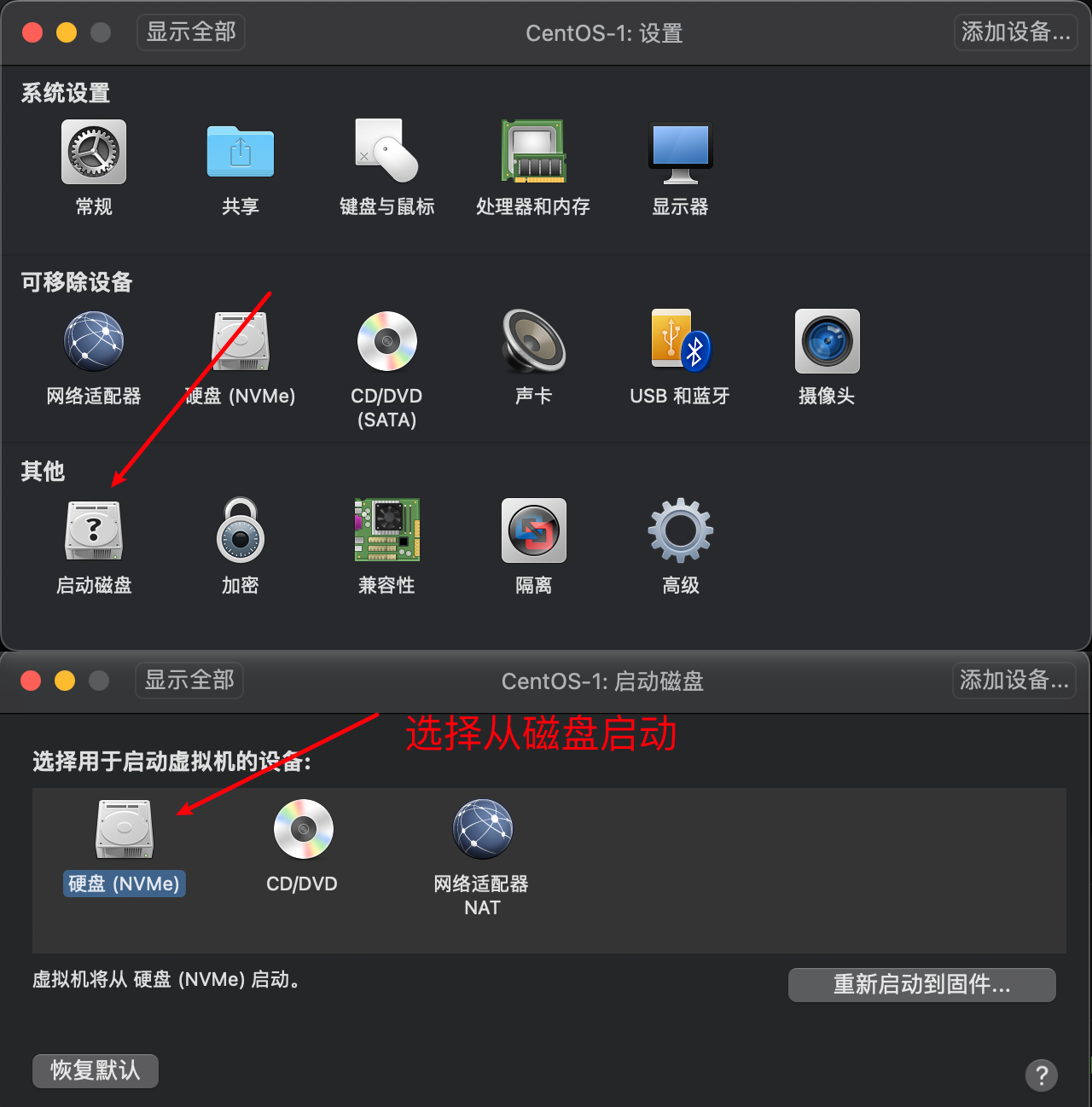
三、Mac中安装Windows11虚拟机
首先确保自己的mac开启了网络共享。不然虚拟机连不上?的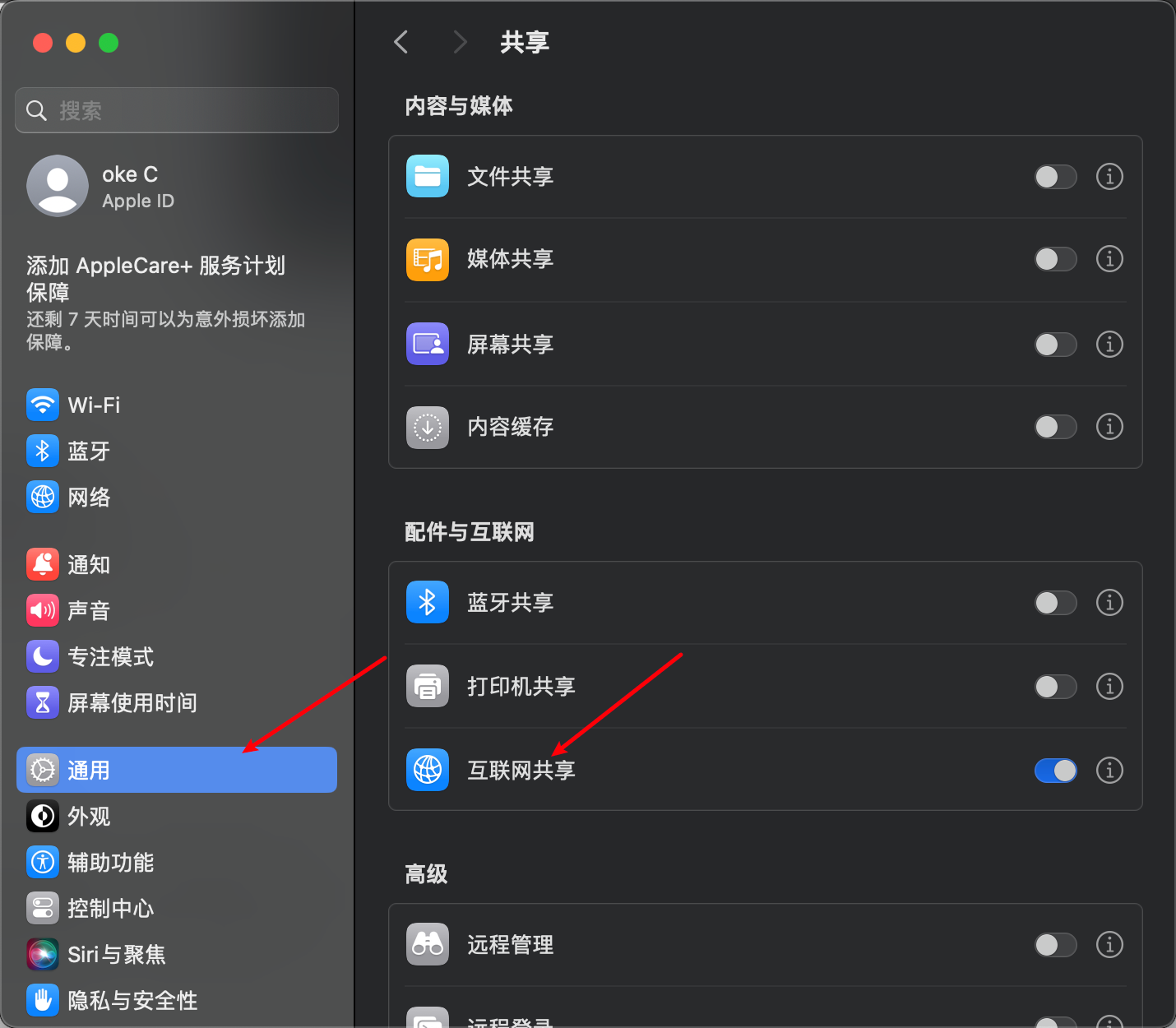
1️⃣:准备镜像
1.官网下载:Windows 11 ARM 正式版系统镜像_22H2_BT磁力链接下载
可以使用迅雷下载magnet:?xt=urn:btih:e8c15208116083660709eac9aee124e025c01447&dn=SW_DVD9_Win_Pro_11_22H2_64ARM_ChnSimp_Pro_Ent_EDU_N_MLF_X23-12755.ISO&xl=5719896064
2.官网下载:Windows 10 ARM 正式版系统镜像_22H2_BT磁力链接下载
可以使用迅雷下载magnet:?xt=urn:btih:1254374ee4000b9e8fed508fe2fdcdd8f49c2161&dn=SW_DVD9_Win_Pro_10_22H2.3_64ARM_ChnSimp_Pro_Ent_EDU_N_MLF_X23-36949.ISO&xl=53336104963.网盘下载:
链接:https://pan.baidu.com/s/1ub80tqsFqrf5eAGAyMQe8Q?pwd=Coke
提取码:Coke
2️⃣:创建虚拟机
1.创建一个新的虚拟机
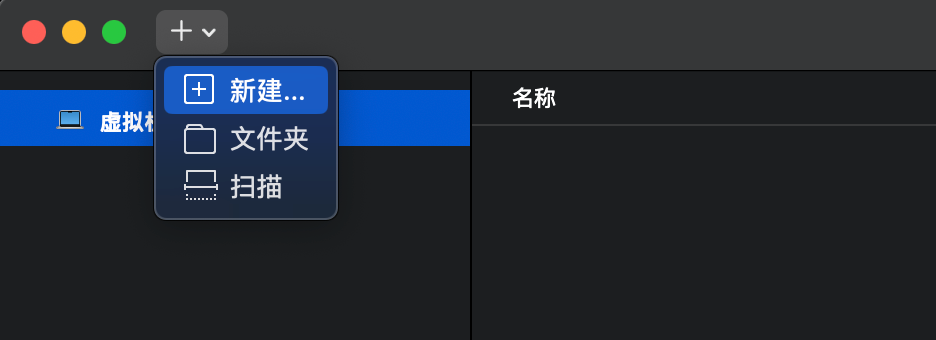
2.将下载好的镜像直接拖到虚拟机中
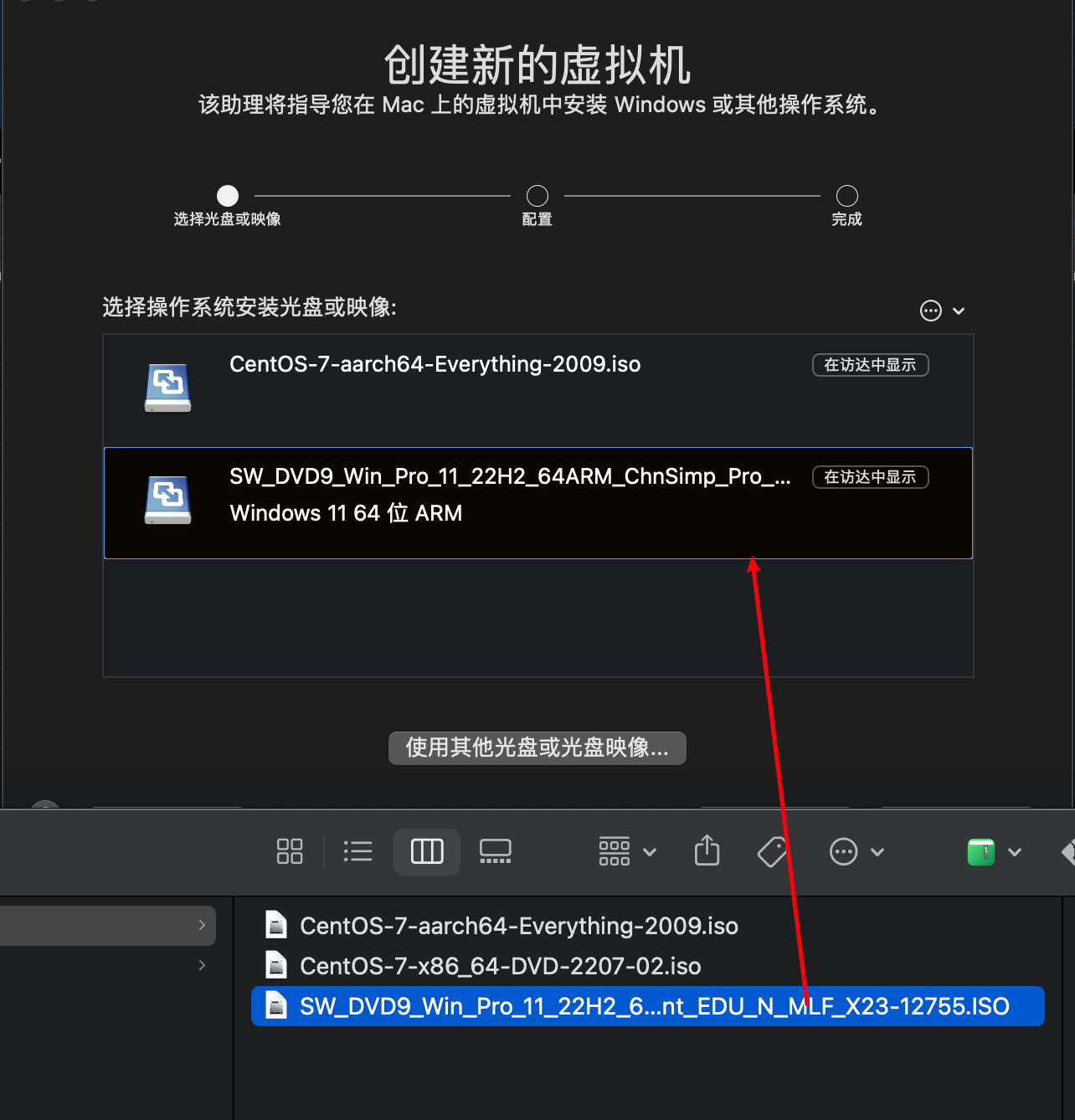
3.继续
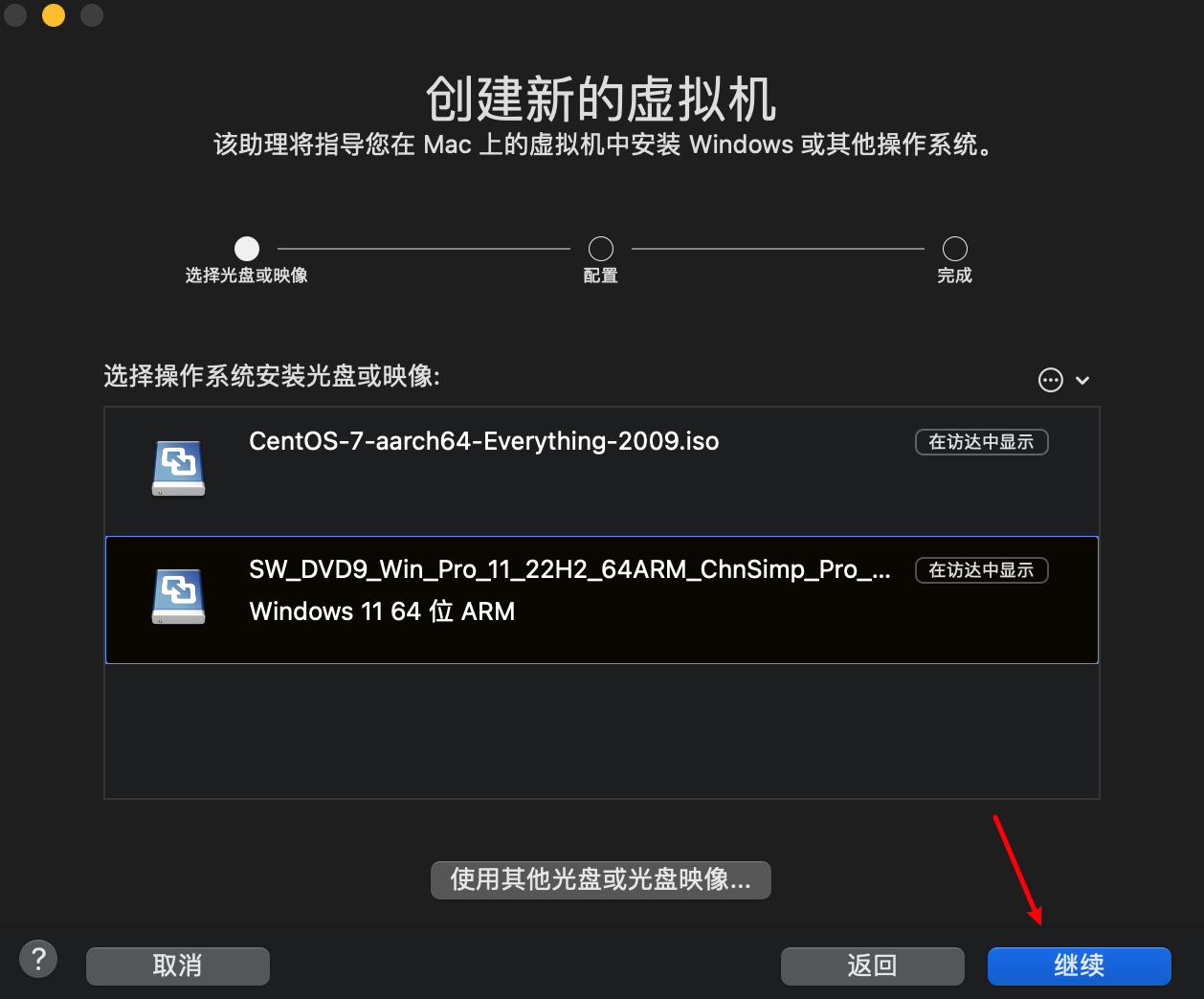
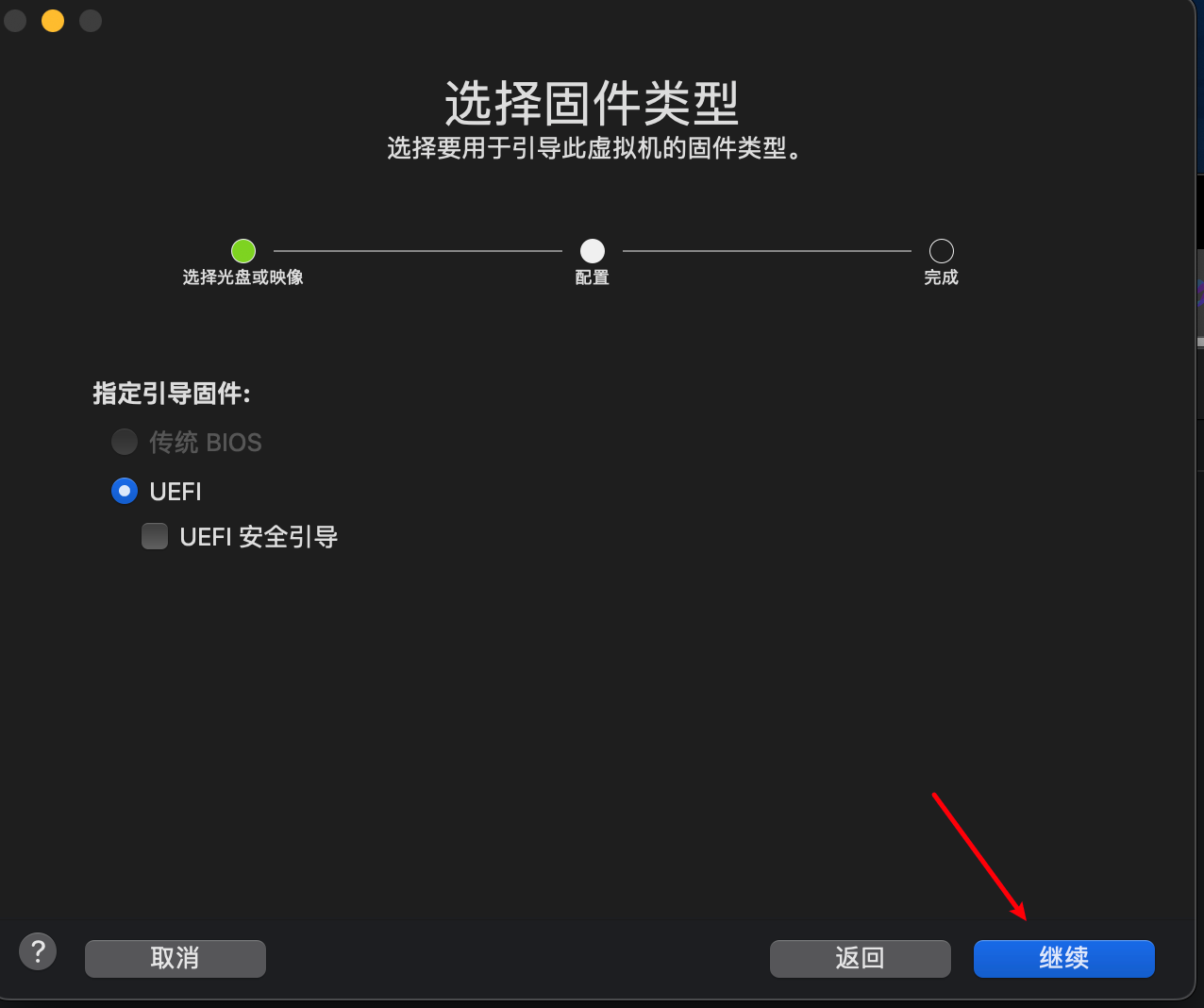
4.选择加密
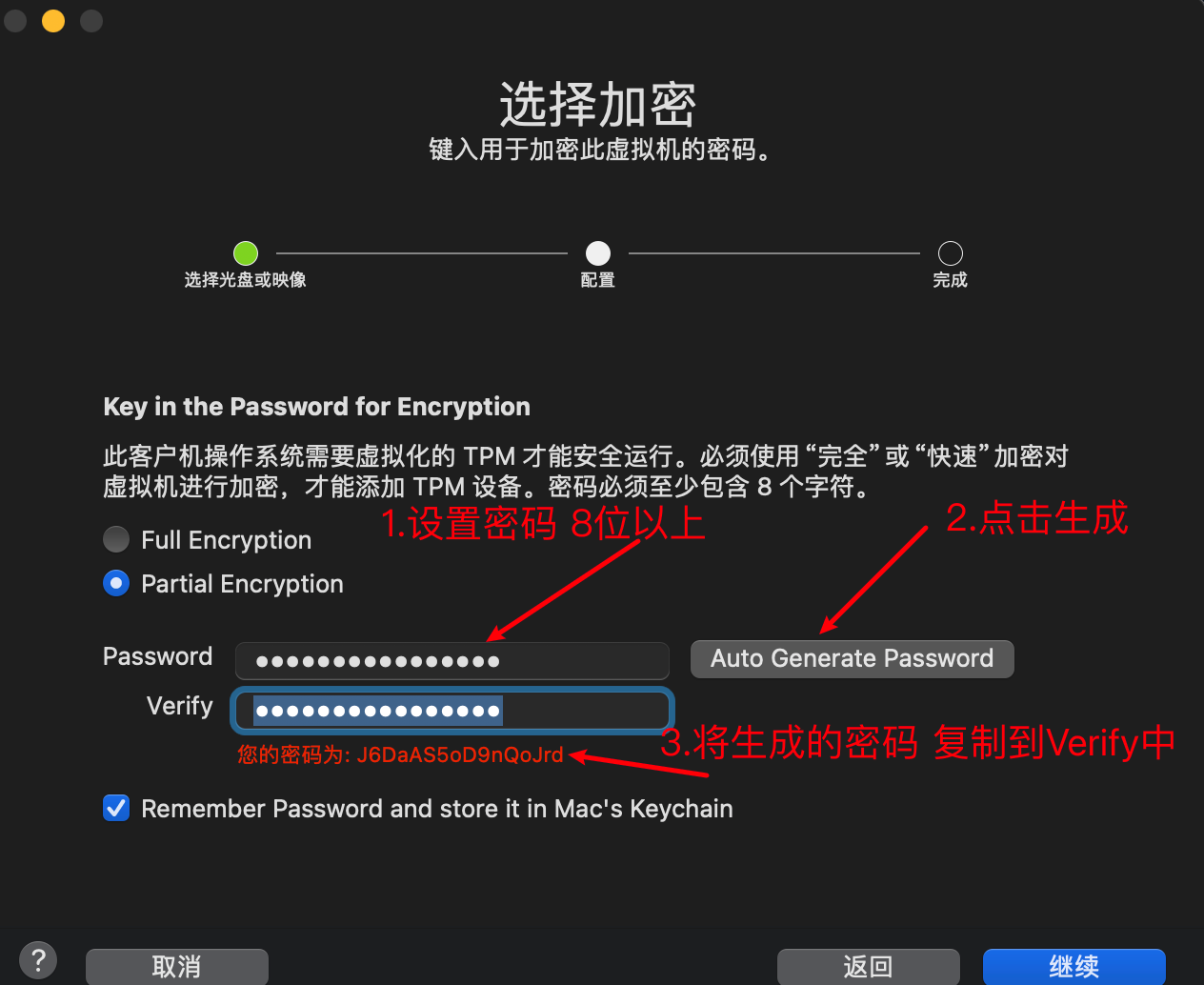
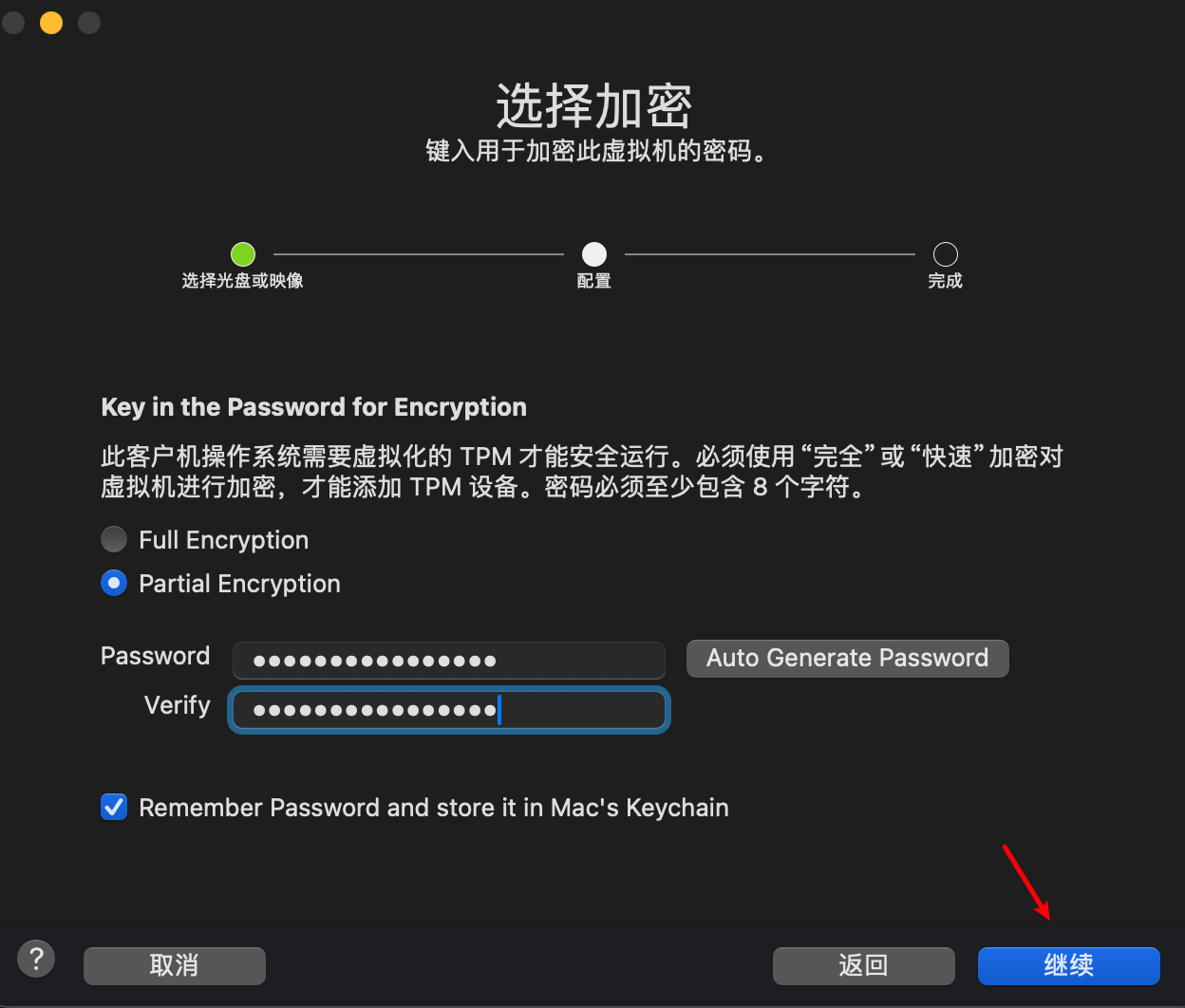
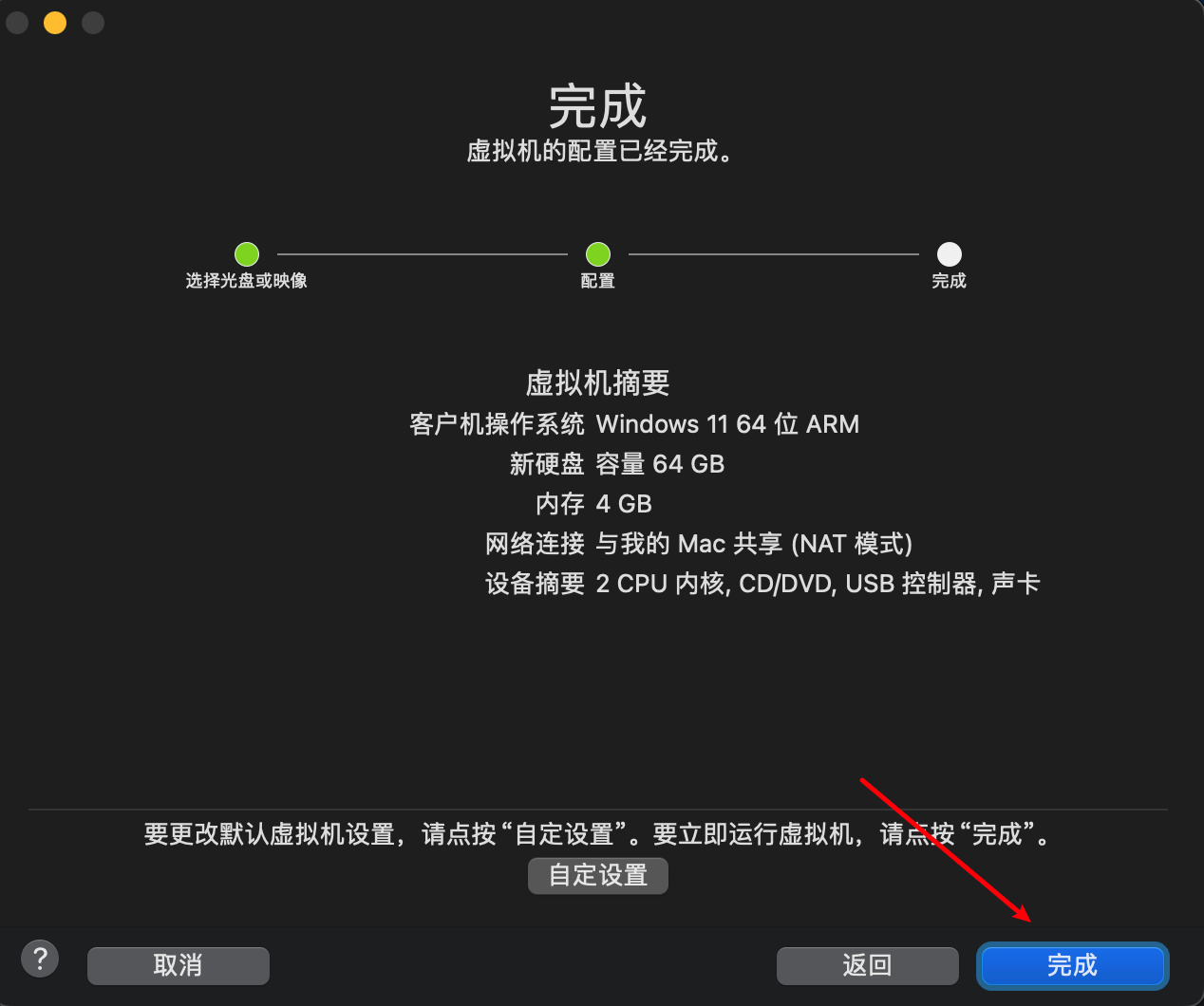
5.选择保存位置
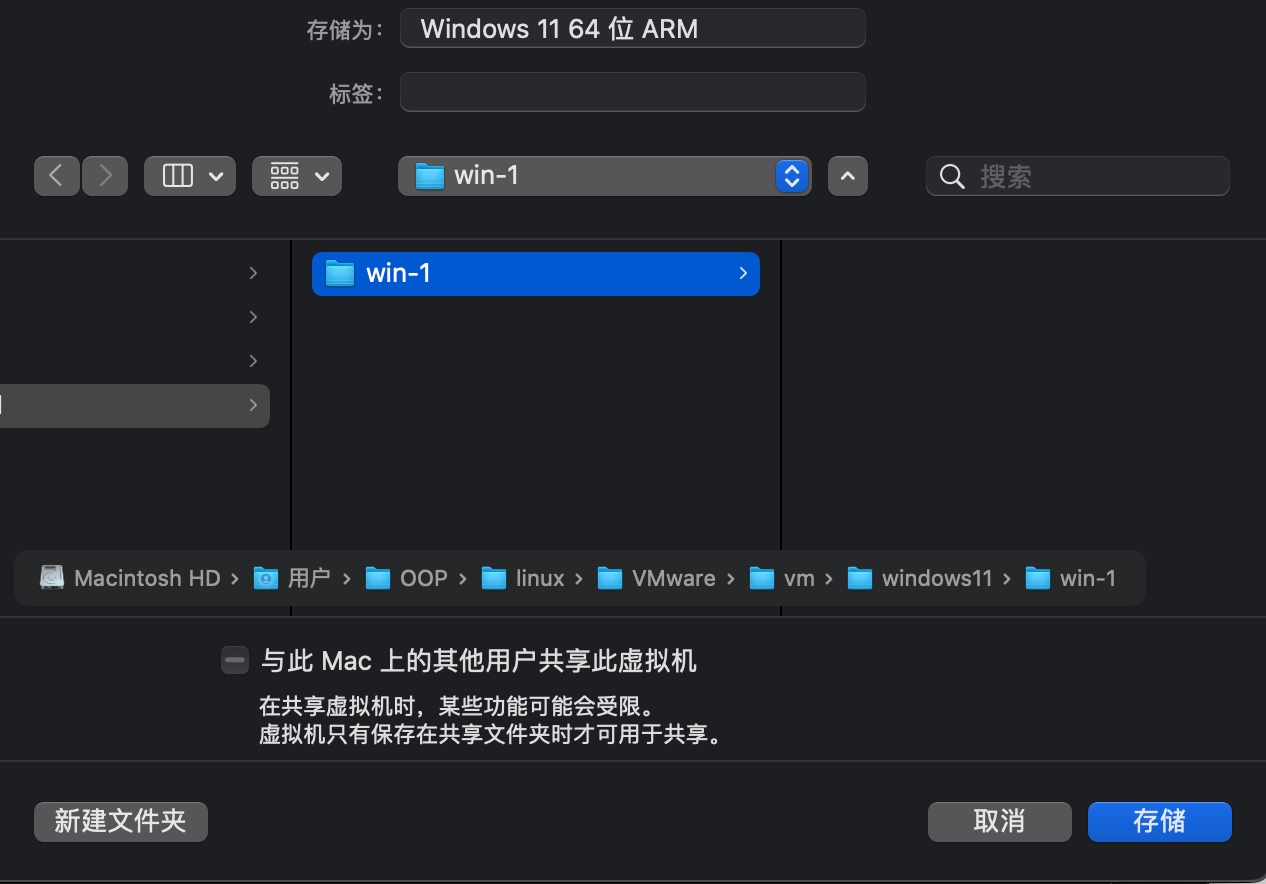
6.先关机
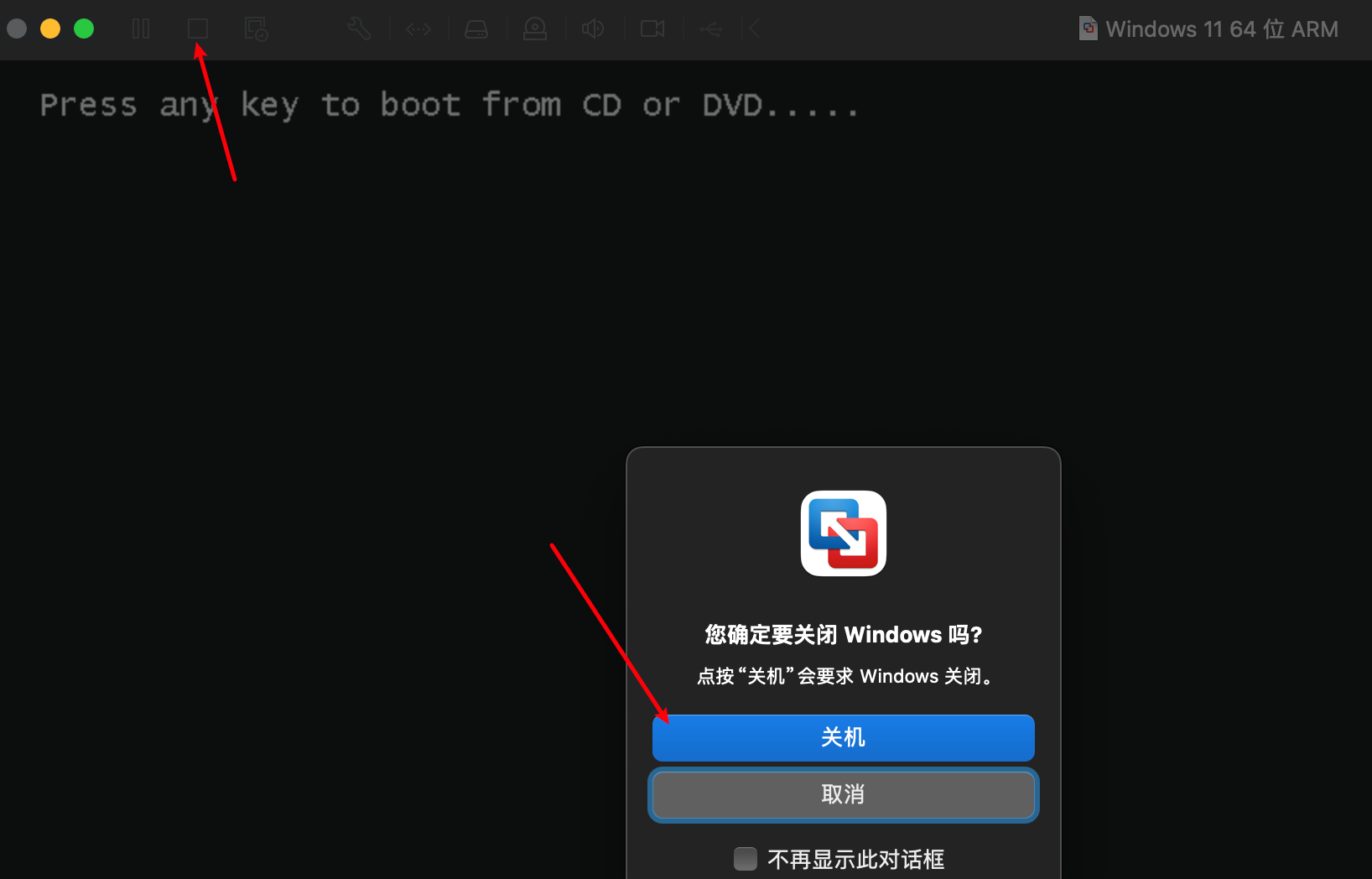
3️⃣:虚拟机设置
1.设置处理器和内存
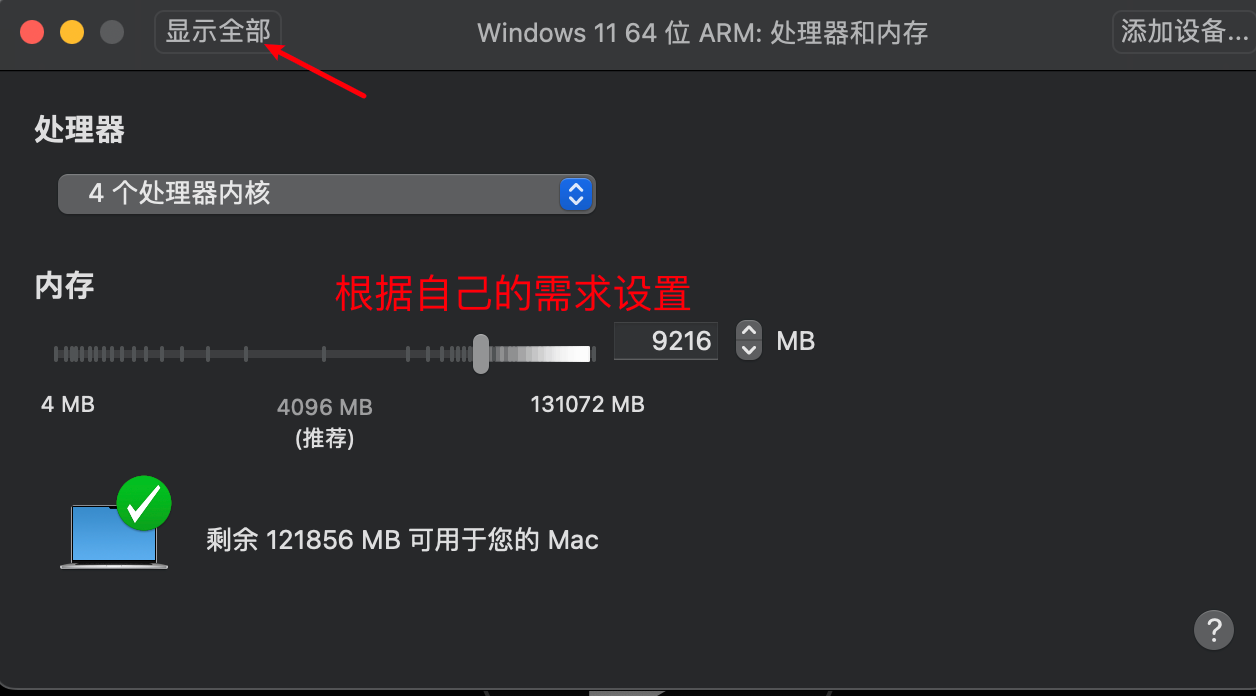
2.设置磁盘大小
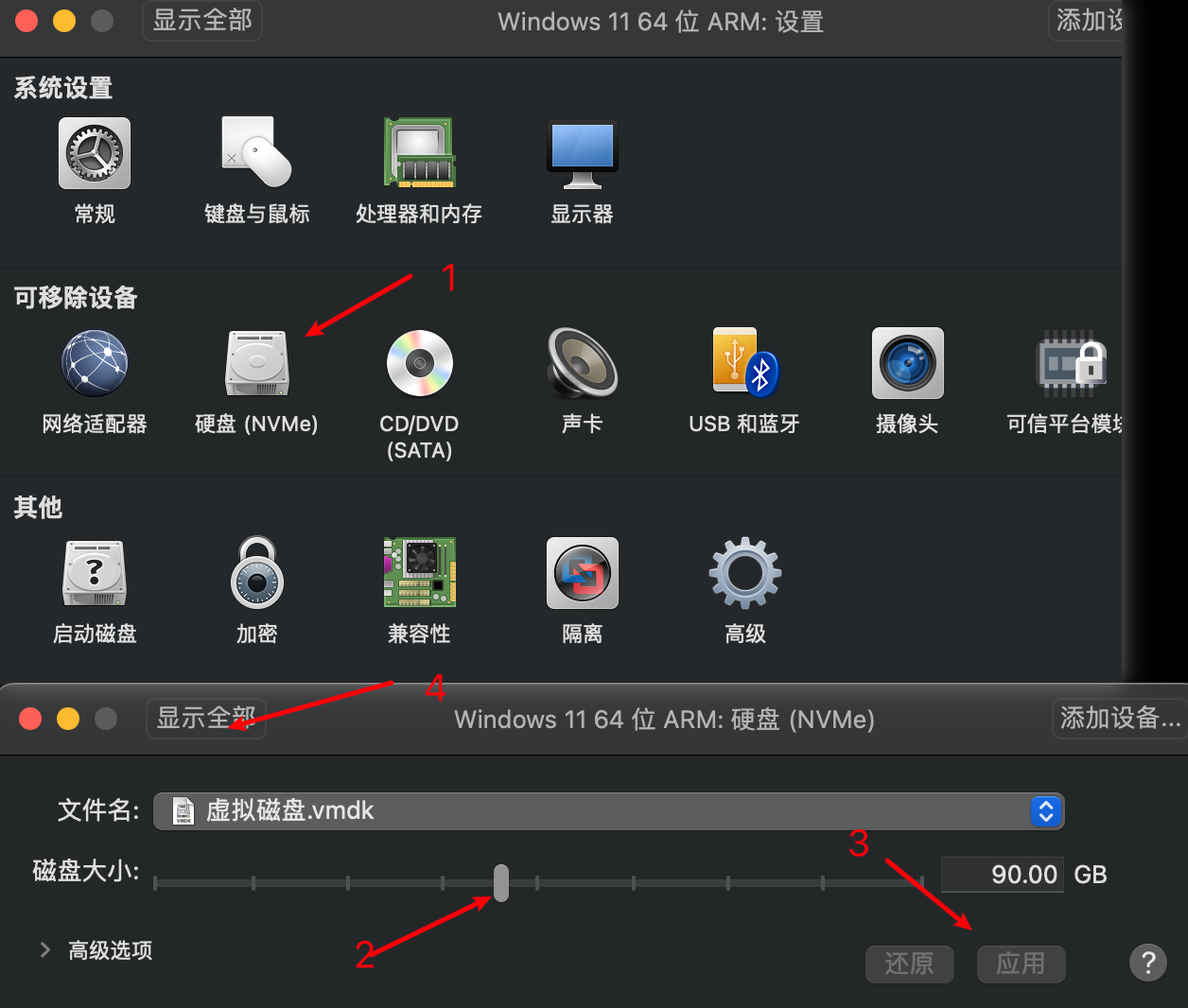
3.设置使用的镜像
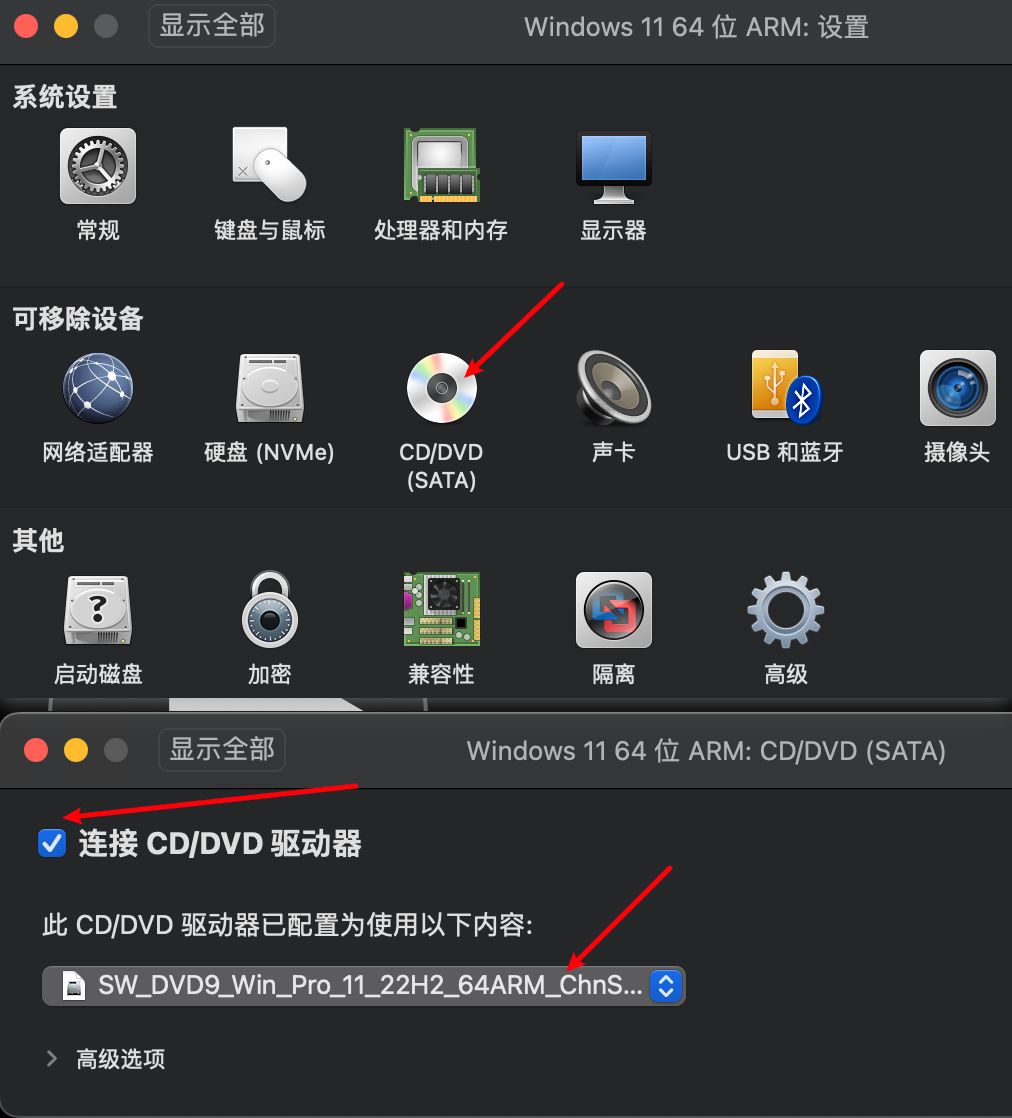
4.设置启动磁盘
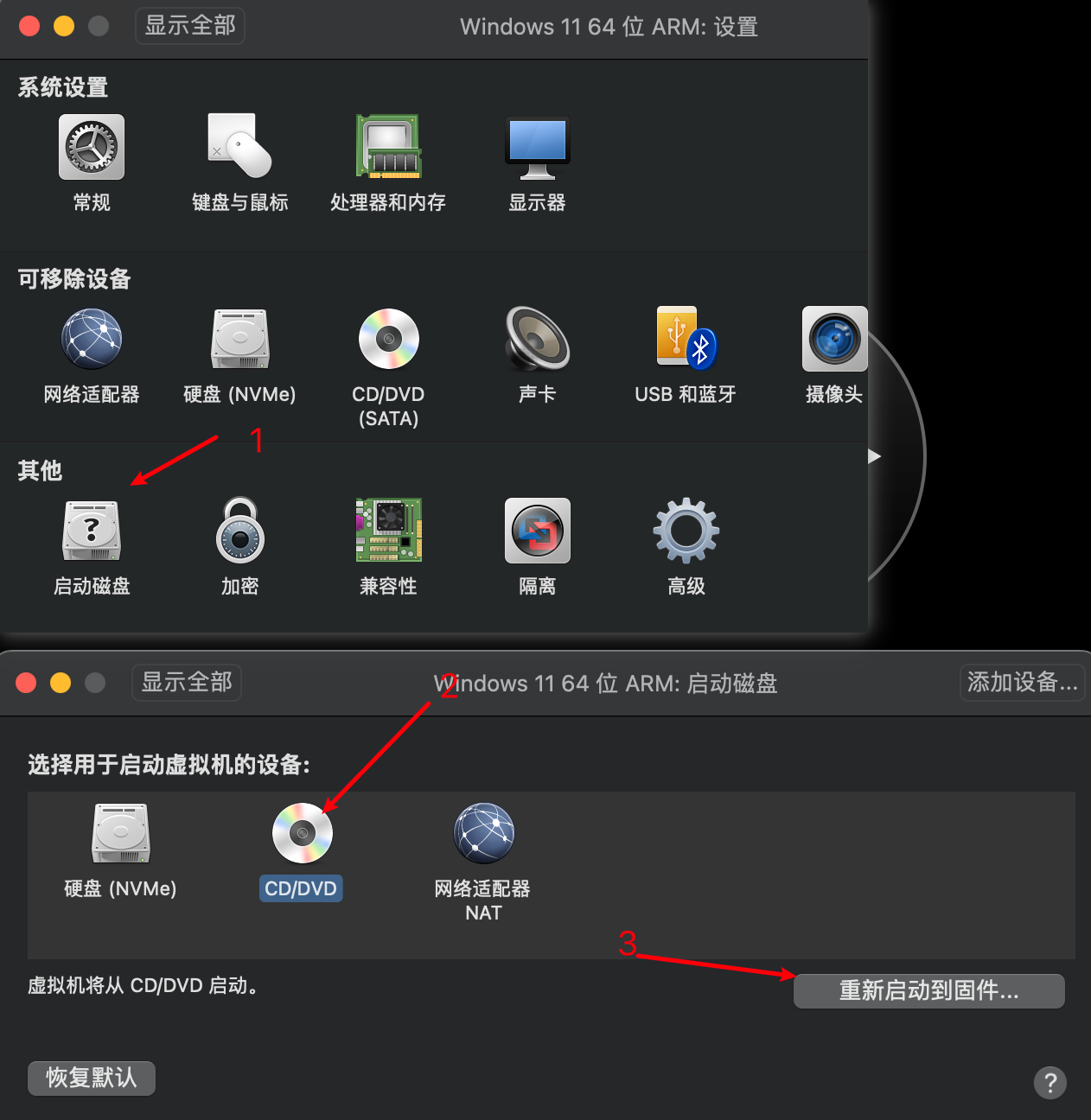
5.等待一会即可
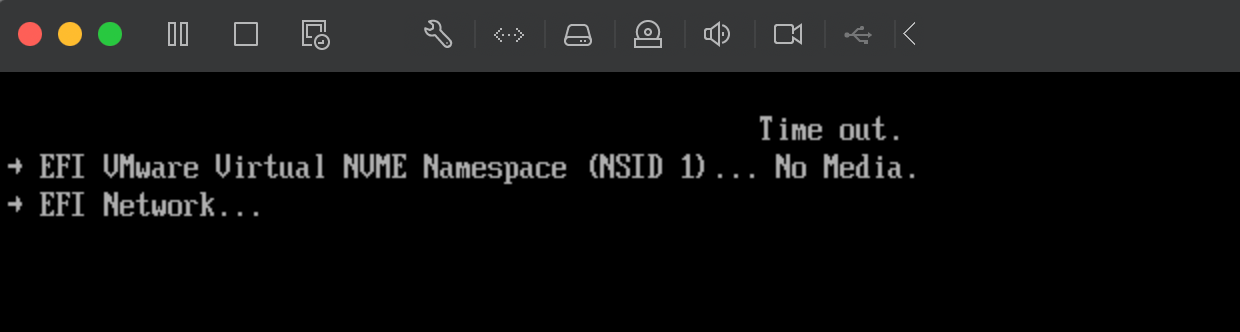
4️⃣:安装虚拟机
1.下一步
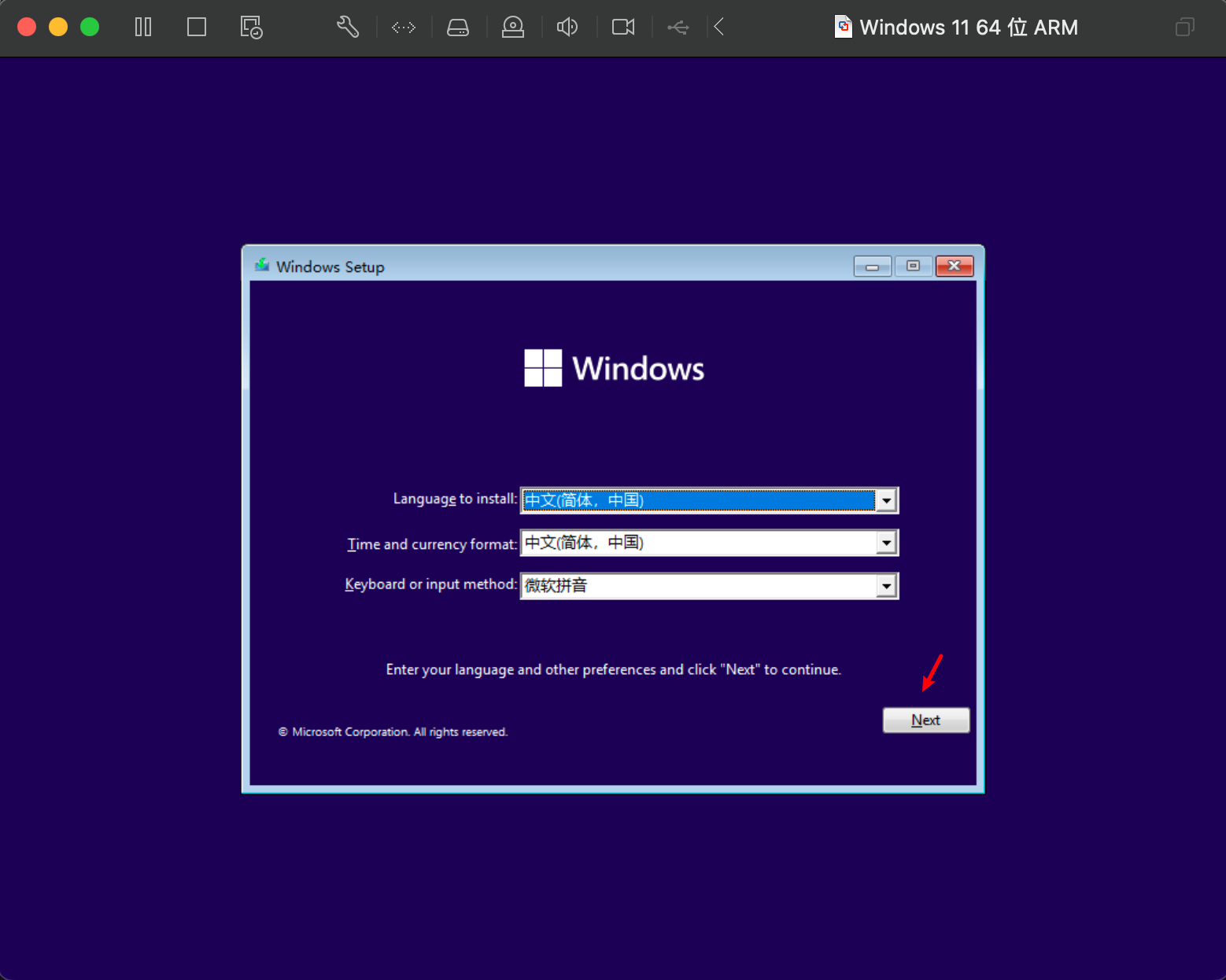
2.安装
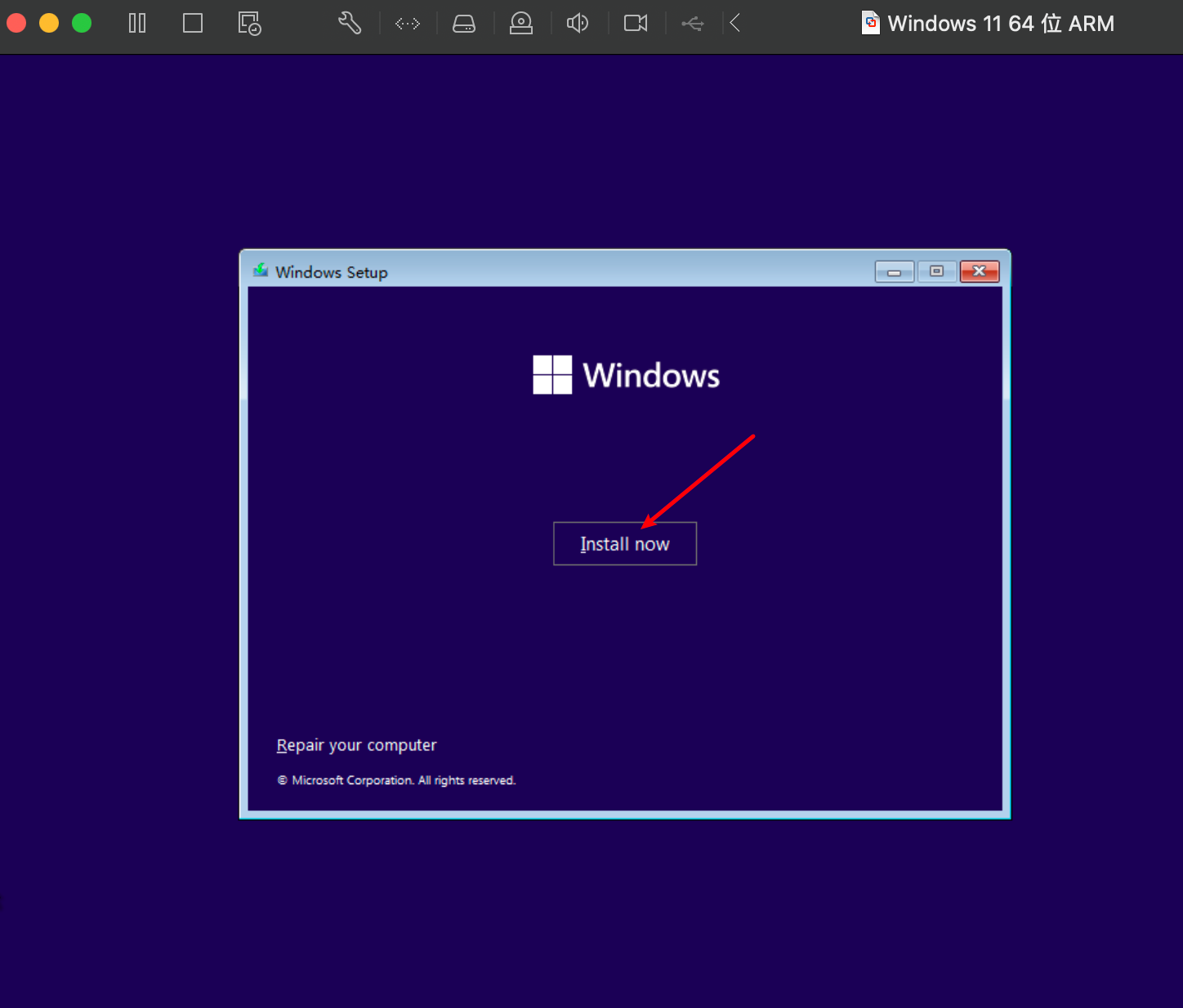
3.选择专业版即可
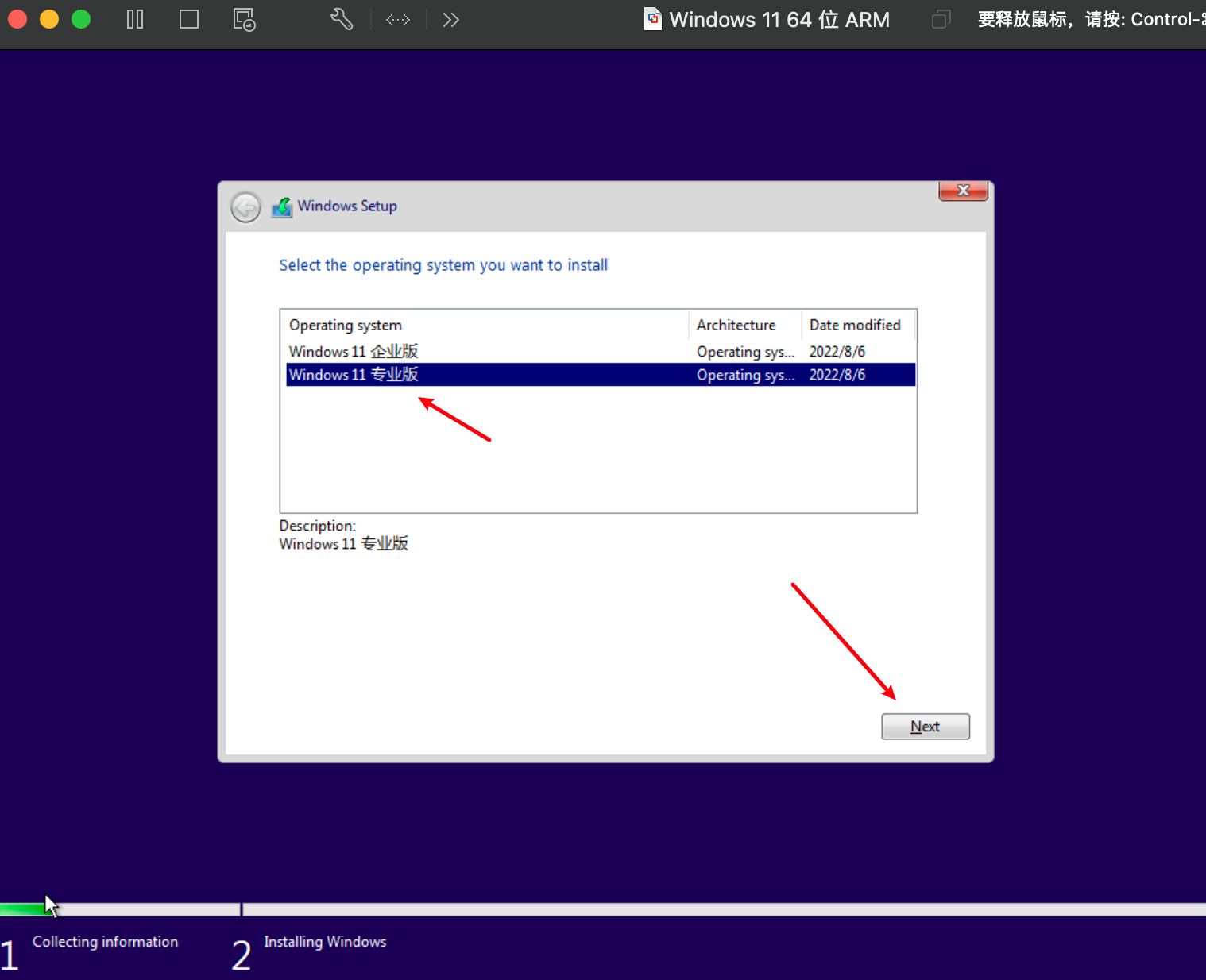
4.选择自定义安装
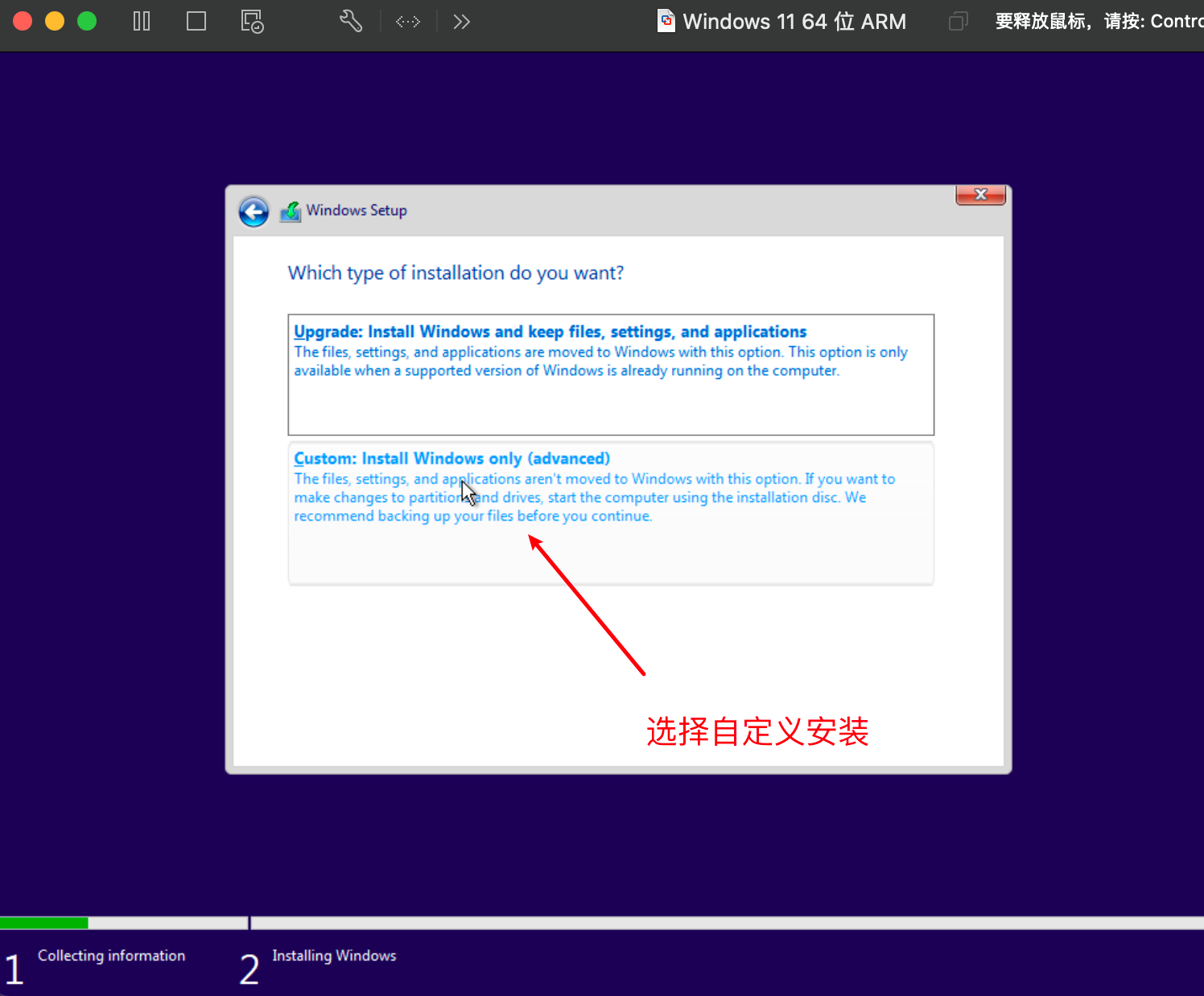
5.下一步

6.漫长的等待⌛️
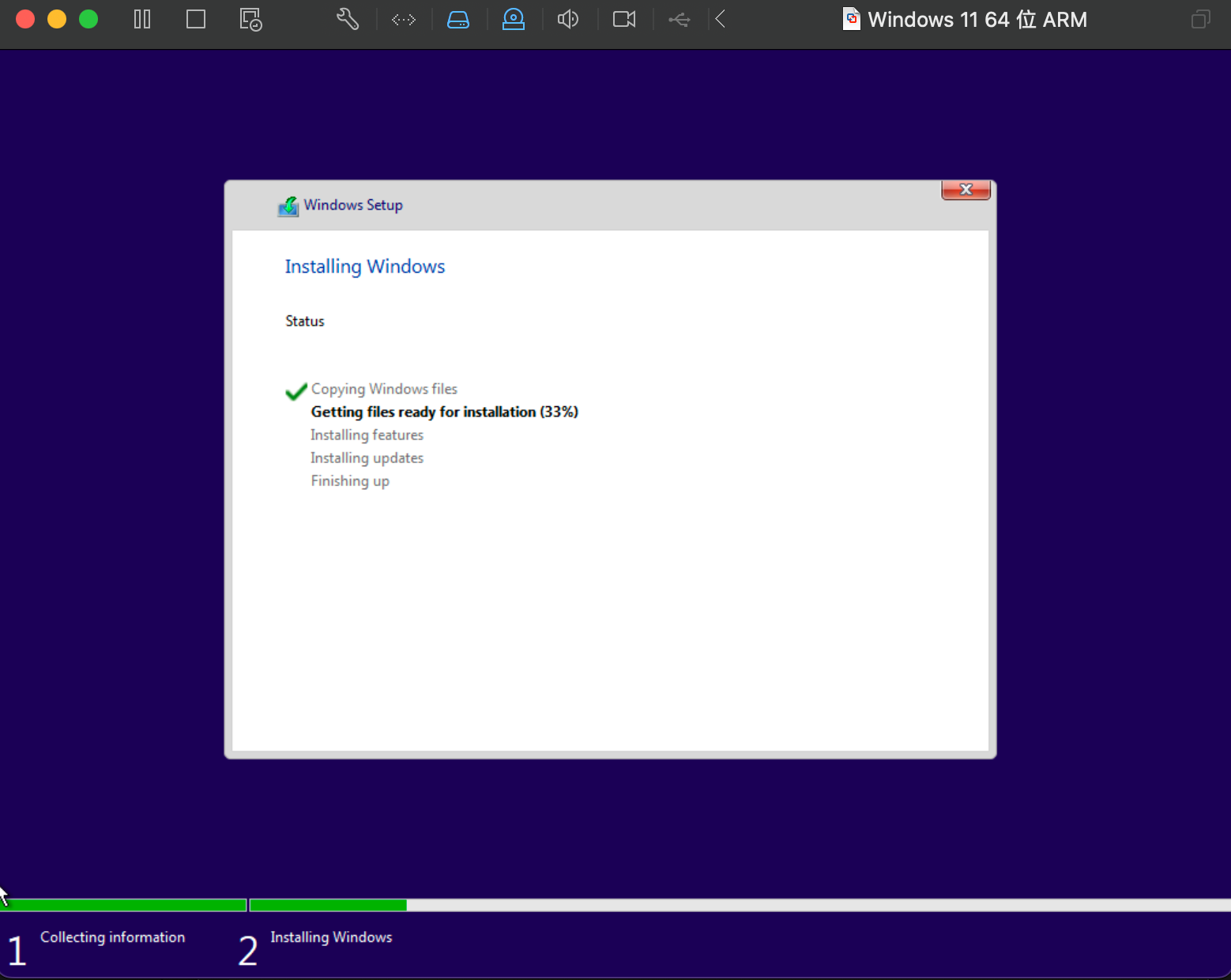
7.安装完成
接下来的设置和新电脑一样。此处省略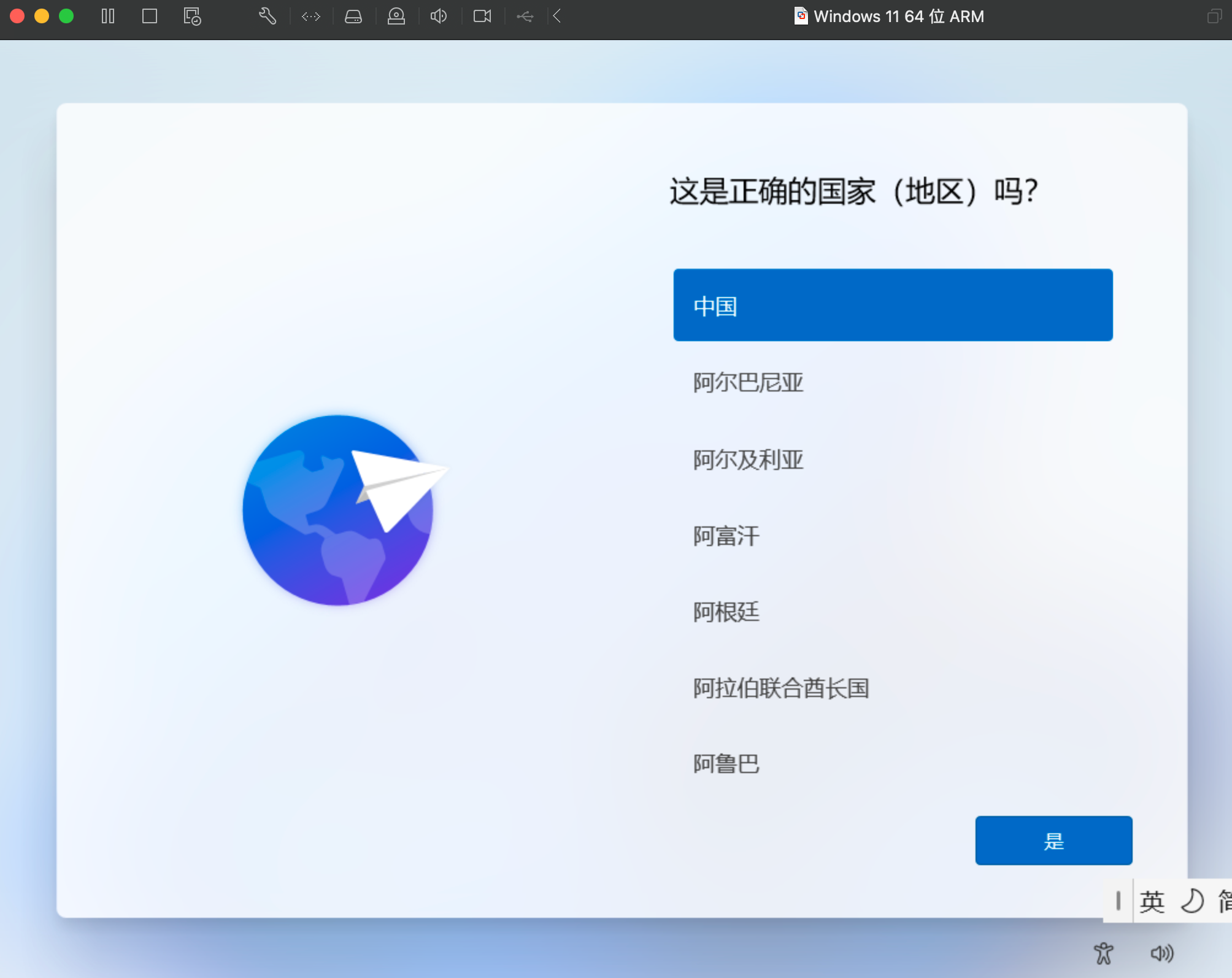
5️⃣:解决连不上网问题
1.按住 Fn + Shilf + F10 或 Shift + F10
oobe\bypassnro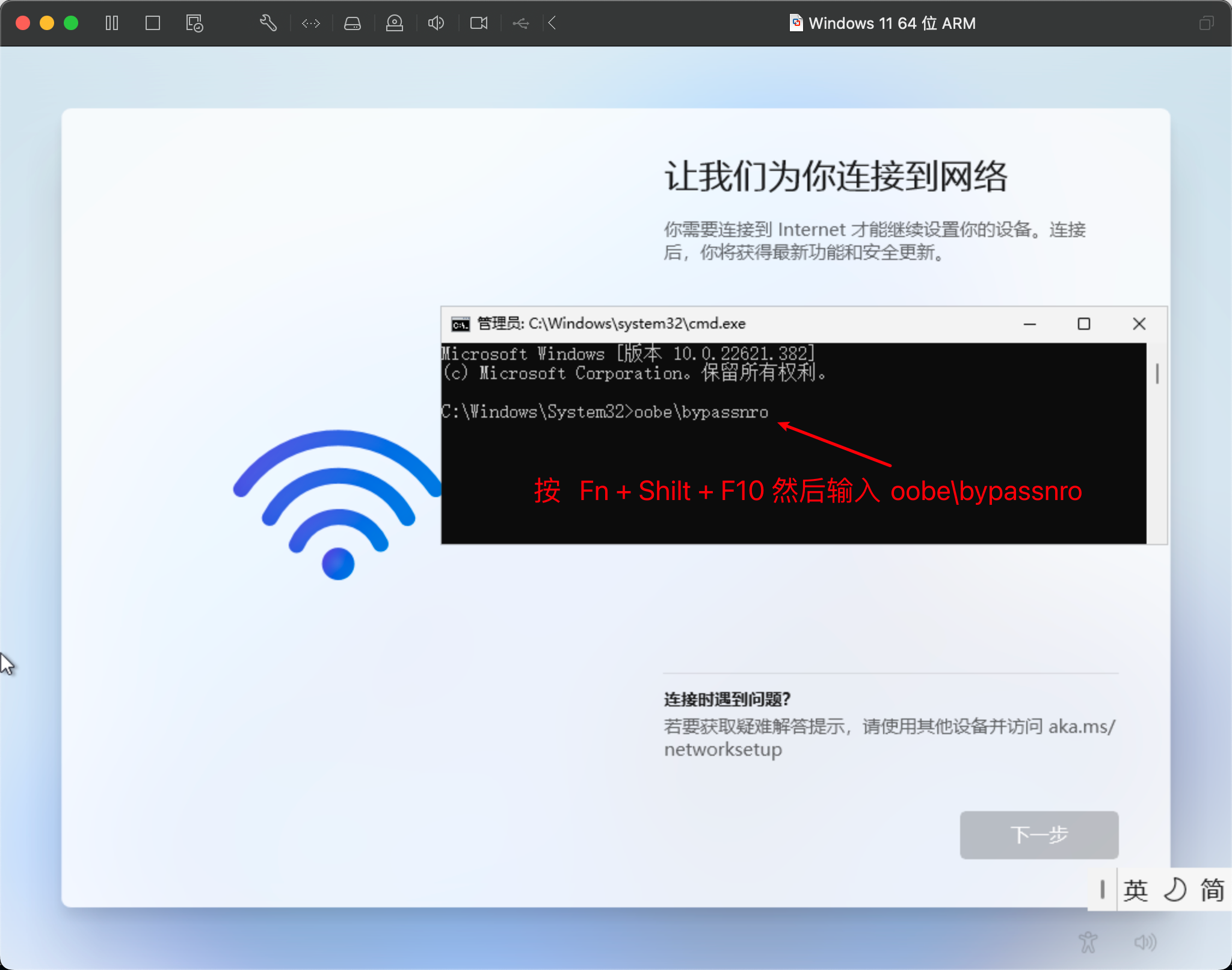
2.虚拟机会自动重启,重新设置,点击
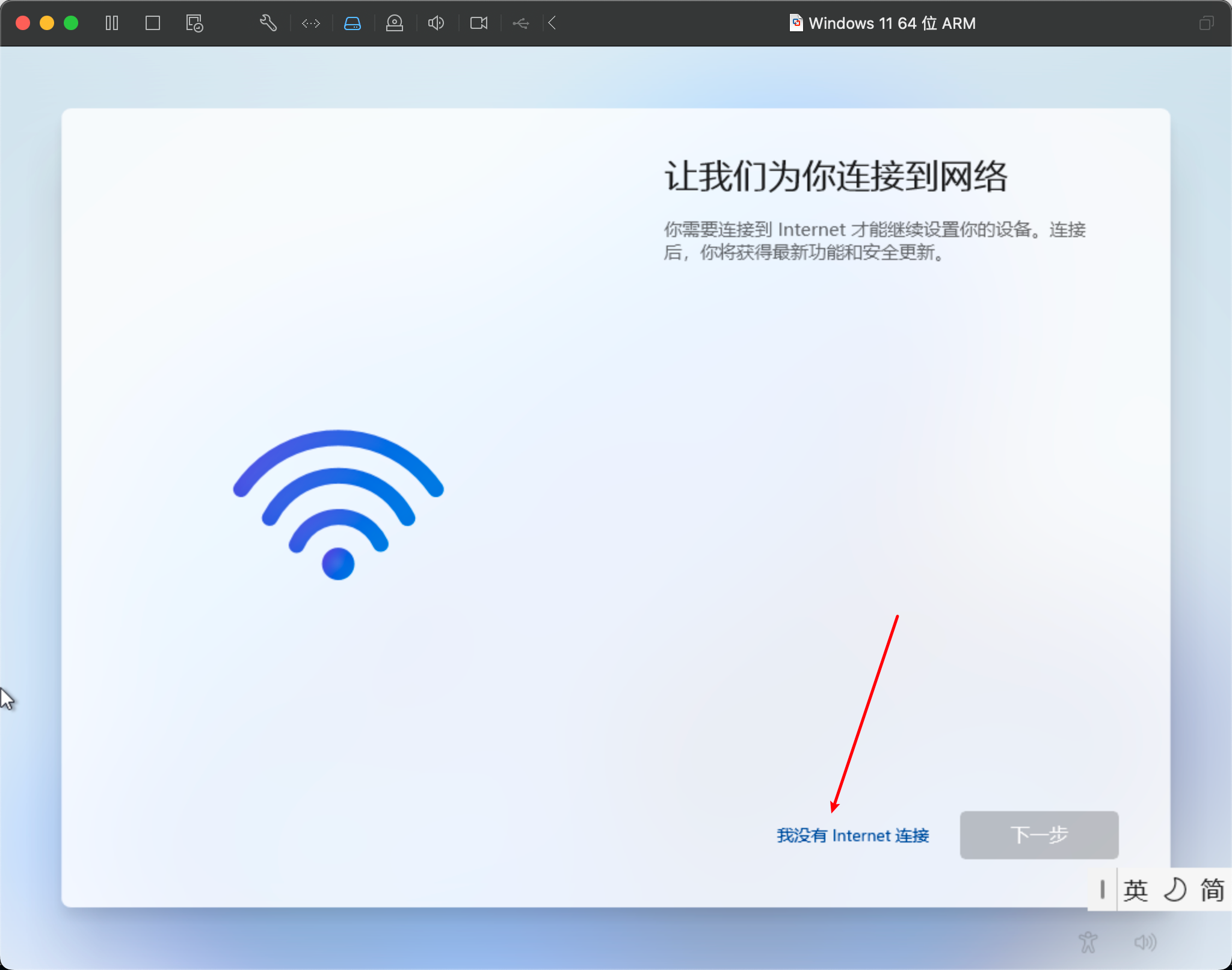
3.安装成功后,安装Tools