文章目录
1. 简介2. iKuai 部署2.1 安装 VMware2.2 安装 iKuai(1) 下载固件(2) 安装 iKuai 虚拟机(3) 配置 iKuai 虚拟机(4) 配置 iKuai(5) 配置多拨分流 2.3 测试速度 3. Clash 部署(1) 配置磁盘分区(2) 安装 Docker(3) 安装 Clash(4) 设置代理 4. 热点:一起瓜分互联网(1) 启动 Windows 移动热点(2) 配置 Windows 移动热点(3) 网络测速 5. 进一步提速!5.1 原理5.2 案例一:分段下载神器(1MB/s->9MB/s)5.3 案例二:安卓端的分段下载(1MB/s->10MB/s)5.4 案例三:百度云网盘(1MB/s->14MB/s)
1. 简介
由于博主连的内网是限速的,但是不同设备之间的网速却始终差不多,有一天看着屏幕转圈圈的加载动画,不禁萌生了一个想法:我可不可以将多个设备的网络汇总到一起,组成一个新的网络呢?
在网上找了一圈,话题始终离不开“分流”、“负载均衡”、“多拨”、“iKuai”……
经过几天的拉锯战,从刚开始的不明不白到现在的略知一二,最终实现了 iKuai 多拨 IP 并负载均衡实现网速自由,再结合 Clash 实现网络自由。
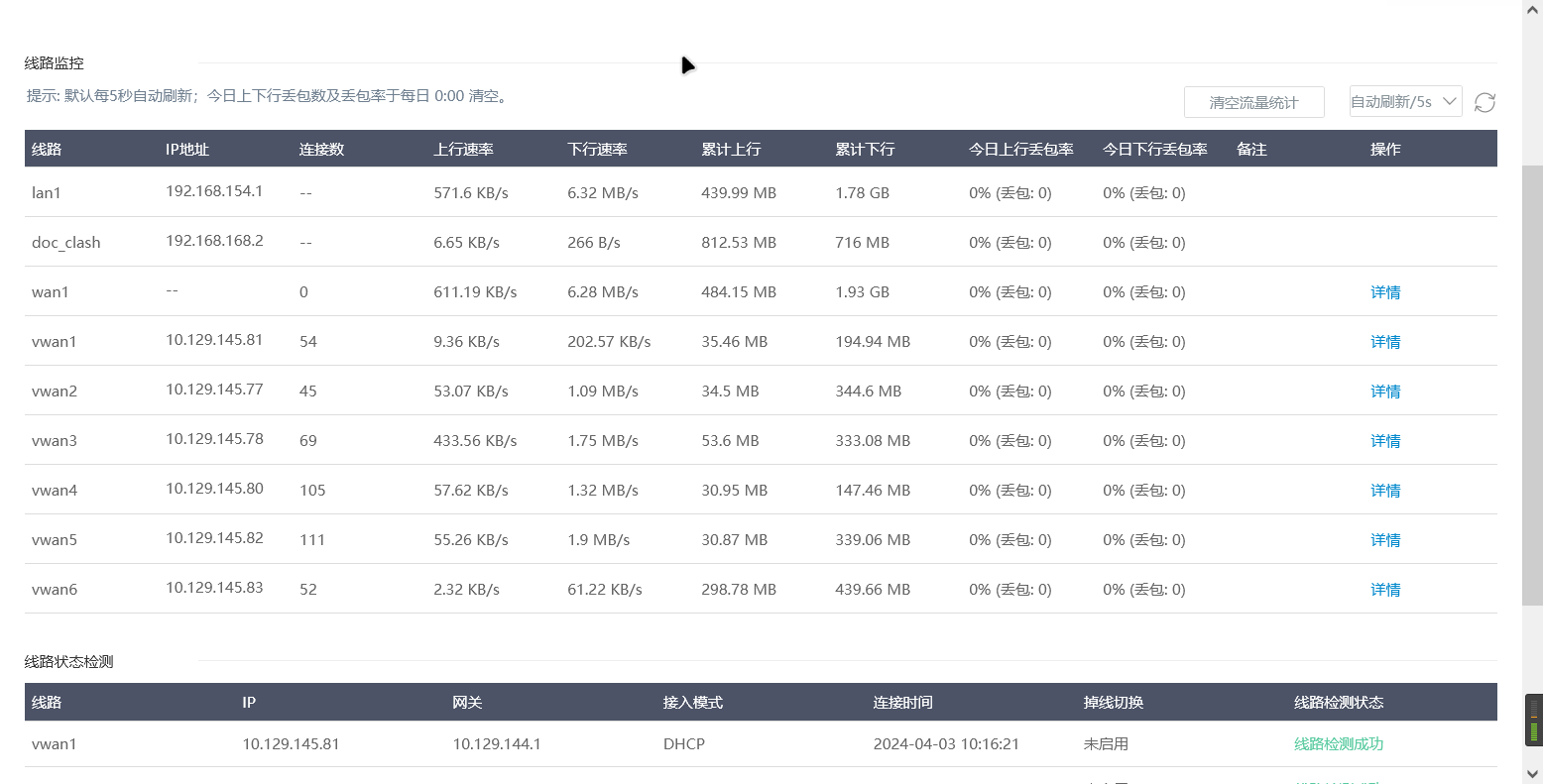 本文就这几天的部署经验,阐述了部署过程和一些我认为很多教程模糊不清的地方。
本文就这几天的部署经验,阐述了部署过程和一些我认为很多教程模糊不清的地方。
在正文开始前,你需要 确保你的有线网卡能够接入网络,否则一切免谈。
2. iKuai 部署
2.1 安装 VMware
不赘述了,这部分网上教程太多了
2.2 安装 iKuai
(1) 下载固件
打开 https://www.ikuai8.com/component/download 下载 64位 的 iKuai ISO固件。注意:一定要是 64 位的,否则后面无法安装 Docker 去扩展代理服务器
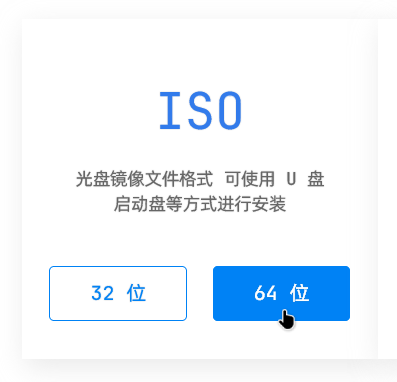
(2) 安装 iKuai 虚拟机
选择 【典型】
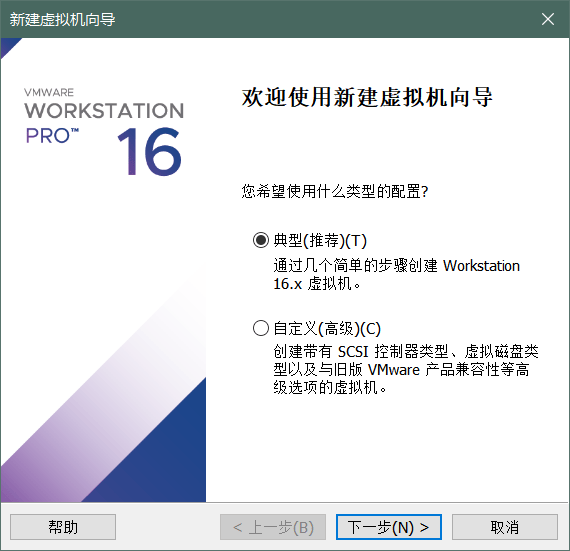
选中刚刚下载的 【iso 文件】
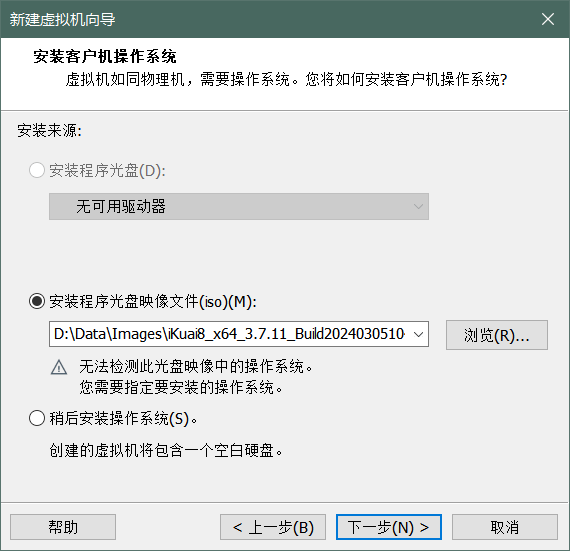
选择 【CentOS7 64位】 版本的虚拟机
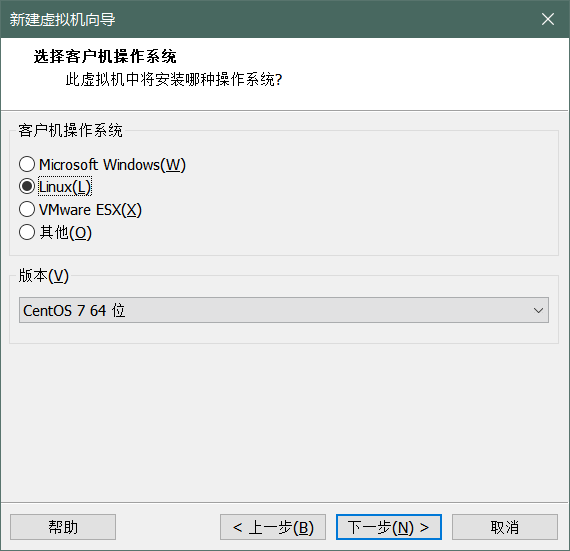
找个地方放虚拟机
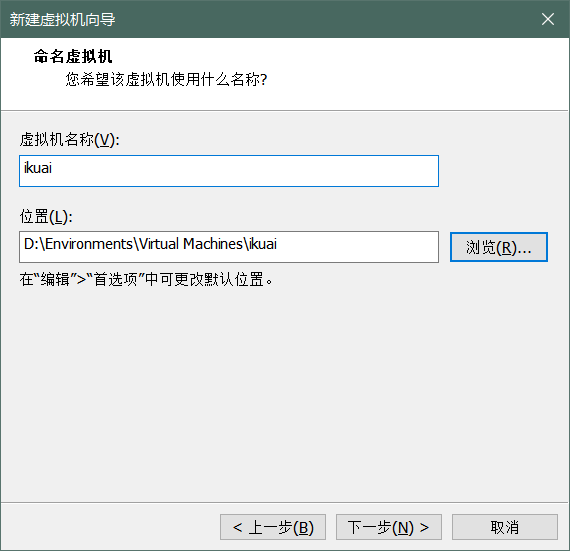
通常来说 10 GB 就够了,但为了后面方便装东西省得存储空间不够了我还是满上了

(3) 配置 iKuai 虚拟机
内存要大于 2GB,否则无法安装系统
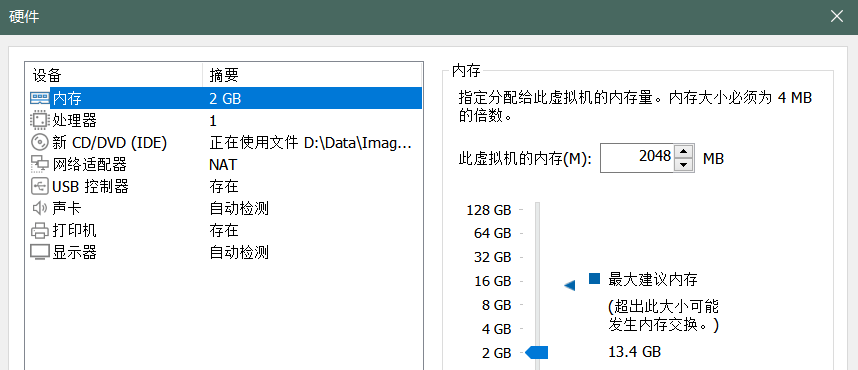
【网络适配器】改成 【VMnet0】
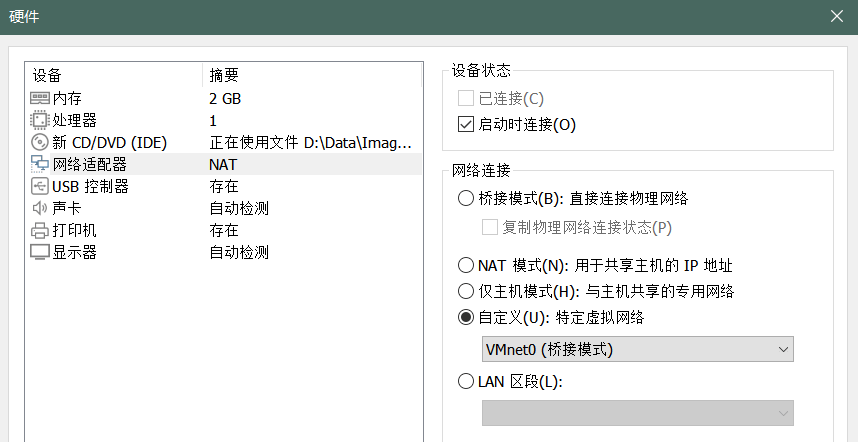
再添加一个网络适配器
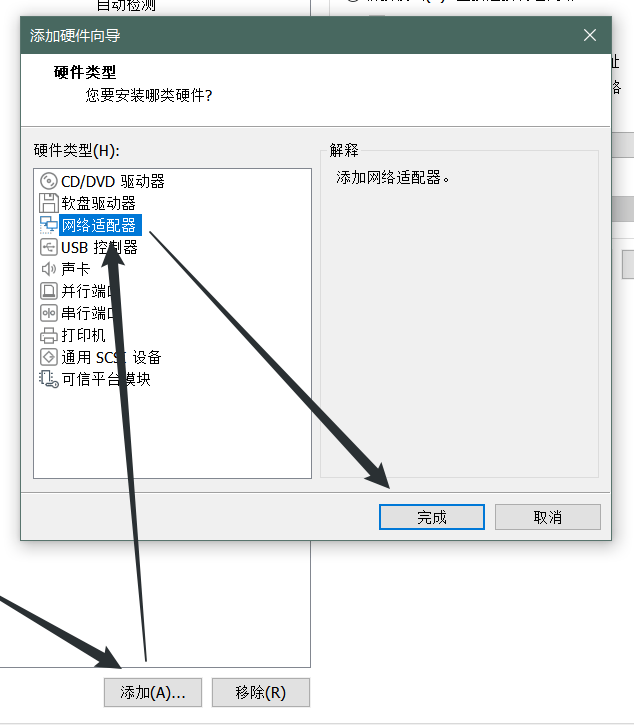
【网络适配器 2】选择【VMnet1】
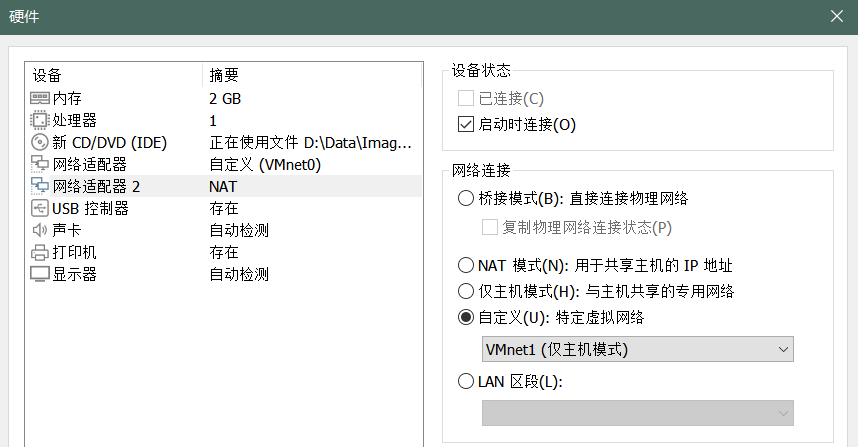
配置完了保存
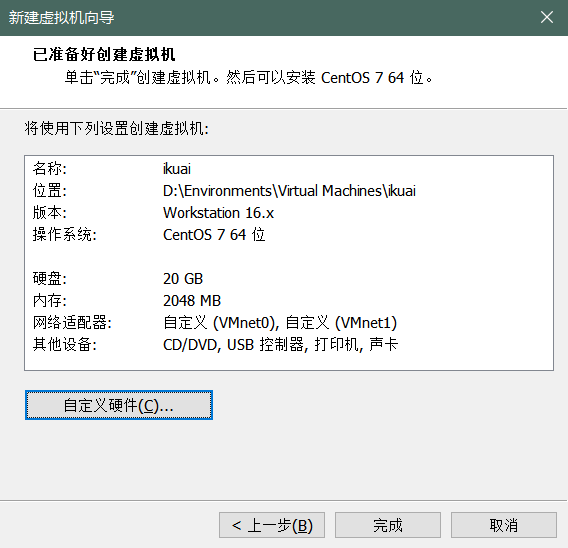
打开虚拟网络编辑器
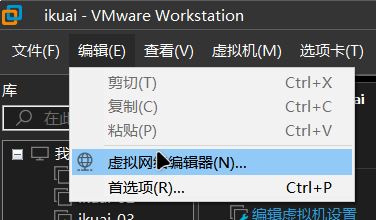
确保 【VMnet0】桥接到【Realtek …】 网卡
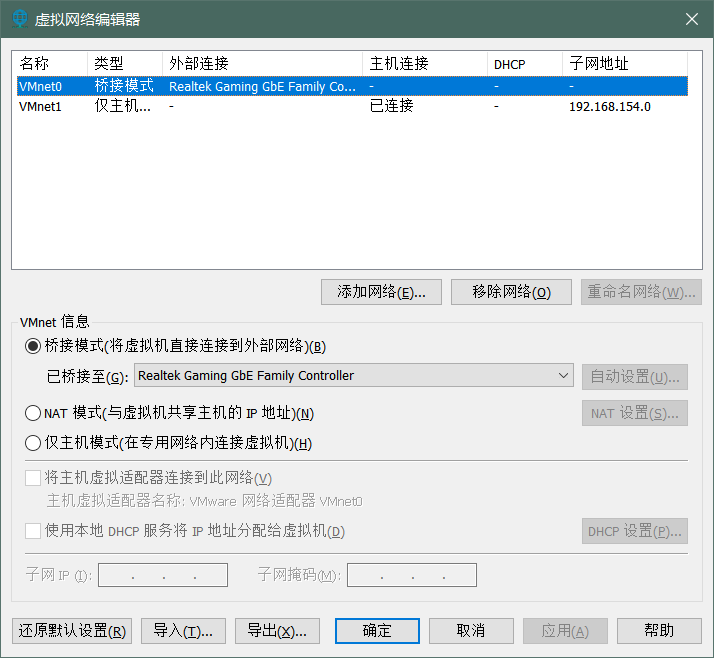
模糊点①
问:如果有多个网卡怎么选,一定要选 Realtek 开头的吗?
答:如果你有很多网卡,你可以看看网络适配器选项卡中列出的网卡,不要选择 WLAN 网卡,要选择有线连接的网卡也就是以太网。
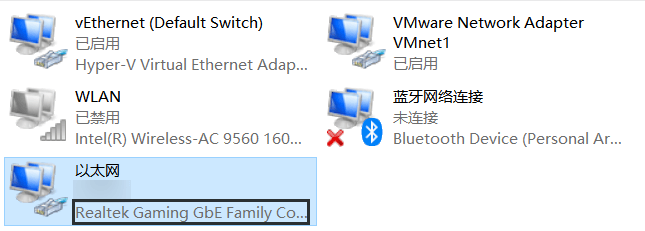
设置 【VMnet1】 如图配置,你可以更改 192.168.154.0 为任意子网,只要不和其他子网发生冲突就行。
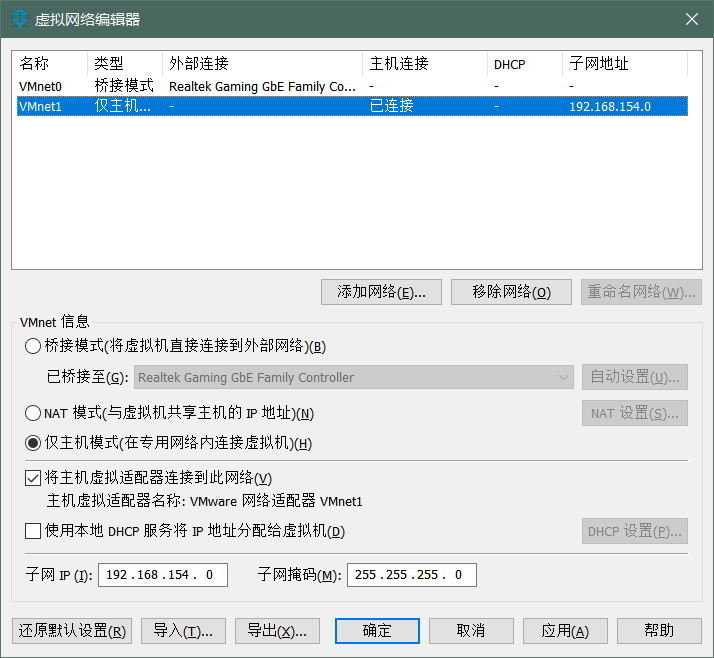
模糊点②
问:如果我网卡连接的子网 IP 是 10 开头的怎么办?我要改成 10 开头的子网 IP 吗?
答:不用!虽然我还没有彻底搞清楚 VMware 局域网是怎么弄的,但我网卡连的也是 10 开头的子网,用 192.168.xxx.xxx 完全没问题。
最后保存,然后启动虚拟机,会提示进行安装系统。安装后会重新启动,然后进行接下来的操作。
(4) 配置 iKuai
输入 1 回车
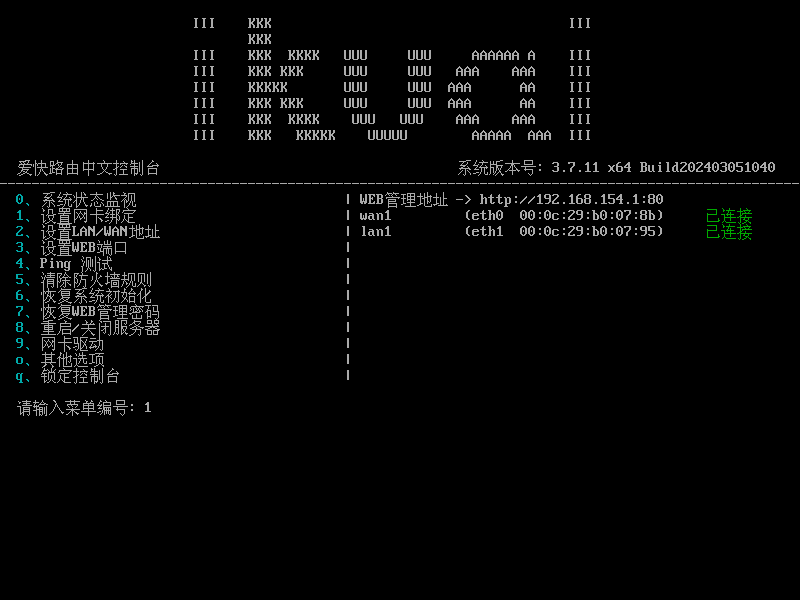
执行以下命令:
del lan1set lan1 eth1主要目的就是让你能够通过一个网卡访问后台管理界面。wan1 是后面再部署的,这里先别管。
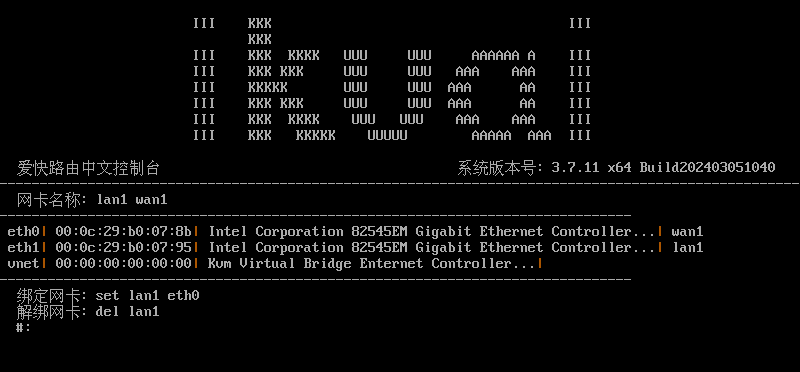
输入 q 回车回到主菜单
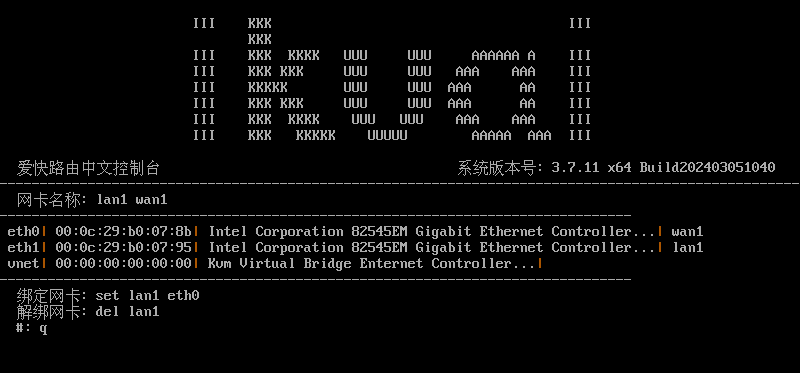
输入 2 回车
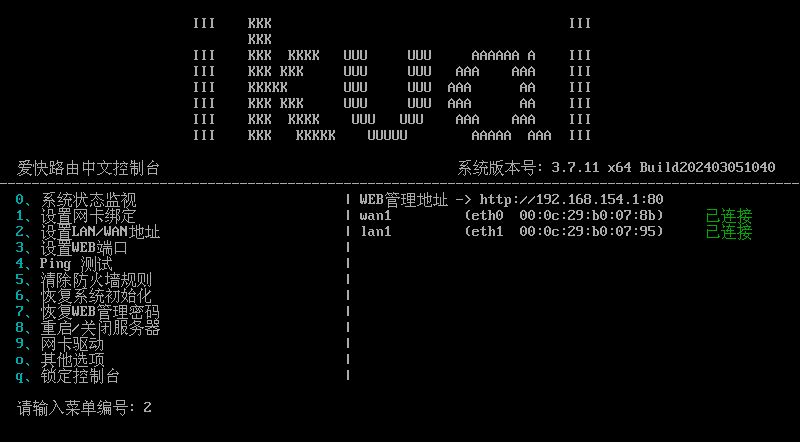
输入 0 回车,配置 LAN1 地址
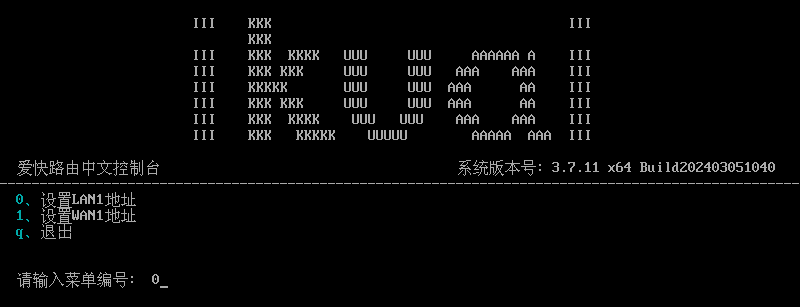
还记得你 【VMnet1】 配置的子网 IP 是多少吗?如果你设置的时 192.168.x.0 那么这里输入 192.168.x.1 即可。这个 IP 用于你访问 iKuai 软路由后台的 IP。如果输入是乱码,按一下数字键盘 NUM LOCK 按钮即可。
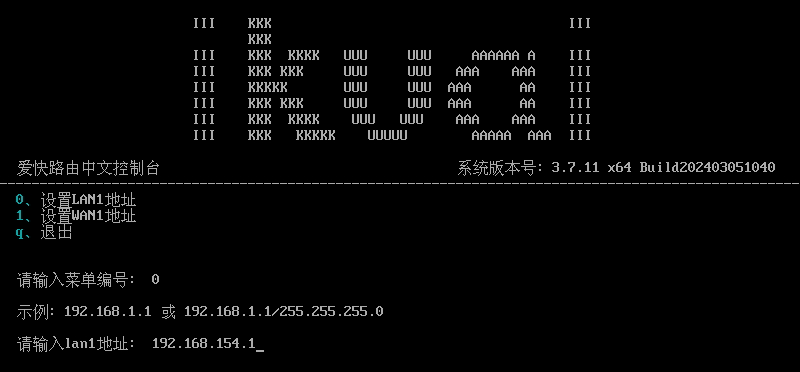
最后设置完成,回到主菜单即可。
(5) 配置多拨分流
打开 192.168.154.1 进入 iKuai 后台,如果打不开,你需要手动配置一下适配器的 IP。如果打得开,那跳过到下一步直接进行配置多拨分流。
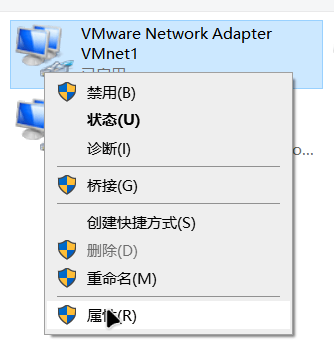
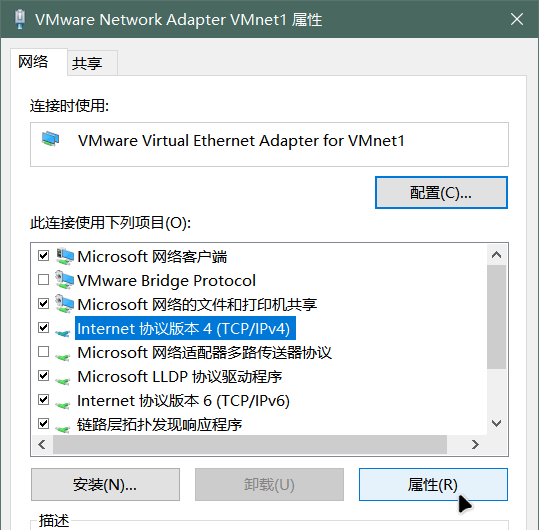
还是一样的,你之前设置的是 192.168.x.1 这里就是多少,注意这里的 IP 地址不是 1 了,这里设置的是当前主机在这个网卡里面的子网 IP 信息,由于有时候 DHCP 并不起作用所以无法获取 IP,也就无法和软路由通信了。
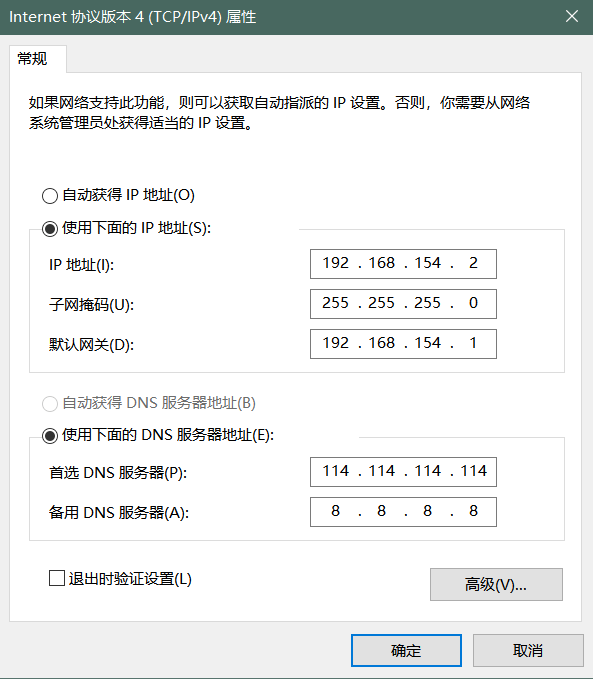
打开 192.168.154.1 进入 iKuai 后台,默认账号和密码都是 admin
登陆后点击 【wan1】,绑定网卡
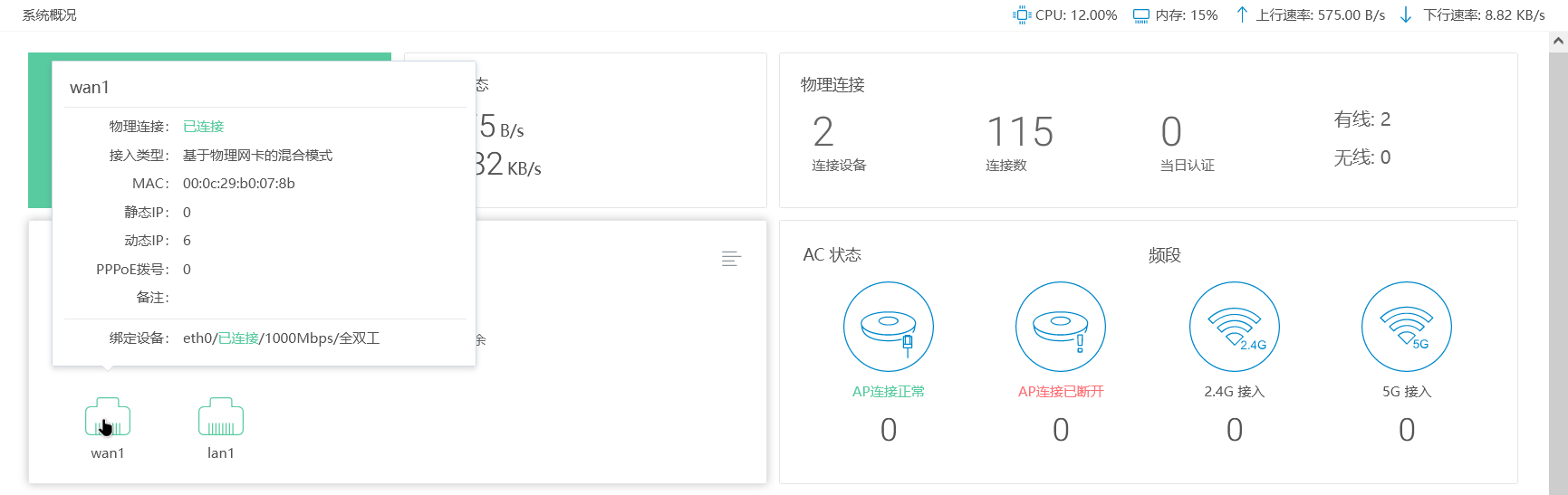
如果你的网络需要登录才能连接,那么就选择第三个 【ADSL/PPPoE拨号】,不需要就直接 【DHCP/动态IP】。
点击添加按钮添加多个 IP,注意名称要不一样,比如我这里的 vwan1~6。
注意:添加完记得保存。
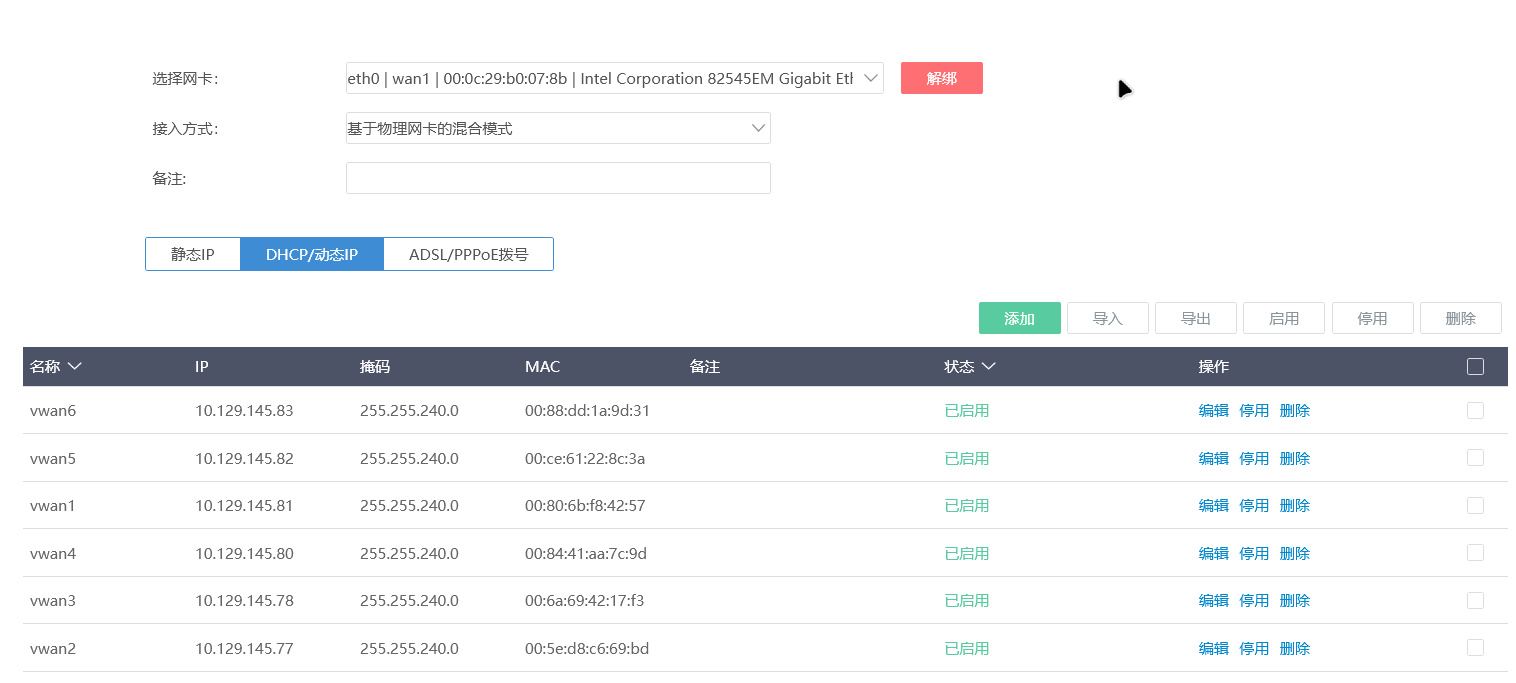
再打开 【DHCP 服务器】,添加一个 【DHCP 服务器】
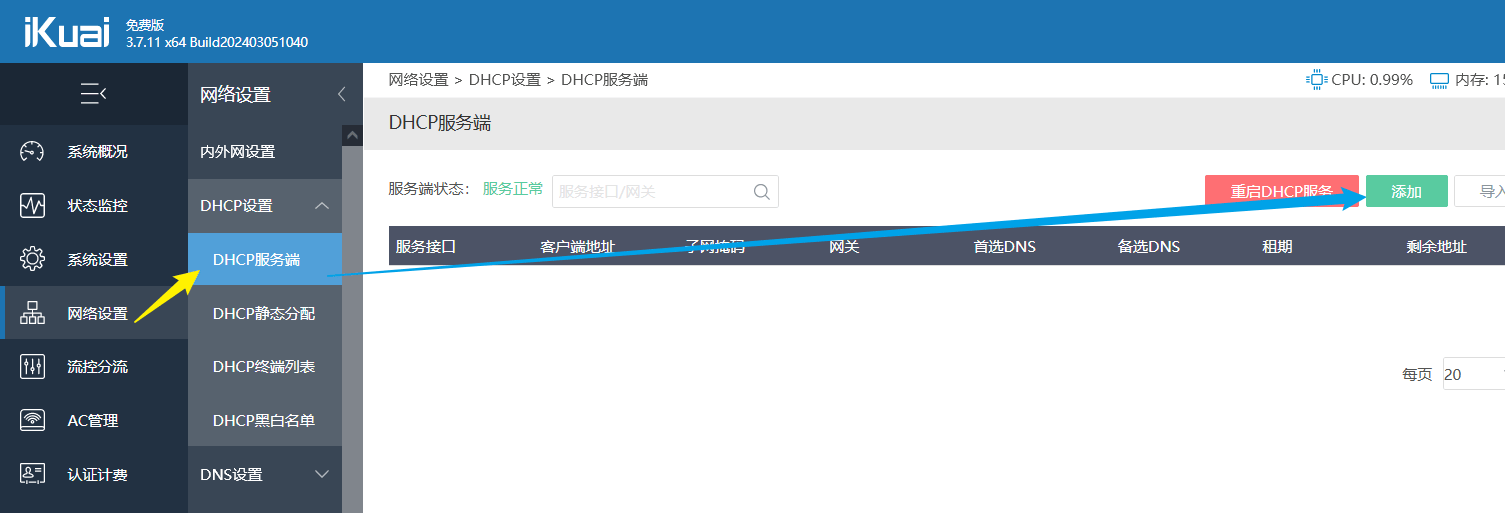
如此配置,客户端地址同样是改成你配置的样子。
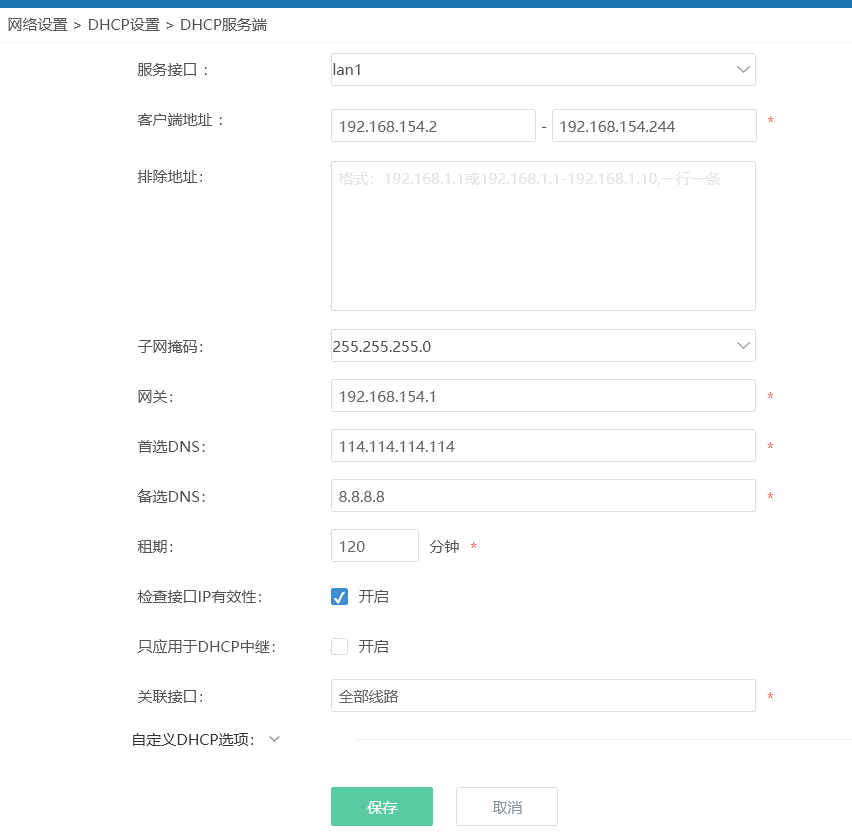
添加完记得重启 【DHCP服务】,如果显示像我一样显示服务正常就行。
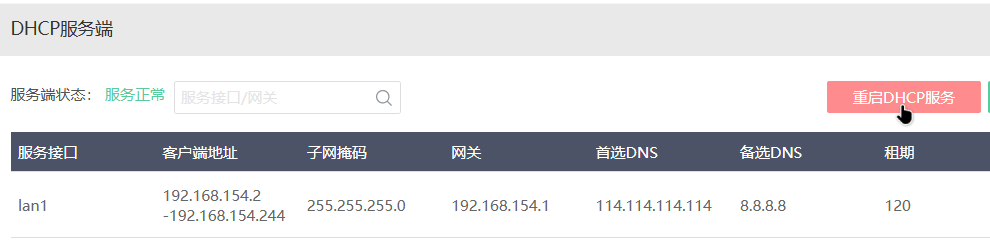
添加一个分流策略
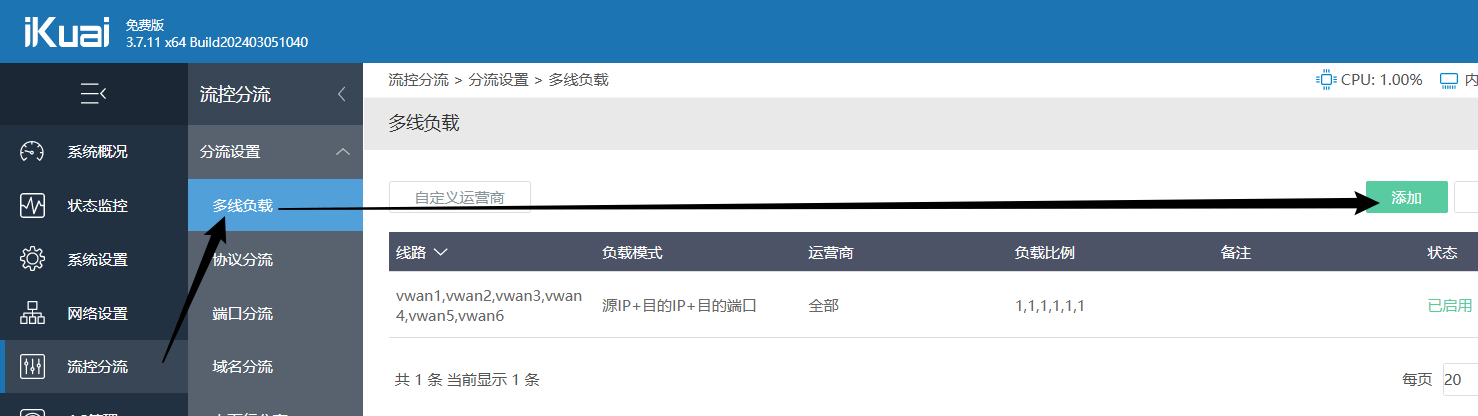
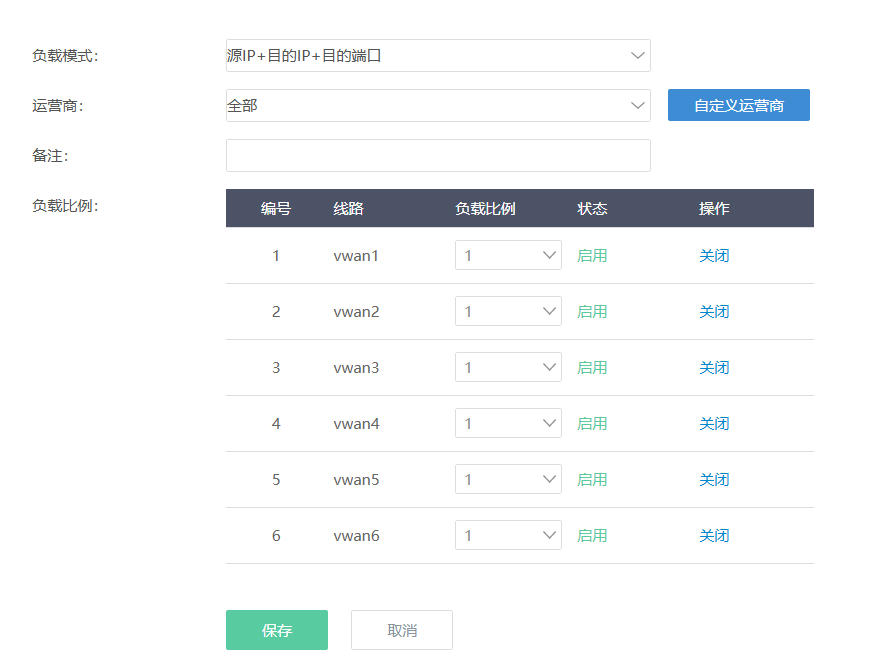
最后改一下适配器,改成自动的就行。
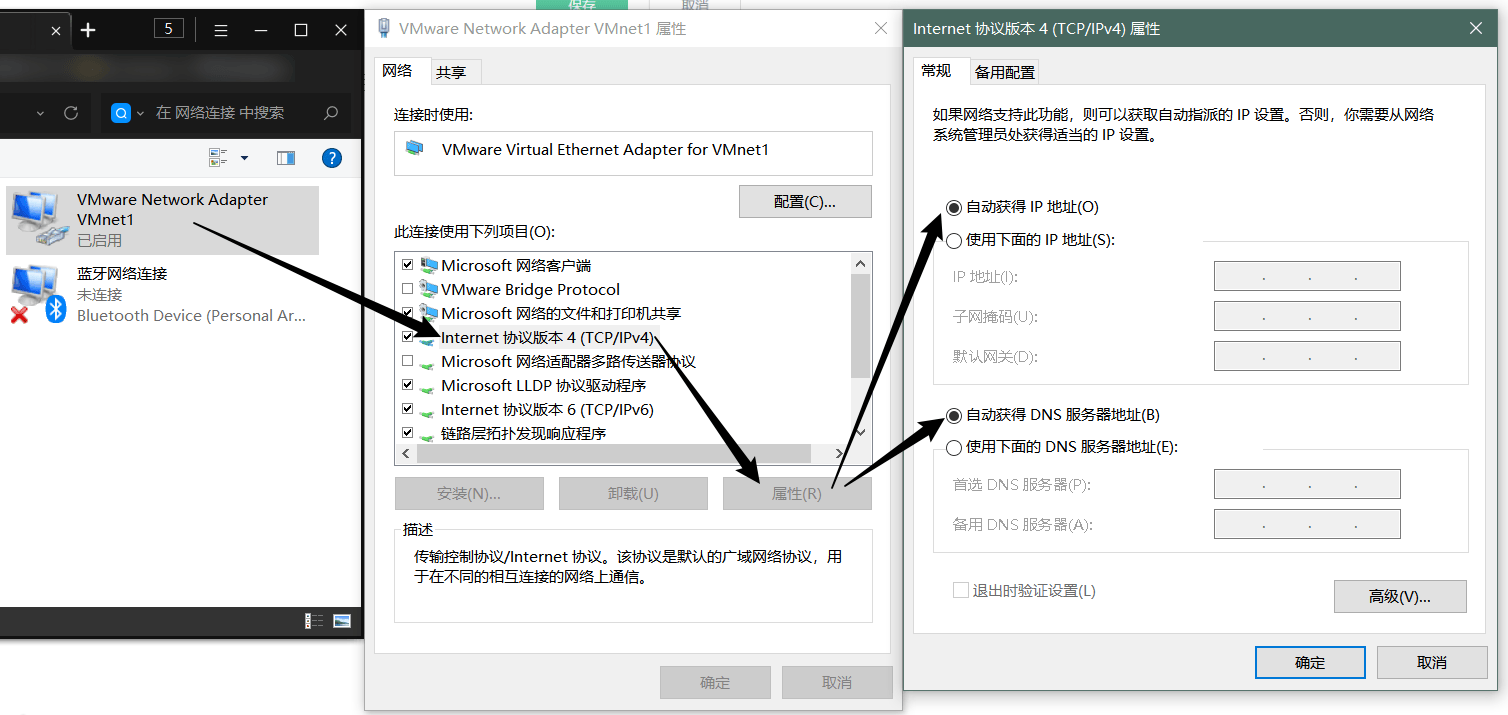
2.3 测试速度
由于我们使用的是 源IP+目的IP+目的端口 分流,也就是说我们可能看视频和下载东西很可能会分流到不同的 IP 上,如果每个 IP 原来的网速是 1MB/s,那么你看视频就是 1MB/s,同时下载东西的网速也是 1MB/s。
但问题在于我们用测速软件也因为是连同一个服务器而不会分流,那么网速看起来没有提升。所以为了能够测到负载均衡功能正常且确实用到了不同的网络进行分流,我想到了一个办法,那就是用迅雷同时下载 3 个不同服务器上的文件。
用迅雷同时下载这三个文件:
阿里云:https://mirrors.aliyun.com/centos/8/isos/x86_64/CentOS-8.5.2111-x86_64-dvd1.iso腾讯云:https://mirrors.cloud.tencent.com/centos/8/isos/x86_64/CentOS-8.5.2111-x86_64-dvd1.iso搜狐云:http://mirrors.sohu.com/centos/8/isos/x86_64/CentOS-8.5.2111-x86_64-dvd1.iso这三个文件都是 CentOS8 的镜像文件,大小为 10GB,分别放在了三家公司的镜像源网站里。我们使用迅雷下载:
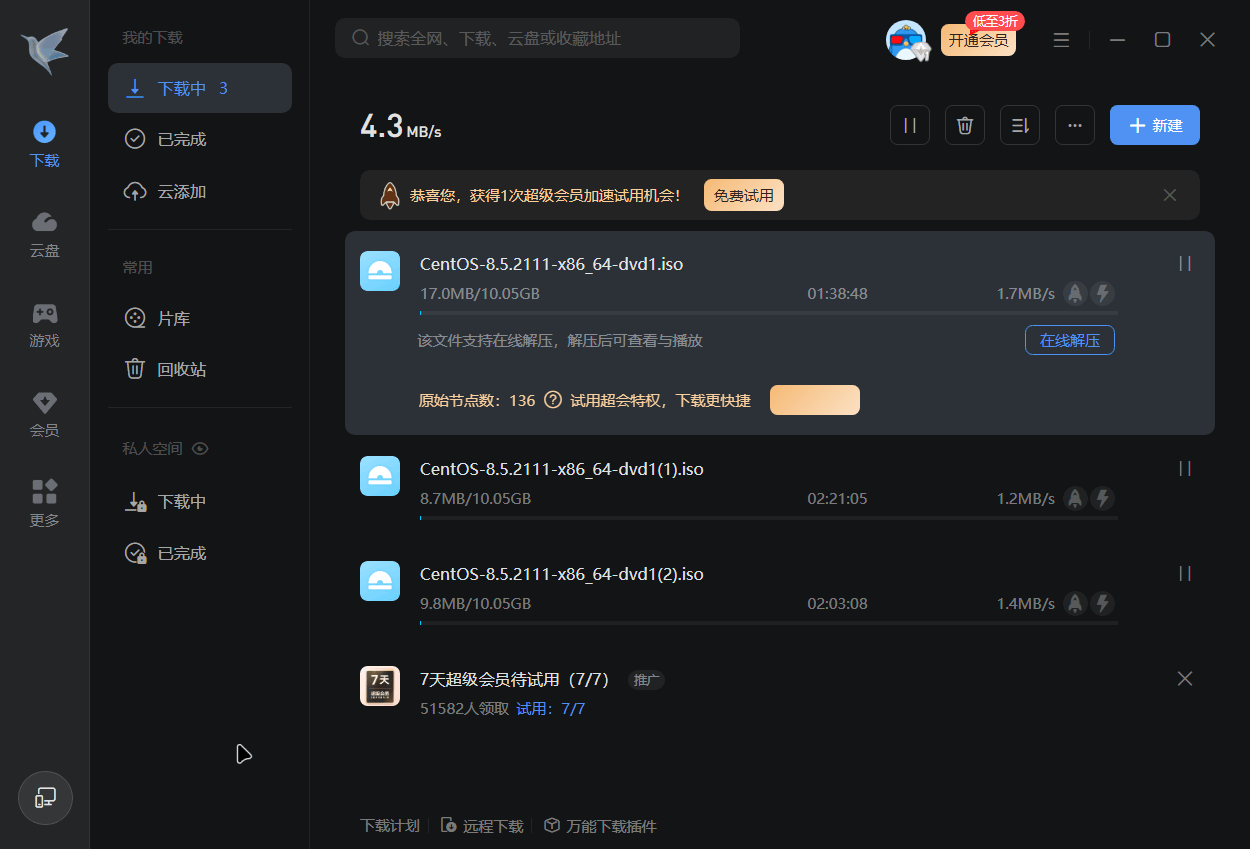
博主的网速本来是 1.5MB/s 的,现在直接升到了 4.3MB/s。
查看 状态监控-线路监控,可以看到有多个 IP 的网速被拉满了!

那么理论上你电脑上不同软件的网速都是满速状态,互不干扰,即使你在下东西也可以流畅地浏览网页了!
3. Clash 部署
(1) 配置磁盘分区
Clash 得安装在虚拟机才行,因此我们本地安装的 Clash 会导致网络异常。
在部署之前我们需要为 Docker 开辟一个存储空间。
打开系统设置-磁盘管理-磁盘分区,选择【快速分区】
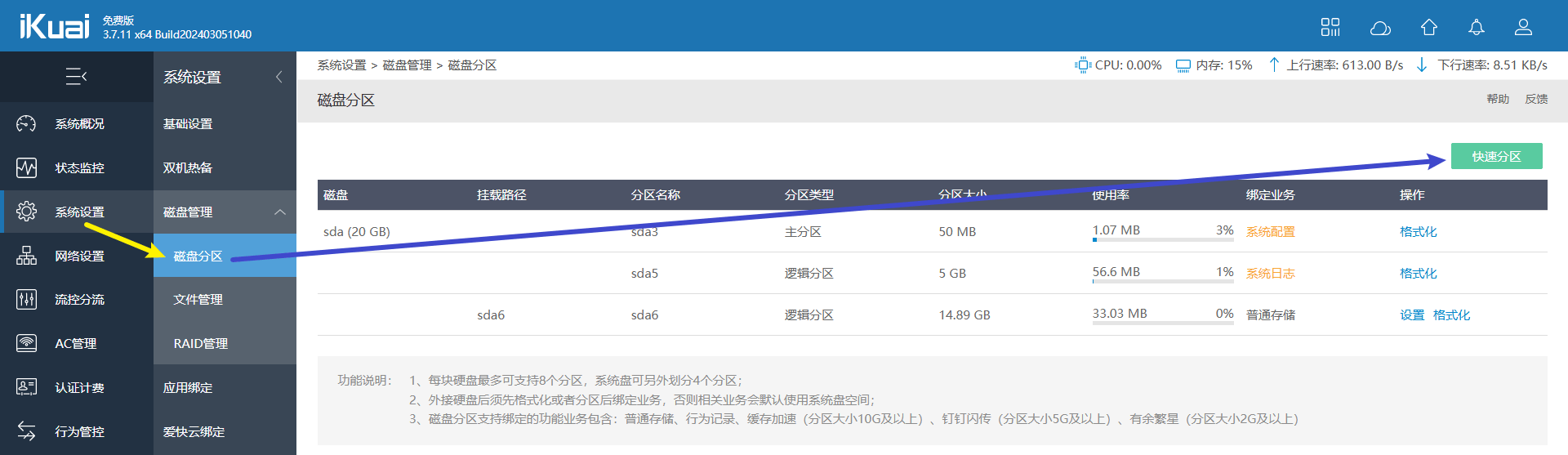
为系统日志分配 5GB 足矣,剩下 15GB 留给我们使用。保存后虚拟机将重启,我们等待一段时间重新登陆系统。
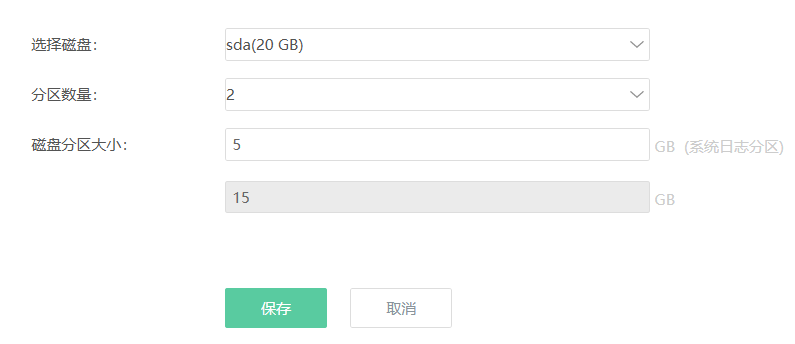
打开该分区的设置,设为普通存储,挂载路径为 sda6,这里可以取自定义的名字。
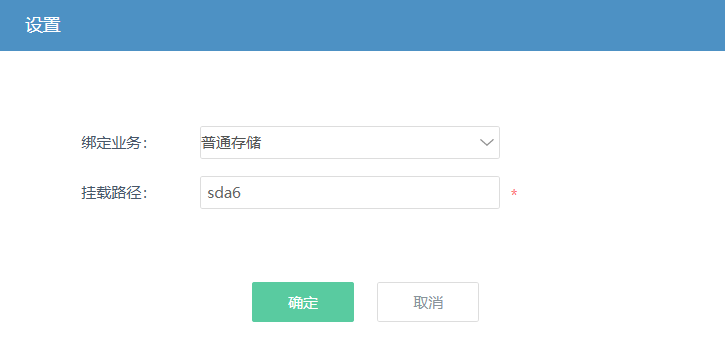
(2) 安装 Docker
根据指引安装 Docker 插件
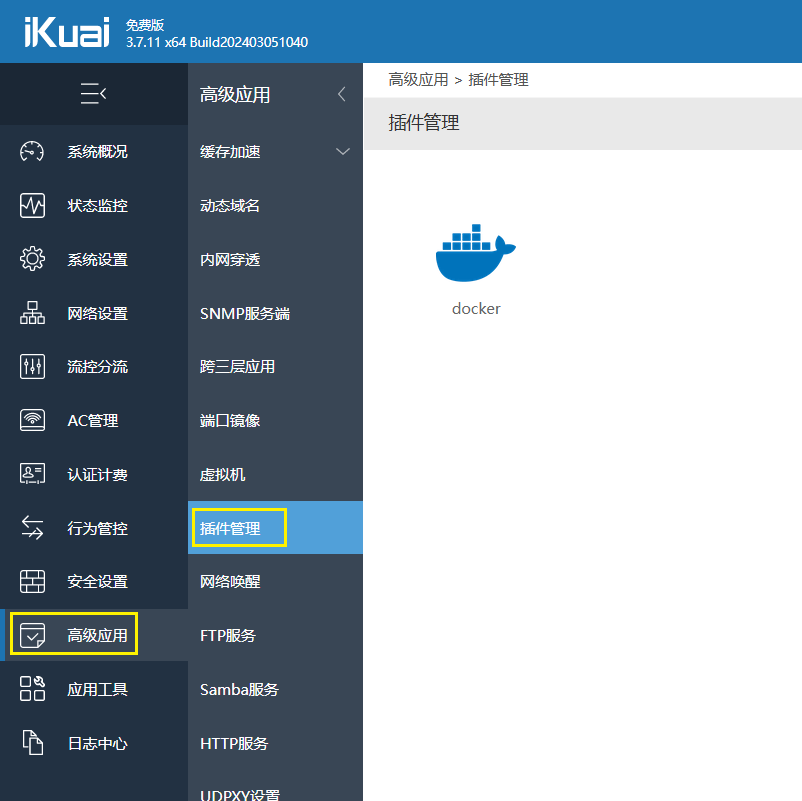
这里会提示你绑定爱快云平台,绑定登陆后打开插件市场,点击【安装】,为你的设备安装即可。
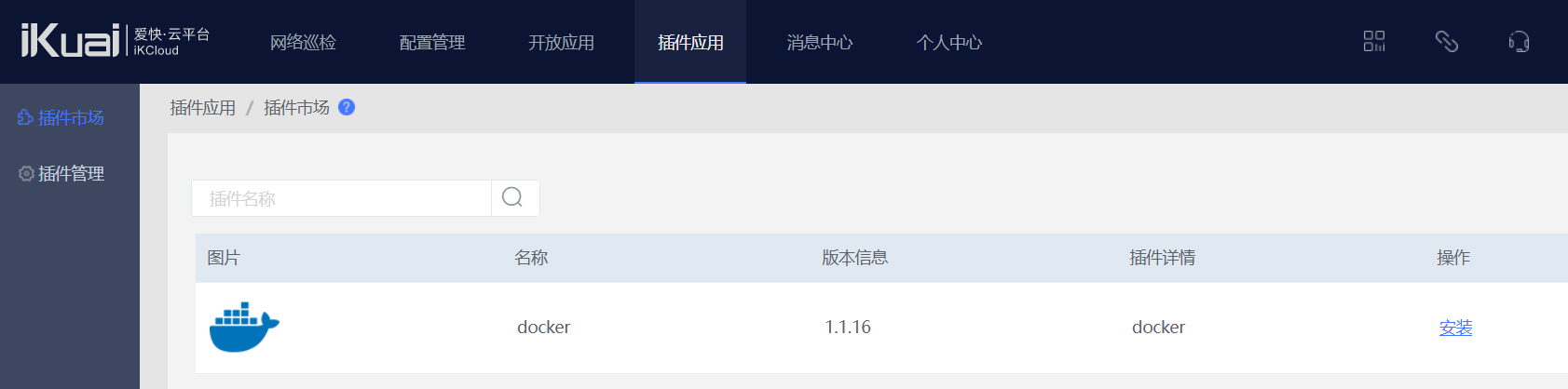
安装后需要等待一段时间部署,因此这里不要着急,等刷新出来了再进入 Docker
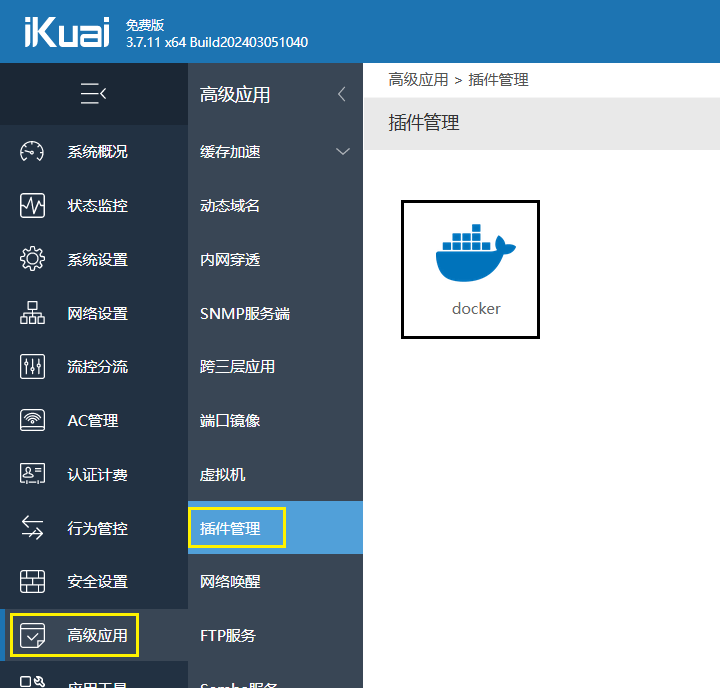
点击【服务设置】
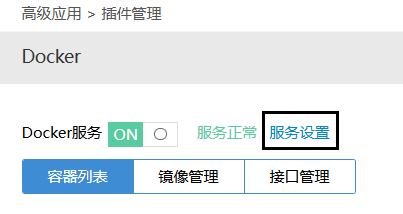
这里选择存储数据的分区为刚刚开的分区,镜像库 URL 使用腾讯的:https://mirror.ccs.tencentyun.com
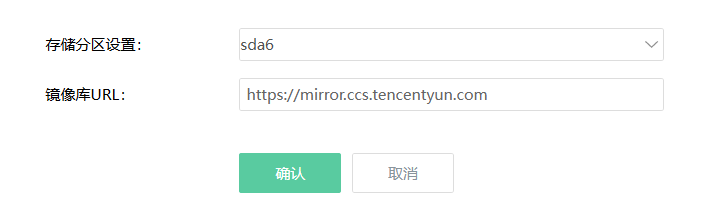
(3) 安装 Clash
将 Clash 的配置文件 xxx.yaml 上传到 sda6/ikuai/clash/
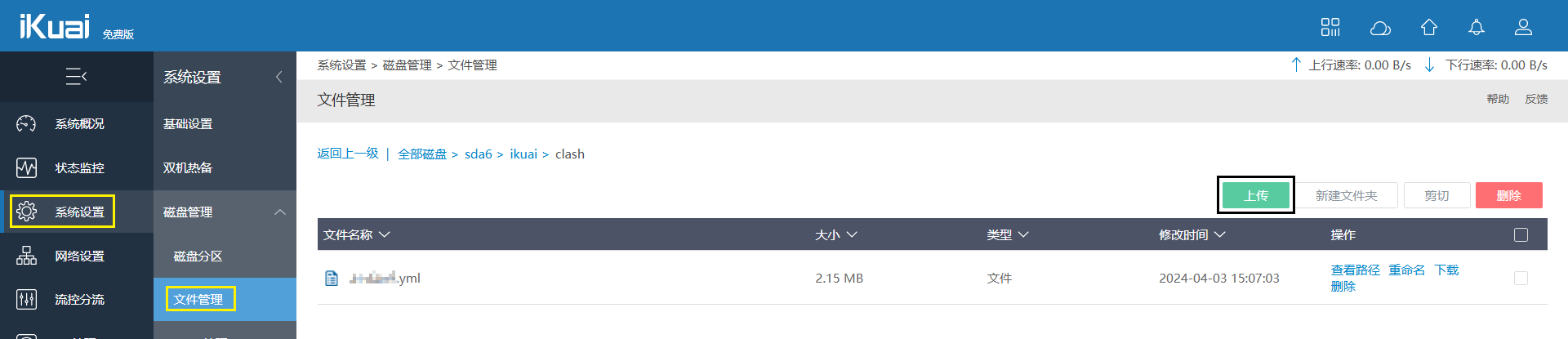
启动 Docker 服务后,添加镜像
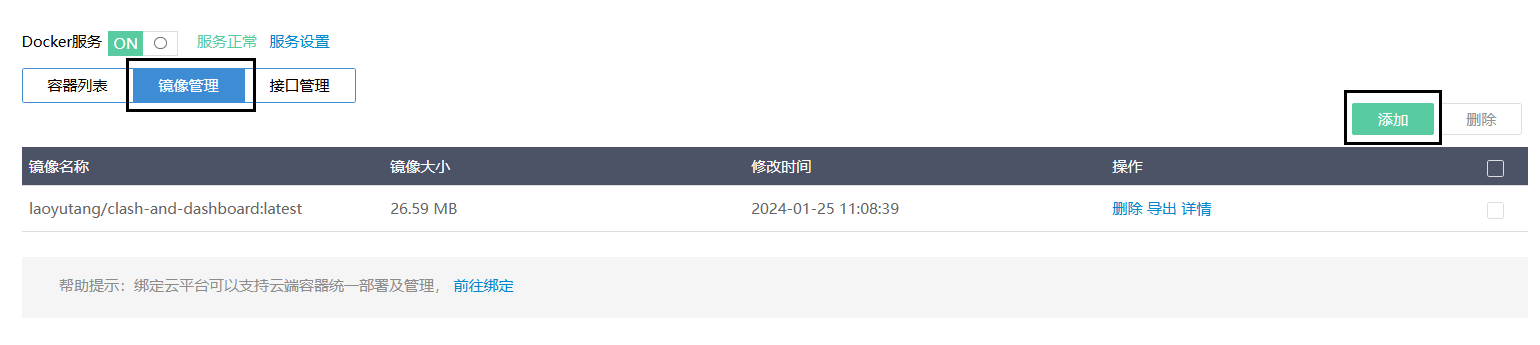
输入 laoyutang/clash-and-dashboard 搜索,点击下载
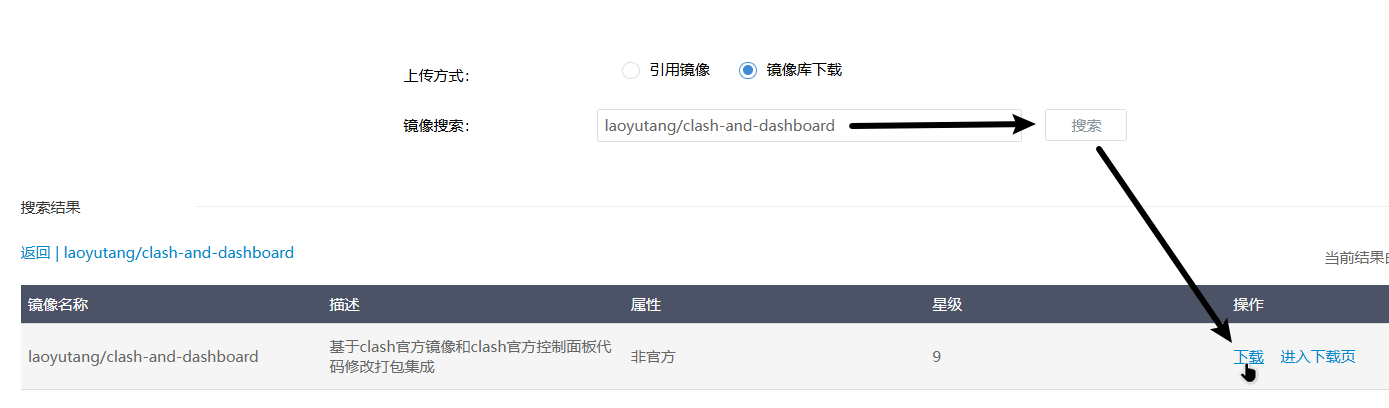
继续添加一个网络
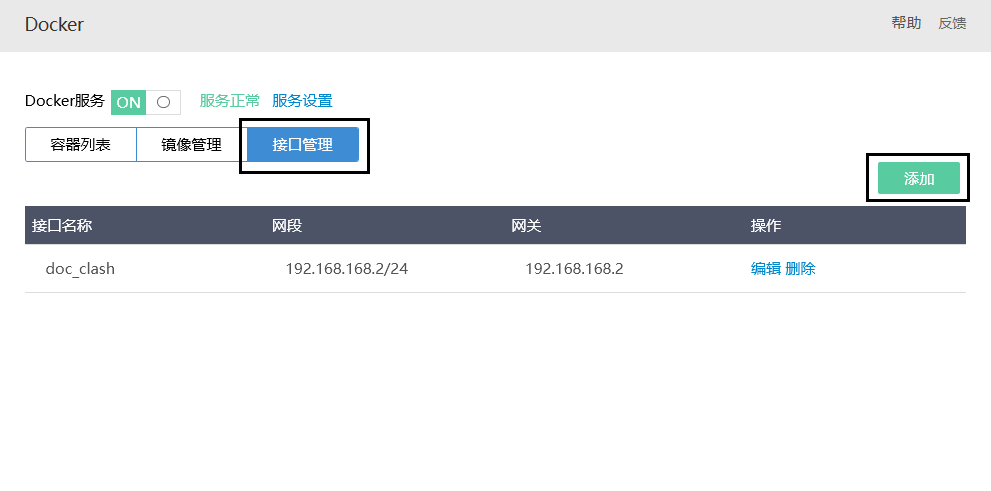
这里输入 IPv4 的地址不要和之前的 192.168.154.0 重复了!换一个新的网段,比如 192.168.168.2
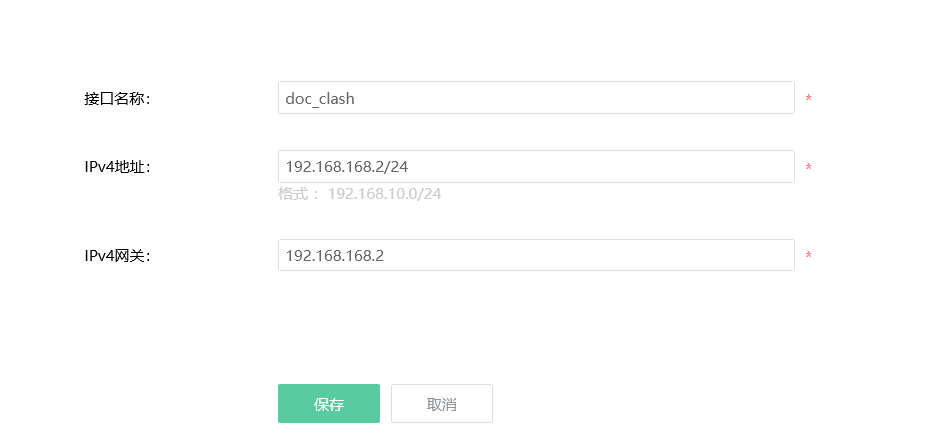
添加容器
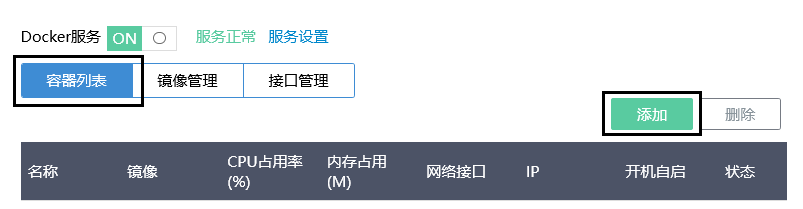
如下配置:
容器名称:clash内存占用:128选择镜像文件:laoyutang/clash-and-dashboard:latest选择网络接口:doc_clashIPv4 地址:192.168.168.1开机自启:√(可以不勾,不过每次重启电脑又得重新启动 Clash 比较麻烦)源路径:/sda6/ikuai/clash/xxx.yaml目的路径:/root/.config/clash/config.yaml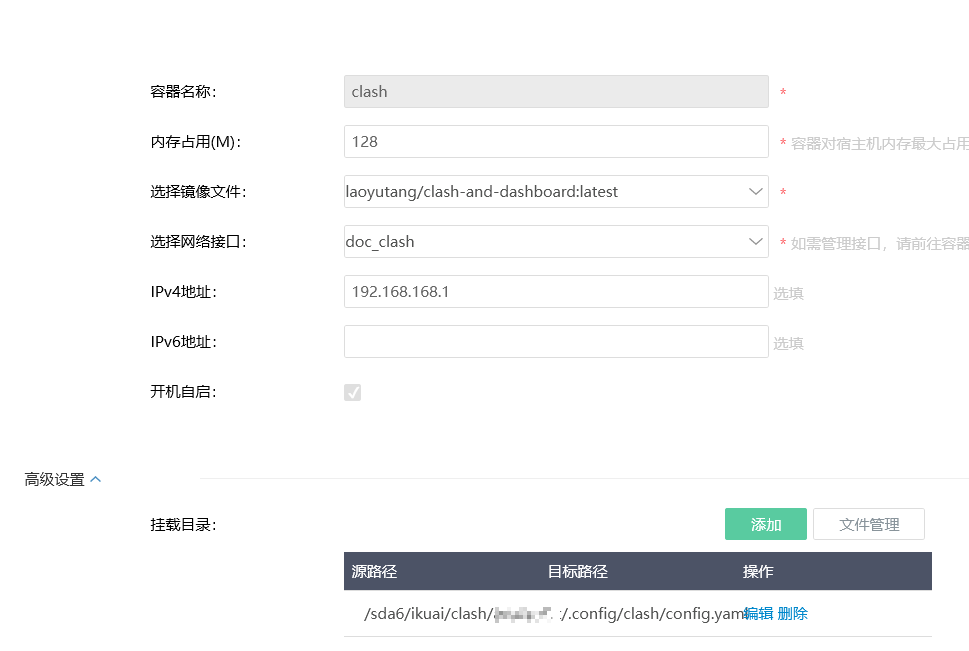
最后启用 Clash,打开 192.168.168.1:8080 可以查看后台,设置相关配置。
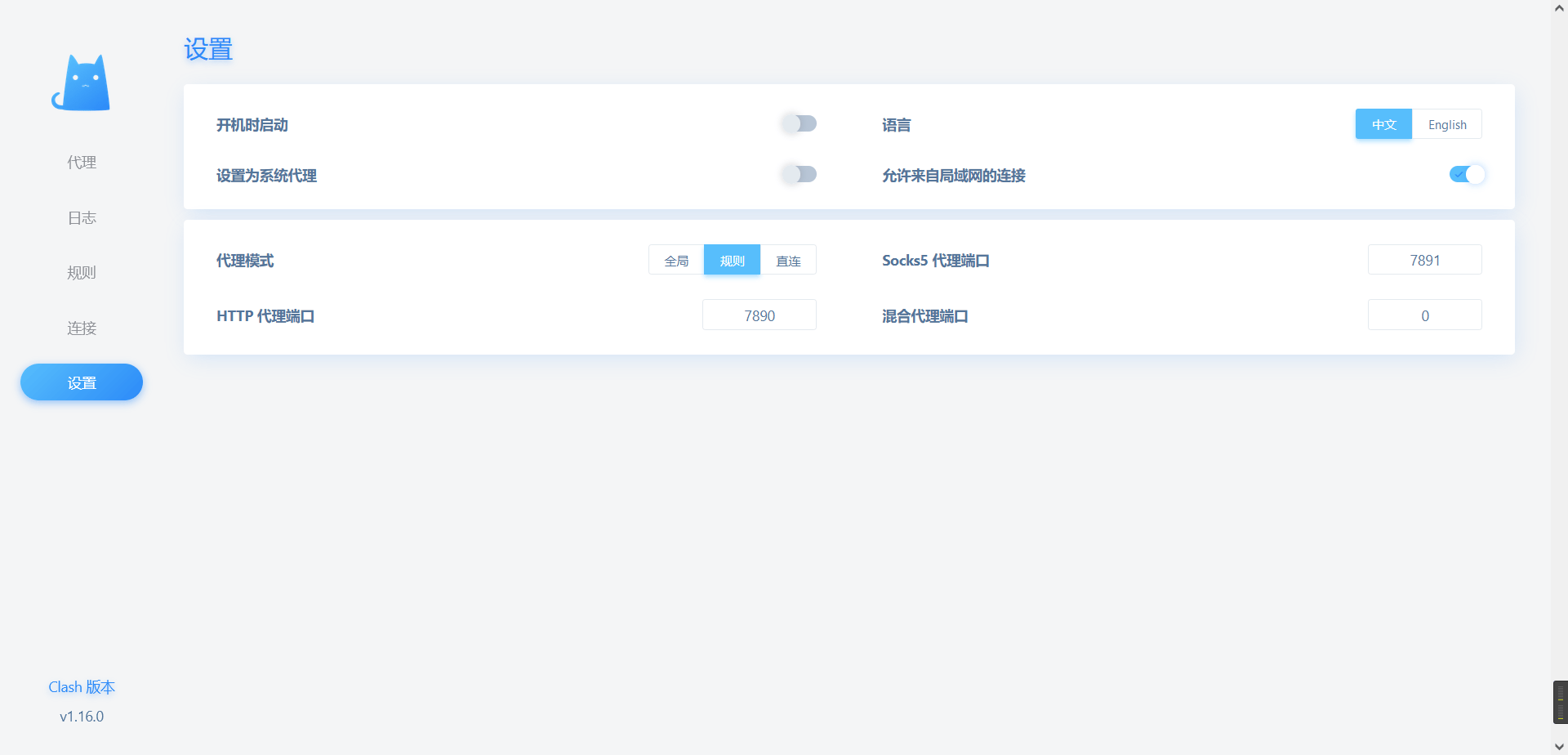
(4) 设置代理
最后打开代理服务器设置
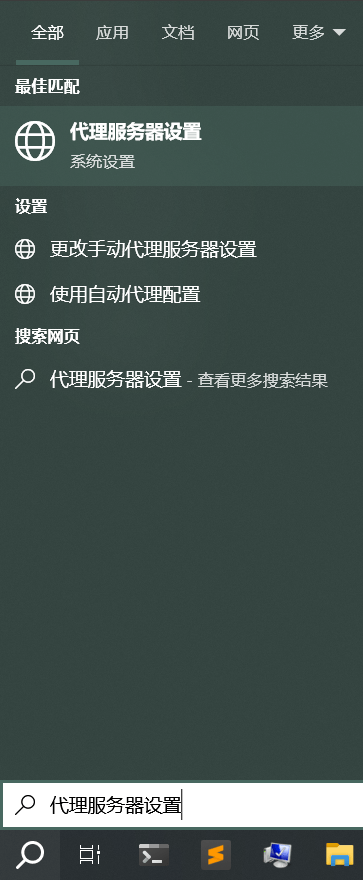
设置代理为如下
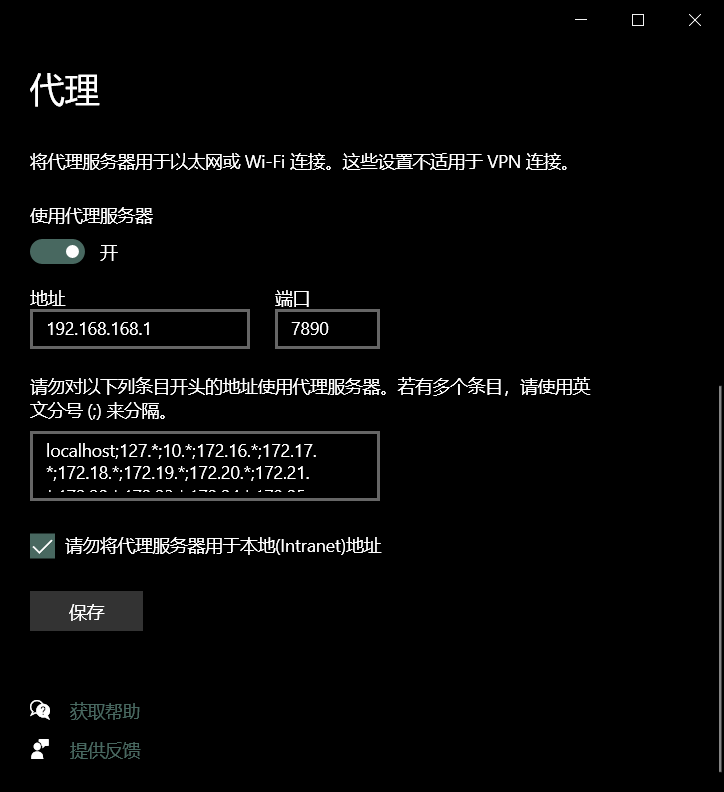
4. 热点:一起瓜分互联网
前面我们实现了笔记本的网速自由,但我们的手机、我们室友的电脑还在嗷嗷待哺,我们自然而然地想到直接开个热点就行了,但还是有一些注意事项
(1) 启动 Windows 移动热点
Windows 搜索移动热点,打开
共享我的以下 Internet 连接:选择你有线网卡连的网络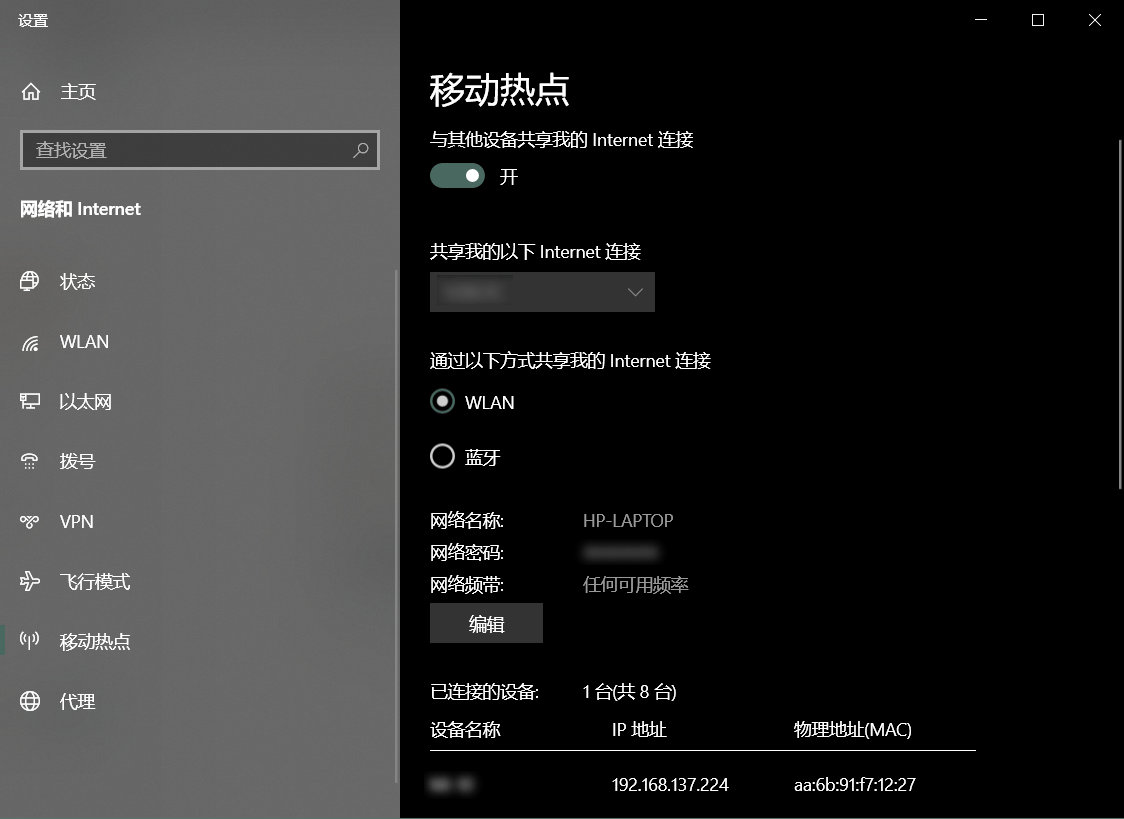
(2) 配置 Windows 移动热点
将 iKuai 软路由的网卡共享给【本地连接*N】,这个本地连接就是你打开移动热点后会多出来的一个适配器,你可以先关掉再打开,找一下是哪个。
这一步的目的是可以让你的热点找到 iKuai 软路由的网段网络。
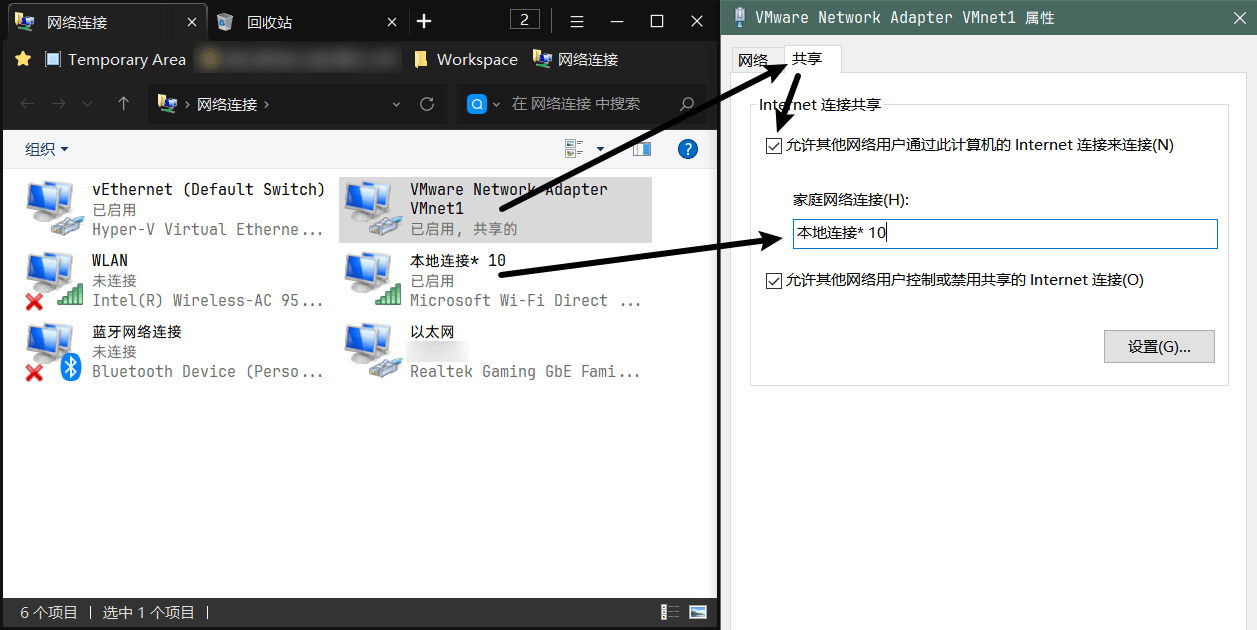
(3) 网络测速
博主的网速本来是 1MB/s,这是在手机设备上的下载速度,经过网络分流能模拟出在不同设备上同时下载的效果。
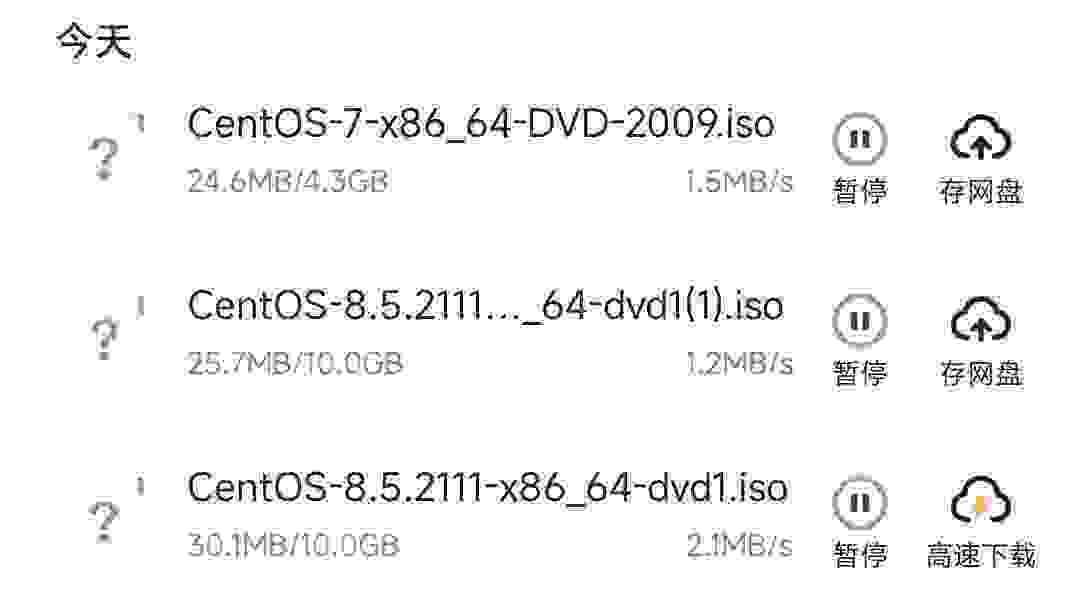
5. 进一步提速!
5.1 原理
我们设置的分流规则是【源IP+目的IP+目的端口】,如果我们用迅雷下载一个文件,那么只会占用一个 vwan。
这种分流规则好处是稳定不丢包,但在 vwan 负载过大时还是可以提供降级的分流,这给我们期盼的即稳定又提速的网络设计提供了可能。
官方解释:【源 IP + 目的 IP + 目的端口分配】系统会按策略组中的比例分配连接数(新建连接数为基础),但是会优先保证相同的 源 IP + 目的 IP + 目的端口 走相同的接口,使网络更加稳定,相比上一个均衡模式,该模式会更均衡一些。https://www.ikuai8.com/zhic/ymgn/lyym/lkfl/ea195/c316b.html
5.2 案例一:分段下载神器(1MB/s->9MB/s)
IDM(Internet Download Manager)是一款流行的下载管理软件。IDM通过分段下载技术实现这一点,将下载文件分成多个部分,然后同时下载这些部分,这样可以更快地完成整个下载过程。
IDM 在待下载文件所在服务器网络本来较差时,通过分段下载来提速到最大带宽,也就是说最快也不会快过你的最大带宽。但如果在待下载文件所在服务器网络特别好时,比如这里的镜像源加速网站,使用 IDM 也不会快过你的最大带宽。
此时 IDM 分段下载技术 + iKuai 多拨分流技术 将会极大地发挥网络复用率!因为 IDM 可以提供分段下载的能力,每一个段可以使用不同的 vwan 网络!
博主使用的是 10 个 vwan 进行分流,如图所示,在博主 1MB/s 的网络上,下载速度飙升至 9MB/s!
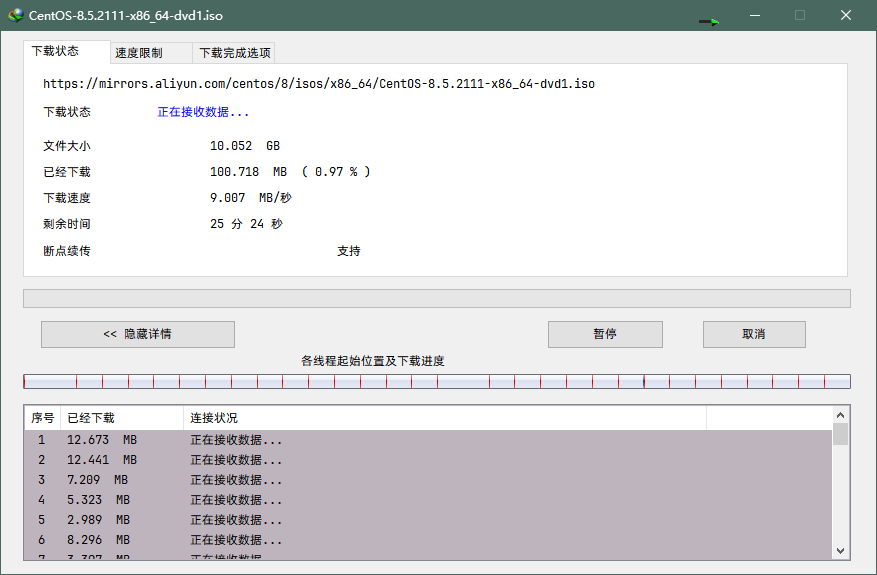
5.3 案例二:安卓端的分段下载(1MB/s->10MB/s)
Android 端也有类似 IDM 的软件,例如 IDM+、1DM、ADM(Advance Download Manager) 等等。这里使用 ADM 做演示,可以看到下载网速飙升至 10MB/s。不过这不像 Windows 端可以自动调用下载程序,当你想下载比较大的文件时,可以试着将下载链接复制到 ADM 进行下载提速。
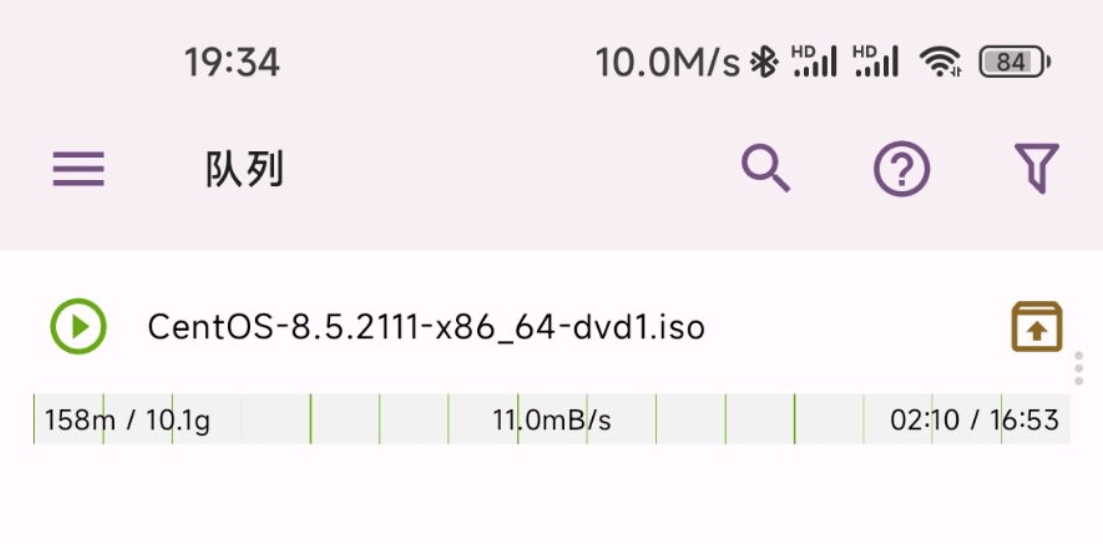
5.4 案例三:百度云网盘(1MB/s->14MB/s)
只要实现了从多个目的服务器下载资源,那么理论上网速就能翻倍。在百度云测试中可以看到,同时下载多个资源时,每个资源的网速能占满单条线路的带宽。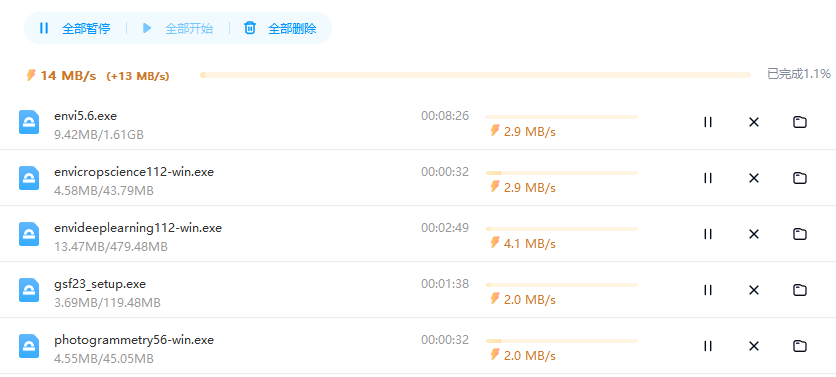
版权声明:本文为博主原创文章,遵循 CC 4.0 BY-SA 版权协议,转载请附上原文出处链接和本声明。
本文链接:https://blog.csdn.net/qq_29997037/article/details/137356185
如果你喜欢这篇文章,请考虑访问原文链接以获取最新内容。转载请注明出处和作者,感谢您的尊重和支持。