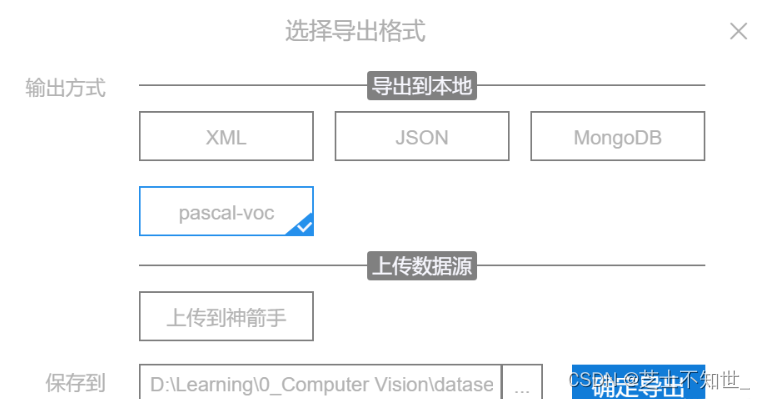数据集格式:VOC(xml)、YOLO(txt)、COCO(json)
本文主要对Label格式,以及LabelImg、Labelme、精灵标注助手Colabeler这常用的三种数据标注软件进行介绍。
1 Label格式
LabelImg是目标检测数据标注工具,可以标注标注两种格式:
VOC标签格式,标注的标签存储在xml文件
YOLO标签格式,标注的标签存储在txt文件中
COCO标签格式,标注的标签存储在json文件中
打开LabelImg后
我们在要标定数据的时候,一般是已经制定好了要标注物体的类别,这样在打开LabelImg之后,我们只要框定目标之后,选择要对应的标签即可。labelimg JPEGImage predefined_classes.txt
说明:JPEGImage 目录:存储的是图片的名字Annotation 目录:用于存放标注图片的标签文件predefined_classes.txt 文件:定义自己要标注的所有类别
predefined_classes.txt中定义的类别如下:
circle_redcircle_grayrectangle_redrectangle_grayfingeprint_redfingeprint_grayother执行命令,然后选择JPEGImage待标注图片数据文件夹,然后点选择文件夹,进行标注。
1.1 VOC数据格式(xml)
VOC数据集20分类。
VOC数据格式,会直接把每张图片标注的标签信息保存到一个xml文件中。
xml中标签格式:
<annotation>图片的名字及基本信息<folder>JPEGImage</folder><filename>000000.jpg</filename><path>D:\ZF\2_ZF_data\3_stamp_data\标注公章数据\JPEGImage\000000.jpg</path><source><database>Unknown</database></source><size><width>500</width><height>402</height><depth>3</depth></size><segmented>0</segmented>每个目标的标定框坐标:即左上角的坐标和右下角的坐标xminyminxmaxymax<object><name>circle_red</name><pose>Unspecified</pose><truncated>0</truncated><difficult>0</difficult><bndbox><xmin>168</xmin><ymin>2</ymin><xmax>355</xmax><ymax>186</ymax></bndbox></object>如果此图还有其他物体,重复<object></object></annotation>1.2 YOLO数据格式(txt)
YOLO数据格式,会直接把每张图片标注的标签信息保存到一个txt文件中,同时会生成一个实际类别文件classes.txt,也保存到Annotation/classes.txt,用于实际标签与类别数字的对应。
txt中标签格式:
每一行代表标注的一个目标:5个数字分别是 class_num x y w h0 0.521000 0.235075 0.362000 0.4502490 0.213000 0.645522 0.418000 0.5199000 0.794000 0.665423 0.376000 0.470149第一个数表示 类别,数字0对应classes.txt中的第一个类circle_red,标注框的中心坐标(x,y),标注框的相对宽和高w,h。
实际类别文件classes.txt如下:
circle_redcircle_grayrectangle_redrectangle_grayfingeprint_redfingeprint_grayother1.3 COCO数据集格式(json)
COCO数据集80分类。
COCO数据集标注信息本身使用json文件存储(一个大的字典),其中又包含5个字段信息:info, licenses, images, annotations,categories,每个字段中又分为多个字典存储各自的信息,在实际中,‘info’ 和‘license’一般用不上,我们可以把它置空;COCO目标检测的标注信息中,box坐标信息是以x,y,w,h格式标注的,是GT框的左上角坐标(xmin, ymin)和宽高(width, height),和YOLO格式的标注信息有所不同。
image字段是包含多个image实例的列表,每一个image的实例是一个dict,其中最重要的是id字段,代表的是图片的id,每一张图片具有唯一的一个独特的id;width和height字段,代表的是图片的宽和高;file_name字段,代表的是图片的名字。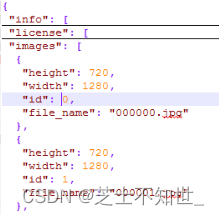
annotations字段是包含多个annotation实例的一个列表,annotation类型本身又包含了一系列的字段,如这个目标的category id和segmentation mask。segmentation格式取决于这个实例是一个单个的对象(即iscrowd=0,将使用polygons格式)还是一组对象(即iscrowd=1,将使用RLE格式)。
id字段:指的是这个annotation的一个id image_id:等同于前面image字段里面的id。 category_id:类别id segmentation: area:标注区域面积 bbox:标注框,x,y为标注框的左上角坐标。 iscrowd:决定是RLE格式还是polygon格式。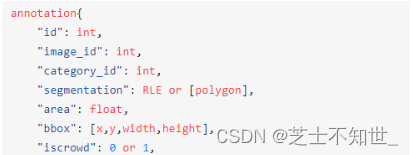
categories字段是包含多个category实例的列表,而category结构体描述如下:
id:类别id name:类别名字 supercatgory:categories字段的id数,就是类别数。coco一共有80类,即id会递增到80。
1.4 VOC(XML)转换YOLO(TXT)
xml格式的标注信息中,box坐标信息是以(x,y)(x,y)格式标注的,也就是GroundTrueth框的左上角坐标(xmin, ymin)和右下角坐标(xmax, ymax);
txt格式的标注信息中,GT框坐标信息是以x,y,w,h格式标注的,也就是GT框的归一化中心点坐标(x, y)和归一化宽高(width, height)。
STEP1:maketxt.py,将原数据集划分为train、val和test三部分,其中train+val(组合成trainval部分)占总数据集90%,test部分占10%,train部分有占trainval部分的90%,因此,train: val: test = 8: 1: 1。
-import osimport random'''对图片数据集进行随机分类以8: 1: 1的比例分为训练数据集,验证数据集和测试数据集运行后在ImageSets文件夹中会出现四个文件'''ROOT = '../datasets/Fruit/'trainval_percent = 0.9train_percent = 0.9xmlfilepath = ROOT + 'Annotations'txtsavepath = ROOT + 'ImageSets'# 获取该路径下所有文件的名称,存放在list中total_xml = os.listdir(xmlfilepath)num = len(total_xml)list = range(num)tv = int(num * trainval_percent)tr = int(tv * train_percent)trainval = random.sample(list, tv)train = random.sample(trainval, tr)ftrainval = open(ROOT + 'ImageSets/trainval.txt', 'w')ftest = open(ROOT + 'ImageSets/test.txt', 'w')ftrain = open(ROOT + 'ImageSets/train.txt', 'w')fval = open(ROOT + 'ImageSets/val.txt', 'w')for i in list: # 获取文件名称中.xml之前的序号 name = total_xml[i][:-4] + '\n' if i in trainval: ftrainval.write(name) if i in train: ftrain.write(name) else: fval.write(name) else: ftest.write(name)ftrainval.close()ftrain.close()fval.close()ftest.close()执行结果:
|——-Fruit|---Annotations|---001.xml|---002.xml... ...|---340.xml|---images|---001.jpg|---002.jpg... ...|---340.jpg |---ImageSets|---test.txt # 存放测试集图片名称|---train.txt # 存放训练集图片名称|---trainval.txt # 存放训练验证集图片名称|---val.txt # 存放验证集图片名称STEP2:voc2txt.py,将xml文件转化为txt文件,xml文件包含了对应的GT框以及图片长宽大小等信息,通过对其解析,并进行归一化最终读到txt文件中,同时生成train、val和test数据集中图片的绝对路径,用于索引到图片位置。
import xml.etree.ElementTree as ET # xml解析包import ossets = ['train', 'test', 'val']classes = ['apple', 'banana', 'grape']# 进行归一化操作def convert(size, box): # size:(原图w,原图h) , box:(xmin,xmax,ymin,ymax) dw = 1. / size[0] # 1/w dh = 1. / size[1] # 1/h x = (box[0] + box[1]) / 2.0 # 物体在图中的中心点x坐标 y = (box[2] + box[3]) / 2.0 # 物体在图中的中心点y坐标 w = box[1] - box[0] # 物体实际像素宽度 h = box[3] - box[2] # 物体实际像素高度 x = x * dw # 物体中心点x的坐标比(相当于 x/原图w) w = w * dw # 物体宽度的宽度比(相当于 w/原图w) y = y * dh # 物体中心点y的坐标比(相当于 y/原图h) h = h * dh # 物体宽度的宽度比(相当于 h/原图h) return (x, y, w, h) # 返回 相对于原图的物体中心点的x坐标比,y坐标比,宽度比,高度比,取值范围[0-1]# year ='2012', 对应图片的id(文件名)def convert_annotation(root, image_id): ''' 将对应文件名的xml文件转化为label文件,xml文件包含了对应的bunding框以及图片长宽大小等信息, 通过对其解析,然后进行归一化最终读到label文件中去,也就是说 一张图片文件对应一个xml文件,然后通过解析和归一化,能够将对应的信息保存到唯一一个label文件中去 labal文件中的格式: calss x y w h,同时,一张图片对应的类别有多个,所以对应的buinding的信息也有多个 ''' # 对应的通过year 找到相应的文件夹,并且打开相应image_id的xml文件,其对应bund文件 in_file = open(root + 'Annotations/%s.xml' % (image_id), encoding='utf-8') # 准备在对应的image_id 中写入对应的label,分别为 # <object-class> <x> <y> <width> <height> out_file = open(root + 'labels/%s.txt' % (image_id), 'w', encoding='utf-8') # 解析xml文件 tree = ET.parse(in_file) # 获得对应的键值对 root = tree.getroot() # 获得图片的尺寸大小 size = root.find('size') # 如果xml内的标记为空,增加判断条件 if size != None: # 获得宽 w = int(size.find('width').text) # 获得高 h = int(size.find('height').text) # 遍历目标obj for obj in root.iter('object'): # 获得difficult if obj.find('difficult'): difficult = int(obj.find('difficult').text) else: difficult = 0 # 获得类别 =string 类型 cls = obj.find('name').text # 如果类别不是对应在我们预定好的class文件中,或difficult==1则跳过 if cls not in classes or int(difficult) == 1: continue # 通过类别名称找到id cls_id = classes.index(cls) # 找到bndbox 对象 xmlbox = obj.find('bndbox') # 获取对应的bndbox的数组 = ['xmin','xmax','ymin','ymax'] b = (float(xmlbox.find('xmin').text), float(xmlbox.find('xmax').text), float(xmlbox.find('ymin').text), float(xmlbox.find('ymax').text)) print(image_id, cls, b) # 带入进行归一化操作 # w = 宽, h = 高, b= bndbox的数组 = ['xmin','xmax','ymin','ymax'] bb = convert((w, h), b) # bb 对应的是归一化后的(x,y,w,h) # 生成 calss x y w h 在label文件中 out_file.write(str(cls_id) + " " + " ".join([str(a) for a in bb]) + '\n')if __name__ == '__main__': ROOT = '../datasets/Fruit/' for image_set in sets: ''' 对所有的文件数据集进行遍历 做了两个工作: 1.将所有图片文件都遍历一遍,并且将其所有的全路径都写在对应的txt文件中去 方便定位 2.同时对所有的图片文件进行解析和转化,将其对应的 bundingbox 以及类别的信息全部解析写到 label 文件中去 最后再通过直接读取文件 就能找到对应的 label 信息 ''' # 先找labels文件夹如果不存在则创建 if not os.path.exists(ROOT + 'labels/'): os.makedirs(ROOT + 'labels/') # 读取在 ImageSets 中的train、test..等文件的内容 # 包含对应的文件名称 image_ids = open(ROOT + 'ImageSets/%s.txt' % (image_set)).read().strip().split() # 打开对应的.txt 文件对其进行写入准备 list_file = open(ROOT + '%s.txt' % (image_set), 'w') # 将对应的文件_id以及全路径写进去并换行 for image_id in image_ids: list_file.write(ROOT + 'images/%s.jpg\n' % (image_id)) # 开始解析xml文件的标注格式 convert_annotation(root=ROOT, image_id=image_id) # 关闭文件 list_file.close()结果如下:
|——-Fruit|---Annotations|---001.xml|---002.xml... ...|---340.xml|---images|---001.jpg|---002.jpg... ...|---340.jpg |---ImageSets|---test.txt # 存放测试集图片名称|---train.txt # 存放训练集图片名称|---trainval.txt # 存放训练验证集图片名称|---val.txt # 存放验证集图片名称 |---labels|---001.txt|---002.txt... ...|---340.txt |---test.txt # 存放测试集图片绝对路径 |---train.txt # 存放训练集图片绝对路径 |---val.txt # 存放验证集图片绝对路径2. 标注工具
2.1 LabelImg:目标检测
Anaconda Prompt安装
conda create -n labelimg python=3.8conda activate labelimgpip install labelimg标注步骤:
stpe1:打开软件
在Anaconda Prompt中进入labelimg环境
activate labelimgstpe2:cd到指定文件夹下
stpe3:然后运行labelimg命令
(labelimg) D:\dataset>labelimg images labels.txtimages:存储图片的文件夹
labels.txt:指定要标注的所有类别
step4:标注前的设置
点击View显示如下图,然后把如下的几个选项勾上: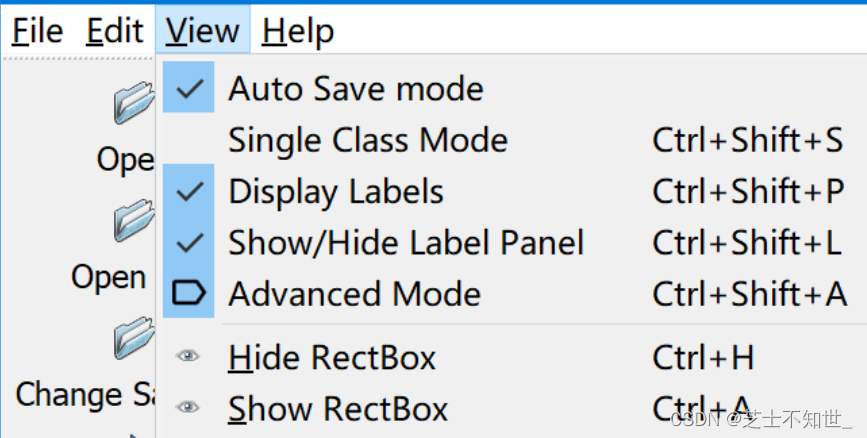
step5:设置常用快捷键
W:调出标注的十字架,开始标注
A:切换到上一张图片
D:切换到下一张图片
del:删除标注的矩形框
Ctrl+S:保存标注好的标签
Ctrl+鼠标滚轮:按住Ctrl,然后滚动鼠标滚轮,可以调整标注图片的显示大小
Ctrl+u:选择要标注图片的文件夹
Ctrl+r:选择标注好的label标签存放的文件夹 ↑→↓←:移动标注的矩形框的位置
step6:批量标注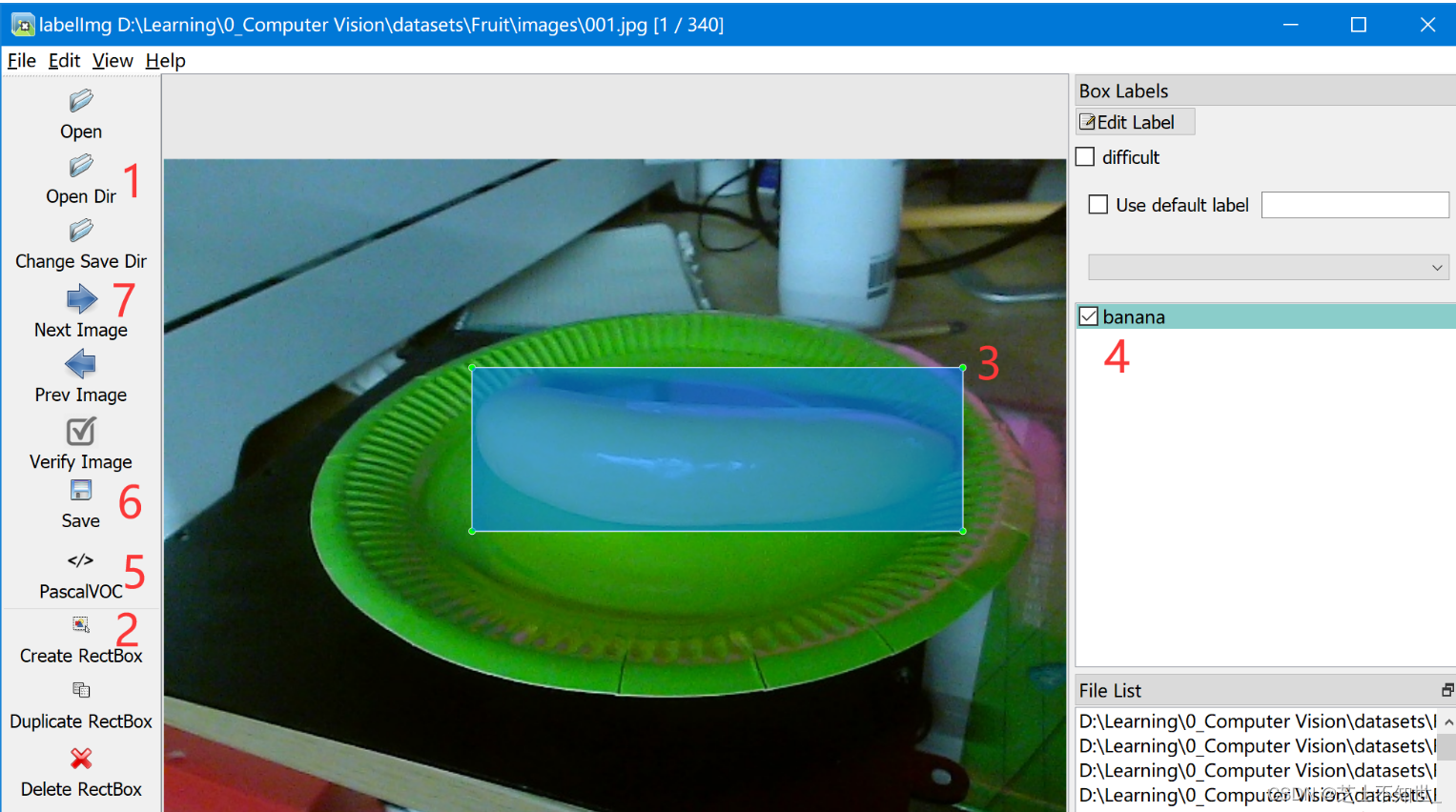
点击Open Dir打开数据集所在文件夹
点击Create RectBox,创建矩形标注框,开始标注
选择标注类别
选择标注格式,labelimg中有三种标注格式,可以任选一种:
Pascal VOC(xml)
YOLO(txt)
CreateML(json)
点击Save,保存该张图片的标注文件
点击Next Image,进行下一张图片标注
2.2 Labelme:语义分割
Anaconda Prompt安装
conda create -n labelme python=3.8conda activate labelmepip install pyqt5 # pyqt5 can be installed via pip on python3pip install labelme==3.16.2标注步骤:
step1:打开软件
在Anaconda Prompt中进入labelme环境
activate labelmestpe2:cd到指定文件夹下
step3:然后运行labelme命令
(labelme) D:\dataset>labelme --labels label.txt --output output–labels:传入定义好的所有类别名称
–output:指定标注文件的保存地址
stpe4:批量标注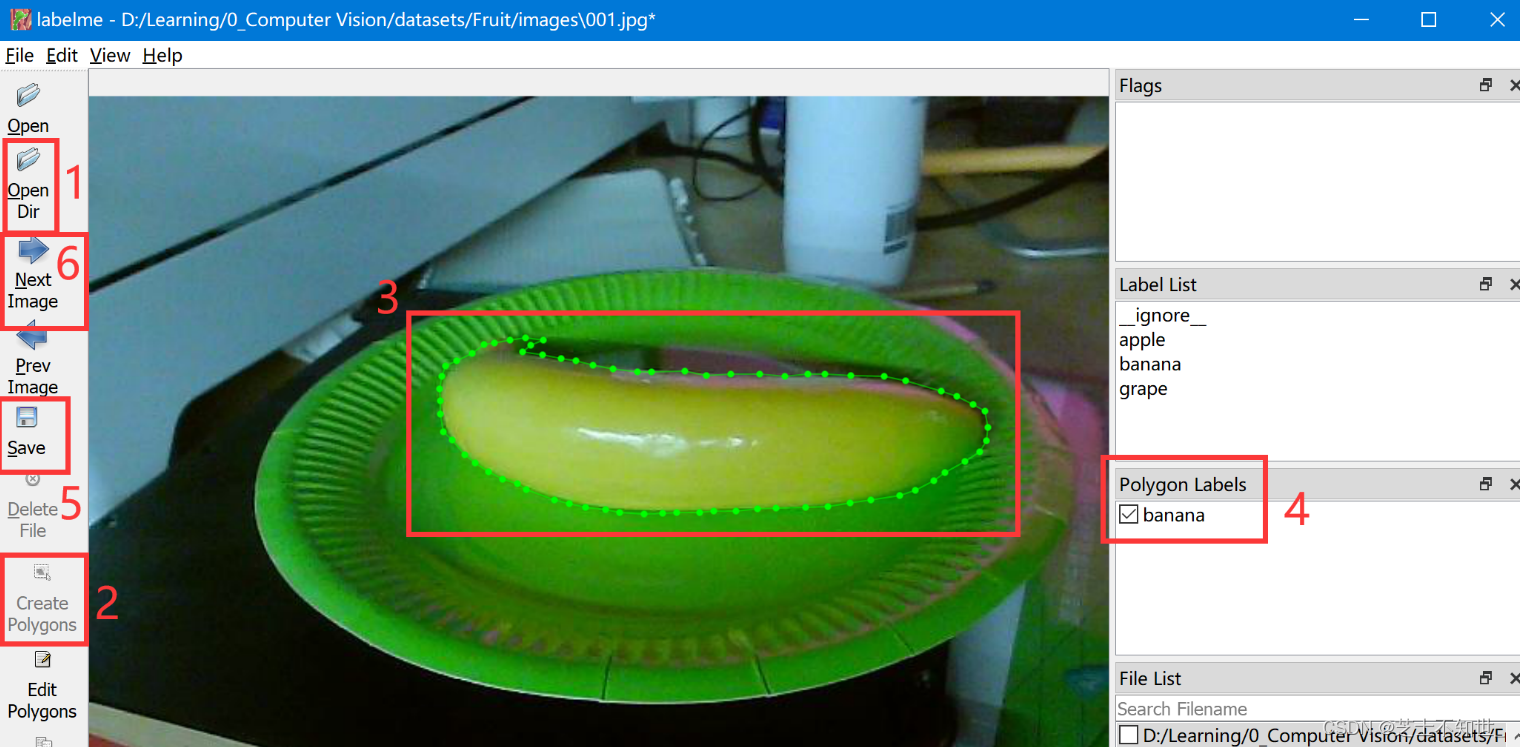
点击Open Dir打开数据集所在文件夹
点击Create Polygons,创建多边形标注形式,开始标注
选择标注类别
点击Save,保存该张图片的标注文件(json格式)
点击Next Image,进行下一张图片标注
2.3 精灵标注助手(Colabeler):实例分割&目标检测
相比于Labelme,LabelImg这些标注工具,精灵标注助手强大的地方在于支持实例分割、目标检测、文本标注、音频标注和视频标注等,并且完全免费,称得上业界良心!
精灵标注助手目前支持Windows/Mac/Linux平台,大家根据自己的系统下载相对应的版本。
标注步骤(以目标检测为例)
新建项目
打开软件,完成注册登录,点击左上角的新建,可以看到支持的项目类型非常多,这里选择第一个位置标注
然后再右侧填写相关信息,点击创建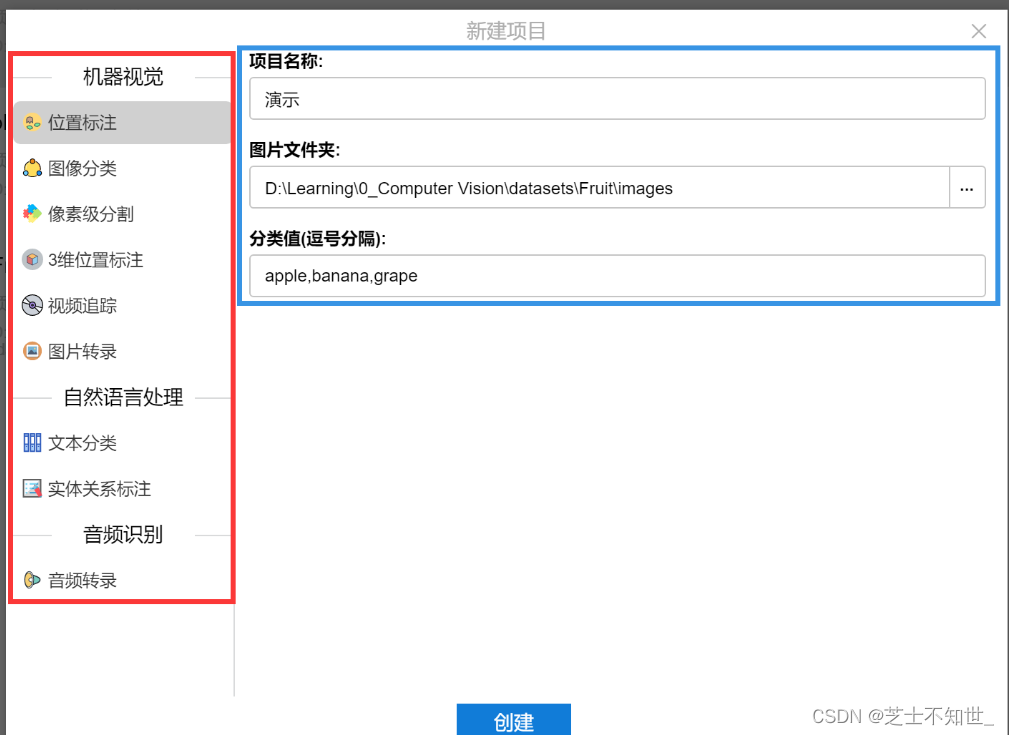
批量标注
可以选择三种标注框,这里选择矩形框,开始标注
之后在右上角选择标注信息
点击下方的对号√,或者Ctrl+s
然后可以点击左侧的前一个后一个,或者直接使用键盘的向左按钮和向右按钮来切换图片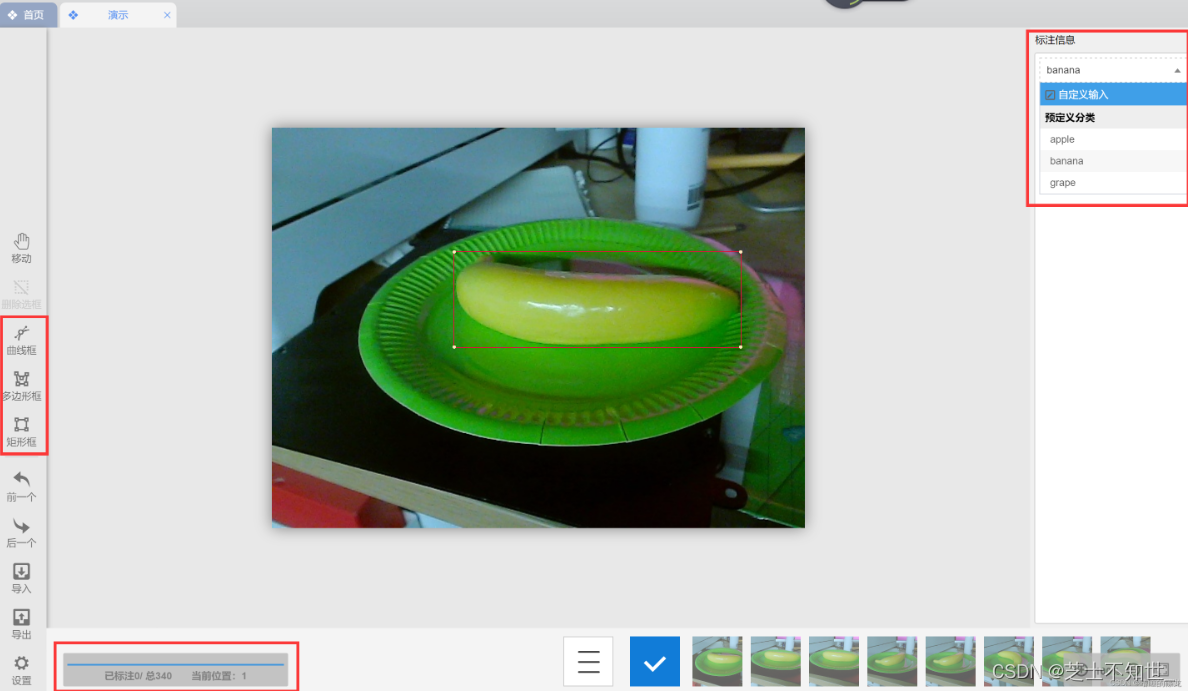
最后点击左侧下方的导出,可以选择标注文件的类型