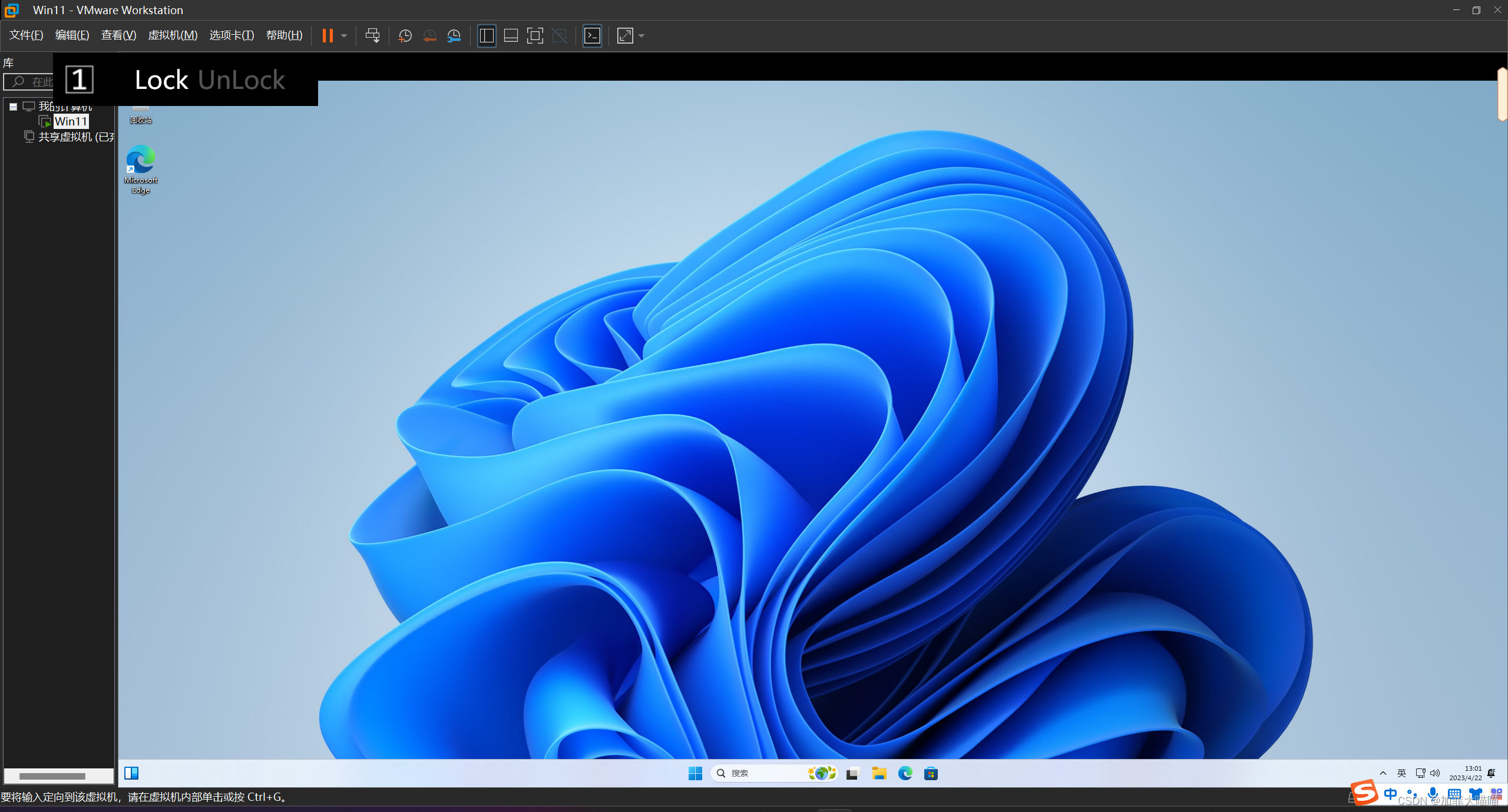VMware虚拟机安装win11
前期工作:1.安装VMware;2.下载win11镜像。需要安装包和系统激活工具评论区留言。
打开VMware workstation,在主页中点击创建新的虚拟机。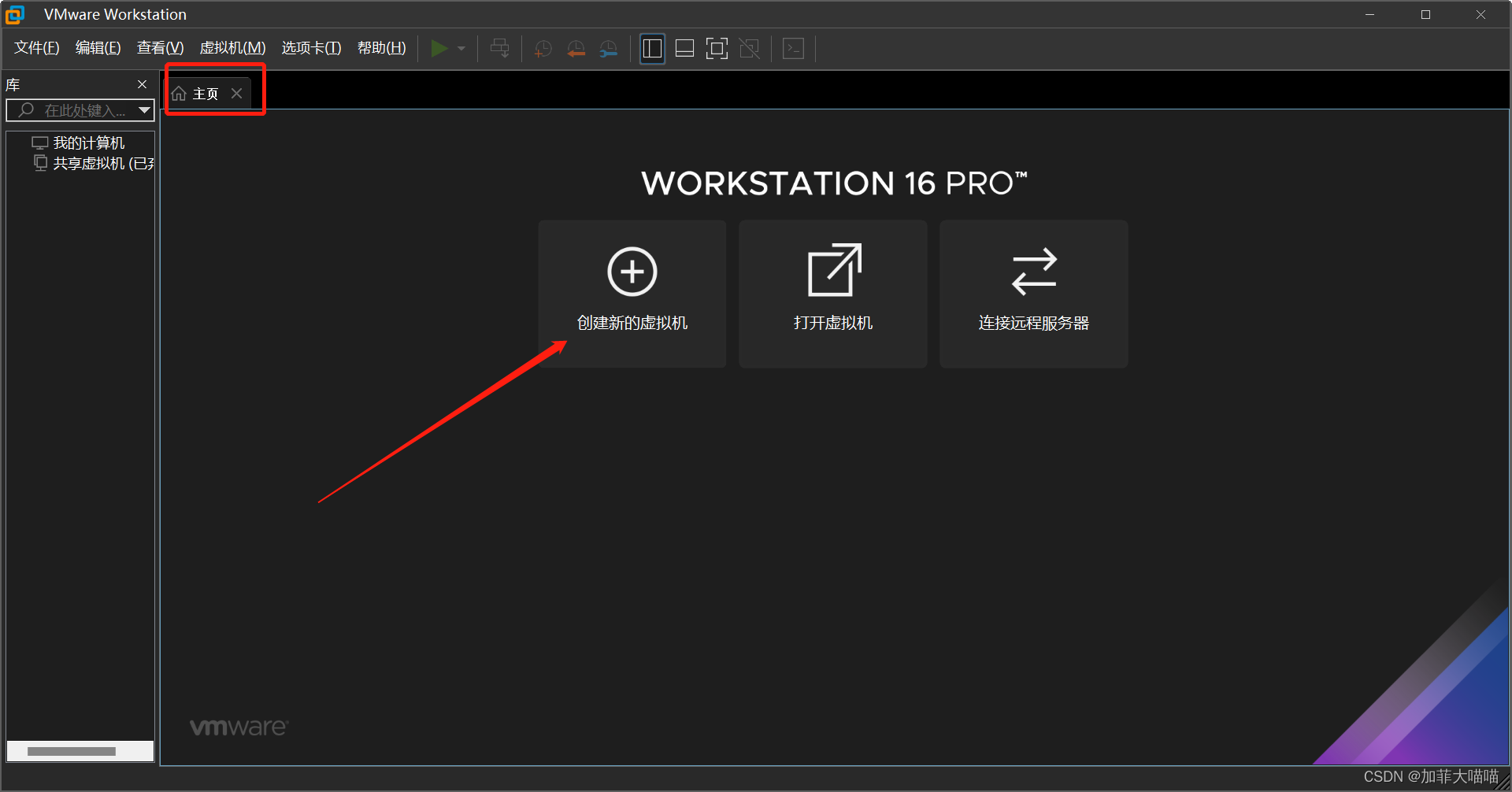
选择自定义(高级),并点击下一步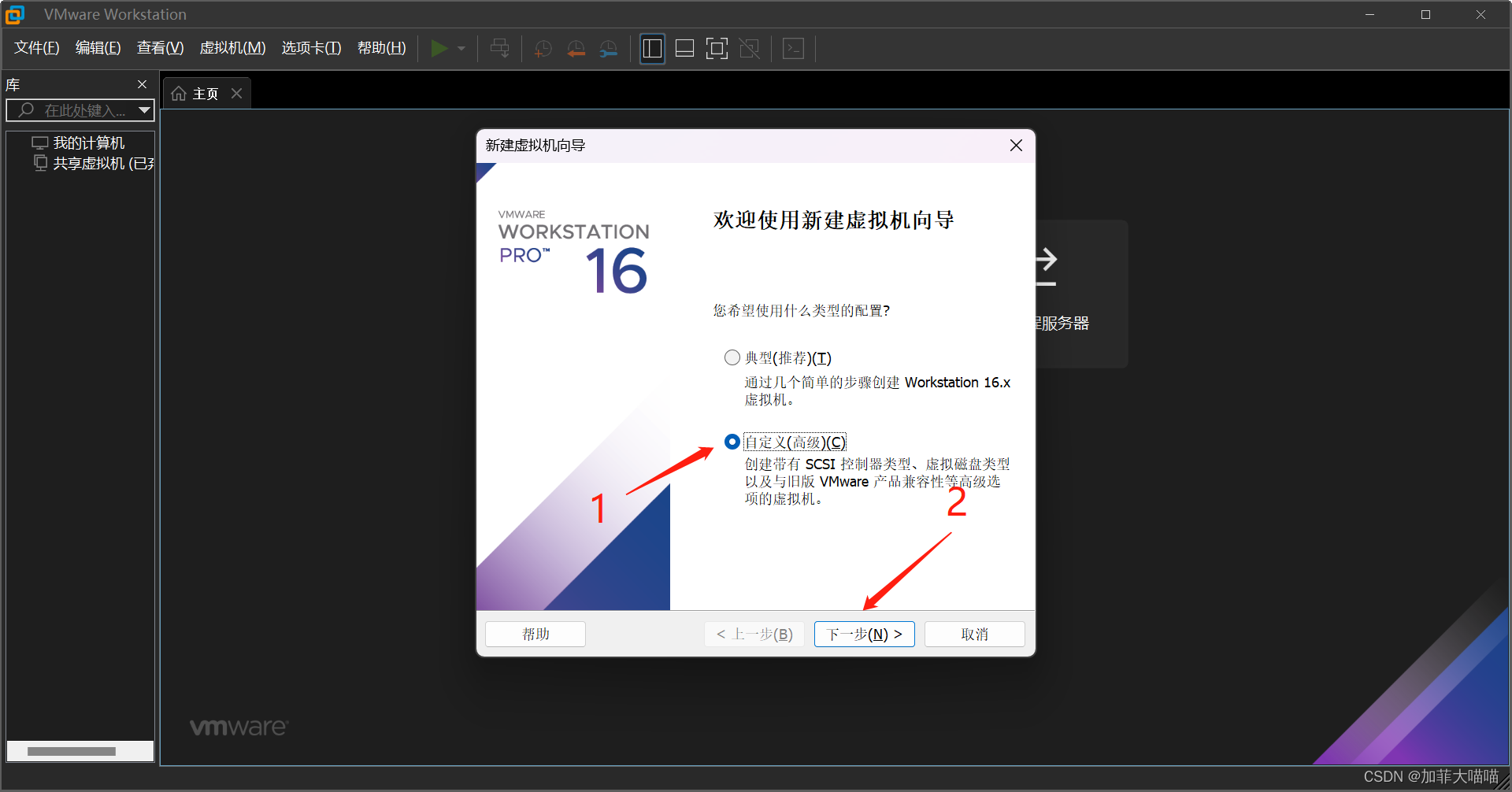
选择最高版本的workstation 16.x,并点击下一步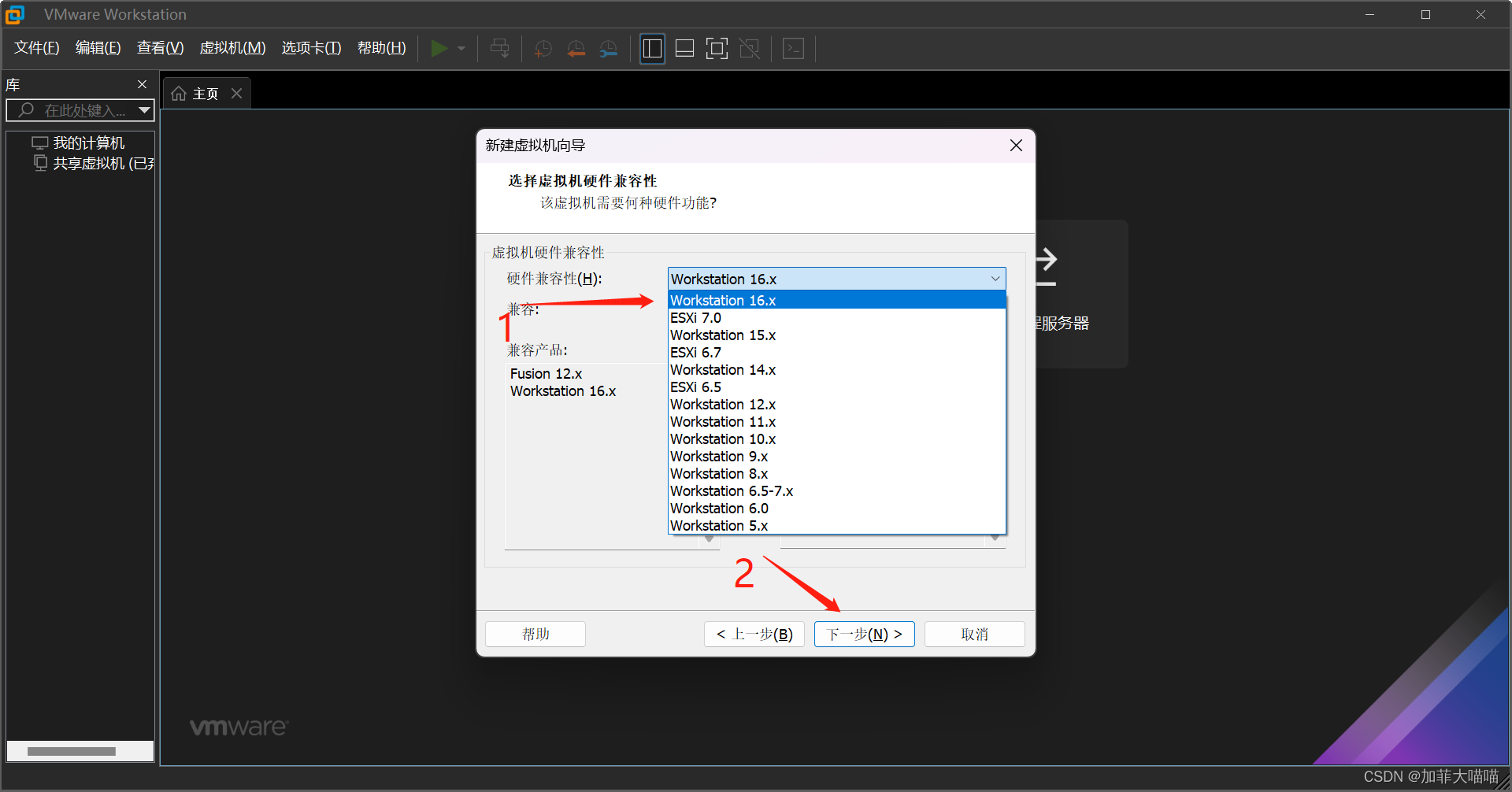
选择稍后安装,并点击下一步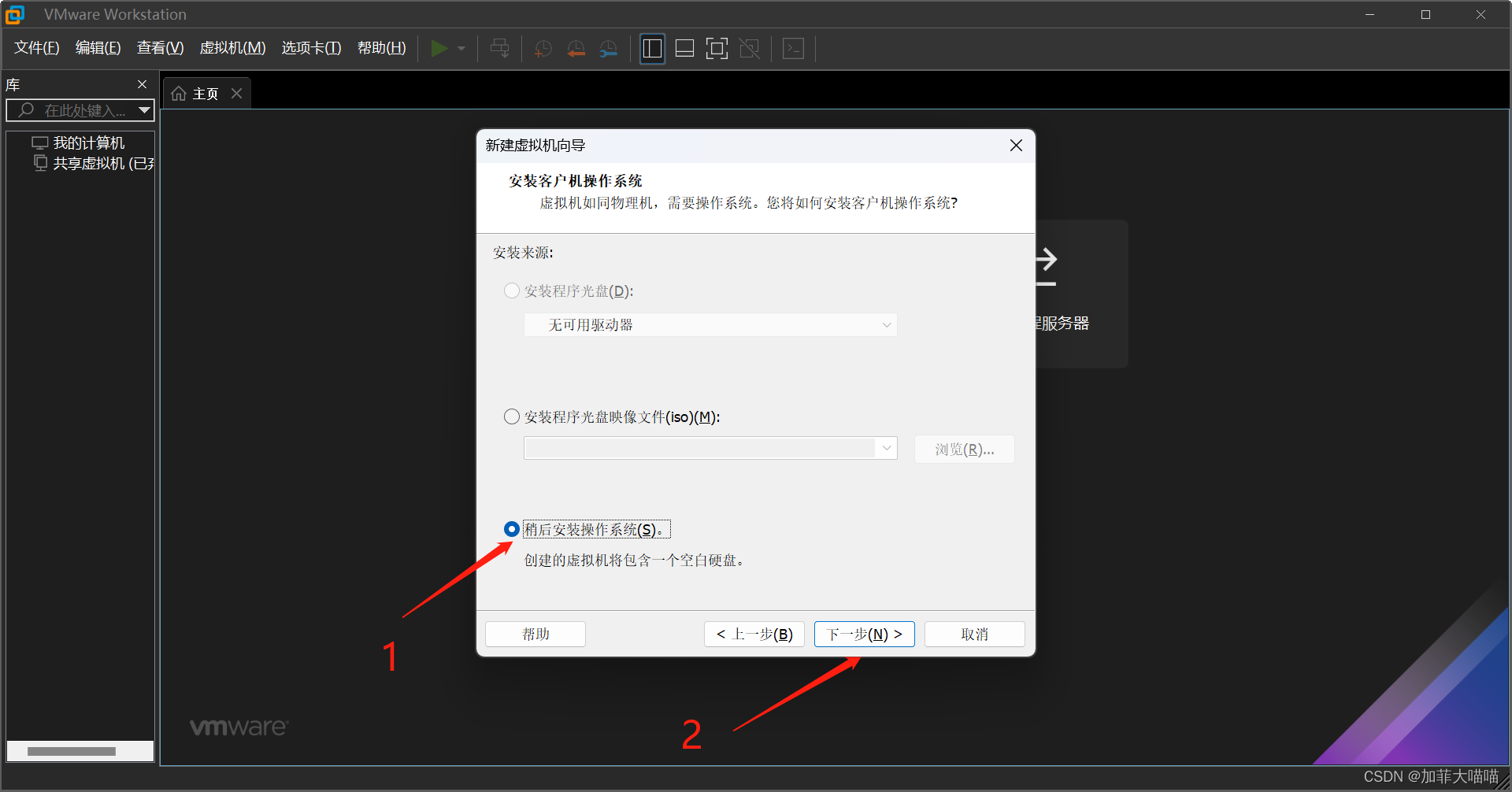
客户机操作系统根据自己的操作系统进行选择,我的操作系统是window11,所以在这里选择Microsoft Windows;版本(V)目前最高版本只有window10,我们选择它,并点击下一步。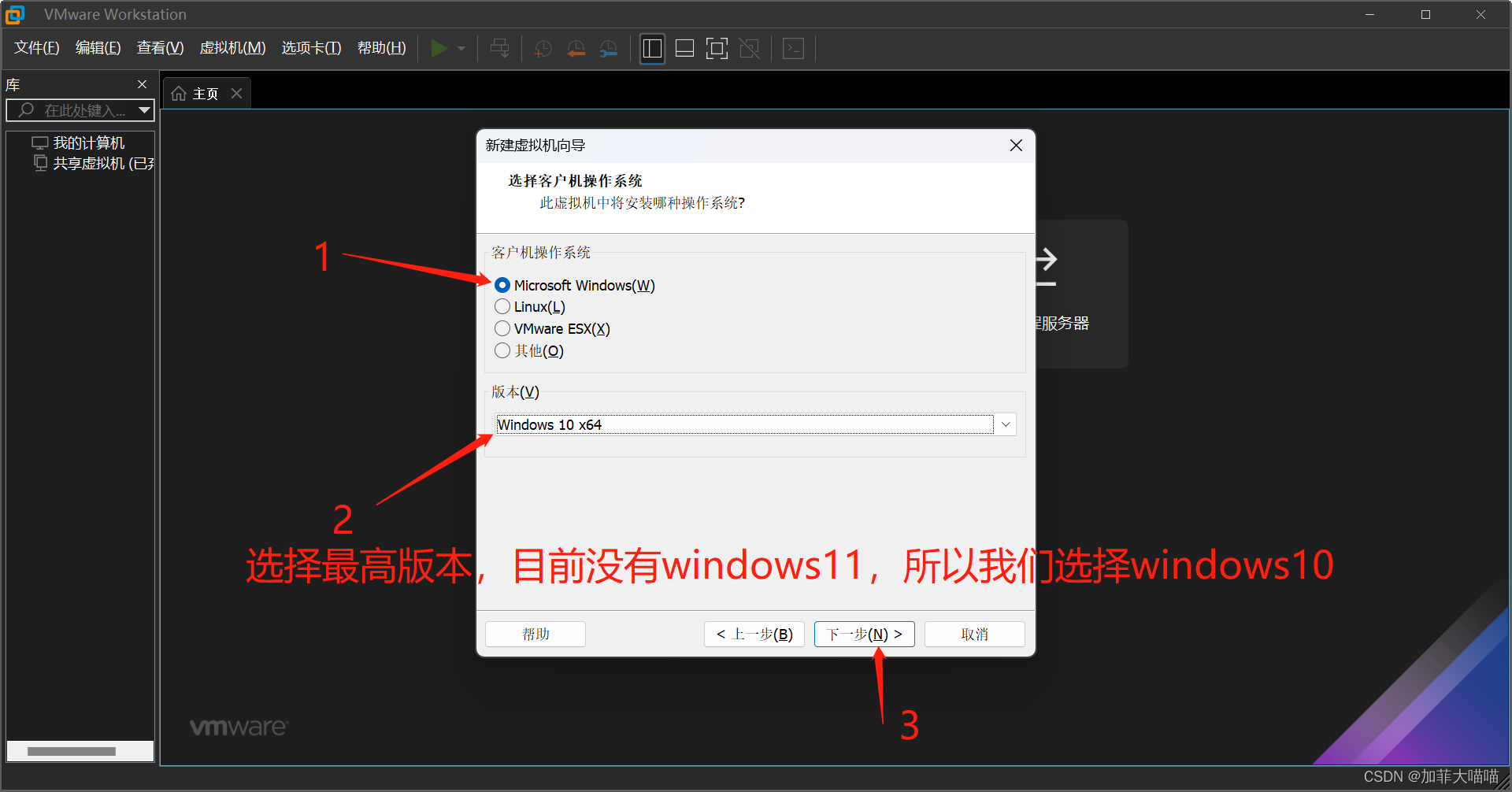
虚拟机名称可以自己设置,我这里起的名称是Win11(方便以后区分其他版本操作系统),并选择存放虚拟机的路径(可自定义),我这里存放的路径是E:\Program Files (x86)\VM16\win11,点击下一步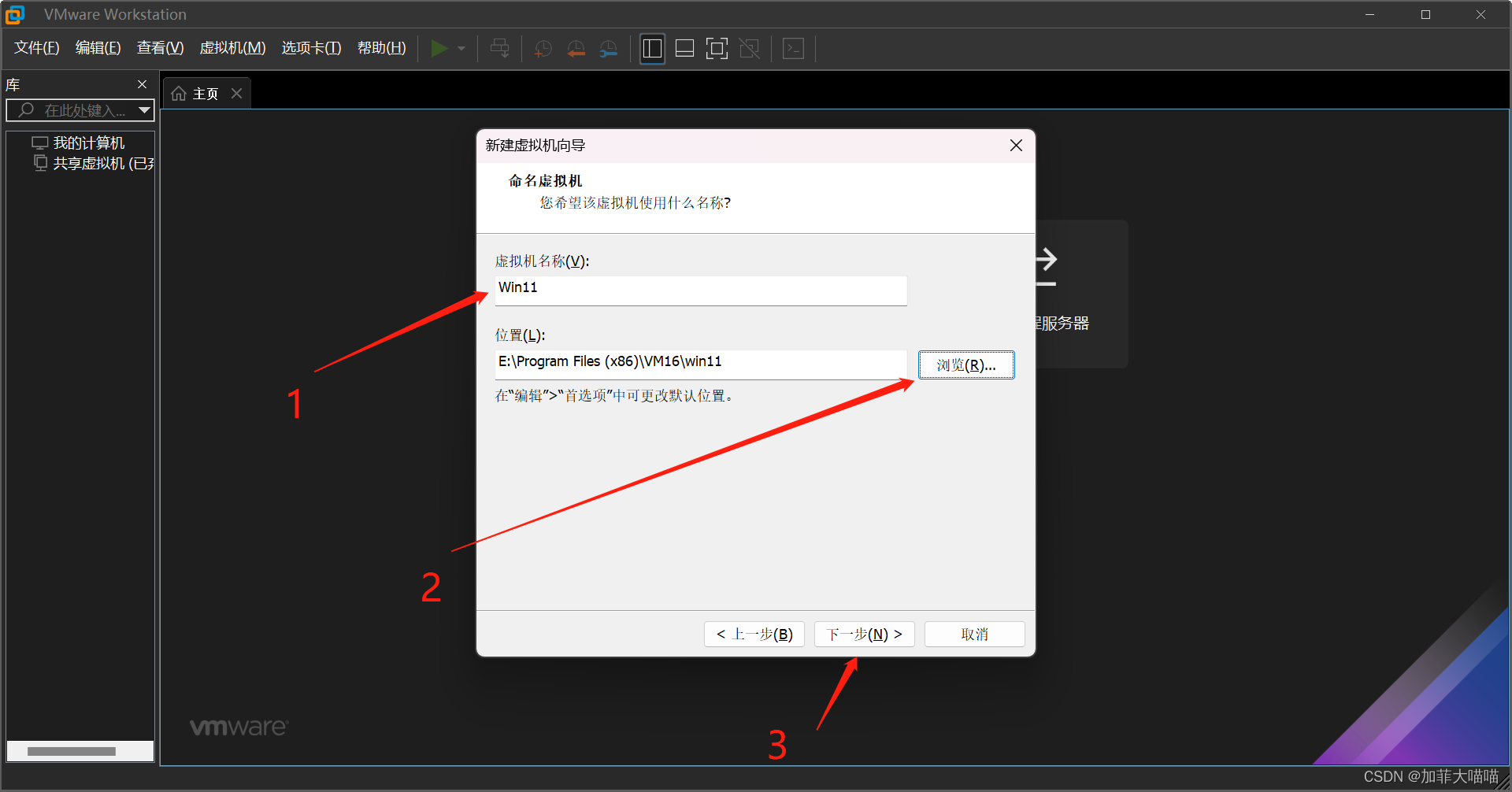
选择UEFI,点击下一步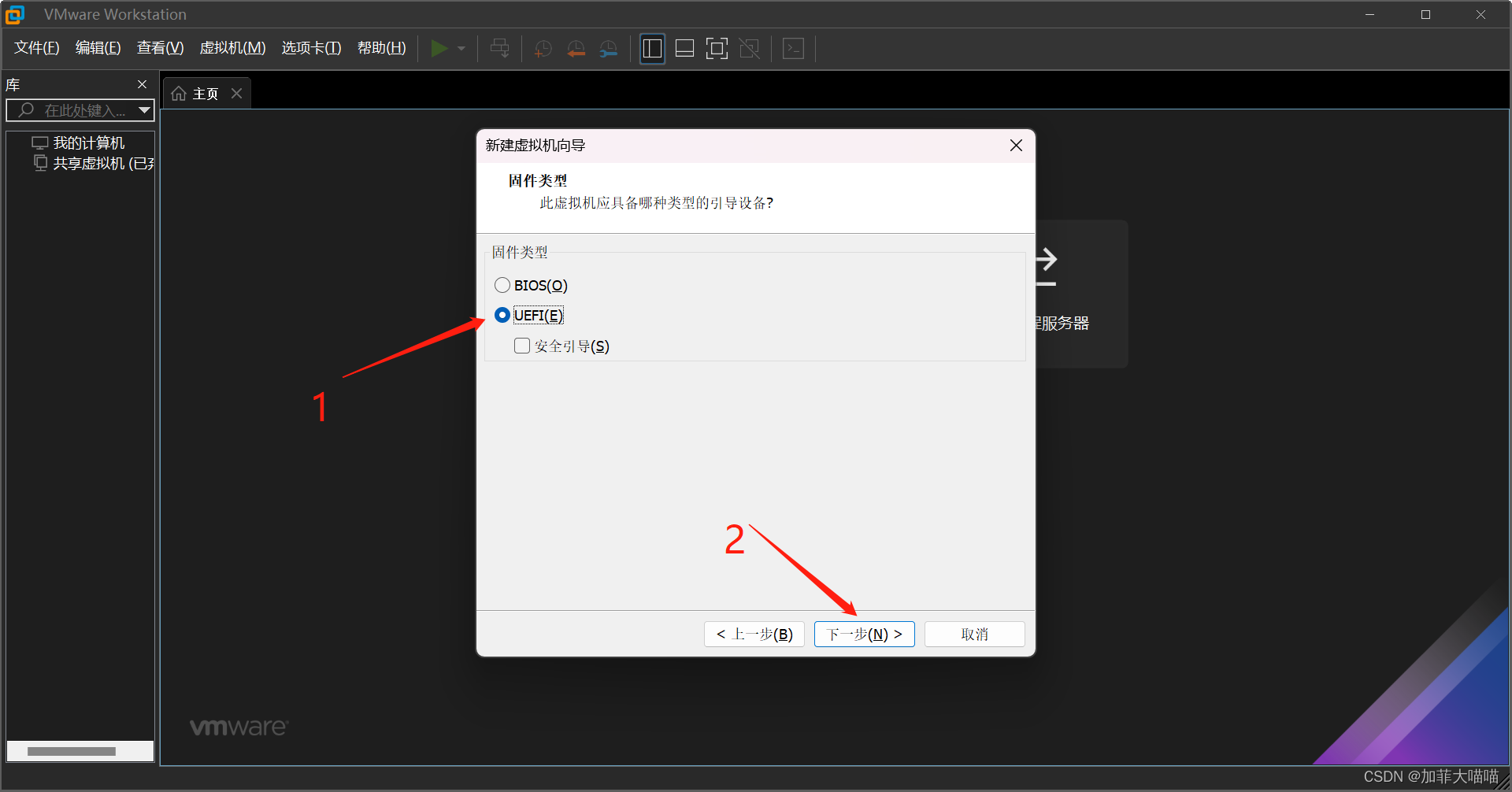
设置处理器数量(注意不要超过本机处理器数量,否则虚拟机可能无法运行),我这里选择2个处理器数量,每个处理器的内核数量为3,点击下一步。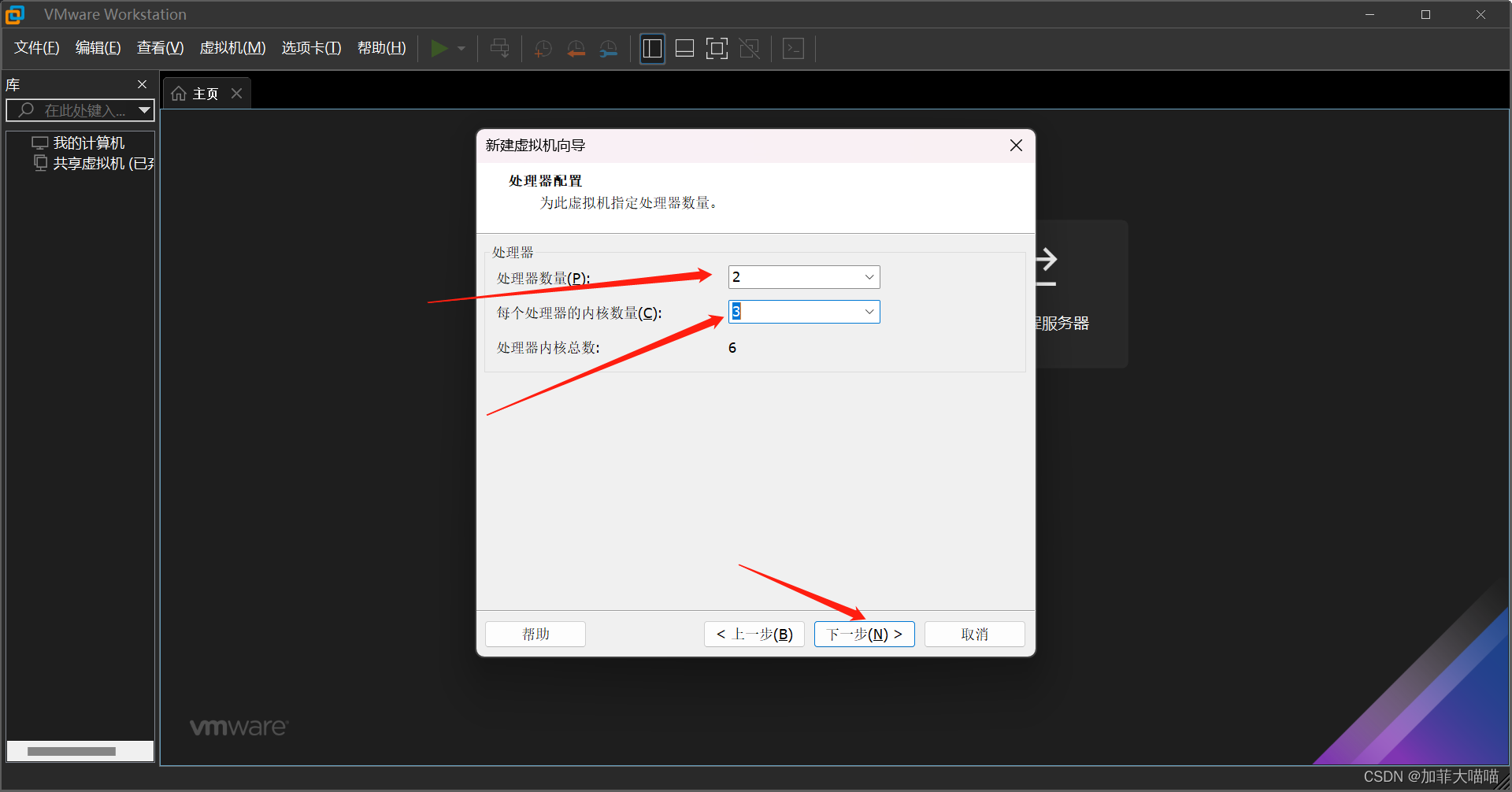
设置虚拟机内存大小(建议设置本机内存的1/3或1/4),我这里选择4GB,点击下一步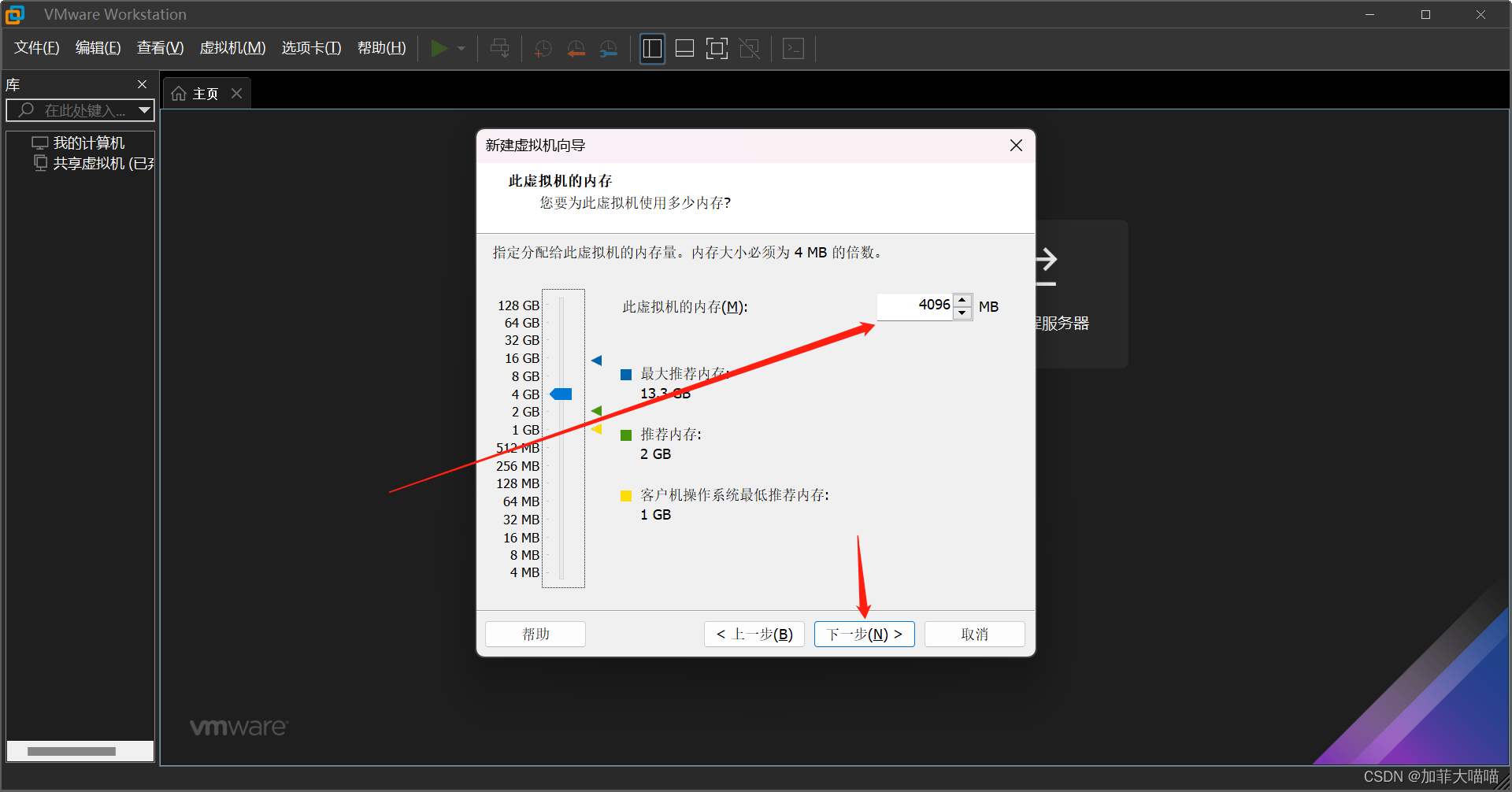
接着选择桥接模式,点击下一步。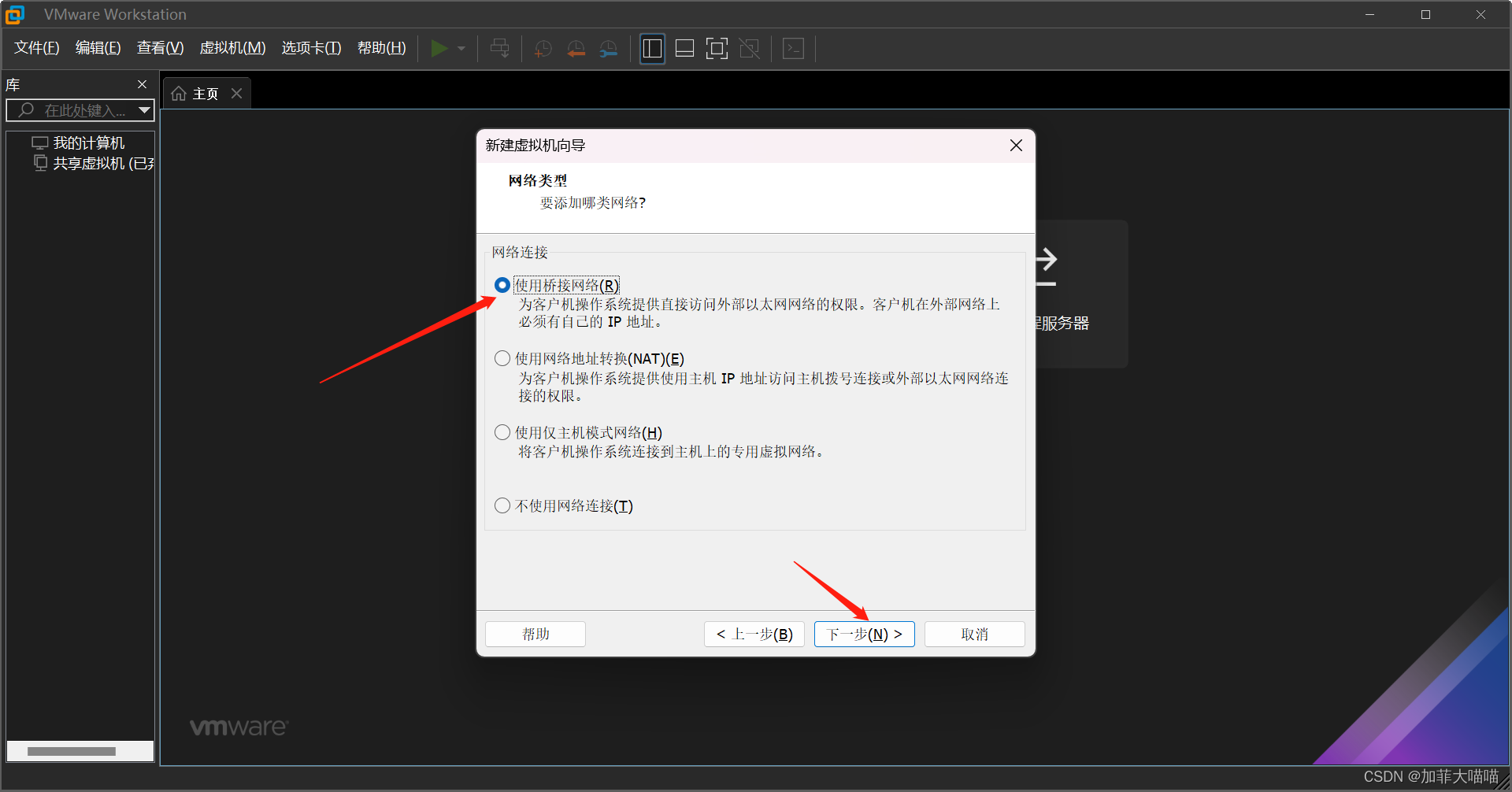
选择LSI Logic SAS,点击下一步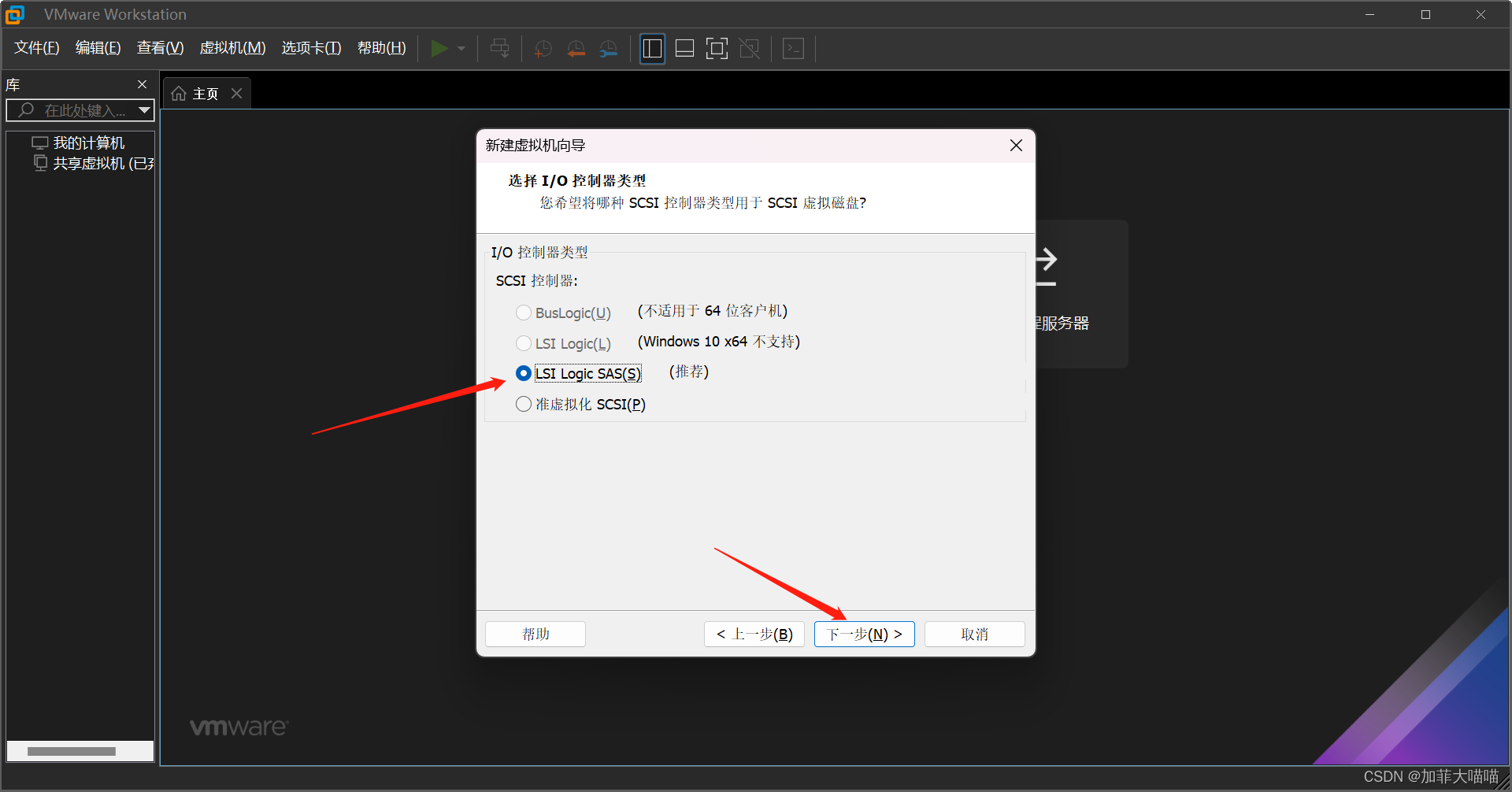
选择NVMe,点击下一步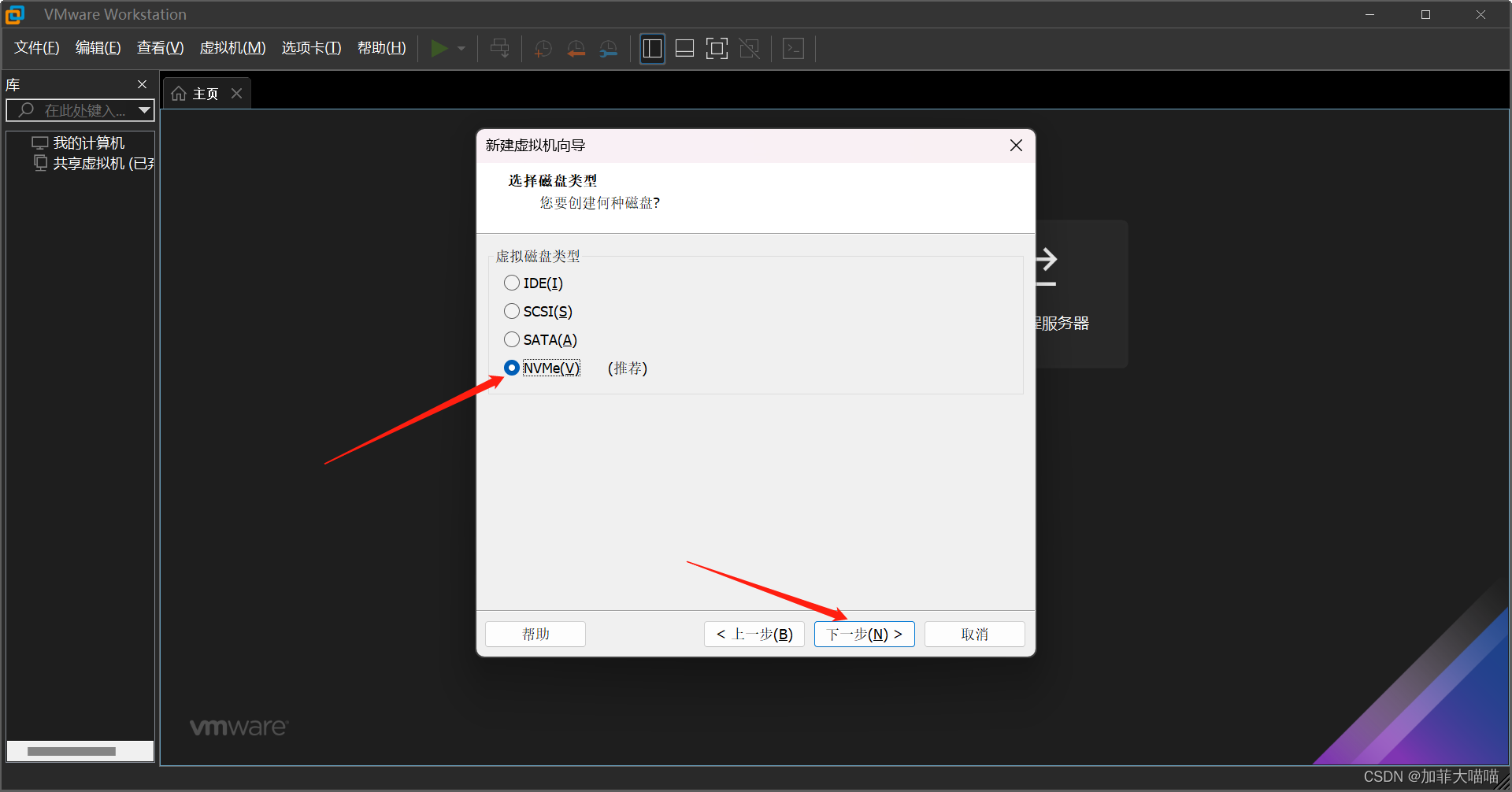
创建新的虚拟机,点击下一步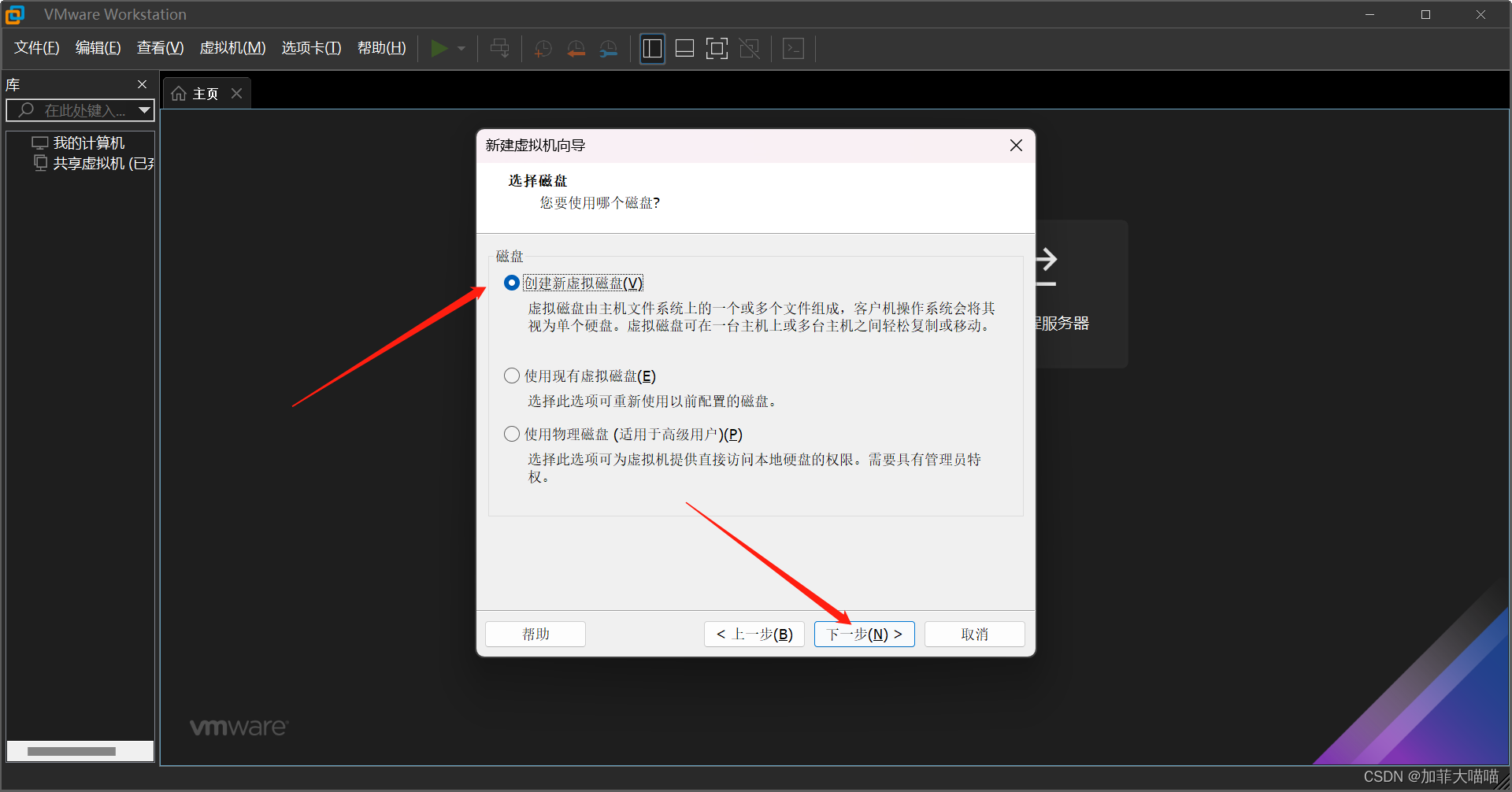
安装win11会占用30~40个G,所以这里分配磁盘大小建议在80到100,我这里选择80;选择将虚拟机磁盘拆分成多个文件,点击下一步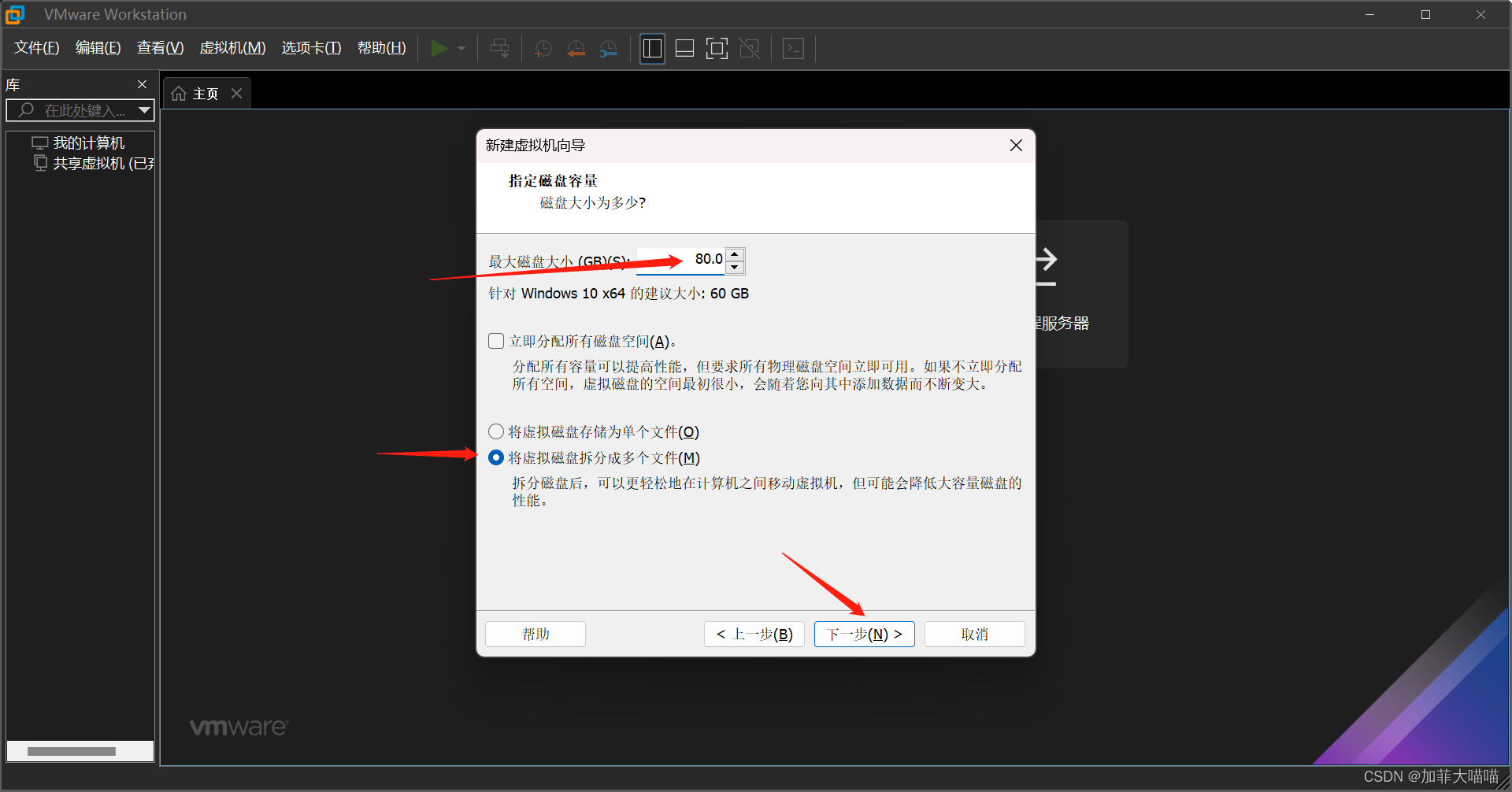
文件的存放位置我选择刚才创建的文件夹,E:\Program Files (x86)\VM16\win11\Win11.vmdk,点击下一步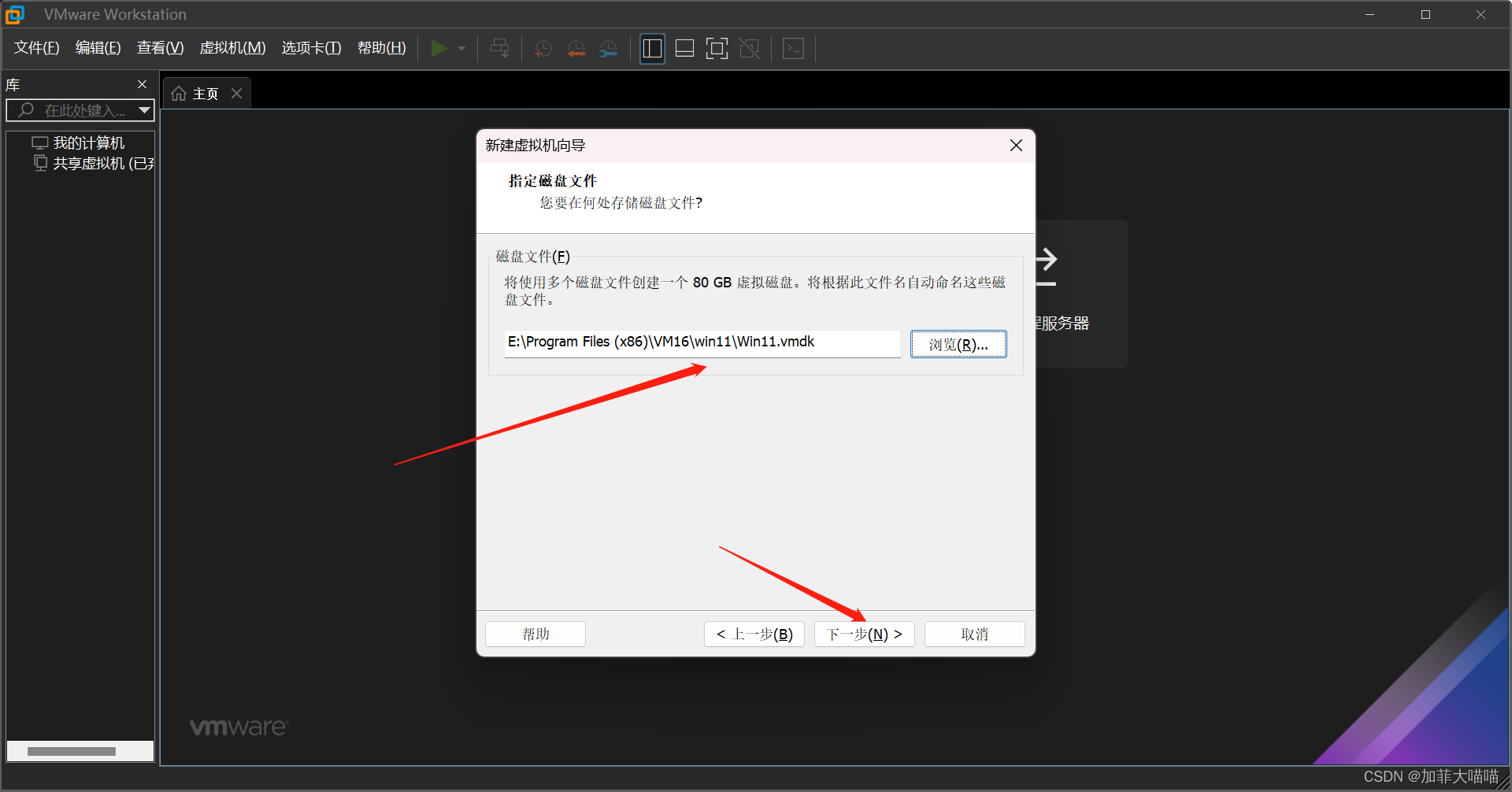
进入自定义硬件,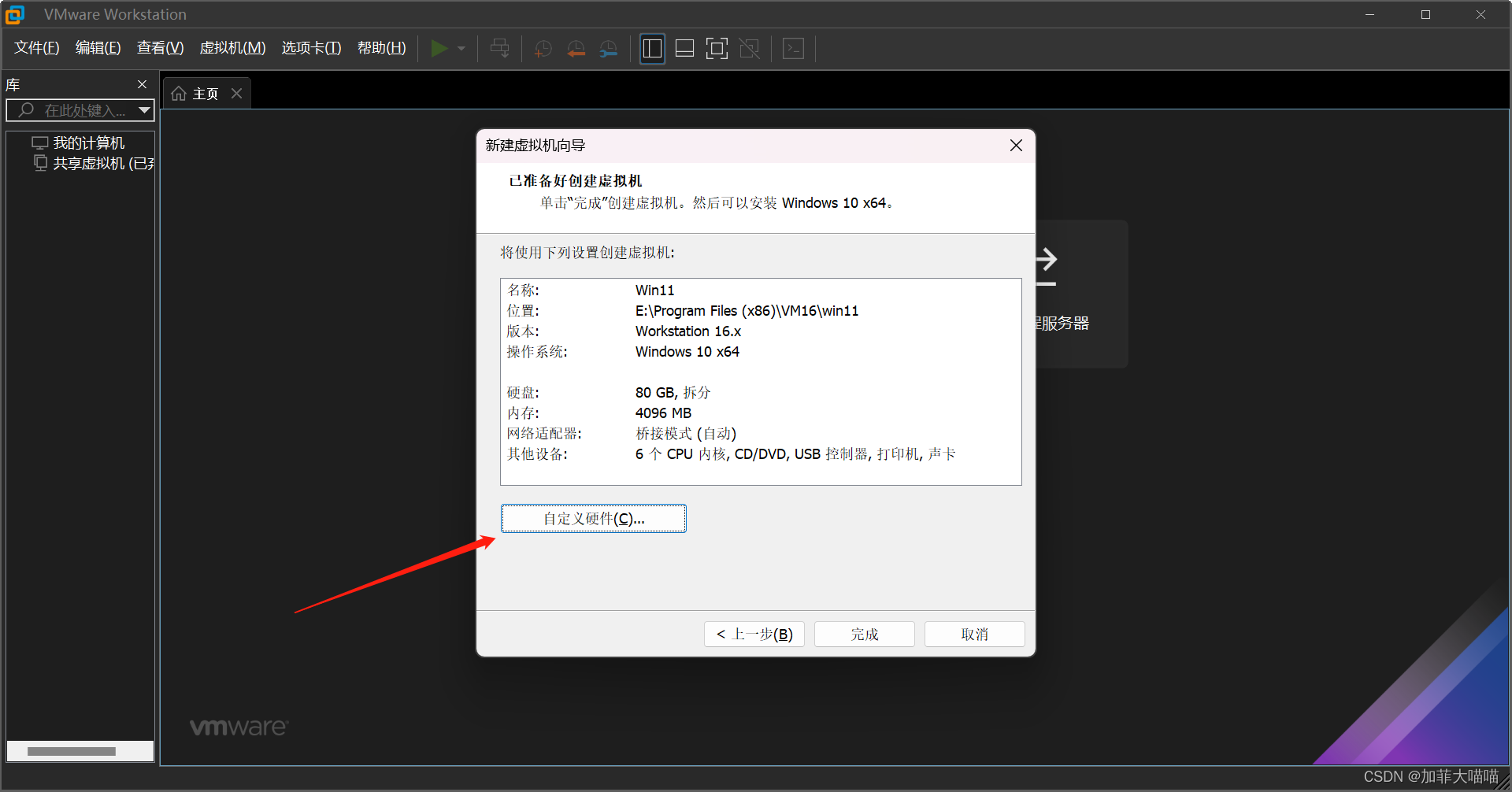
点击新CD/DVD选项,在连接下面选择使用ISO映像文件,找到自己提前下载好的win11系统,设置完成之后点击关闭,返回到新建虚拟机向导界面中点击完成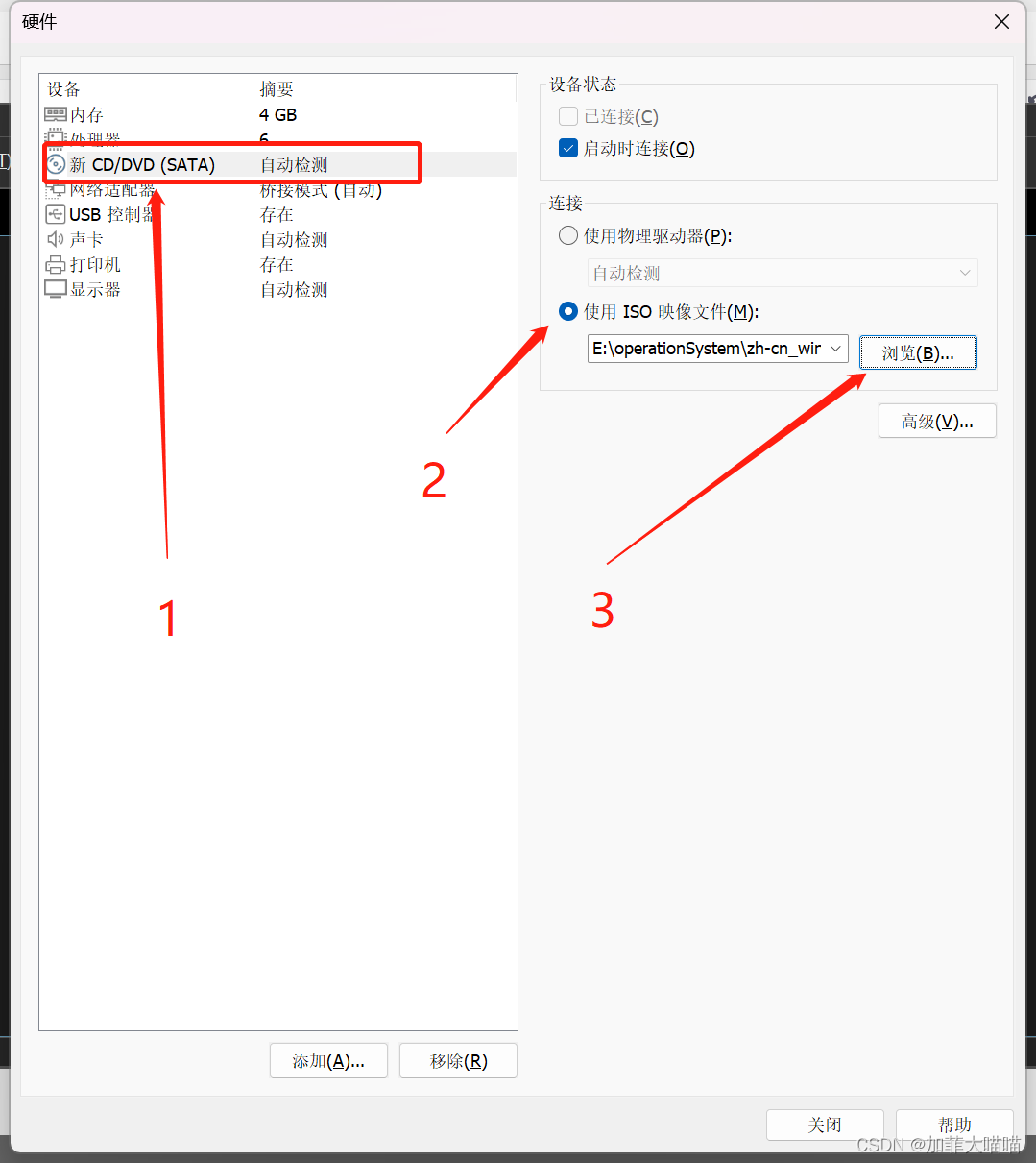
点击编辑虚拟机设置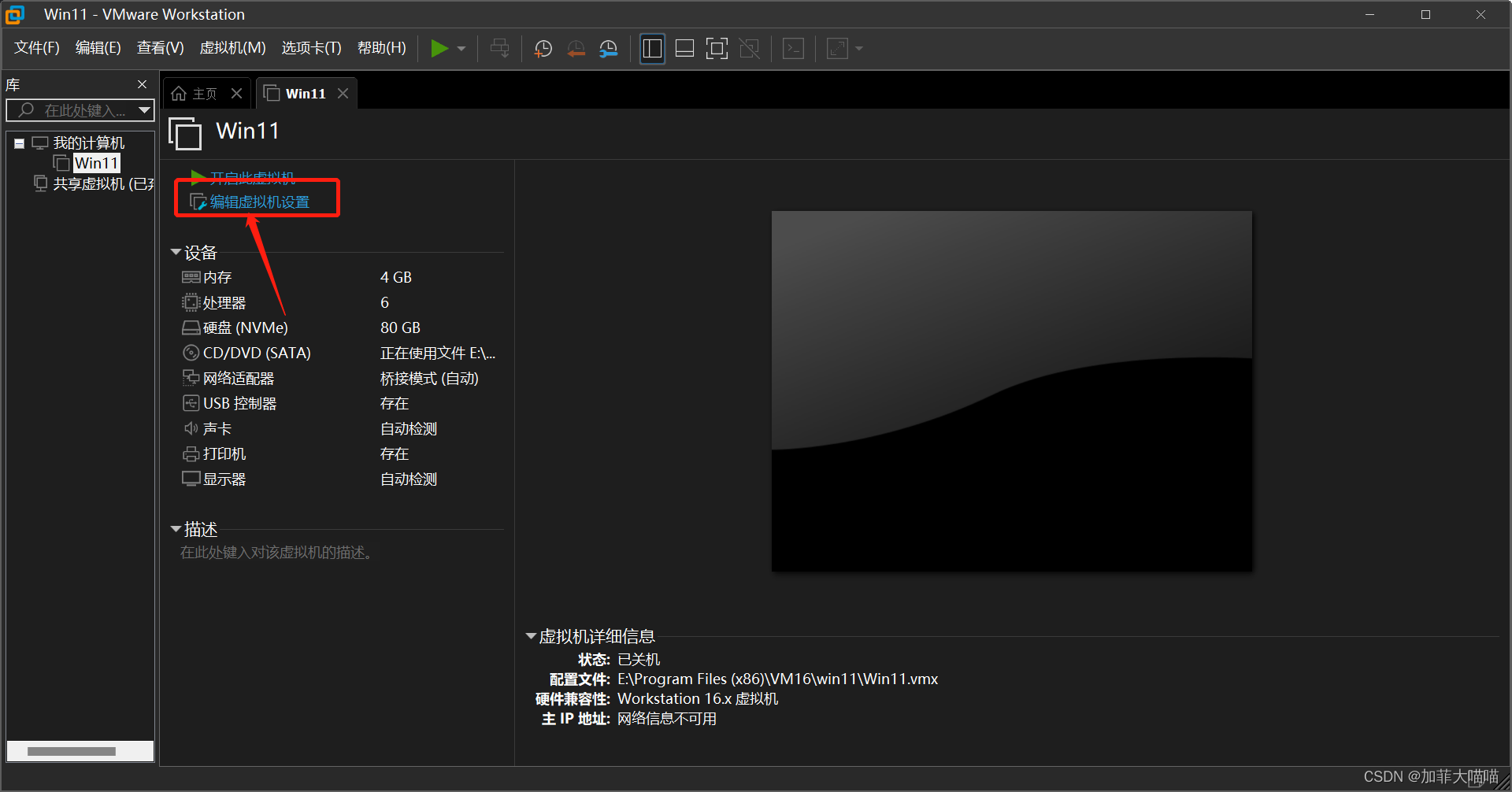
进入虚拟机设置后,第一步点击选项界面,第二步点击访问控制,第三步点击加密,设置自己想设置的密码并点击加密。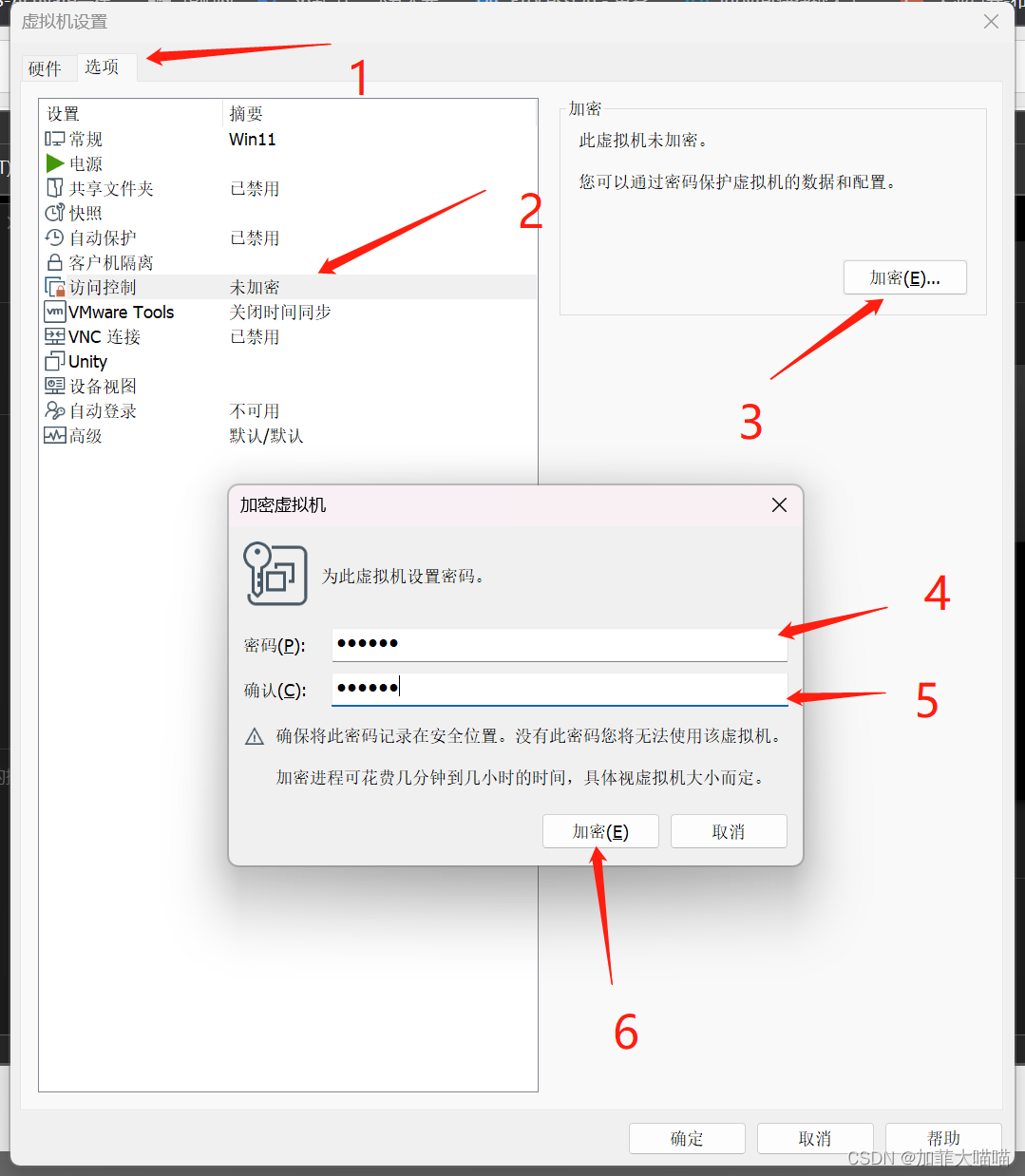
设置完成后点击硬件界面,选择添加,点击可信平台模块,并点击完成,最后点击确认。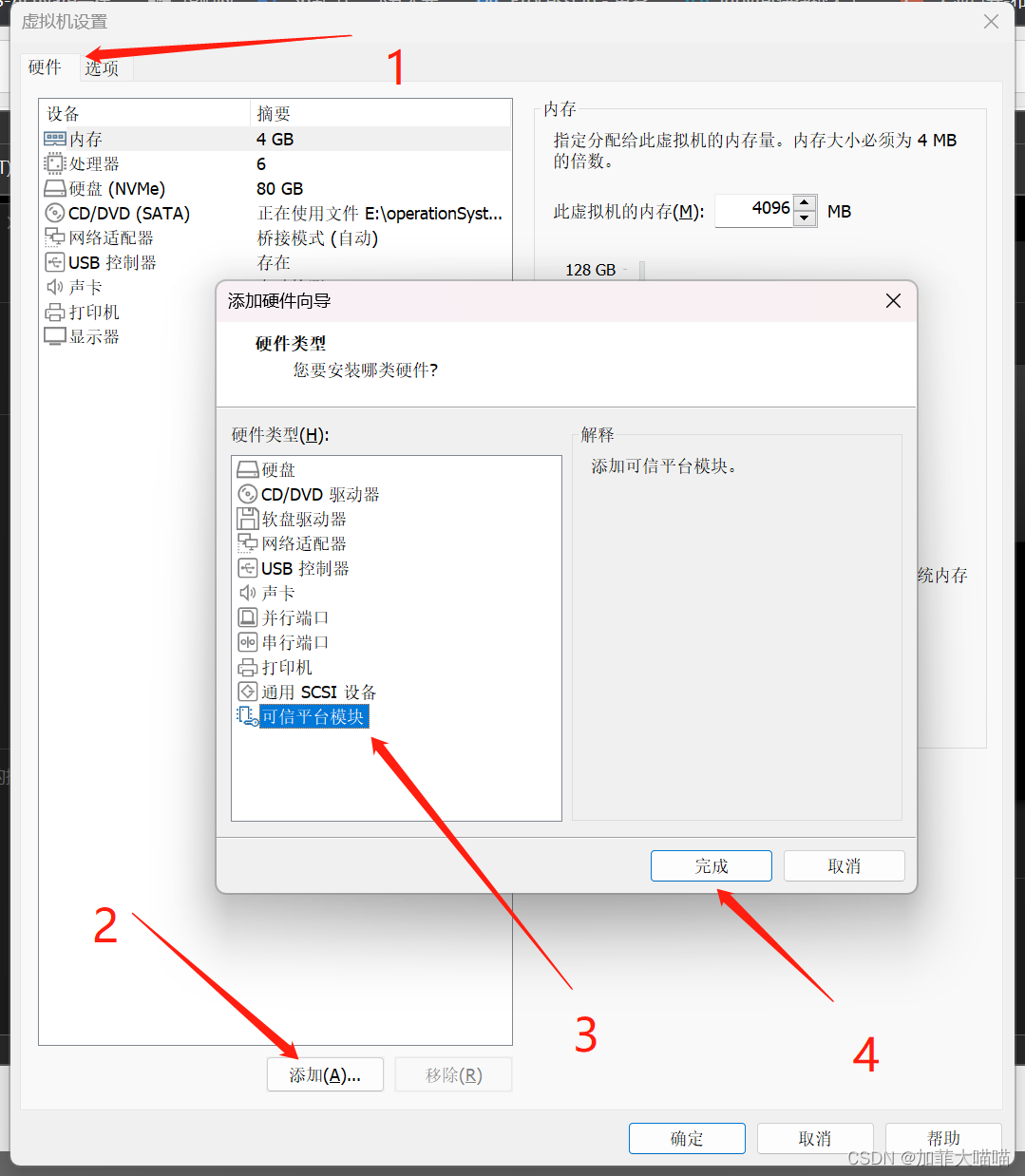
回到VMware 主页面,点击开始此虚拟机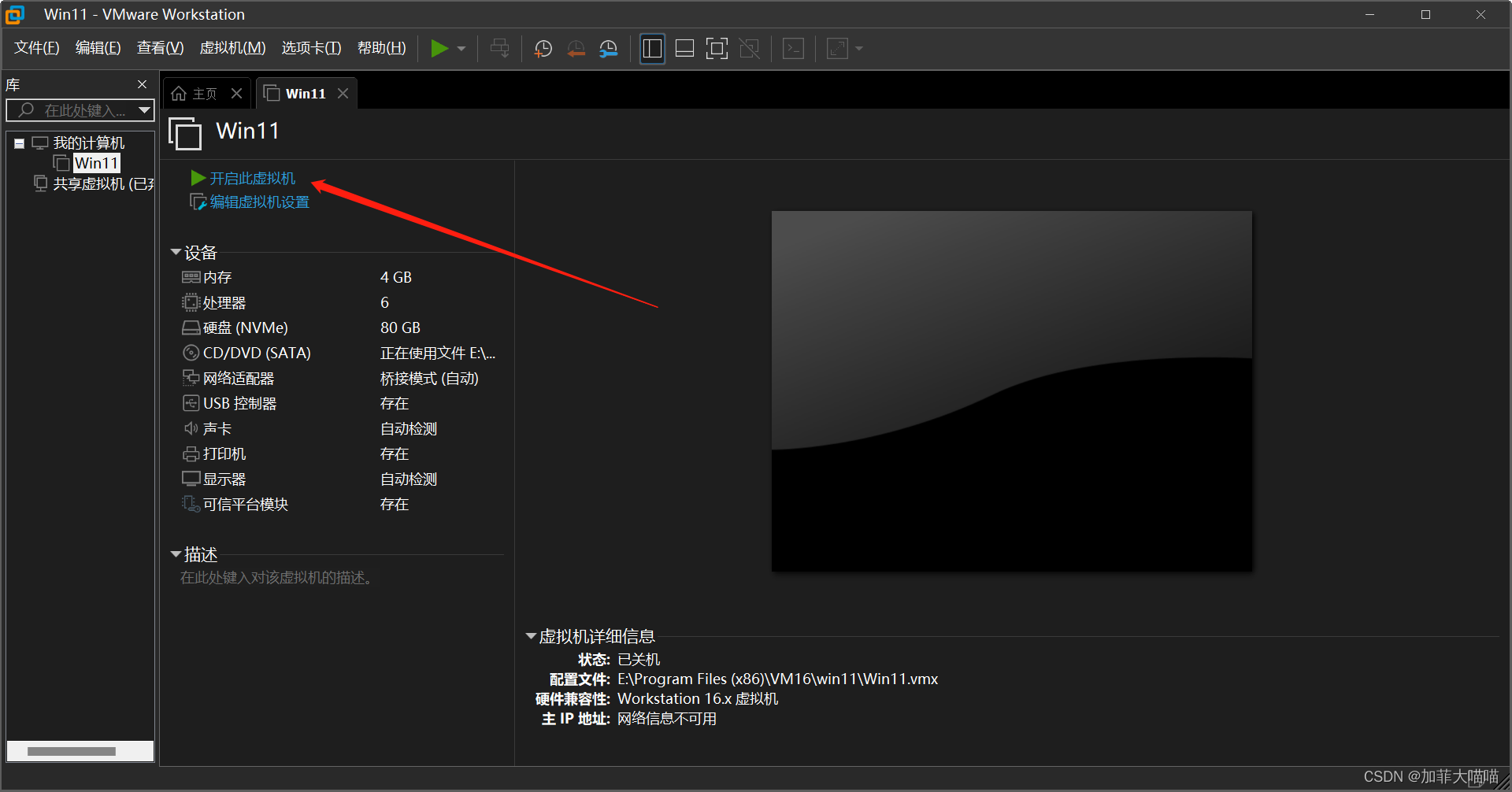
切记!!!!当虚拟机显示press any key to boot from CD or DVD时候要立马按下回车键,否则虚拟机进不去。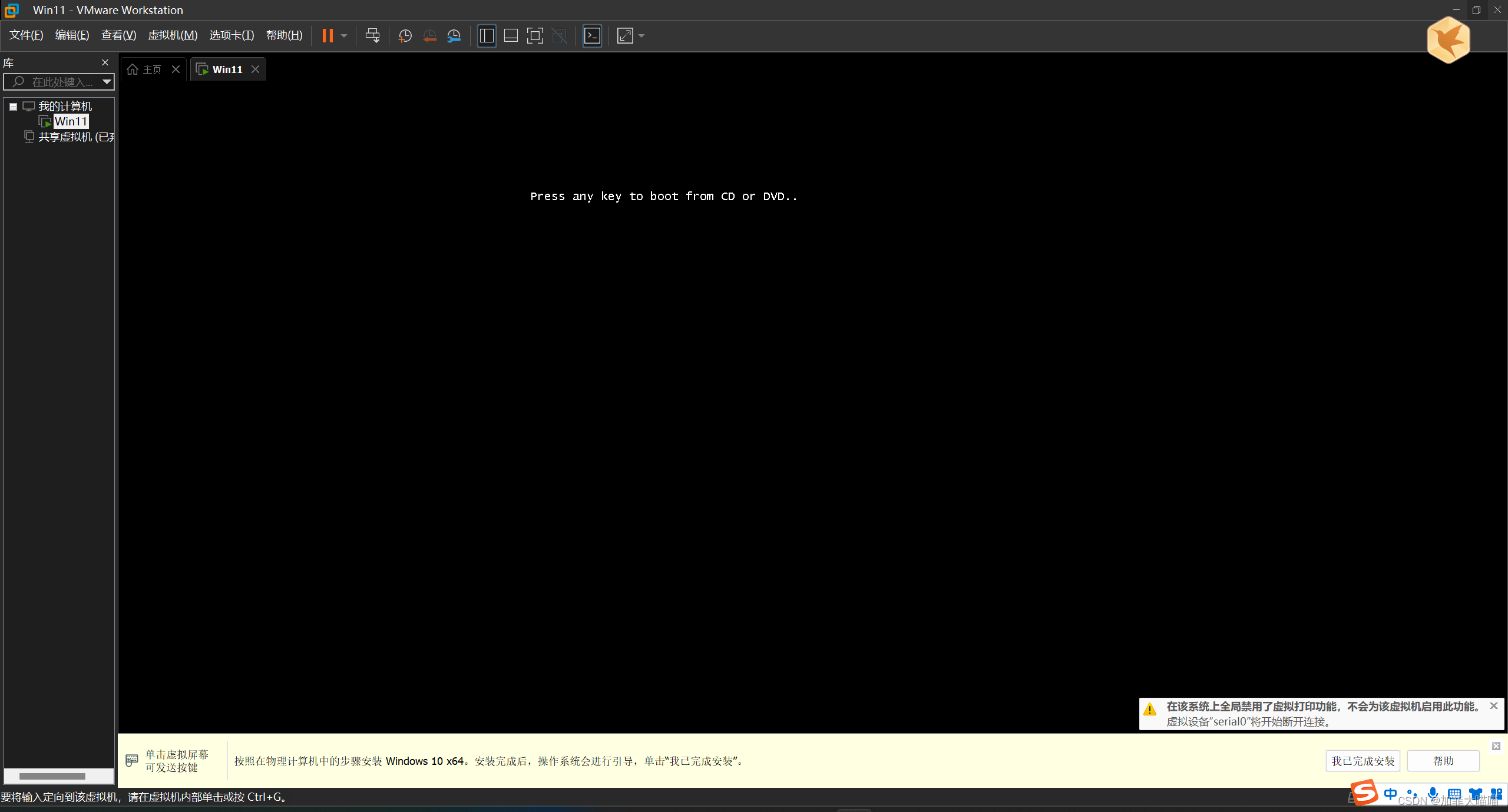
点击下一步,现在安装。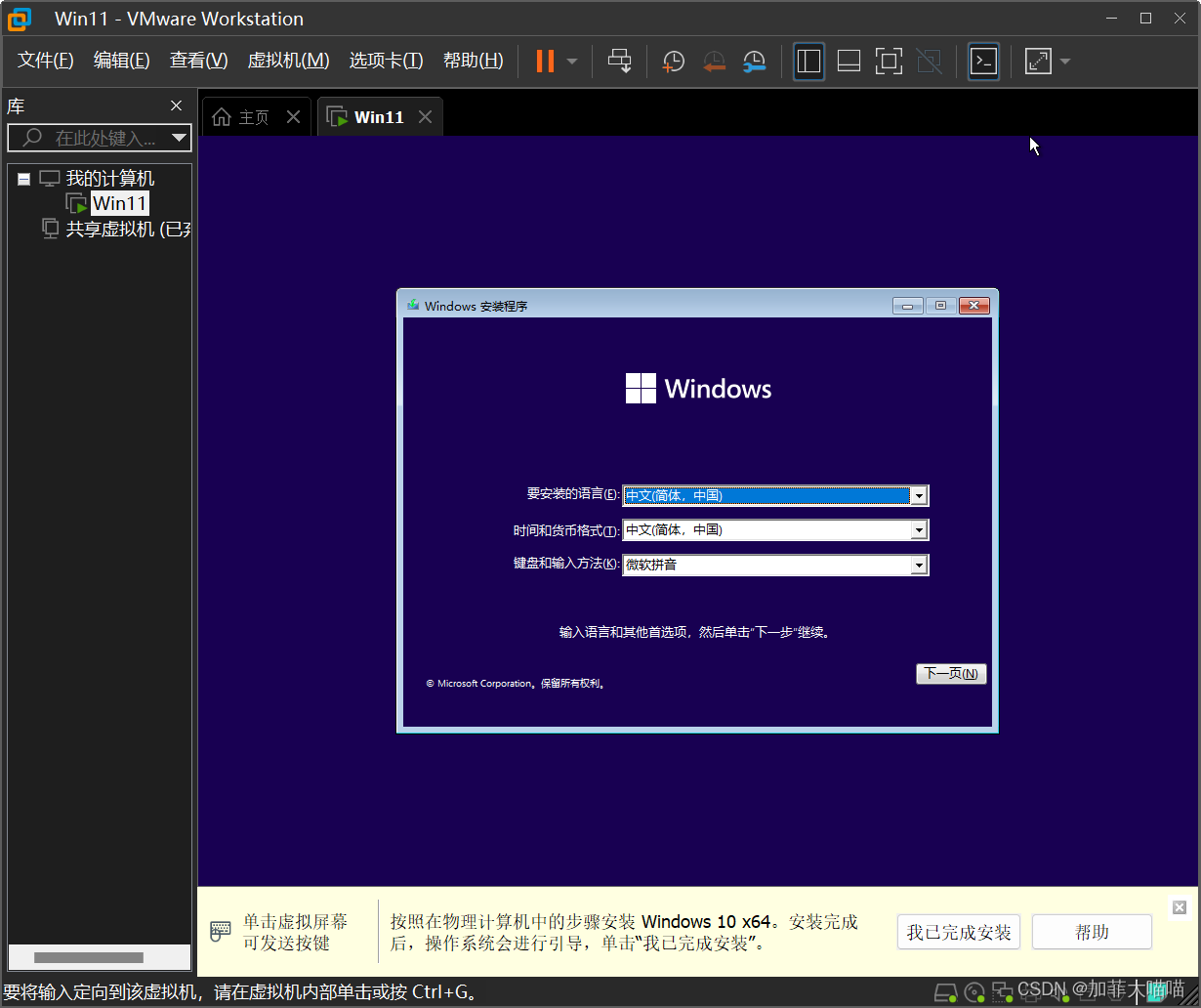
点击“我没有产品秘钥”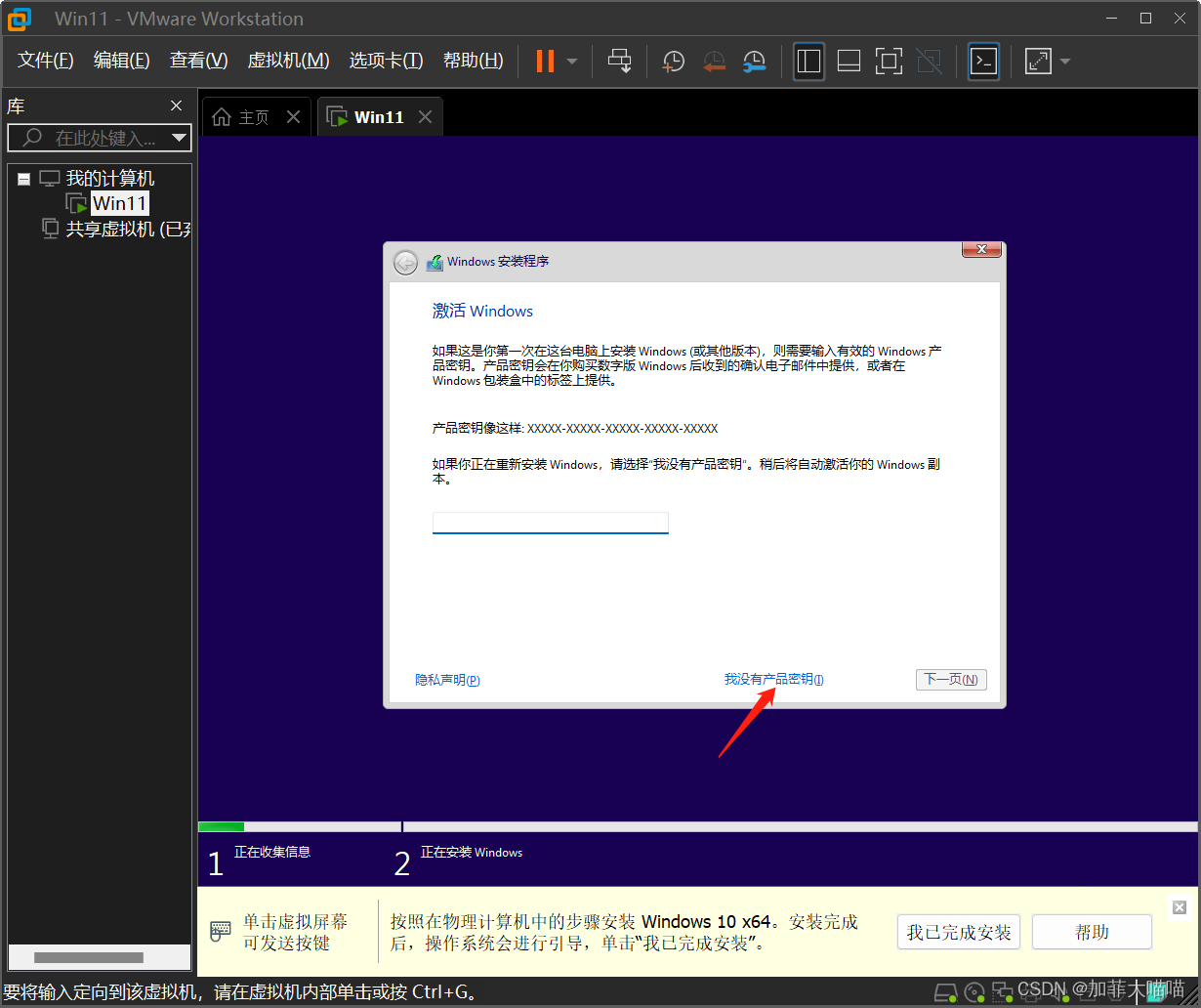
根据自己想要安装的版本,点击下一步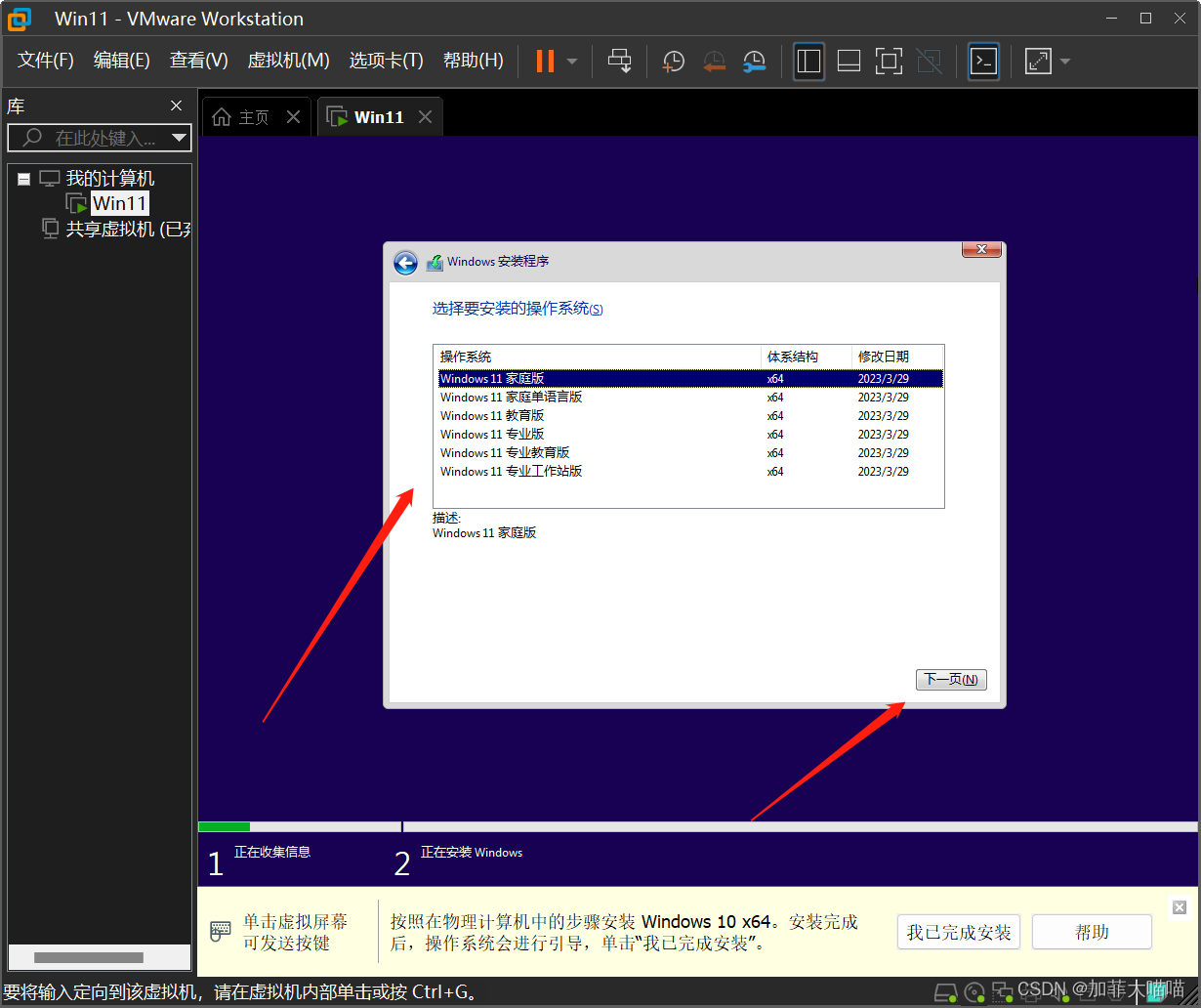
选择接受协议,下一步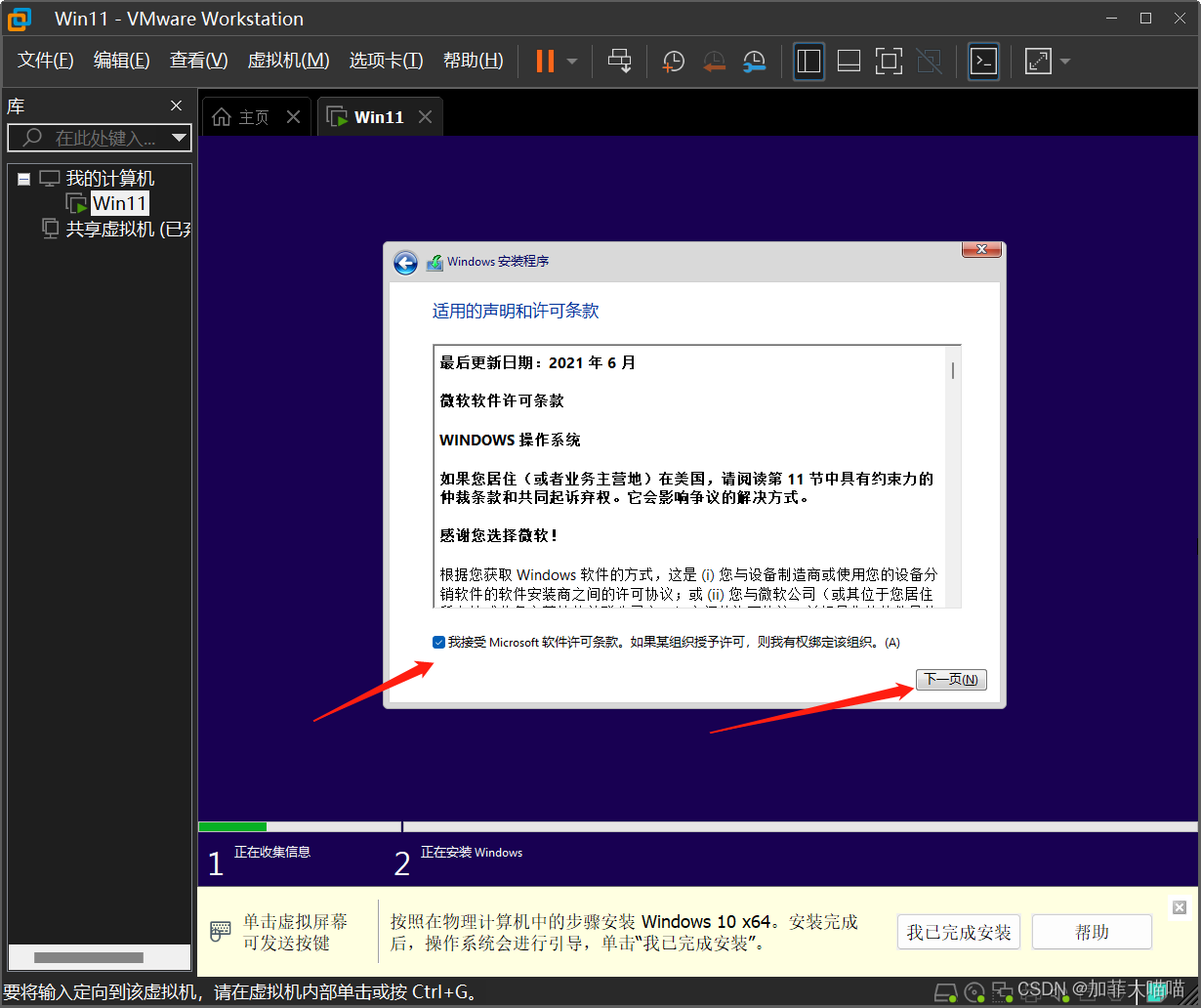
选择自定义安装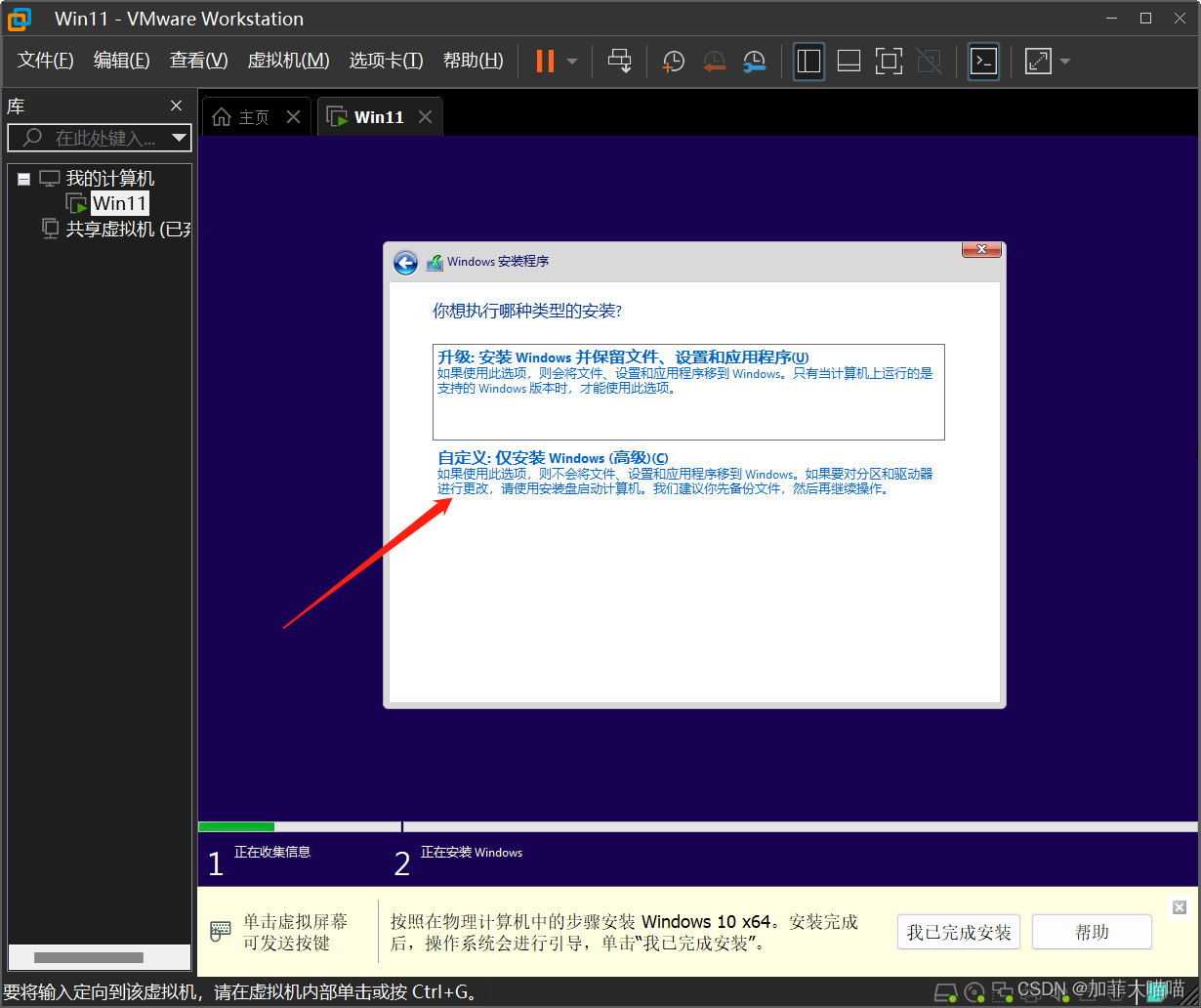
如果需要给新装的win11虚拟机分盘,选择驱动器0,点击新建并选择分配的磁盘空间大小,我这里不打算分盘,所以直接点解下一页。
win11安装中…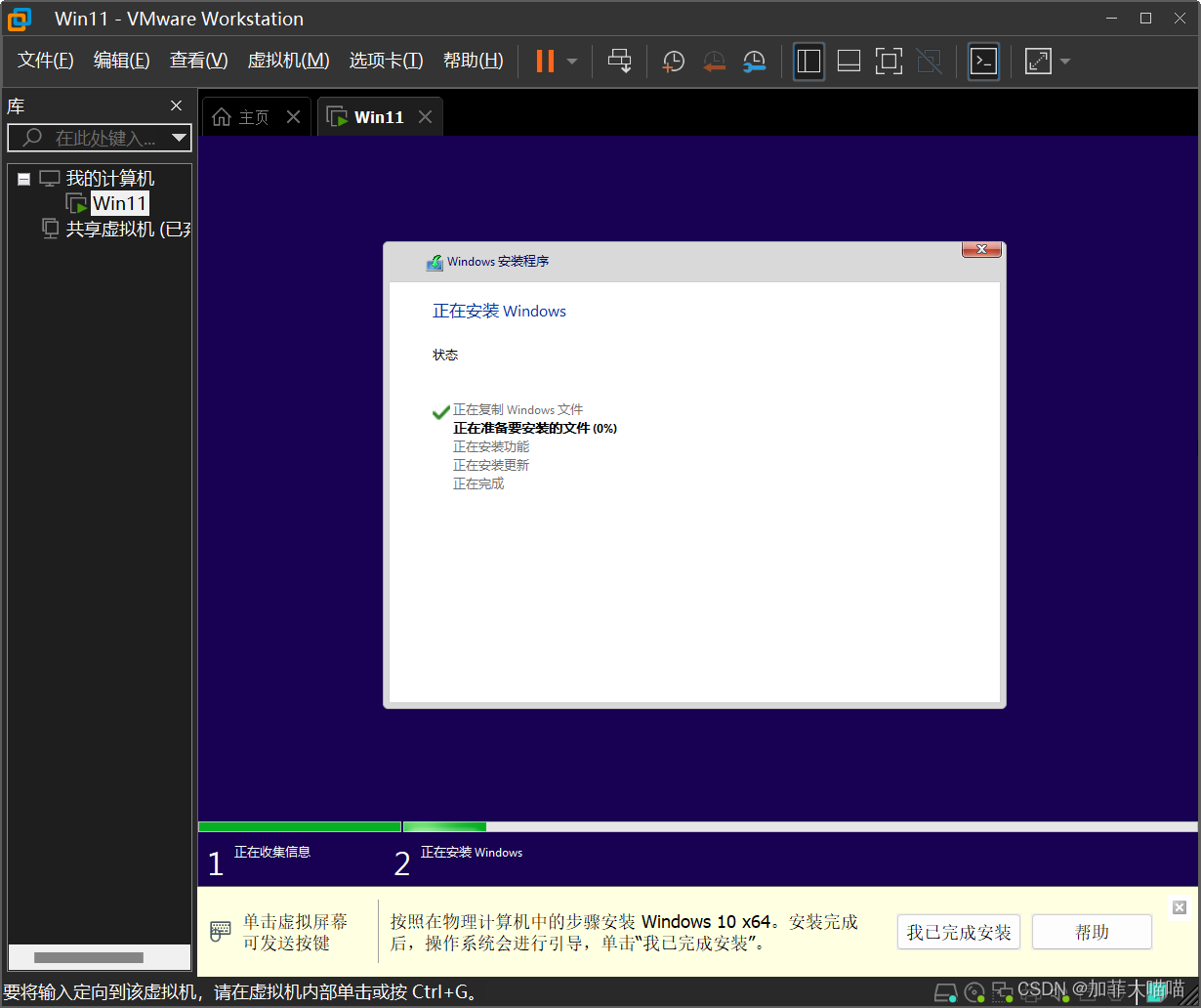
安装完成后点击是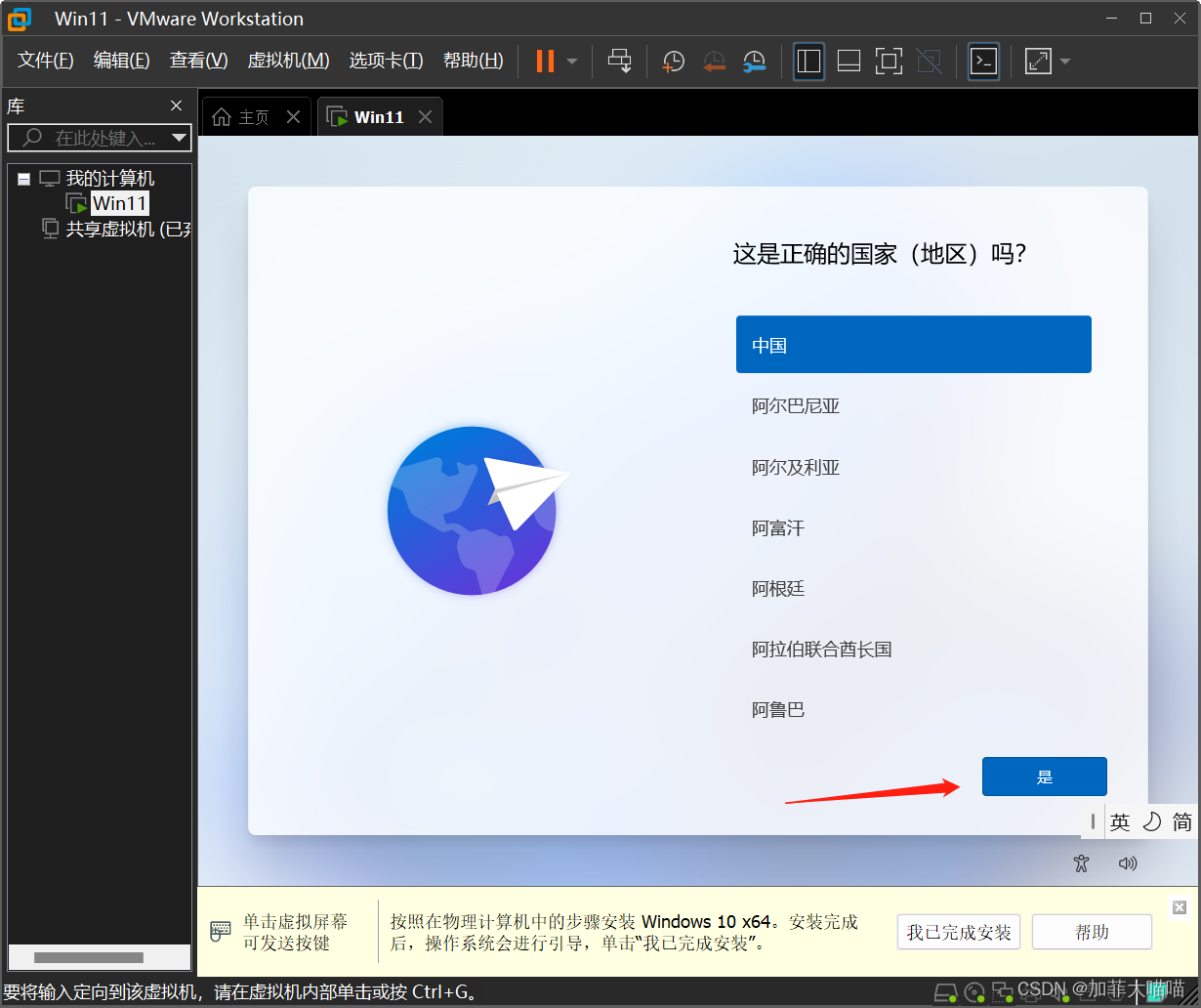
到此win11安装完成。