文章目录
前言一、Matlab2023b的下载与安装:二、支持包下载1、ARM Cortex-M Support from Embedded Coder2、Embedded Coder Interface to QEMU Emulator3、Embedded Coder Support Package for STMicroelectronics STM32 Processors(STM32支持包) 三、环境搭建1、安装三个支持包:2、配置支持包:1)配置Embedded Coder Support Package for STMicroelectronics STM32 Processors支持包:1.点击配置图标2.全选,然后点击下一步。3.依次点击“download”,下载stm32工具。4.双击安装刚刚下载的工具包:5.验证工具包安装路径:①、步骤4安装完成后,回到步骤3中,点击下一步后如图,输入对应工具的安装路径,然后点击“validate”验证。②、回到步骤5:点击"validate"验证成功后如图:再点击下一步,继续验证下一个工具,同步骤5。③、再选择你想将“STM32固件库”安装到的位置,然后点击下一步。④、点击"install",等待其下载安装完成。⑤、安装过程中会弹出如图类弹窗,选择“已阅读相关条款,同意安装”即可。⑥、安装完成后,点击下一步。⑦、如图,点击“Download”下载STM32F4固件包后解压,记录解压路径。⑧、选择在步骤⑦中“STM32F4固件包”路径,选择“STM32F4-Discovery_FW_V1.1.0”文件夹(以实际下载版本为准)⑨、点击“validate”验证后选择下一步。⑩、如图,再次点击下一步后即点击“完成”,到此STM32支持包配置完成。感谢您能坚持到这里,后面再配置一些文件后即可点亮“第一颗LED灯”啦! 3、配置“STM32CubeMX”:1) 新建工程:1.选择“ACCESS TO MCU SELECTOR”2.按照如图步骤选择MCU,开始工程3.点击File,选择“Save Project”保存工程。 2) 配置工程:1.配置“SYS”如图:2.配置“RCC”如图:选择外部晶振3.配置“Project Manager”如图:4.配置“Clock Configuration”如图:以实际开发板所选晶振为主(博主配置为168Mhz)5.配置“GPIO”如图:配置PE15 (IO以实际开发板为准)为“GPIO output”输出模式后,配置完成,保存工程。 4、配置“Matlab Simulink”:1) 新建“Simulink”工程:1.配置打开matlab,点击“Simulink”模块,选择“创建空白模型”:2.按“Ctrl + E”配置“求解器”:其中“固定步长”详细配置将在后续文章中讲解。3.选择硬件STM32F4xx Based:4.添加之前创建配置完成的“STM32cumx工程”,点击“确定”。 四、“点亮第一LED灯”1、添加GPIO输出模块,双击模块,并将IO配置为“STM32cubeMX”上配置好的“PE15”。2、空白处双击鼠标左键,搜索“constant”常量模块后添加,然后将常量设置为0输出(博主开发板LED为共阳,低电平点亮)对准箭头处,长按鼠标左键拖动至GPIO输出模块将其连接。3、将开发板连接好,按“Ctrl + B”将程序编译烧录进开发板,LED灯成功被点亮! 总结
前言
大家好,本系列文章将记录博主关于Matalab Simulink的开发学习之旅,其中包括但不限于用Matlab Simulink 开发STM32、NXP恩智浦等系列单片机。欢迎各位评论交流、相互学习!
一、Matlab2023b的下载与安装:
链接: Matlab2023b的下载与安装链接
二、支持包下载
1、ARM Cortex-M Support from Embedded Coder
链接: ARM Cortex-M支持包下载链接
2、Embedded Coder Interface to QEMU Emulator
链接: QEMU仿真器嵌入式编码器支持包下载链接
3、Embedded Coder Support Package for STMicroelectronics STM32 Processors(STM32支持包)
链接: STM32支持包下载链接
三、环境搭建
1、安装三个支持包:

安装后点击“管理附加功能”查看支持包是否安装。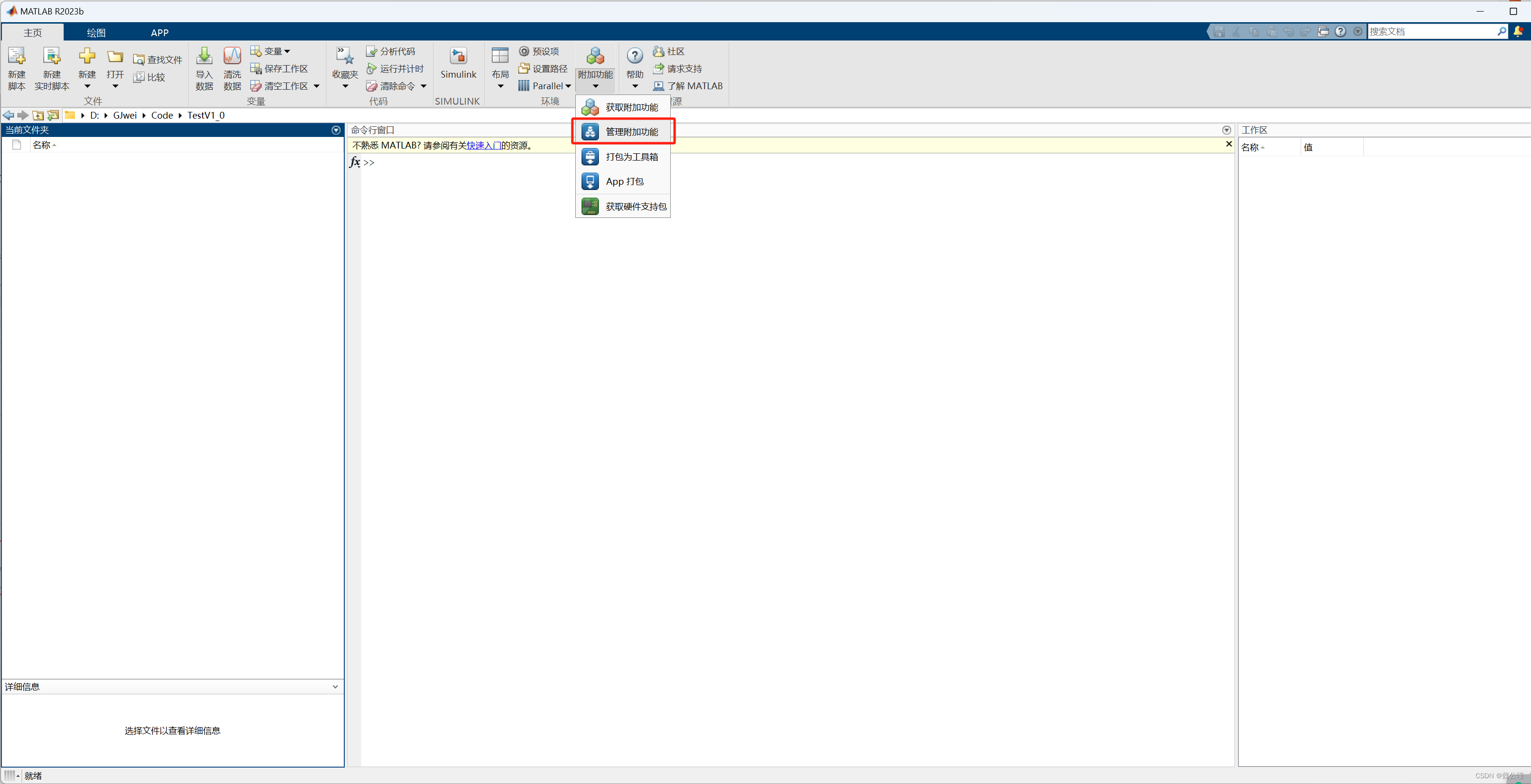
出现如下三个支持包则表示安装完成(安装结尾先跳过配置)。
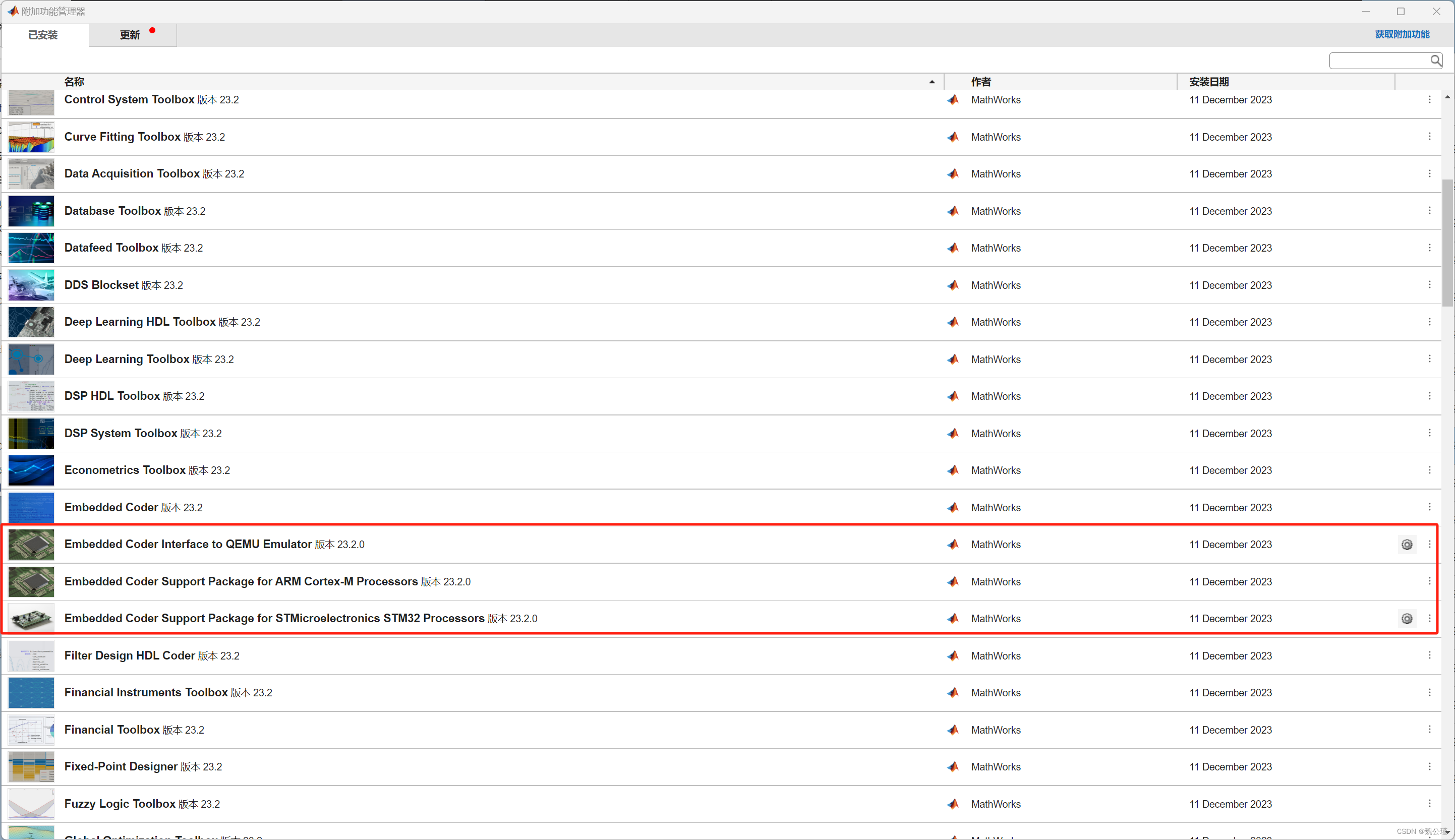
2、配置支持包:
1)配置Embedded Coder Support Package for STMicroelectronics STM32 Processors支持包:
1.点击配置图标

2.全选,然后点击下一步。
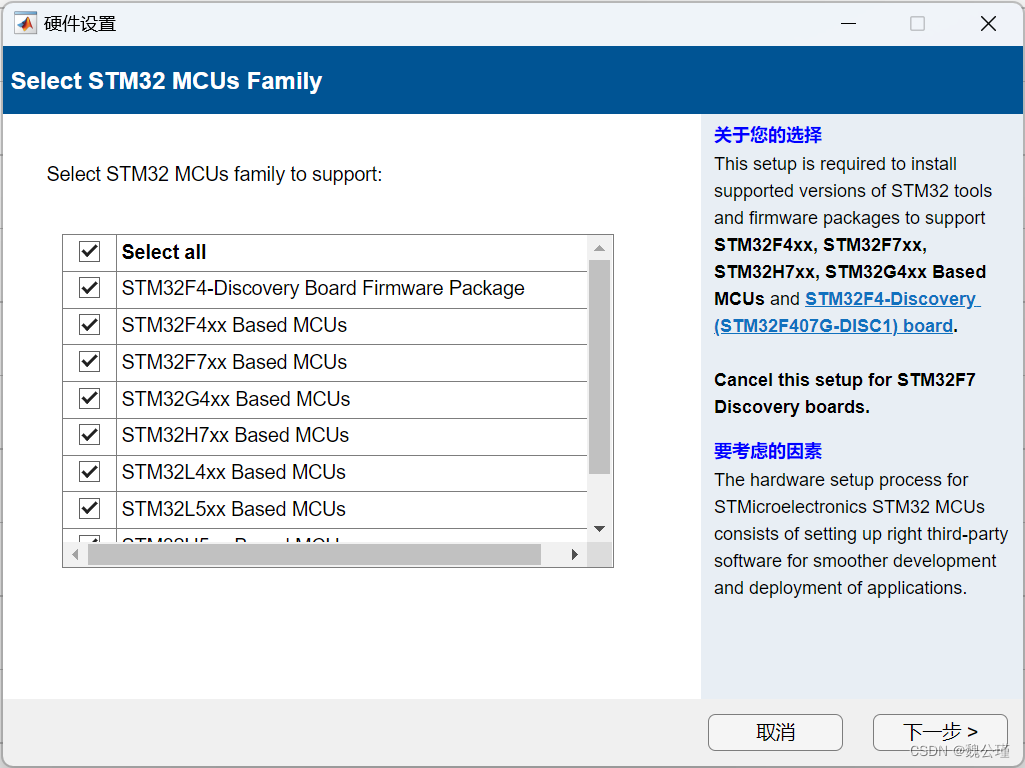
3.依次点击“download”,下载stm32工具。
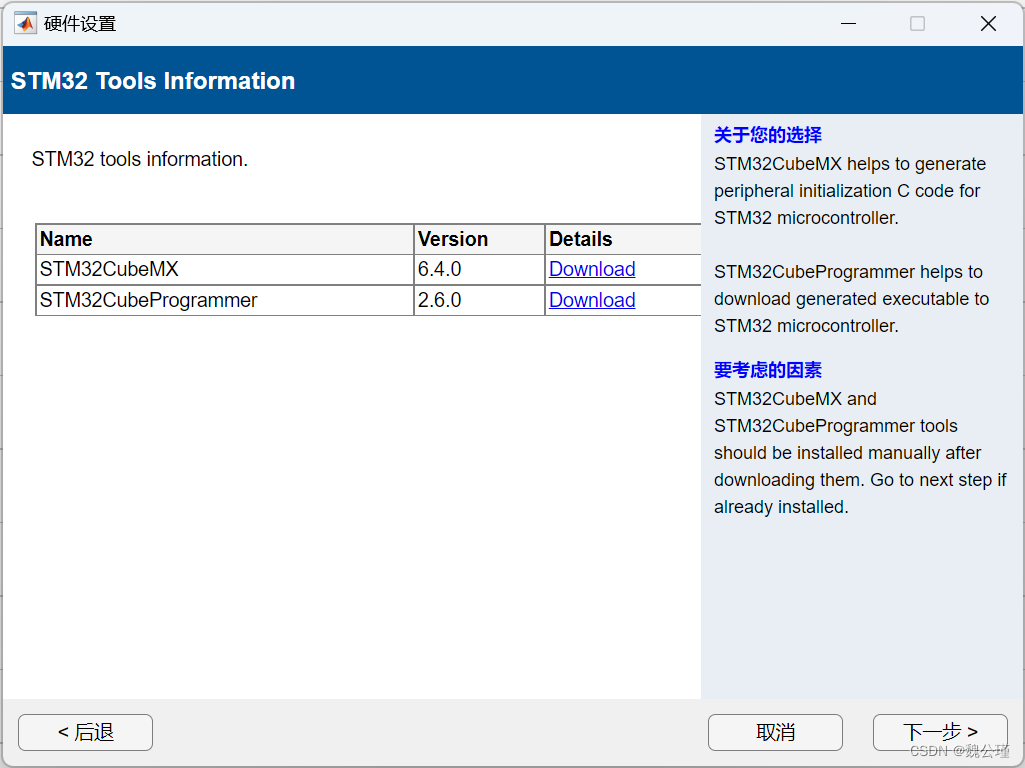
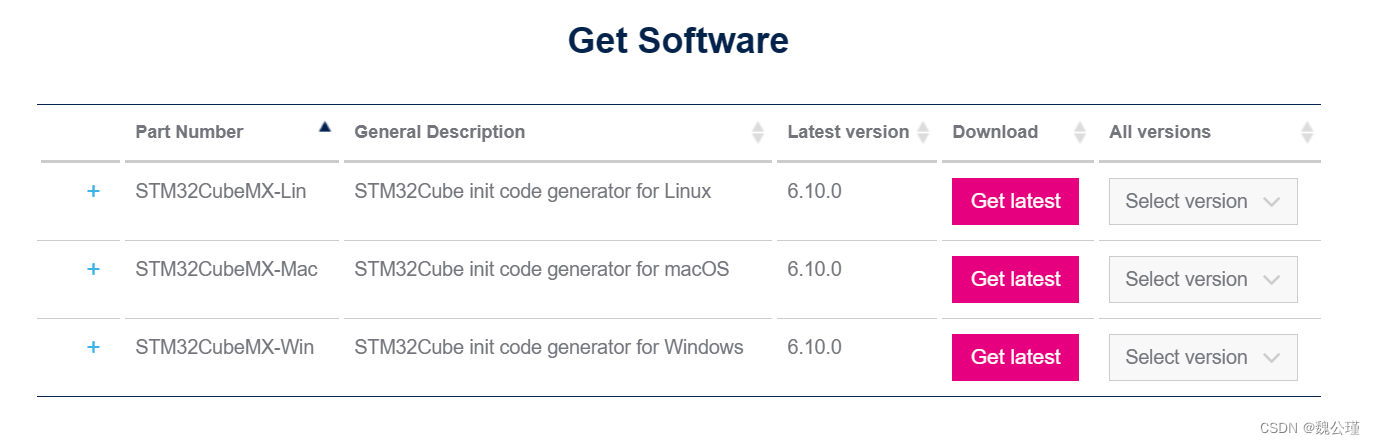
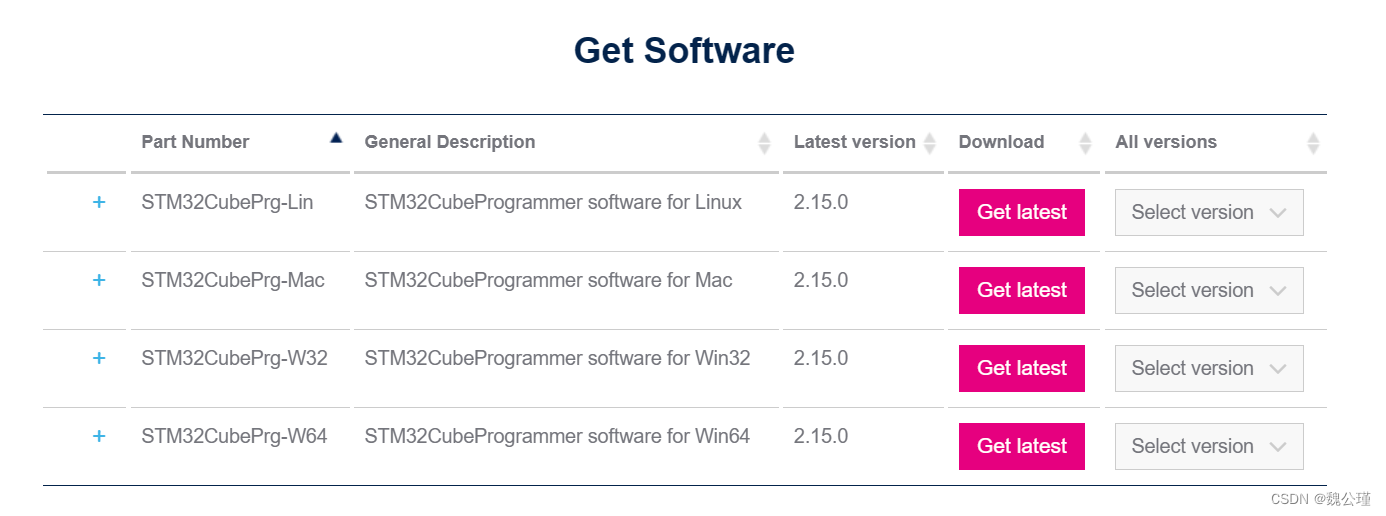
分别选择适合自己电脑系统的最新版本下载即可。
4.双击安装刚刚下载的工具包:

5.验证工具包安装路径:
①、步骤4安装完成后,回到步骤3中,点击下一步后如图,输入对应工具的安装路径,然后点击“validate”验证。
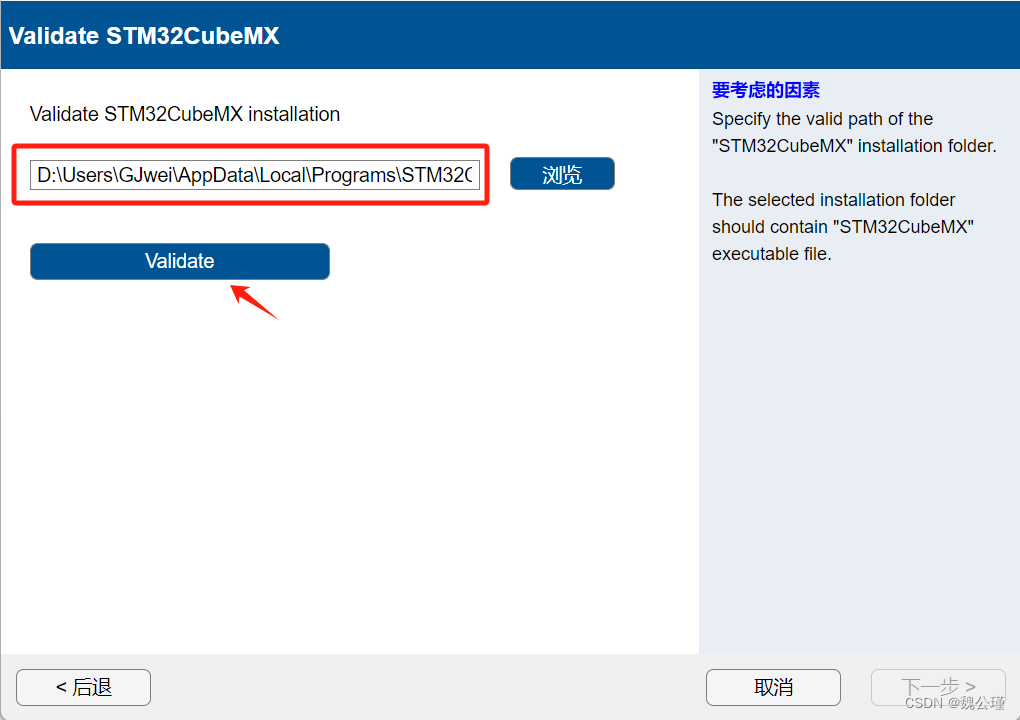
PS:如果找不到安装路径,可右键点击对应工具图标,然后点击"打开文件所在位置"查看。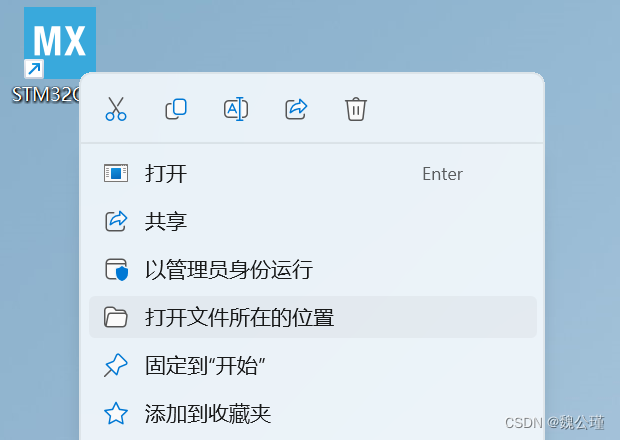
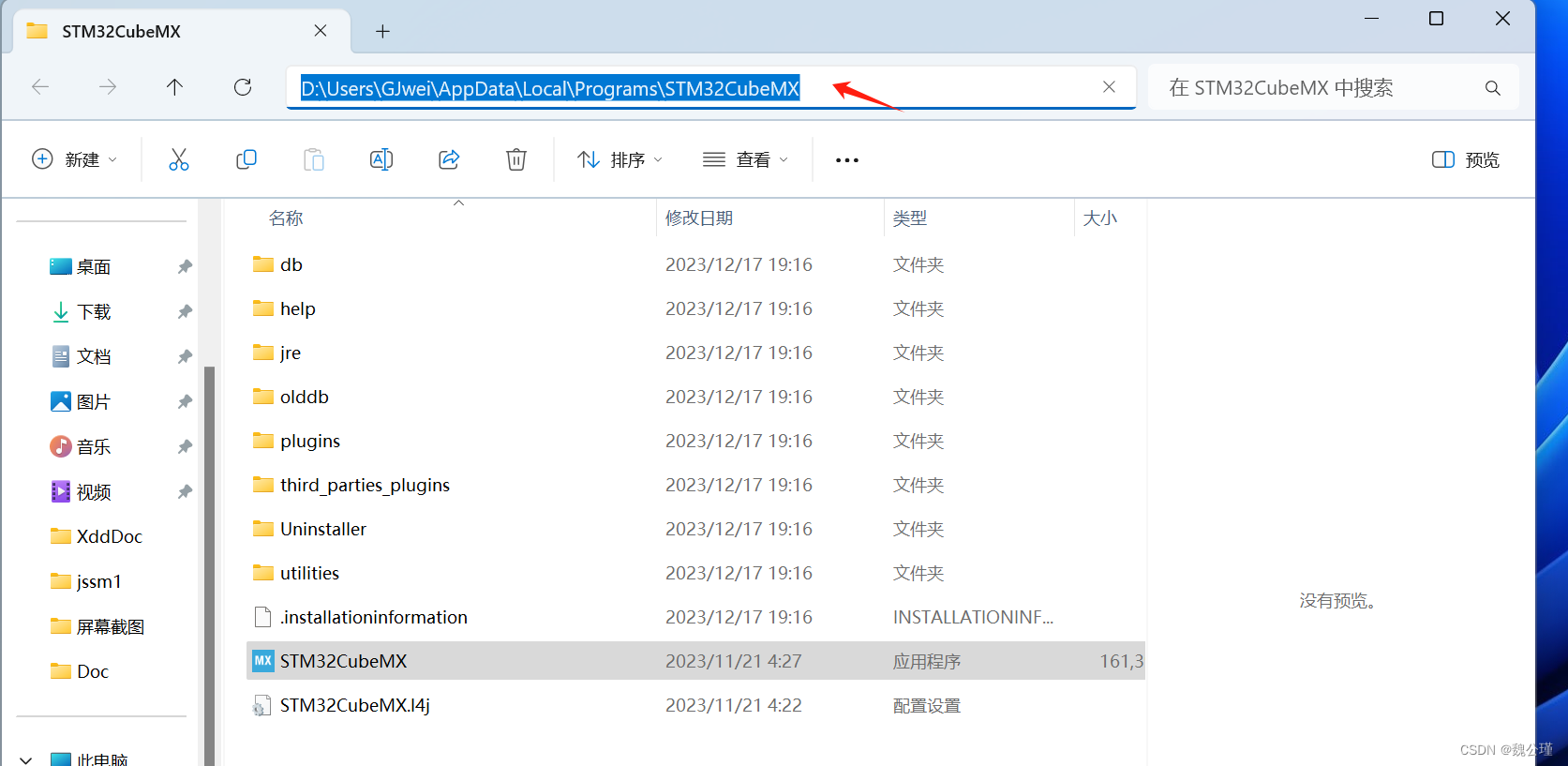
②、回到步骤5:点击"validate"验证成功后如图:再点击下一步,继续验证下一个工具,同步骤5。
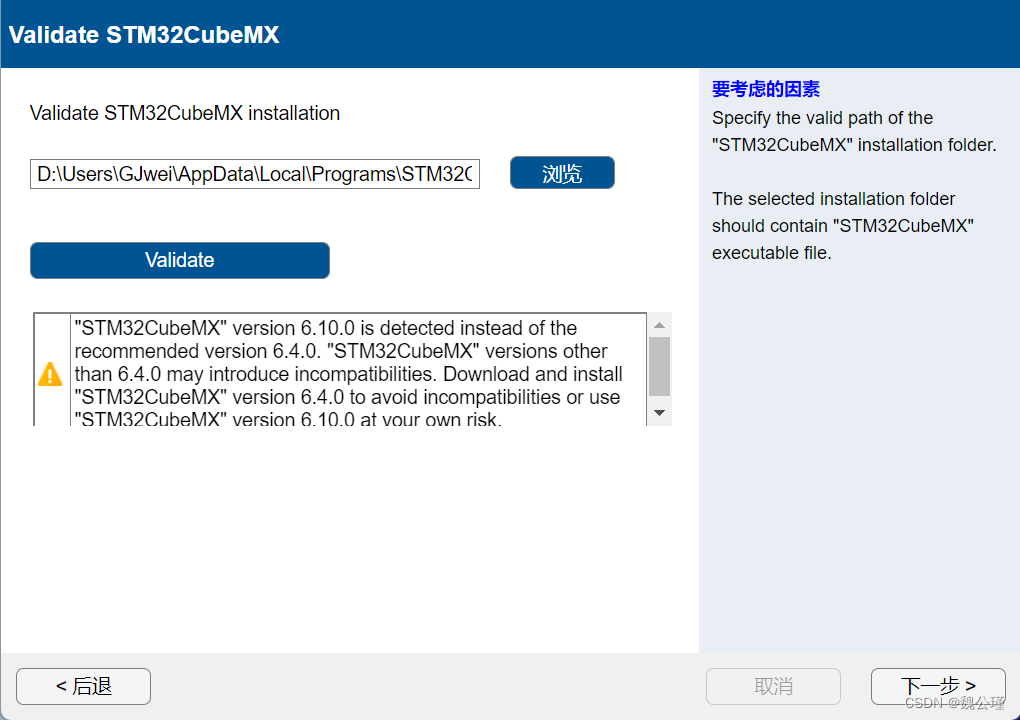
③、再选择你想将“STM32固件库”安装到的位置,然后点击下一步。
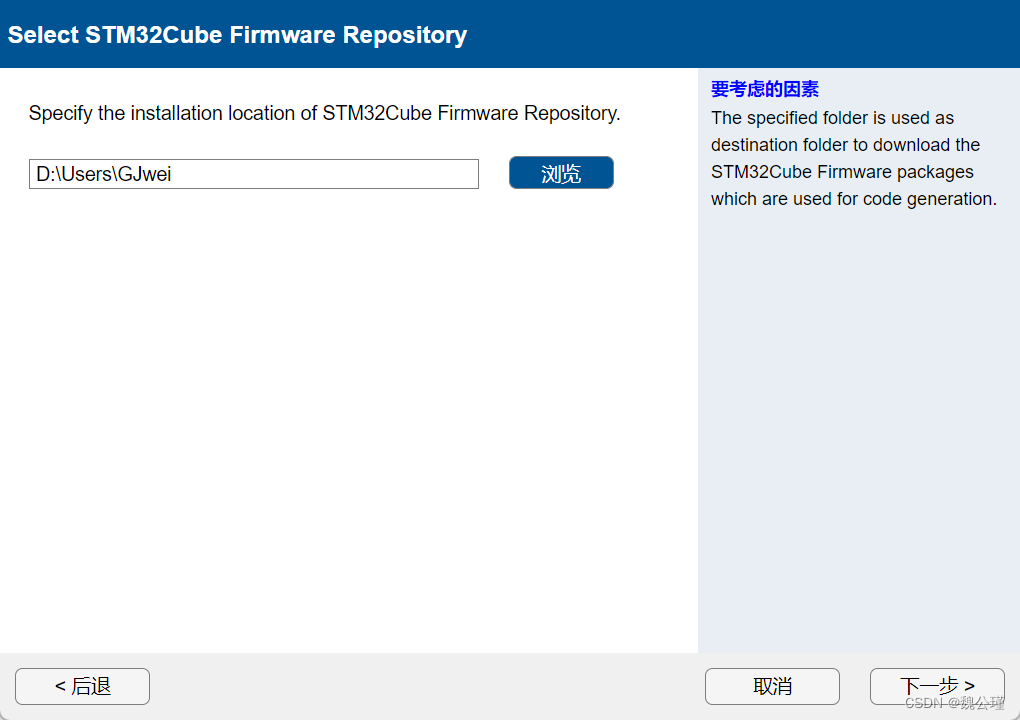
④、点击"install",等待其下载安装完成。
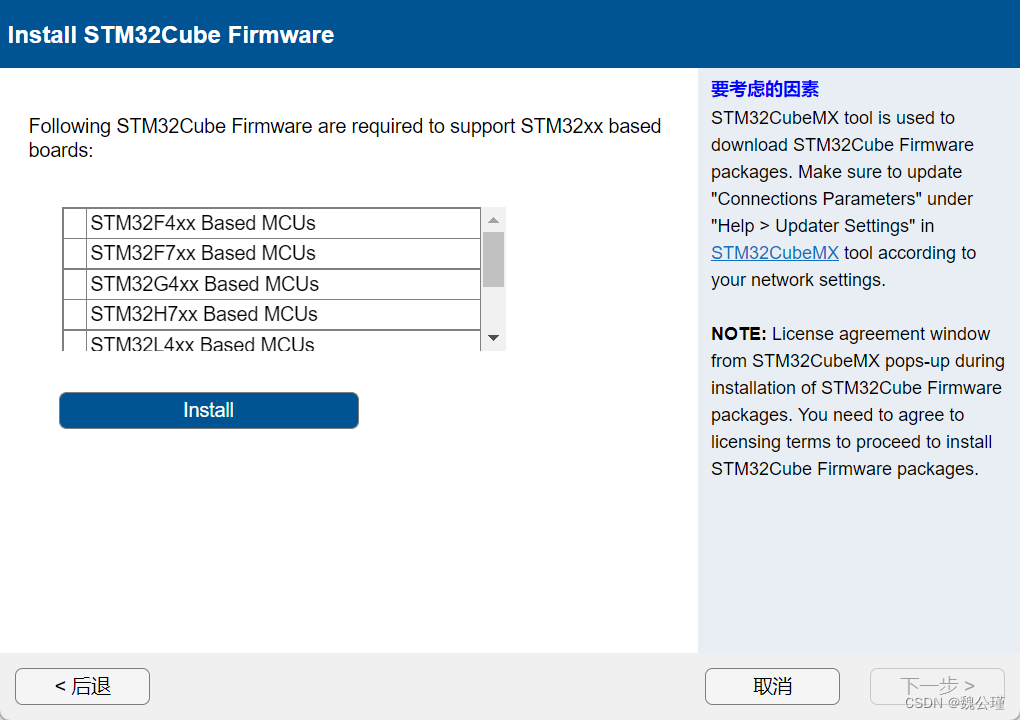
⑤、安装过程中会弹出如图类弹窗,选择“已阅读相关条款,同意安装”即可。
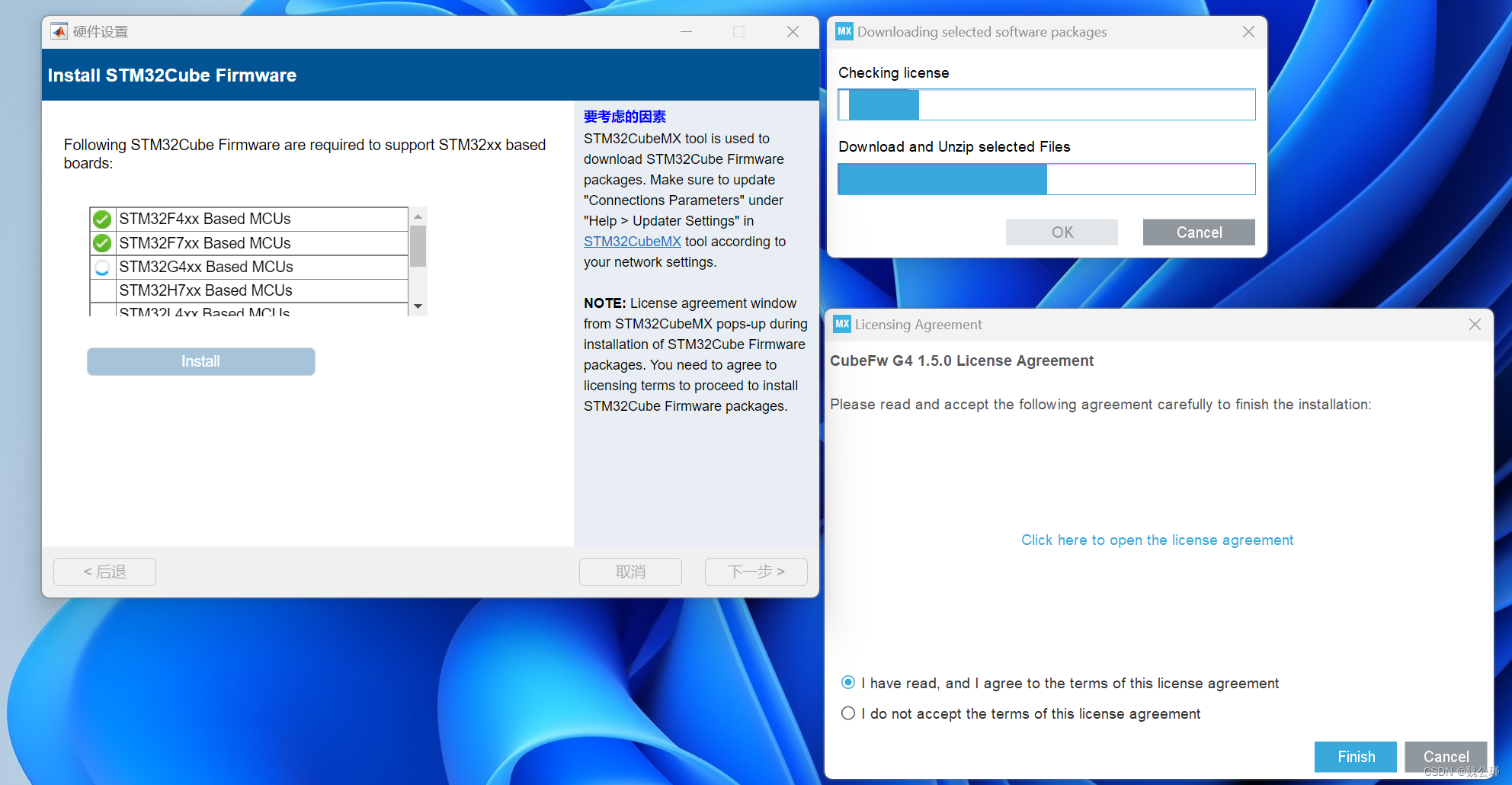
⑥、安装完成后,点击下一步。
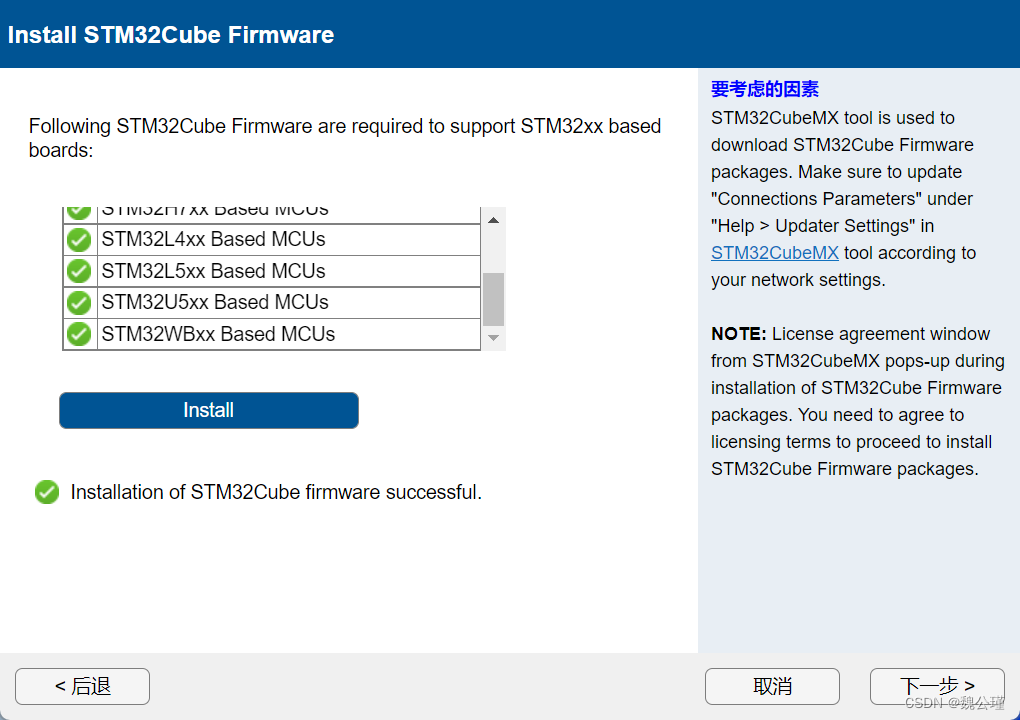
⑦、如图,点击“Download”下载STM32F4固件包后解压,记录解压路径。
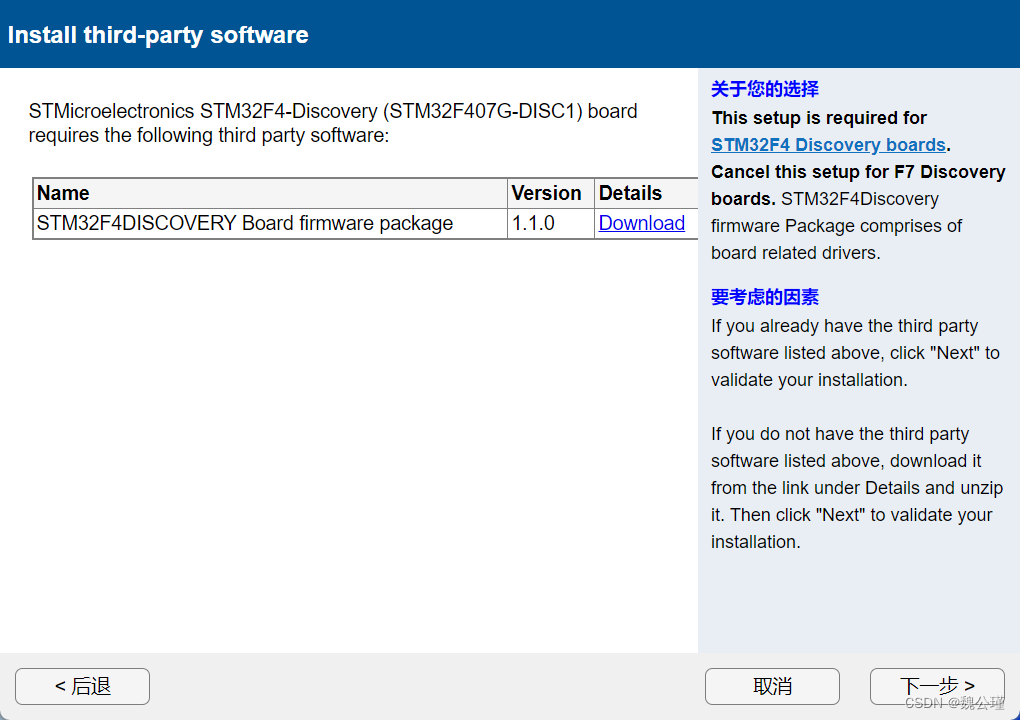
⑧、选择在步骤⑦中“STM32F4固件包”路径,选择“STM32F4-Discovery_FW_V1.1.0”文件夹(以实际下载版本为准)
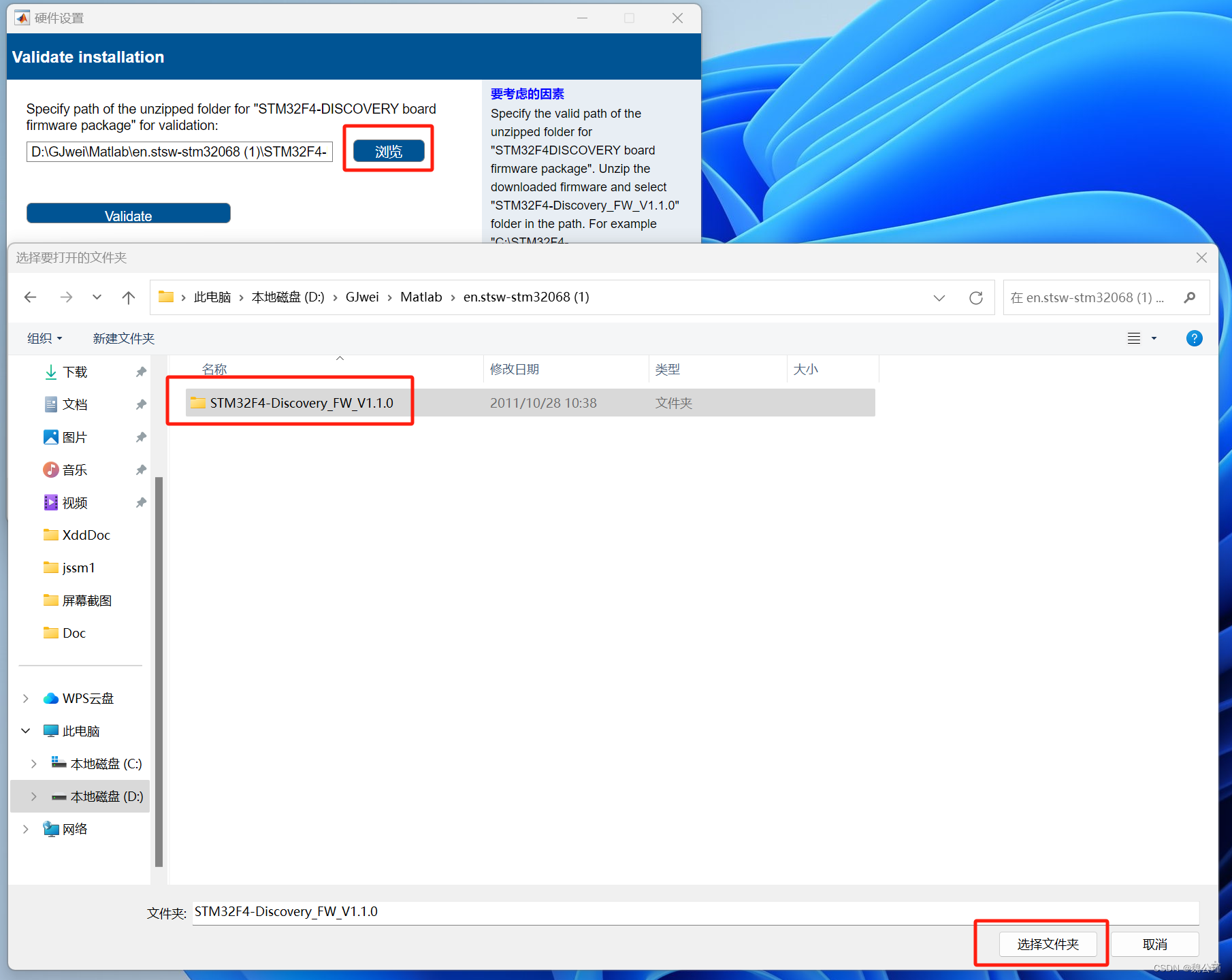
⑨、点击“validate”验证后选择下一步。
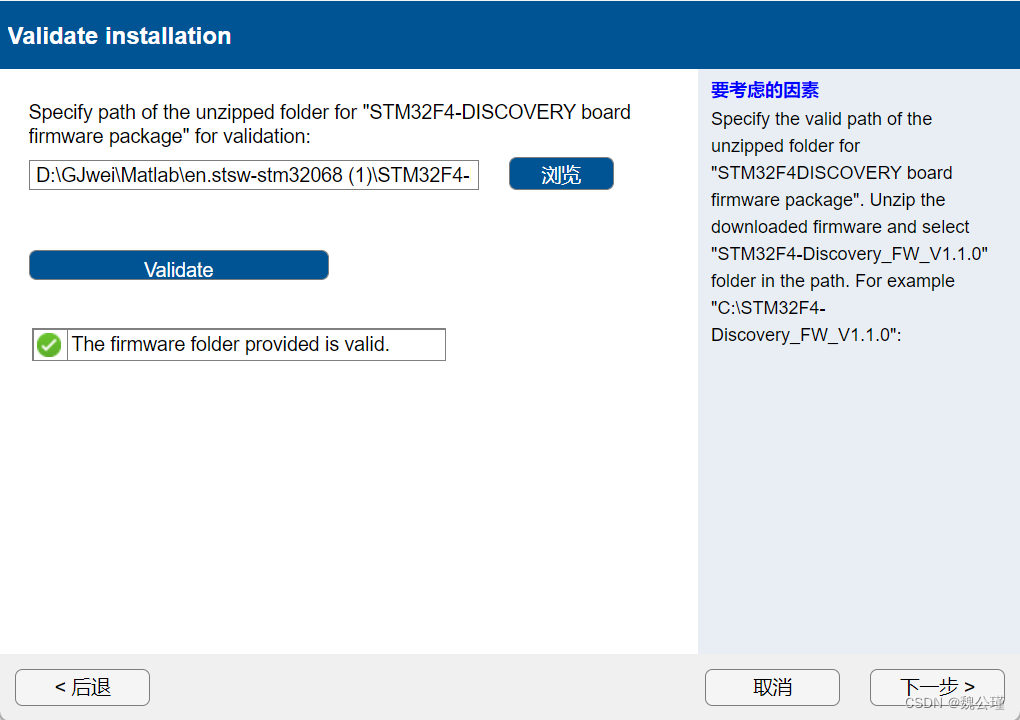
⑩、如图,再次点击下一步后即点击“完成”,到此STM32支持包配置完成。感谢您能坚持到这里,后面再配置一些文件后即可点亮“第一颗LED灯”啦!
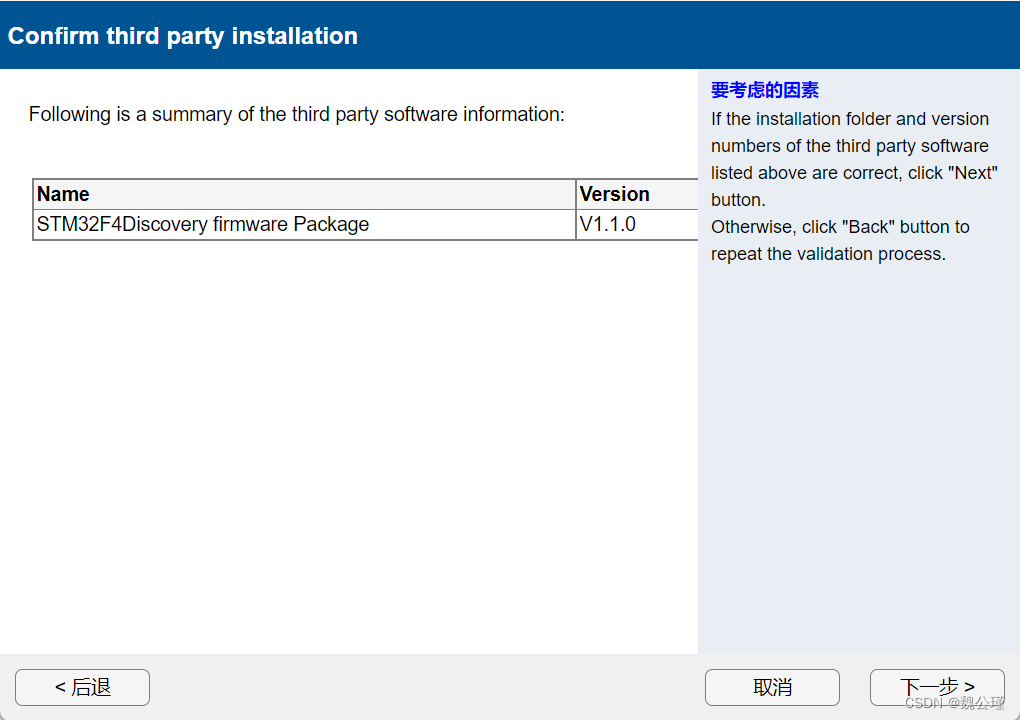
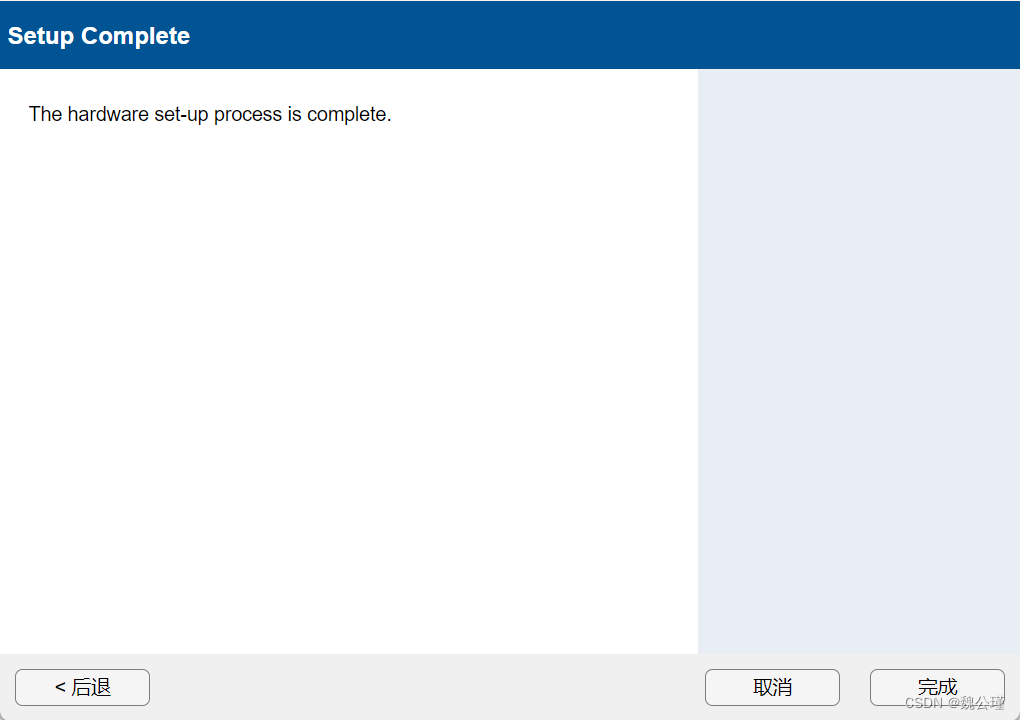
3、配置“STM32CubeMX”:
1) 新建工程:
1.选择“ACCESS TO MCU SELECTOR”
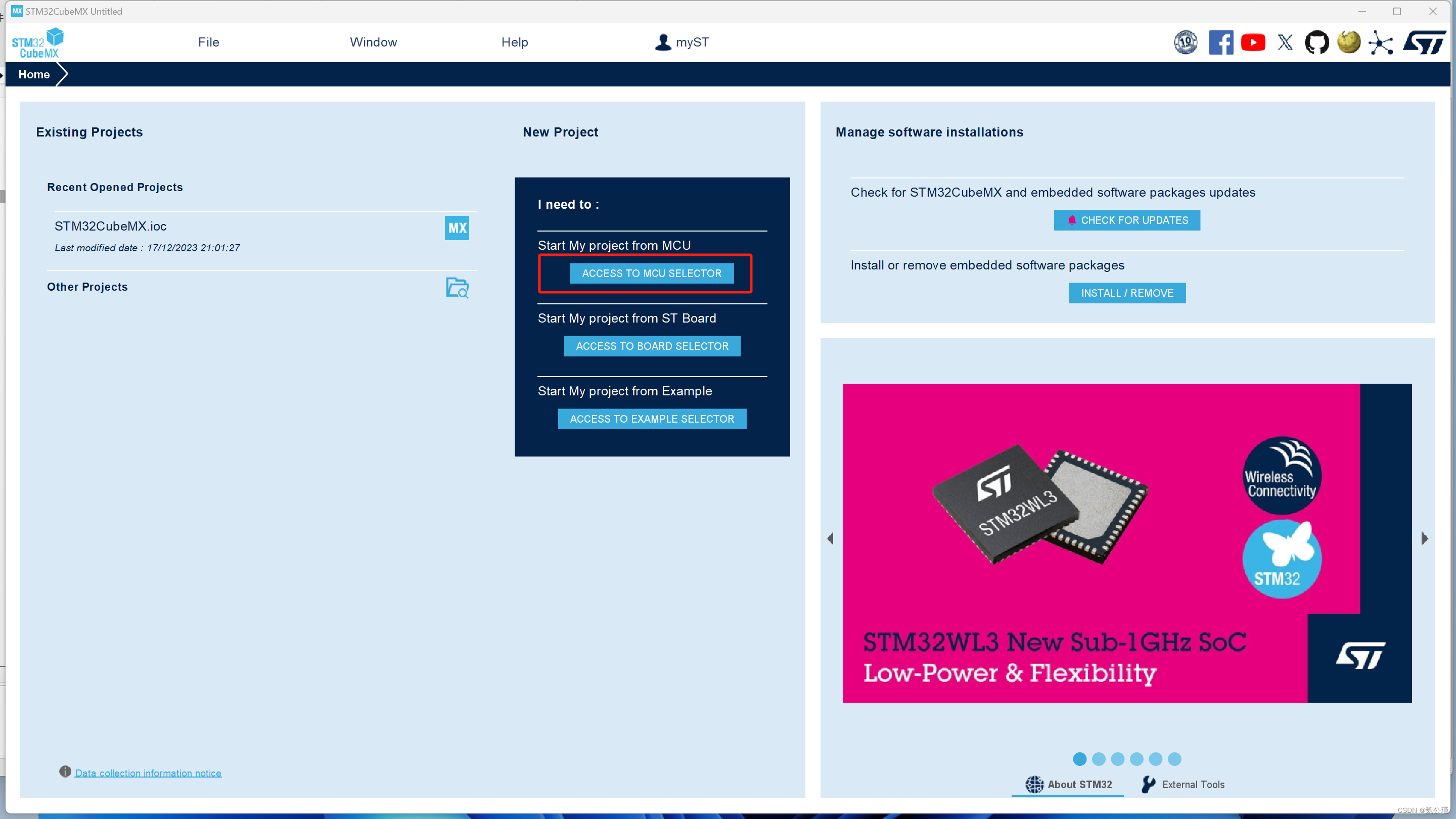
2.按照如图步骤选择MCU,开始工程
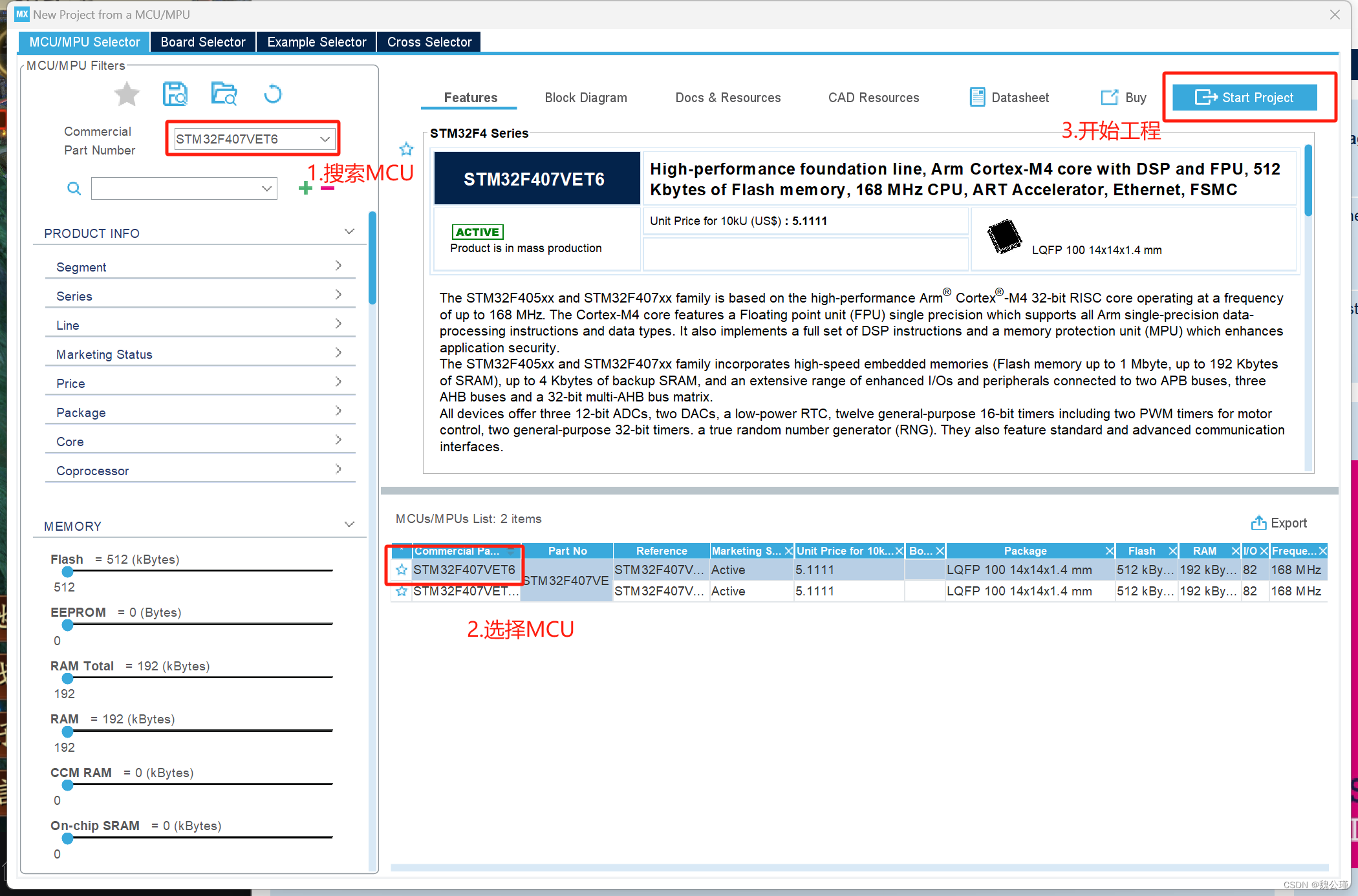
3.点击File,选择“Save Project”保存工程。
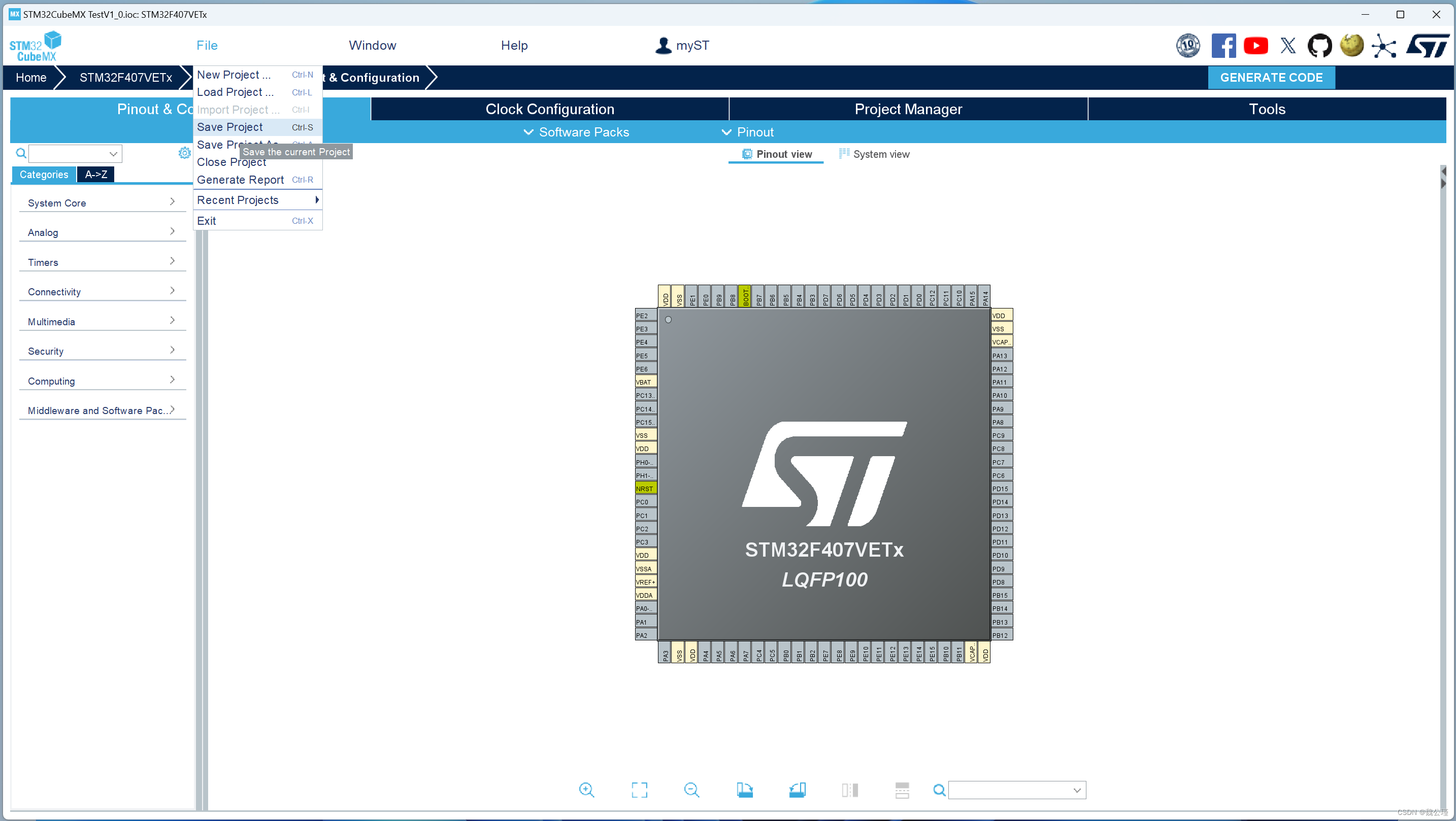
2) 配置工程:
1.配置“SYS”如图:
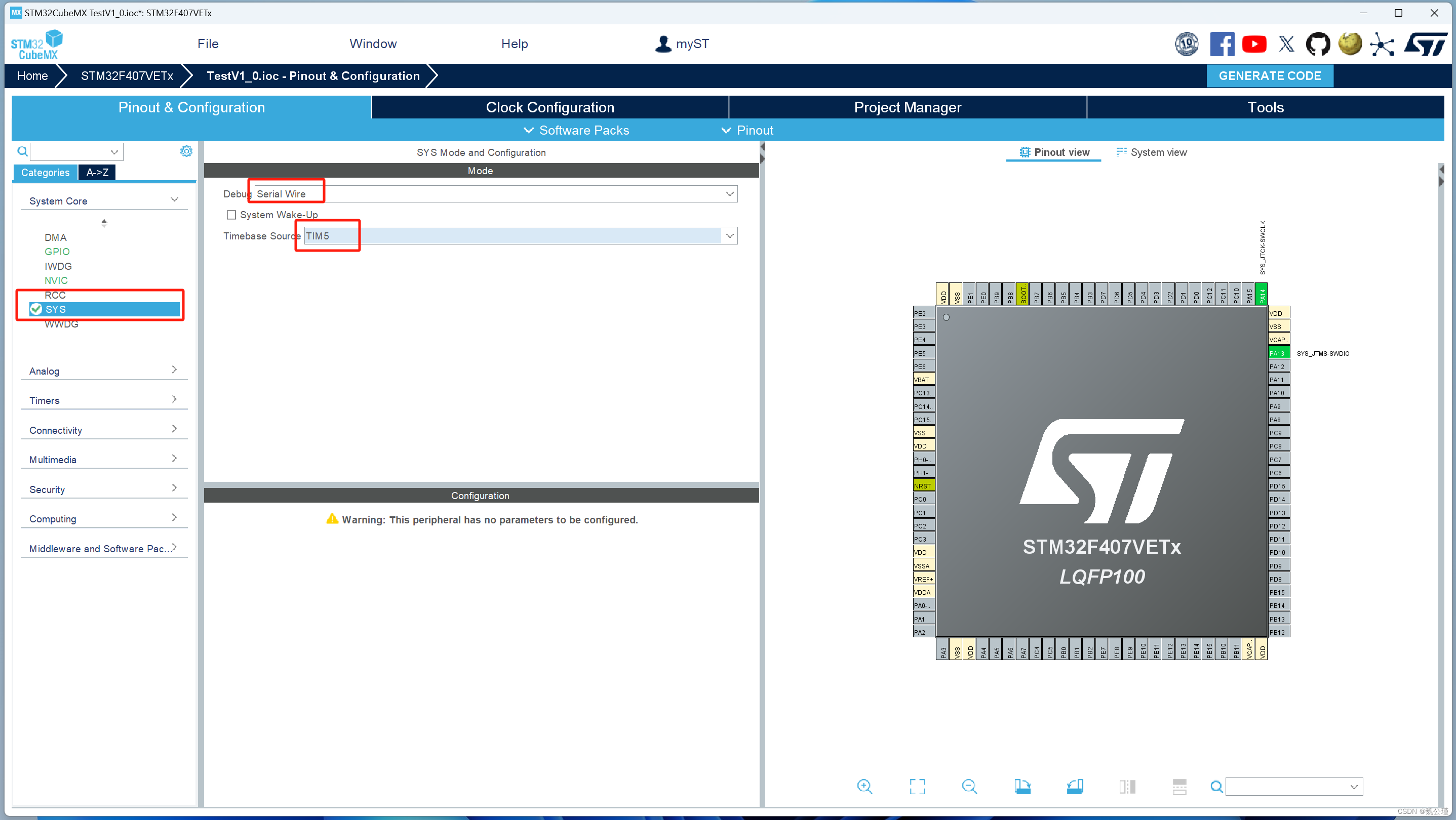
2.配置“RCC”如图:选择外部晶振
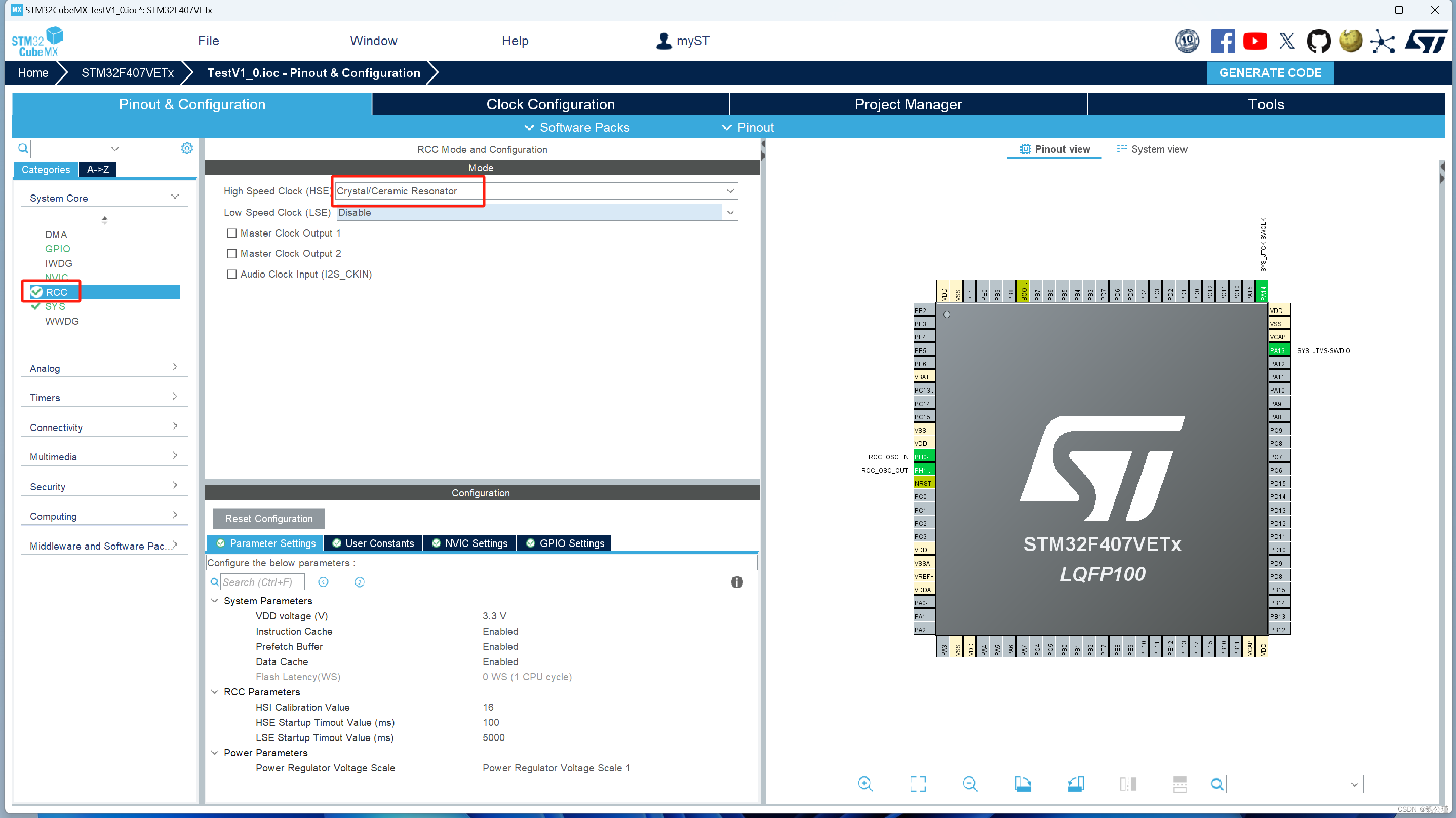
3.配置“Project Manager”如图:
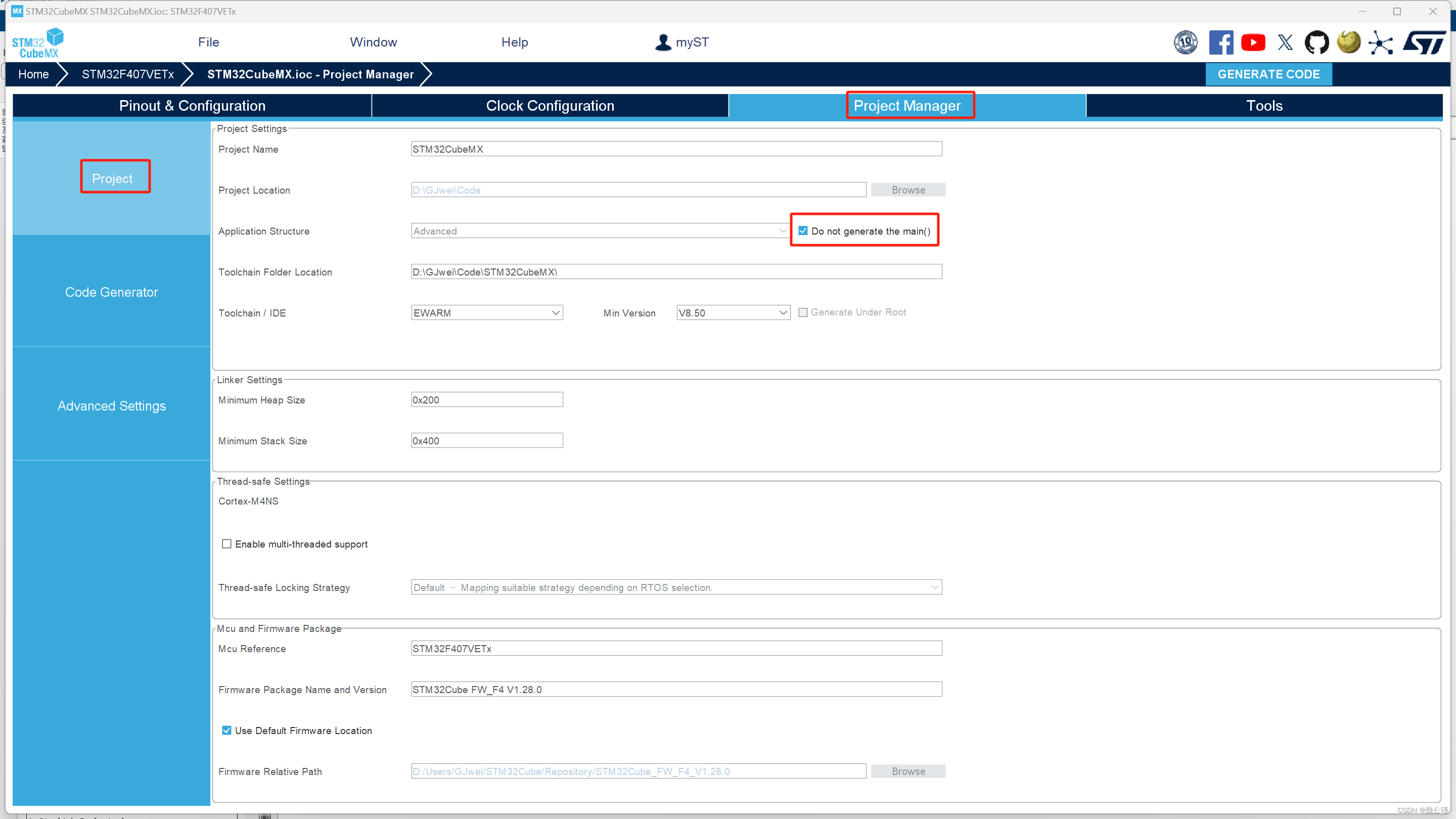
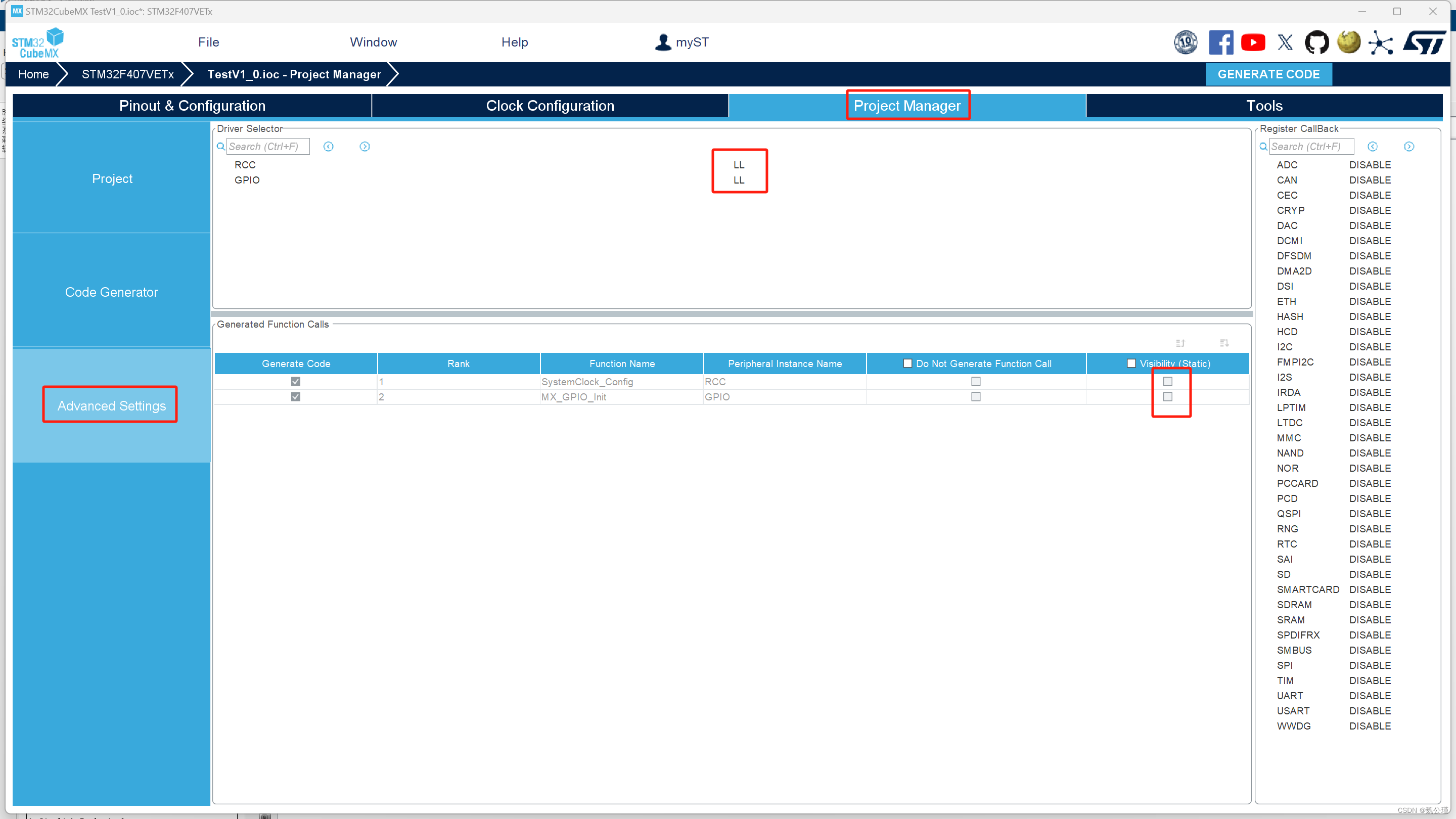
4.配置“Clock Configuration”如图:以实际开发板所选晶振为主(博主配置为168Mhz)
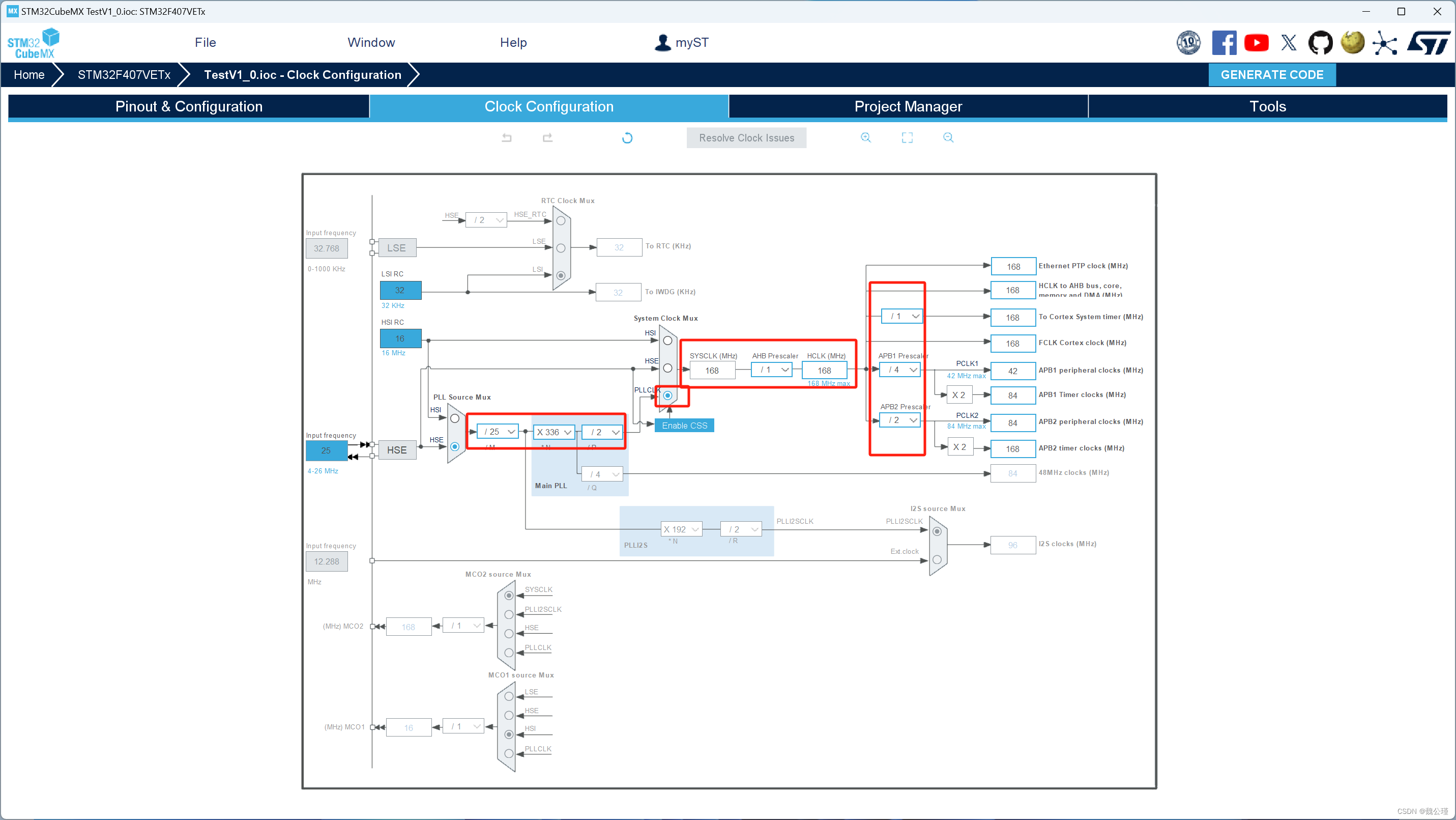
5.配置“GPIO”如图:配置PE15 (IO以实际开发板为准)为“GPIO output”输出模式后,配置完成,保存工程。
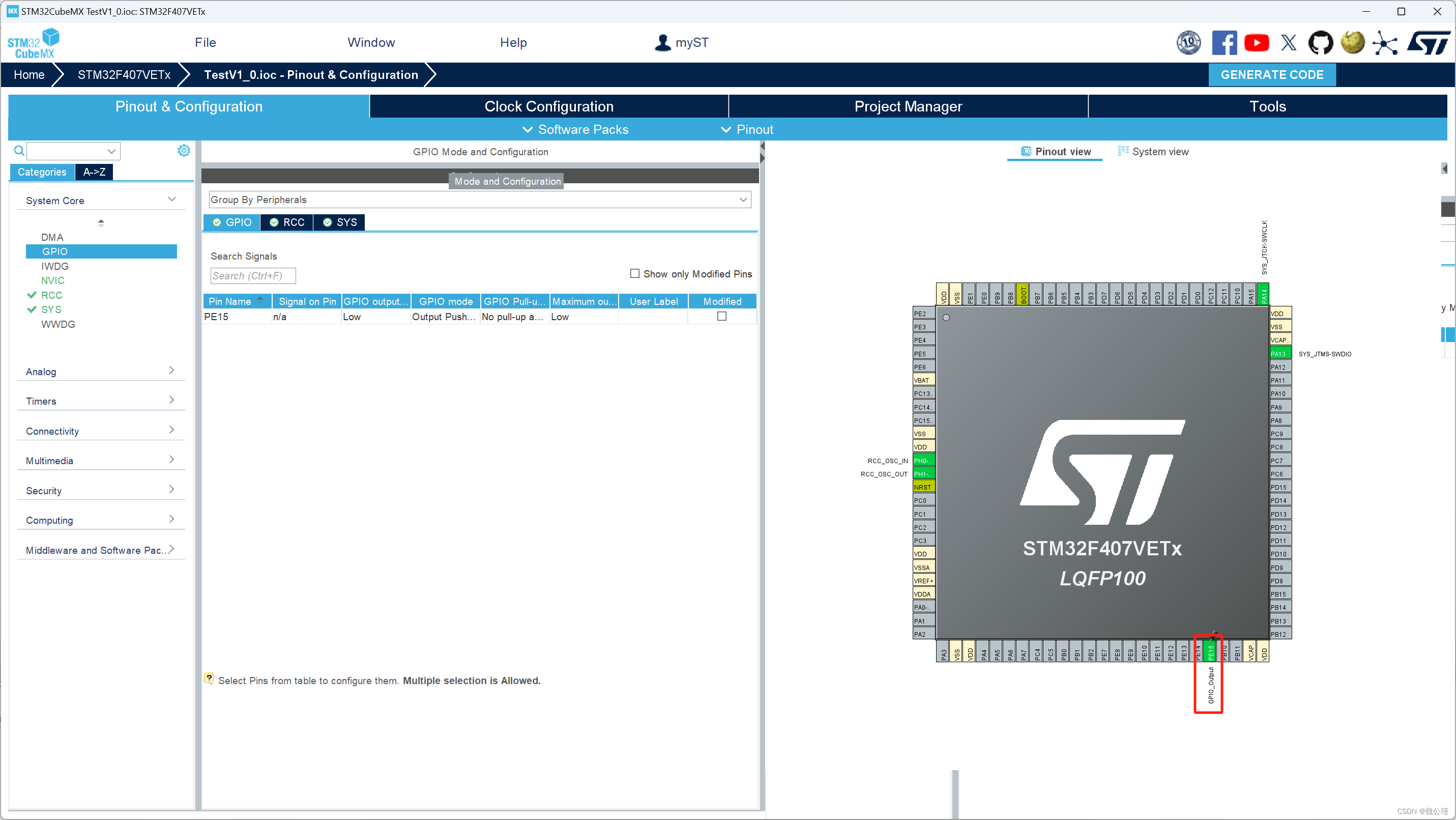
4、配置“Matlab Simulink”:
1) 新建“Simulink”工程:
1.配置打开matlab,点击“Simulink”模块,选择“创建空白模型”:
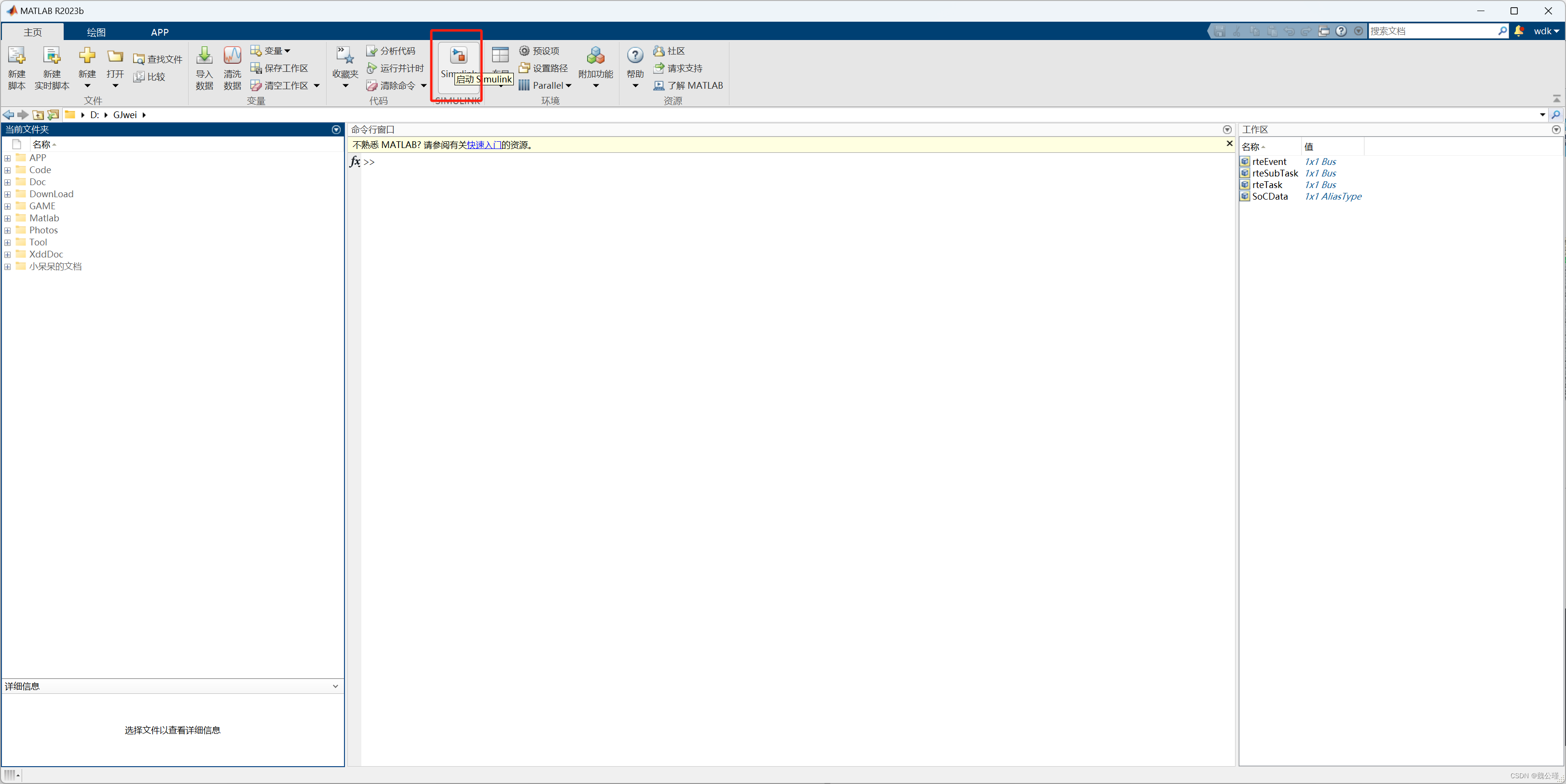
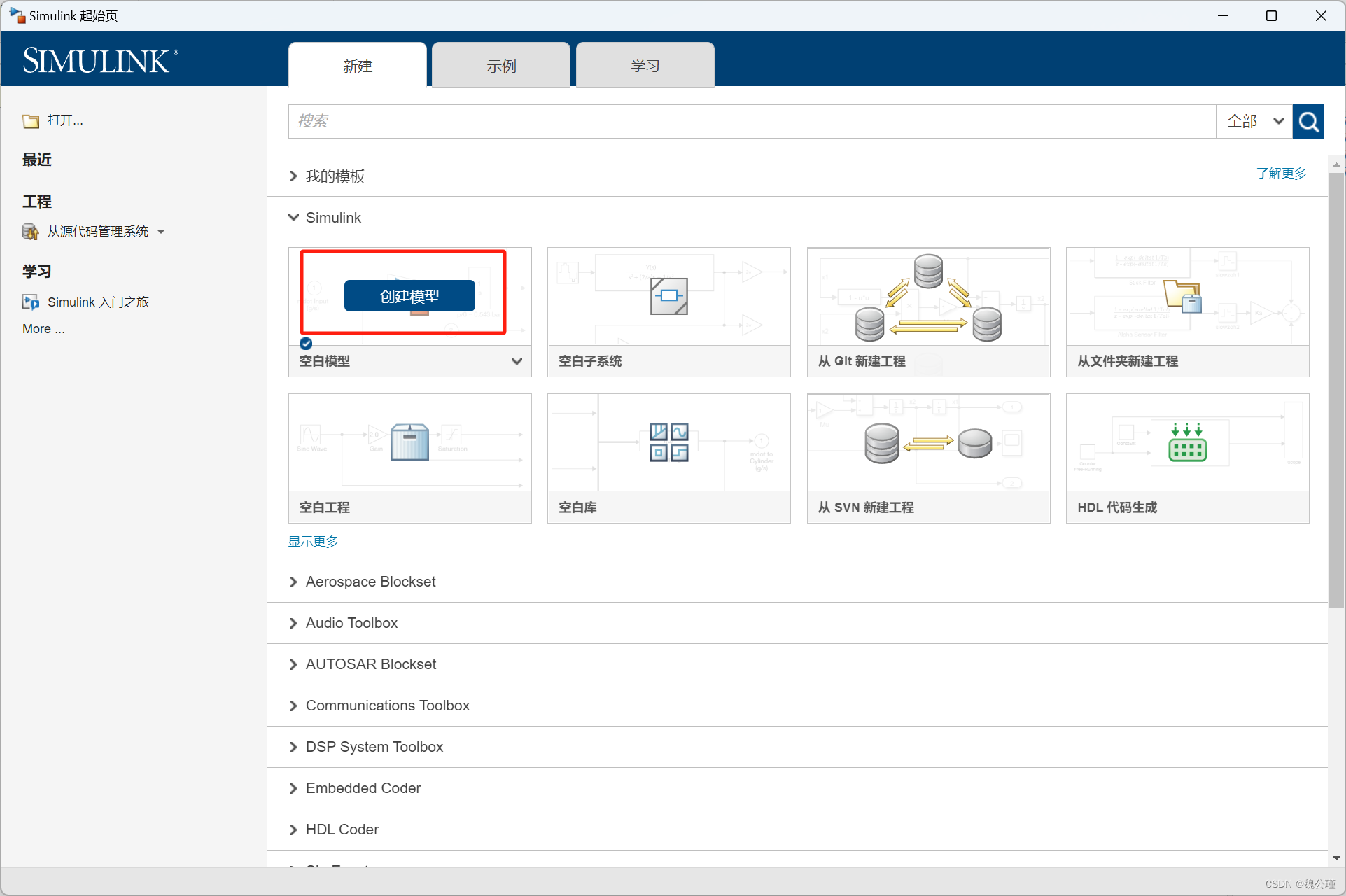
2.按“Ctrl + E”配置“求解器”:其中“固定步长”详细配置将在后续文章中讲解。
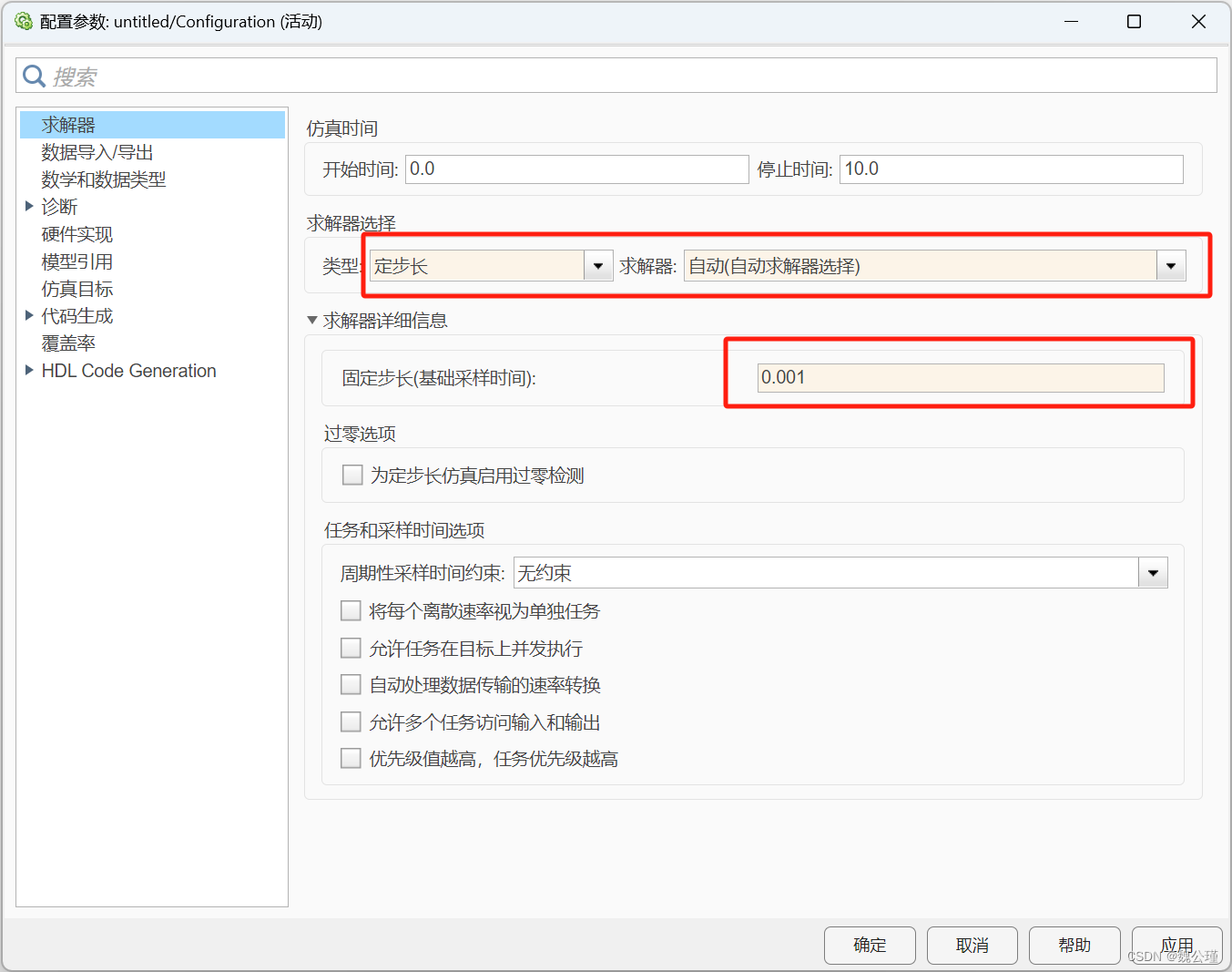
3.选择硬件STM32F4xx Based:
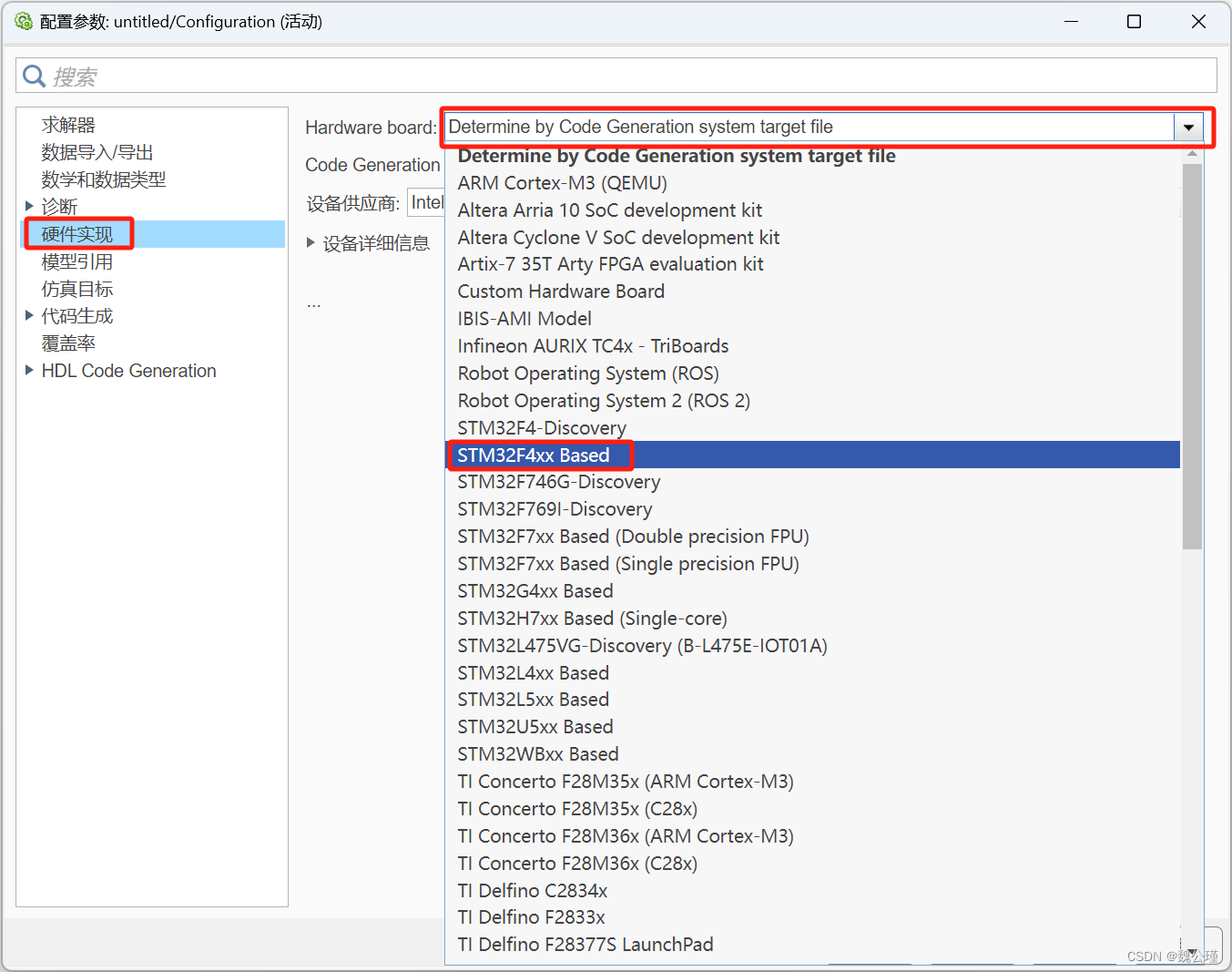
4.添加之前创建配置完成的“STM32cumx工程”,点击“确定”。
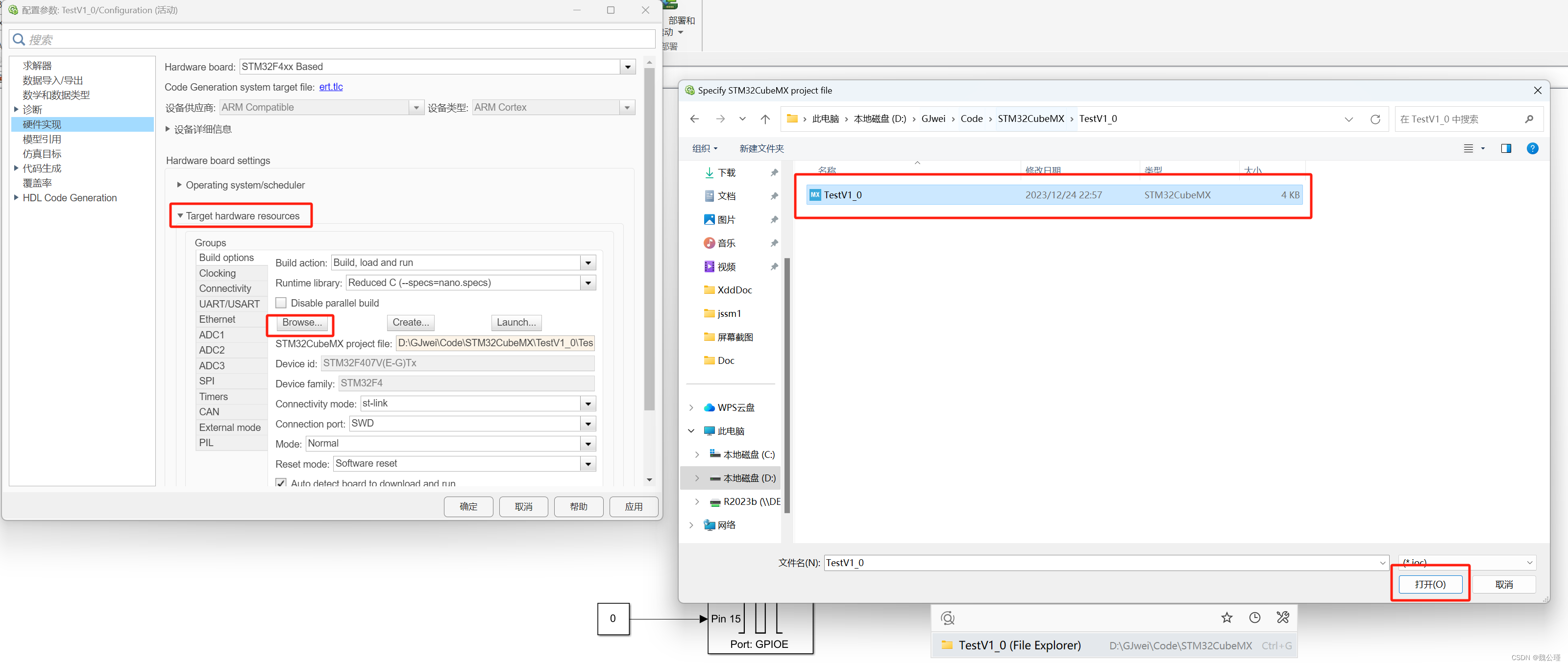
四、“点亮第一LED灯”
1、添加GPIO输出模块,双击模块,并将IO配置为“STM32cubeMX”上配置好的“PE15”。
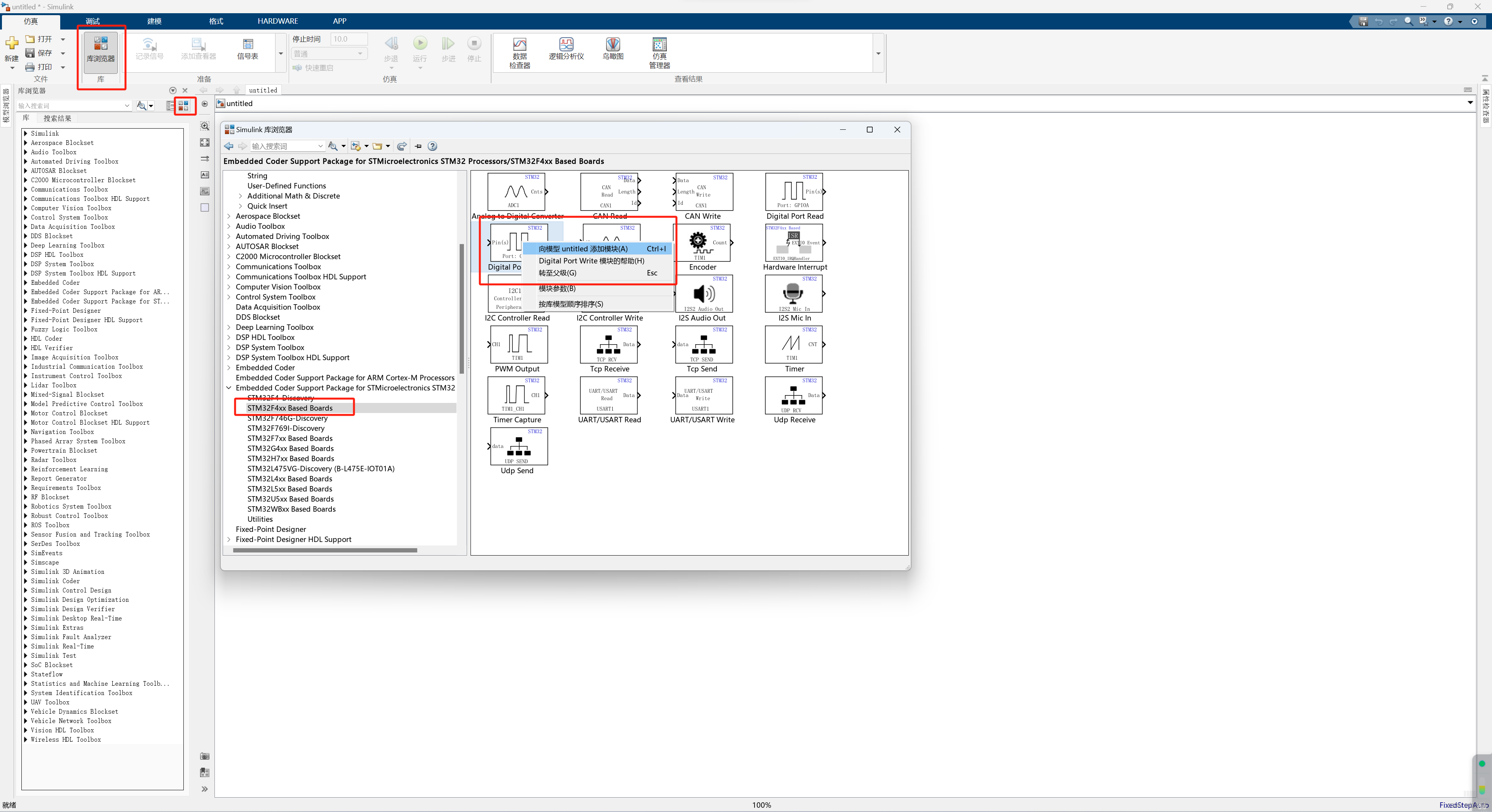
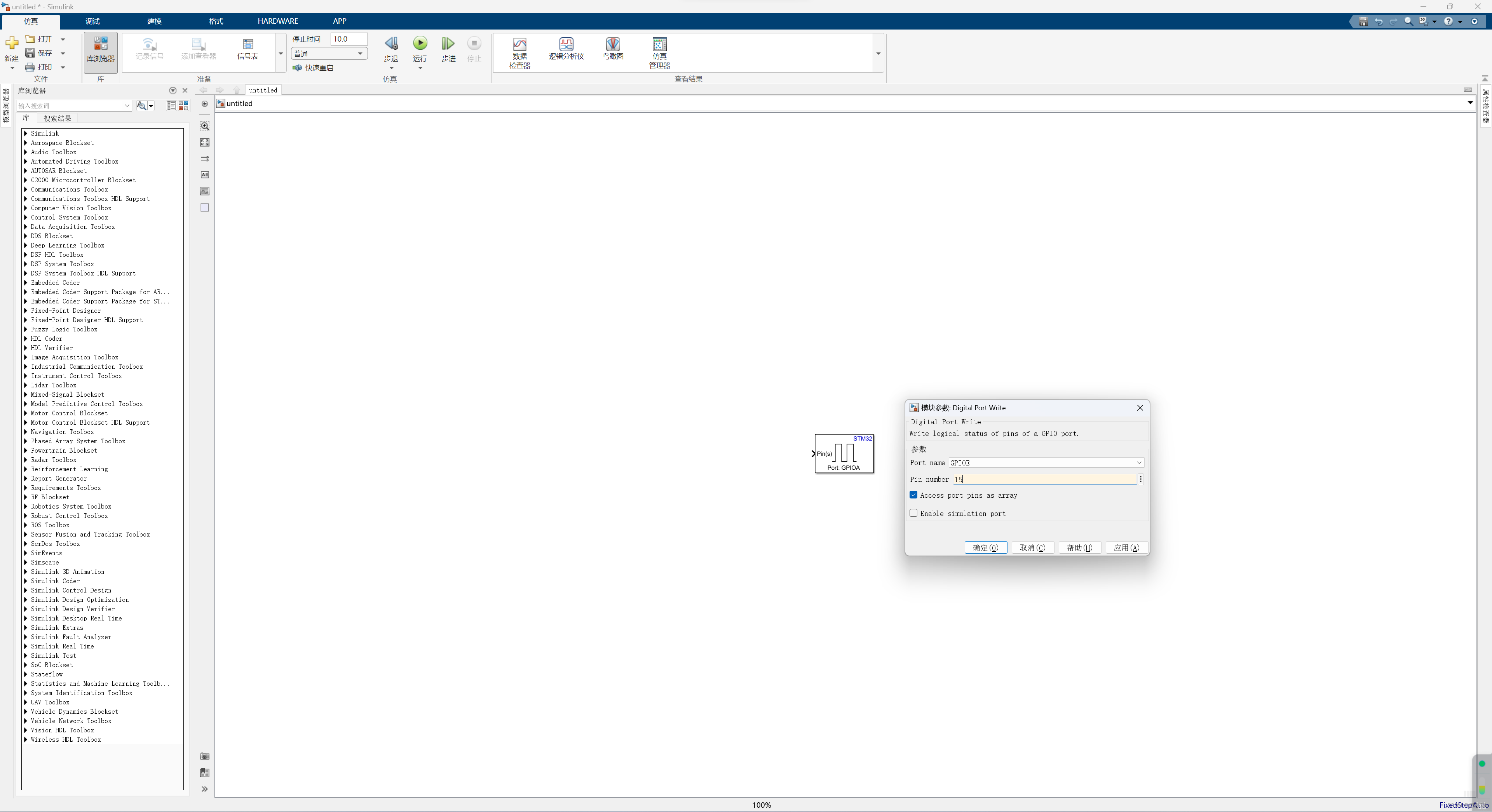
2、空白处双击鼠标左键,搜索“constant”常量模块后添加,然后将常量设置为0输出(博主开发板LED为共阳,低电平点亮)对准箭头处,长按鼠标左键拖动至GPIO输出模块将其连接。
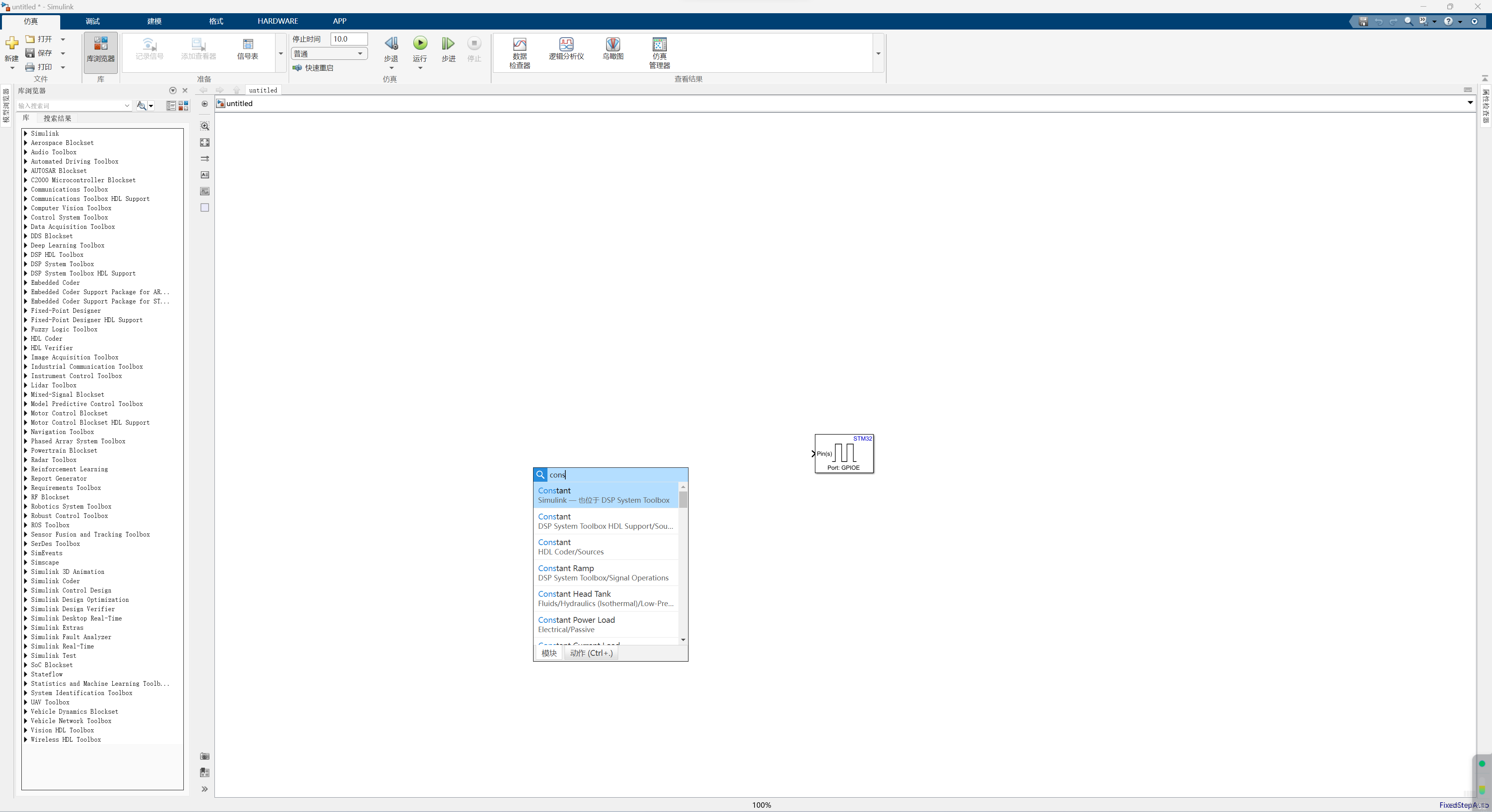
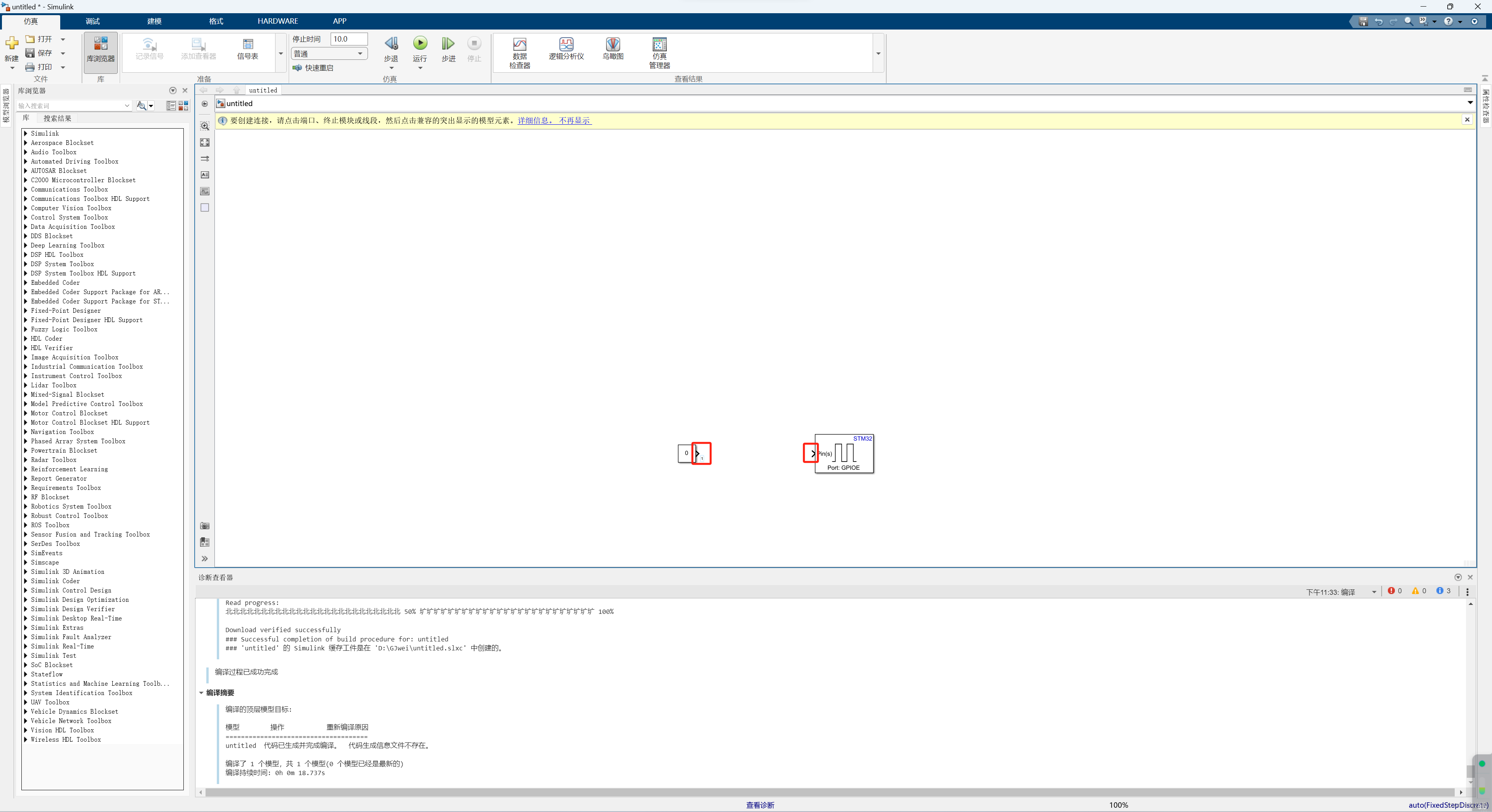
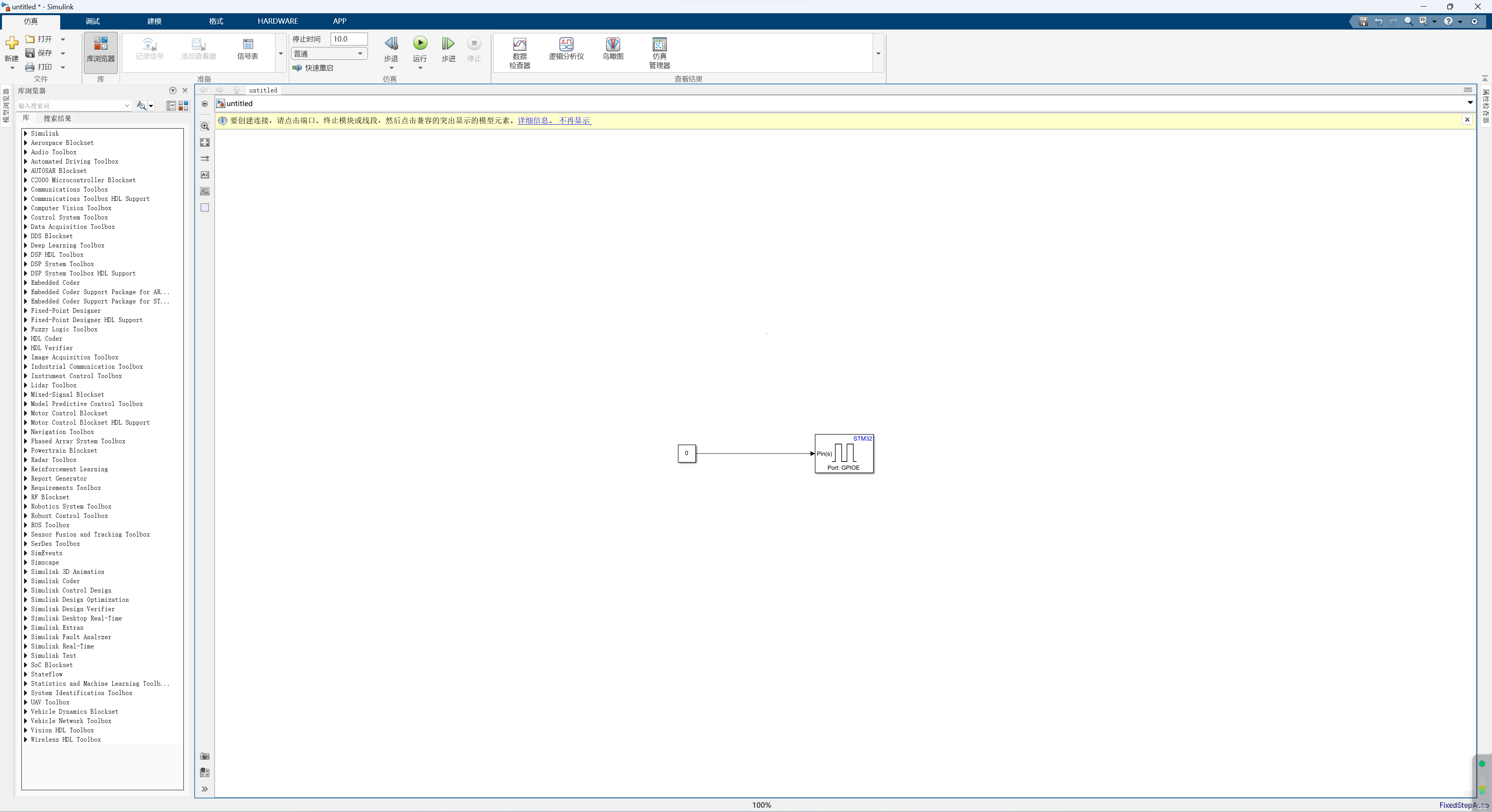
3、将开发板连接好,按“Ctrl + B”将程序编译烧录进开发板,LED灯成功被点亮!
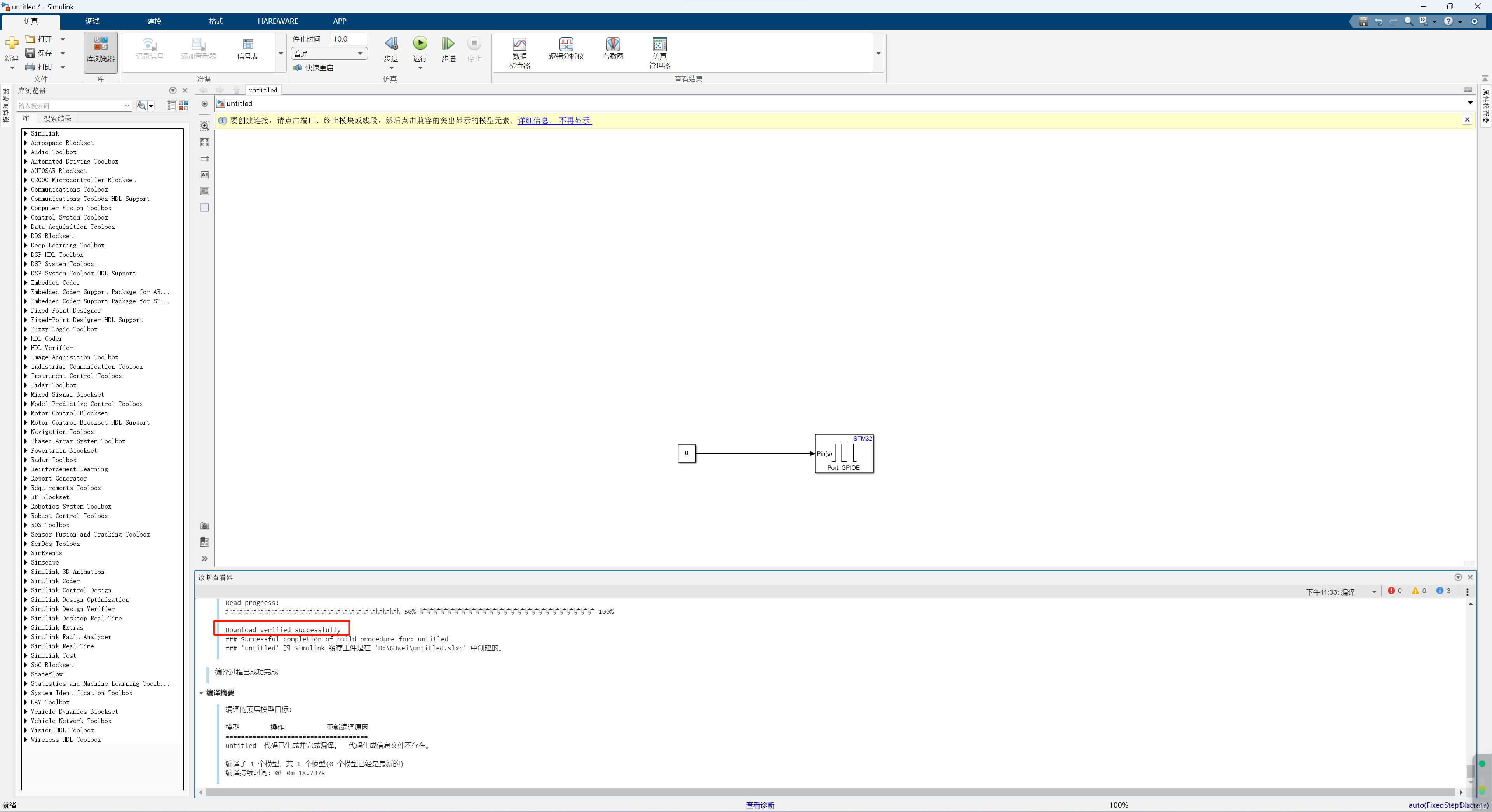

总结
以上就是Simulink + STM32CubeMX + STM32F407VET6开发环境搭建并点亮“第一颗LED灯”的全部内容,文章包括了“开发环境搭建”以及简单程序的编写、演示,所以篇幅比较长,感谢您能耐心地看到这里!后续我将会分享其他模块比如:PWM、CAN、串口等模块的使用,如有其它意见,欢迎在评论区留言讨论!