VMware虚拟机CentOS7教程篇
自己在网上找了好多资源,结果发现都不全面,教完安装CentOS7系统之后就没有下文了,网络配置、虚拟机网络ip修改地址等等都没有,想想自己还是出一篇比较详细的CentOS7安装教程吧,创作不易,感觉对你有所帮助,请在末尾点赞收藏以后留着用。
前言:系统的安装得分两个步骤,第一步配置一台电脑,选配CPU、内存、磁盘、网卡等硬件。第二步才是安装系统
1.配置电脑
1.1进入VMware
双击VMware图标,看到如下界面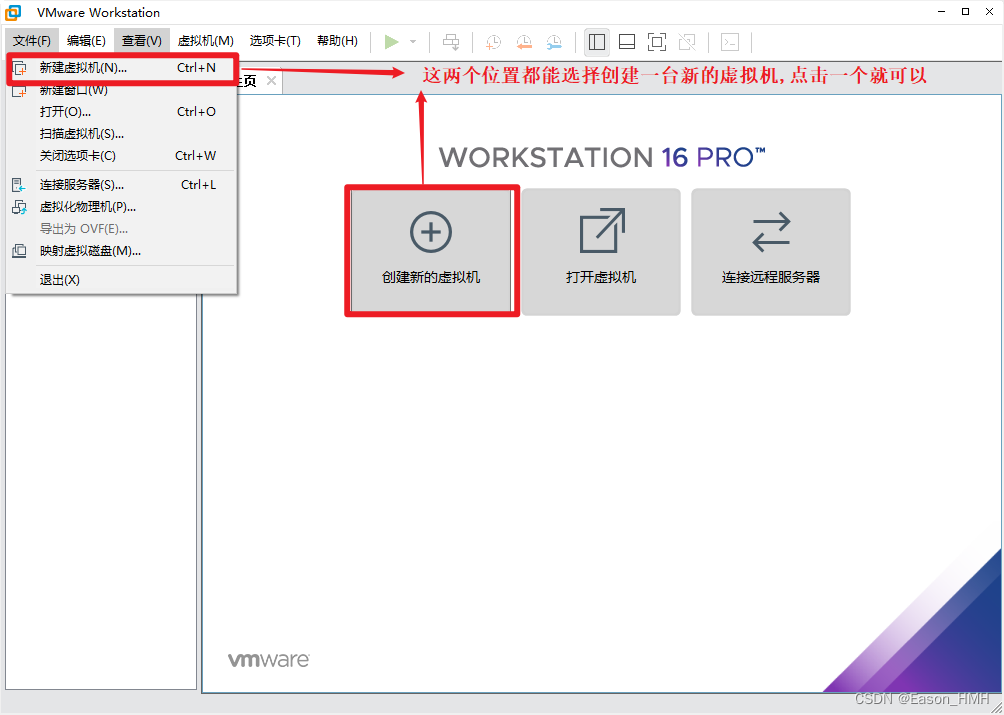
1.2自定义新的虚拟机
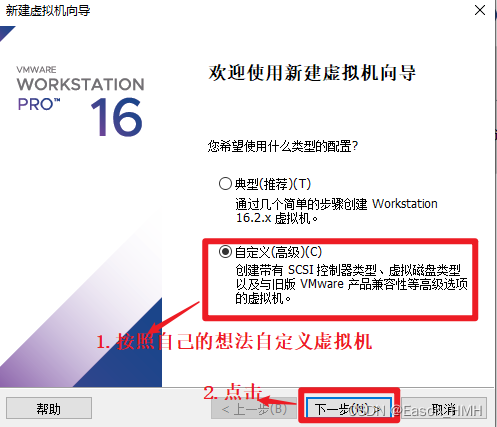
1.3解决虚拟机的兼容性
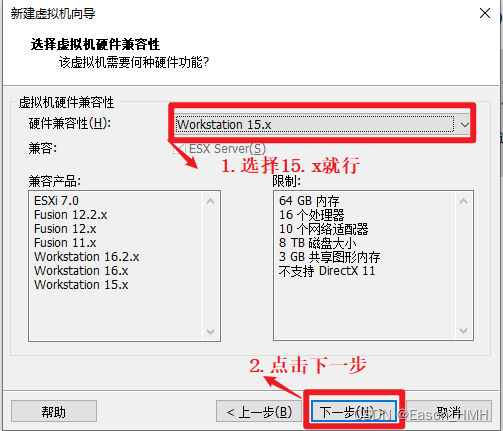
1.4选择当前虚拟机的操作系统
我们先配置电脑,在安装系统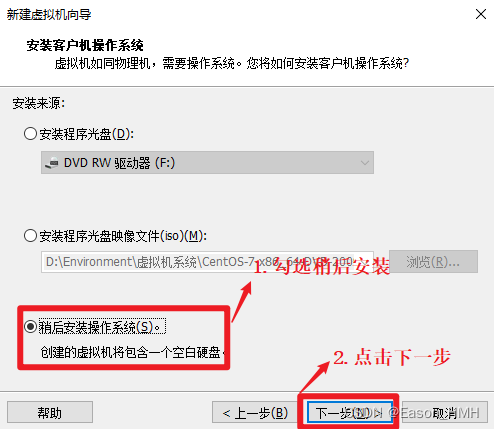
1.5选择虚拟机将来需要安装的系统
因为不同的操作系统需要解决不同的兼容性问题,所以需要选择将来用什么系统,提前做适配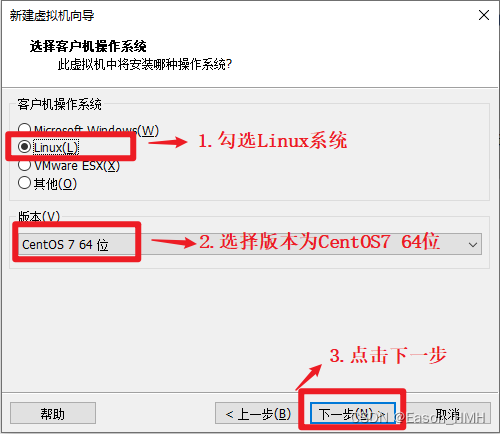
1.6配置电脑
给自己配置电脑取个名字,并存放在物理机的位置在哪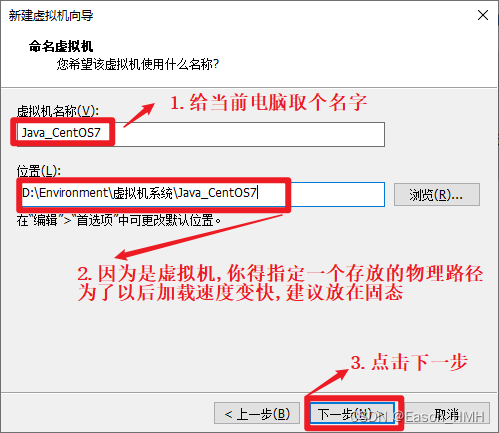
1.7选择CPU的个数
有个原则就是选满(跟物理机的CPU个数相同,但是不能超过)
查看物理机CPU个数(Windows10为例)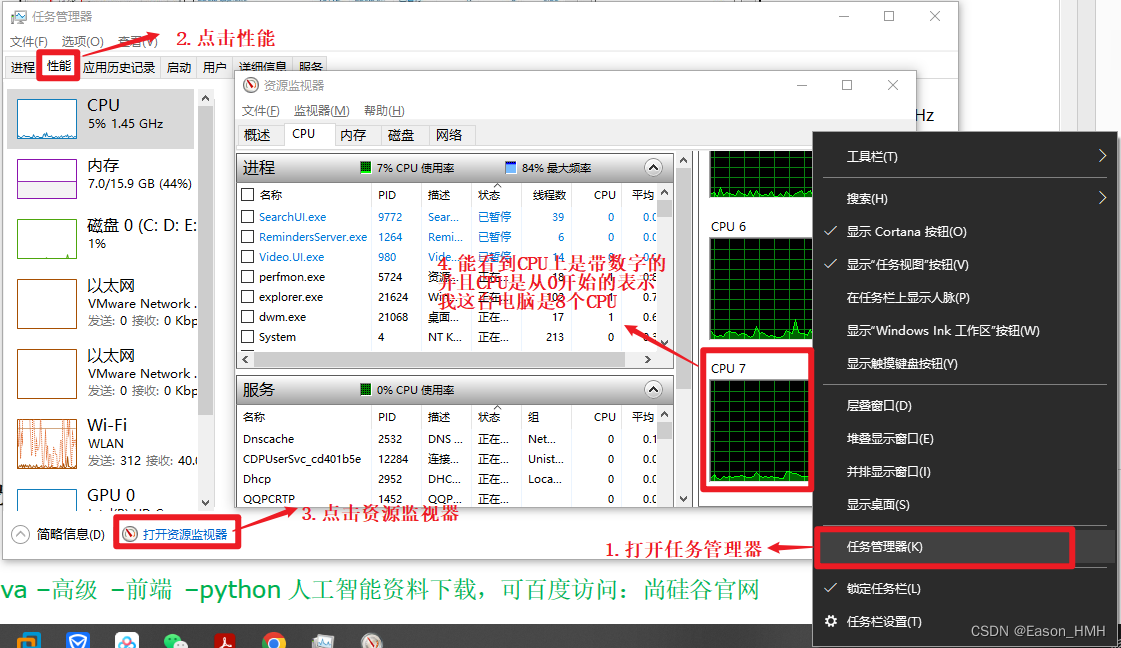
设置虚拟机处理器的数量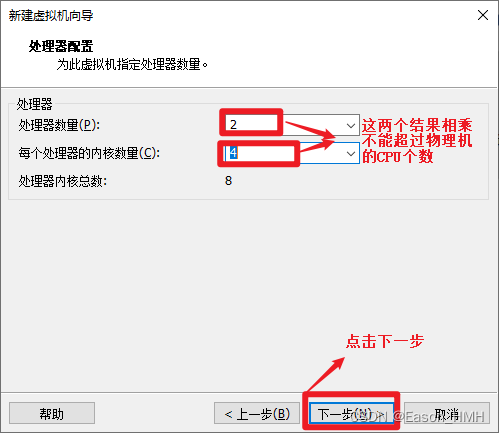
1.8设置虚拟机的内存
内存大小有一定要求,建议4G,不能给太多,后期会有多台虚拟机同时启动,一个无所谓,同时启动几台虚拟机搭建集群电脑运行内存就吃不消了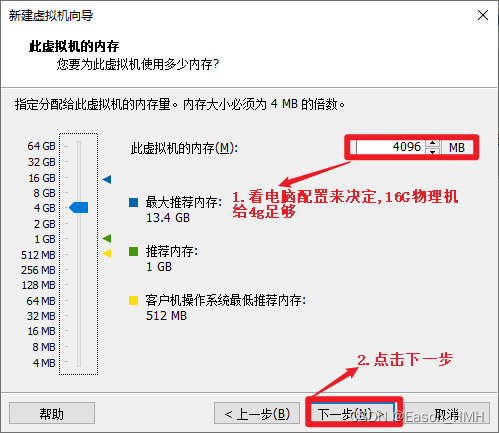
1.9选择虚拟机上网方式
选择NAT的方式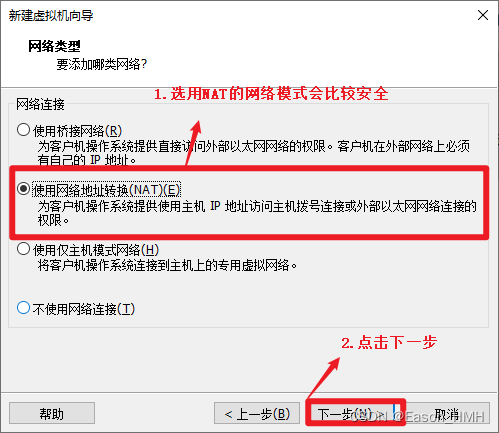
没有VMware之前物理机的网络适配器信息(每个人不同)
安装VMware之后物理机的网络适配器信息(会多两个vmnet1和vmnet8)
1.10选择对应的文件系统的IO方式
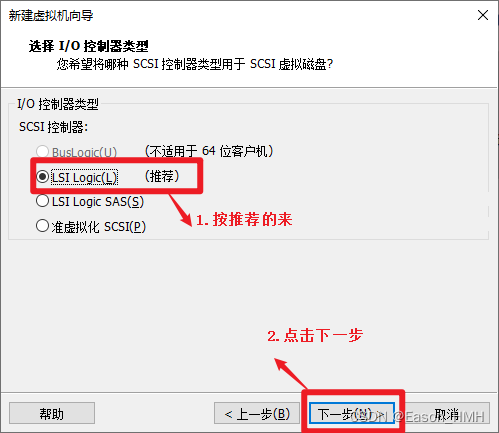
1.11选择磁盘的类型
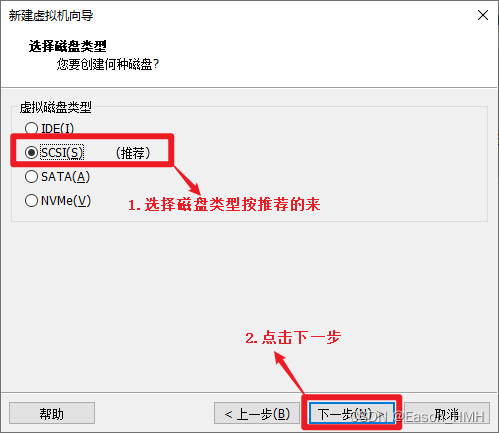
1.12选择磁盘的种类
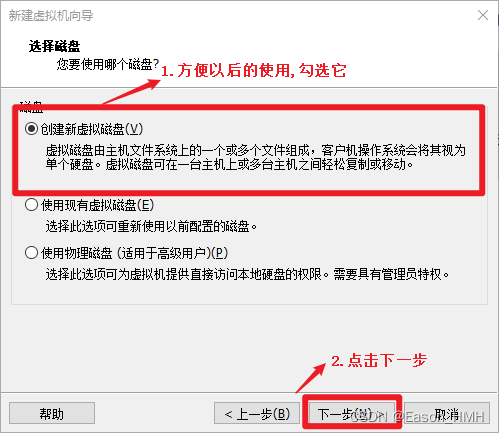
1.13选择虚拟机的磁盘大小
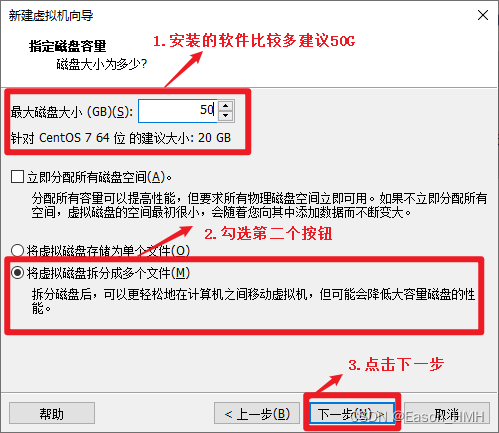
1.14虚拟机文件的存放位置
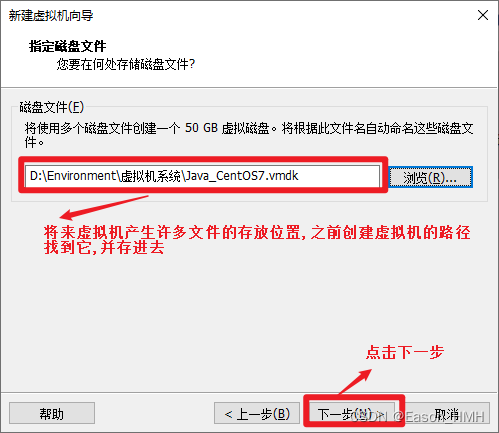
1.15电脑配置完毕
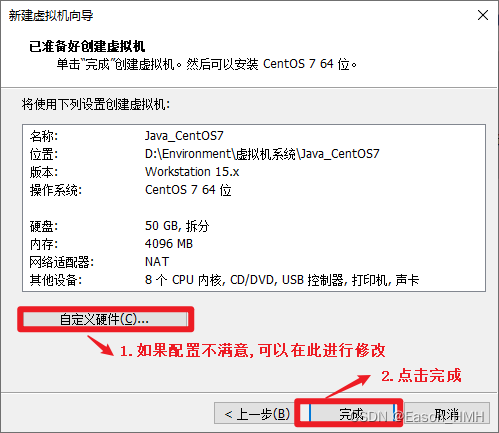
2.安装系统(CentOS7)
注:在安装系统之前需要检查自己BIOS的虚拟化设置是否打开(大部分电脑都是打开的),大家可以先尝试直接安装,如果出现错误再去调试,没有出错就不用管了,以下是查看虚拟机是否开启的方式
window10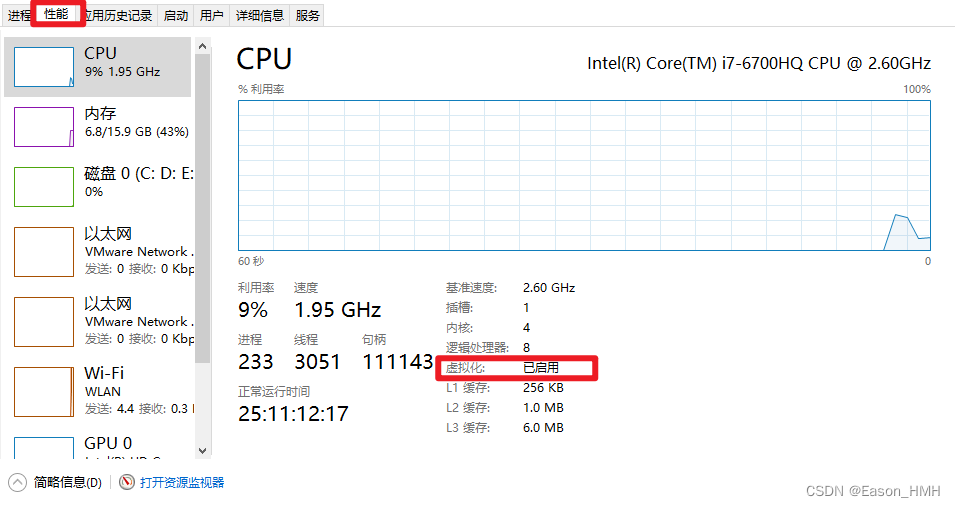
window7里面看不到(得去BIOS里面看)
如果发现BIOS虚拟化没有开启怎么办,重启电脑,在加载界面时按f1-f10或者电脑旁边一个小洞,具体怎么进入可以百度搜索答案(按照自己的电脑型号去查)
修改虚拟化为开启(thinkpad为例)找到Security里面的VT并改成Enable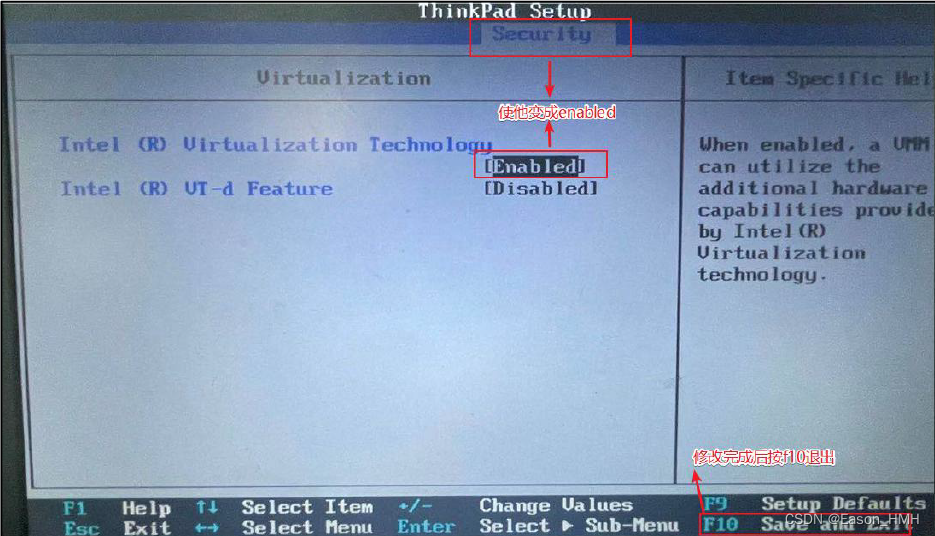
注:如果没有虚拟化开启报的是以下错误
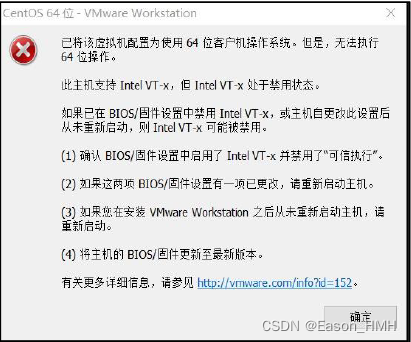
2.1选择cd/dvd的方式安装系统
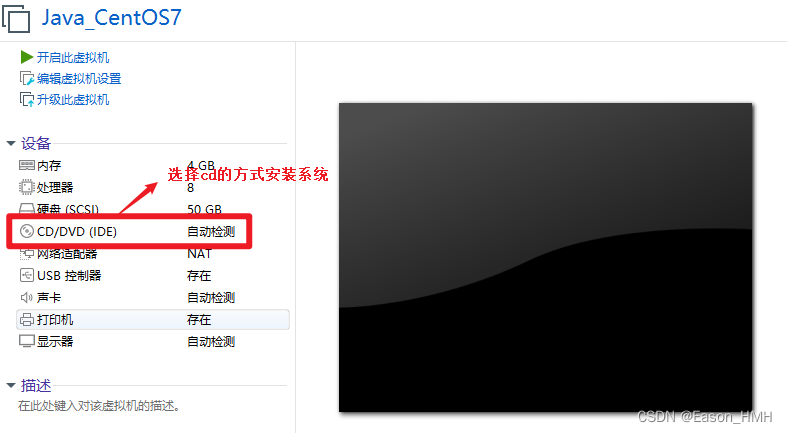
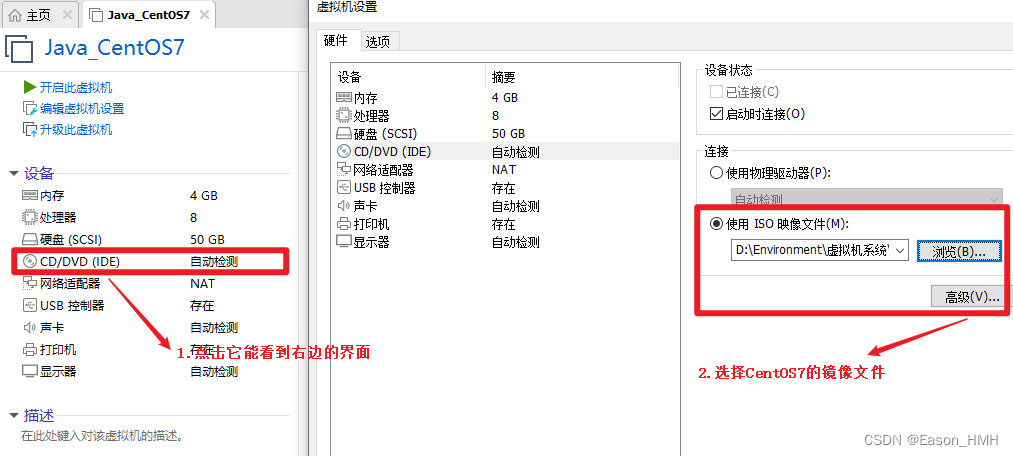
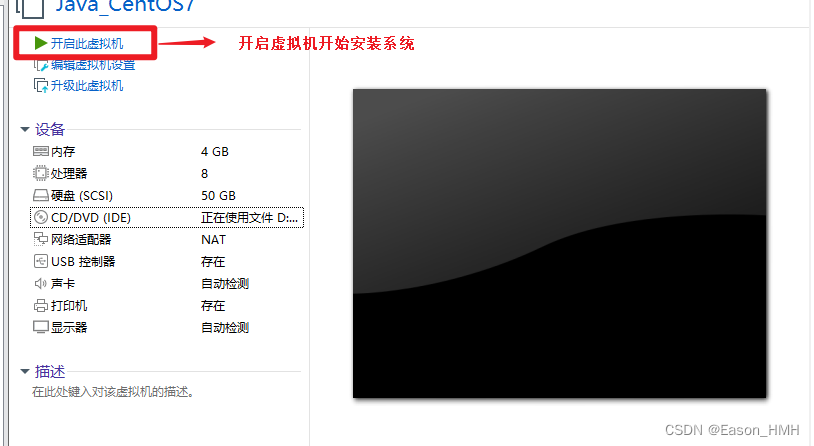
2.2系统安装引导界面
你得需要将鼠标点击进入界面中,但是鼠标会消失,你此刻就得用键盘的上下键来控制选项,图标变白了表示当前选中的是哪个选项,然后敲回车,表示执行所选选项
注:如果这个时候你需要鼠标可以使用 ctrl+alt 一起按呼出鼠标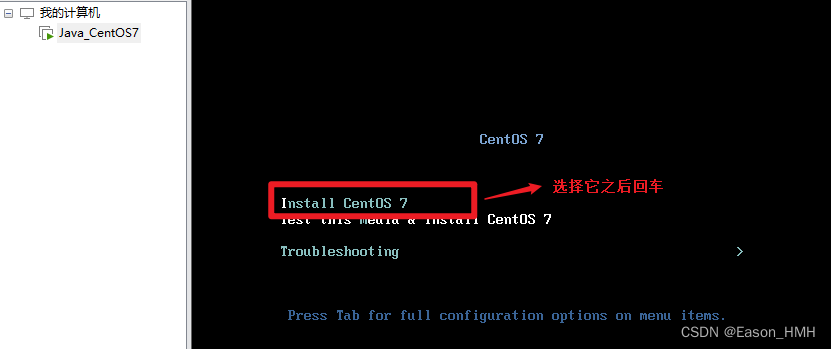
耐心等待它的安装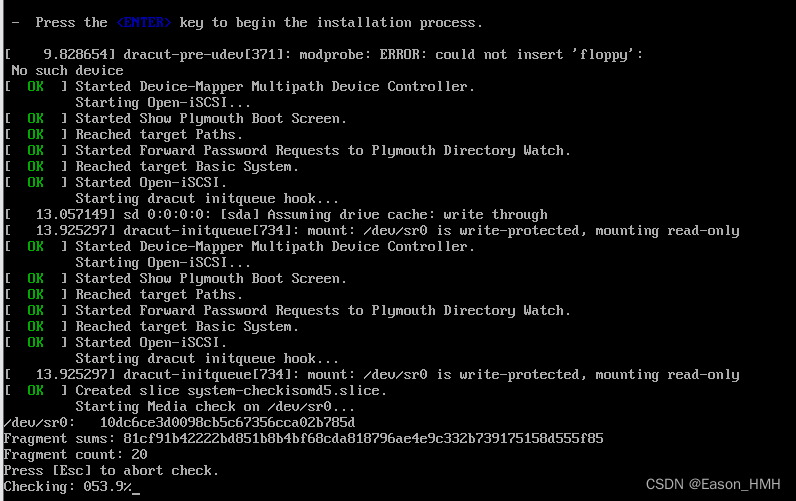
会自动跳转下面的界面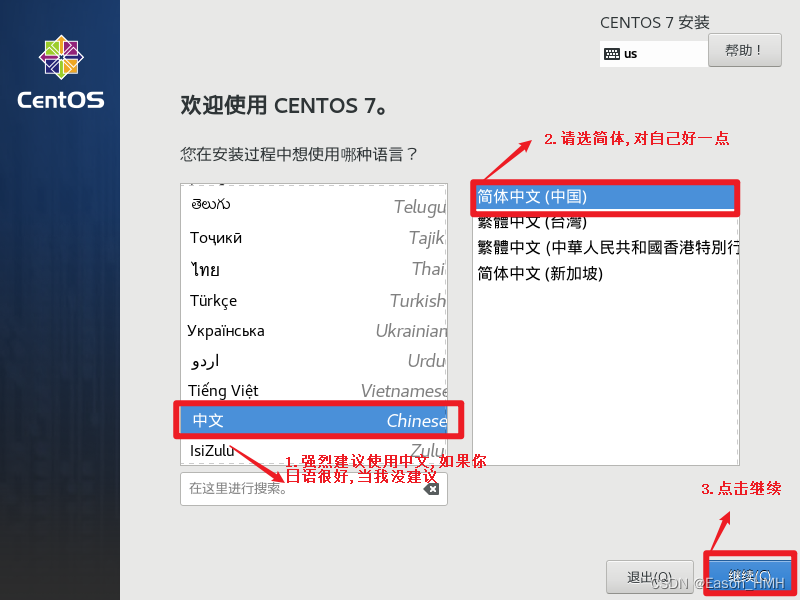
2.3需要定制化的内容
按照编号依次点击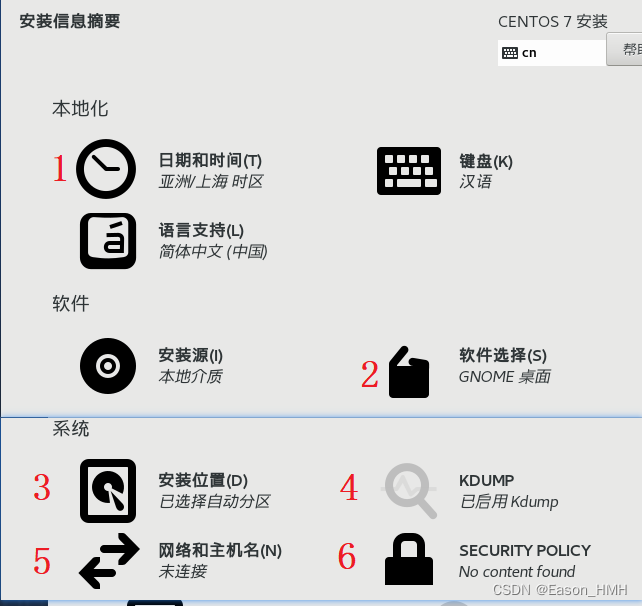
调整时间差
安装GHOME(图形化界面的方式)注意图上标注的点击顺序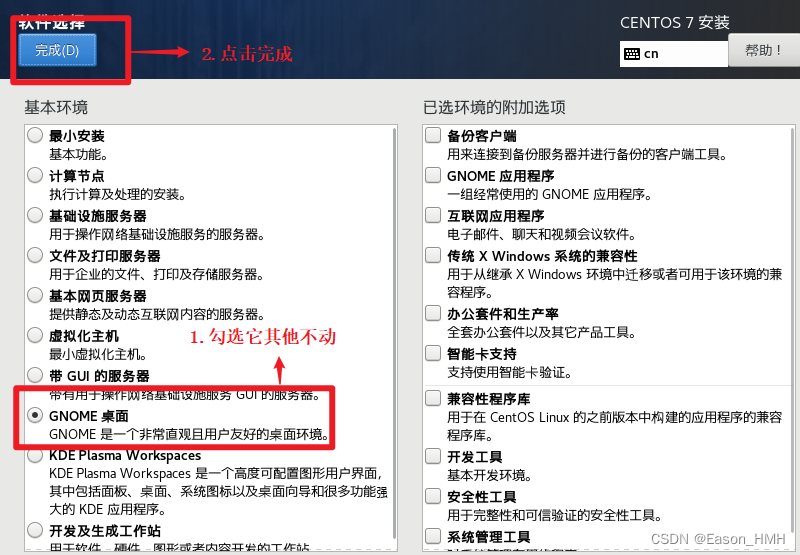
配置磁盘分区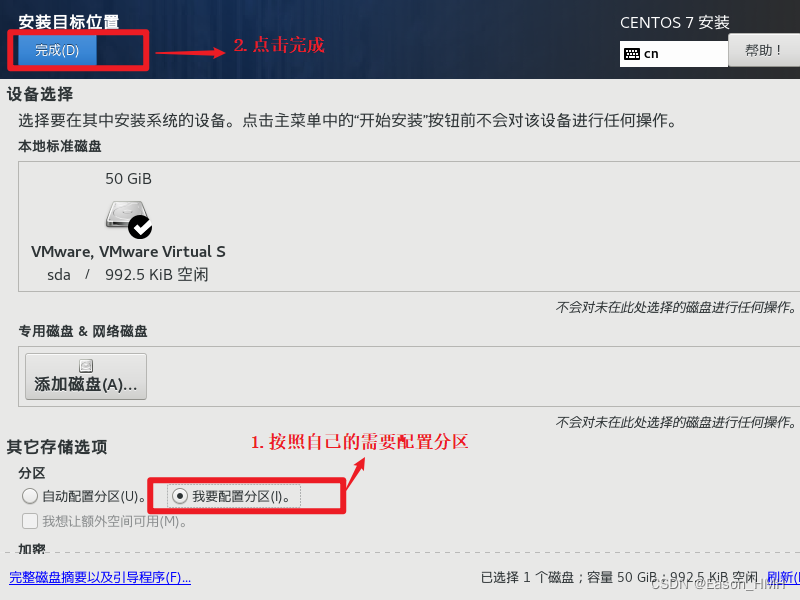
手动添加分区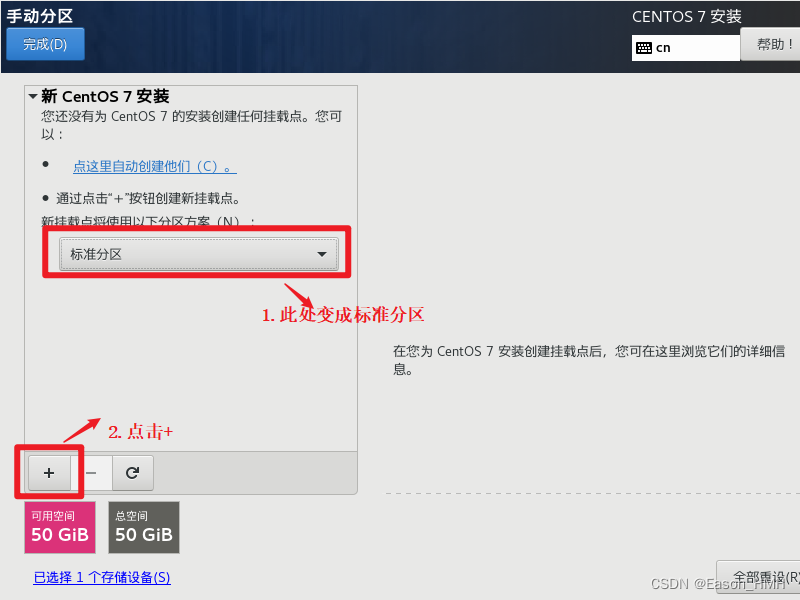
添加boot区,给上1G容量后点击添加挂载点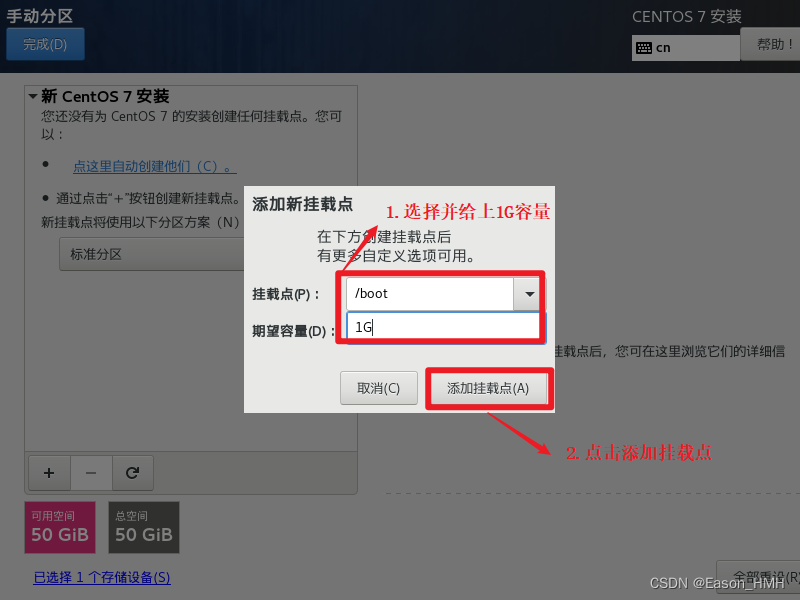
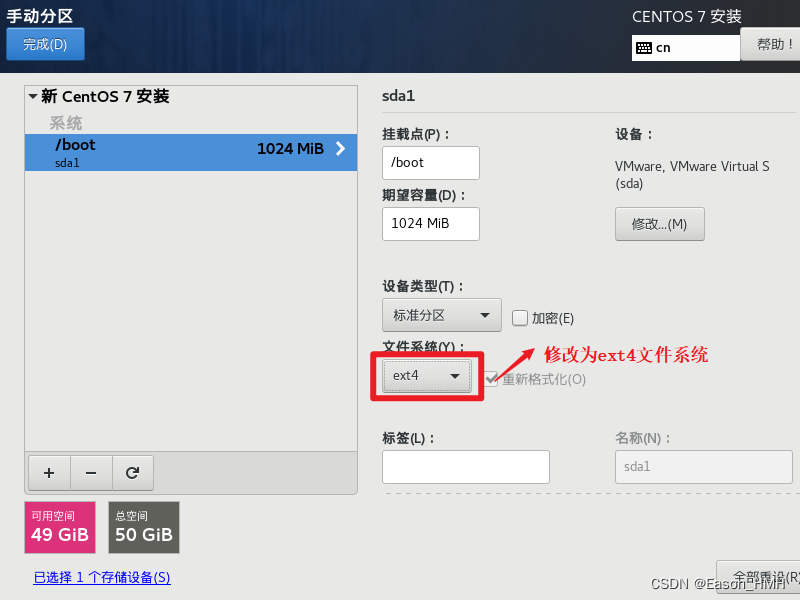
添加swap交换分区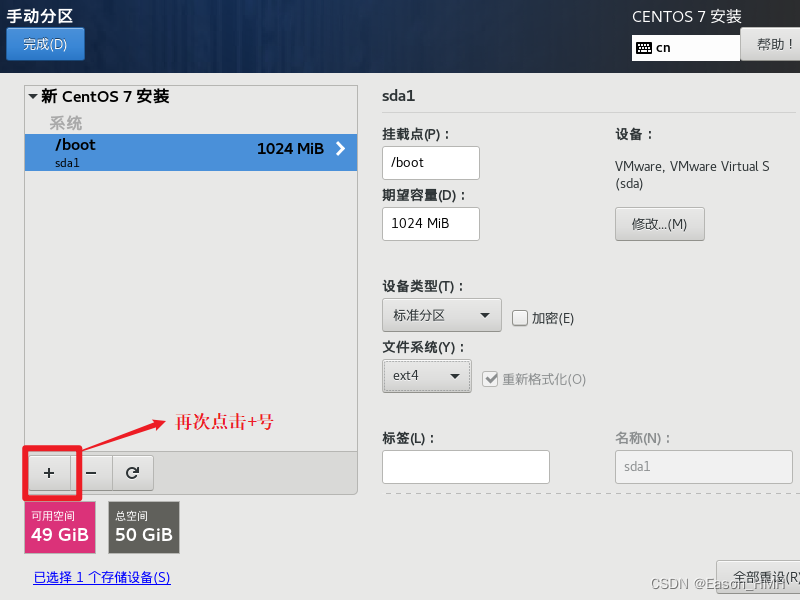
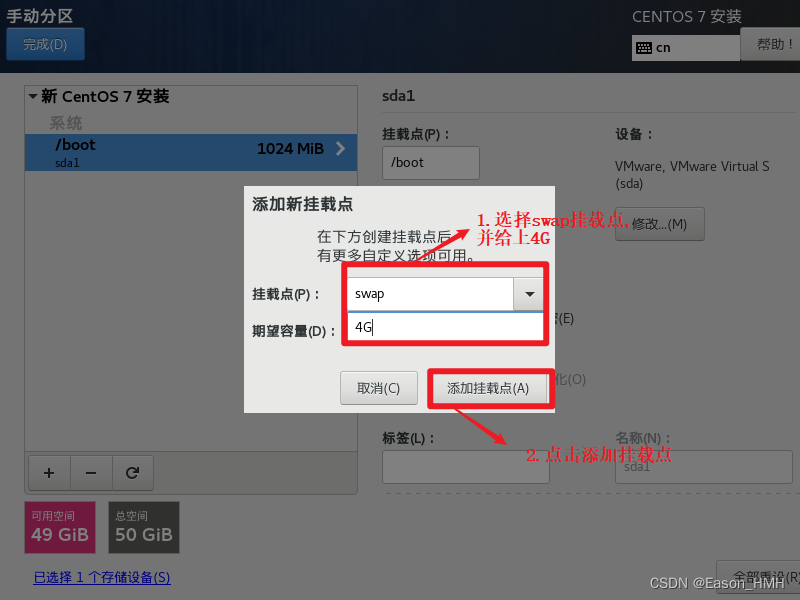

配置根(/)目录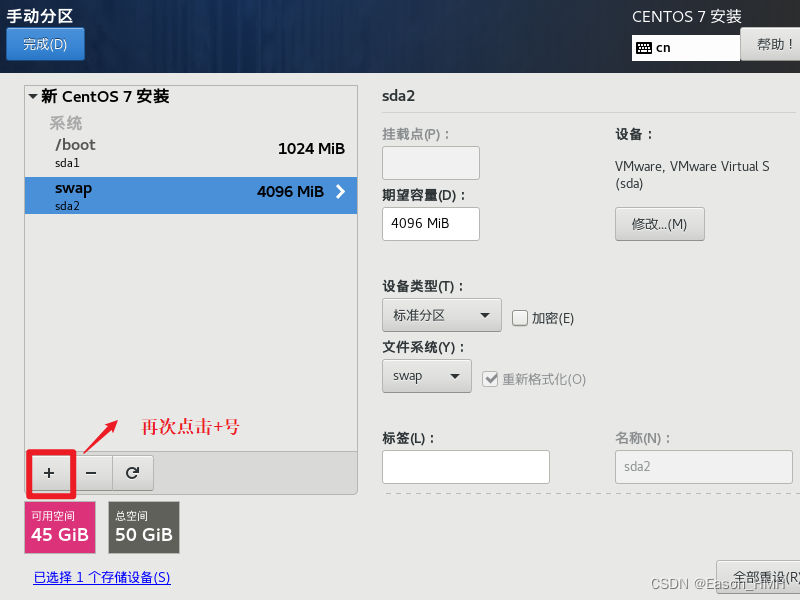
根目录作为存储使用,将剩下的空间都给它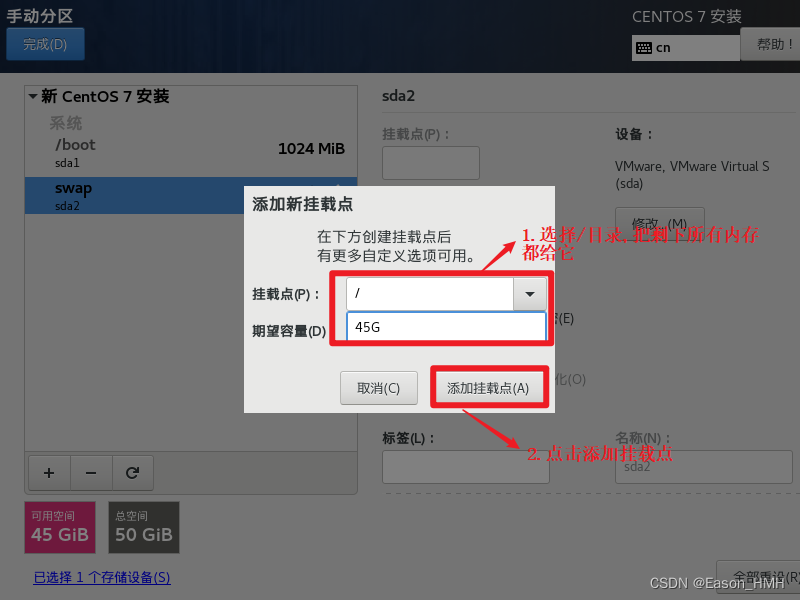
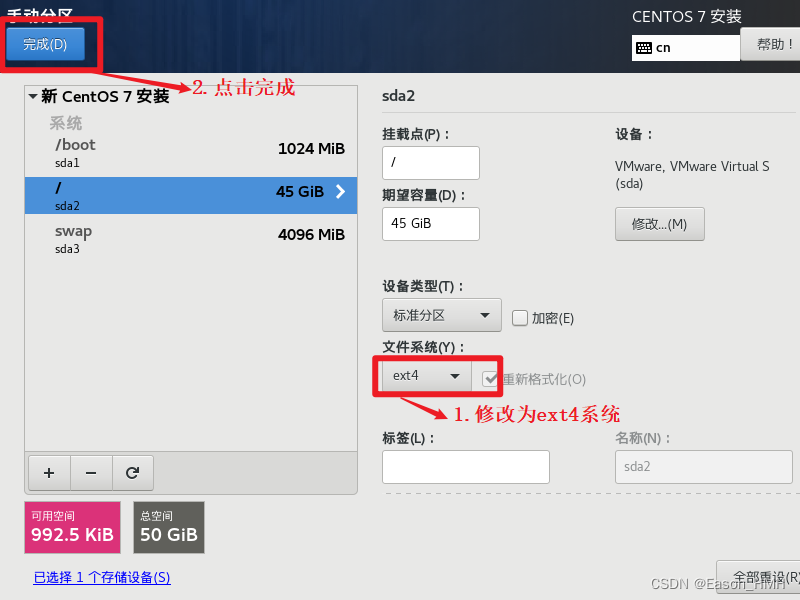
3个分区都配置完毕过后可以点击完成
分区配置完毕,点击接受更改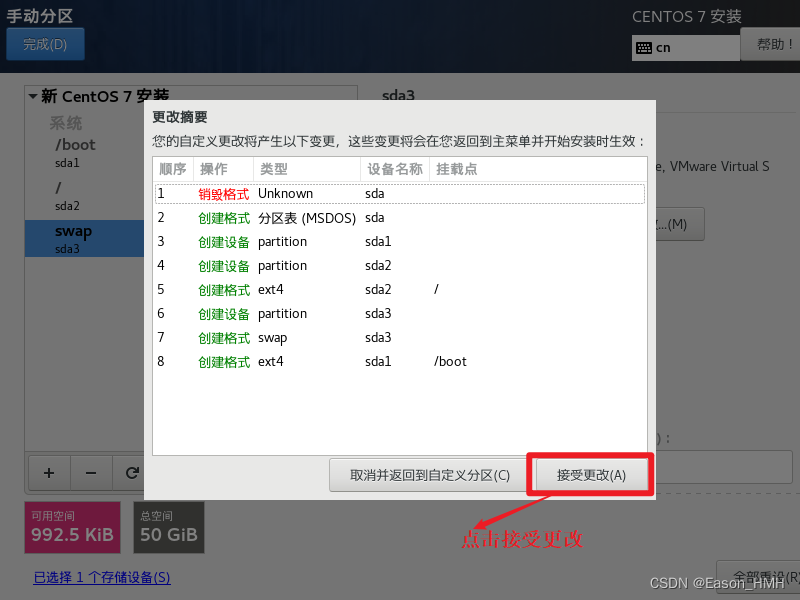
关闭kdump本身虚拟机内存就不够,它会吃掉一部分内存,我们尽量省一点
修改主机名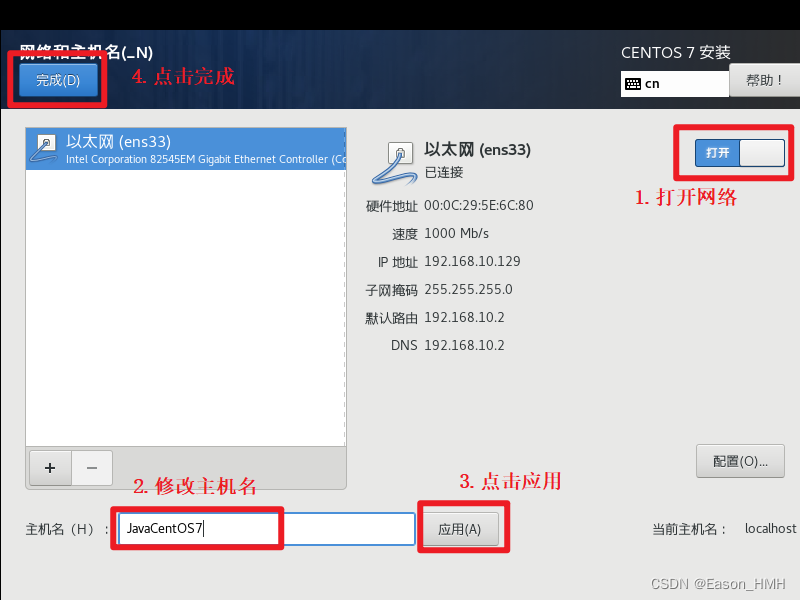
是否打开安全协议(开启与否都可以)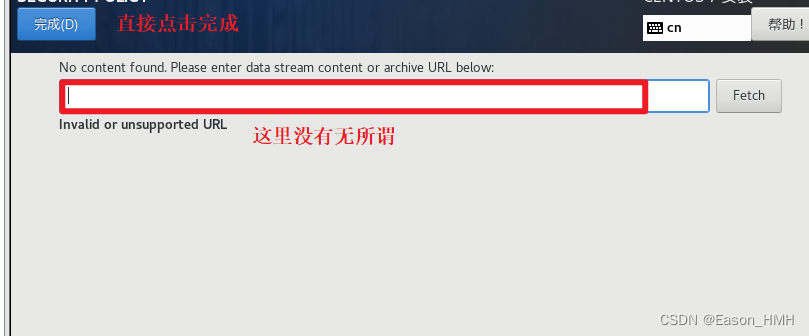
开始安装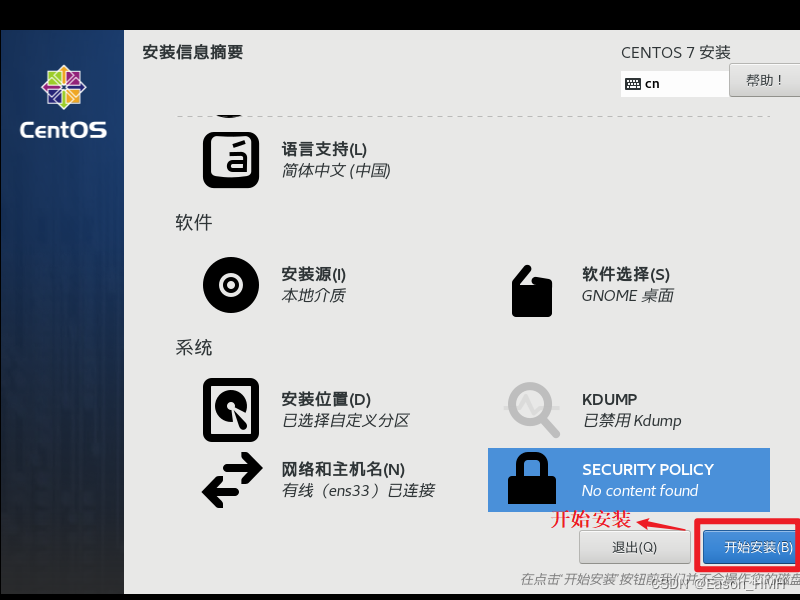
安装时间比较长,大概需要10分钟(设置root用户密码,一定要设置)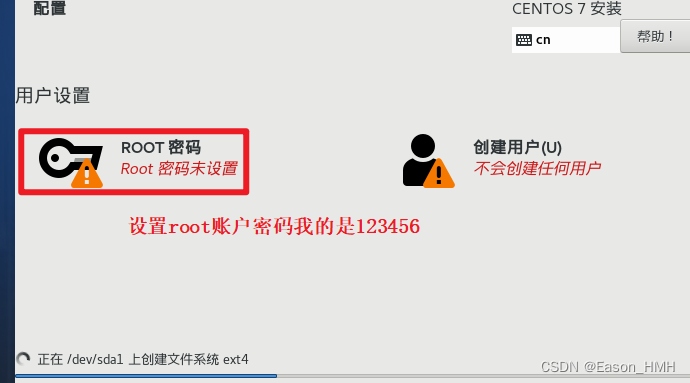
密码设置成什么自己决定,但是不要忘,建议使用(123456)这种简单的密码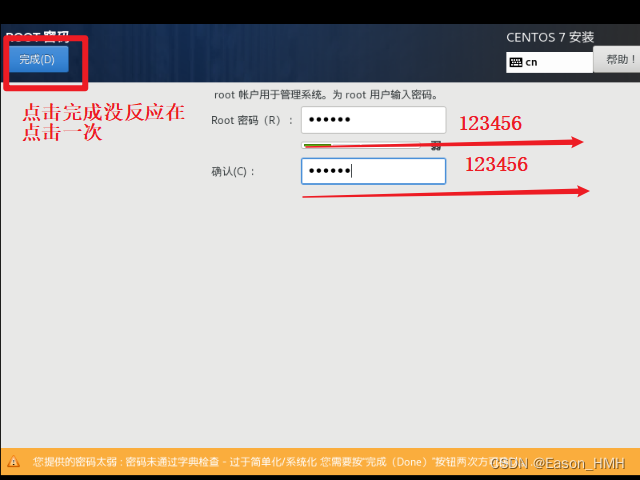
2.4虚拟机的使用引导界面
安装完成,重启虚拟机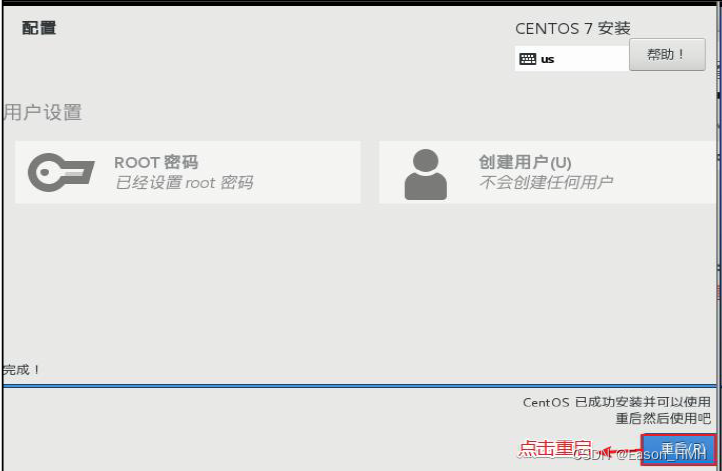
进入引导界面(以下内容就按照图片走,就不做过多解释)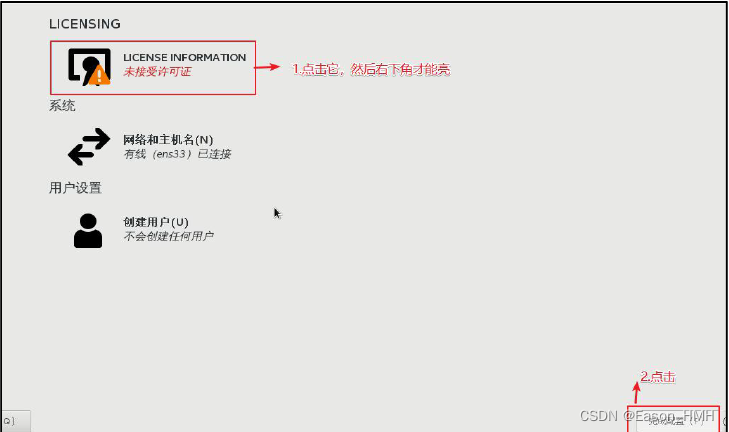
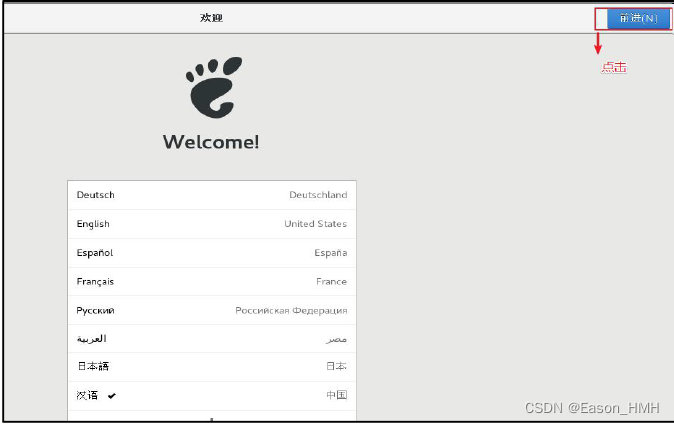
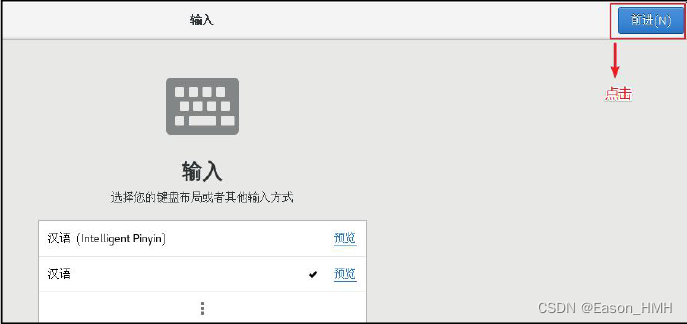
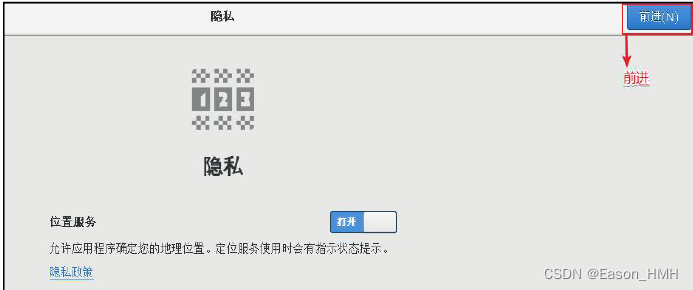
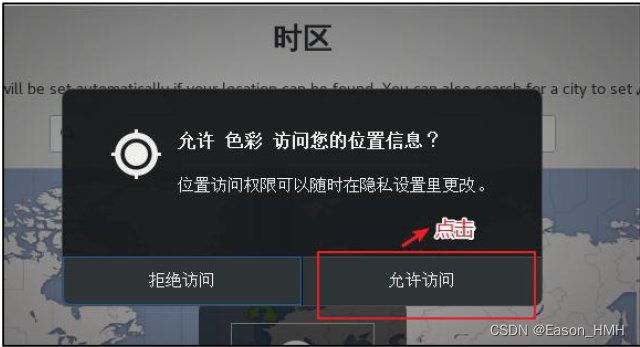
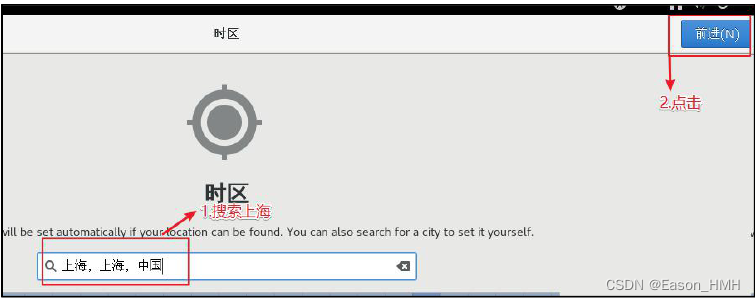
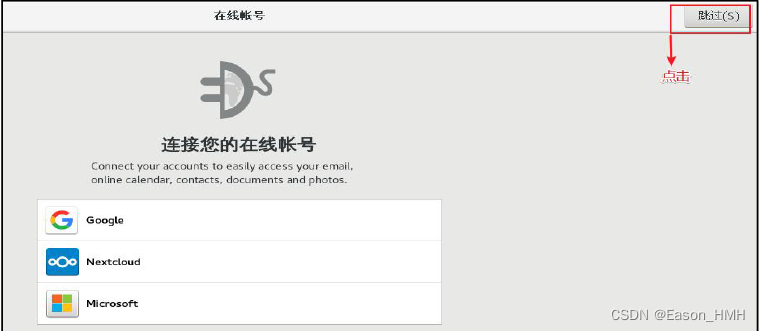
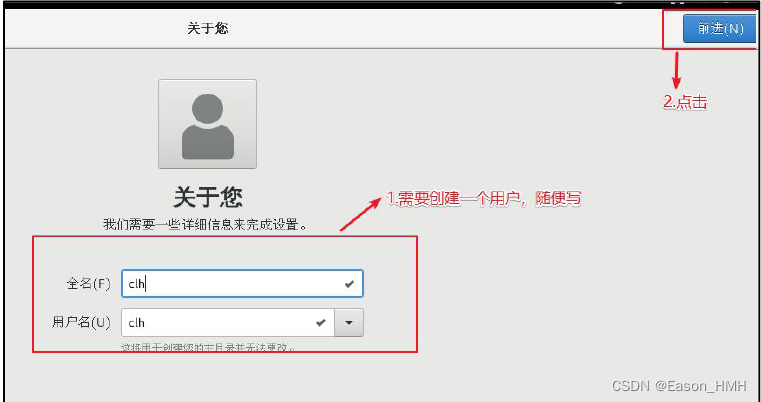
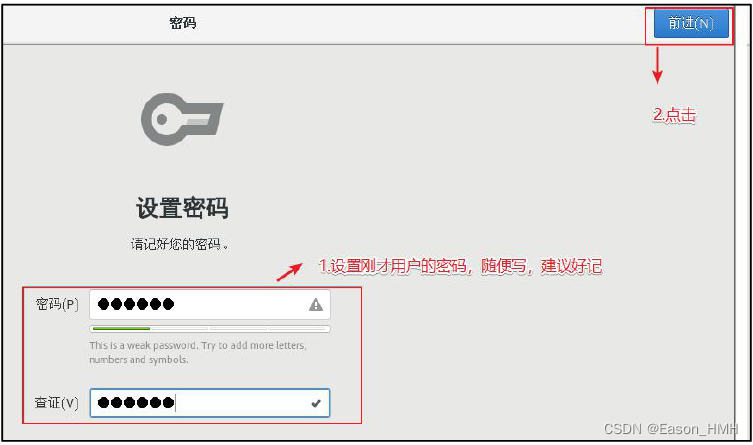
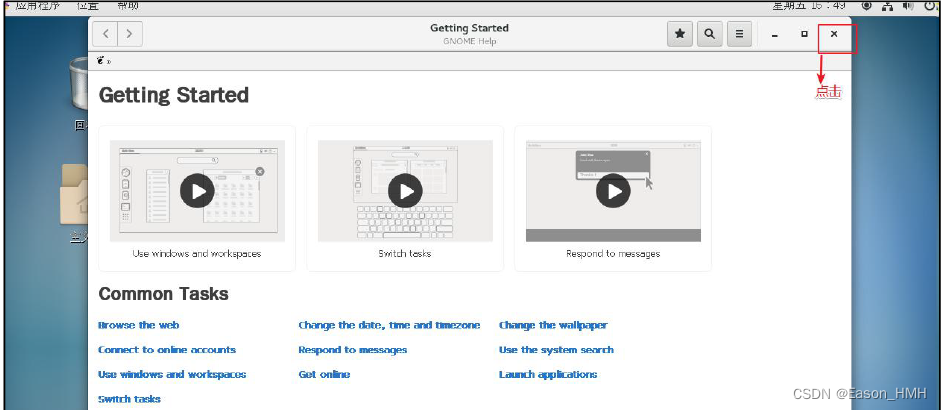
安装完成
2.5切换root用户
当前登录的用户是刚刚创建的用户,权限会缺少,所以使用root,修改一些内容更加方便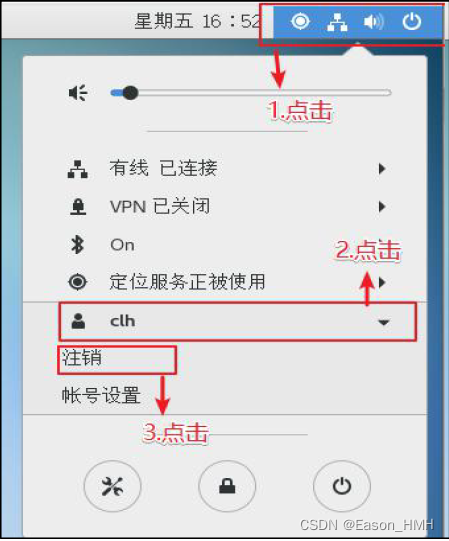
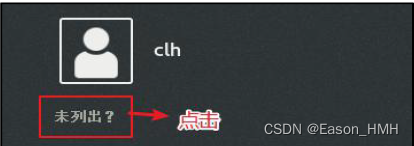
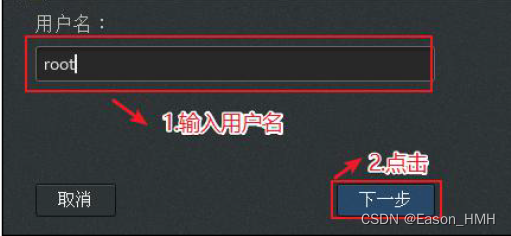
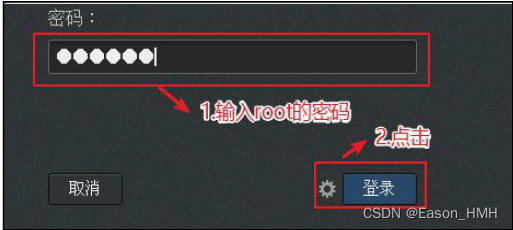
刚才的引导再来一遍(就不再放图片了)
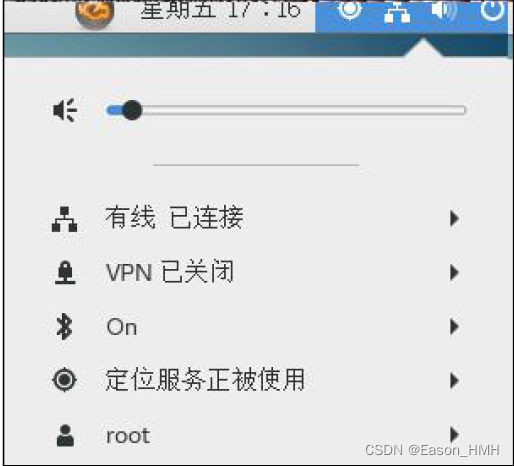
最后的用户变成root表示切换成功
3.网络配置
对安装好的VMware进行网络配置,方便虚拟机进行网络连接,本次设置建议选择NAT模式,需要宿主机的Window和虚拟机的Linux能够进行网络连接,同时虚拟机的Linux可以通过宿主机的Window进入互联网
3.1编辑VMware的网络配置
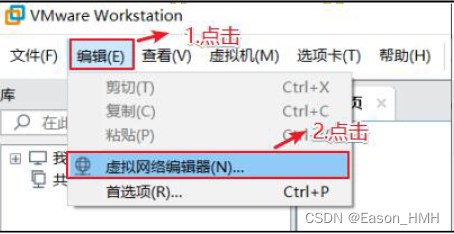
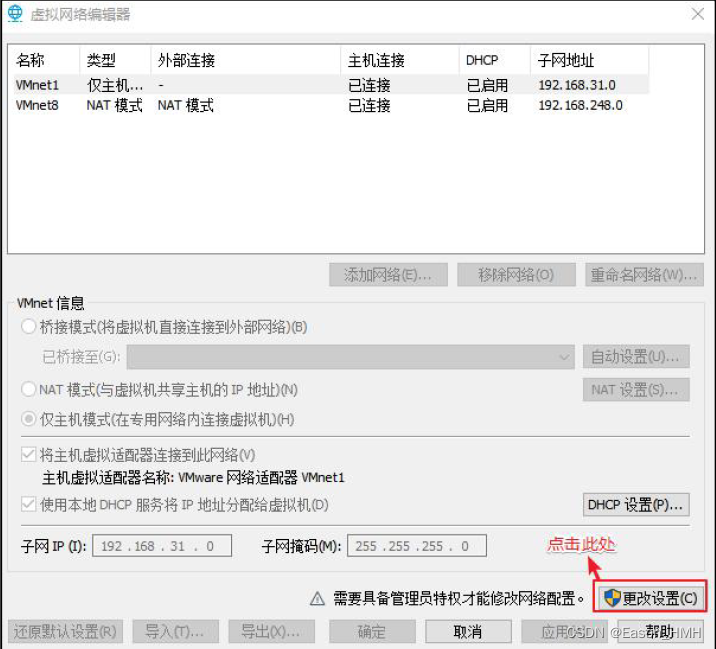
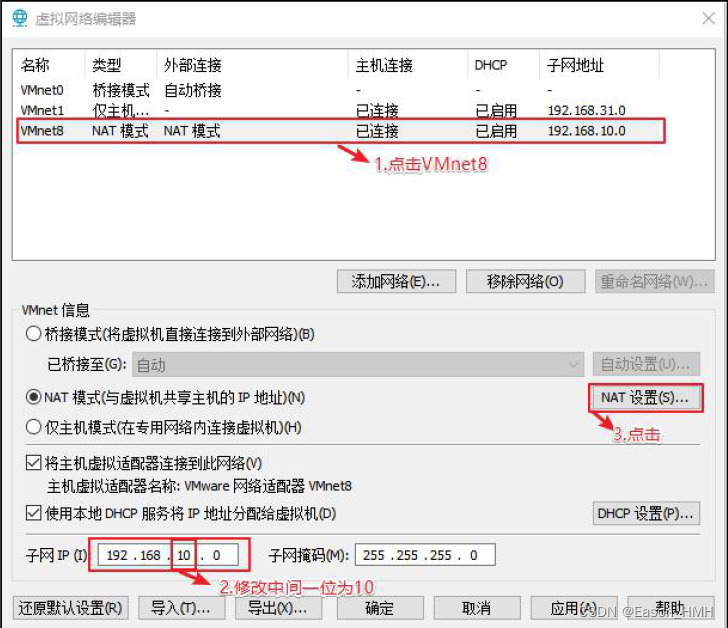
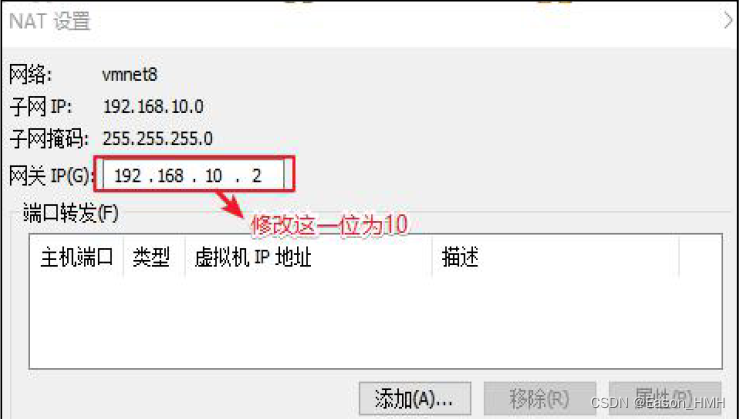
然后全部点击确定,VMware的网络配置就好了
3.2window的网络配置
以下为window10为例
找到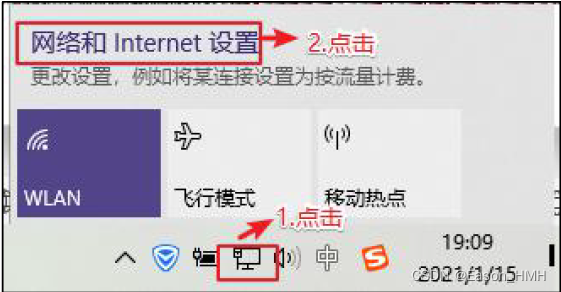
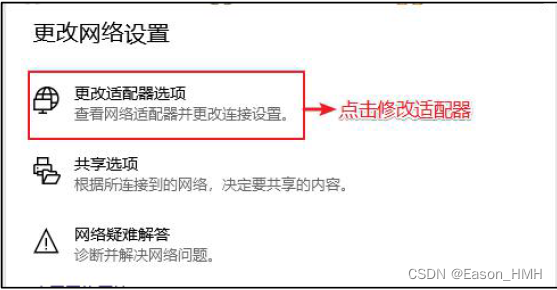
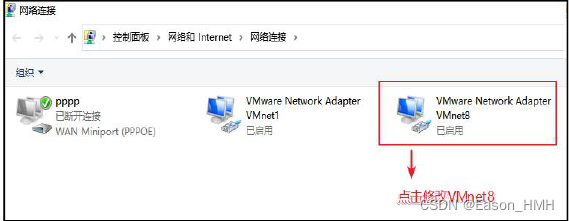
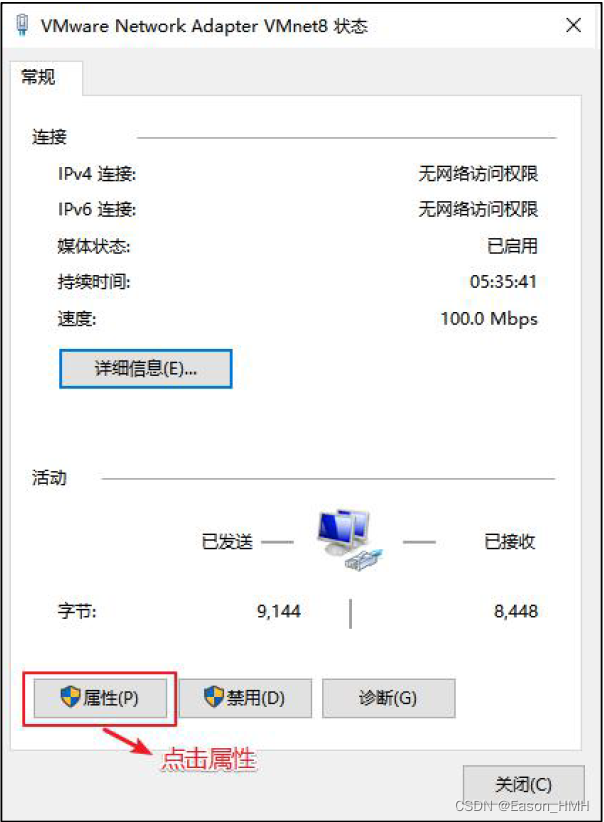
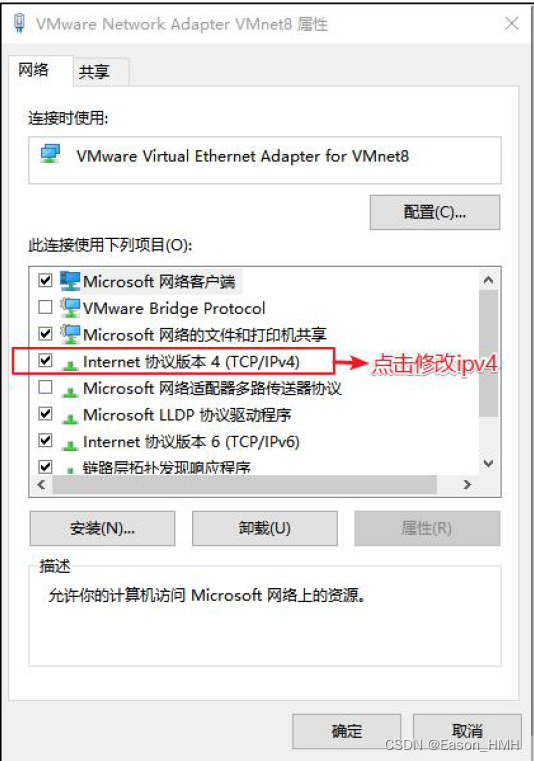
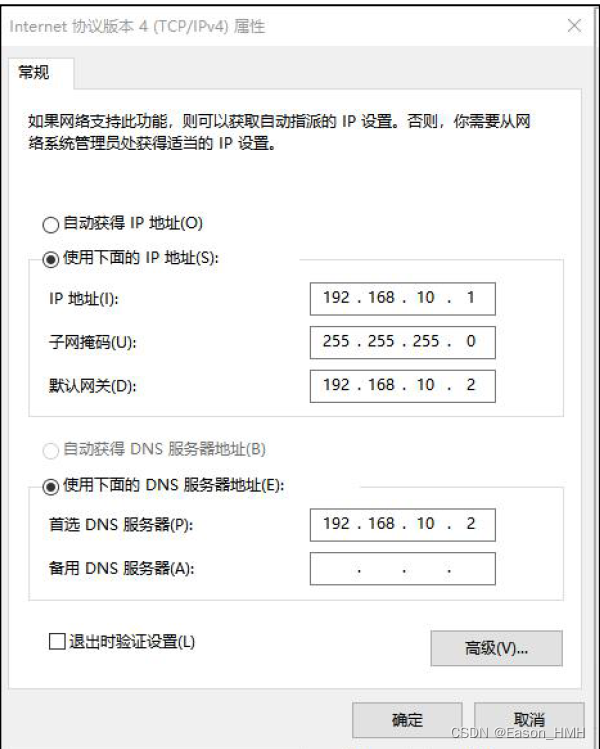
按如上格式修改IP信息(地址,网关,DNS服务器),修改完毕后全部点击确定退出
4.虚拟机网络IP修改地址配置
1.修改网络IP地址为静态IP地址,避免IP地址经常变化,从而方便节点服务器间的互相通信
[root@hadoop100 ~]#vim /etc/sysconfig/network-scripts/ifcfg-ens332.以下的项有必须修改,有值的按照下面的值修改,没有该项的需要增加
TYPE="Ethernet" #网络类型(通常是Ethemet)PROXY_METHOD="none"BROWSER_ONLY="no"BOOTPROTO="static" #IP 的配置方法[none|static|bootp|dhcp](引导时不使用协议|静态分配IP|BOOTP 协议|DHCP 协议)#必须修改DEFROUTE="yes"IPV4_FAILURE_FATAL="no"IPV6INIT="yes"IPV6_AUTOCONF="yes"IPV6_DEFROUTE="yes"IPV6_FAILURE_FATAL="no"IPV6_ADDR_GEN_MODE="stable-privacy"NAME="ens33"UUID="e83804c1-3257-4584-81bb-660665ac22f6" #随机idDEVICE="ens33" #接口名(设备,网卡)ONBOOT="yes" #系统启动的时候网络接口是否有效(yes/no)#IP 地址IPADDR=192.168.10.100 #必须修改#网关GATEWAY=192.168.10.2 #必须修改#域名解析器DNS1=192.168.10.2 # 必须修改3.修改IP地址后的结果如图所示,执行":wq!"命令,保存退出
4.执行命令,重启网络服务
systemctl restart network如果报错 则执行命令,重启虚拟机
reboot5.使用ifconfig命令查看当前IP
[root@hadoop100 ~]# ifconfig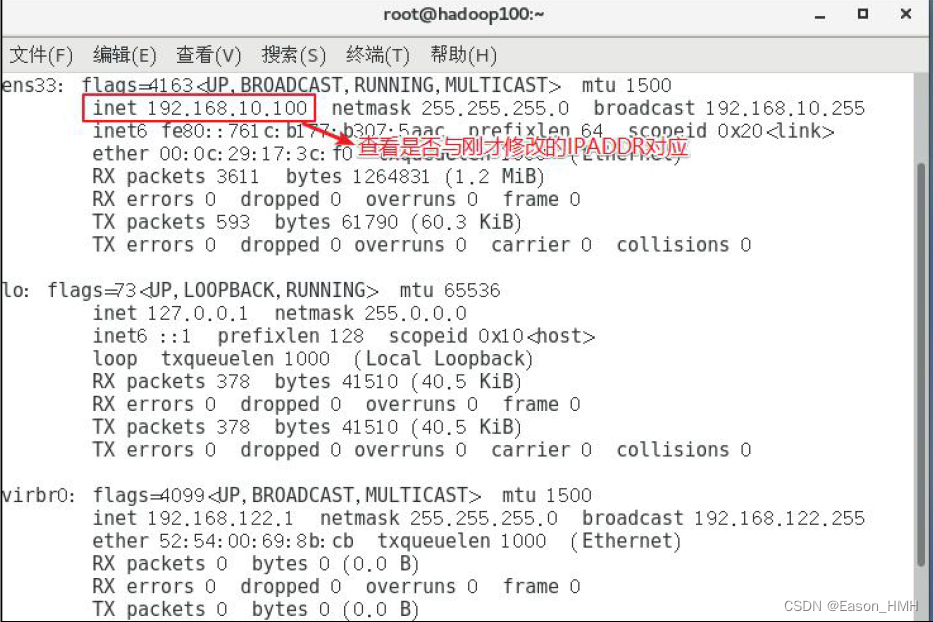
6.保证Linux系统ifcfg-ens33文件中的IP地址、虚拟网络编辑器地址和Window系统VM8网络IP地址相同
5.修改主机名和hosts文件
1.修改之前可以先查看主机名称:hostnamectl
[root@javacentos7 ~]# hostnamectl Static hostname: javacentos7 Icon name: computer-vm Chassis: vm Machine ID: 7ad89cb11be74133ba158ee151e298eb Boot ID: d81840a711434968bc0e22423237f7a1 Virtualization: vmware Operating System: CentOS Linux 7 (Core) CPE OS Name: cpe:/o:centos:centos:7 Kernel: Linux 3.10.0-1160.el7.x86_64 Architecture: x86-64[root@javacentos7 ~]# 2.修改主机名称,但是我觉得既然都设定好了也没有必要修改,但是出于对教学认真负责的态度,我还是要写上
[root@hadoop100 ~]# vim /etc/hostname centos7_0013.配置Linux克隆机名称映射文件hosts文件,打开/etc/hosts
[root@hadoop100 ~]# vim /etc/hosts添加如下内容:ip和后面的hostname是你需要配置的ip地址和主机名称,不是直接复制我这上面的
192.168.10.100 hostname01192.168.10.101 hostname01192.168.10.102 hostname01192.168.10.103 hostname01192.168.10.104 hostname013.重启克隆机
[root@hadoop100 ~]# reboot4.修改windows的主机映射文件(hosts文件)
如果操作系统是window7,可以直接修改
进入C:Windows\System32\drivers\etc路径打开hosts文件并添加如下内容,然后保存192.168.10.100 hostname01192.168.10.101 hostname01192.168.10.102 hostname01192.168.10.103 hostname01192.168.10.104 hostname01如果操作系统是window10,先拷贝出来,修改保存以后,在覆盖即可
进入C:\Windows\System32\drivers\etc 路径拷贝hosts 文件到桌面打开桌面hosts 文件并添加如下内容192.168.10.100 hostname01192.168.10.101 hostname01192.168.10.102 hostname01192.168.10.103 hostname01192.168.10.104 hostname01