前言
对于Linux初学者来说,VMware这个虚拟机软件就是不错的选择。下面我们一起来看看VMware配置虚拟机的详细过程。
VMware版本:VMware workstation 17 pro
Linux镜像文件:CentOS 7
1.新建虚拟机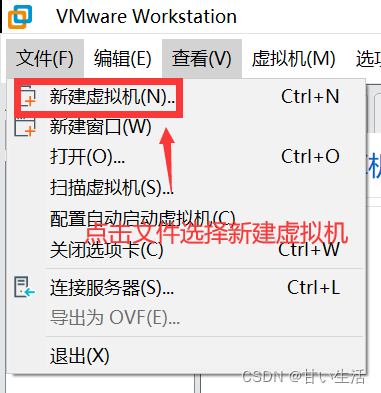
2.选择自定义,以便于安装CentOS7。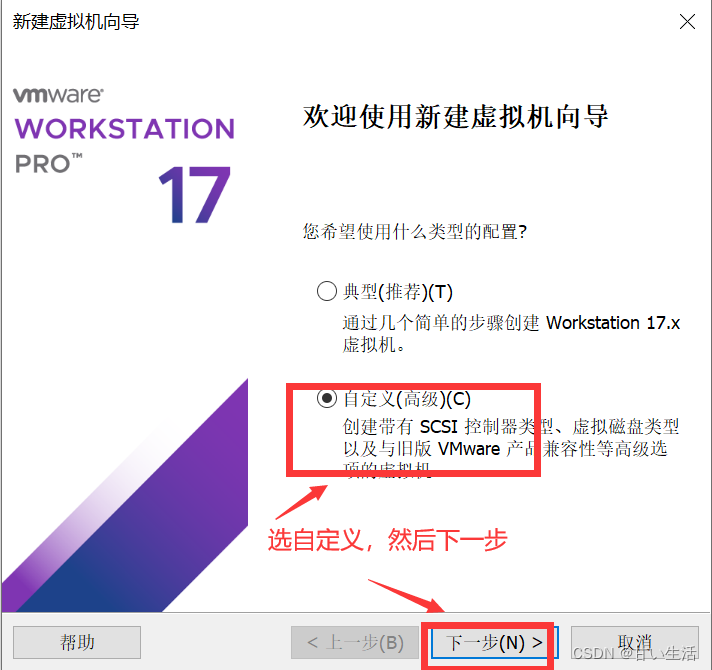
3.直接下一步。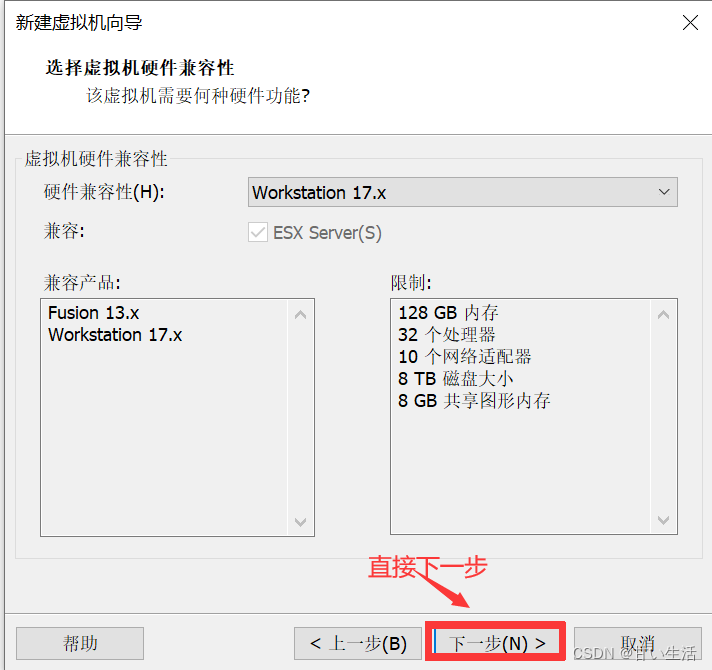
4.选择Linux系统,版本选择centos7;如果自己的电脑是32位就选centos7 32位;如果自己的电脑是64位就选centos7 64位。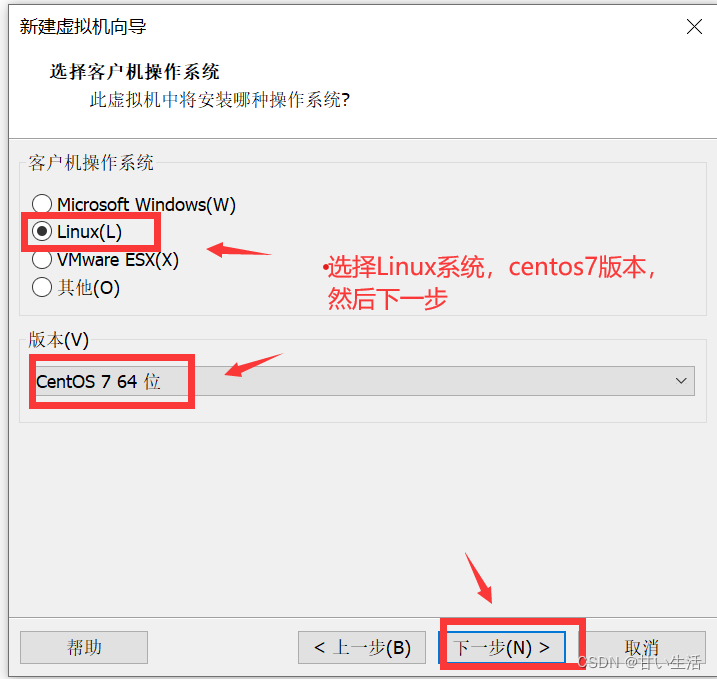
5.设置虚拟机名称,以及安装位置,安装位置最好不选C盘。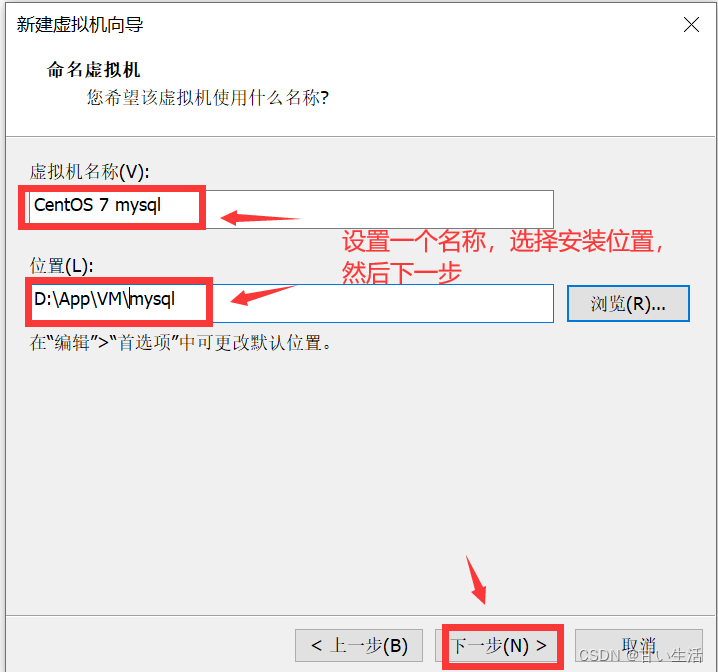
6.选择稍后安装操作系统。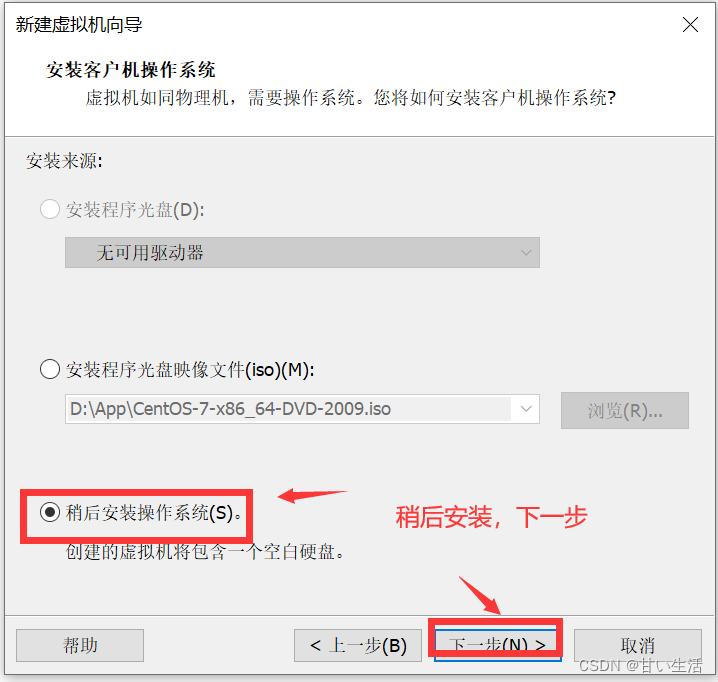
7.某个处理器内核数量建议选2。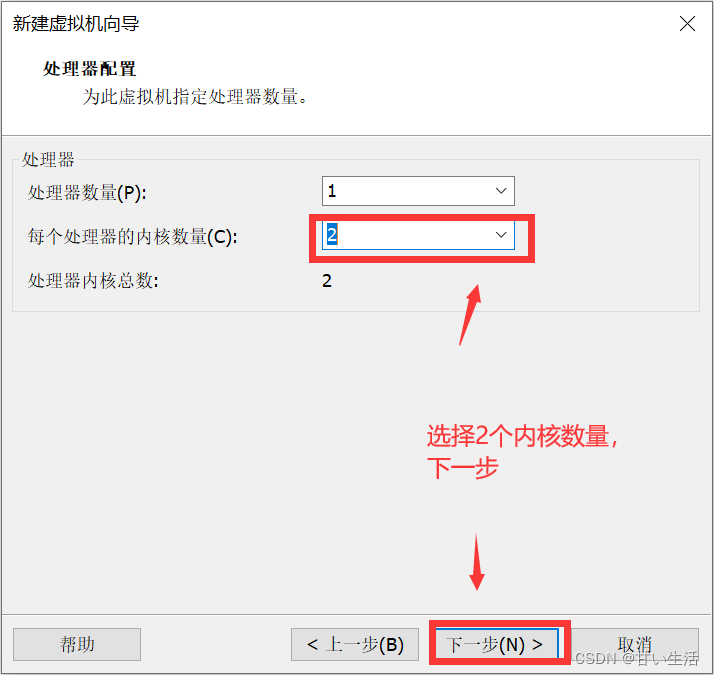
8.虚拟机内存建议选择2048MB。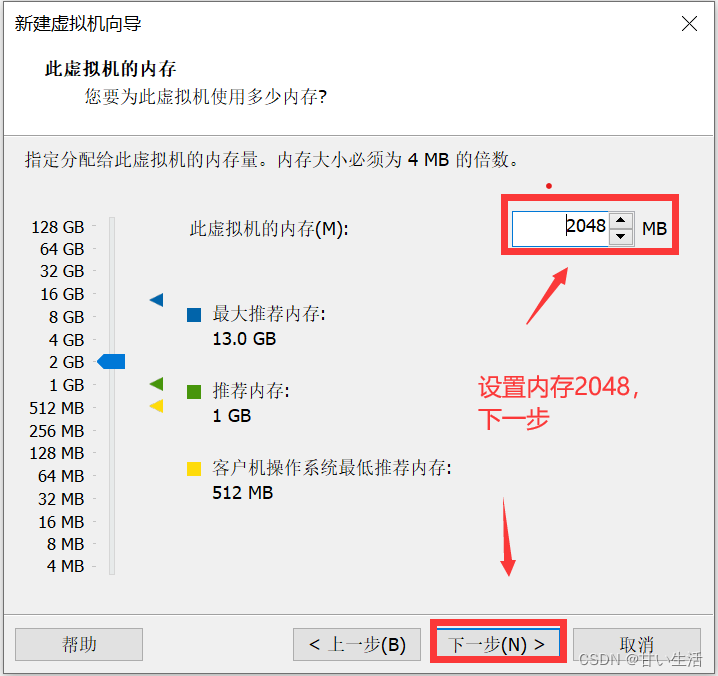
9.网络类型选择NAT模式。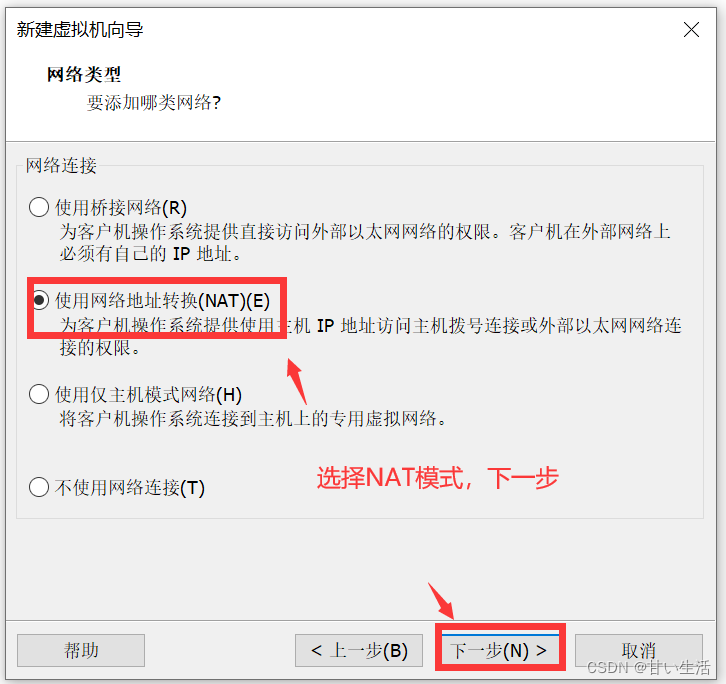
10,下一步。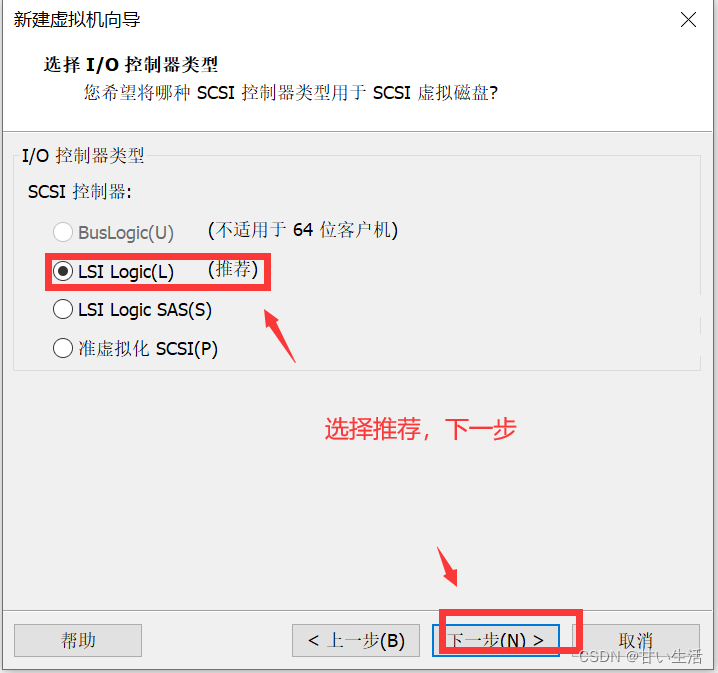
11.直接下一步。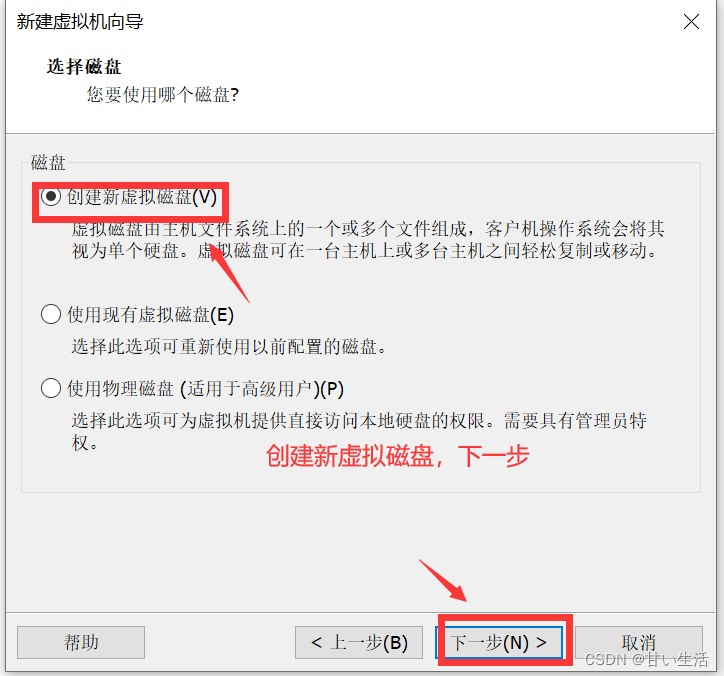
12.选推荐,下一步。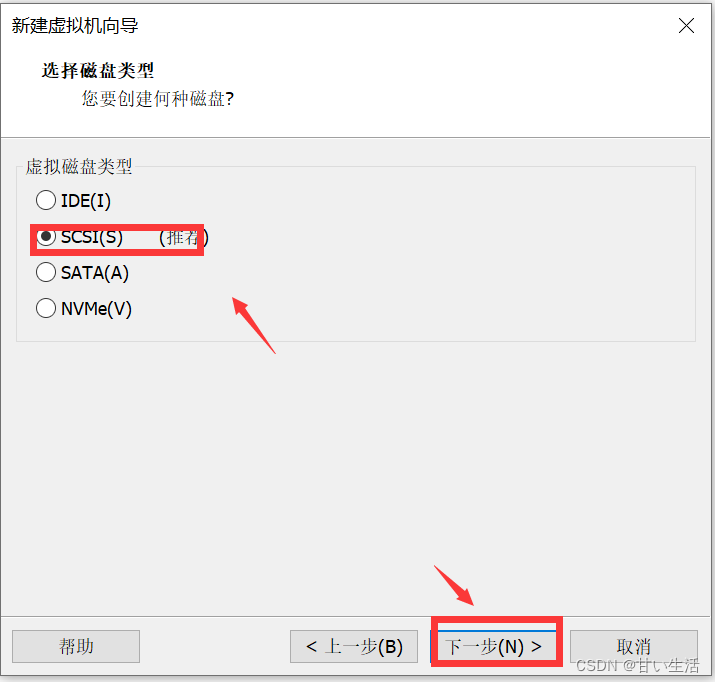
13.最大磁盘大小建议20G,够用了。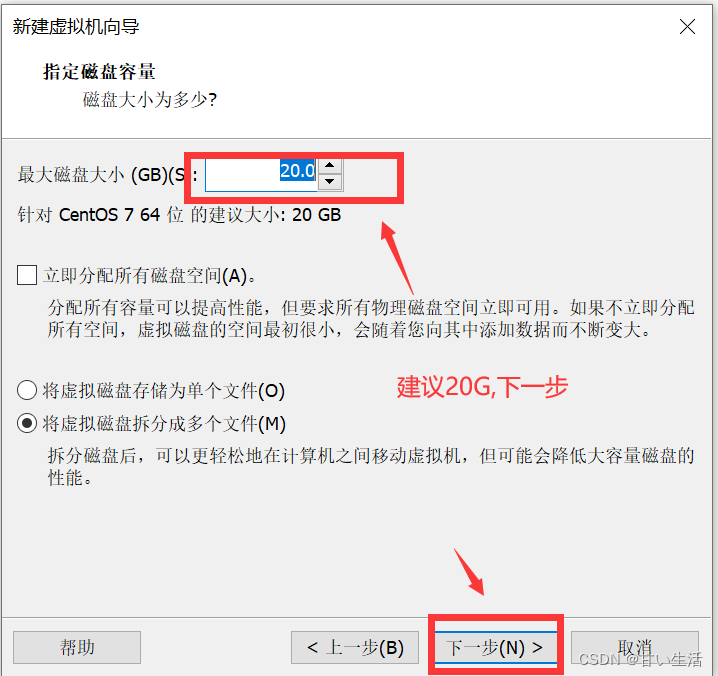
14.会自动生成,直接下一步。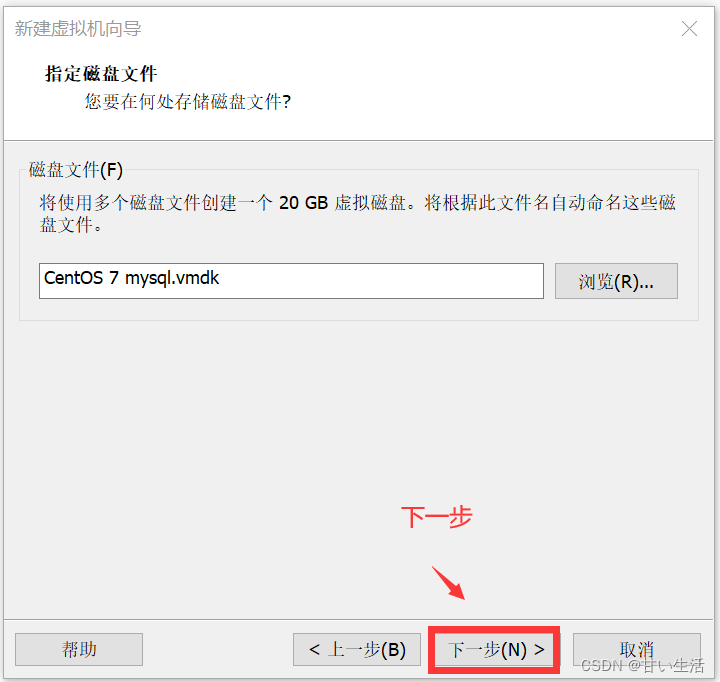
15.点击完成。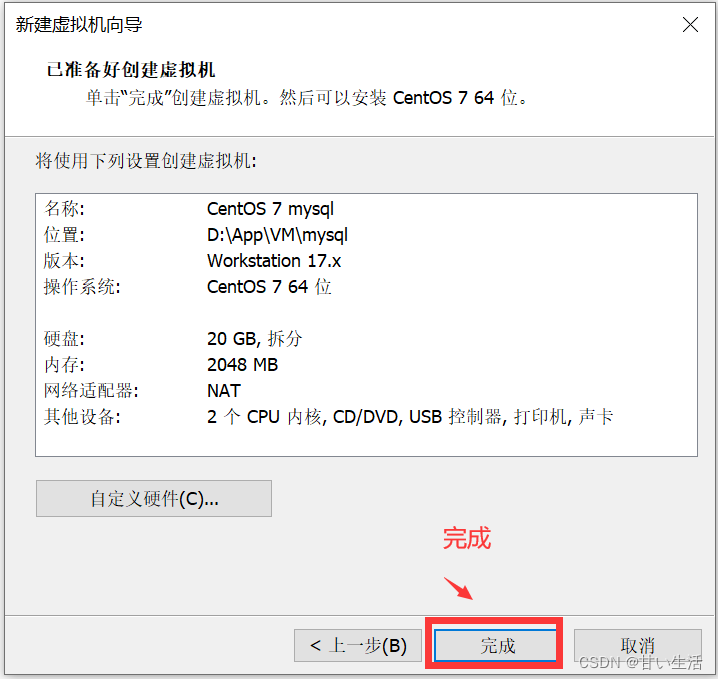
16.完成以上步骤后,双击CD/DVD,j进入设置。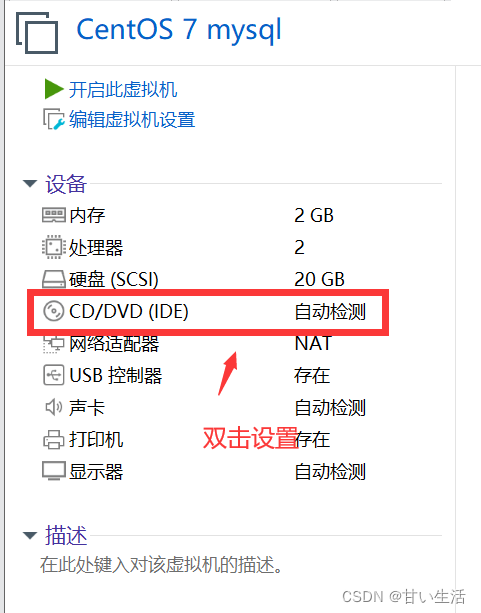
17.选择ISO映像文件,找到自己下载的centos7映像文件,然后确定。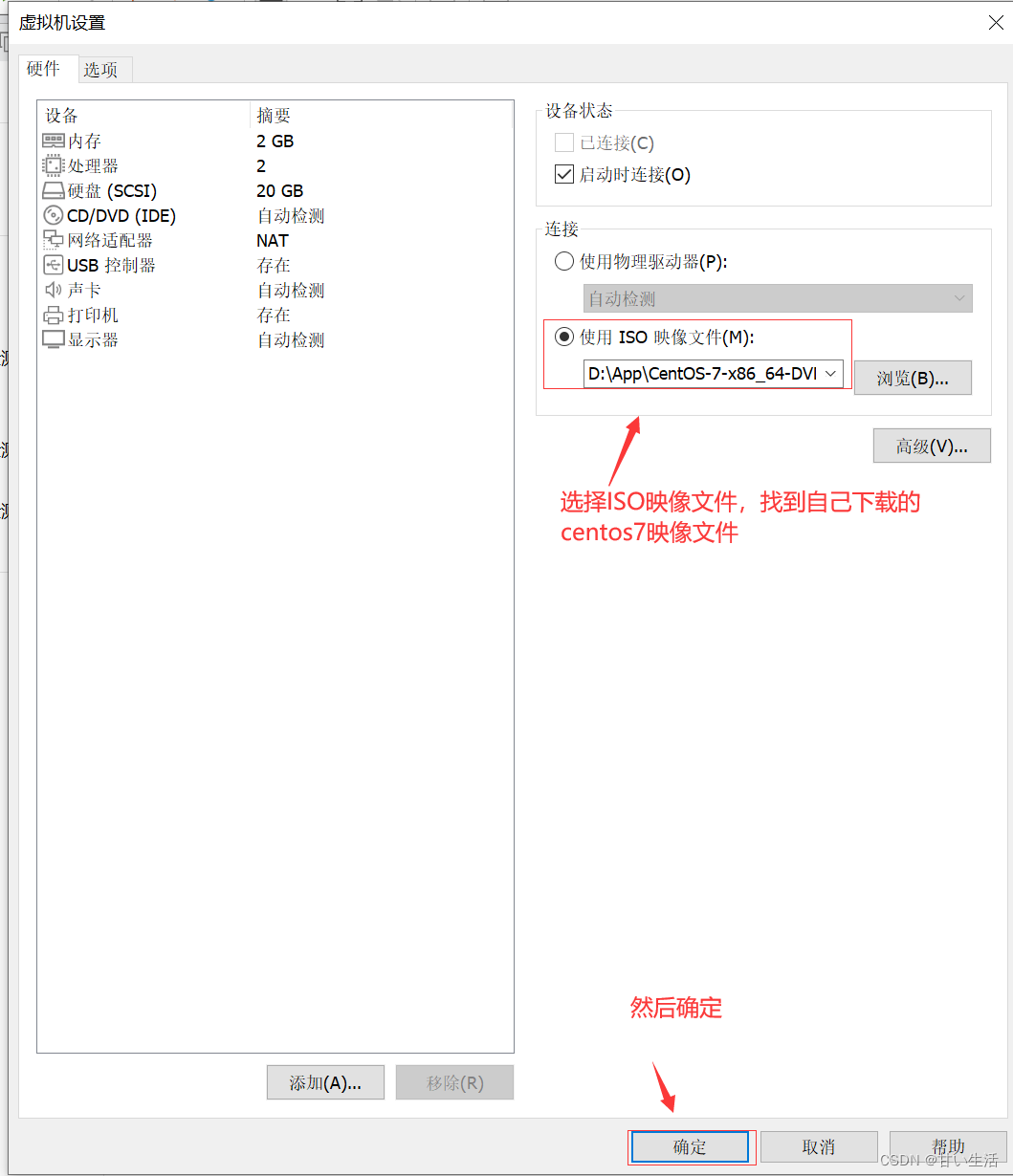
18.开启刚刚配置的虚拟机,经过一段时间的等待,进入以下界面,选择中文。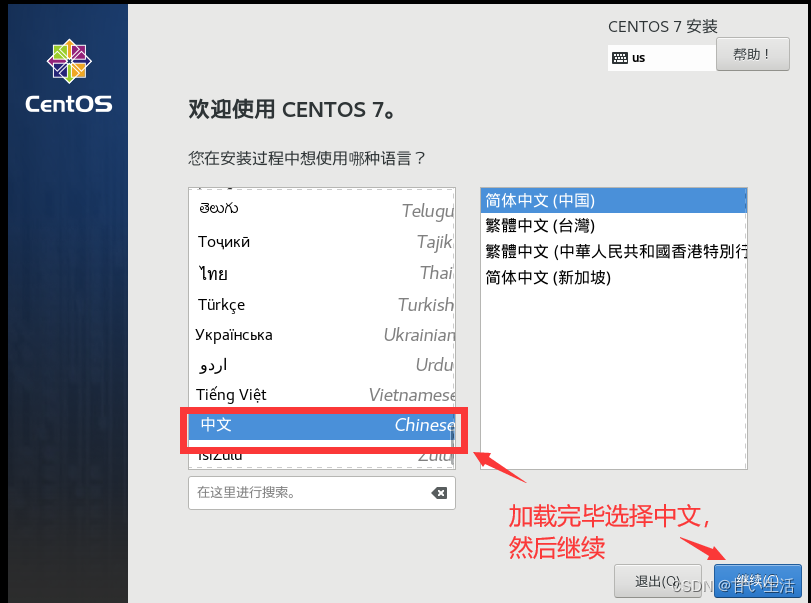
19.点击软件选择。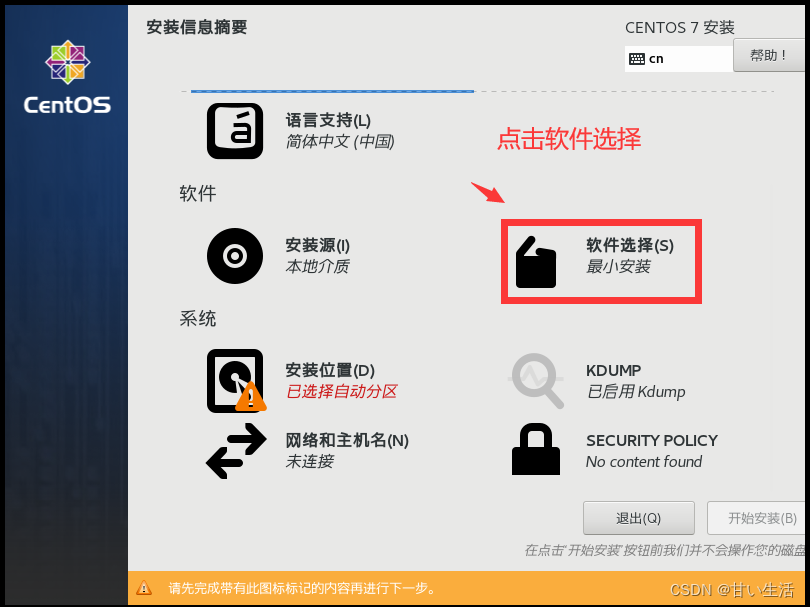
20.选择最小安装。勾选开发工具,它会帮你下载一些常用开发工具。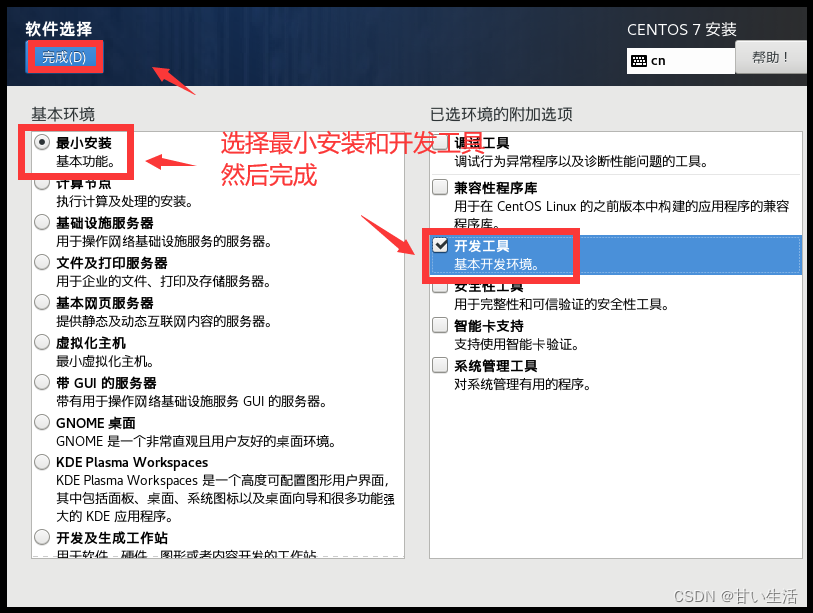
21.进入安装位置。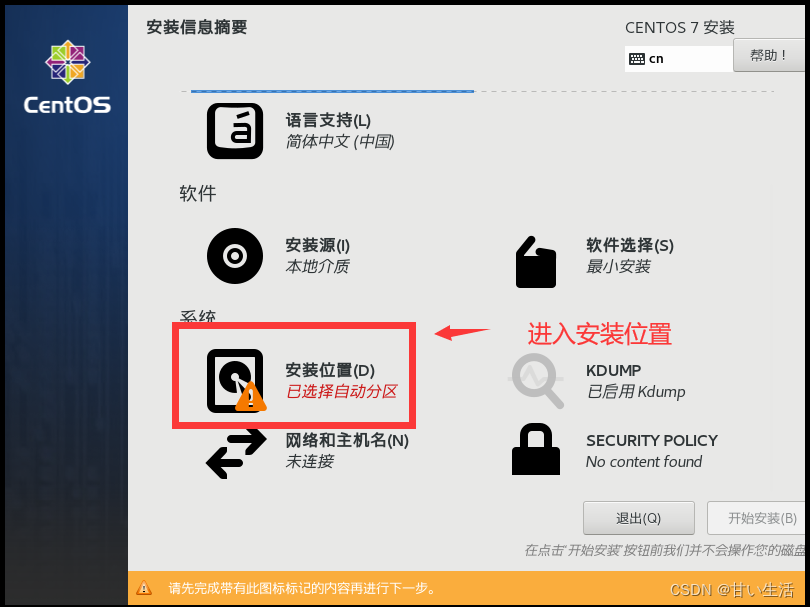
22.选择自动分区。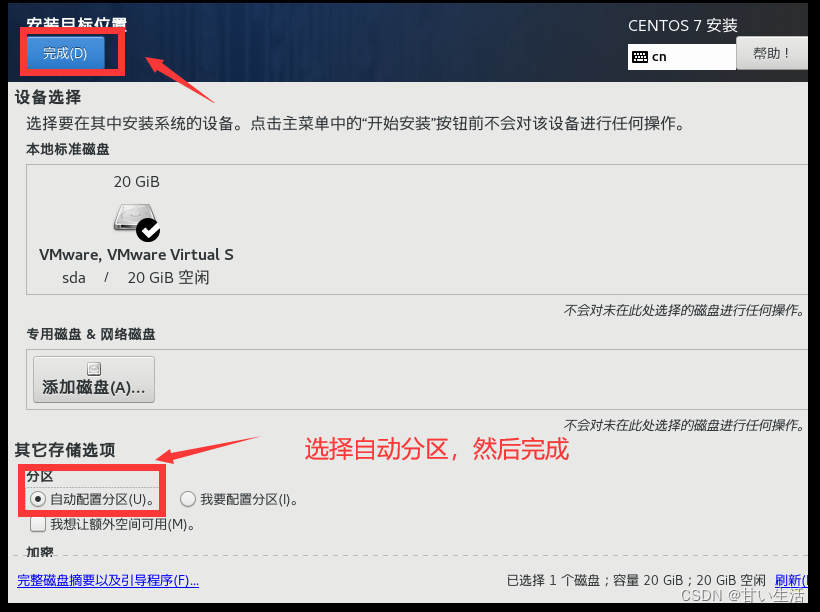
23.进入网络和主机。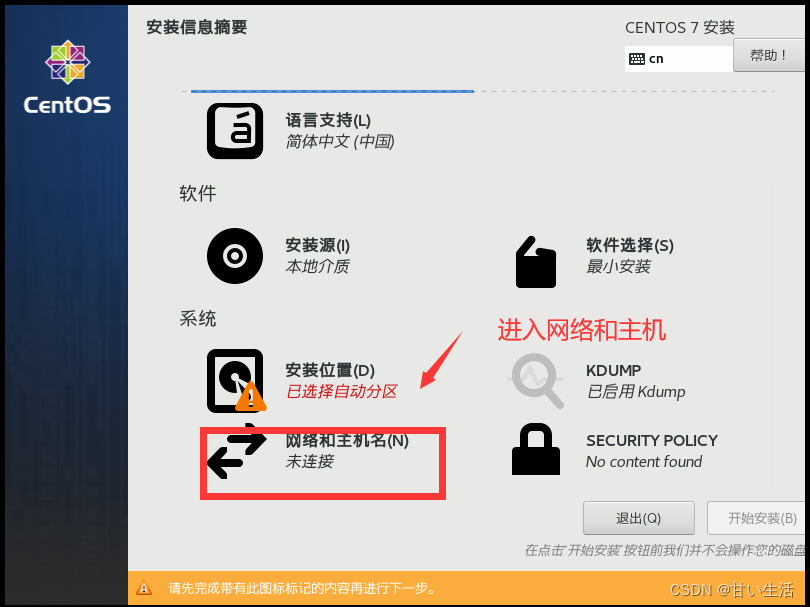
24.打开以太网。
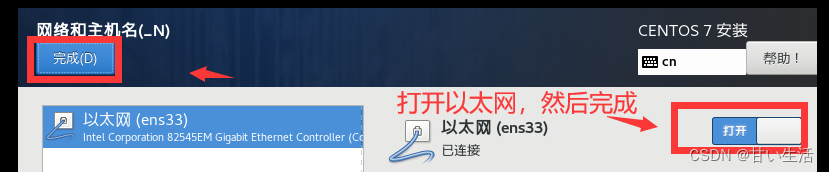 25.设置root密码,完成安装。
25.设置root密码,完成安装。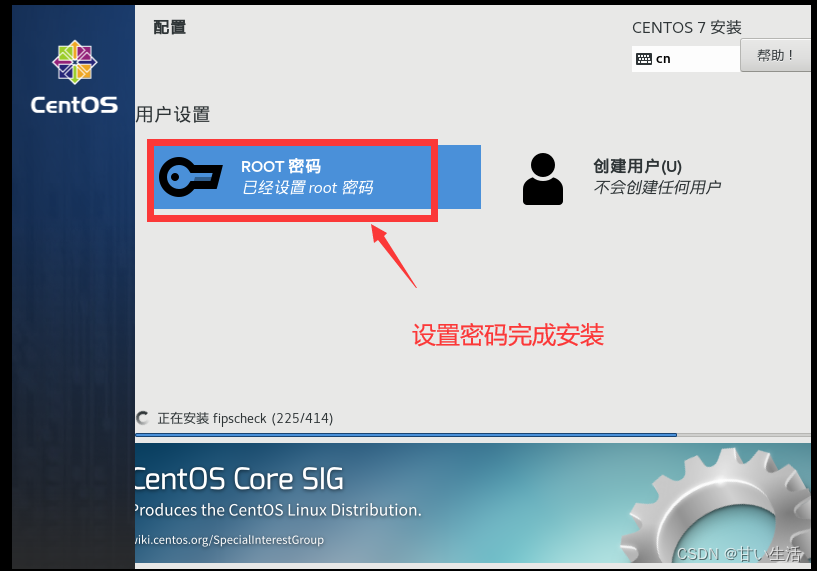
26.安装完成后出现以下界面,输入用户名root和密码后,就是安装成功啦。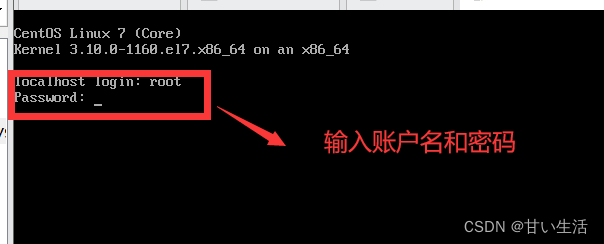
以上就是centos7的配置过程,现在就可以开始Linux的学习之旅了!!