SSH 概述
SSH(安全外壳协议 Secure Shell Protocol,简称SSH)是一种加密的网络传输协议,用于在网络中实现客户端和服务端的连接,典型的如我们在本地电脑通过 SSH连接远程服务器,从而做开发,Windows、macOS、Linux都有自带的 SSH 客户端,但是在Windows上使用 SSH 客户端的体验并不是很好,所以我们一般使用 Xshell 来代替。
一,准备工作
1.1, 安装 SSH 客户端
为了建立 SSH 远程连接,需要两个组件:客户端和相应服务端组件,SSH 客户端是我们安装在本地电脑的软件;而服务端,也需有一个称为 SSH 守护程序的组件,它不断地侦听特定的 TCP/IP 端口以获取可能的客户端连接请求。 一旦客户端发起连接,SSH 守护进程将以软件和它支持的协议版本作为响应,两者将交换它们的标识数据。如果提供的凭据正确,SSH 会为适当的环境创建一个新会话。
MacOS 系统自带 SSH 客户端,可以直接使用,Windows 系统需要安装 Xshell 客户端软件,大部分 Linux 发行版系统都自带 SSH 客户端,可以直接使用,可通过 ssh -V 命令查看当前系统是否有 SSH 客户端。
[root@VM-0-2-centos ~]# ssh -VOpenSSH_7.4p1, OpenSSL 1.0.2k-fips 26 Jan 20171.2, 安装 SSH 服务端
Linux 系统检查 ssh 服务端是否可用的命令有好几种,比如直接看是否有 ssh 进程在运行:
ps -ef | grep ssh运行以上后,输出结果示例如下,有 sshd 进程在运行,说明 ssh 服务端可用。
-bash-4.3$ ps -e|grep ssh 336 ? 00:00:00 sshd 358 ? 00:00:00 sshd 1202 ? 00:00:00 sshd 1978 ? 00:00:00 sshd 1980 ? 00:00:00 sshd 2710 ? 00:00:00 sshd 2744 ? 00:00:00 sshd 2829 ? 00:00:00 sshd 2831 ? 00:00:00 sshd 9864 ? 00:00:00 sshd 9893 ? 00:00:02 sshd对于 Ubuntu 系统,可通过以下命令检查 OpenSSH 服务端软件是否可用:
ssh localhost # 不同 Linux 系统输出可能不一样二,基于密码的登录连接
典型用法,只需输入以下命令即可连接远程服务器。
# ssh连接默认端口是22,如果本地机用户名和远程机用户名一致,可以省略用户名ssh username@host# 也可以指定连接端口ssh -p port user@host上述命令是典型的 SSH 连接远程服务器的命令,如果是第一次连接运行后会得到以下提示,正常输入 yes,然后输入账号密码即可连接成功:
The authenticity of host '81.69.58.141 (81.69.58.141)' can't be established.ED25519 key fingerprint is SHA256:QW5nscbIadeqedp7ByOSUF+Z45rxWGYJvAs3TTmTb0M.This key is not known by any other namesAre you sure you want to continue connecting (yes/no/[fingerprint])? yesLast login: Tue Feb 28 15:33:06 2023 from xx.xx.xx.xx三,基于公钥登录连接
前面的命令是通过密码(私钥)登录,这样比较麻烦,因为每次登录我们都需要输入密码,因此我们可以选择 SSH 的公钥登录连接方式,省去输入密码的步骤。
公钥登录的原理,是先在本地机器上生成一对公钥和私钥,然后手动把公钥上传到远程服务器。这样每次登录时,远程主机会向用户发送一段随机字符串,而用户会用自己的私钥对这段随机字符串进行加密,然后把加密后的字符串发送给远程主机,远程主机会用用户的公钥对这段字符串进行解密,如果解密后的字符串和远程主机发送的随机字符串一致,那么就认为用户是合法的,允许登录。
只需要把私钥传给远程服务器,远程服务器就可以验证私钥是否是对应的公钥,如果是就允许登录,这样就不需要输入密码了。
SSH 支持多种用于身份验证密钥的公钥算法, 包括 RSA、DSA、ECDSA 和 ED25519 等,其中 RSA 算法是最常用的,因为它是 SSH 协议的默认算法,所以我们这里以 RSA 算法为例来生成密钥,并配置免密码远程连接。
ssh-keygen 是为 SSH 创建新的身份验证密钥对的工具。此类密钥对用于自动登录、单点登录和验证主机,常用参数定义如下:
-t 参数指定密钥类型-b 参数指定密钥长度 基于公钥登录连接的具体步骤如下:
1,本地终端运行 ssh-keygen -t rsa -b 4096 命令生成密钥对,运行后会提示输入密钥保存路径,直接回车即可,保存在默认路径下,然后会提示输入密钥密码,这里我们不设置密码,直接回车即可,然后会提示再次输入密码,这里也不设置密码,直接回车即可,最后会提示密钥生成成功,如下图所示,可以看出 ~/.ssh/ 目录下,会新生成两个文件:id_rsa.pub 和 id_rsa,分别是公钥和私钥文件。
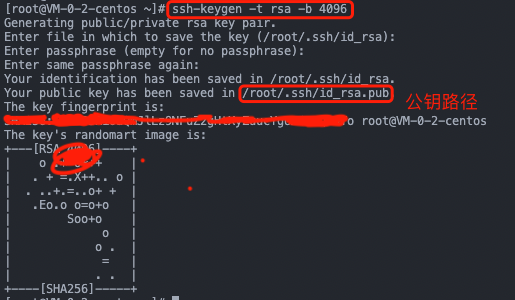
2,将本地 .ssh 目录下的 id_rsa.pub 文件内容添加到目标服务器的 ~/.ssh/authorized_keys 文件中,如果目标服务器没有 .ssh 目录,需要先创建 .ssh 目录,然后再创建 authorized_keys 文件,然后再添加文件内容。
具体操作命令如下:
# 1,本地终端运行命令cat ~/.ssh/id_rsa.pub # 查看本地公钥文件内容,并复制# 2,远程终端运行命令,有 authorized_keys 文件则跳过mkdir -p ~/.ssh # 创建 .ssh 目录touch ~/.ssh/authorized_keys # 创建 authorized_keys 文件# 3,然后将本地公钥文件内容粘贴到 `authorized_keys` 文件中,保存退出如果觉得上述步骤太过繁琐,可通过下面命令,一键完成公钥登录连接的配置:
$ ssh username@host "mkdir -p ~/.ssh && cat >> ~/.ssh/authorized_keys" < ~/.ssh/id_rsa.pub只要将公钥文件内容写入远程服务器的 authorized_keys 的文件,公钥登录的设置就完成了,后续远程连接就不用每次输入密码了!
Github 提交代码的时候,也是通过公钥登录连接的方式,只要将本地的公钥文件内容添加到 github 的 authorized_keys 文件中,就可以免密码提交代码了,原理是一模一样的。
四,VSCode 远程连接
VSCode 也支持远程连接,可以通过 Remote-SSH 插件来实现,具体操作步骤如下:
1,在 VSCode 中安装 Remote-SSH 插件。
2,windows 系统 ctrel + shift + p 命令打开命令面板,输入 Remote-SSH: Connect to Host...,然后选择 SSH Configuration,或者通过左侧菜单栏的 Remote Explorer -> SSH Targets -> SSH Configuration 进入。如下图所示:
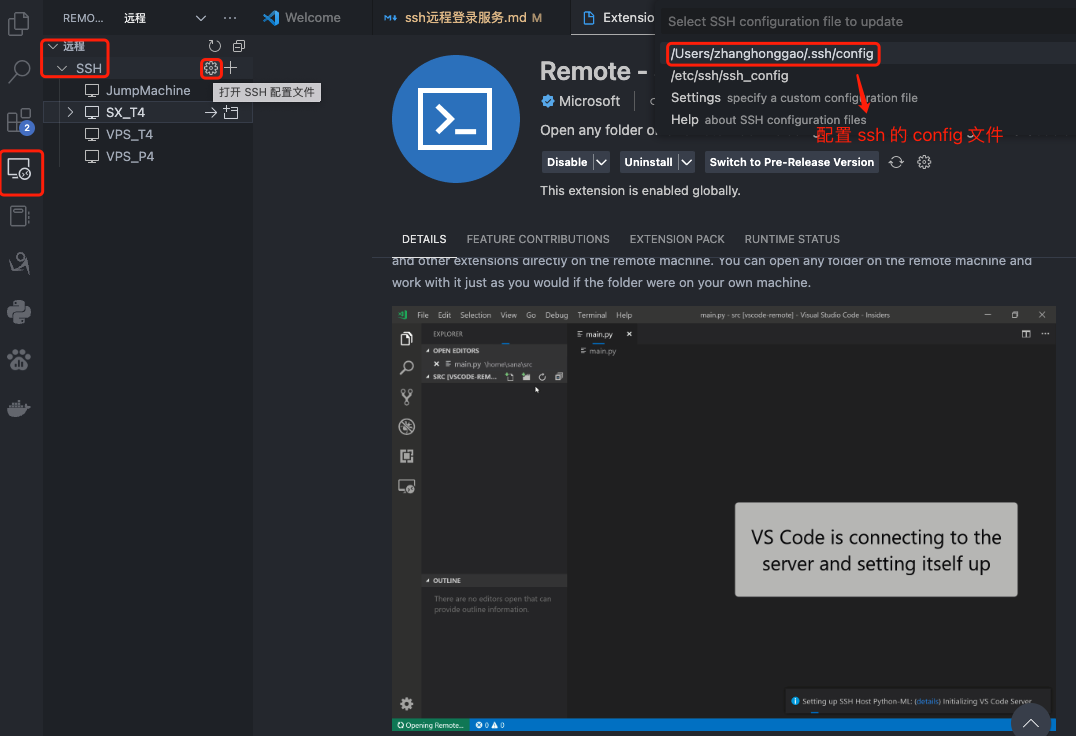
3,然后会打开 ~/.ssh/config 配置文件,可以参考如下所示模板进行配置:
# Read more about SSH config files: https://linux.die.net/man/5/ssh_configHost JumpMachine HostName xxx.xxx.xxx.xxx # 你跳板机的用户名 User usernameHost T4 # 目标机的ip地址 HostName xxx.xxx.xxx.xxx # 你目标机的用户名 User username # 目标机登录端口 Port 22 # macos系统: ProxyCommand ssh -q -W %h:%p JumpMachine ProxyCommand ssh -q -W %h:%p JumpMachine4,本地机生产公钥并追加到远程服务器 authorized_keys 中的步骤,参考第三章。
5,配置完成后,保存退出,然后在 VSCode 中,点击左侧菜单栏的 Remote Explorer -> SSH Targets -> T4,即可连接到远程服务器。