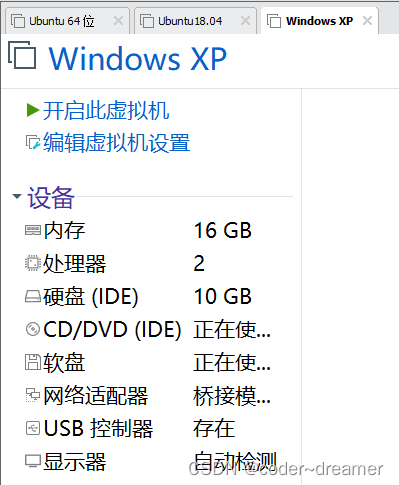一、问题描述
最近做项目需要用到Linux虚拟机,以及在不同硬件平台(不同笔记本电脑)之间进行性能对比测试,因此学习如何导入、导出虚拟机。
其中用到的虚拟化软件包括:
1、VMware Workstation 17 Pro: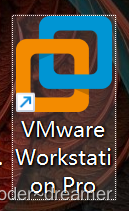
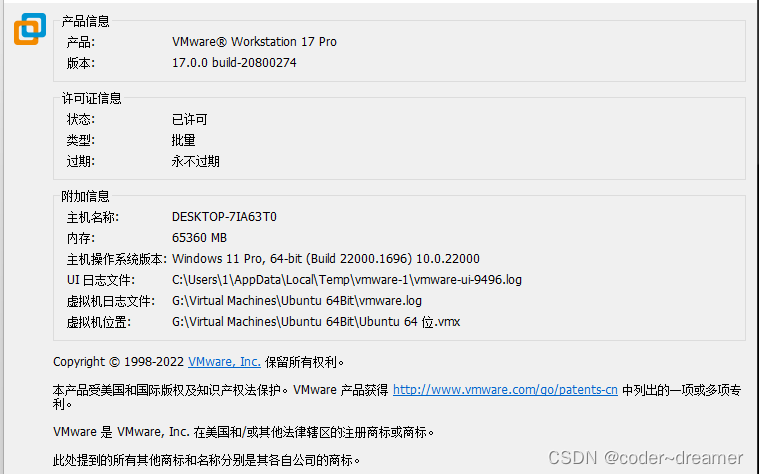
2、VirtualBox 7.0.6: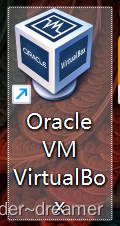
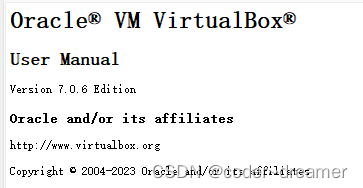
二、VirtualBox导出虚拟机
1、确保要导出的虚拟机处于关机状态: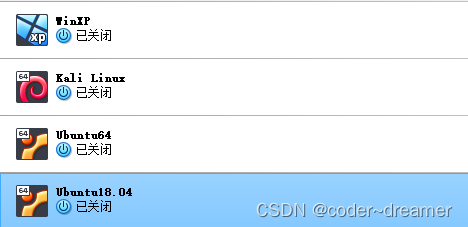
2、在顶部菜单中选择“管理”——“导出虚拟电脑”: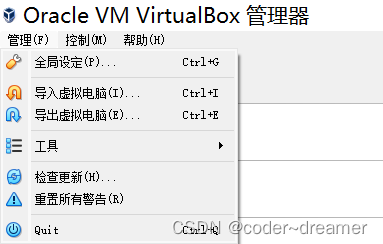
3、在弹出窗口中选择要导出的虚拟电脑,点击“下一步”: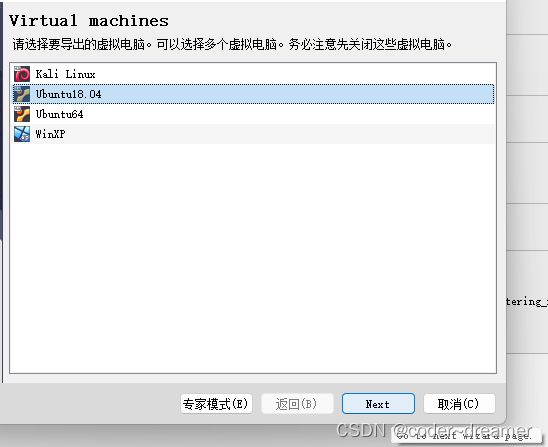
4、选择导出文件格式(建议如果硬盘容量足够,选择ova格式)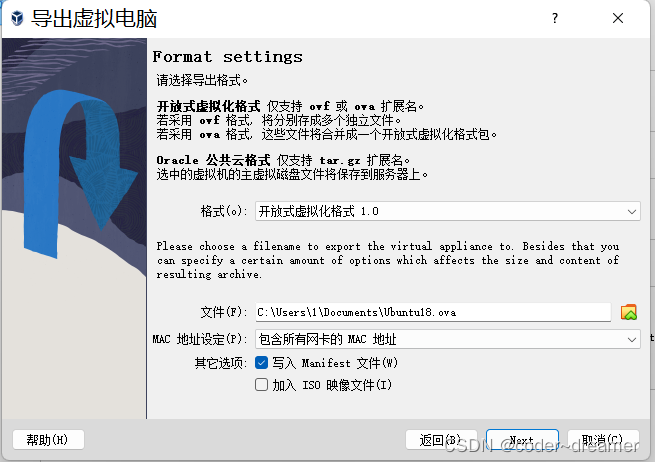
5、点击“下一步”,开始导出。导出时间长短视虚拟机硬盘中文件的大小而定,对于这里的这台Ubuntu18.04,我的机器大约需要25分钟完成导出。导出的ova文件属性如下: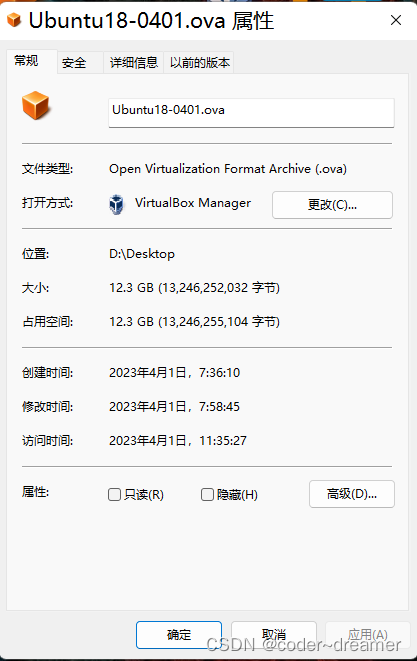
三、VirtualBox导入虚拟机
1、准备好要导入的.ova文件: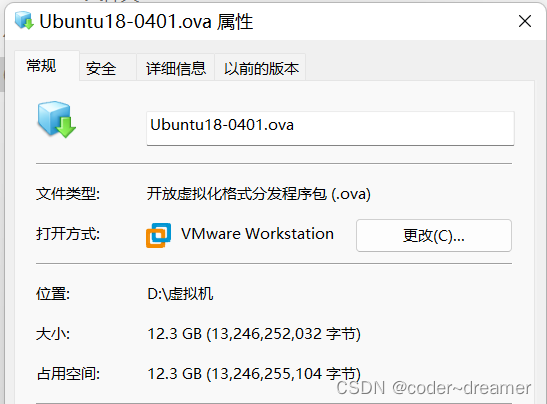
2、在管理器中选择“导入虚拟电脑”: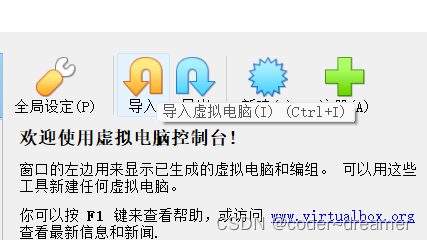
3、选择要导入的.ova配置文件(来源选择本地文件系统):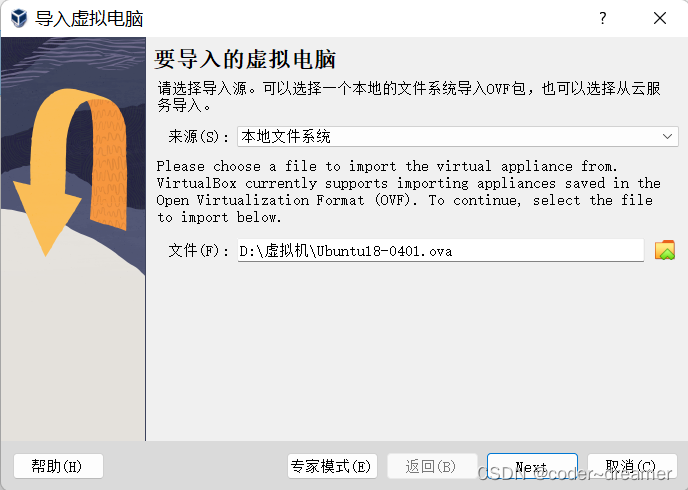
4、调整虚拟电脑设置: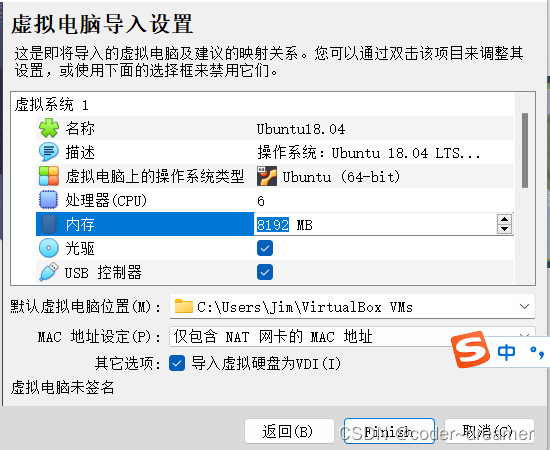 5、点击Finish,等待导入完成。
5、点击Finish,等待导入完成。
如图,导入完成,可以使用了。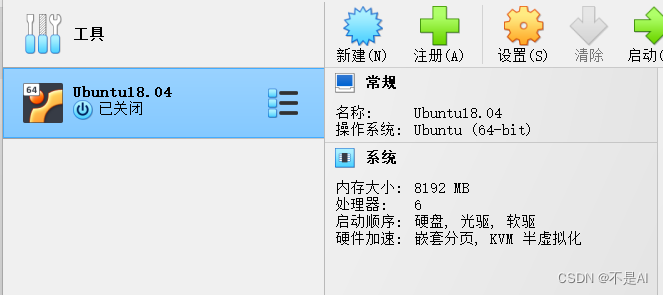
四、VMWare导出虚拟机
1、准备好虚拟机,点击“文件”——“导出为OVF”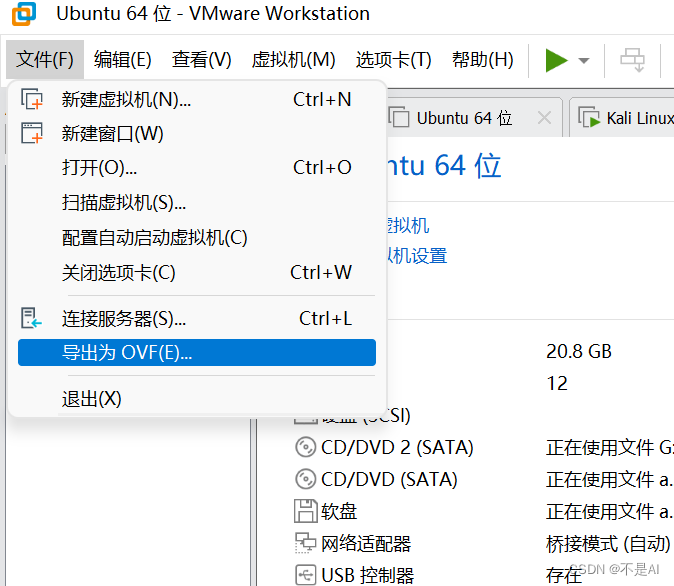
2、在弹出的窗口中选择导出文件位置、文件格式(.ovf或者.ova)
我们先选择导出格式为.ovf: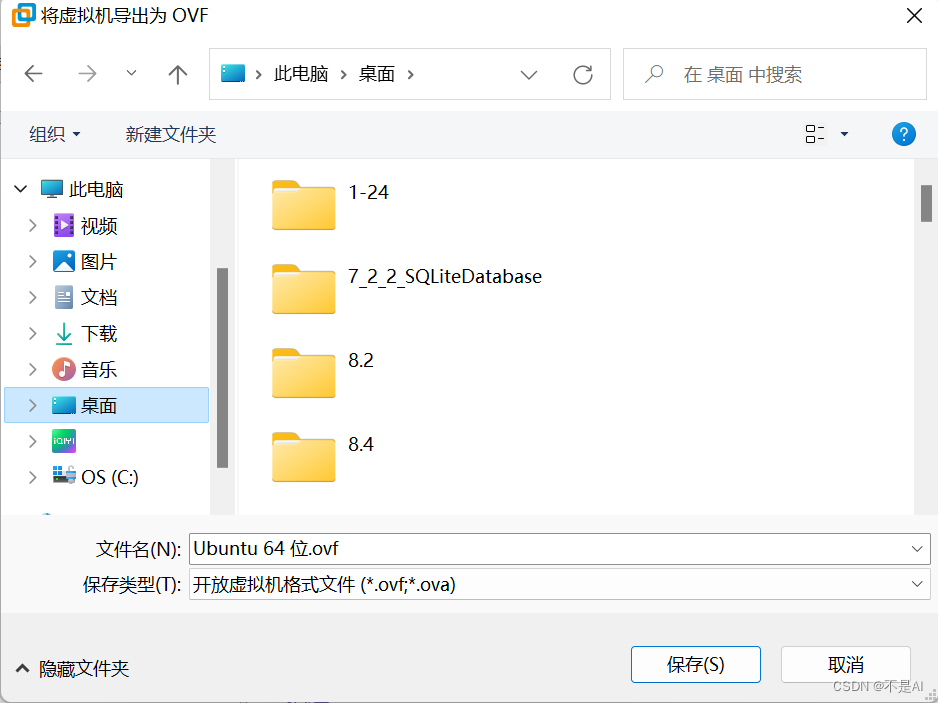
也可以导出为.ova: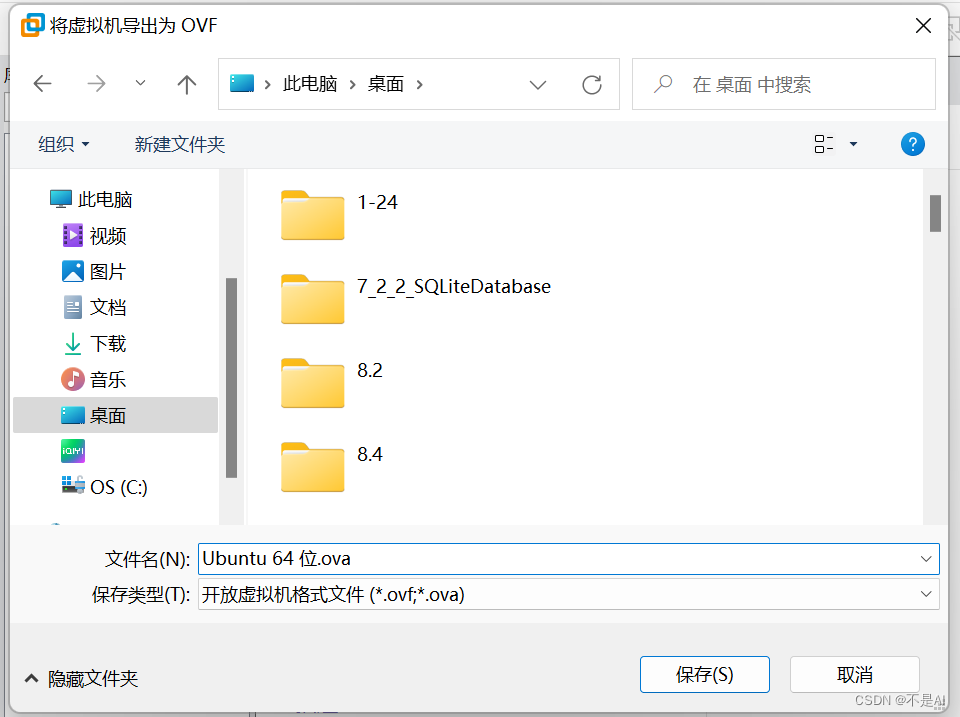
等待片刻即可。
五、VMWare导入虚拟机
1、准备好要导入的.ova文件: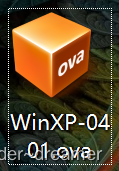
2、在VMWare软件界面中选择“文件”——“打开”: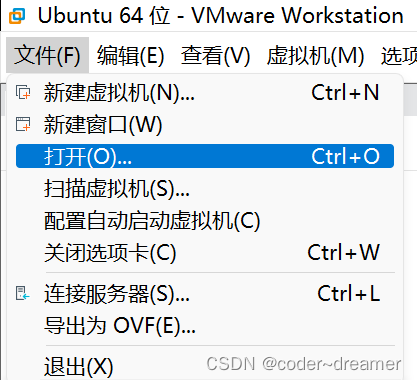
3、选择之前导出的.ova文件,点击“打开”: 4、输入新虚拟机的名称和存储路径,点击“导入”:
4、输入新虚拟机的名称和存储路径,点击“导入”: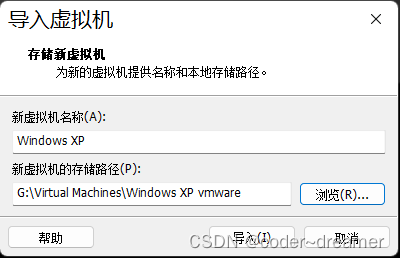
5、如果显示如下对话框,点击“重试”即可: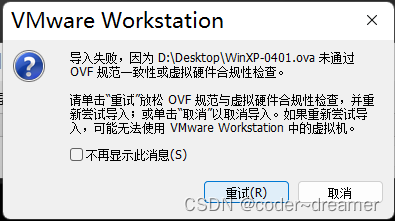
6、导入成功,可以开始使用了: