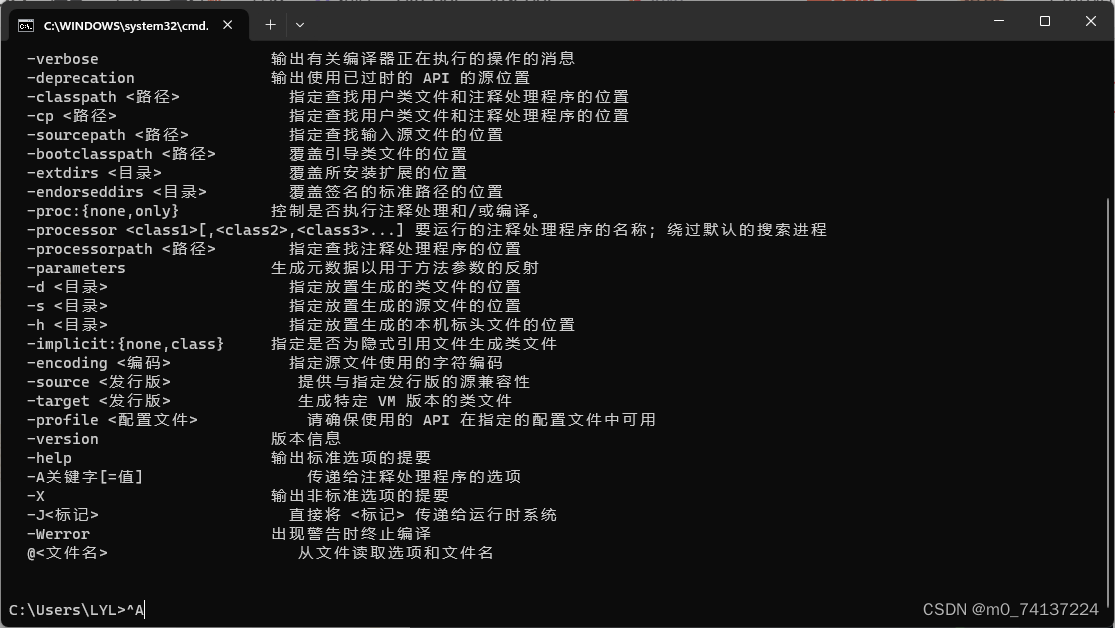一:安装JDK
1.开始安装JDK
从Oracle官网进入(Java Archive | Oracle)下载安装文件。
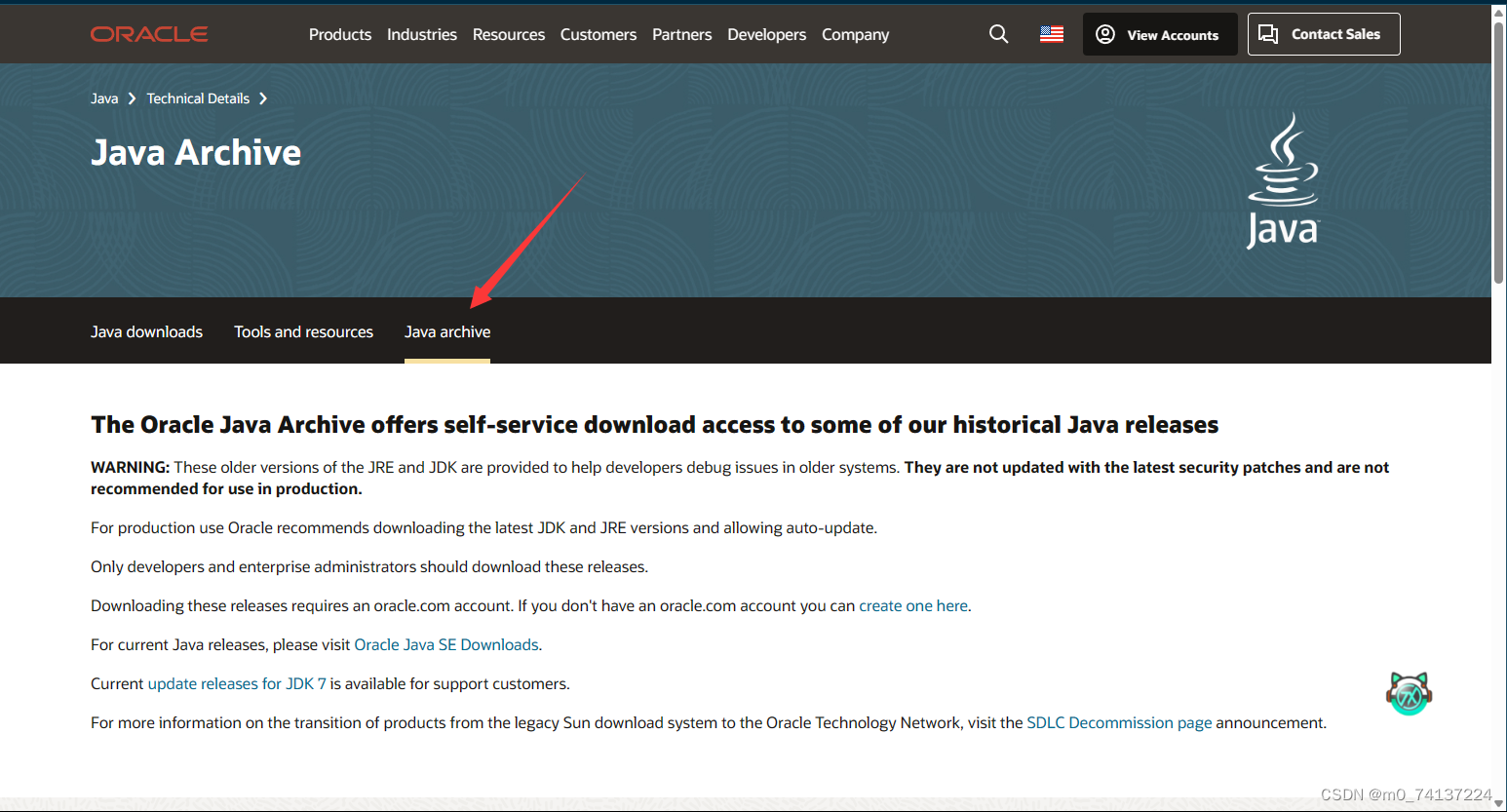
然后往下滑,可以看到官方已经讲收费和免费的分开来了。
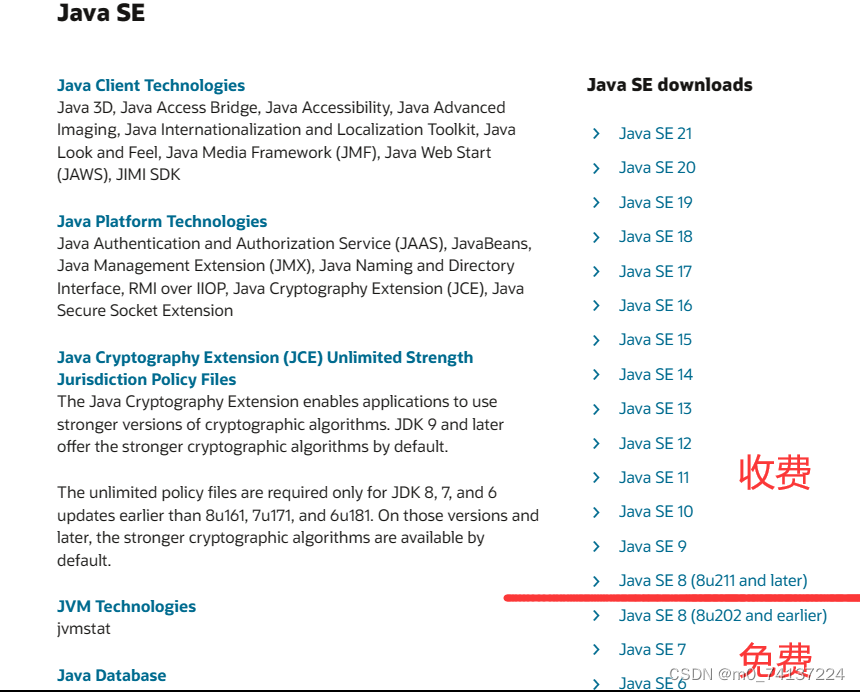
这边建议下载Java SE 8 (8u201 and earlier),原因请看这个博主讲述的理由JDK版本8u191与8u192的区别, jdk小版本号奇数与偶数的区别_jdk8小版本区别-CSDN博客
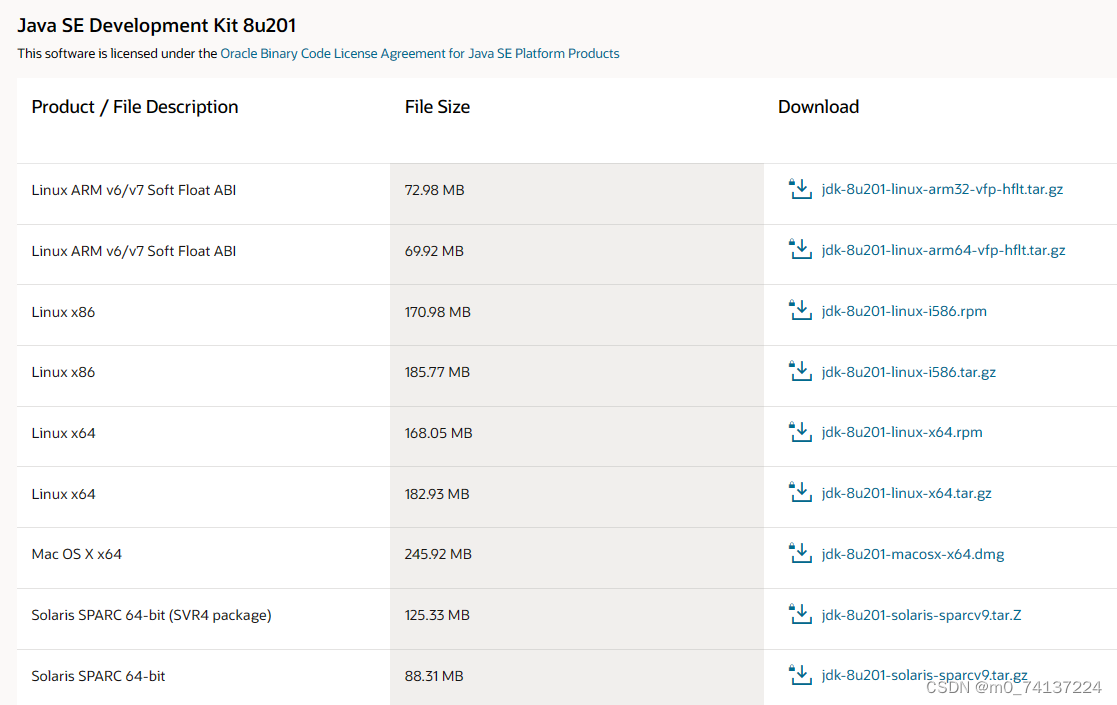
win11系统选择这个去下载。

点击下载按钮会跳到登录的按钮,登录后即可下载。
2.自定义安装功能和路径
安装成功后,点击下一步。
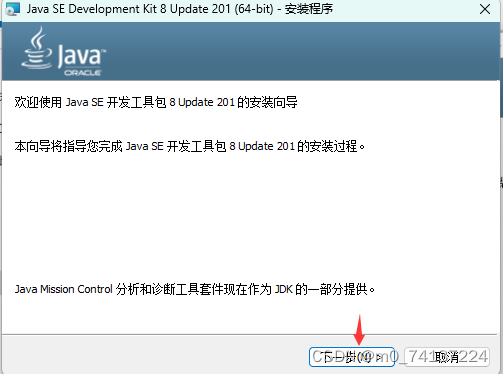
点击下一步。
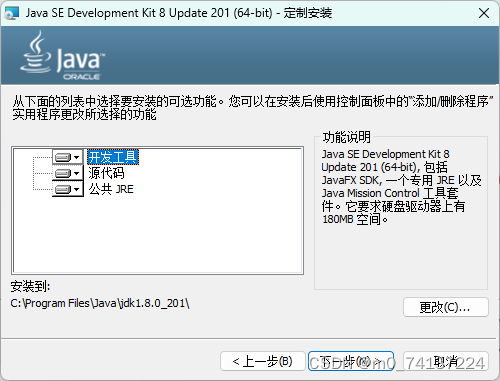
3.JDK目录介绍
JDK安装完毕,会在磁盘上生成一个目录,该目录被称为JDK目录。如下图所示。
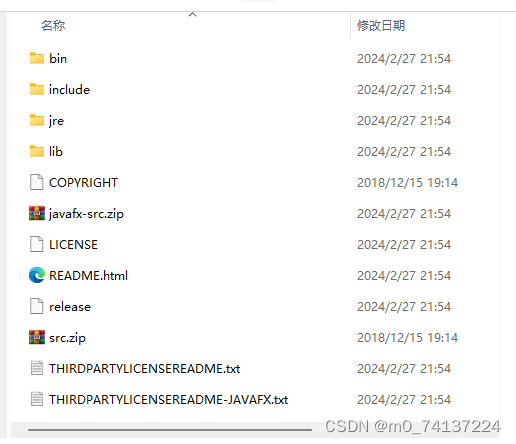
为了更好地学习JDK,下面对JDK的各个子目录进行介绍。
(1)bin目录:binary(二进制的)的缩写,该目录放一些可执行程序,javac.exe(java编译器)、java.exe(java运行工具)。
(2)include目录:因为JDK是用从语言和C++开发的,所以这个目录用来存放C语言的头文件。
(3)lib目录:library的缩写,java的库文件。
(4)jre目录:java运行程序的环境。
二:系统环境变量
1.path环境变量
直接在搜索栏搜索path,点击环境变量。
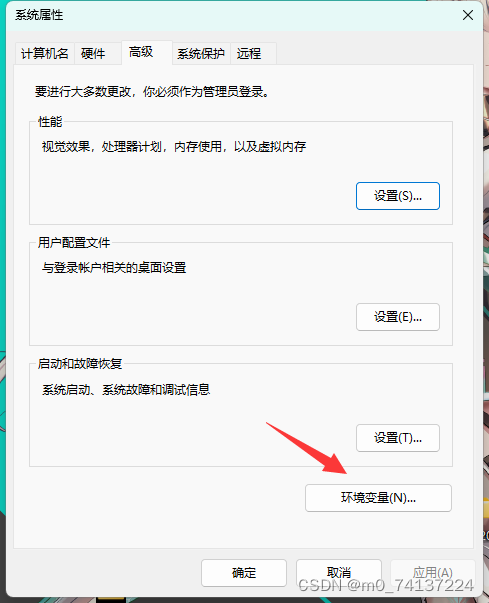
2.新建系统变量
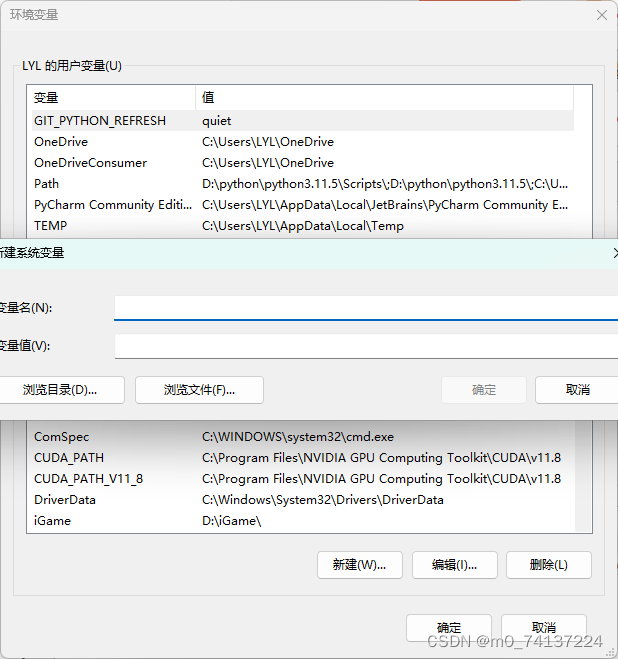
变量名设置为JAVA_HOME,变量值填入安装java时JDK所在的地址,像我的就是
C:\Program Files\Java\jdk1.8.0_201
通过下面这种方式去复制地址。

然后再次新建变量
新建变量名:CLASSPATH,变量值:.;%JAVA_HOME%\lib\dt.jar;%JAVA_HOME%\lib\tools.jar
然后找到Path,点击编辑
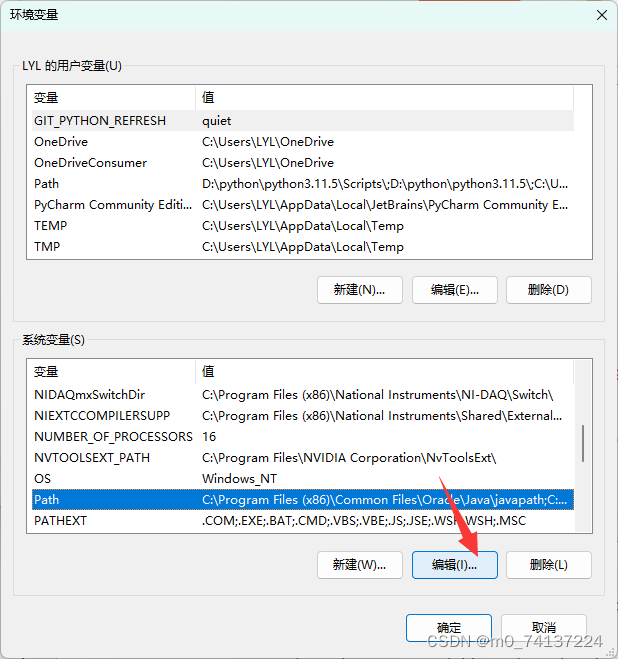
然后分别新建以下两个变量值%JAVA_HOME%\bin;
%JAVA_HOME%\jre\bin
效果如下
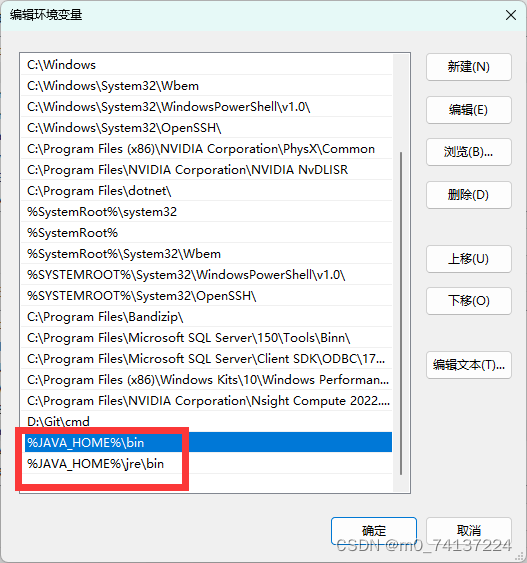
三:验证JDK环境是否安装成功
点击win+R,输入cmd
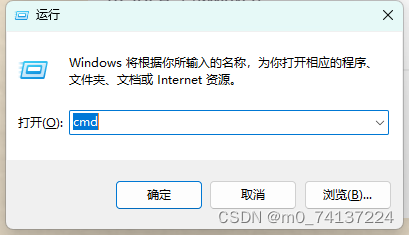
输入javac
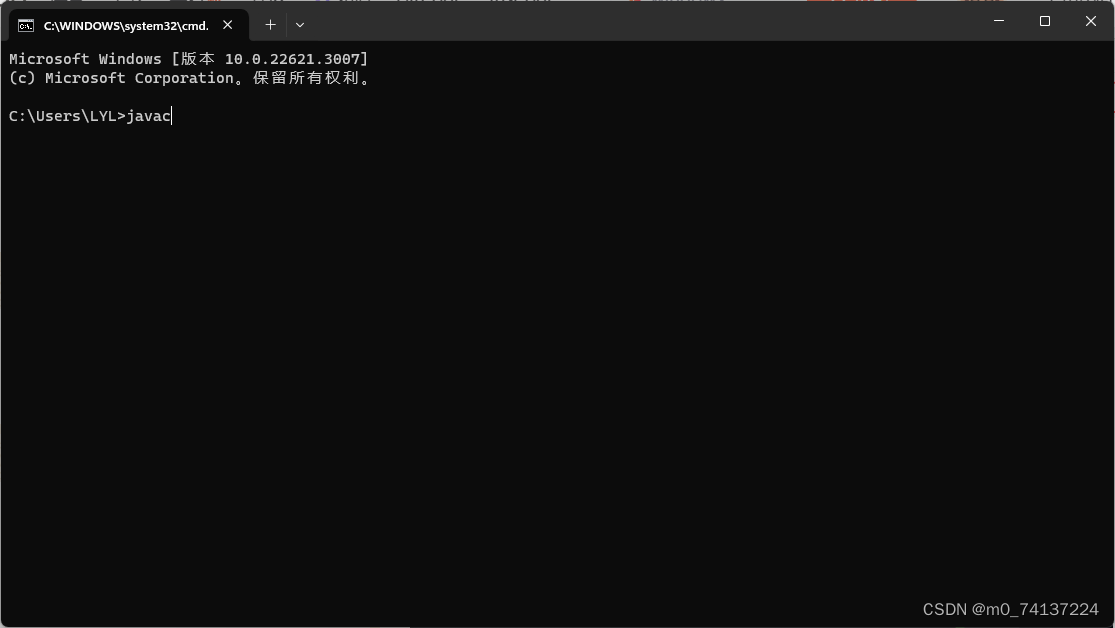
出现以下画面即表示环境配置成功。