目录
Linux 文件共享(共享文件夹)方法一
Linux 文件共享(共享文件夹)方法二
一、实验目的
快速掌握Linux文件共享(共享文件夹)的两种方法。
方法一:通过虚拟机ubuntu在/mnt/hgfs下的共享文件夹映射到物理机实现。
方法二:通过物理机的映射网络驱动器连接到虚拟机ubuntu的共享文件夹实现。
二、实验环境
工具软件:VMware
实验准备:物理机Windows 10、虚拟机ubuntu 14.04.6
三、实验内容(实验步骤、测试数据等)
虚拟机ubuntu 14.04.6中安装VMtools:
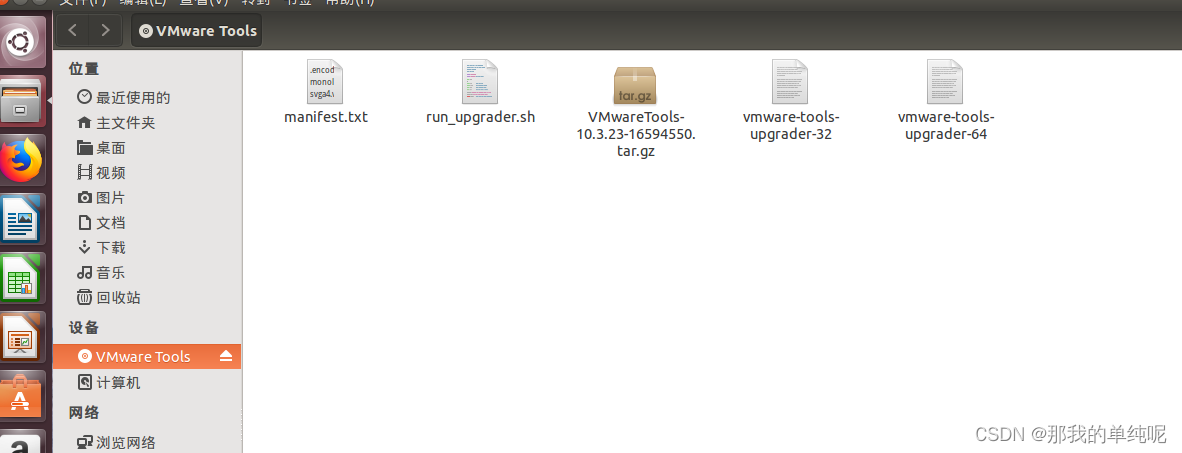
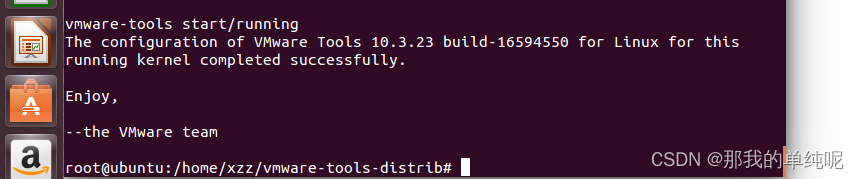
VMtools安装成功
Linux 文件共享(共享文件夹)方法一
在虚拟机设置中,单击选项、共享文件夹,在文件夹共享中设置为总是启用,在文件夹中添加名称和主机路径
名称为ubuntu_share,主机路径为E:\ubuntu_share
名称为自设的共享文件夹的名称,主机路径为该共享文件夹在物理机的路径
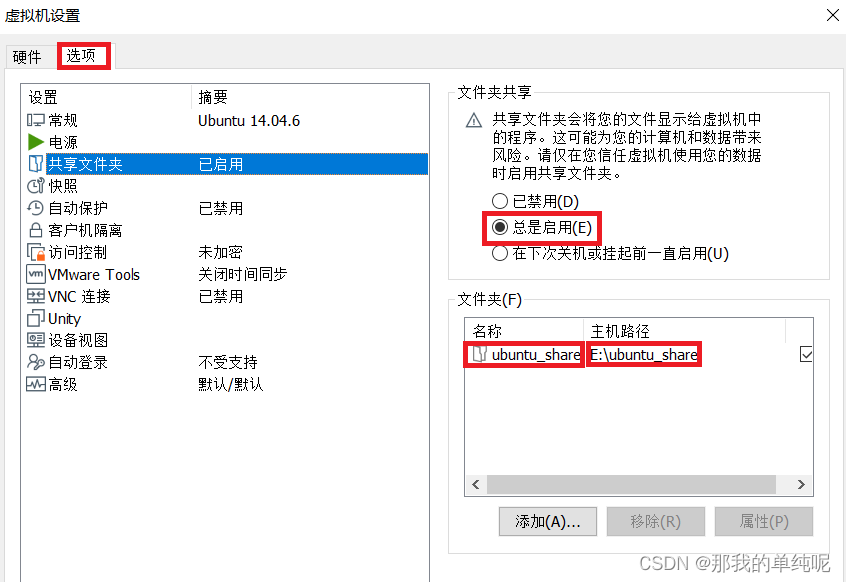
启动ubuntu
ctrl+alt+T打开终端,输入:sudo -i,输入密码,进入root模式
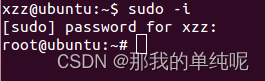
输入:apt-get install open -vm -tools
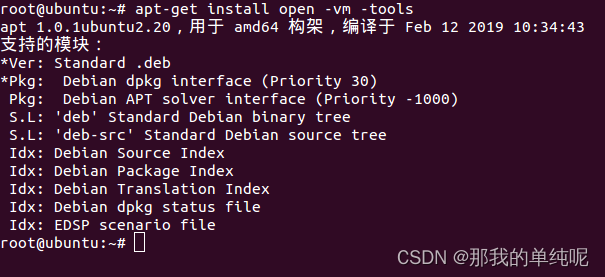
如果/mnt下没有hgfs文件夹,需要自己手动创建。输入:mkdir /mnt/hgfs

输入:vmhgfs-fuse .host:/ /mnt/hgfs

输入:ls /mnt,检查hgfs文件夹是否存在
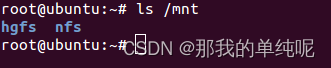
输入:cd /mnt/hgfs,进入hgfs文件夹
输入:ls,查看hgfs中是否有共享文件夹
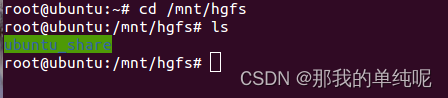
有共享文件夹,创建成功
接下来通过在物理机中创建文件,再到虚拟机中观察文件是否存在来验证文件是否共享成功
回到物理机,进入主机路径E:\ubuntu_share,创建一个11.txt文本文件
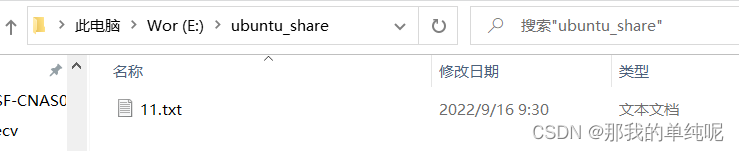
回到ubuntu
输入:cd ubuntu_share,进入共享文件夹
输入:ls,查看共享文件夹下的文件

11.txt文件存在,文件共享成功
Linux 文件共享(共享文件夹)方法二
物理机Windows 10的cmd中输入:ipconfig,查看ip地址
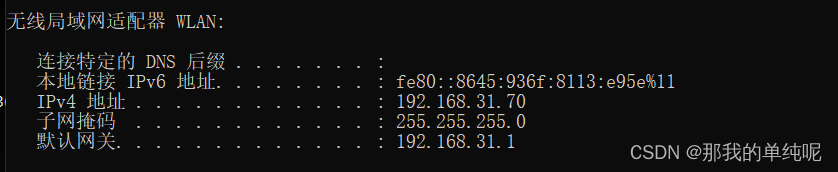
虚拟机ubuntu的终端中输入:ifconfig,查看ip地址
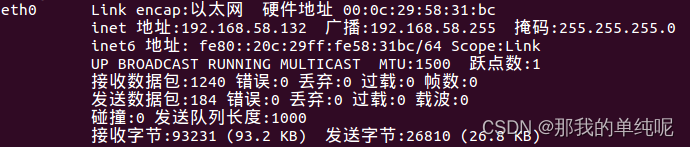
相互ping通,保证物理机和ubuntu的网络连通性
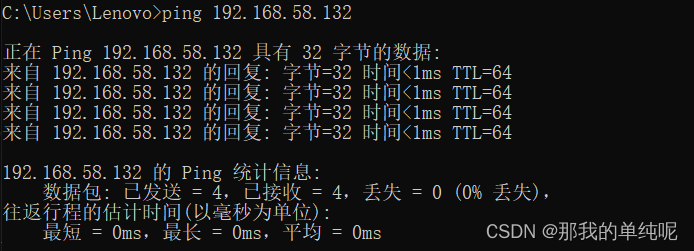
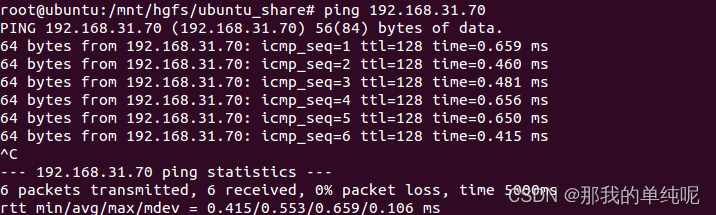
在ubuntu中创建文件夹

依次单击右键,属性,本地网络共享,勾选共享此目录和两个允许,单击创建共享
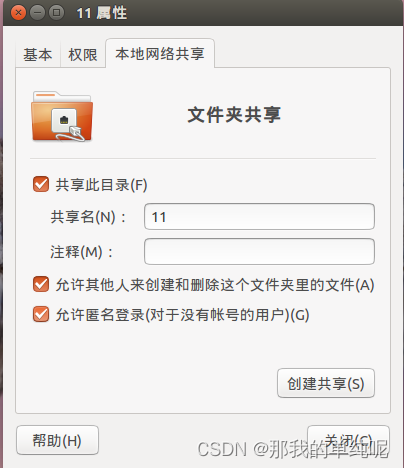
回到物理机,在桌面上进入网络或在桌面上进入此电脑
找到网络,单击右键,选择映射网络驱动器
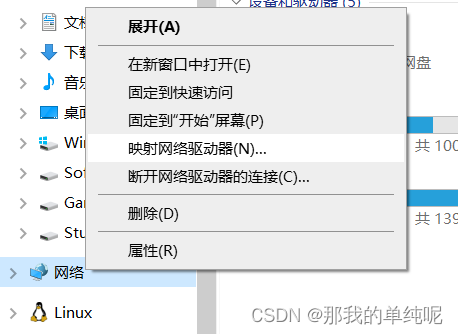
若有提示需开启网络发现,单击确定即可,不用理会
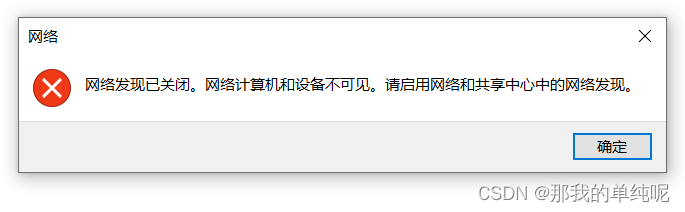
进入映射网络驱动器
输入:\\ubuntu\11,指定要连接的网络文件夹
“ubuntu”为虚拟机名称,“11”为刚刚在ubuntu中设置的共享文件夹名称
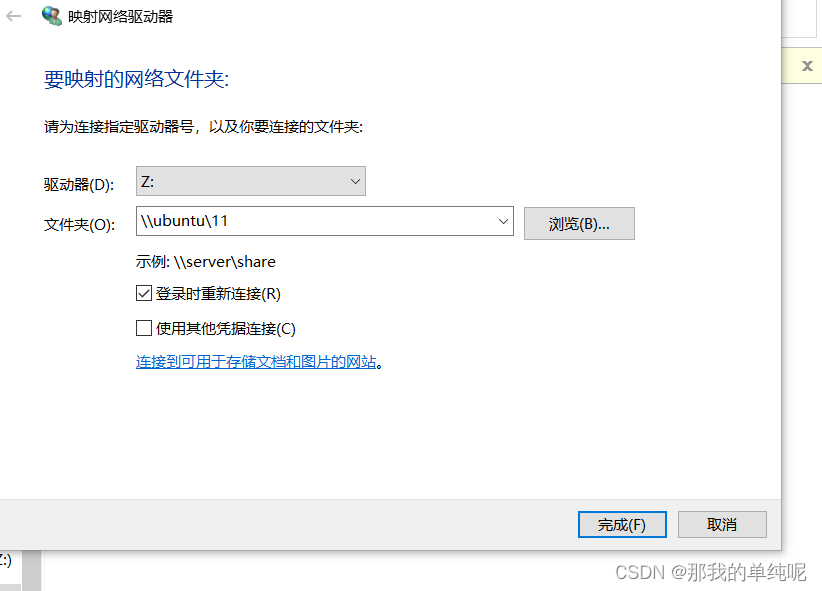
单击完成,通过映射网络驱动器连接到ubuntu的共享文件夹11
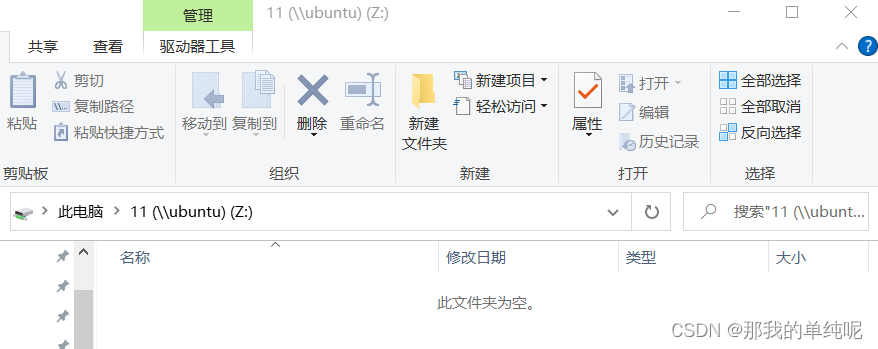
接下来通过在物理机中创建文件,再到虚拟机中观察文件是否存在来验证文件是否共享成功
在共享文件夹11中创建一个11.txt文本文件

回到ubuntu,进入共享文件夹11
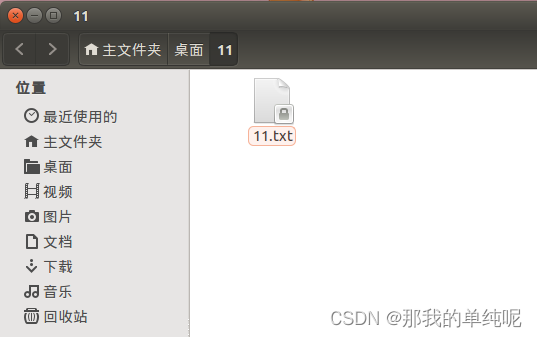
11.txt文件存在,文件共享成功
四、实验体会
速成文件共享(共享文件夹),实现局域网内资源相互分享,简单易操作。