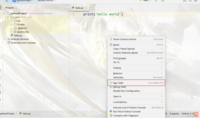一、Python安装
我们先找到Python的官方网站,在浏览器中搜索Python即可,然后进入Python官网
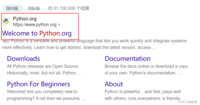
点击Downloads,选择对应匹配的操作系统
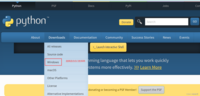
点进去之后,Python的版本分为稳定的版本和前置版本,前置的版本就是还没有发行的版本,我们这里选择稳定的版本即可,根据自己的操作系统进行版本的选择
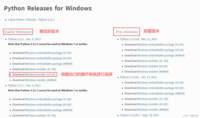
然后进行安装即可,这里选择Add python.exe to PATH,即添加Python的环境变量,然后立即安装
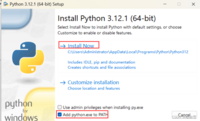
以下是按照的过程截图,可能需要一点时间
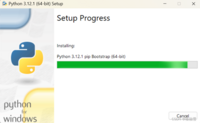
出现以下的页面就表示安装成功了,但是我们还是需要进行测试
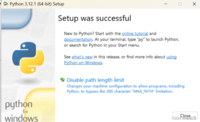
在应用程序开始那里选择Python,点进去
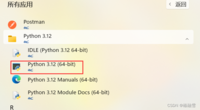
进行如下测试,也可以进行其他的测试,如果运行正常,则表明Python的运行环境安装成功了
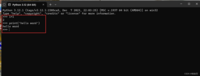
二、PyCharm安装
在浏览器中搜索PyCharm即可,然后进入官网
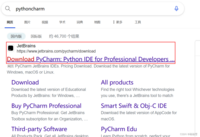
我们安装PyCharm的社区版本即可,专业版需要收费,虽然有些在专业版有的功能在社区版无法使用,但是只用于学习Python使用社区版就足够了
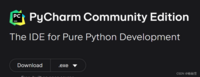
然后点击direct link,进行下载
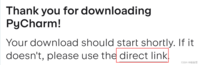
下载之后,在安装页面点击下一步
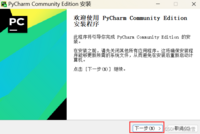
这里可以更改安装的路径,然后点击下一步
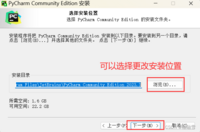
这里根据自己的需要进行选择,可以选择前两个即可,然后就可以进行安装了
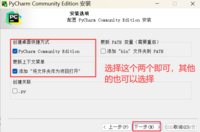
三、PyCharm的使用
点击桌面的PyCharm,然后点击New Project创建一个项目
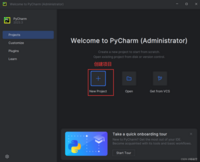
在在设置代码的存储路径,以及项目名,然后点击创建
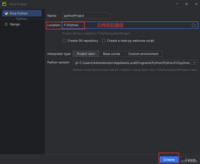
然后进入写代码的页面,然后根据以下步骤创建一个Python文件
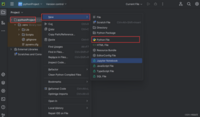
我们可以进行背景的设置
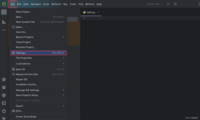
点击Settings之后,搜索Font,可以改变字体的大小
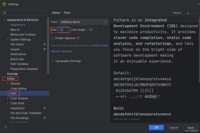
搜索background可以更改背景图片
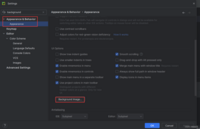
选择图片的路径
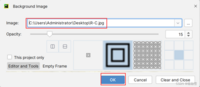
我们写完代码之后,我们可以使用Ctrl + Shift + f10或者鼠标右击点击运行