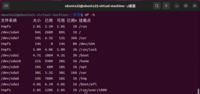目录
材料和准备:1.打开VMware,新建虚拟机,按默认选项进行安装。1.1 选取iso文件。1.2 修改USB控制器1.3 开启虚拟机 2.进入虚拟机安装。2.1 连接U盘到虚拟机2.2虚拟机安装的时候try ubuntu进入,之后就按默认选项选择安装。2.3 进入安装类型,需要点击“其他选项”。2.3.1划分重要分区(必做)2.3.2划分其他分区(选做)2.3.3 继续安装 3.重启电脑,连续点按F12(看电脑型号)进入bios选择ubuntu系统。
材料和准备:
一台可用的计算机,安装VMware虚拟机。
一个空白的USB闪存驱动器,容量建议至少为8GB。
这里选用的是256G的移动硬盘,提前进入此电脑——管理——磁盘管理,找到U盘对应磁盘,删除卷,将其所有数据清除,留足够空间给启动盘。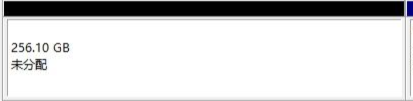
ubuntu镜像文件(可从官网下载到本地)。
附上:Ubuntu官网下载镜像地址
1.打开VMware,新建虚拟机,按默认选项进行安装。
1.1 选取iso文件。
在最后完成安装后,在侧栏目录点击“编辑虚拟机设置”,自定义使用ISO映像文件,找到当时下载iso文件。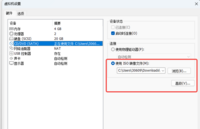
1.2 修改USB控制器
由于我的U盘是3.2的接口,为了物理介质的兼容性,在此处修改为USB3.1,并勾选以下所有设置,方便虚拟机能识别输入设备。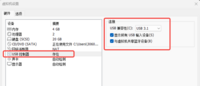
1.3 开启虚拟机
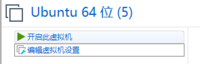
2.进入虚拟机安装。
2.1 连接U盘到虚拟机
插上U盘,出现输入设备的弹窗,让U盘连接到虚拟机(断开主机连接),直到右下角图标变绿,即为连接成功。没有弹窗提示可点击usb盘图标手动连接
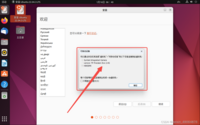
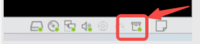
2.2虚拟机安装的时候try ubuntu进入,之后就按默认选项选择安装。
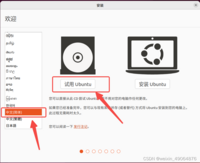
2.3 进入安装类型,需要点击“其他选项”。
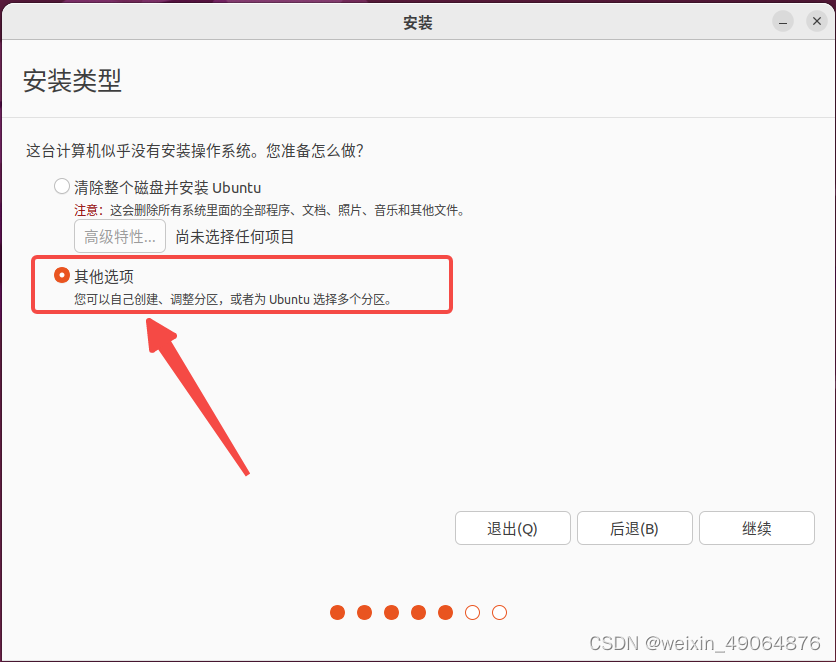
自定义分区表,由于我的U盘是256G,未分配空间前大概有250G左右空间,因此我将其空间划分“保留BIOS启动区域”、Boot、efi系统分区,根分区、home分区、swap分区等。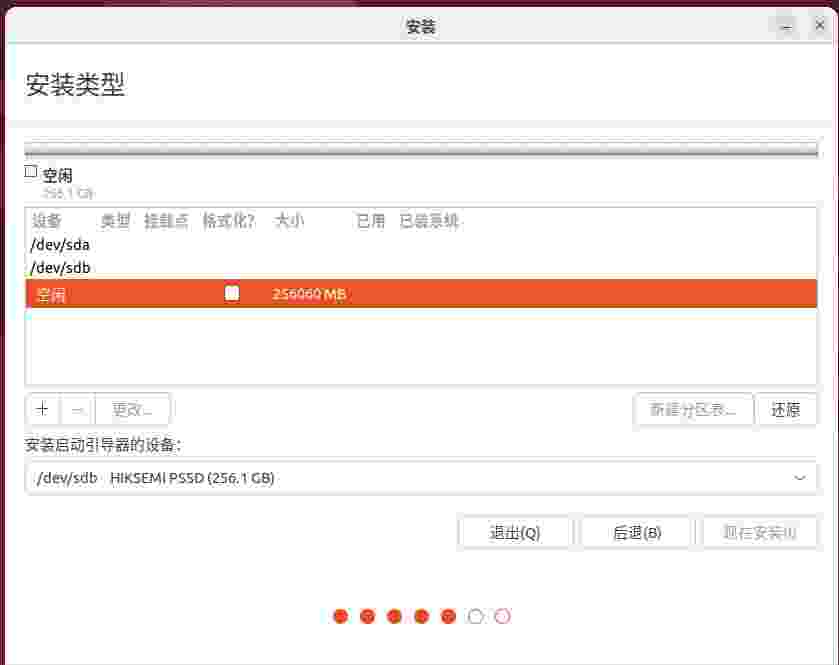
2.3.1划分重要分区(必做)
参考资料:ubuntu文件系统定义/ 和 /boot是主分区,其余均选择逻辑分区
选中“空闲”一栏,点击“+”,分配大小,选择新分区的类型和位置,用于Ext4日志文件系统,挂载点如下所示:
| 分区表 | biosgrub | /Boot | EFI系统 | / | /home | /swap |
|---|---|---|---|---|---|---|
| 大小 | 500M | 5120M | 5120M | 102400M | 24136M | 16384M |
| 换算 | 0.48G | 5G | 5G | 10G | 24G | 16G |
| 格式 | ext4 | ext4 | ext4 | ext4 | ext4 | swap |
-根目录:Linux下“/”就是根目录,所有目录都是由根目录衍生出来的home:系统默认的用户主文件夹,一般创建用户账户的时候,默认的用户主文件夹都会放到此目录下,尽量大些,或者剩下的内存都可以预留划分给/home。swap:交换空间:交换分区相当于Windows中的“虚拟内存”电脑内存;内存低(1-4G)物理内存的两倍,高(8-16G)等于物理内存或+2g即可,这里直接用16G。
2.3.2划分其他分区(选做)
| 表 | /var | /usr | /tmp | /opt |
|---|---|---|---|---|
| 大小 | 40960M | 20479M | 20479M | 20479M |
| 换算 | 40G | 20G | 20G | 20G |
| 格式 | ext4 | ext4 | ext4 | ext4 |
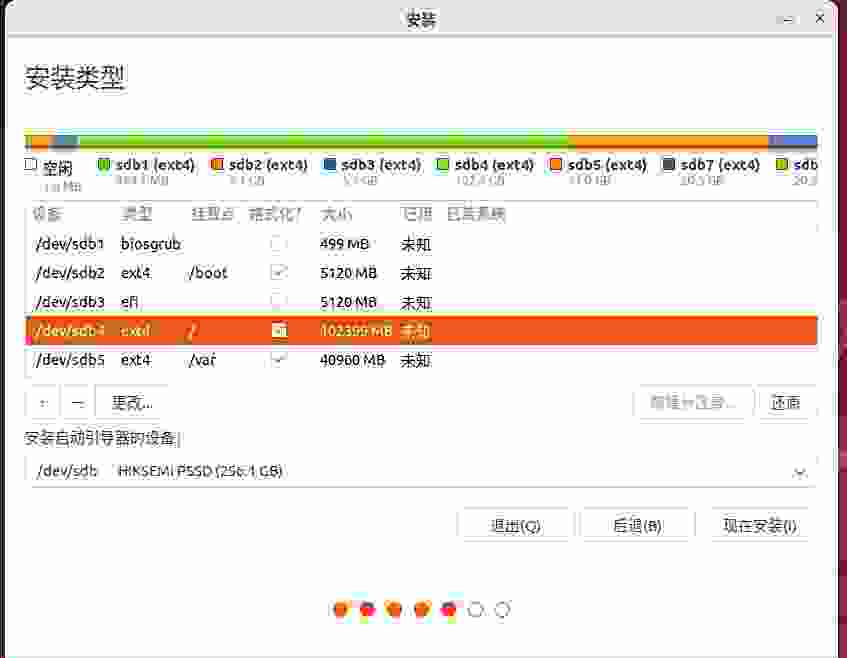
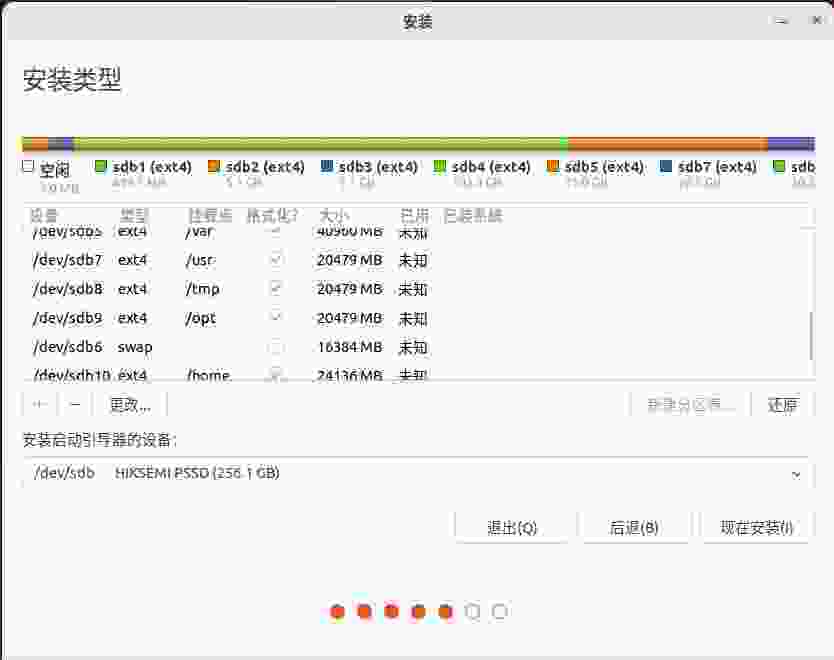
2.3.3 继续安装
完成后点现在安装。接着输入地区、用户名、登录密码等。
等待安装程序自行执行安装,安装完成后提示重启。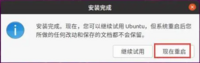
重启后系统会出现类似如下提示,拔出U盘安装盘然后按键盘Enter键进行确认即可。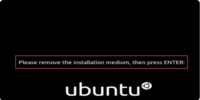
3.重启电脑,连续点按F12(看电脑型号)进入bios选择ubuntu系统。
可用此命令查看ubuntu文件系统的使用情况。
df -h