1、jdk说明与介绍
1、JDK即Java Develop Kit,是Java开发工具包
2、JDK的基本组件包括:
javac:编译器,将源程序转成字节码。 jar:打包工具,将相关类文件打包成一个文件。 javadoc:文档生成器,从源码注释中提取文档。 jdb:debugger,查错工具。3、JDK中还包括完整的JRE(java runtime environment,Java运行环境),也被称为Private Runtime,包含了用于产品环境的各种类库,以及给开发人员使用的补充库,如国际化的库、IDL库。JDK中海包括各种例子程序,用以展示Java API中的各部分。
4.JDK由一个标准类库和一组建立、测试程序及建立文档的Java实用程序组成。
其核心Java API是一些预定义的类库,开发人员需要用这些类来访问Java的功能。
Java API包括一些重要的语言结构以及基本图形、网络和文件I/O。
2、下载方式
第一种,jdk官网下载
官网地址:https://www.oracle.com/technetwork/java/javase/downloads/jdk8-downloads-2133151.html
第二种:我的资源中下载或私聊我获取网盘链接下载。
资源链接:https://download.csdn.net/download/qq_39311377/88890893
3、安装步骤
1、找到下载的jdk-8u221-windows-64bit文件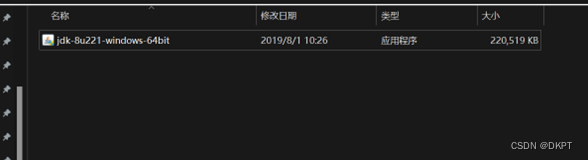
2、点击执行文件,弹出是否执行点击确认即可出现下图页面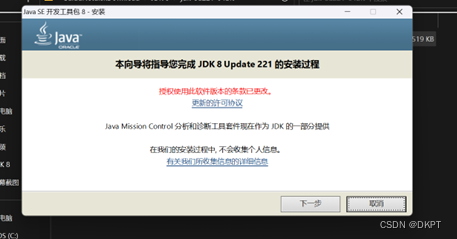
3、点击下一步,出现下图页面,点击更改可以更改默认安装路径(C盘容量不大的话建议更改一下安装路径,切记路径要记清楚,后面配置环境需要用)。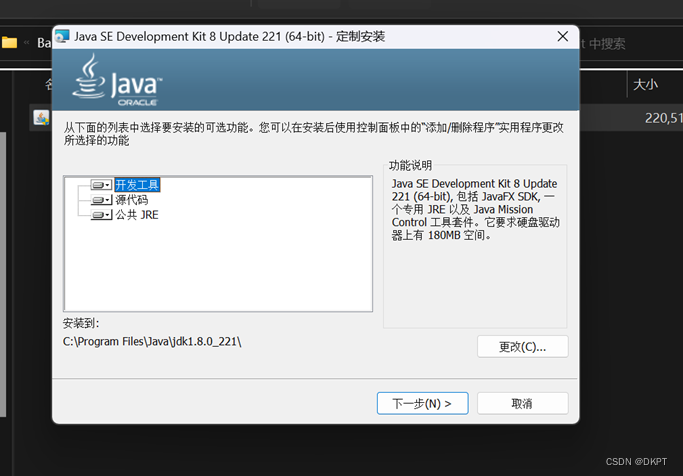
4、更改路径后或不更改直接点击下一步,此处我更改路径到D盘目录下。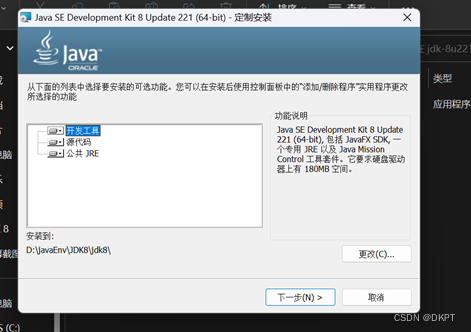
5、点击下一步,开始下载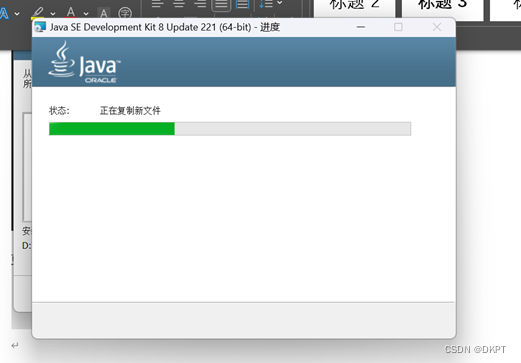
6、下载需要一点时间,若前面更改了默认安装路径,此处也要更改默认安装路径与之前一样,更改之后继续点击下一步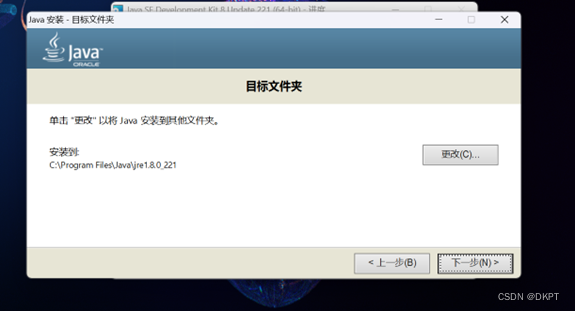
7、更改安装路径后,继续点击下一步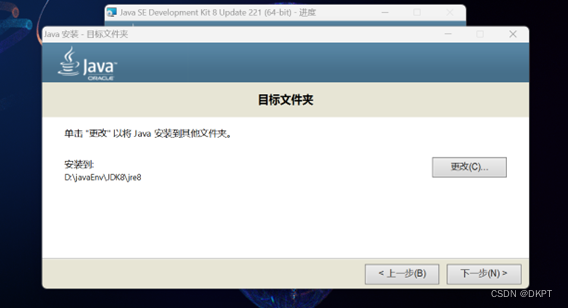
8、安装中,等待安装完成。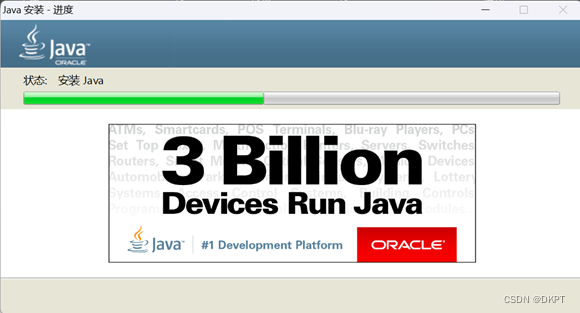
9、安装完成,点击关闭即可。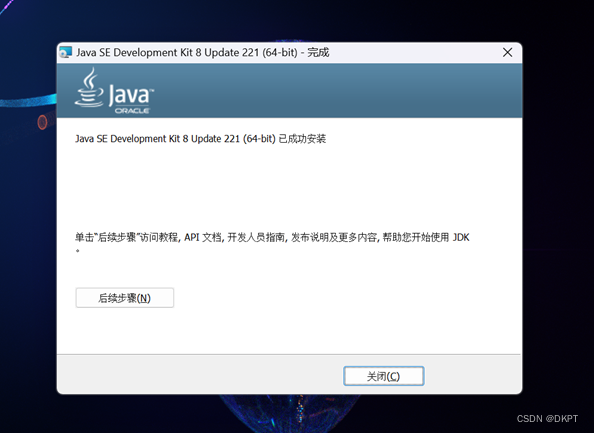
4、配置JDK环境变量
1、回到桌面,找到 “我的电脑“查看属性(快捷方式不可以,需找到我的电脑所在文件才能打开属性面板),此处我的是快捷方式,所以打开文件资源,找到此电脑右键打开我的属性面板。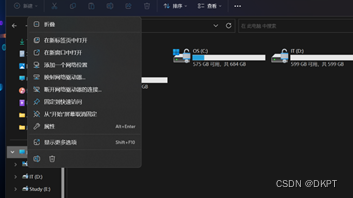
2、打开属性可以看到属性页面(此处我的系统是Windows11系统可以直接看到属性页面,Windows10系统点击属性之后可以进入高级系统设置)
3、点击高级系统设置,打开设置页面
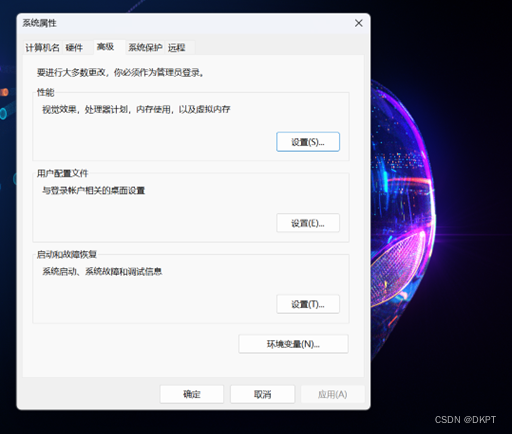
4、点击环境变量,打开环境变量页面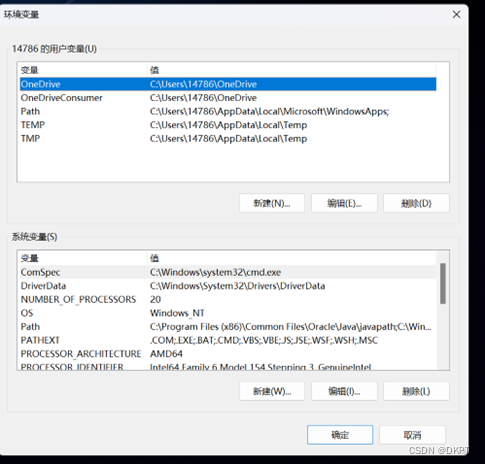
5、点击系统变量部分的新建,新建变量名JAVA_HOME,新建之后输入安装步骤第四步中更改的安装路径D:\javaEnv\JDK8\jdk8,输入后点击确定保存。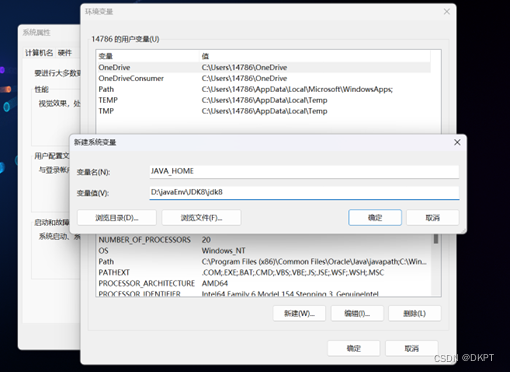
6、再次点击新建,添加CLASSPATH变量名,输入.;%JAVA_HOME%\lib(第一位是点号加分号,原因是因为查询时可能会存在找不到文件情况,加了之后防止查询不到文件),输入后点击确定保存。
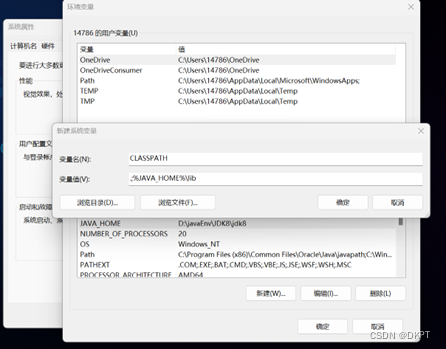
7、在系统变量中查找到Path变量名,找到之后点击编辑
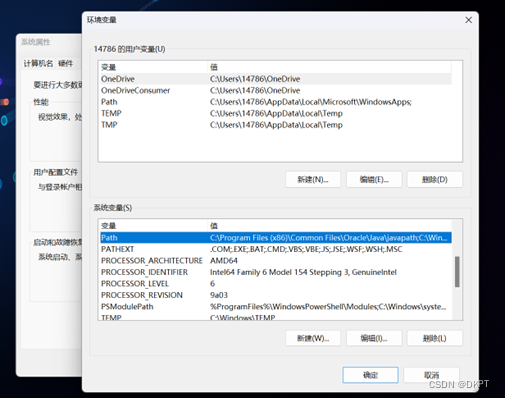
8、点击编辑之后,出现下图页面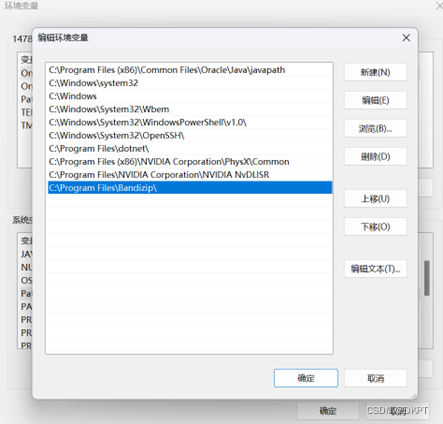
9、点击新建,添加路径%JAVA_HOME%\bin,输入后点击确定保存。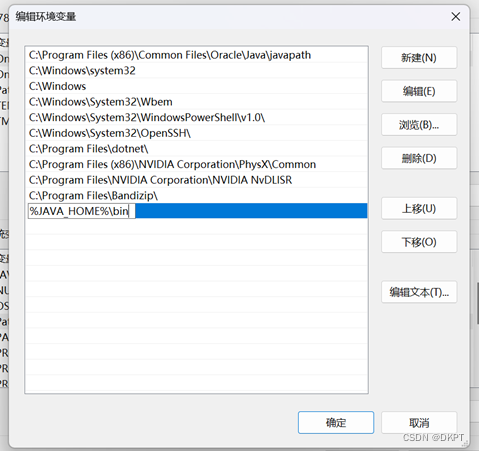
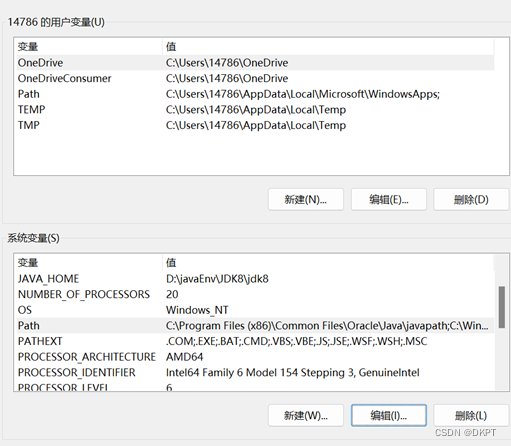
10、依次点击各个页面的确定,保存更改的环境变量设置。
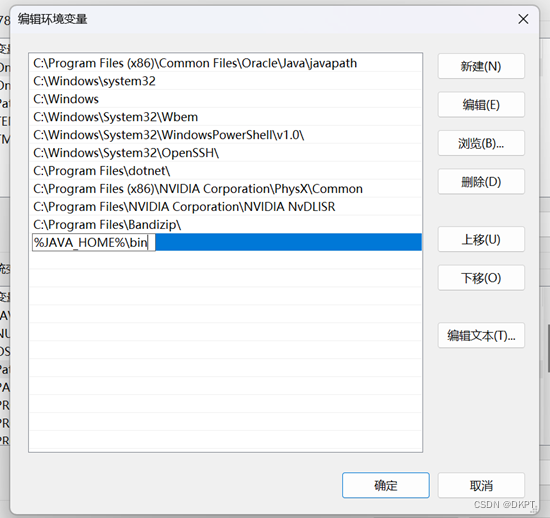
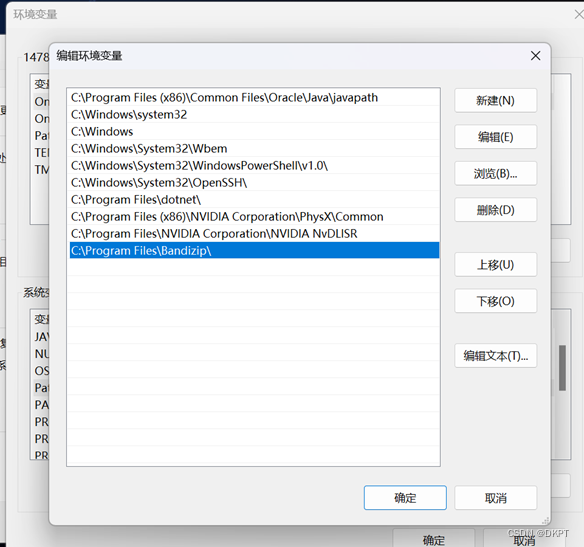
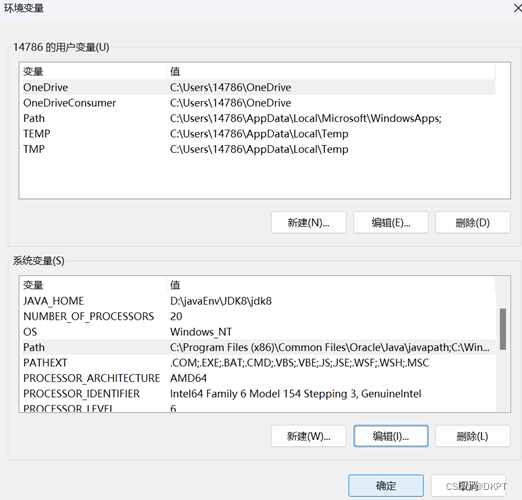
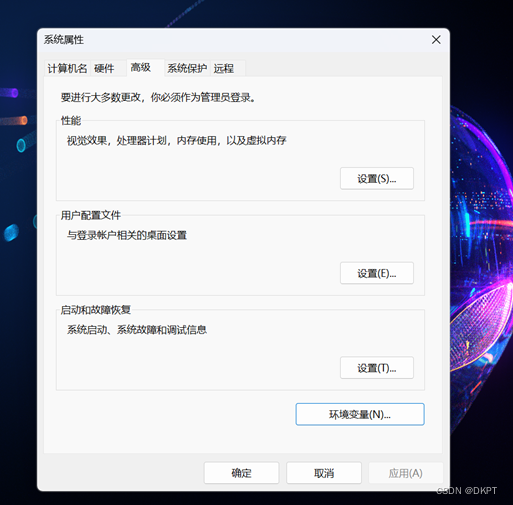
5、验证安装是否成功
1、打开命令行
Windows快捷键进入命令行页面:
第一步:WIN+R
第二步:输入cmd
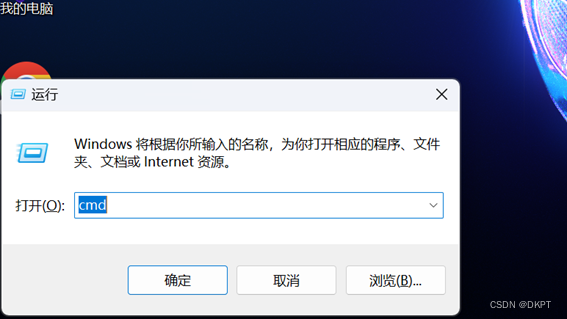
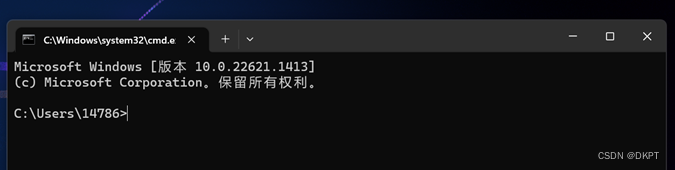
2、输入 java -version后按回车键,查看安装的JDK版本,出现下面的页面为正常,如不正常可以检查是否配置过程有误,(java后有空格)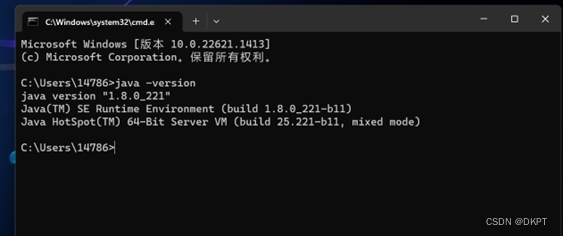
3、输入java,按回车出现下图页面
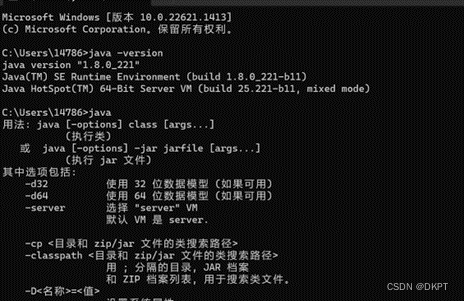
4、输入javac,按回车出现下图页面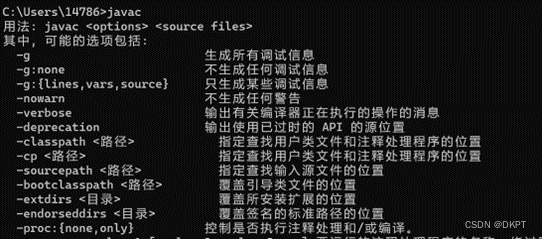
5、至此,恭喜你的JDK的安装就完成了,可以开始你的编程之路啦,加油,未来可期哟