文章目录
前言1. 安装Docker步骤2. 使用docker拉取redis镜像3. 启动redis容器4. 本地连接测试4.1 安装redis图形化界面工具4.2 使用RDM连接测试 5. 公网远程访问本地redis5.1 内网穿透工具安装5.2 创建远程连接公网地址5.3 使用固定TCP地址远程访问
前言
本文主要介绍如何在Ubuntu使用Docker部署Redis容器并结合cpolar内网穿透工具实现无公网ip环境远程访问本地数据库。
Redis作为一款高速缓存的key value键值对的数据库,在许许多多的场景中广泛使用,由于是把数据存储在内存中,所以读写效率极高。而在docker中部署Redis也非常简单,下面就来一起看看吧。
1. 安装Docker步骤
本文中使用的操作系统为Ubuntu 22.04
添加Docker源
# Add Docker's official GPG key:sudo apt-get updatesudo apt-get install ca-certificates curl gnupgsudo install -m 0755 -d /etc/apt/keyringscurl -fsSL https://download.docker.com/linux/ubuntu/gpg | sudo gpg --dearmor -o /etc/apt/keyrings/docker.gpgsudo chmod a+r /etc/apt/keyrings/docker.gpg# Add the repository to Apt sources:echo \ "deb [arch=$(dpkg --print-architecture) signed-by=/etc/apt/keyrings/docker.gpg] https://download.docker.com/linux/ubuntu \ $(. /etc/os-release && echo "$VERSION_CODENAME") stable" | \ sudo tee /etc/apt/sources.list.d/docker.list > /dev/nullsudo apt-get update安装 Docker 包
sudo apt-get install docker-ce docker-ce-cli containerd.io docker-buildx-plugin docker-compose-plugin通过运行映像来验证 Docker 引擎安装是否成功
sudo docker run hello-world此命令下载测试映像并在容器中运行它。当容器运行,它打印确认消息并退出。
2. 使用docker拉取redis镜像
首先在终端中执行下方命令拉取镜像:
sudo docker pull redis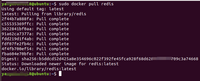
然后执行查看镜像命令:
sudo docker images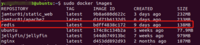
可以看到成功拉取了Redis镜像。
3. 启动redis容器
在启动容器前,需要简单修改一下Redis外部挂载的配置文件。
本教程中,首先创建了/usr/local/redis/conf/redis.conf文件,
然后使用nano编辑器写入了网上找的redis.conf文件,保存后退出编辑器。
#任何ip可以访问bind 0.0.0.0#守护进程#daemonize yesdaemonize yes#不启用保护模式protected-mode no#指定redis运行的端口port 6379tcp-backlog 511timeout 0#持久化⽂件名称dbfilename xdclass.rdb#持久化⽂件存储路径dir /data/#持久化策略, 10秒内有个1个key改动,执⾏快照save 10 1######之前配置#######导出rdb数据库⽂件压缩字符串和对象,默认是yes,会浪费CPU但是节省空间rdbcompression yes# 导⼊时是否检查rdbchecksum yes#aof持久化配置#appendonly yes#appendfilename "appendonly.aof"#appendfsync everysec# aof重写期间是否同步no-appendfsync-on-rewrite no# 重写触发配置auto-aof-rewrite-percentage 100auto-aof-rewrite-min-size 64mb# 加载aof时如果有错如何处理# yes表示如果aof尾部⽂件出问题,写log记录并继续执⾏。no表示提示写⼊等待修复后写⼊aof-load-truncated yes接下来在终端中执行下方命令启动容器:
sudo docker run -p 6379:6379 --name redis -v /usr/local/redis/data:/data -v /usr/local/redis/conf/redis.conf:/etc/redis/redis.conf -d redis redis-server /etc/redis/redis.conf这里我给容器的名称起为redis,您可以根据需要替换成其他名称。
然后执行下方命令查看容器是否正在运行:
sudo docker ps
可以看到刚才创建的myredis容器正在运行中。
4. 本地连接测试
4.1 安装redis图形化界面工具
现在我们已经在docker中本地部署了redis容器,如果要在本地进行连接测试,
可以下载redis图形化界面工具:Redis Desktop Manager
下载地址:https://pan.baidu.com/s/19FLBKyQkRlK4ktZFRg3j6Q?pwd=6666
提取码:6666
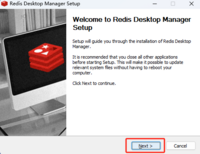
4.2 使用RDM连接测试
默认安装完成后,点击左下红框位置的连接redis server按钮:
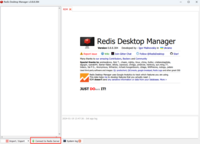
在弹出的窗口中,需要填入本机ip地址和redis的端口号:
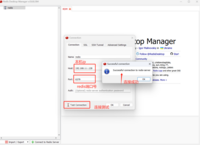
输入后点击连接测试,如看到弹出框提示成功连接,即本地连接redis测试成功。
5. 公网远程访问本地redis
不过我们目前只能在本地使用刚刚部署的Jupyer Notebook,如果身在异地,想要远程访问在本地部署的redis容器,但又没有公网ip怎么办呢?
我们可以使用cpolar内网穿透工具来实现无公网ip环境下的远程访问需求。
5.1 内网穿透工具安装
下面是安装cpolar步骤:
cpolar官网地址: https://www.cpolar.com
使用一键脚本安装命令curl -L https://www.cpolar.com/static/downloads/install-release-cpolar.sh | sudo bashsudo systemctl enable cpolarsudo systemctl start cpolarcpolar安装成功后,在外部浏览器上访问Linux 的9200端口即:【http://服务器的局域网ip:9200】,使用cpolar账号登录,登录后即可看到cpolar web 配置界面,结下来在web 管理界面配置即可。
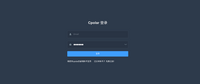
5.2 创建远程连接公网地址
登录cpolar web UI管理界面后,点击左侧仪表盘的隧道管理——创建隧道:
隧道名称:可自定义,注意不要与已有的隧道名称重复,本例使用了:redis协议:TCP本地地址:6379端口类型:随机临时TCP端口地区:选择China Top点击创建
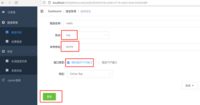
创建成功后,打开左侧在线隧道列表,可以看到刚刚通过创建隧道生成了公网地址,接下来就可以在其他电脑(异地)上,将该地址与端口号分别复制到Redis Desktop Manager访问即可。
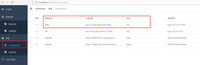
如下图所示,ip地址位置填写:12.tcp.cpolar.top,端口号填写:13983 ,点击链接测试:
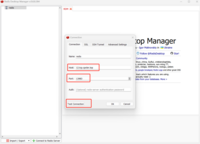
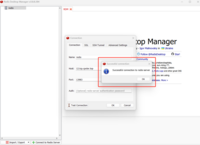
可以看到连接成功!
小结
为了方便演示,我们在上边的操作过程中使用了cpolar生成的TCP公网地址隧道,其公网地址是随机生成的。
这种随机地址的优势在于建立速度快,可以立即使用。然而,它的缺点是网址是随机生成,这个地址在24小时内会发生随机变化,更适合于临时使用。
如果有长期远程访问Redis的需求,但又不想每天重新配置公网地址,还想地址好看又好记,那我推荐大家选择使用固定的TCP地址的方式来远程访问。
5.3 使用固定TCP地址远程访问
接下来保留一个固定TCP地址,登录cpolar官网,点击左侧的预留,找到保留的TCP地址,为远程服务器连接保留一个固定的地址:
地区:选择China VIP描述:即备注,可自定义,本例使用red123点击保留
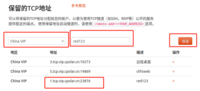
地址保留成功后,复制生成的公网地址,打开cpolar web ui管理界面,点击左侧仪表盘的隧道管理——隧道列表,找到我们刚才创建的随机公网地址隧道 redis,点击编辑
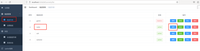
修改隧道信息,将刚才保留成功的固定TCP地址配置到隧道中
端口类型:选择固定TCP端口预留的TCP地址:复制粘贴官网保留成功的地址,本例中为:1.tcp.vip.cpolar.cn:23876点击更新
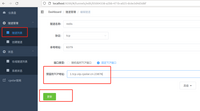
隧道更新成功后,点击左侧仪表盘的状态——在线隧道列表,可以看到公网地址已经更新为了固定TCP地址。
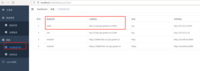
接下来与之前的操作一样,可以在其他电脑(异地)上,使用这个固定的TCP地址访问redis即可。
ip地址位置填写:1.tcp.vip.cpolar.cn,端口号填写:23876 ,点击链接测试:
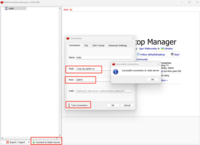
可以看到,使用固定的TCP地址成功远程连接了本地Redis!使用cpolar内网穿透工具无需购买域名服务器,也不用设置路由器那么麻烦,轻松实现大家在公网远程访问本地服务的需求!