文章目录
前言零、DOSBox安装所需资源一、DOSBox的下载二、DOSBox的安装三、DOSBox的使用总结
前言
本博客的主要内容为在Windows11系统下的DOSBox软件的下载安装与使用教程,DOSBox软件在学习汇编语言时十分有用,读者跟着我一步一步做一定可以安装成功,我的步骤肯定是全网最细,没人比我更细致了,就算是计算机零基础的小白也能跟着我安装成功!
零、DOSBox安装所需资源
DOSBox安装所需资源一、DOSBox的下载
可以在官网中下载DOSBox安装包,也可以使用我资料中的DOSBox安装包,只是下载方式不同,安装方式都是一样的,我在这里简单介绍一下如何在官网中下载DOSBox。首先进入DOSBox官网,选择“Downloads”: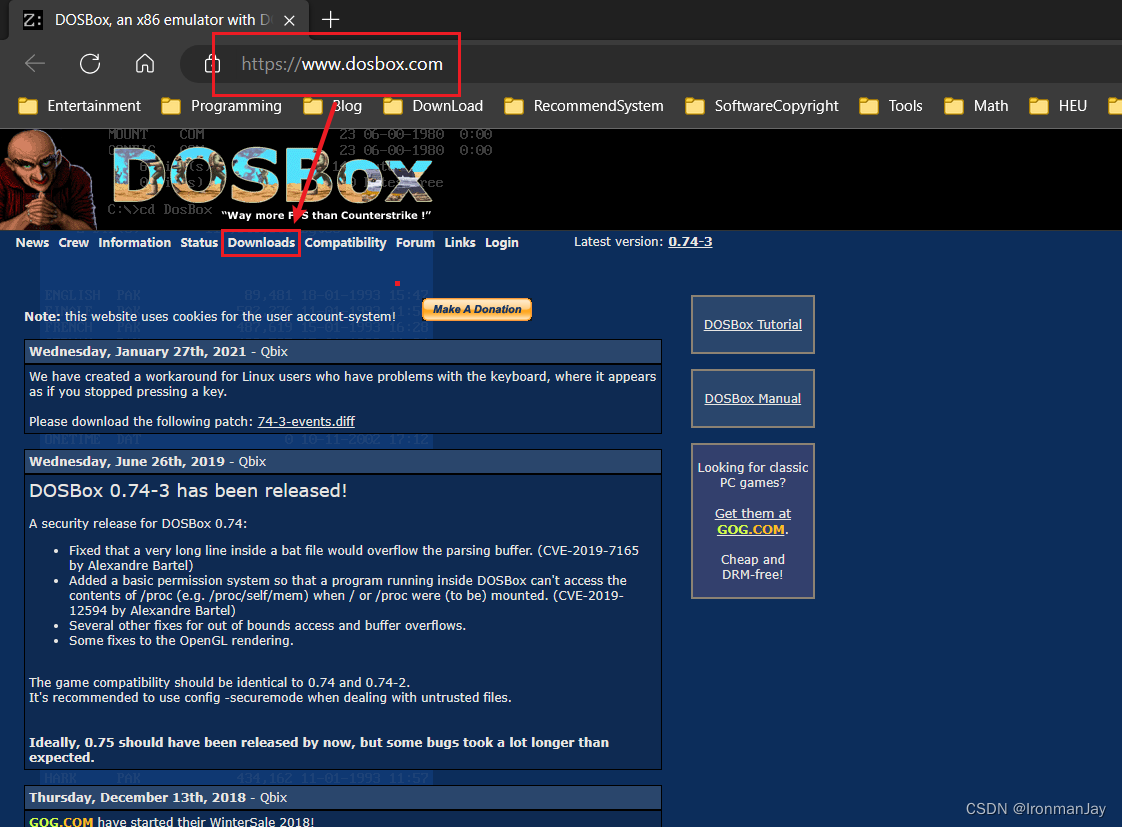
然后选择对应你自己系统的版本下载即可,因为我是Windows,所以我选择Windows版本下载: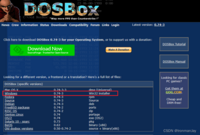
点击之后自动跳转到如下界面,稍等一下就会出现下载提示,将其下载即可: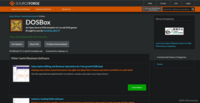
二、DOSBox的安装
当然,如果不想去官网下载,也可以使用我资料中提供的安装包,不管使用哪个安装包,下载好后桌面都会出现如下安装包图标,并且安装过程都是一样的。我在这里演示的是我的资料中的DOSBox安装包,我们只需要双击如下安装包图标:
点击“是”: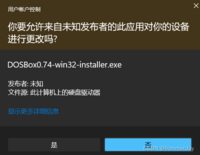
点击“Next”: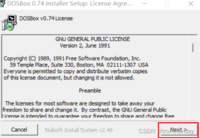
点击“Next”: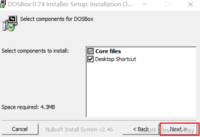
选择合适的位置准备安装,然后点击“Install”: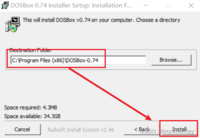
安装完成后,点击“Close”: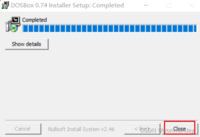
此时桌面上就已经有了DOSBox的图标了: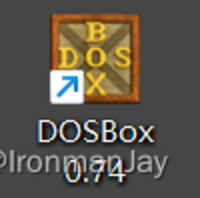
三、DOSBox的使用
首先在D盘下新建名为“MASM”的文件夹: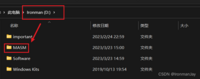
然后将参考资料中的如下内容放到刚刚新建的MASM文件夹中。这里需要注意,我在这里演示的是我的资料中的安装包,如果读者是使用了我的资料里的安装包进行安装的,那么就按照我下面的操作进行即可,如果读者是使用了官网的安装包进行安装的,只需要将官网下载的安装包替换下图中的安装包即可。也就是说不同版本的安装包配置起来会有一些细微的区别,所以建议初学者使用我资料中的DOSBox安装包跟着我一步一步做即可: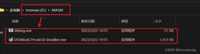
然后我们双击DOSBox的图标,来到如下目录中找到如下文件:
双击打开“dosbox-0.74.conf”: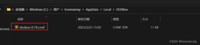
打开后找到此文件的最底部,输入如下内容后保存即可: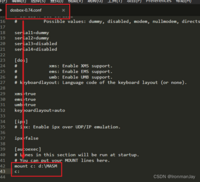
然后我们关闭DOSBox后,再打开DOSBox,可以发现已经帮我们自动挂载了: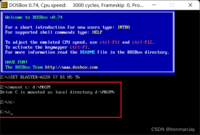
到此,DOSBox已经下载安装并配置完毕了
总结
可以看到,本博客所描述的DOSBox的下载安装与使用教程非常详细,只要跟着我一步一步做一定可以安装成功!