【?plt.pie绘制饼图】:从入门到精通,只需一篇文章!【Matplotlib可视化】!
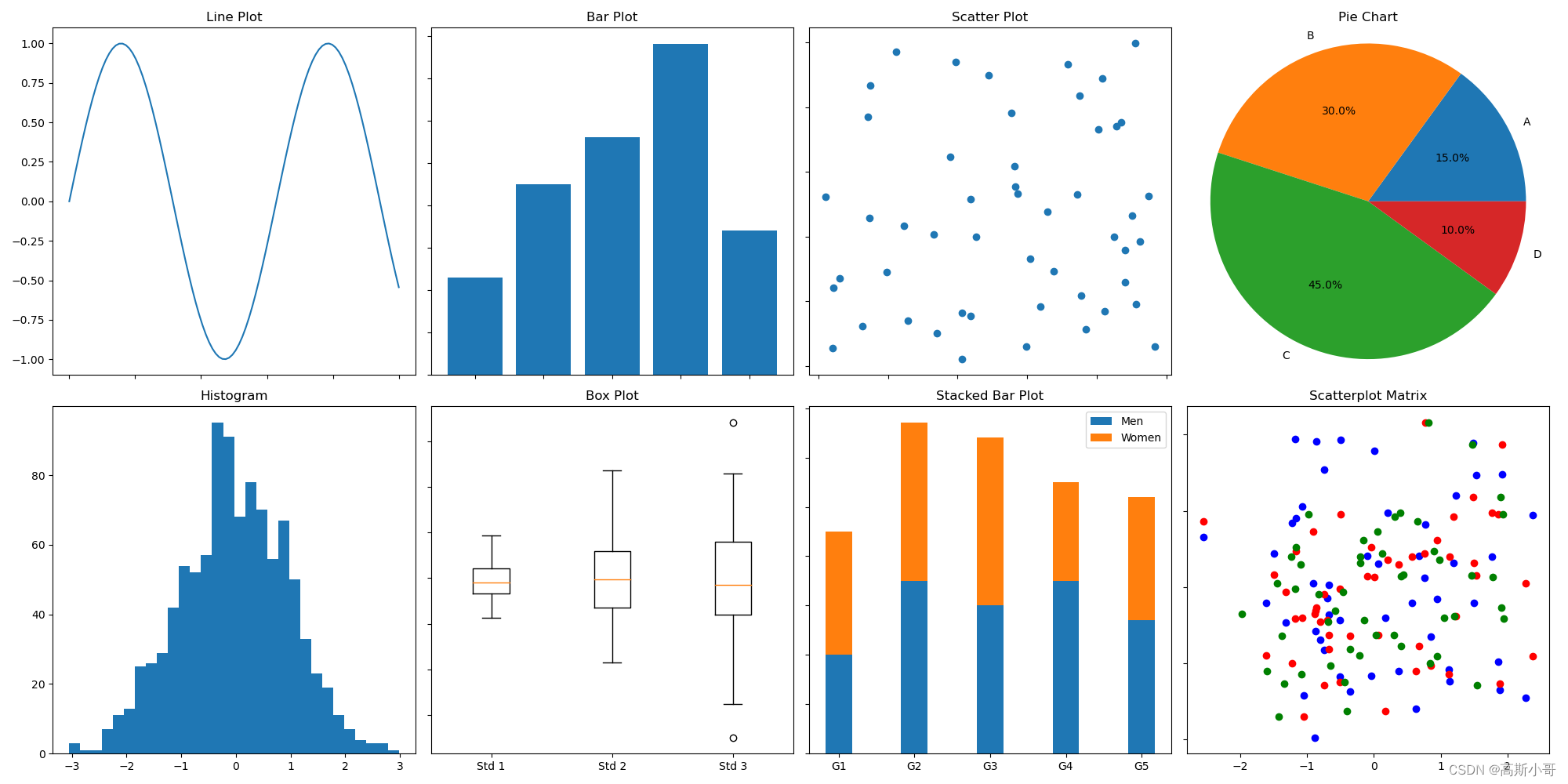

?文章目录?
? 一、饼图初探:基本概念与用途? 二、深化理解:饼图的定制与优化? 三、交互式体验:动态饼图制作? 四、参考文档? 五、结尾
? 一、饼图初探:基本概念与用途
饼图,作为一种常见的数据可视化工具,能够直观地展示数据的分布和比例。在Python的数据可视化库Matplotlib中,plt.pie()函数就是用来绘制饼图的。通过它,我们可以轻松地创建出具有不同颜色、标签和标题的饼图,以展示数据的整体和部分之间的关系。
首先,让我们通过简单的代码示例来了解一下plt.pie()函数的基本用法。
# 导入matplotlib库的pyplot模块,并简写为plt,该模块提供了类似于MATLAB的绘图功能。import matplotlib.pyplot as plt# 定义标签列表,用于表示饼图中的各个扇区。labels = ['A', 'B', 'C', 'D']# 定义数据列表,用于表示饼图中各个扇区的大小。sizes = [20, 25, 45, 10]# 设置全局字体为支持中文的字体'SimHei',确保在图中能够正确显示中文。plt.rcParams['font.sans-serif'] = ['SimHei']# 使用plt.pie()函数绘制饼图。其中:# sizes参数指定了饼图中各个扇区的大小;# labels参数指定了各个扇区的标签,# autopct参数指定了扇区百分比的格式;# startangle参数指定了饼图的起始角度(这里设置为90度,即从上方开始);plt.pie(sizes, labels=labels, autopct='%1.1f%%', startangle=90)# 使用plt.title()函数为饼图添加标题,标题内容为'示例饼图'。plt.title('示例饼图')# 使用plt.show()函数显示图形# 在Jupyter Notebook等环境中,这一步不是必须的,但在普通Python脚本中需要这一步来展示图形。plt.show() 以上代码是一个简单的饼图绘制示例,使用了Matplotlib库中的pyplot模块。它首先设置了支持中文的字体,然后定义了标签和数据列表,接着调用plt.pie()函数绘制饼图,并设置了饼图的标题。最后,使用plt.show()函数显示图形:
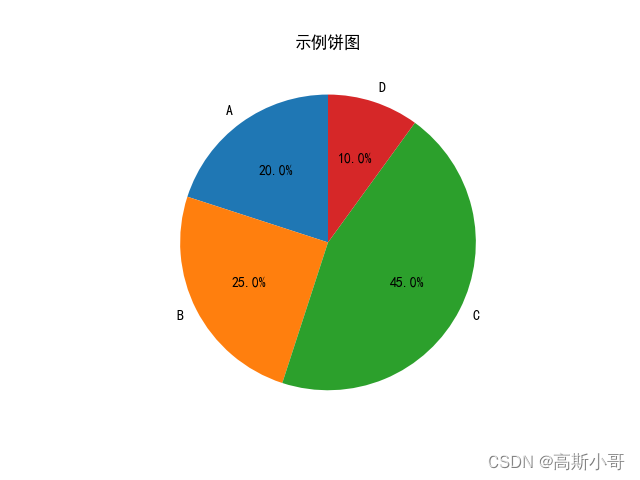
? 二、深化理解:饼图的定制与优化
在掌握了plt.pie()函数的基本用法后,我们可以进一步定制和优化饼图,使其更加美观和实用。
个性化定制
颜色与样式:通过colors参数,我们可以为饼图指定不同的颜色。同时,shadow和explode参数可以用于添加阴影和突出显示某个扇区。 plt.pie(sizes, labels=labels, colors=['red', 'blue', 'green', 'yellow'], shadow=True, explode=(0, 0.1, 0, 0))labels和title参数外,我们还可以使用labeldistance和titledistance参数来调整标签和标题与饼图之间的距离。 plt.pie(sizes, labels=labels, labeldistance=1.1, titledistance=1.2)figsize参数,我们可以设置画布的大小,从而调整饼图的大小。而subplots_adjust参数则可以用于调整饼图在画布中的位置。 plt.figure(figsize=(8, 6))plt.pie(sizes, labels=labels)plt.subplots_adjust(left=0.2, right=0.8, top=0.8, bottom=0.2)高级优化
数据排序:默认情况下,plt.pie()函数会按照数据的大小自动对扇区进行排序。如果我们需要按照特定的顺序显示扇区,可以通过sort参数进行控制。 plt.pie(sizes, labels=labels, sort=False)textprops参数,我们可以设置饼图上显示的数据标签的样式,包括字体大小、颜色等。 plt.pie(sizes, labels=labels, textprops={'fontsize': 14, 'color': 'white'})wedgeprops参数来控制这些扇区的显示方式,比如将其设置为透明或添加线条边框。 plt.pie(sizes + [0], labels=labels + ['缺失数据'], wedgeprops={'edgecolor': 'black', 'linewidth': 2})实战:个性化定制饼图
import matplotlib.pyplot as plt# 设置全局字体为支持中文的字体plt.rcParams['font.sans-serif'] = ['SimHei']def draw_customized_pie_chart(sizes, labels, colors, explode=None, autopct='%1.2f%%', startangle=90, shadow=True): """ 绘制自定义的饼图。 参数: sizes (list): 饼图各部分的大小。 labels (list): 饼图各部分的标签。 colors (list): 饼图各部分的颜色。 explode (list, optional): 饼图各部分突出的距离。默认为None。 autopct (str, optional): 显示百分比的格式。默认为'%1.2f%%'。 startangle (float, optional): 饼图的起始角度。默认为90。 shadow (bool, optional): 是否添加阴影。默认为True。 返回: None """ # 创建一个新的图形,并设置其大小 plt.figure(figsize=(8, 6)) # 定义饼图的参数 pie_params = { 'x': sizes, 'labels': labels, 'colors': colors, 'autopct': autopct, 'startangle': startangle, 'shadow': shadow, 'explode': explode, 'labeldistance': 1.1, 'pctdistance': 0.7, 'textprops': {'fontsize': 14, 'color': 'black'}, 'wedgeprops': {'edgecolor': 'black', 'linewidth': 1.5} } # 绘制饼图 plt.pie(**pie_params) # 添加标题 plt.title('定制和优化后的饼图', pad=20) # 调整子图的位置,确保饼图在画布中居中显示 plt.subplots_adjust(left=0.1, right=0.8, top=0.9, bottom=0.1) # 显示图形 plt.show()# 示例数据sizes = [20, 25, 35, 10, 10]labels = ['A', 'B', 'C', 'D', '缺失数据']colors = ['red', 'blue', 'green', 'yellow', 'lightgray']# 调用函数绘制饼图draw_customized_pie_chart(sizes, labels, colors, explode=(0, 0.1, 0, 0, 0)) 这段代码?定义了一个超赞的?函数draw_customized_pie_chart,这个函数可以绘制出各种自定义的饼图?!通过传入的参数?,你可以轻松定制饼图的尺寸?、标签?️、颜色?、突出显示部分?、百分比显示格式?、起始角度?以及是否添加阴影?。函数内部使用了强大的matplotlib.pyplot库?来绘制饼图,并且设置了全局字体为支持中文的SimHei字体?。
除了这些,代码还展示了如何使用这个函数来绘制一个包含五个部分(A、B、C、D和缺失数据❌)的饼图。其中,B部分被突出显示?,让整个饼图更加生动和引人注目?。
绘制完成后,饼图会在一个8x6英寸的窗口中?️显示出来,并且具有一个精美的标题?和适当的子图位置调整?,以确保饼图在画布中居中显示?。这样一来,你的饼图就会更加美观和易读啦!
? 效果展示
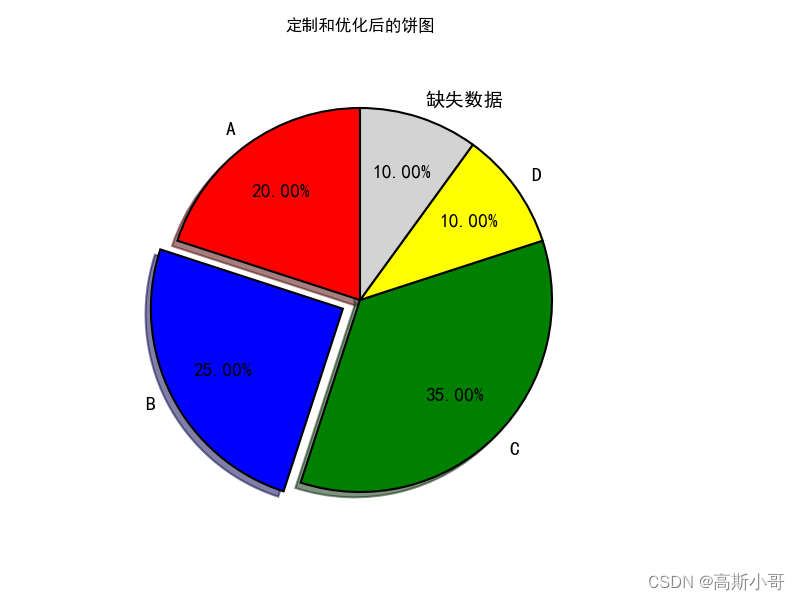
? 三、交互式体验:动态饼图制作
除了静态的饼图外,我们还可以利用Matplotlib的交互功能,制作可动态变化的饼图。这可以通过结合使用plt.pie()函数和事件处理函数来实现。
下面是一个简单的示例代码,展示如何制作一个可以通过鼠标点击来切换扇区颜色的动态饼图:
import matplotlibimport matplotlib.pyplot as plt# 设置matplotlib使用TkAgg作为其后端,TkAgg是一个基于Tkinter的GUI后端matplotlib.use('TkAgg')# 设置全局字体为支持中文的字体plt.rcParams['font.sans-serif'] = ['SimHei']import matplotlib.colors as mcolors# 饼图数据sizes = [20, 25, 35, 10, 10]labels = ['data1', 'data2', 'data3', 'data4', '缺失数据']colors = ['red', 'blue', 'green', 'orange', 'lightgray']# 绘制饼图fig, ax = plt.subplots()patches, _, _ = ax.pie(sizes, labels=labels, colors=colors, autopct='%1.1f%%', startangle=90)# 设置标题ax.set_title('交互式的自定义饼图')# 确保饼图是圆形的ax.axis('equal')# 保存每个扇区的原始颜色original_colors = {patch: patch.get_facecolor() for patch in patches}# 将颜色名称转换为 RGB 元组的函数def color_name_to_rgb(color_name): return mcolors.to_rgb(color_name)# 黄色的 RGB 值yellow_rgb = color_name_to_rgb('yellow')# 创建一个函数来处理鼠标点击事件def onclick(event): for patch in patches: if patch.contains(event)[0]: # 检查点击是否在扇区内 # 获取扇区的当前颜色 current_color = patch.get_facecolor() # 将当前颜色转换为 RGB 元组 current_rgb = mcolors.to_rgb(current_color) # 检查当前颜色是否是黄色 if current_rgb == yellow_rgb: # 如果是黄色,则还原为原始颜色 patch.set_facecolor(original_colors[patch]) else: # 否则,将颜色设置为黄色 patch.set_facecolor('yellow') fig.canvas.draw_idle() # 更新图形 break # 绑定鼠标点击事件到图形fig.canvas.mpl_connect('button_press_event', onclick)# 显示图表plt.show()?以上代码创造了一个超酷的交互式饼图!? 每个扇区在轻轻一点之间就能变成亮黄色,再次点击又能优雅地恢复原状。? 这是怎么实现的呢?原来,代码早已悄悄保存了每个扇区的原始颜色,并在你点击时智慧地检查当前颜色,然后迅速作出切换。✨ 通过巧妙运用Matplotlib库的强大功能和事件处理机制,以上代码可以带来不错的交互体验!?
? 效果展示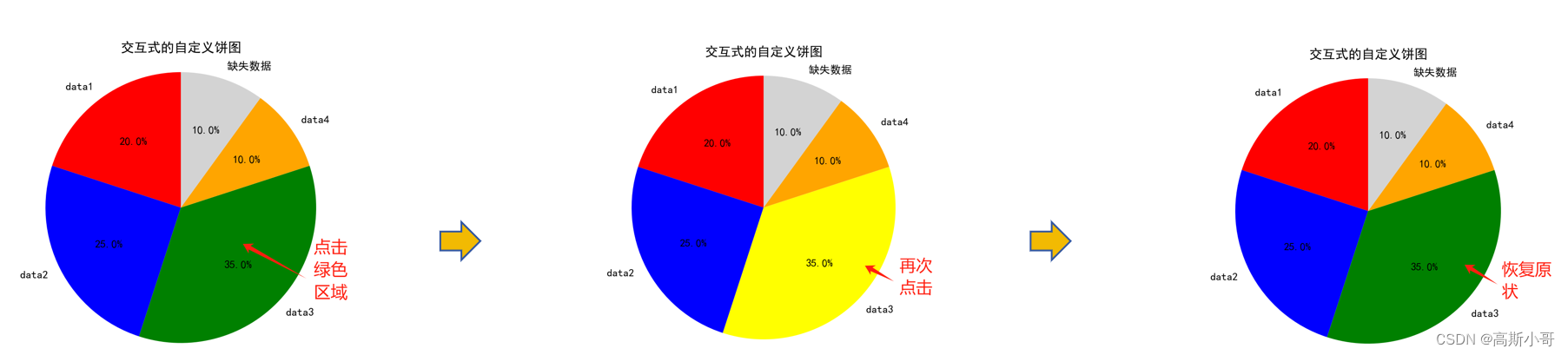
? 四、参考文档
Matplotlib官网Matplotlib初探:认识数据可视化与Matplotlib数据分析利器对决:Matplotlib中的MATLAB风格与面向对象风格,你选谁?Matplotlib plt.colorbar:从入门到精通,只需一篇文章!? 五、结尾
亲爱的读者,感谢您每一次停留和阅读,这是对我们最大的支持和鼓励!?在茫茫网海中,您的关注让我们深感荣幸。您的独到见解和建议,如明灯照亮我们前行的道路。?若在阅读中有所收获,一个赞或收藏,对我们意义重大。
我们承诺,会不断自我挑战,为您呈现更精彩的内容。?有任何疑问或建议,欢迎在评论区畅所欲言,我们时刻倾听。?让我们携手在知识的海洋中航行,共同成长,共创辉煌!??感谢您的厚爱与支持,期待与您共同书写精彩篇章!
您的点赞?、收藏?、评论?和关注?,是我们前行的最大动力!