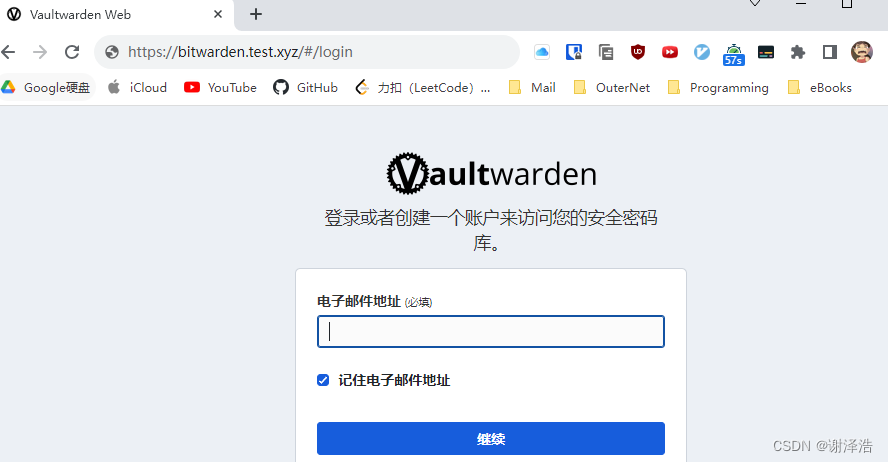z2pro Bitwarden + Frp + Nginx教程
本案例仅供记录
使用时按照自己的IP和端口进行 灵活变通
本案例中使用的设备:
NAS:z2pro域名:est.xyz云服务器:腾讯云(公网ip:43.43.43.143)一,Vaultwarden
本人是在极空间z2pro上进行docker部署的
官方镜像的totp需要付费使用,vaultwarden镜像 解锁了 bitwarden的totp功能,所以推荐使用vaultwarden
pc设备安装docker后同理
云服务器安装docker后同理
即:
192.168.1.10:7000 = bitwarden
框架图:

预期结果:
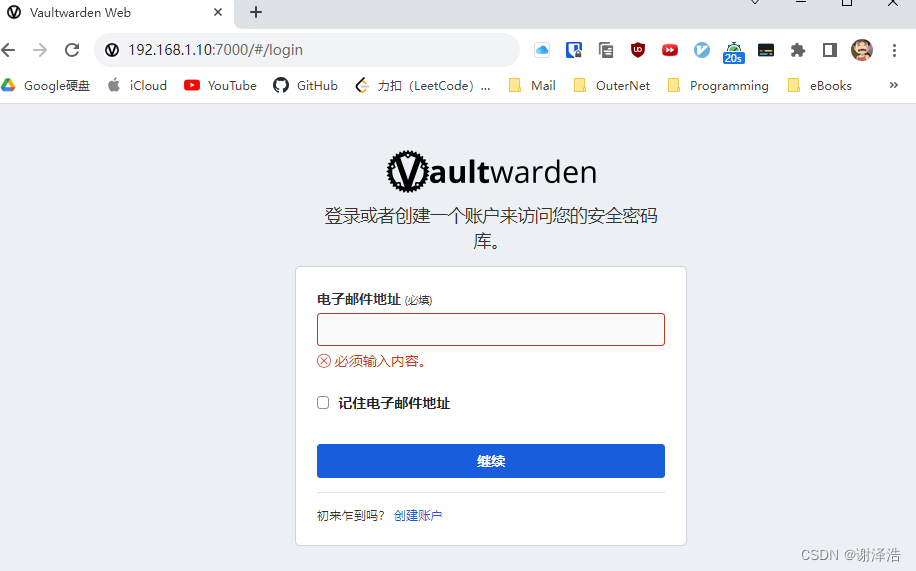
步骤:
NAS中安装镜像vaultwarden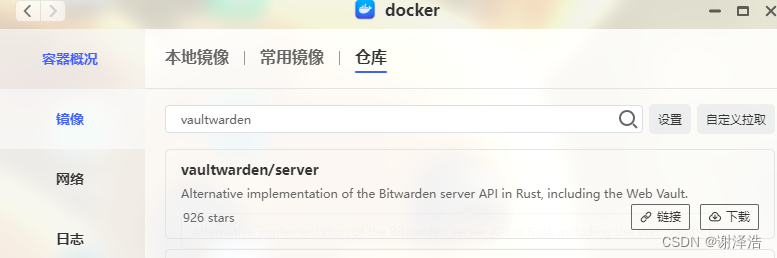
端口设置中,80端口对应7000本案例中设置为7000,按照自己的需求更改即可
外链图片转存失败,源站可能有防盗链机制,建议将图片保存下来直接上传
文件夹路径中,在本地创建文件夹docker/bitwarden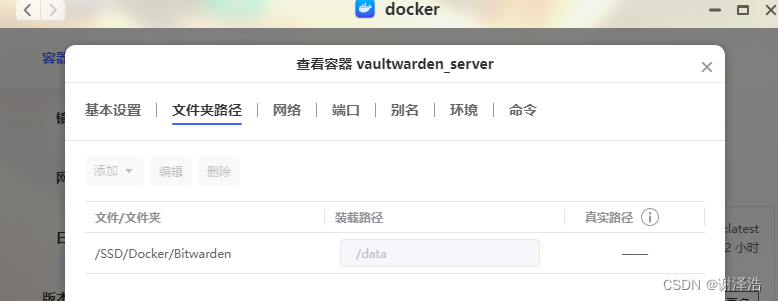
启动并测试,访问192.168.1.10:7000,本案例中ip为192.168.1.10,在z2pro设置中查看自己的ip
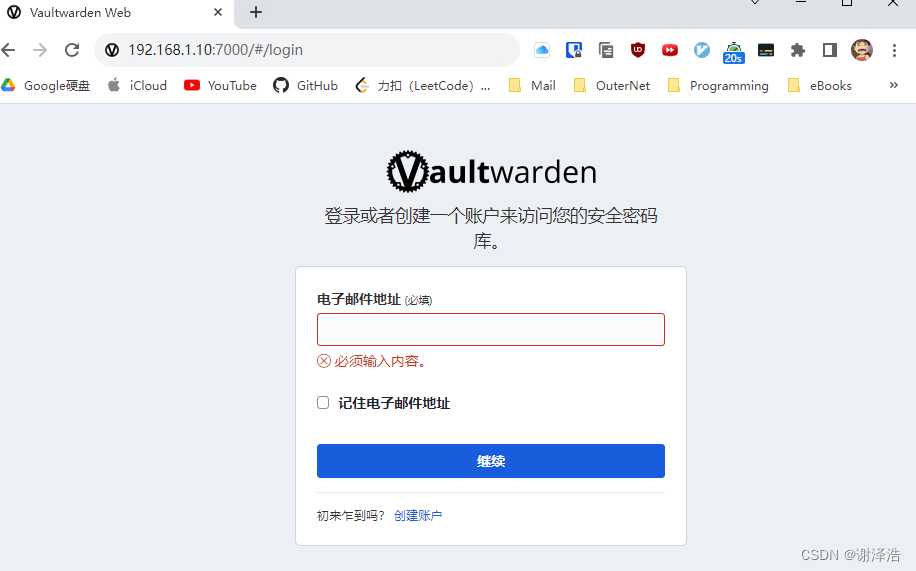
二,Frp内网穿透
通过公网IP访问局域网中的bitwarden服务
即:
客户端frpc连接时需要填写服务器frps绑定的监听端口,本案例中服务器frps监听7010端口
43.43.43.143:7000 -> 192.168.1.10:7000 = bitwarden
架构图:
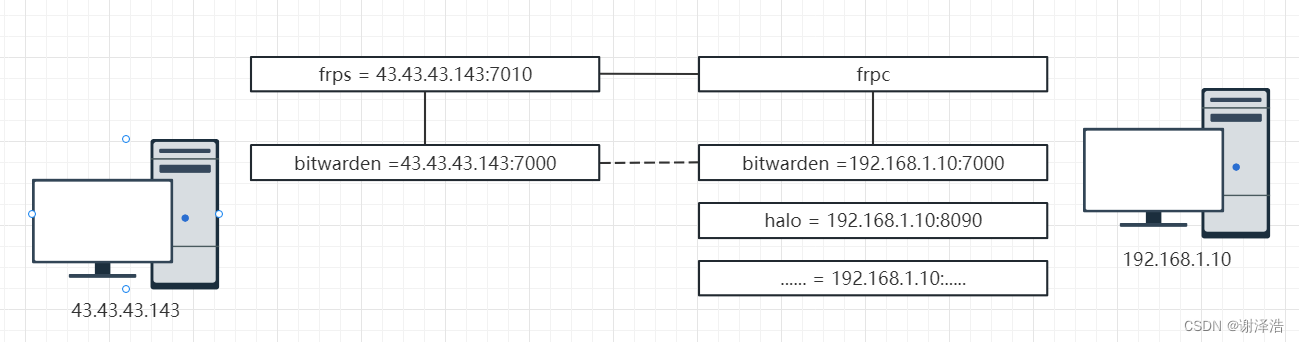
预期结果:
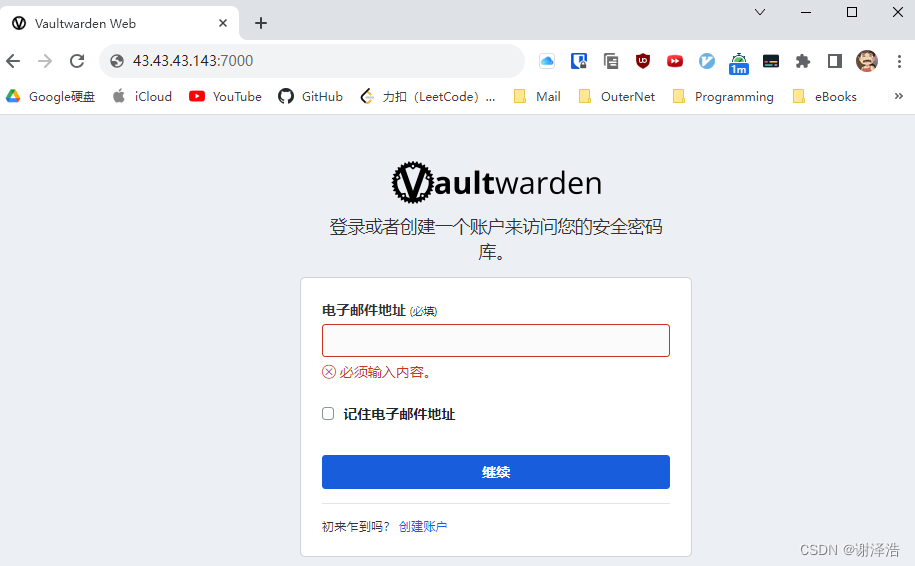
frps步骤:
手动下载官方fatedier/frp安装包
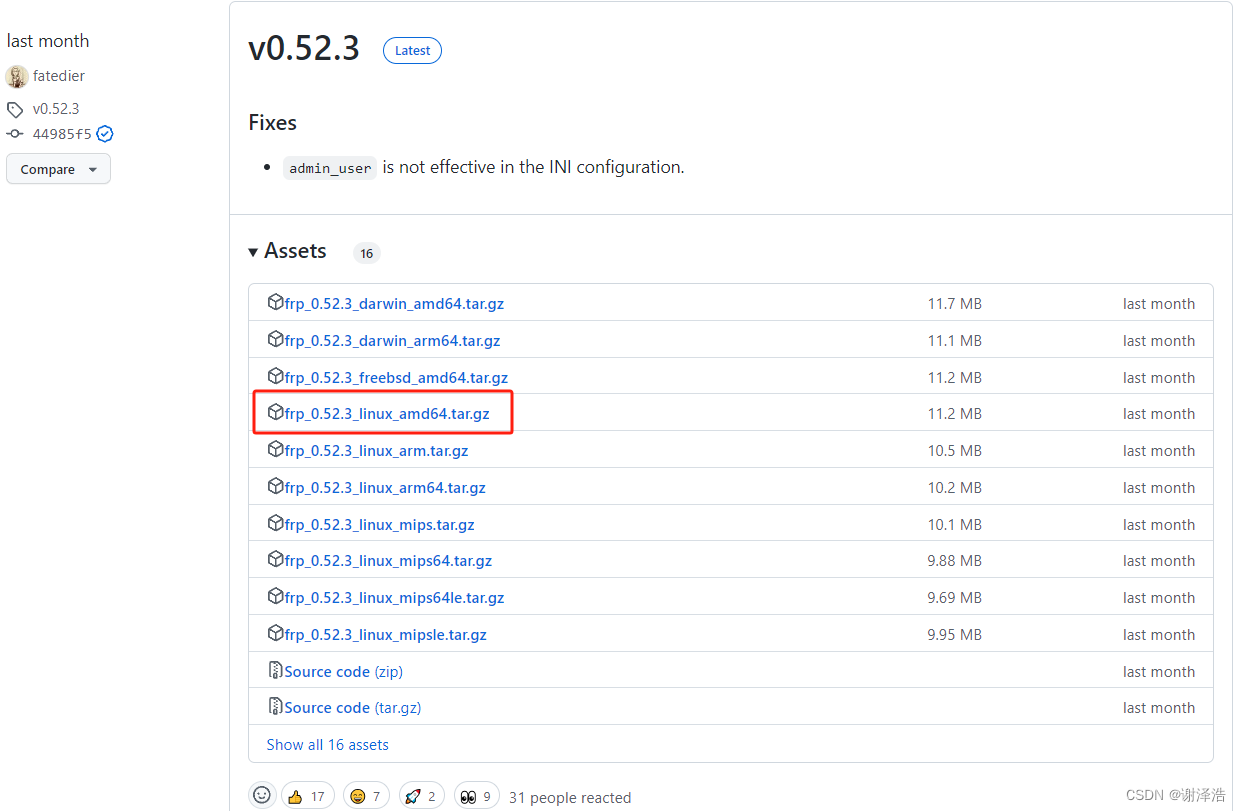
用你们的SSH工具把他上传到云服务器上,使用tar -zxvf 文件名.tar.gz命令解压,结果如下:
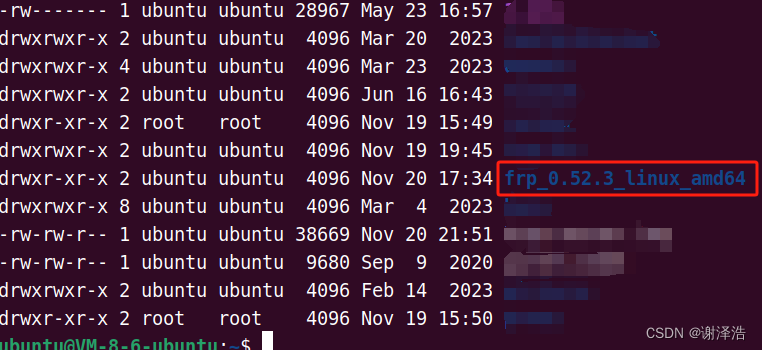
进入到文件夹后看到下图,我们需要修改frps.toml文件:
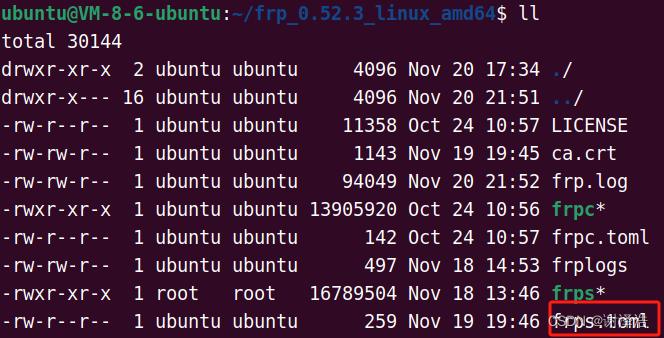
使用vim frps.toml命令:
bindPort = 7010 #服务器监听端口,这个端口很重要,客户端中需要填写这个webServer.addr = "0.0.0.0" #以下四行为服务器端控制面板的访问地址和端口43.43.43.143:7500,用户名和密码,可以不设置webServer.port = 7500 webServer.user = "admin"webServer.password = "admin"结果如图:
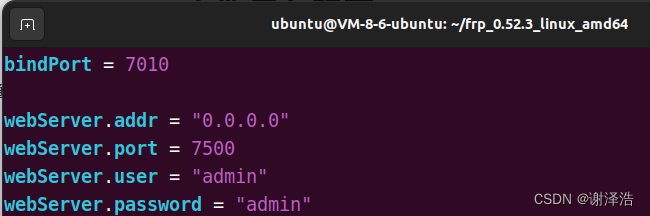
去云服务器中开放对应端口,bitwarden端口7000,frps监听端口7010,frps的控制面板访问端口7500:
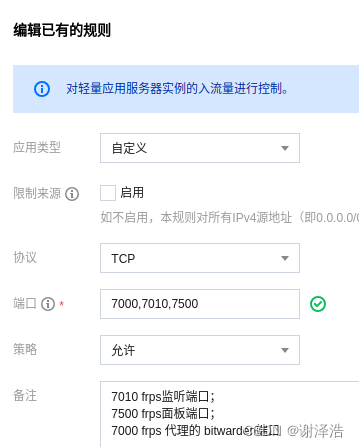
启动服务:
nohup ./frps -c ./frps.toml >frp.log 2>&1 &访问管理面板43.43.43.143:7500:
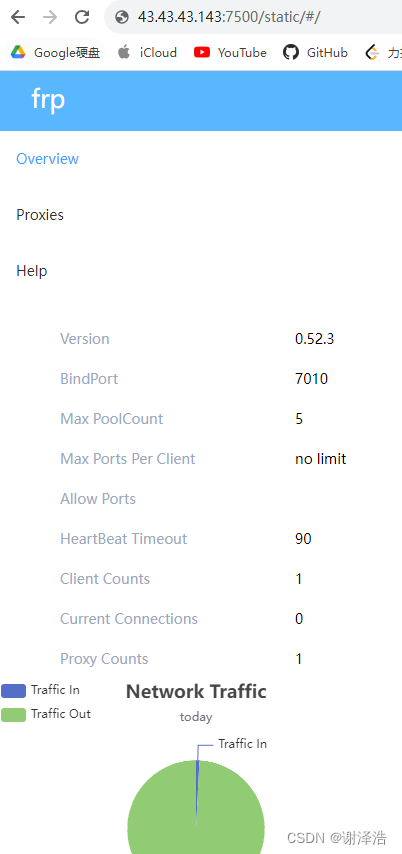
frpc步骤:
docker下载镜像snowdreamtech/frpc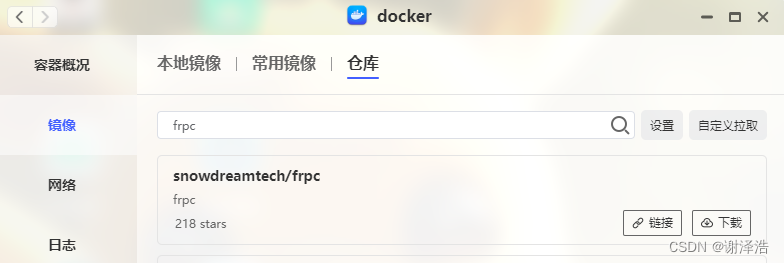
本地创建文件夹docker/frpc
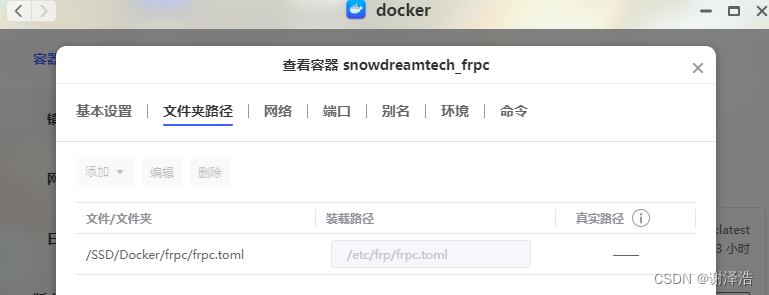
在文件夹中创建文件frpc.txt,打开编辑先是txt,然后修改后缀为toml,跟着做即可
# frpc.tomlserverAddr = "43.43.43.143" #本案例中填写43.43.43.143,修改为你的公网ip地址serverPort = 7010 #填写服务器绑定的监听端口,本案例中填写7010端口,按照你的实际情况修改webServer.addr = "0.0.0.0" #以下四行 为开启客户端控制面板,用户名和密码为admin,访问本地7400端口即可,可以不写webServer.port = 7400 webServer.user = "admin"webServer.password = "admin"[[proxies]]name = "bitwarden"type = "tcp" localIP = "192.168.1.10" #本案例中,bitwarden服务器地址为192.168.1.0,按照你的实际情况修改localPort = 7000 #本案例中,bitwarden服务器端口为7000,按照你的实际情况修改 remotePort = 7000 #本案例中,想通过云服务器的7000端口访问,按照你的实际情况修改 transport.useEncryption = true #开启加密,建议开启transport.useCompression = true #开启压缩,建议开启怕读者混乱,这里重新说下配置文件
43.43.43.143:2000 -> 192.168.1.10:7000
serverAddr:remotePort -> localIP:localPort
serverAddr = “43.43.43.143”,填写服务器的地址
serevrPort = “ ”,填写服务器的监听端口
localIP = “192.168.1.10”,填写客户端的地址
localPort = “7000”,填写客户端的端口
remotePort = “2000”,填写服务器的端口
修改后缀为toml,保存,在创建容器中选择文件夹路径,装载路径为/etc/frp/frpc.toml,文件选择刚才我们保存的配置文件docker/frpc/frpc.toml
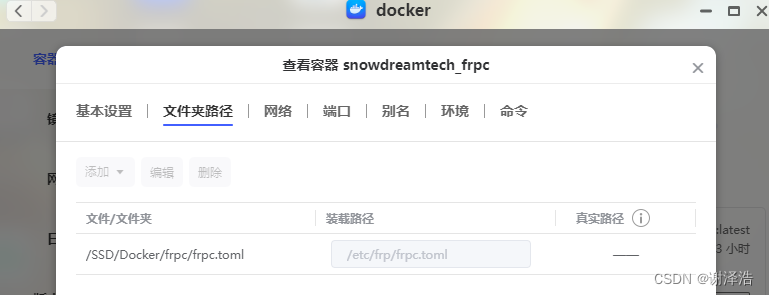
启动容器,观察日志,访问43.43.43.7000端口,:
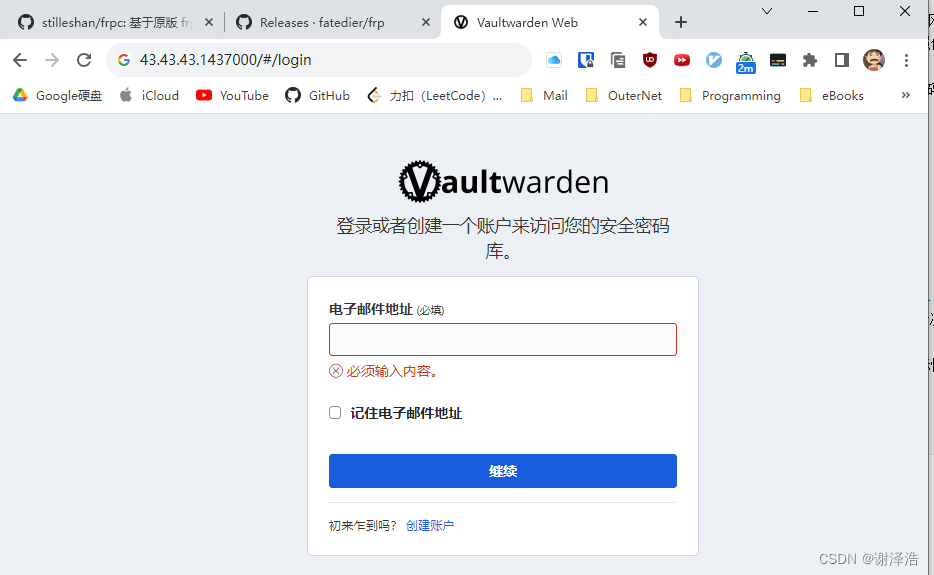
三,nginx反向代理
目前已经可以通过公网IP访问局域网的bitwarden服务了
现在实现域名访问,我们已有域名test.xyz
即:
bitwarden.test.xyz = 43.43.43.43:7000
为什么要用子域名,因为我一个服务器上有好几个服务,不同子域名对应不同服务
例如:
bitwarden.test.xyz 对应 bitwarden
halo.test.xyz 对应 halo博客
架构图

预期结果
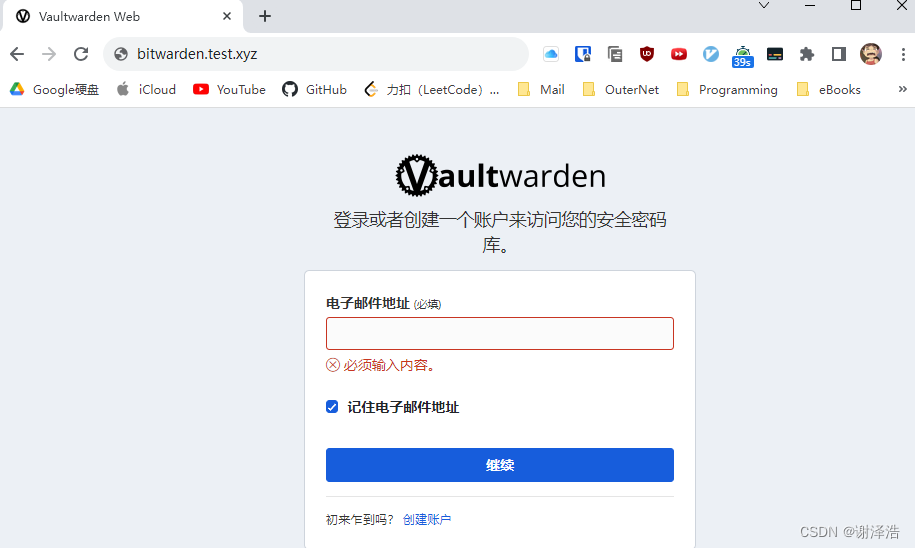
子域名解析到服务器(云解析DNS)
进入腾讯云,搜索栏搜索云解析DNS
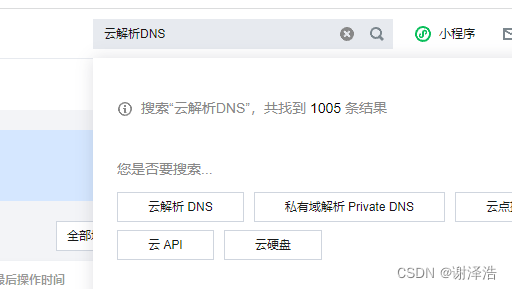
点击域名test.xyz,添加解析:
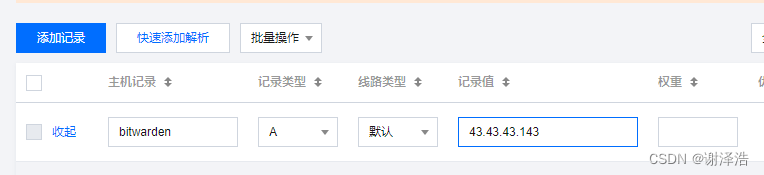
子域名bitwarden.test.xyz
主机记录填写:bitwarden 本案例中是bitwarden,改成你想要的子域名前缀
记录值填写:43.43.43.143 本案例中是43.43.43.143,改成你的服务器公网IP
给子域名申请SSL证书(SSL证书)
进入腾讯云,搜索栏搜索SSL证书
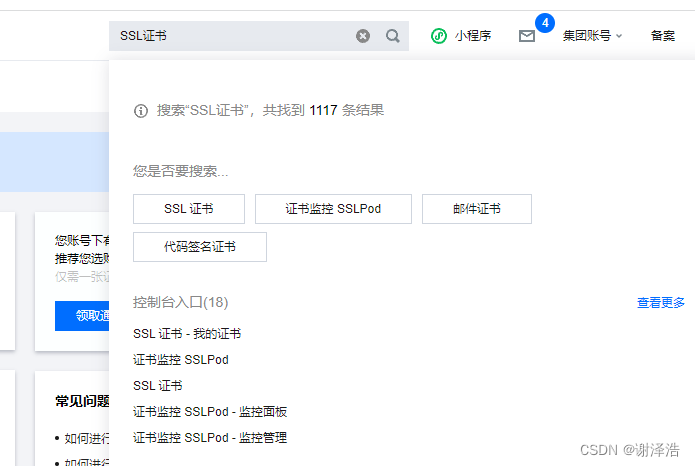
点击我的证书,点击申请免费证书
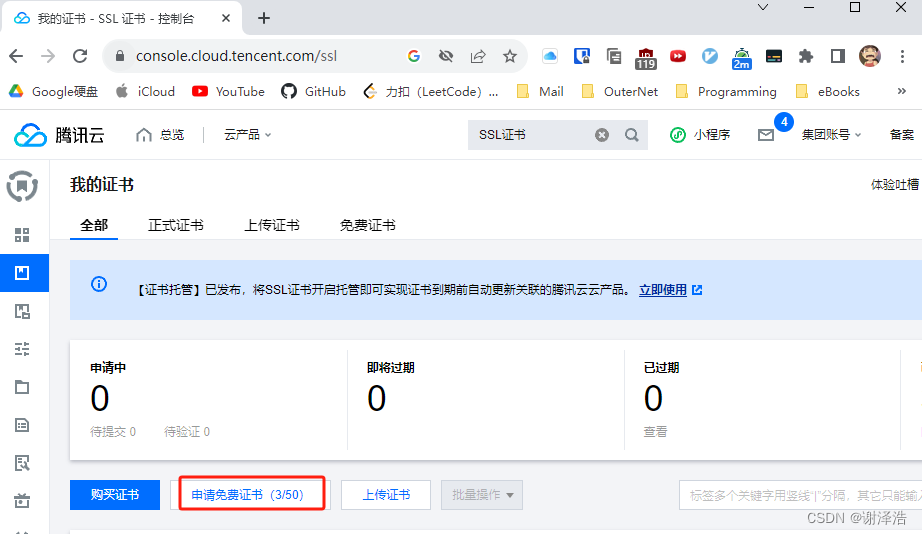
选择右边的免费证书
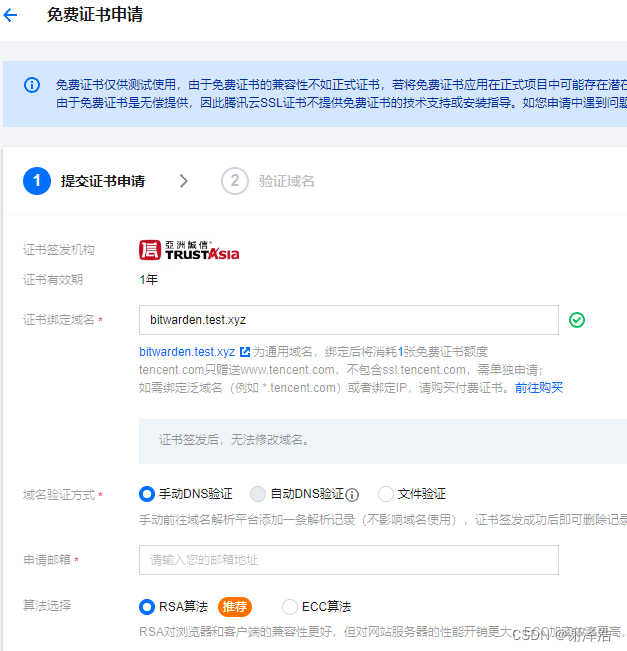
证书绑定域名: bitwarden.test.xyz 填写你的子域名
验证方式:选自动DNS验证,因为我这里是测试的域名,不是我的腾讯云域名,所以不让我选择自动DNS验证
申请完成后,需要等待一段时间,通常10分钟以内
申请完成后,下载证书,点击右侧下载,我们下载nginx版的
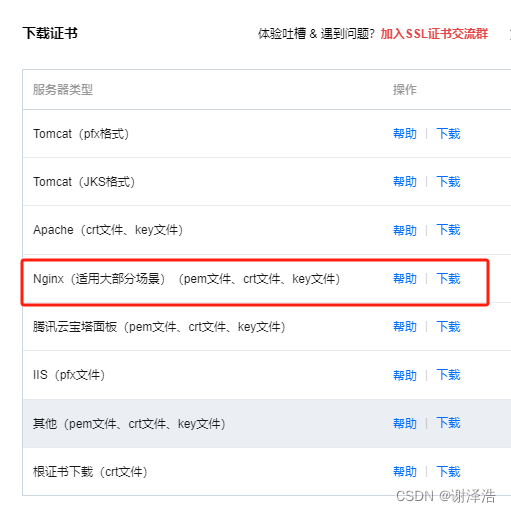
使用你的SSH工具将证书上传到腾讯云服务器
这里为什么不重点说呢,因为每个人上传的方法不一样,
有的使用SSH工具就能上传,有的通过SSH的scp命令上传,总之上传上去就行
云服务器安装nginx
特别简洁的官方教程:https://ubuntu.com/tutorials/install-and-configure-nginx#2-installing-nginx
ubuntu中安装nginx
sudo apt updatesudo apt install nginx访问43.43.43.143直接截的官方图,效果一样
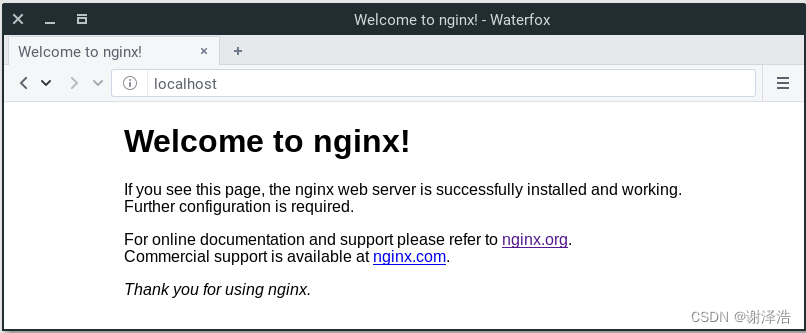
nginx的配置文件在/etc/nginx/文件夹下,进入这个文件夹
nginx的配置文件在/etc/nginx下,不要乱找
配置文件为:nginx.conf
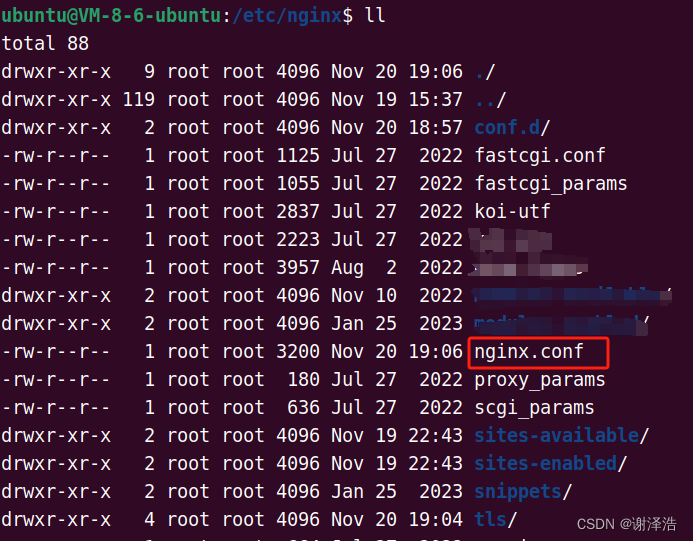
将SSL证书放到文件夹中
在/etc/nginx中创建文件夹tls/bitwarden,用来存放bitwarden子域名的证书
tls文件夹是本人创建专门分类服务器证书的,如果路径你们不觉得乱,也可以不管
例如:
创建文件夹tls/halo,用来存放halo子域名的证书
创建文件夹tls/https,用来存放https子域名的证书
在云服务器上解压你的证书压缩包
zip包用 unzip
tar.gz包,用tar -zxvf
将解压好的证书包里面的四个文件,移动到tls/bitwarden中
sudo mv bitwarden* /etc/nginx/tls/bitwarden
结果应该是如下:
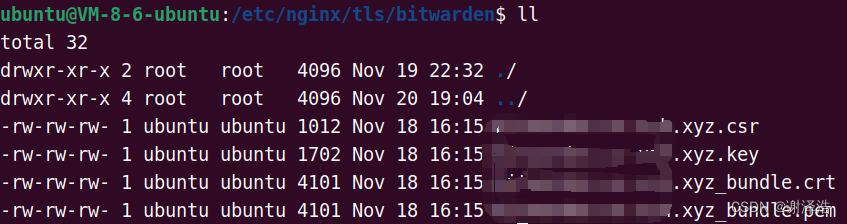
修改nginx配置文件nginx.conf
bitwarden.test.xyz 访问 http://43.43.43.143:7000
server_name:listen 访问 proxy_pass
即:
server_name:bitwarden.test.xyz
listen:443
proxy_pass http://43.43.43.143:7000
nginx配置文件整体框架如下:
全局块events{}http{ #我们写的东西要放在这里面}添加配置快:
#HTTP服务器 server { #监听443端口。443为知名端口号,主要用于HTTPS协议 listen 443 ssl; #定义使用www.xx.com访问 server_name bitwarden.test.xyz; #ssl证书文件位置 ssl_certificate /etc/nginx/tls/bitwarden/bitwarden.test.xyz_bundle.crt; #ssl证书key位置 ssl_certificate_key /etc/nginx/tls/bitwarden/bitwarden.test.xyz.key; #ssl配置参数(选择性配置) ssl_session_cache shared:SSL:1m; ssl_session_timeout 5m; #数字签名,此处使用MD5 ssl_ciphers HIGH:!aNULL:!MD5; ssl_prefer_server_ciphers on; location / { proxy_pass http://43.43.43.143:7000; root /root; index index.html index.htm; } }将配置块添加到http下面,添加完成后的配置文件:不是完整的配置文件,只是告诉你放在哪里,放对了就没问题
全局块events{}http{ #我们写的东西要放在这里面 #HTTP服务器 server { #监听443端口。443为知名端口号,主要用于HTTPS协议 listen 443 ssl; #定义使用www.xx.com访问 server_name bitwarden.test.xyz; #ssl证书文件位置 ssl_certificate /etc/nginx/tls/bitwarden/bitwarden.test.xyz_bundle.crt; #ssl证书key位置 ssl_certificate_key /etc/nginx/tls/bitwarden/bitwarden.test.xyz.key; #ssl配置参数(选择性配置) ssl_session_cache shared:SSL:1m; ssl_session_timeout 5m; #数字签名,此处使用MD5 ssl_ciphers HIGH:!aNULL:!MD5; ssl_prefer_server_ciphers on; location / { proxy_pass http://43.43.43.143:7000; root /root; index index.html index.htm; } }}测试nginx配置文件
sudo nginx -t后台启动nginx服务
nohup sudo service nginx restart > nginx.log 2&>1 &测试结果