文章目录
前言一、通过mobaxterm连接到目标服务器1.设置目标服务器1.1 打开mobaxterm在首页点击Session1.2 点击SSH1.3 填写Remote host(目标服务器ip地址)、Port(目标服务器端口号)、在Specify username前打勾并点击输入框右侧小人(见4)1.4 点击new1.5 Username填目标服务器用户名,Password填写目标服务器的密码,Name随便设置。设置好之后在3中Specify username下拉菜单中选择你设置的Name。 2.设置跳板机2.1 点击此处2.2 Gateway host(跳板机地址)、Username(跳板机用户名)、Port(跳板机端口号),最后点击ok。2.3 点击2.1中的ok回到这个页面,双击该节点 3.设置通道3.1 点击Tunneling3.2 点击New SSH tunnel3.3 A(填写本地端号)B(从上到下依次写跳板机IP地址、用户名、端口号)C(从上到下依次填写目标服务器IP地址、端口号)填完Save。 二、pycharm配置1.连接远程服务器1.1 进入Configuration1.2 建立sftp连接1.3 填写ssh configuration1.4 root path 定位到你要上传或者下拉代码的文件夹,可以手动定位也可以用右侧按钮自动定位1.5 在mapping选项卡设置到你想映射的地址 2.设置远程解释器2.1 进入settings界面2.2 添加ssh interpreter2.3 添加ssh interpreter 3.文件的上传与下拉
前言
注意事项:
1.本教程针对需要通过跳转节点(跳板机)来访问计算节点(目标服务器)。
2.访问服务器的工具为mobaxterm、pycharm专业版(社区版不能连远程服务器)。
提示:以下是本篇文章正文内容,下面案例可供参考
一、通过mobaxterm连接到目标服务器
示例:pandas 是基于NumPy 的一种工具,该工具是为了解决数据分析任务而创建的。
1.设置目标服务器
1.1 打开mobaxterm在首页点击Session
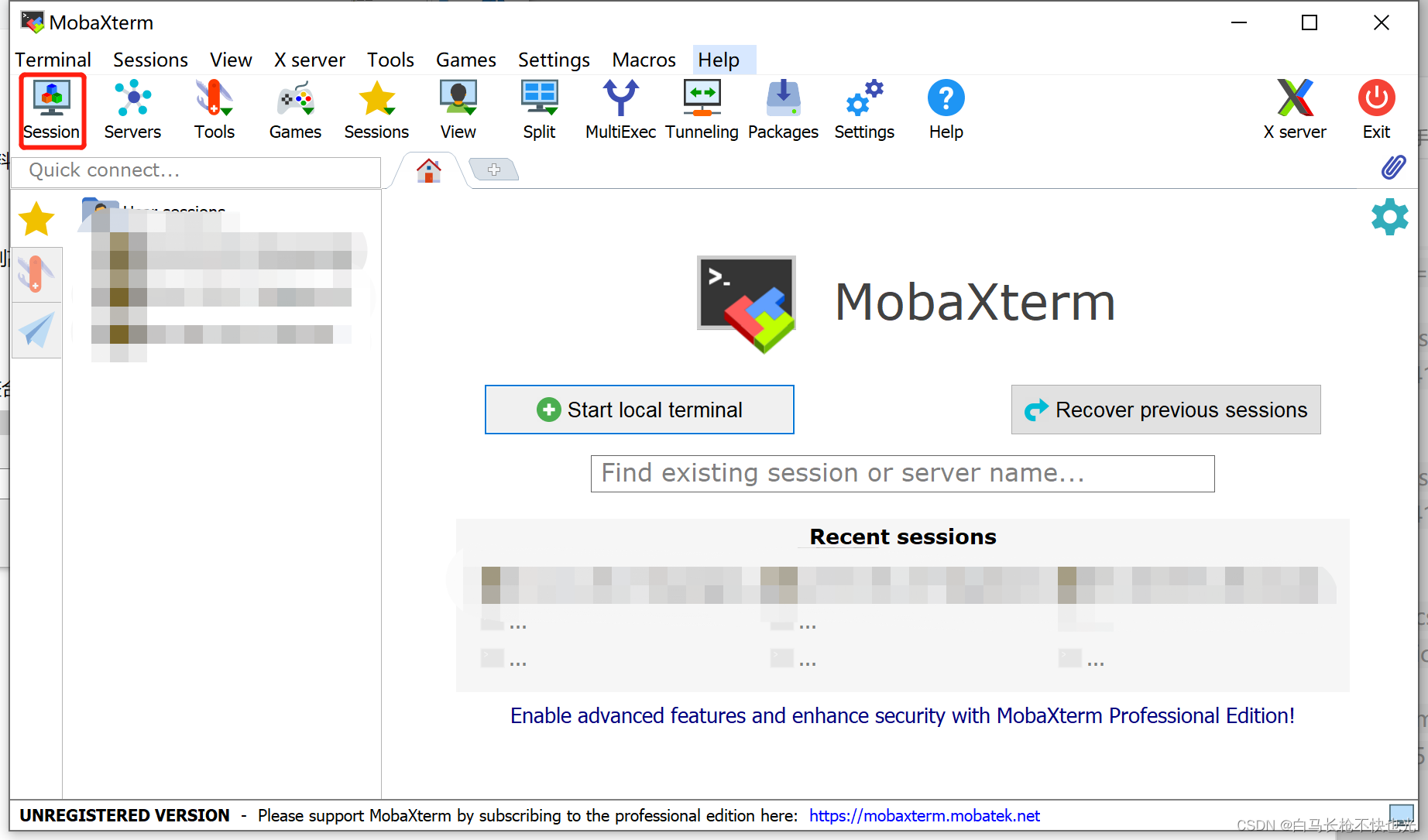
1.2 点击SSH
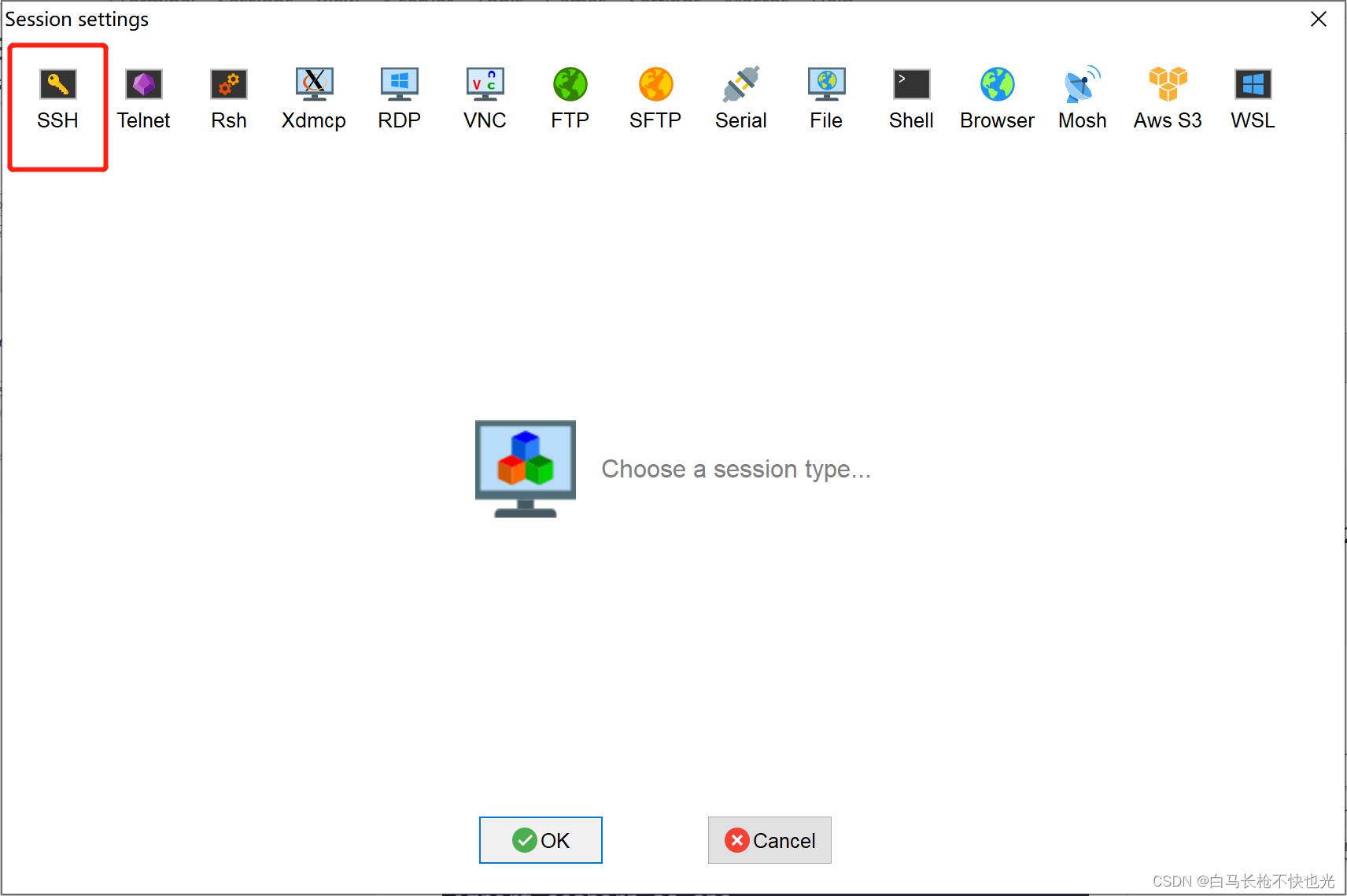
1.3 填写Remote host(目标服务器ip地址)、Port(目标服务器端口号)、在Specify username前打勾并点击输入框右侧小人(见4)
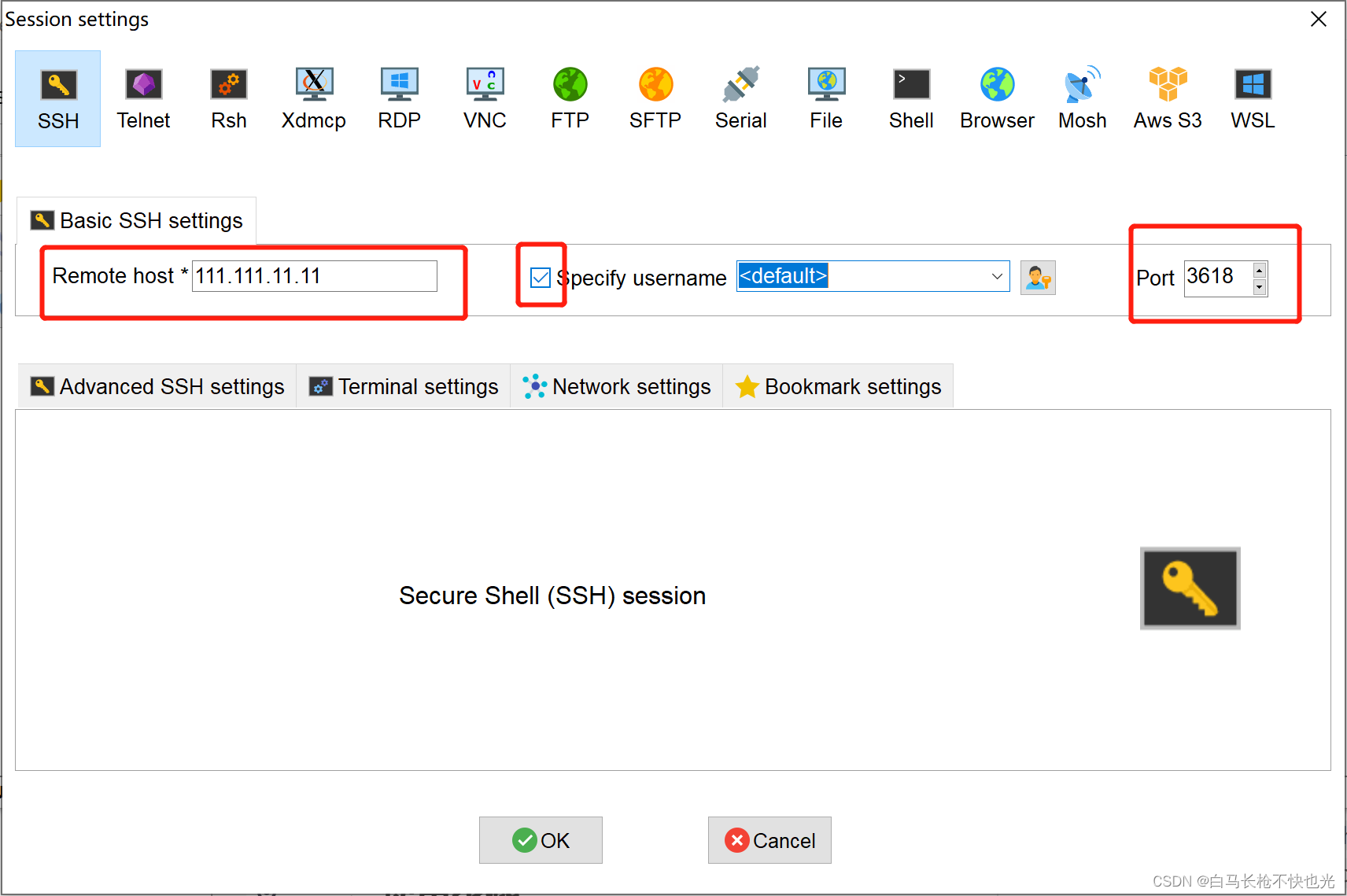
1.4 点击new
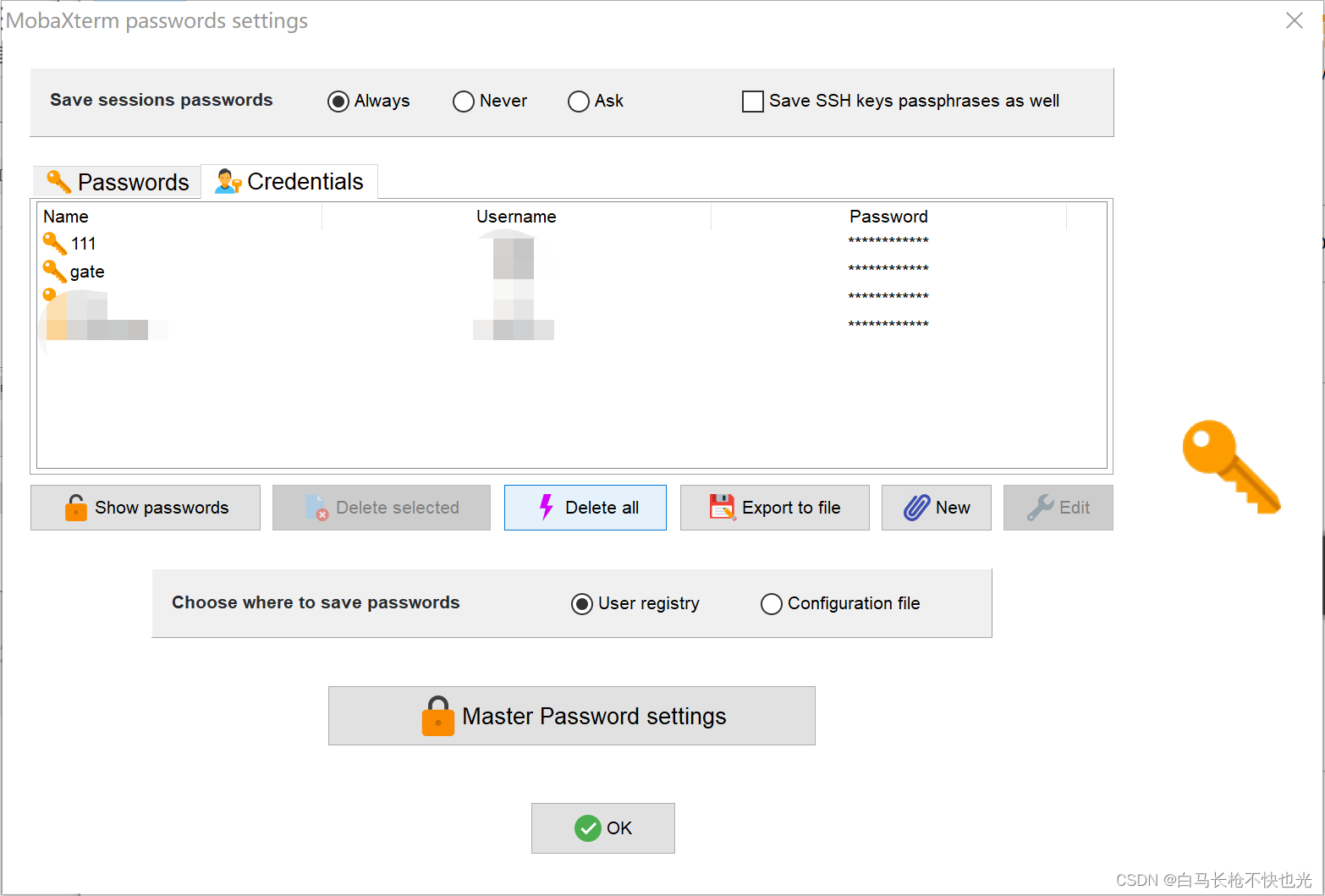
1.5 Username填目标服务器用户名,Password填写目标服务器的密码,Name随便设置。设置好之后在3中Specify username下拉菜单中选择你设置的Name。
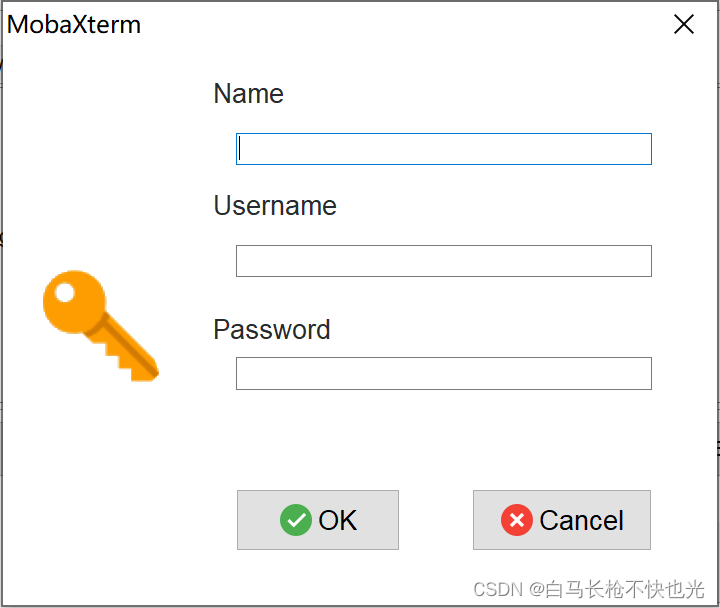
提示:至此目标服务器设置完成。
2.设置跳板机
2.1 点击此处
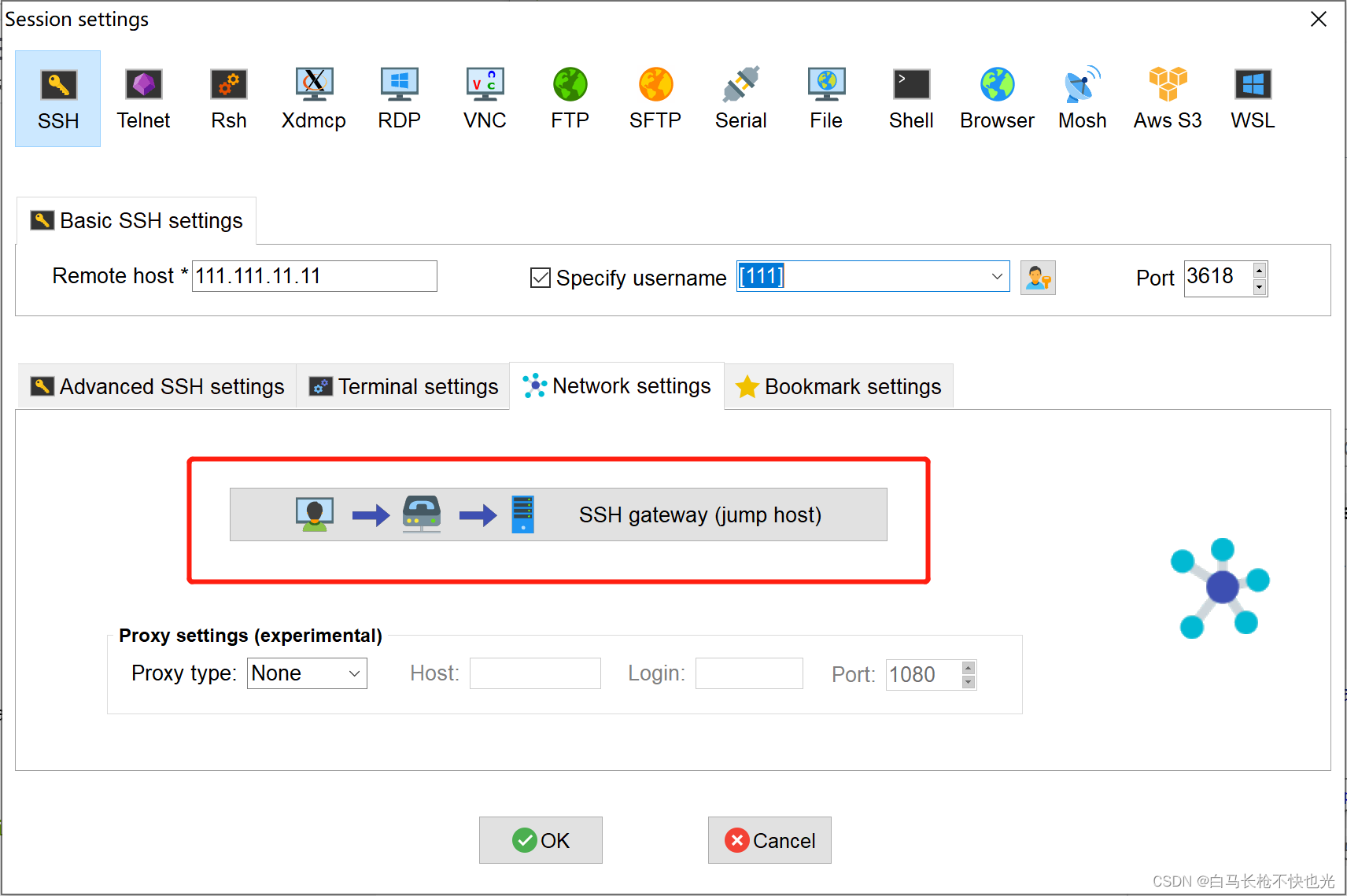
2.2 Gateway host(跳板机地址)、Username(跳板机用户名)、Port(跳板机端口号),最后点击ok。
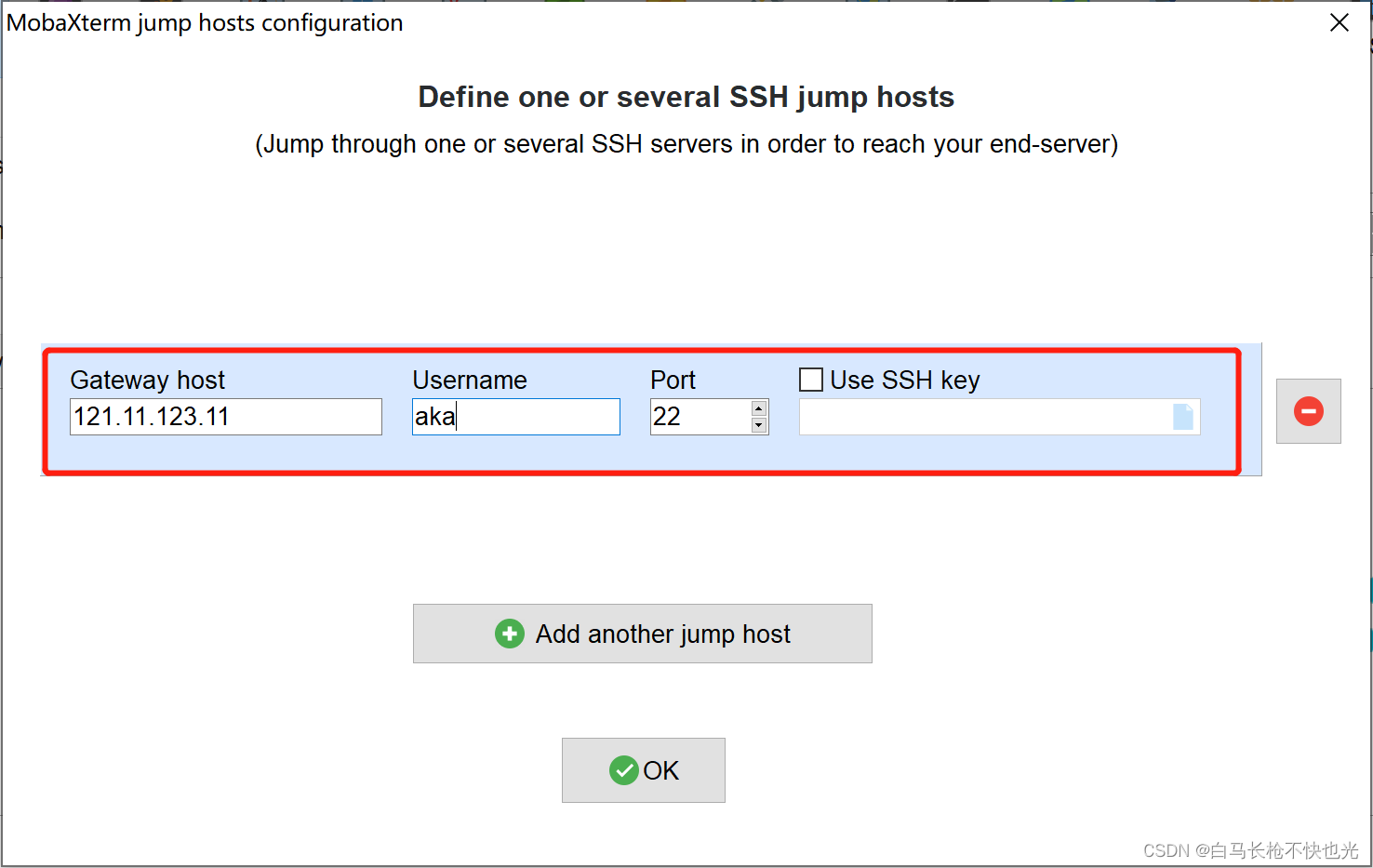
2.3 点击2.1中的ok回到这个页面,双击该节点
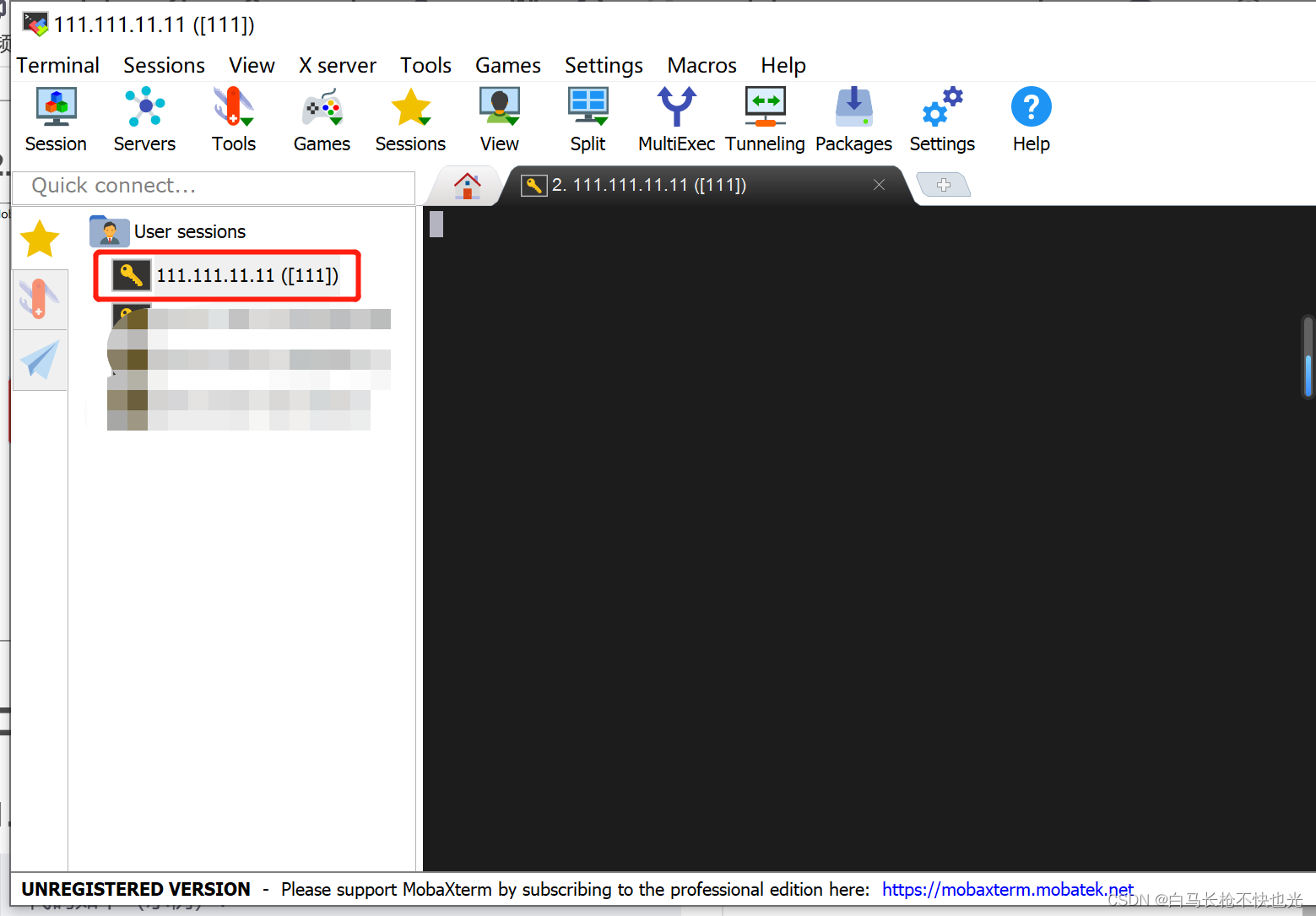
提示:如果双击之后出现一个让填写跳板机密码的窗口,则输入密码就会连接成功。否则检查上述步骤。
3.设置通道
3.1 点击Tunneling
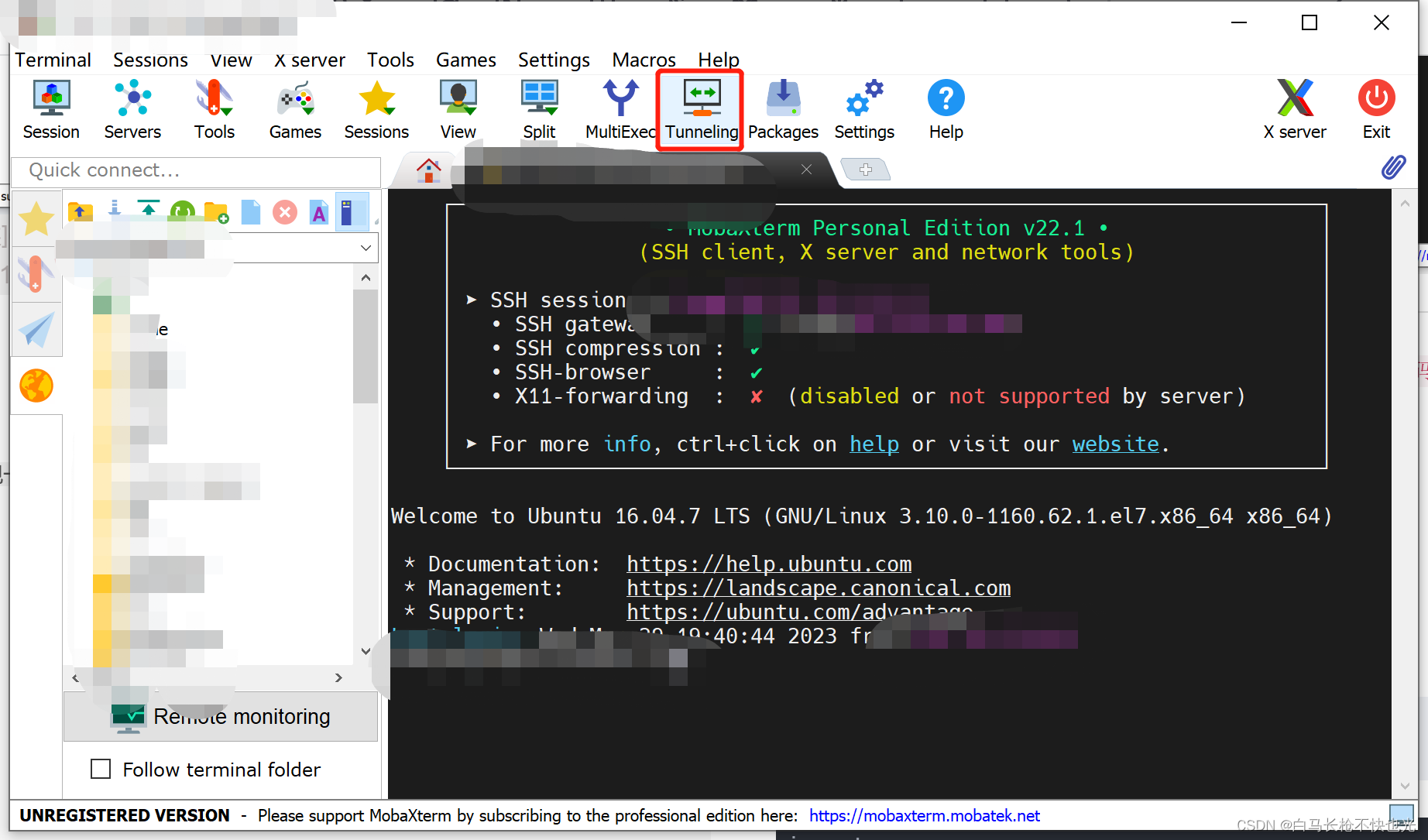
3.2 点击New SSH tunnel
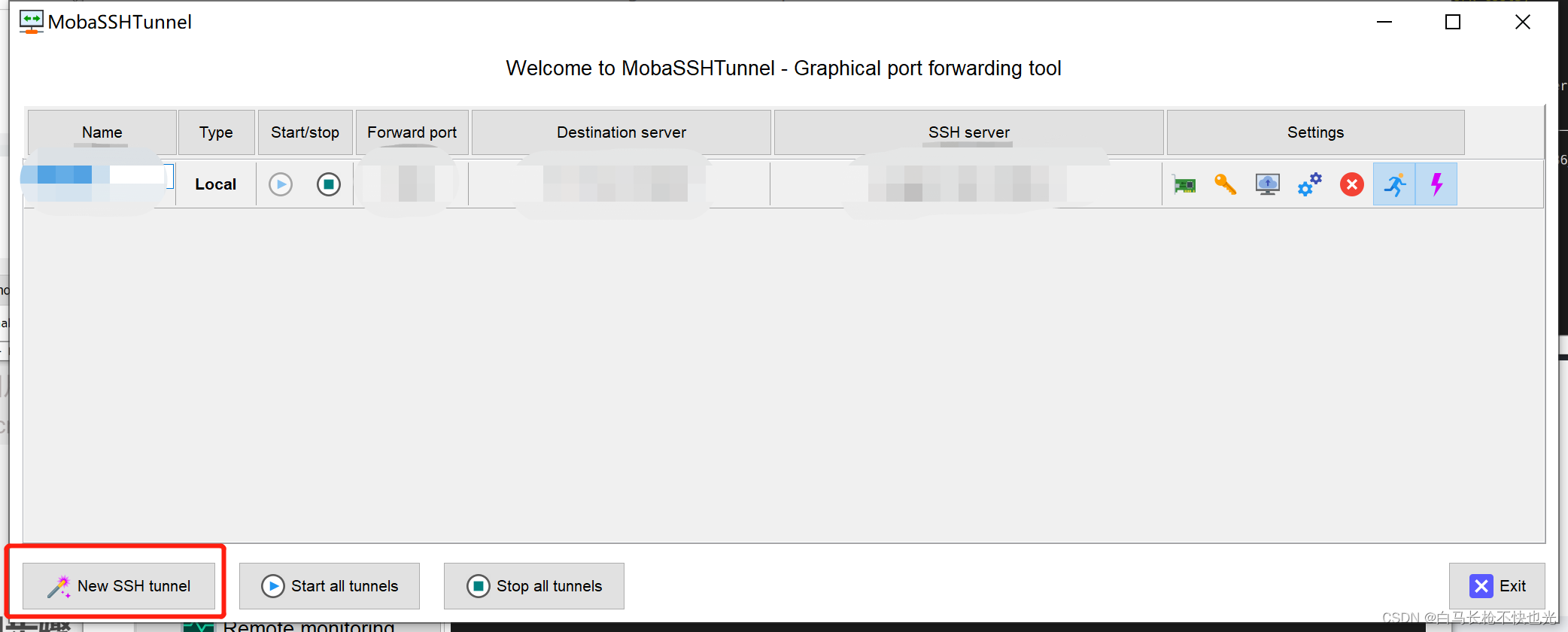
3.3 A(填写本地端号)B(从上到下依次写跳板机IP地址、用户名、端口号)C(从上到下依次填写目标服务器IP地址、端口号)填完Save。
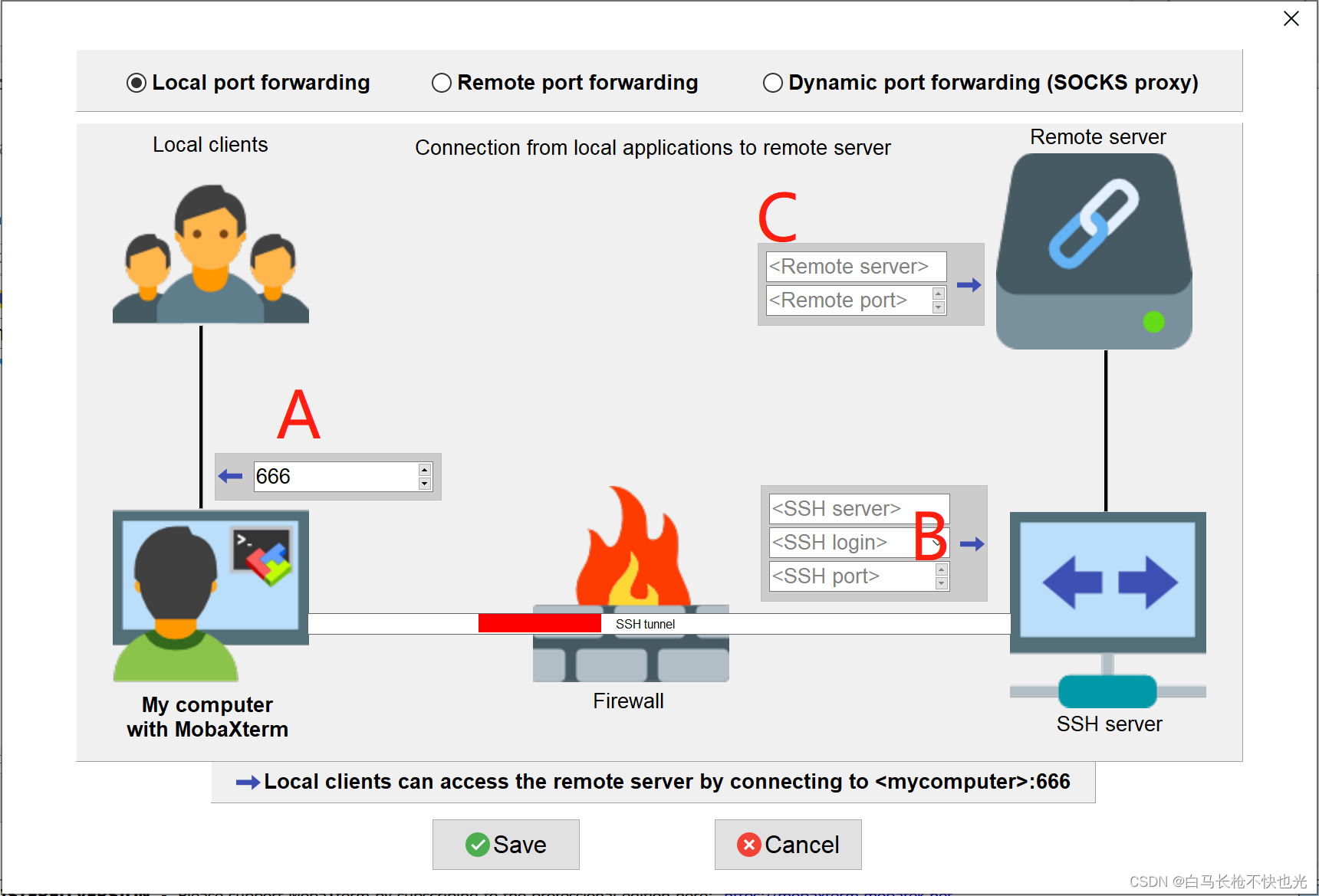
提示:至此通道设置完成,需要注意要让通道保持开放状态
二、pycharm配置
提示:确保你的服务器上安装了深度学习环境,本教程只介绍通过克隆已有环境来创建自己跑代码的环境。提示:pycharm必须为专业版,社区版无连接远程服务器的功能。
1.连接远程服务器
1.1 进入Configuration
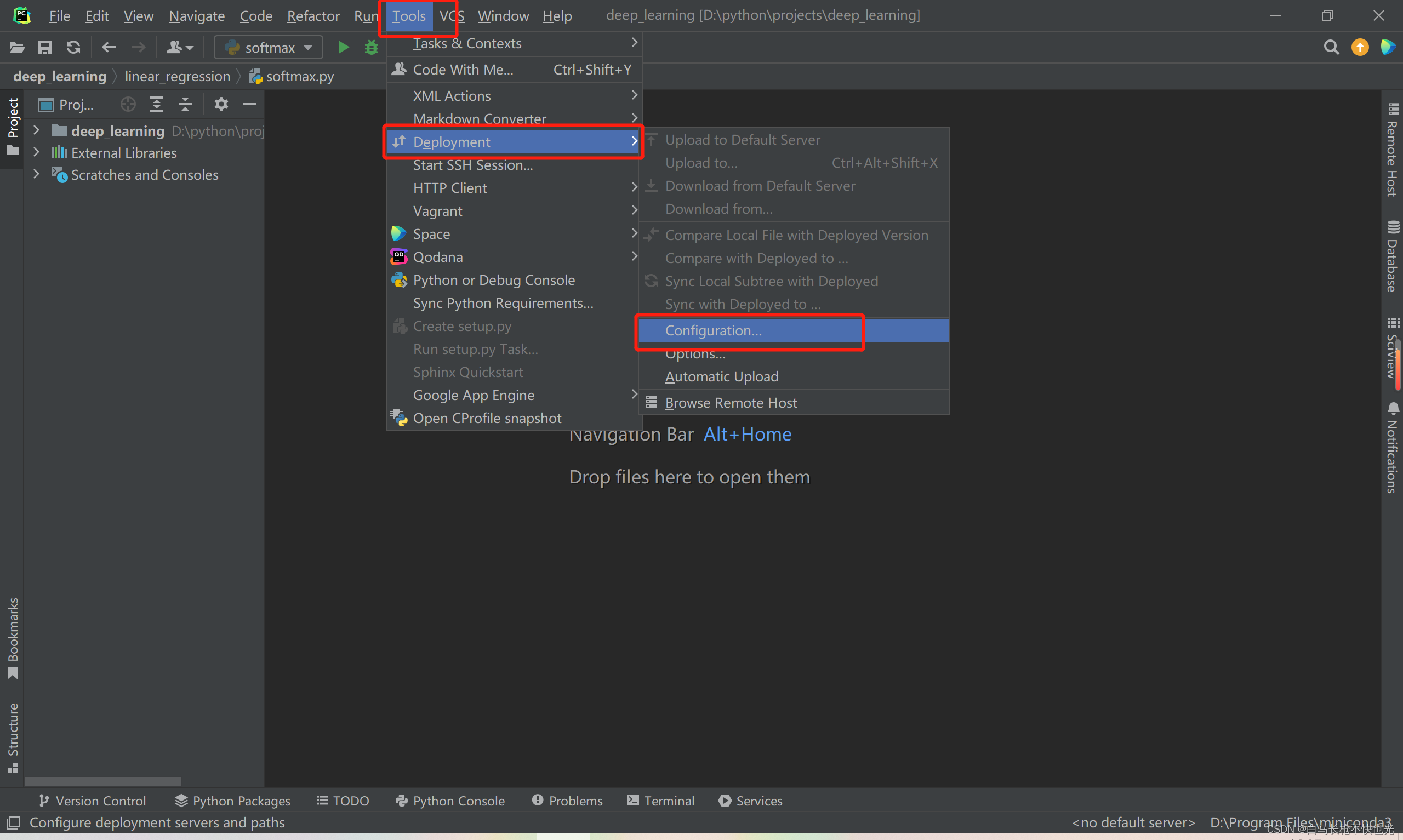
1.2 建立sftp连接
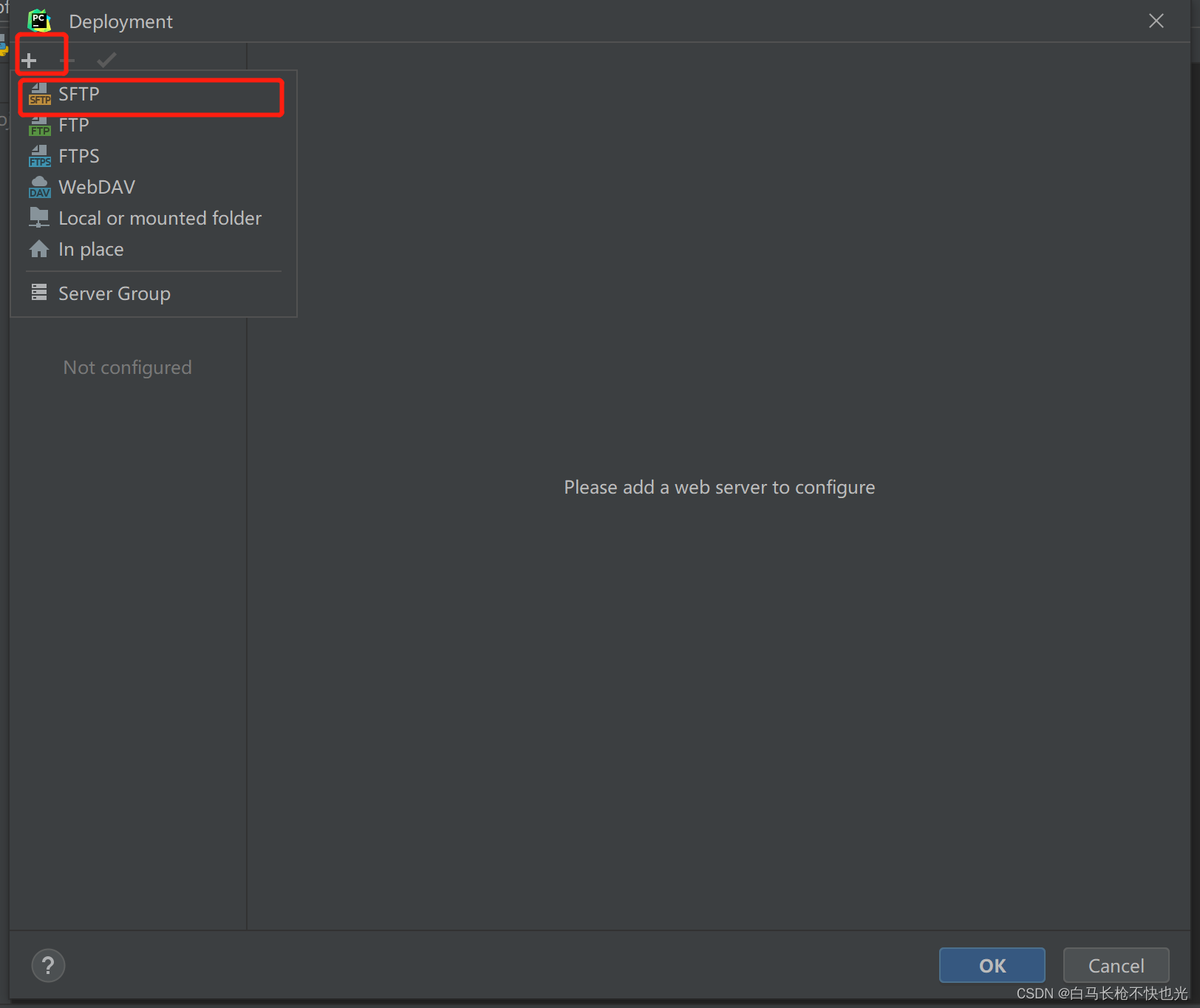
提示:名字随便取。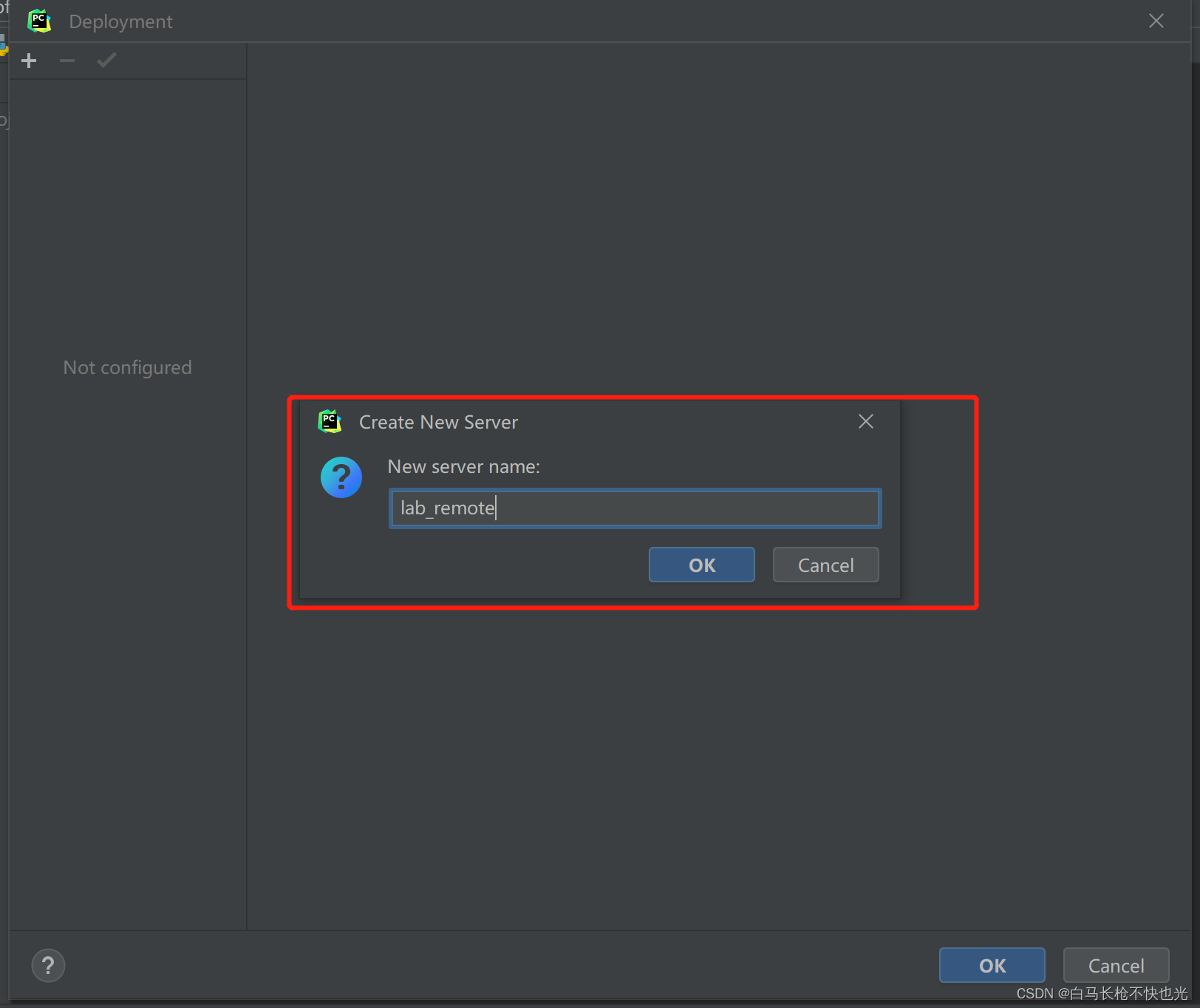
提示:取消勾选这个选项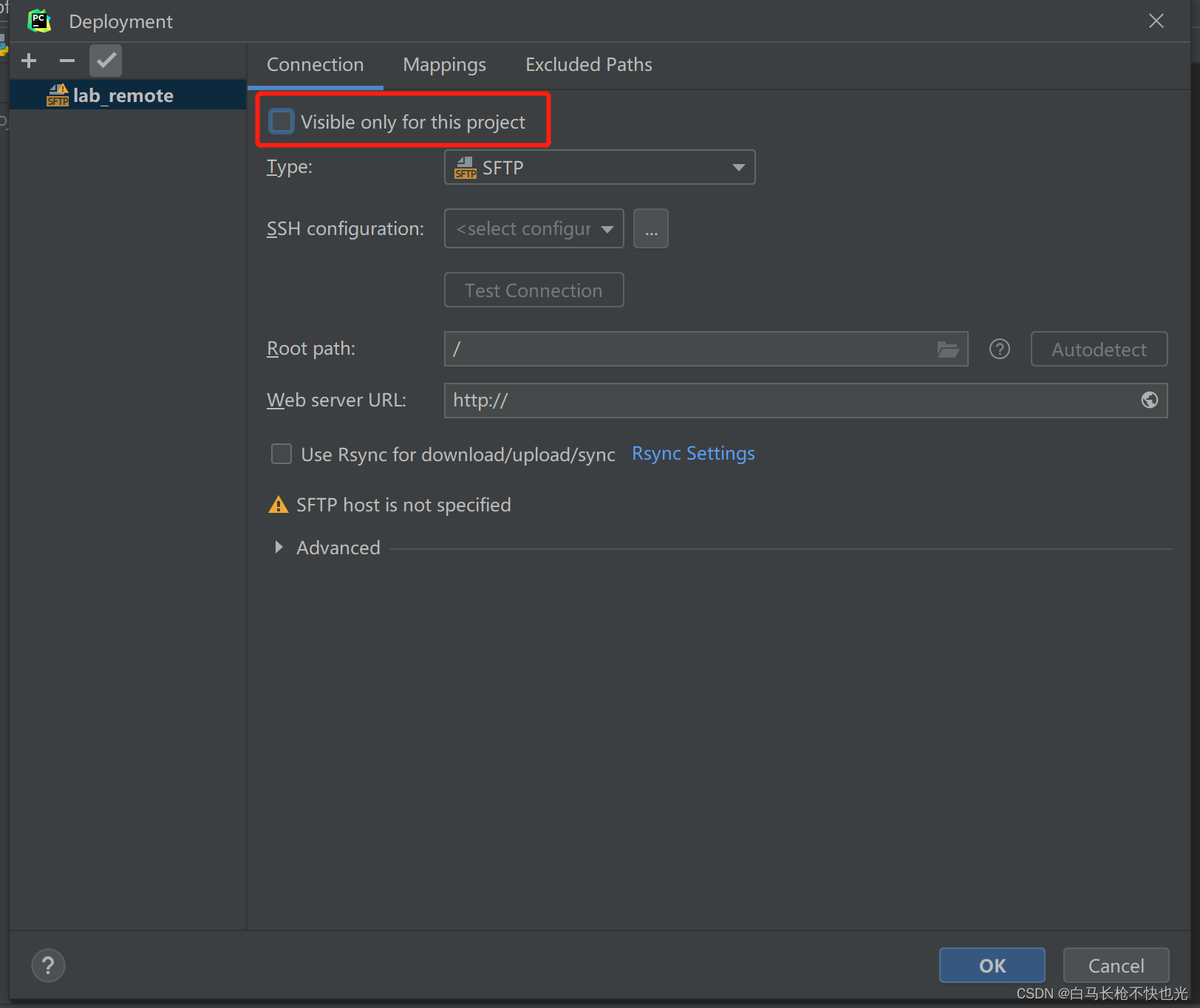
1.3 填写ssh configuration
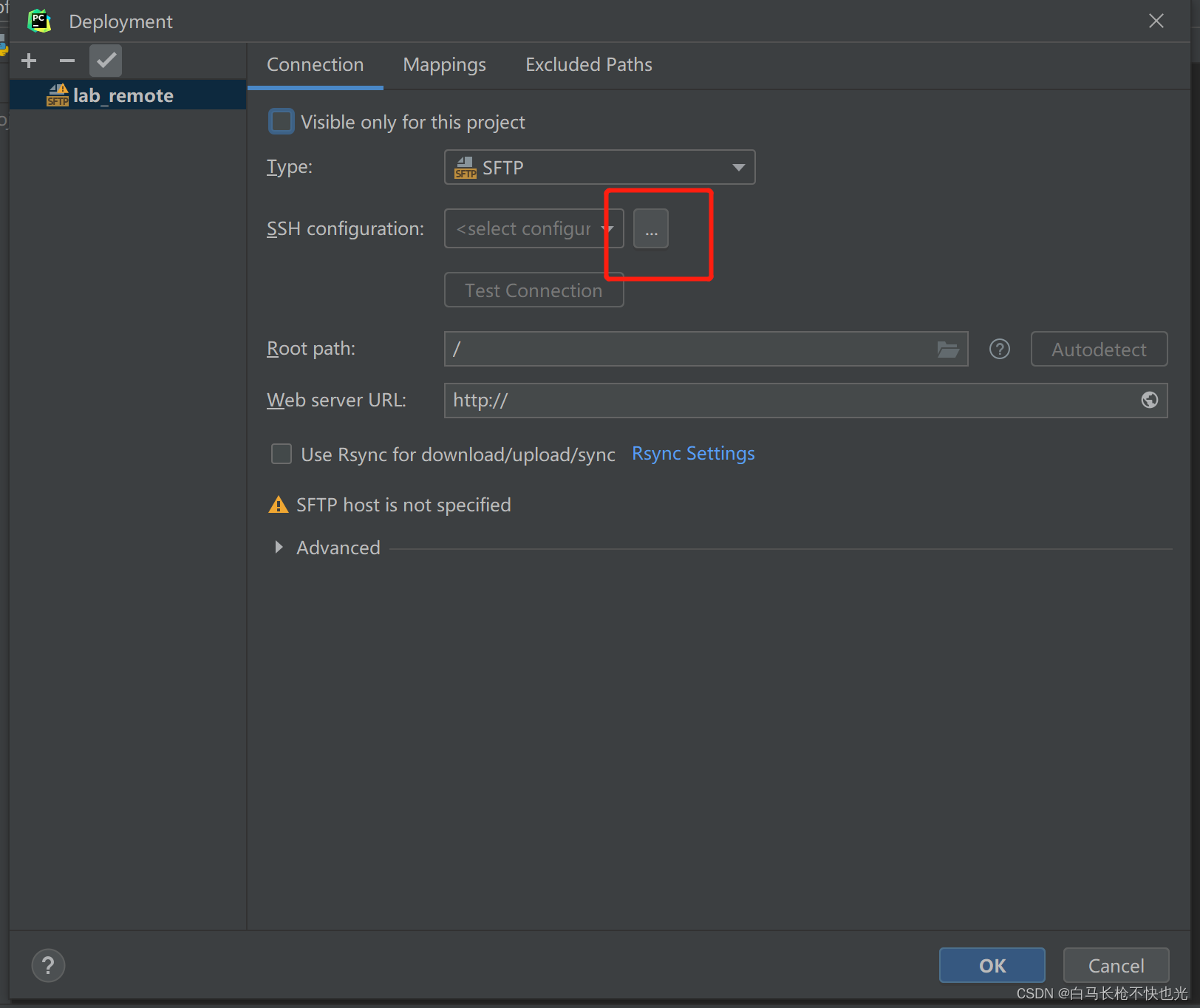
提示:Host填127.0.0.1,代表本机。port填写在mobaXterm上设置的通道中的本地端号(即A)。username填写你远程服务器的host。authentication type选择password并填写你的password。填好之后点击test connection测试是否连接成功。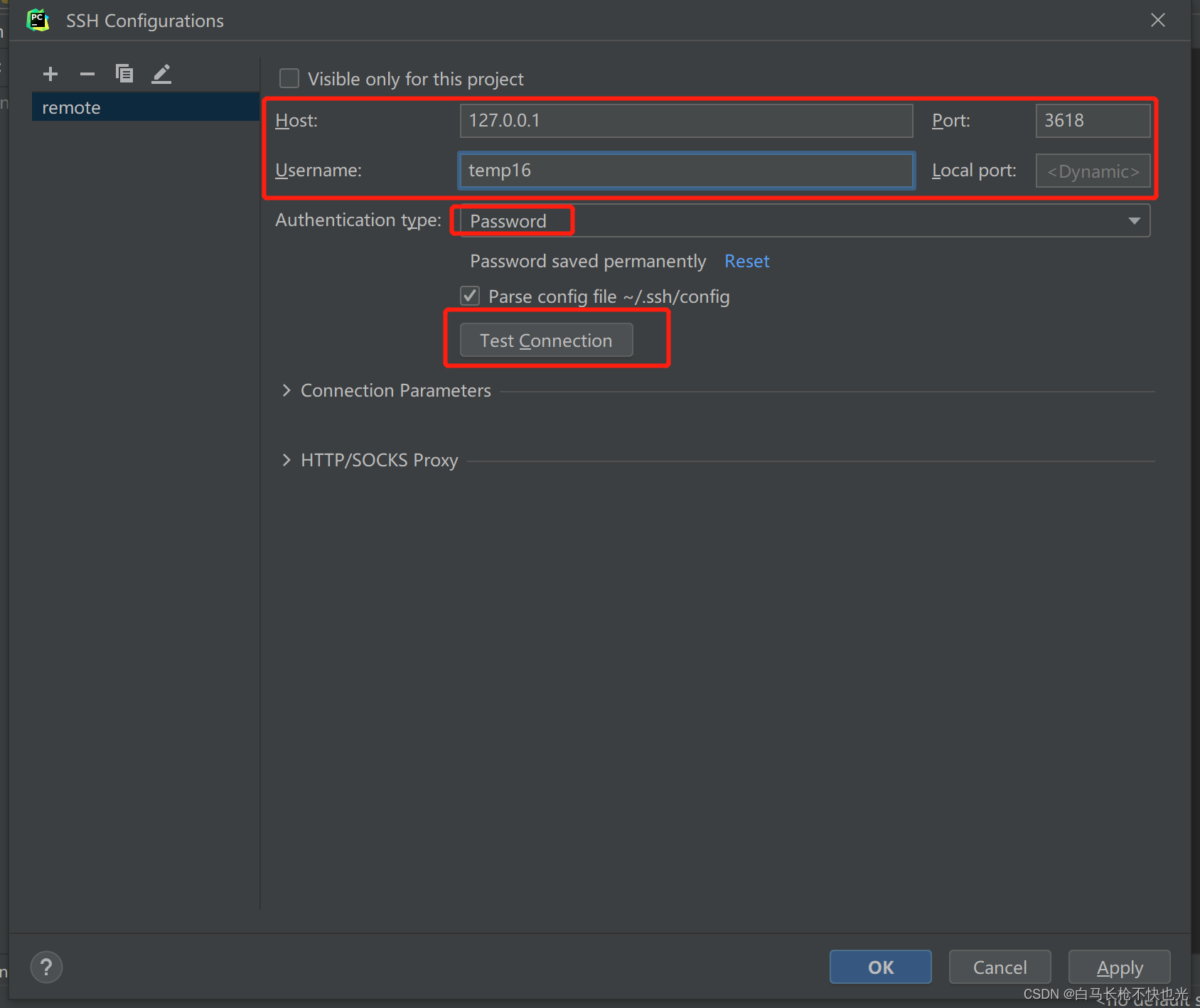
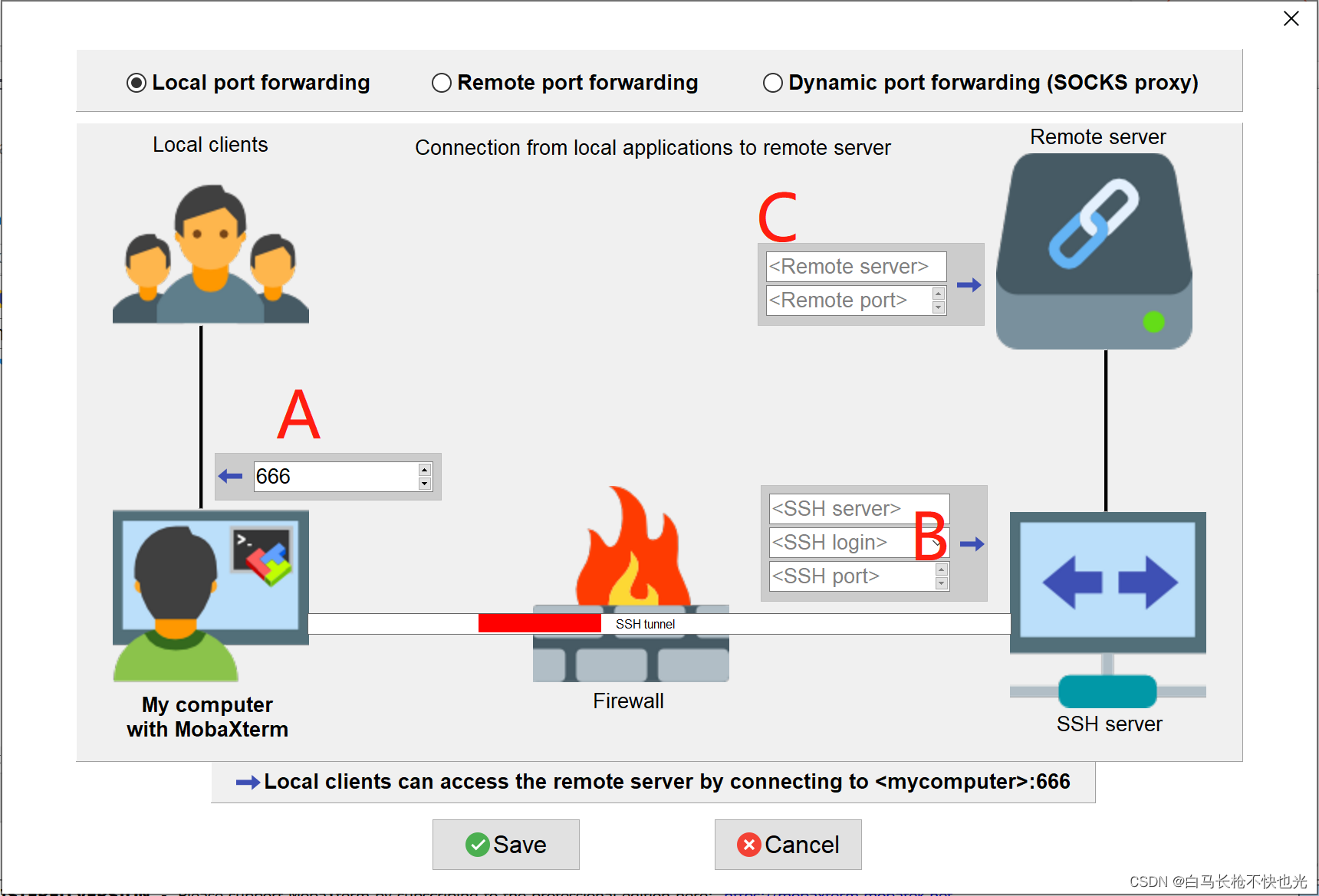
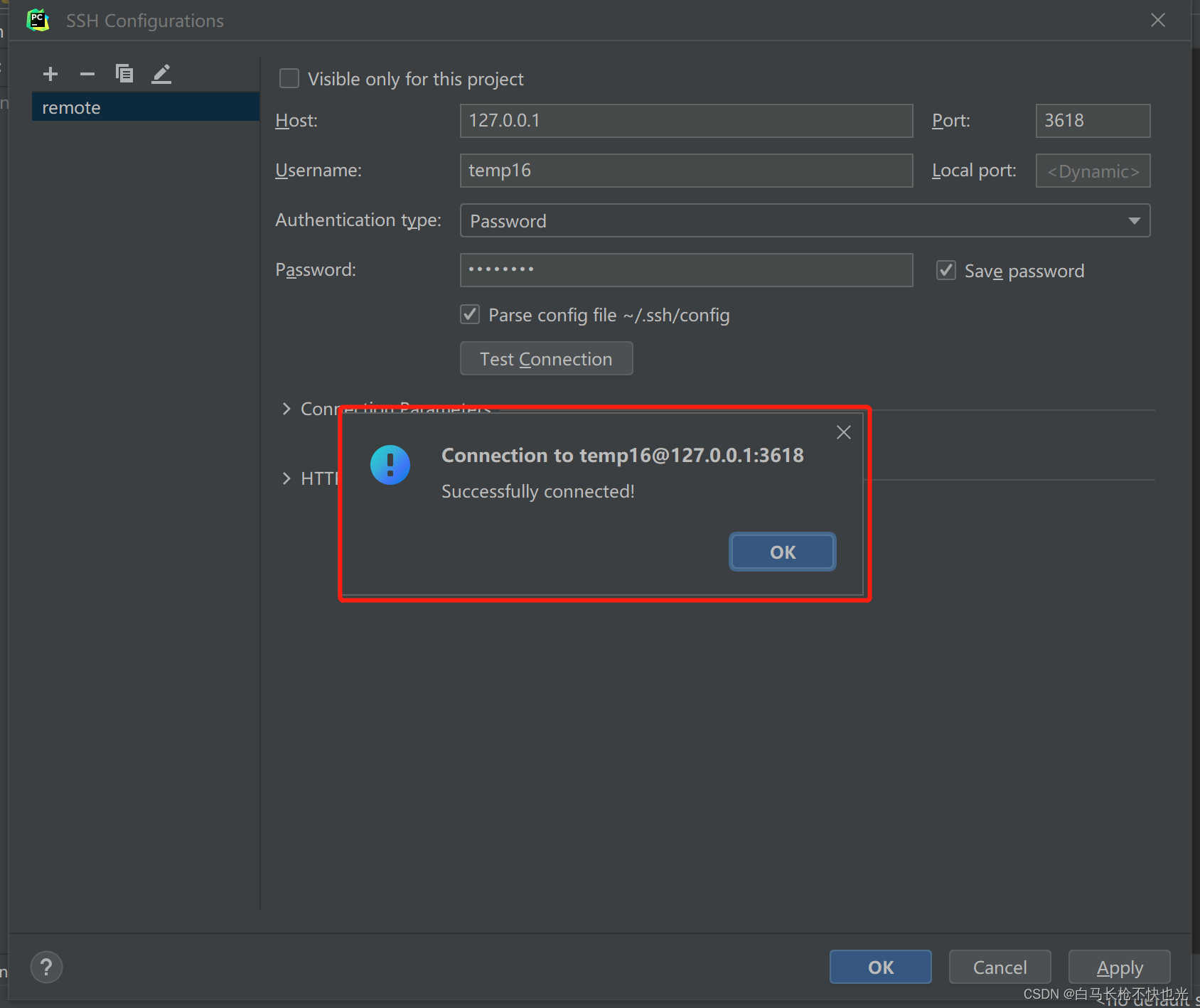
1.4 root path 定位到你要上传或者下拉代码的文件夹,可以手动定位也可以用右侧按钮自动定位
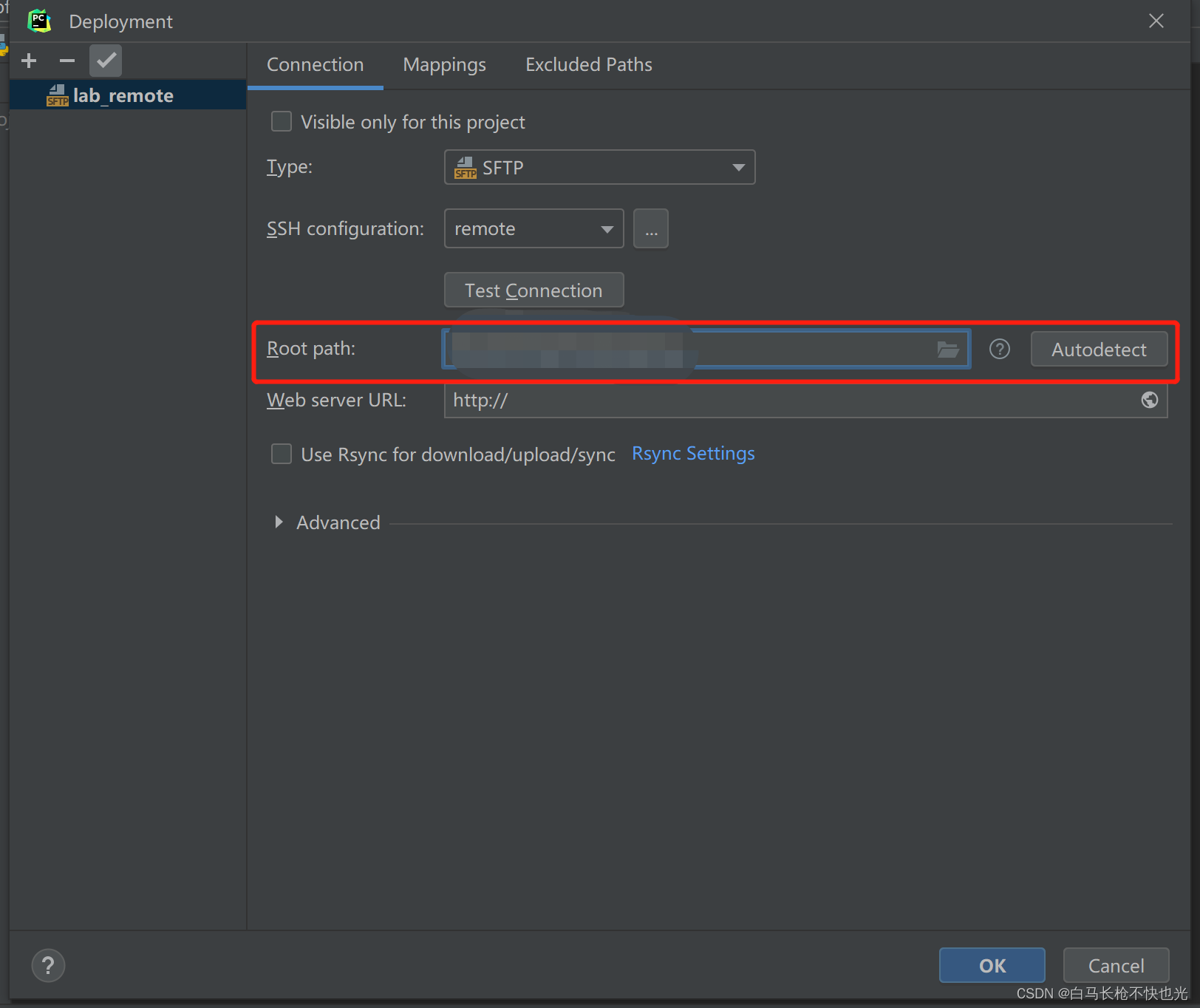
1.5 在mapping选项卡设置到你想映射的地址
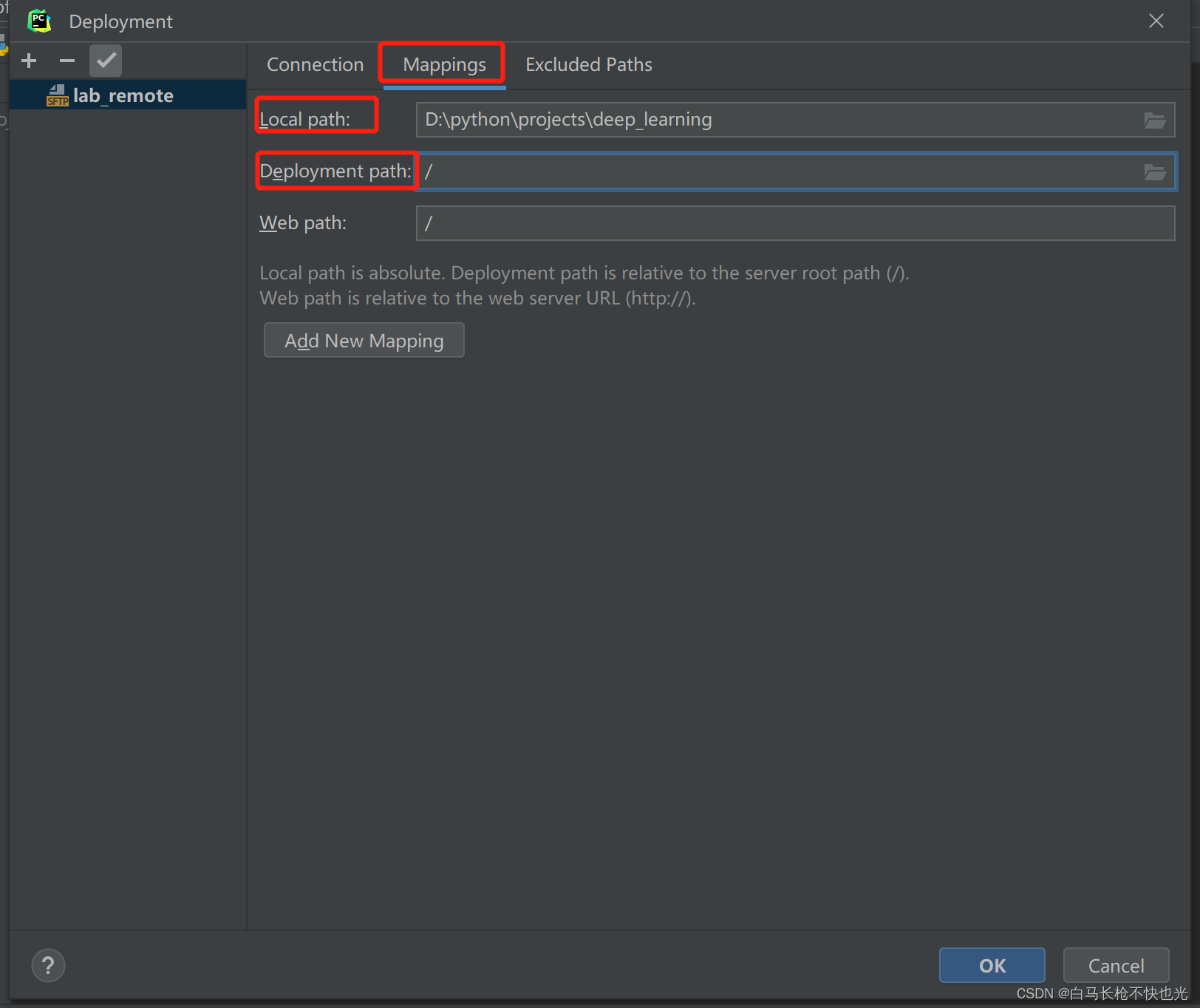
提示:至此pycharm已经成功连接到你的远程服务器。
2.设置远程解释器
2.1 进入settings界面
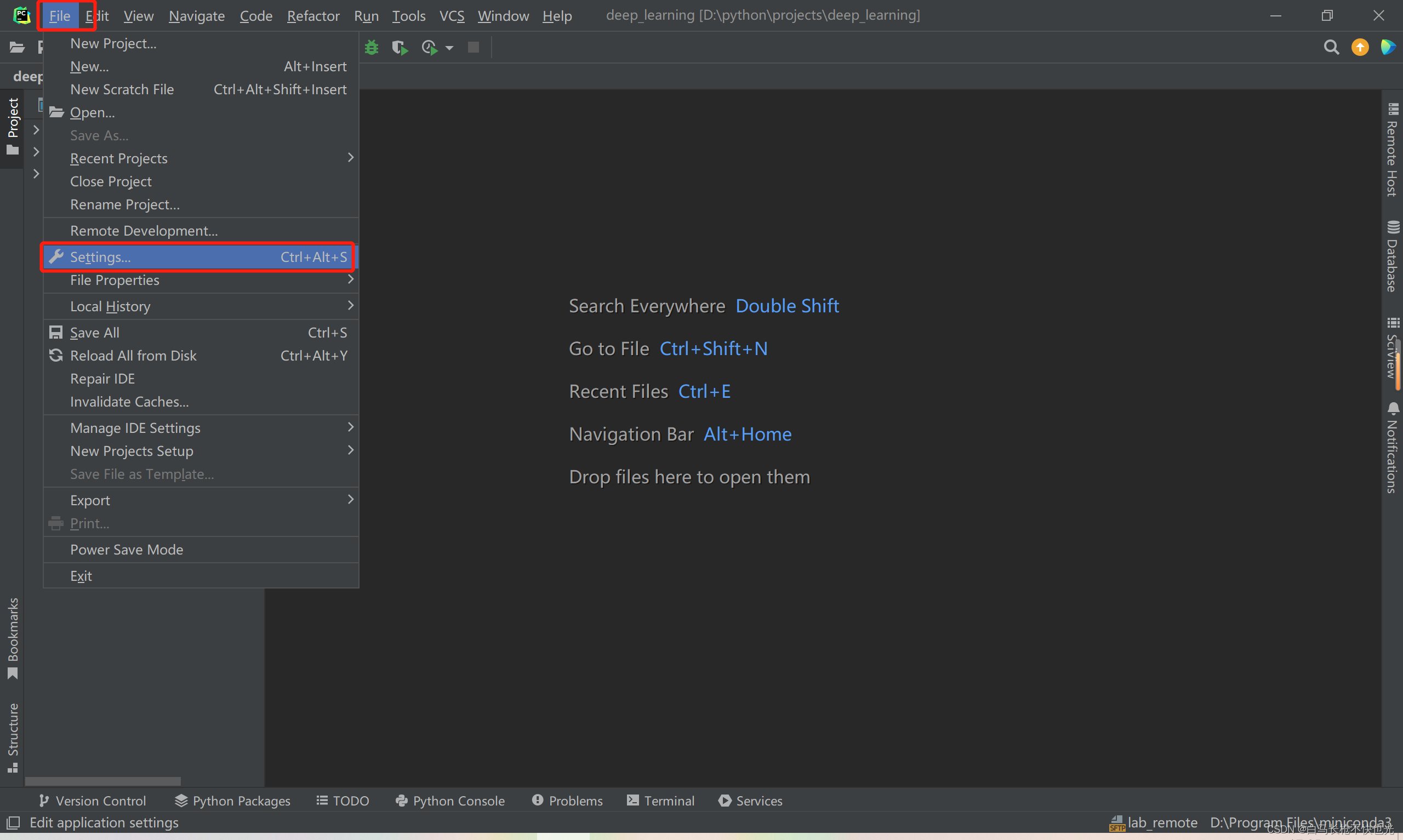
2.2 添加ssh interpreter
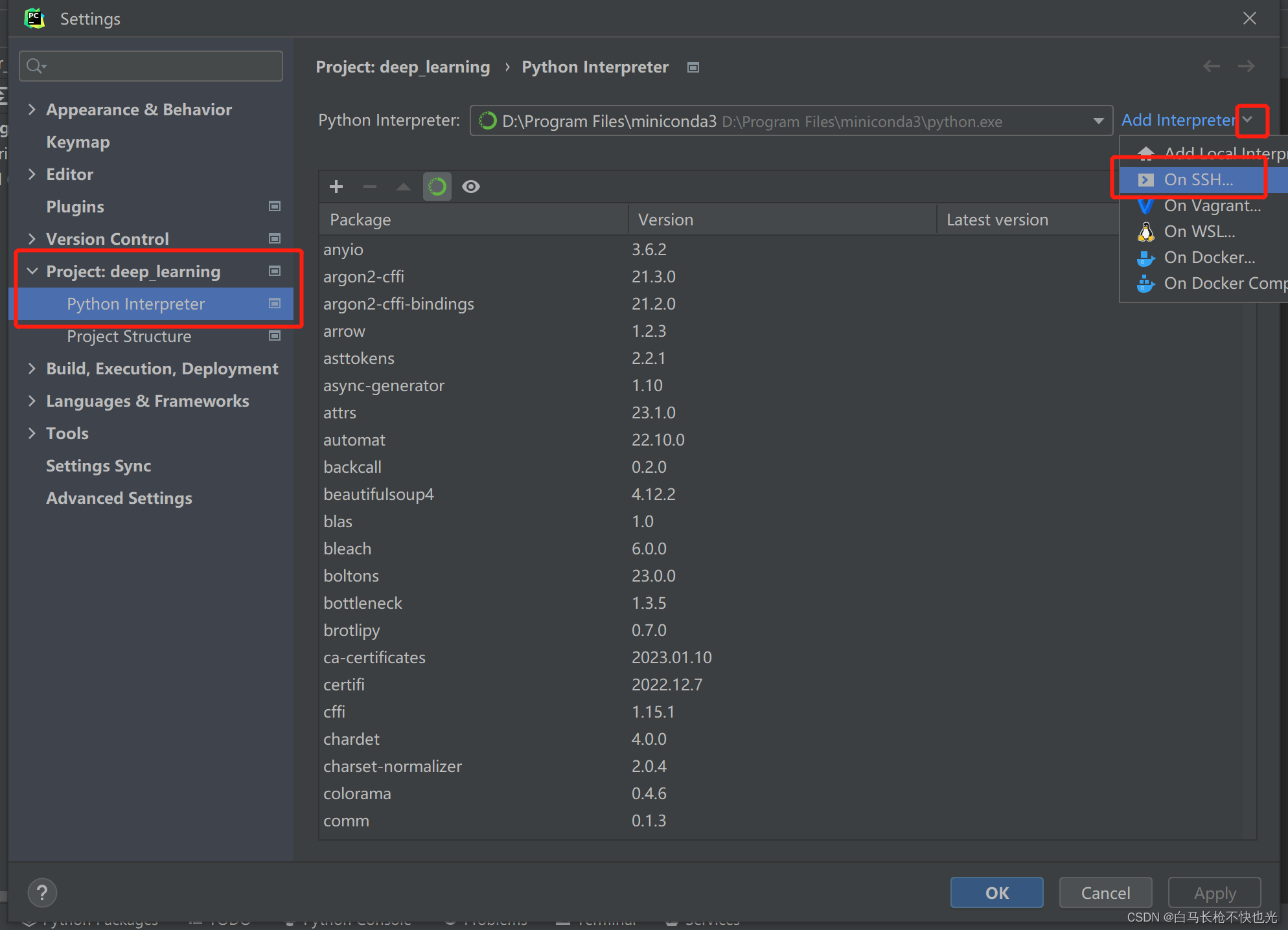
2.3 添加ssh interpreter
提示:选择existing,并选择刚配好的服务器,点击next。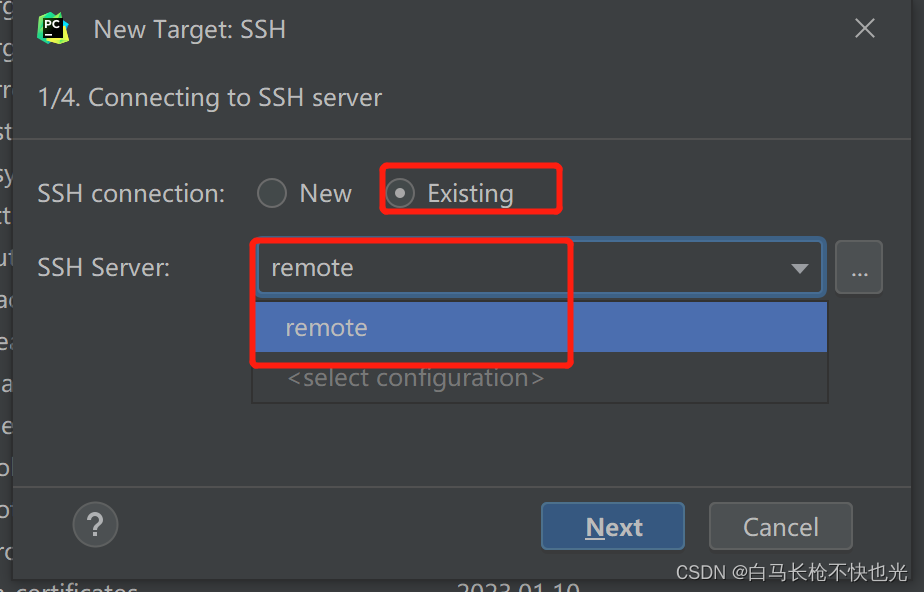
提示:出现这个信息之后再next。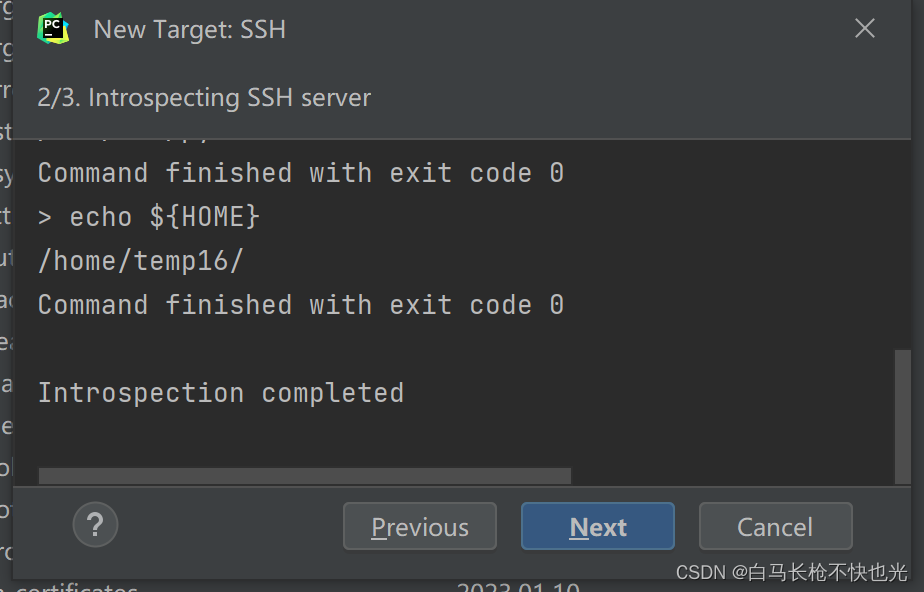
提示:选择环境,选择在服务器上已有的虚拟环境。sync folders不用管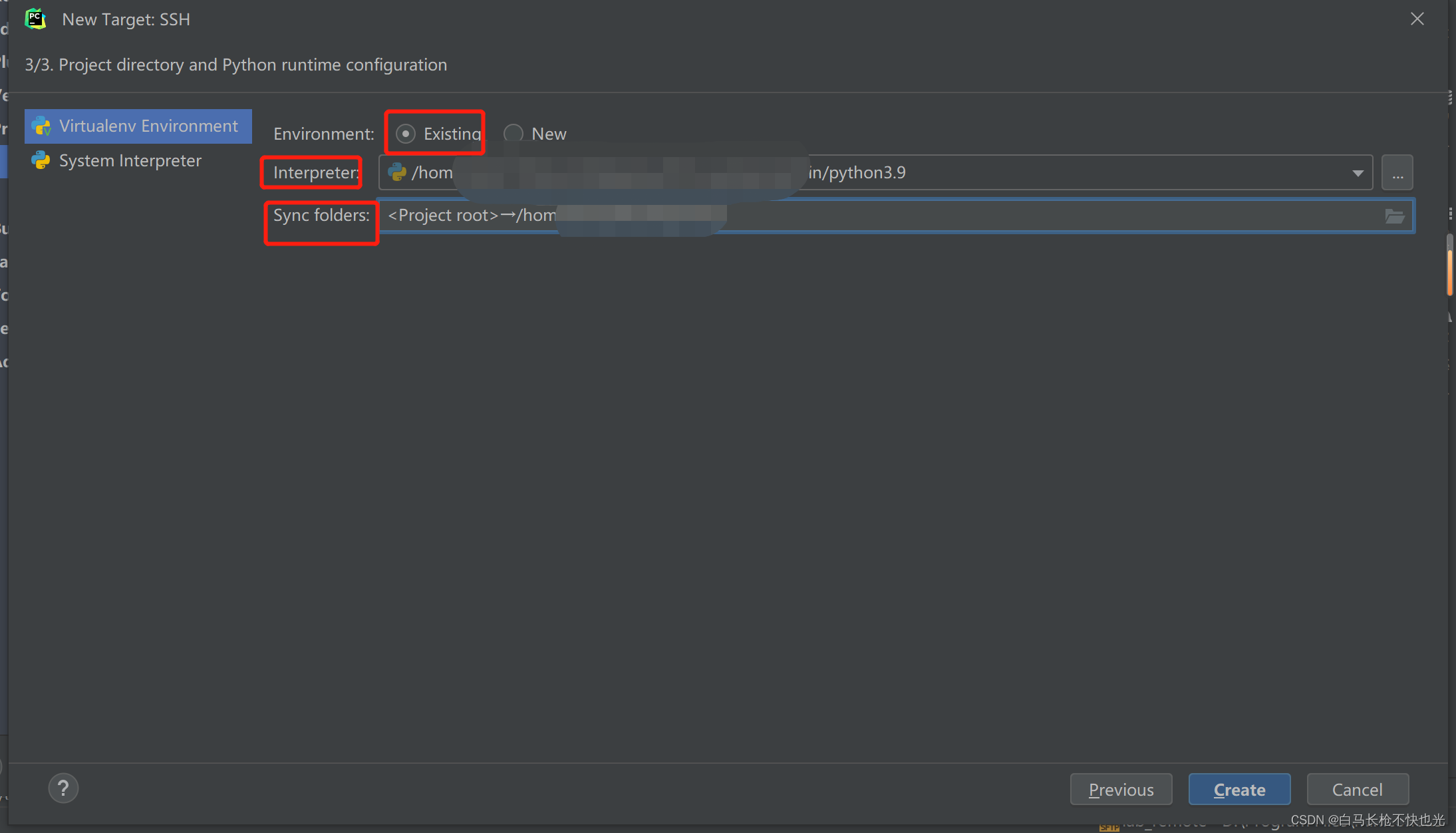
提示:点击create后出现下面这个图就代表配置成功。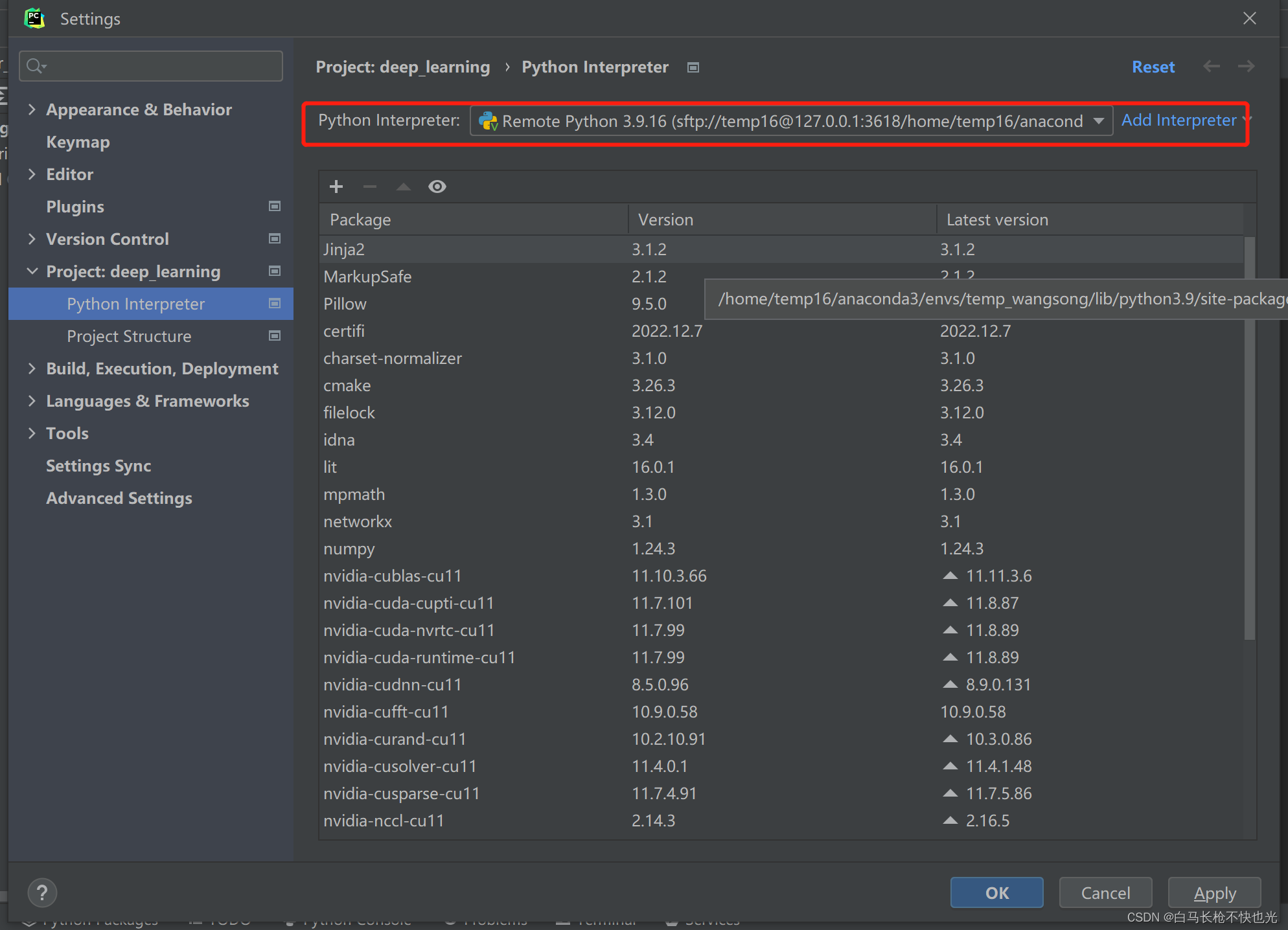
3.文件的上传与下拉
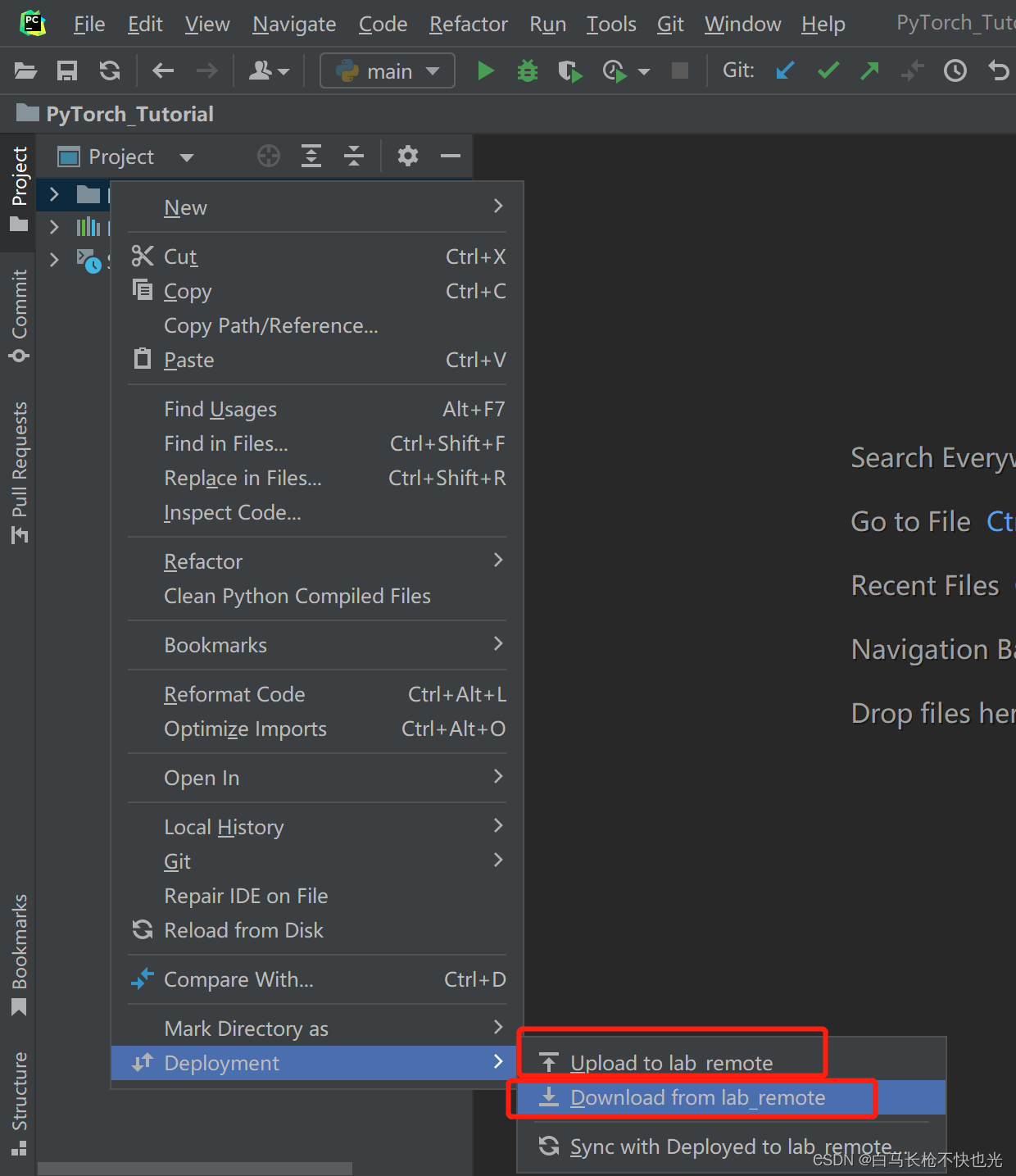
提示:至此即可实现在本地修改代码,在服务器上跑代码。