使用FinalShell链接虚拟机
操作环境
VMware16CentOS7FinalShell在虚拟机当中修改配置
进入指定目录
cd etc/sysconfig/network-scripts/查看文件
ll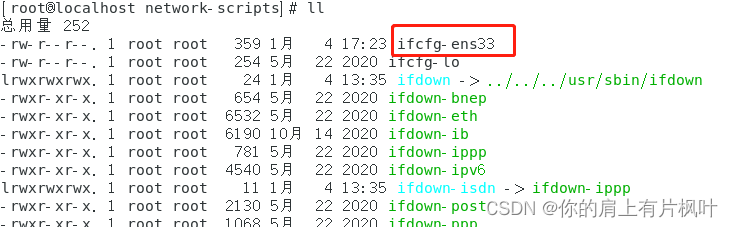
不同系统的文件名不同
使用vim编辑配置文件
vim ifcfg-ens33![[外链图片转存失败,源站可能有防盗链机制,建议将图片保存下来直接上传(img-RyTLNeBL-1672829535656)(C:\Users\Administrator\Desktop\image-20230104180519734.png)]](http://zhangshiyu.com/zb_users/upload/2023/05/20230506085701168333462151546.png)
这一步非常重要,首先要将BOOTPROTO改为static,ONBOOT为yes
获取IP地址
打开虚拟网络编辑器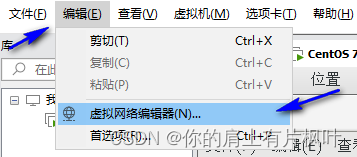
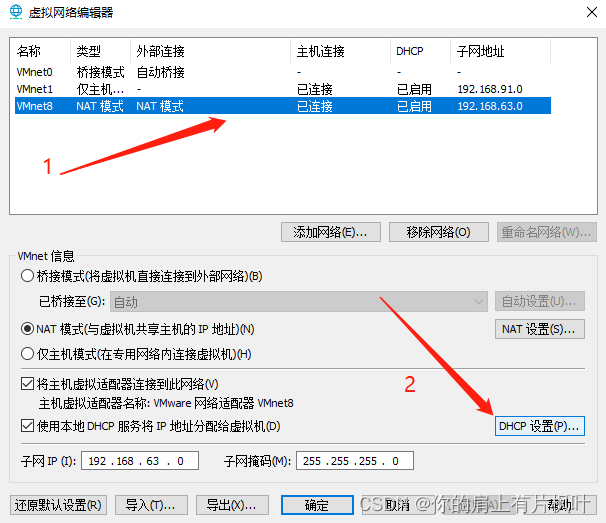
按图示进行操作,点开DHCP设置会看到起始IP地址和结束IP地址,配置文件中的IPADDR在这个范围内即可
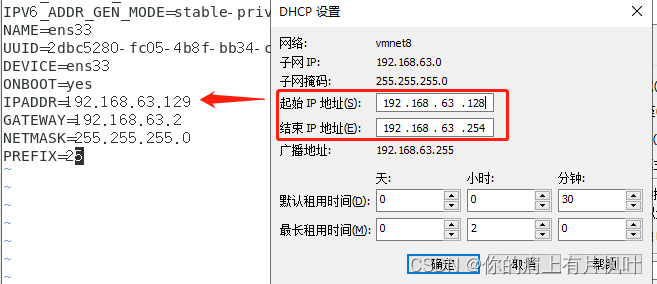
获取网关及子网掩码
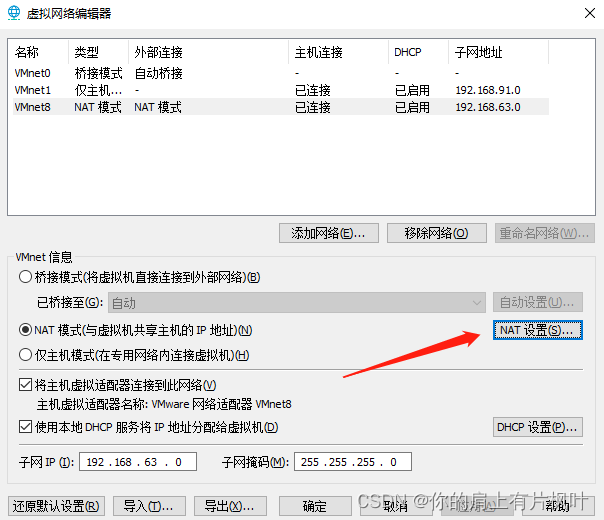
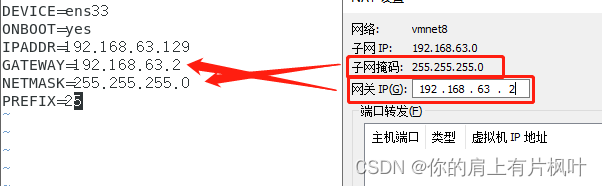
将查看到的网关和子网掩码填进去
ps:vim的使用在文章结尾
保存退出,重启虚拟机
ifconfig查看是否配置成功
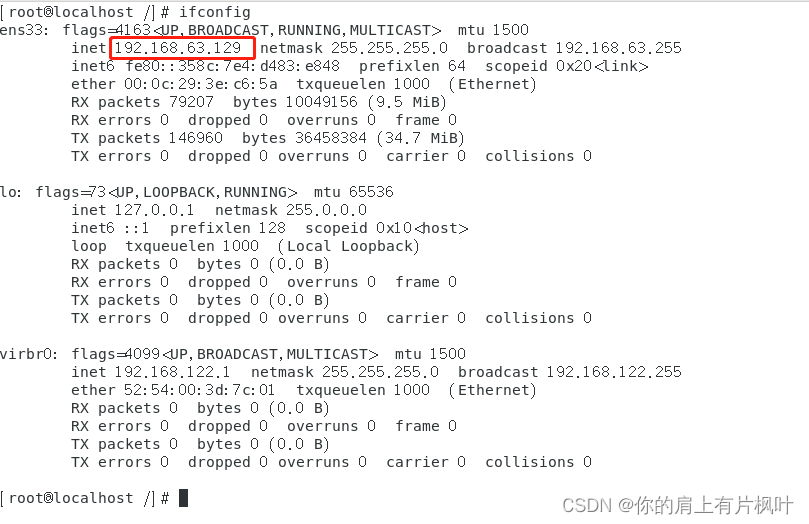
可以看到跟配置的一样
ping一下百度试试

ping通了,证明虚拟机的网络正常
ctrl+c结束
ssh服务
先查看是否安装ssh服务
rpm -qa | grep ssh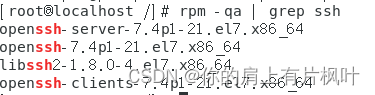
如图已经安装,如果未安装ssh服务可以用下面这条指令进行安装
yum install openssh-server参考博客https://blog.csdn.net/qq_43287658/article/details/126364632进行配置
启动ssh服务
ps -e | grep sshd
如图启动成功
使用FinalShell链接
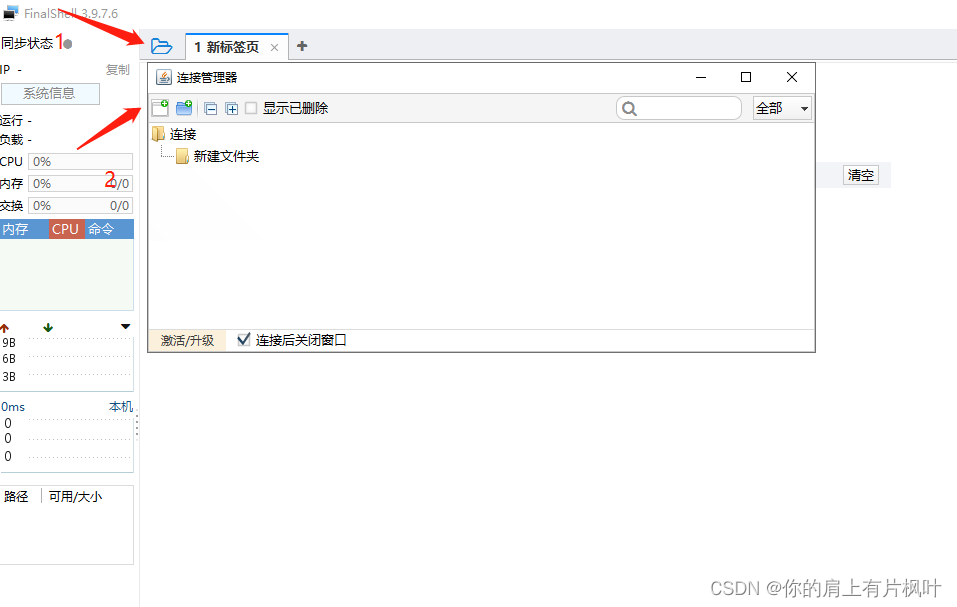
后选择SSH链接
![[外链图片转存失败,源站可能有防盗链机制,建议将图片保存下来直接上传(img-cGuaDm6O-1672829535663)(C:\Users\Administrator\Desktop\image-20230104184202041.png)]](http://zhangshiyu.com/zb_users/upload/2023/05/20230506085702168333462251460.png)
名称任意,主机为上述配置的虚拟机的IP地址
确定后双击连接即可
vim基本使用
i 进行插入
修改完后按esc+:后输入wq回车进行保存并退出