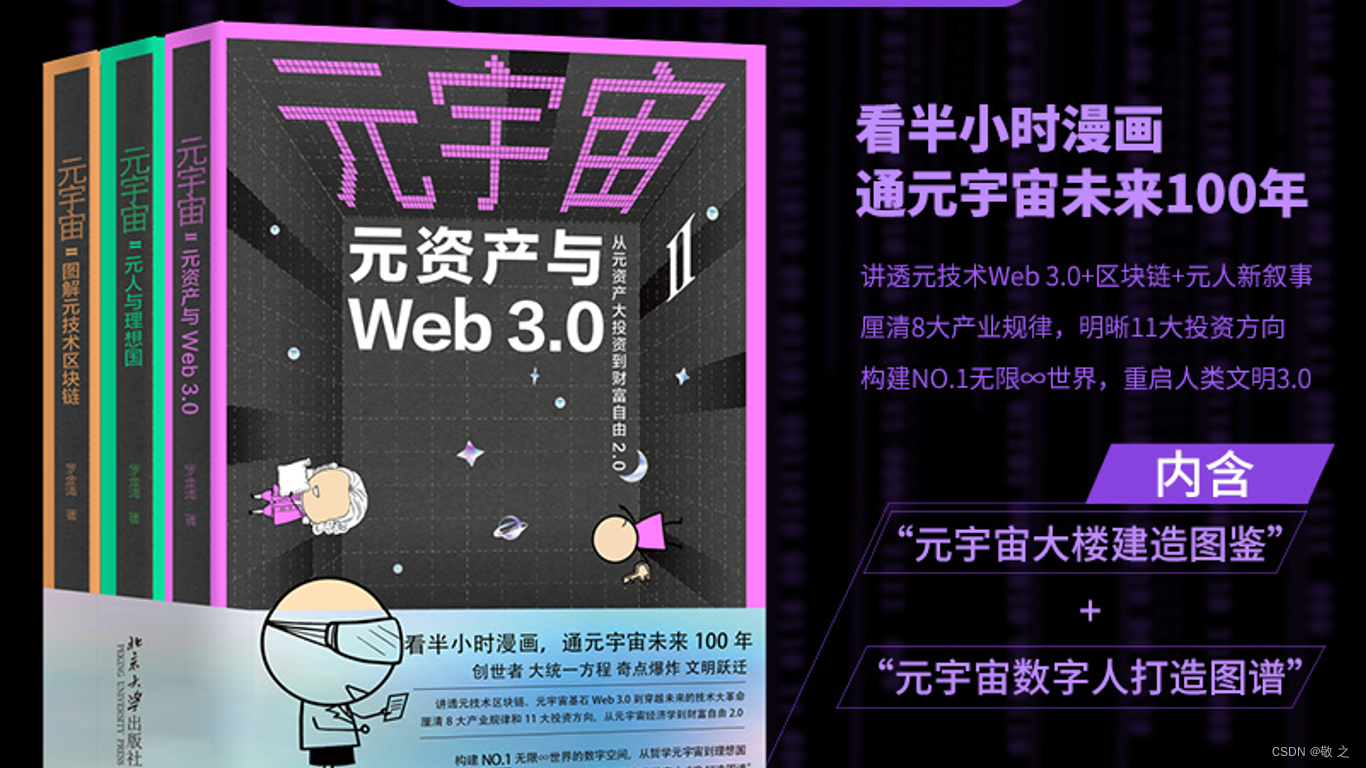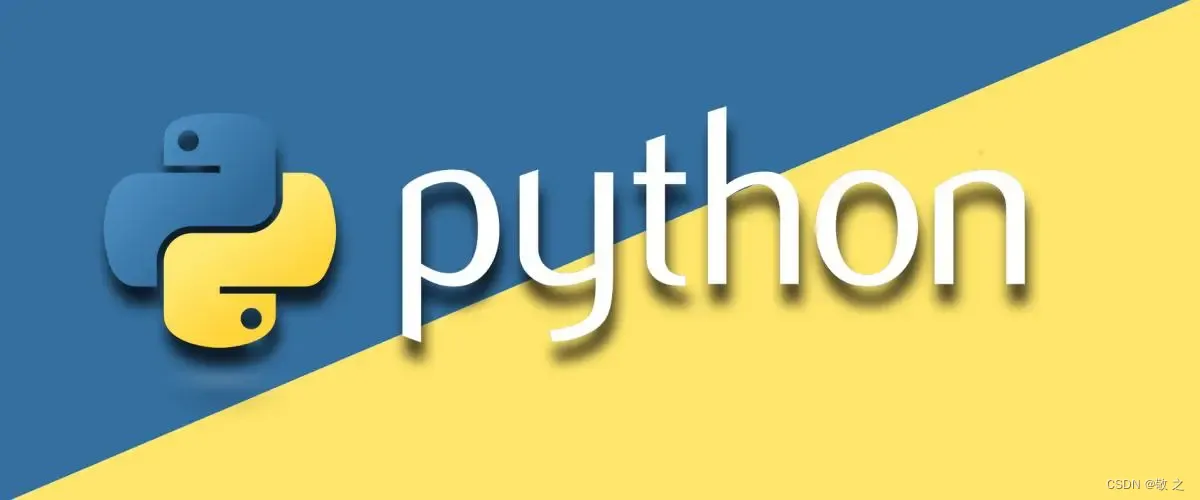
本文将介绍一个较为全面的 Python 开发环境的搭建与基本使用,包括 Python 解释器的安装使用、PyCharm 编辑器的安装使用、Anaconda 的安装使用和库管理工具 pip 的使用。
PyCharm + Anaconda 是一个很完备的 Python 开发环境,也是绝大多数开发者使用的开发方式。资深开发者与初学者都是必备。
1. Python 解释器的下载安装2. 库管理工具 pip3. Anaconda 的下载安装4. PyCharm 编辑器的下载安装本期推荐
1. Python 解释器的下载安装
使用 Python 语言进行开发,需要先安装 Python 解释器。Python 解释器的作用是将 Python 源码高级语言解释为二进制机器语言。通常我们说安装 Python 其实就是指安装 Python 解释器。
进入 Python 解释器下载地址(https://www.python.org/downloads/),选择对应系统的解释器;
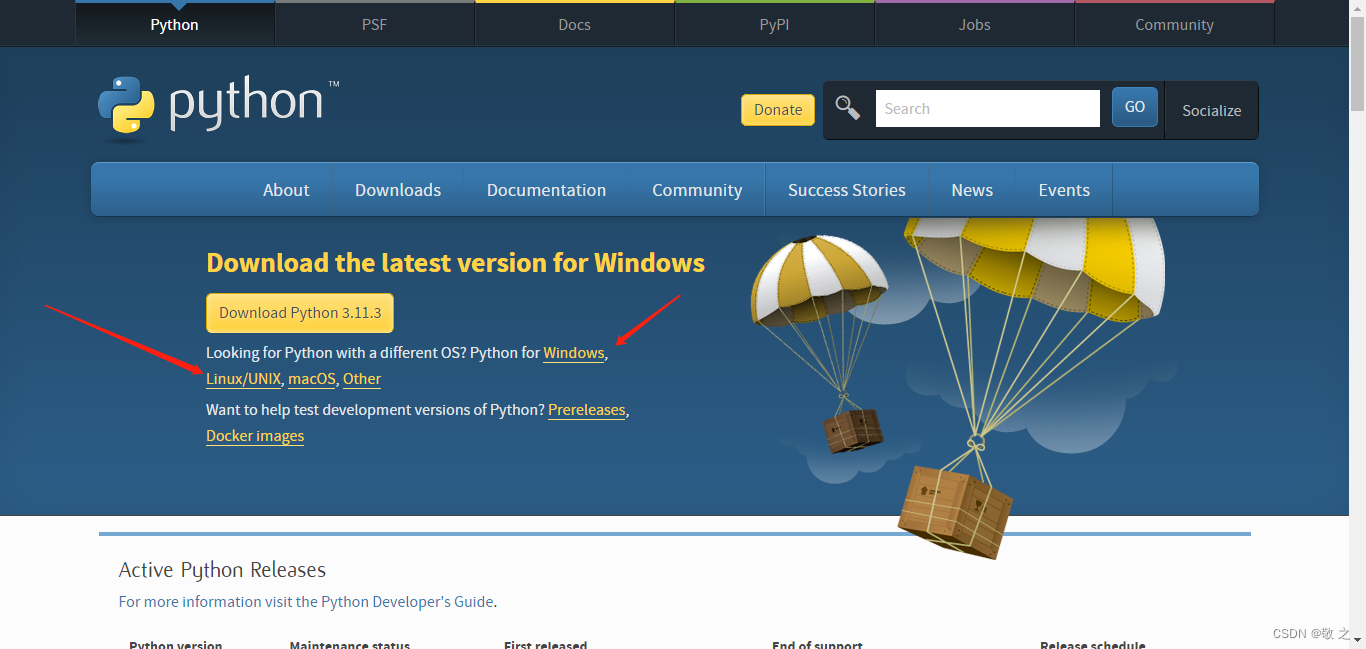
通常下载最新的即可,点击进入 3.11.3 版本;
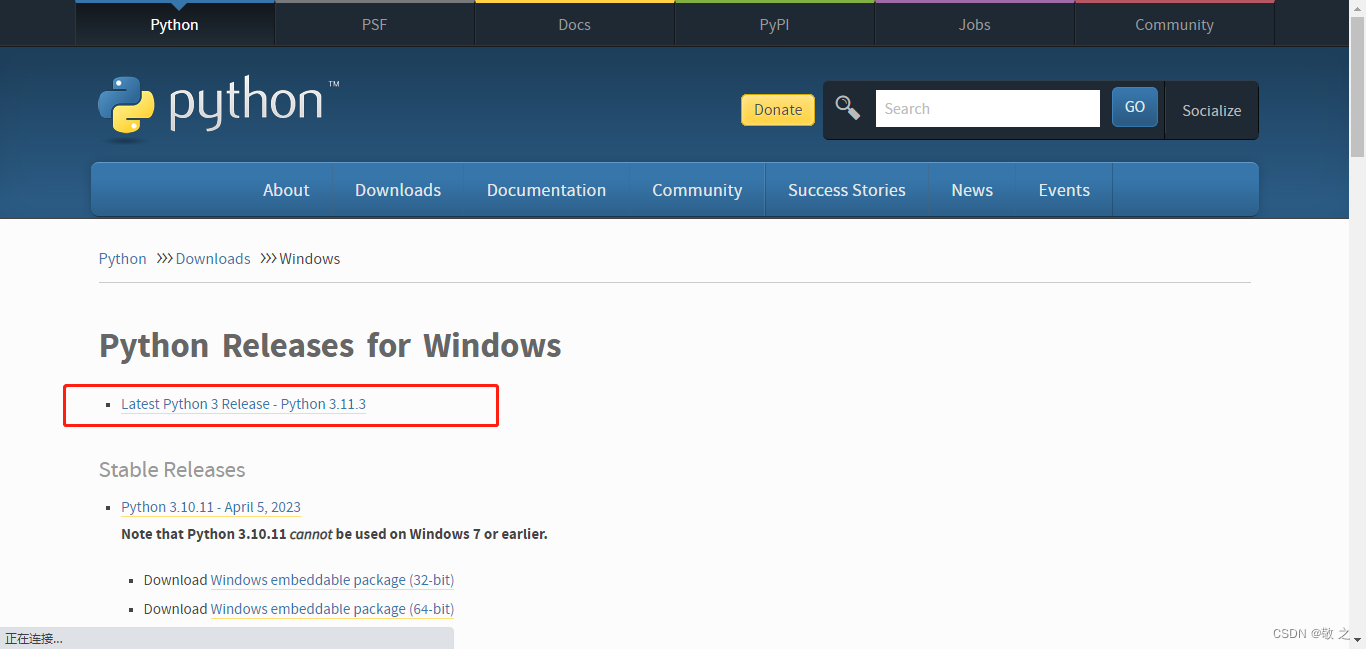
找到安装文件进行下载;
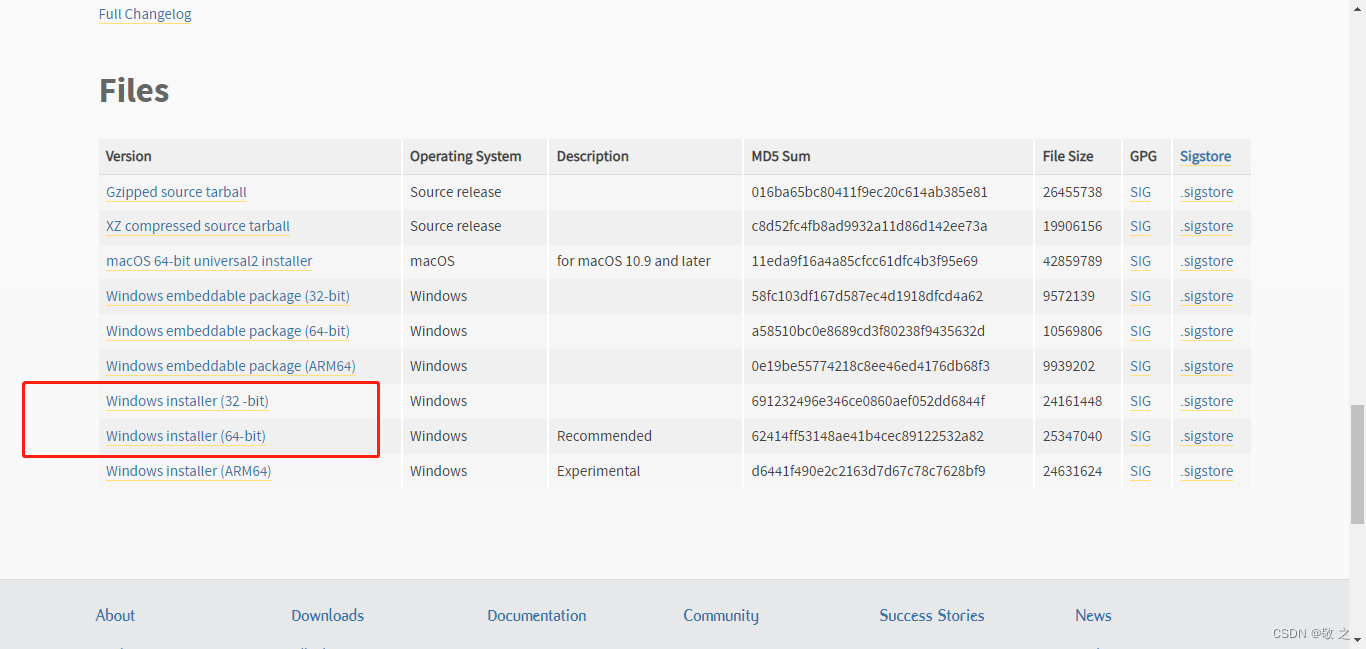
下载成功之后是这样的一个 .exe 工具,双击运行;
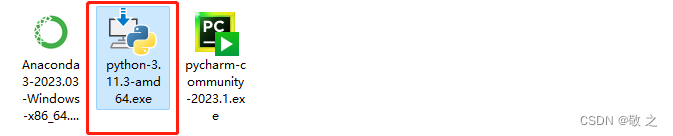
运行之后进入安装界面,选择自动安装即可,点击安装之前记得勾选“Add python.exe to PATH”,也就是将 Python 添加至环境变量,后续则不必手动添加;
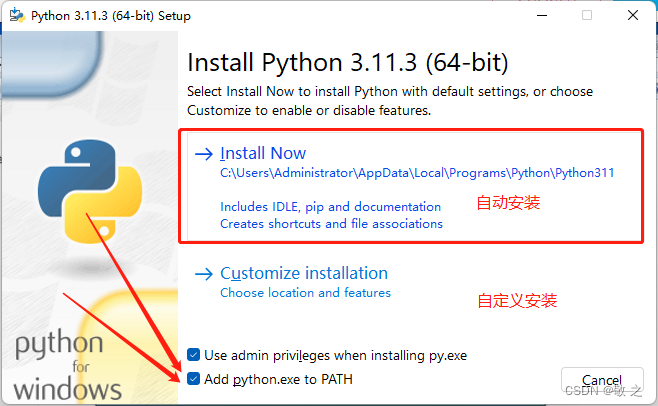
安装成功之后在开始菜单搜索 “Python”,就可以看到其安装的内容,共包含四个文件;
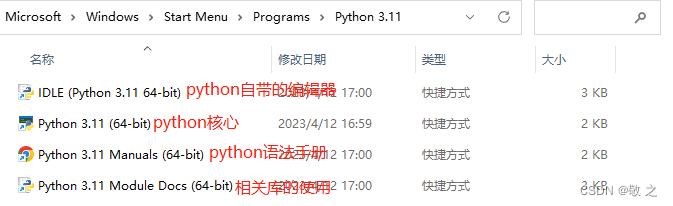
2. 库管理工具 pip
Python 最大的优点在于其有着丰富的库,通过其库管理工具 pip(package installer for Python) 可安装、卸载、更新众多的库。
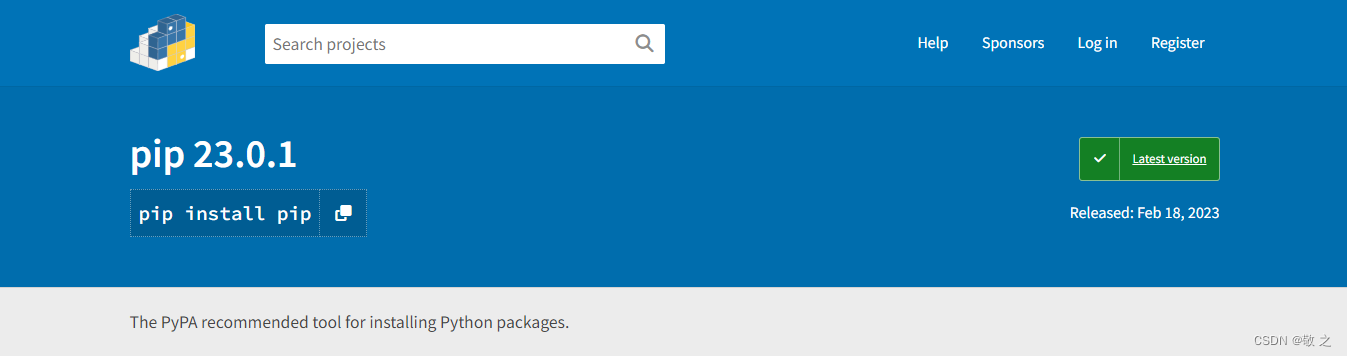
需要注意 Python 3.4 以后版本的解释器自带 pip 工具,如果我们安装的是 3.4 版本以后的解释器就无需手动安装 pip 了。如需安装,可进入网址(https://pypi.org/project/pip/)下载。
3. Anaconda 的下载安装
Anaconda 是一个开源的 Python 发行版本,其包含 conda、Python 等 180 多个科学包及其依赖项。如果我们安装了 Anaconda,有很多第三方库就不需要手动去使用 pip 指令安装了,因为它们都已集成在了 Anaconda 中,开发效率会有很大的提升。
Anaconda 的下载很简单,进入官网(https://www.anaconda.com/)直接下载即可;
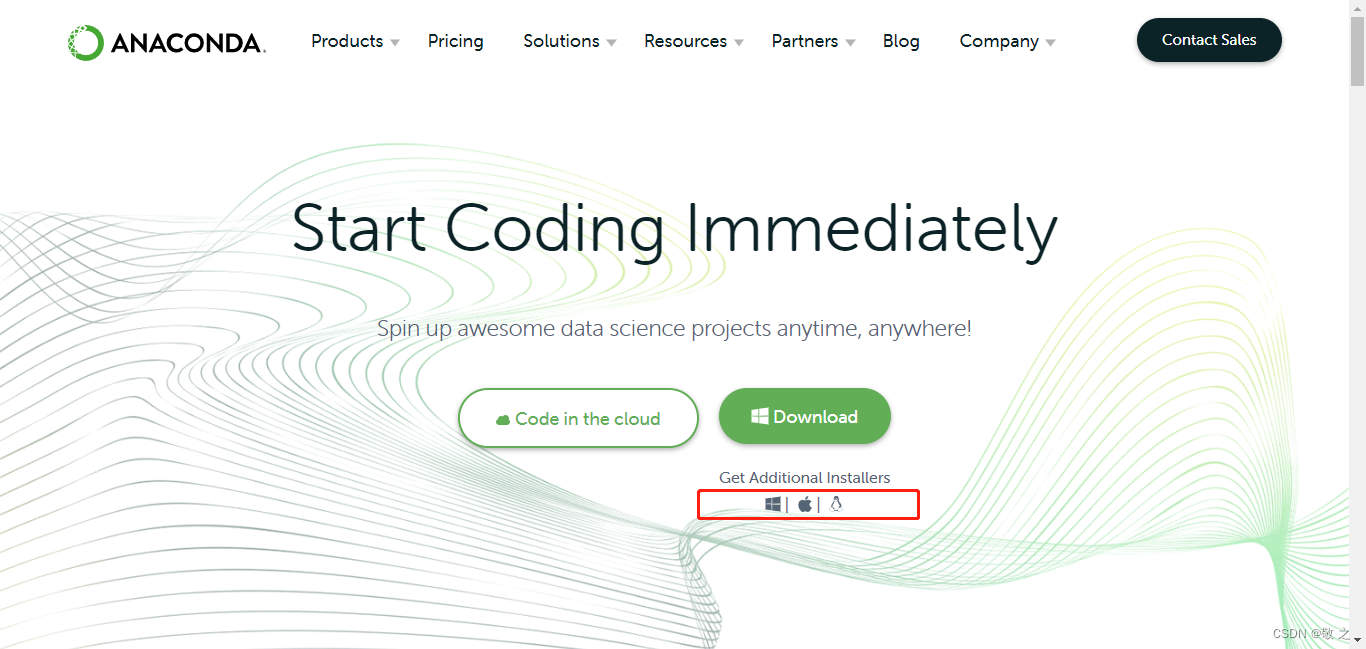
下载成功之后是这样的一个 .exe 工具,双击运行;
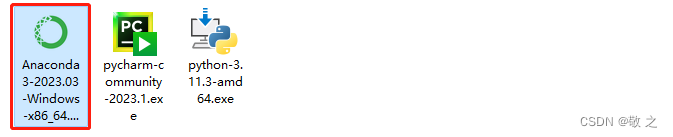
操作方式很简单,一直点击下一步;
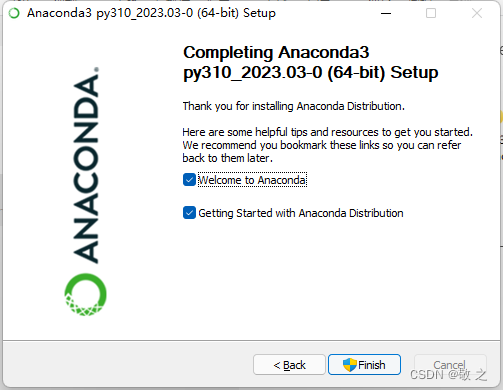
安装成功之后,在开始菜单搜索 “Anaconda”,就可以看到其安装的内容;
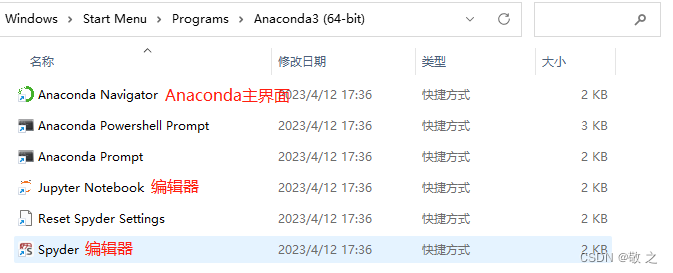
打开 “Anaconda Navigator” 主页面如下,可以看到这里面已经为我们安装好了一些工具,都可以直接使用;
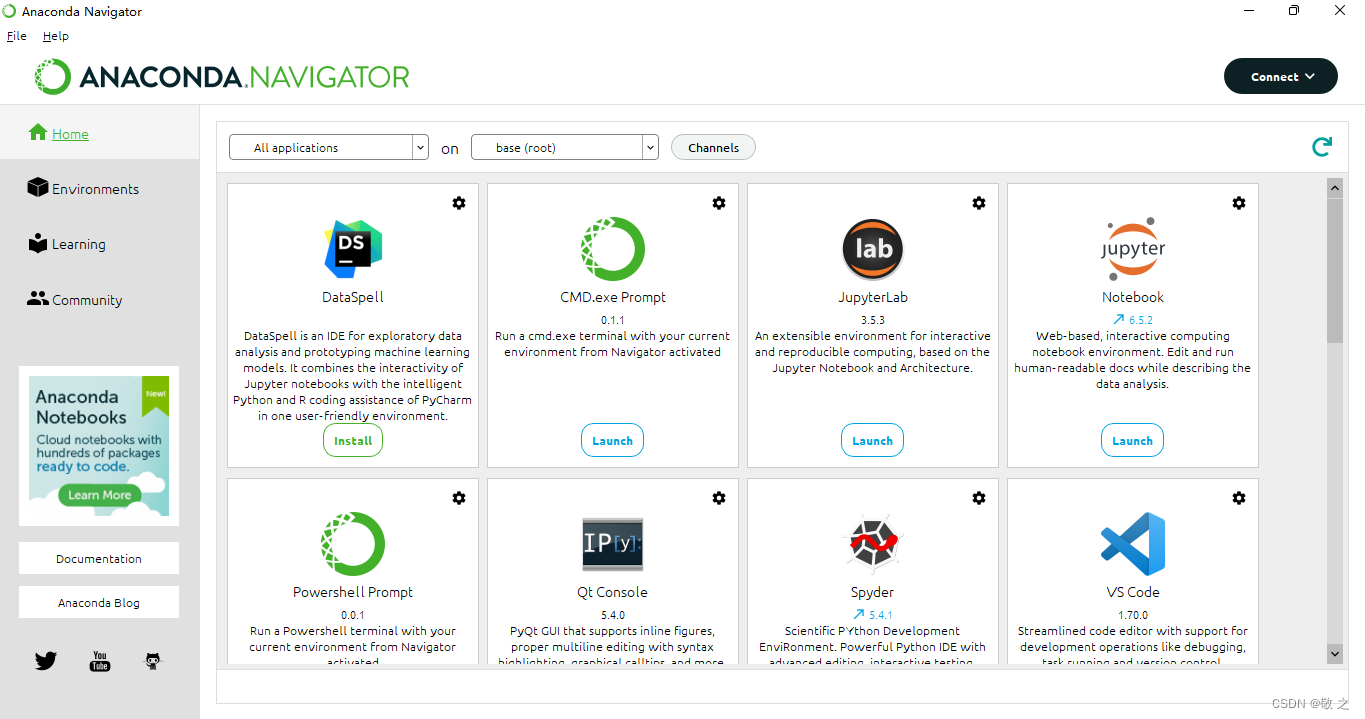
在“Environments”选项中可以看到 python 常用的一些库;
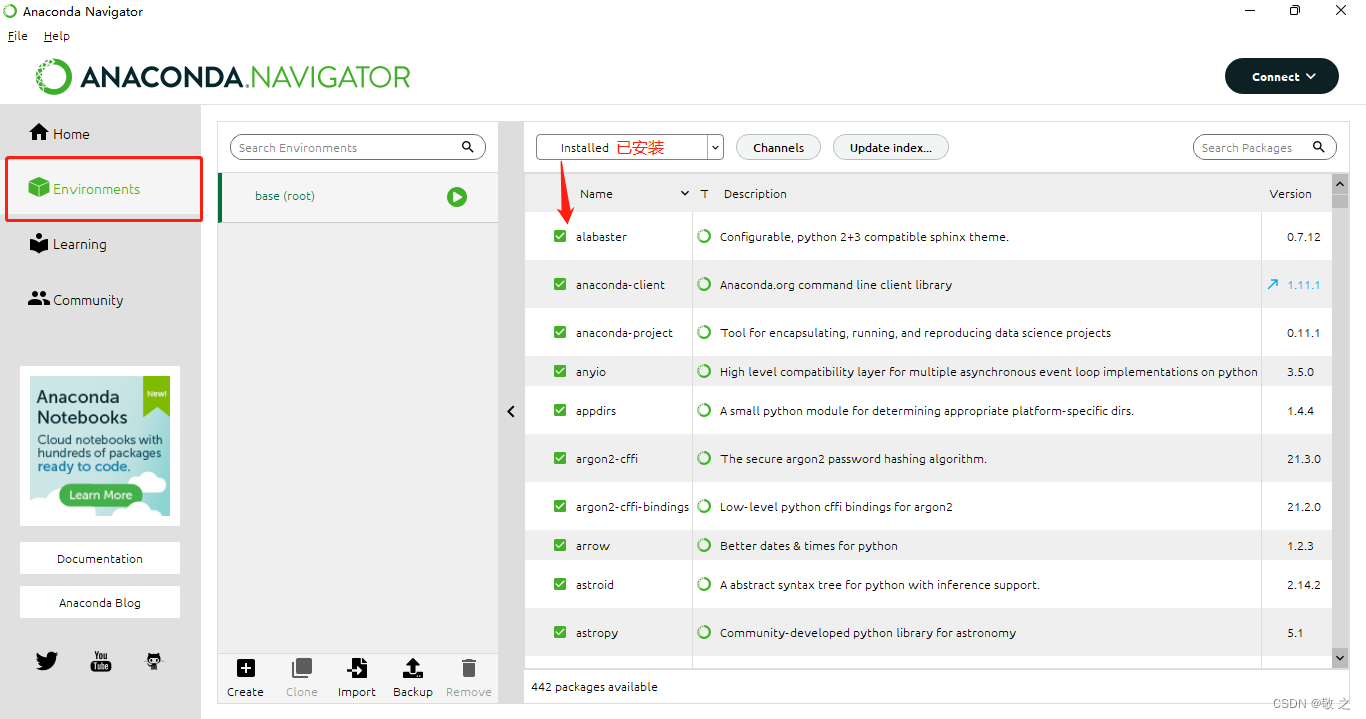
4. PyCharm 编辑器的下载安装
编辑器 也就是我们具体写代码的工具。Python 的编辑器有很多,包括 Python 解释器自带的 IDLE、基于 ipython 的 Jupyter Notebook,还有 PyCharm、Spyder、WingIDE 等主要针对 Python 语言的编辑器,此外像 VSCode、Sublime 等开发工具也都是支持 Python 开发的。本文我们以 PyCharm 来进行操作演示,相较于 Python 解释器自带的 IDLE,PyCharm 功能更加全面且各方面体验感更好。
进入 PyCharm 编辑器下载地址(https://www.jetbrains.com/pycharm/download/#section=windows),同样选择对应的系统版本下载。这里有 Professional 专业版和 Community 社区版两种版本可选择,作为个人开发者选择社区版即可,因为它是免费的。
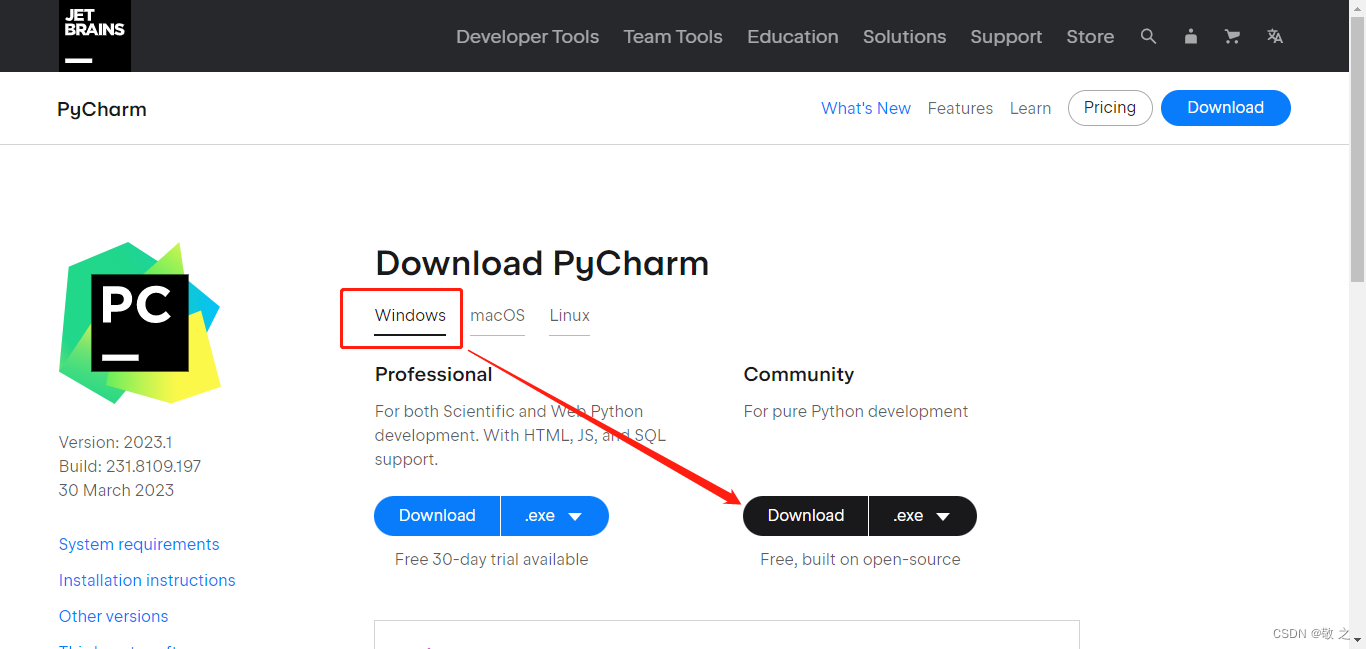
下载成功之后是这样的一个 .exe 工具,双击运行;
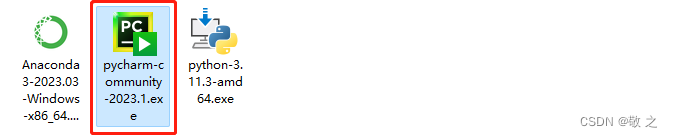
随后一直下一步即可;
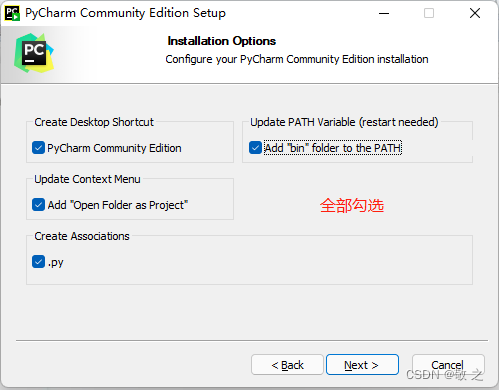
安装成功后运行 PyCharm,初始界面如下;
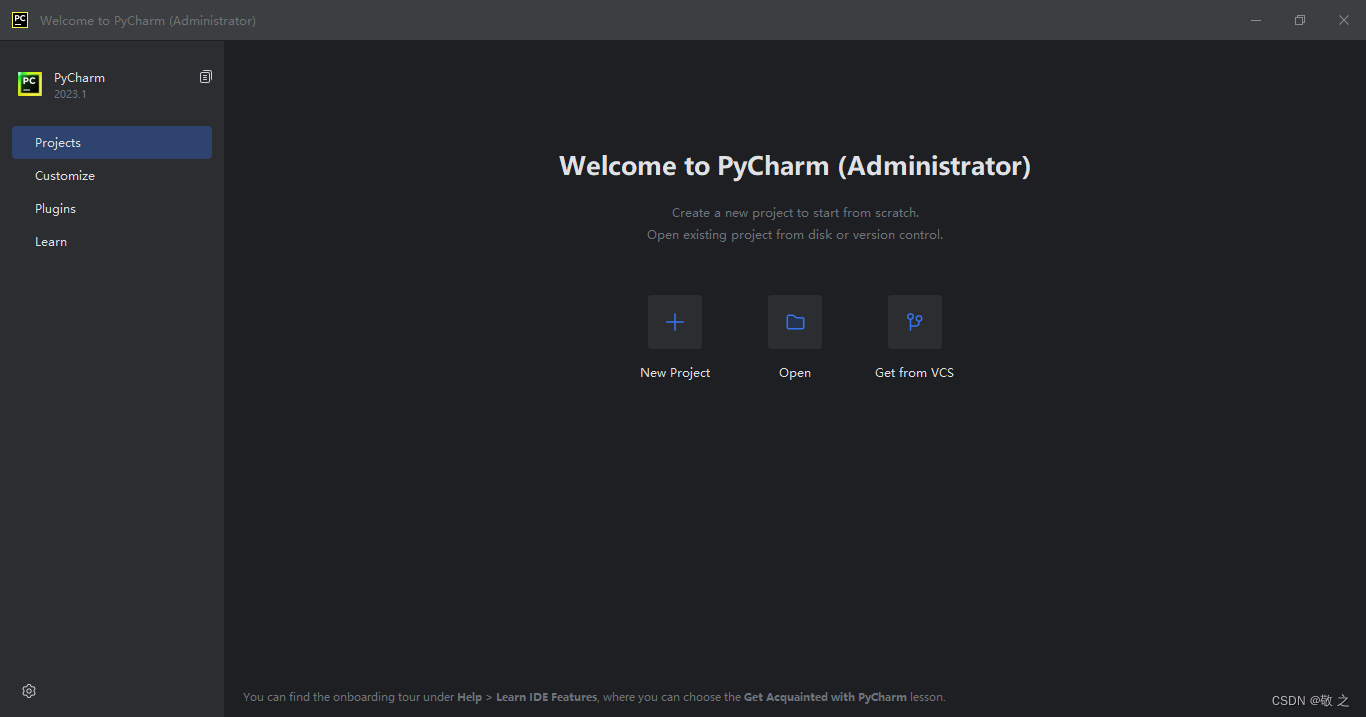
要知道 PyCharm 只是一个编辑器,只能让我们编写代码而不能执行和解释代码。所以需要在该编辑器中关联 python 解释器。点击新建项目;
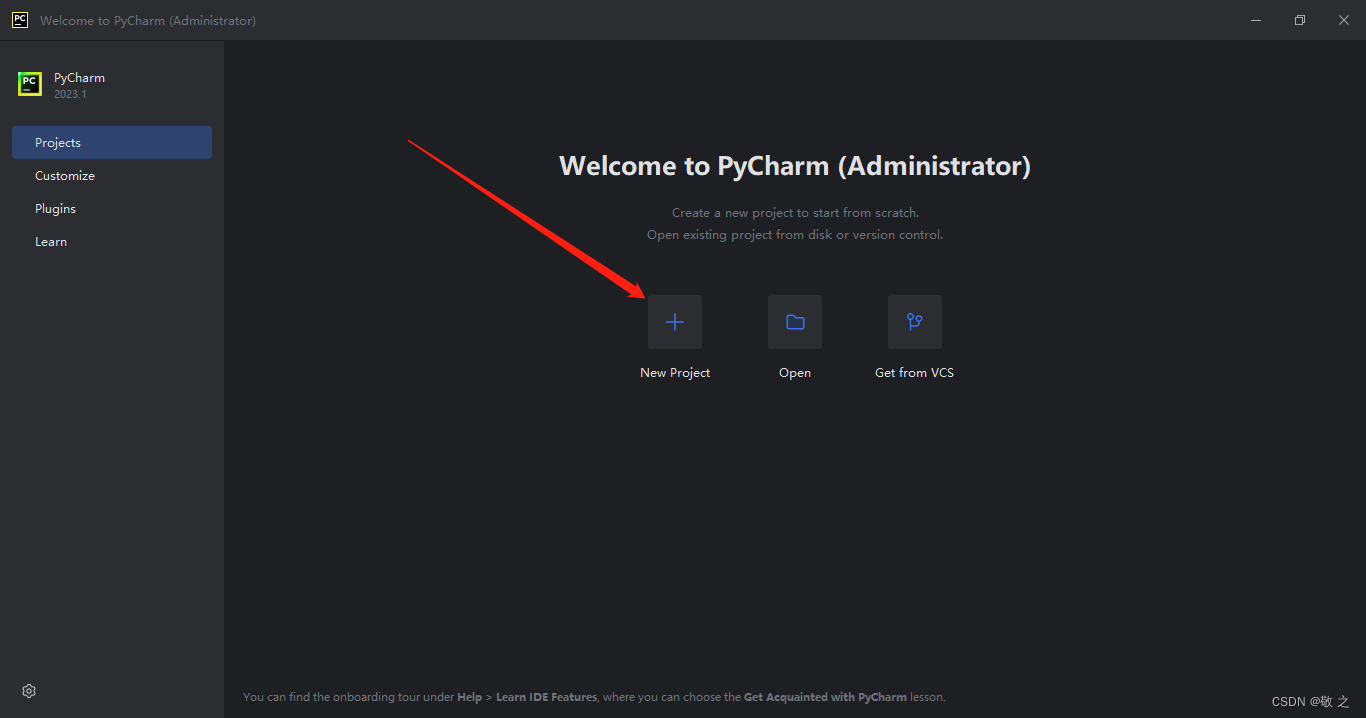
在基本解释器“Base interpreter”的位置配置我们已经下载好的 Python 解释器,通常会自动配置,只要看到这里显示地址即可。
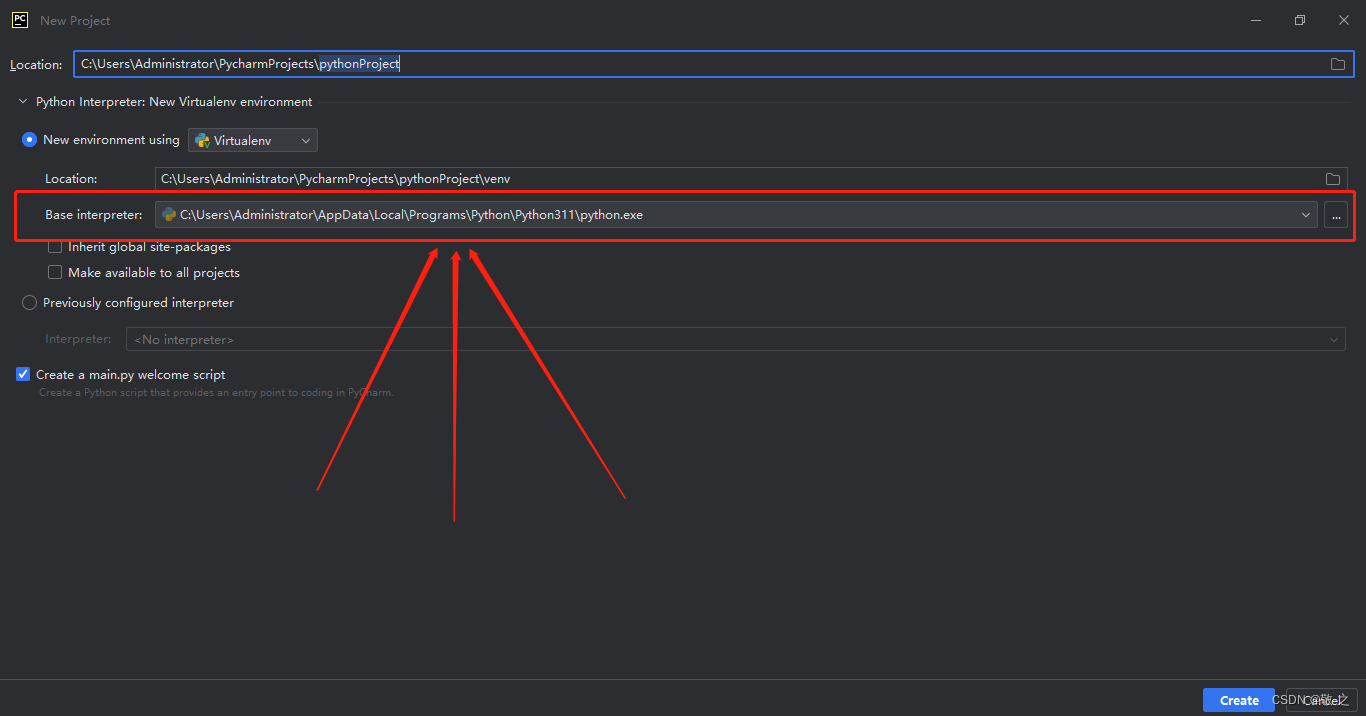
接下来我们创建一个新的 python 项目;
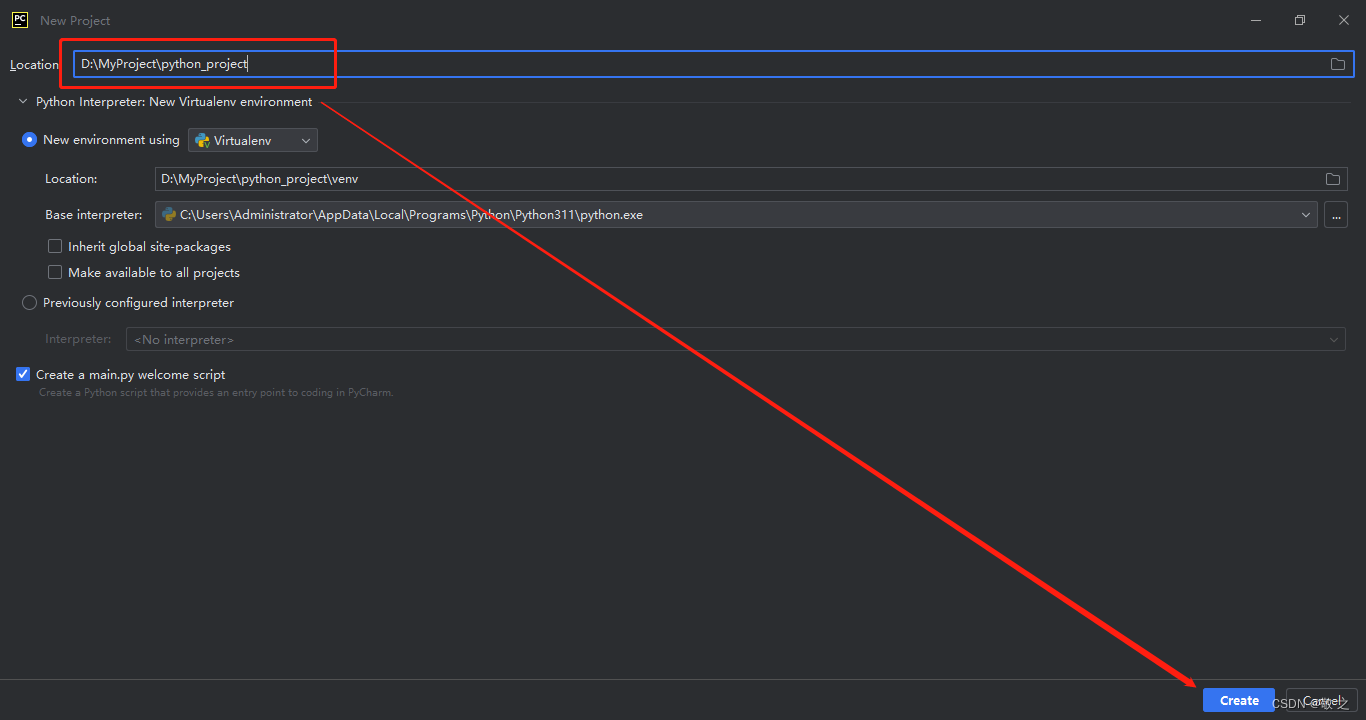
创建成功后项目文件结构如下,选中项目名称后右键,新建 python 文件用于开发项目;
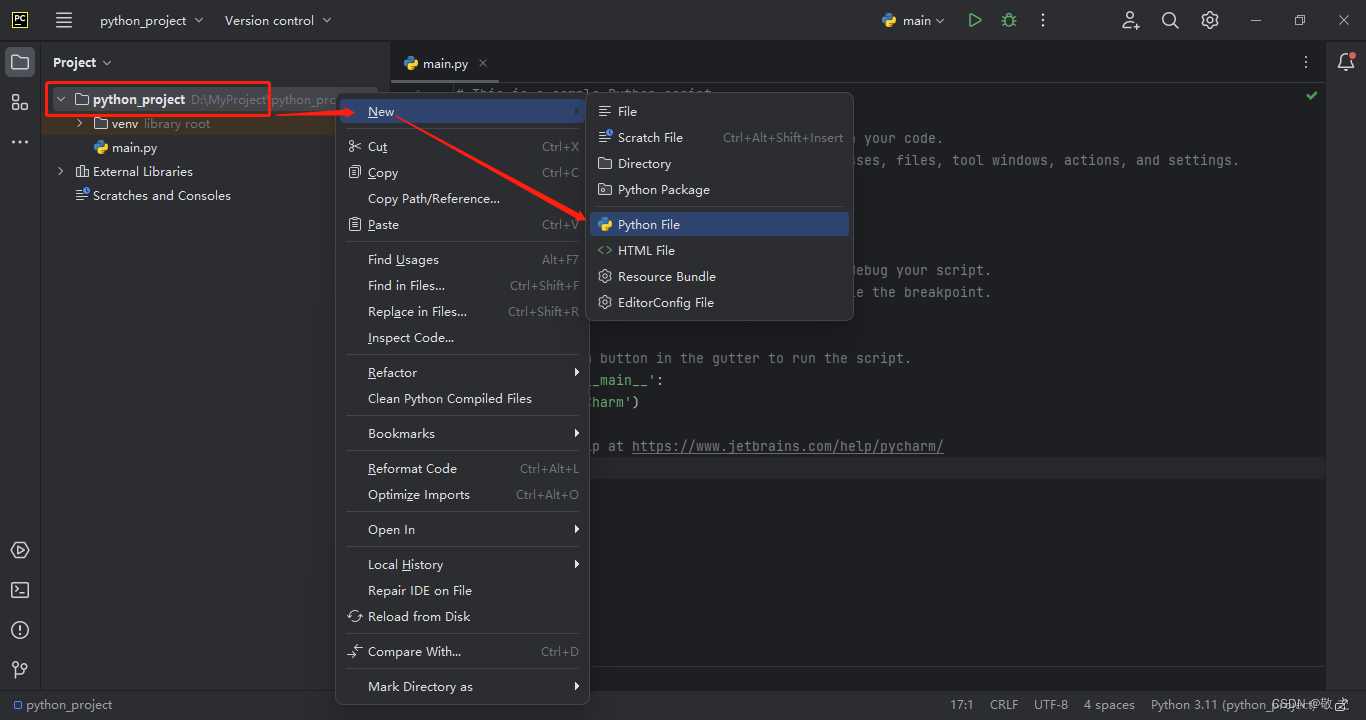
main.py 就是项目默认为我创建的一个 python 文件;
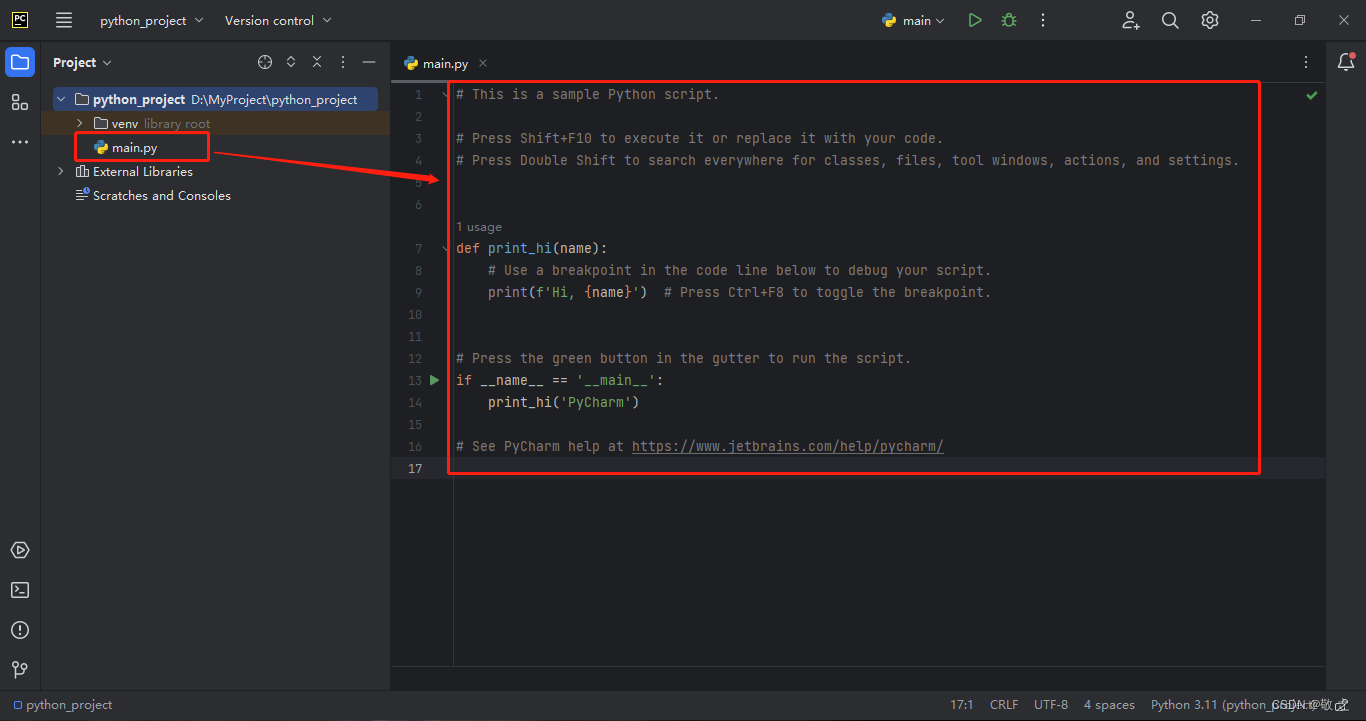
至此,python 开发环境就搭建完成了。
本期推荐
本期送书:《元宇宙Ⅱ》(全三册:图解元技术区块链 + 元资产与Web 3.0 + 元人与理想国)赠书活动:活动详情请戳此处