✅作者简介:大家好,我是小杨
?个人主页:「小杨」的csdn博客
?希望大家多多支持?一起进步呀!
?前言:
VMware是一个虚拟PC的软件,可以在现有的操作系统上虚拟出一个新的硬件环境,相当于模拟出一台新的PC,进行计算机的管理,软件安装,文件的使用等一系列操作,并且这一系列操作不会对用户的真实的计算机环境造成任何影响,以此来实现在一台机器上真正同时运行两个独立的操作系统。
VMware的存在,给我们带来很多的好处,例如:
运行某些你的物理计算机所安装的系统无法兼容的软件、游戏体验或学习一些小众系统和稳定性、兼容性未知的新系统由此可见,知道如何安装VMware以及搭建系统环境是很有必要的。
下面小杨就给大家详细介如何在自己的电脑完成VMware17虚拟机安装以及Linux系统环境的搭建的。
VMware17虚拟机安装
VMware17虚拟机的安装其实操作起来不难,小杨给大家介绍了如何官方网站下载并安装:
VMware官网下载地址:VMware
1,进入官网,我们就可以看到下面这个界面,我们只需要点击下载试用版即可
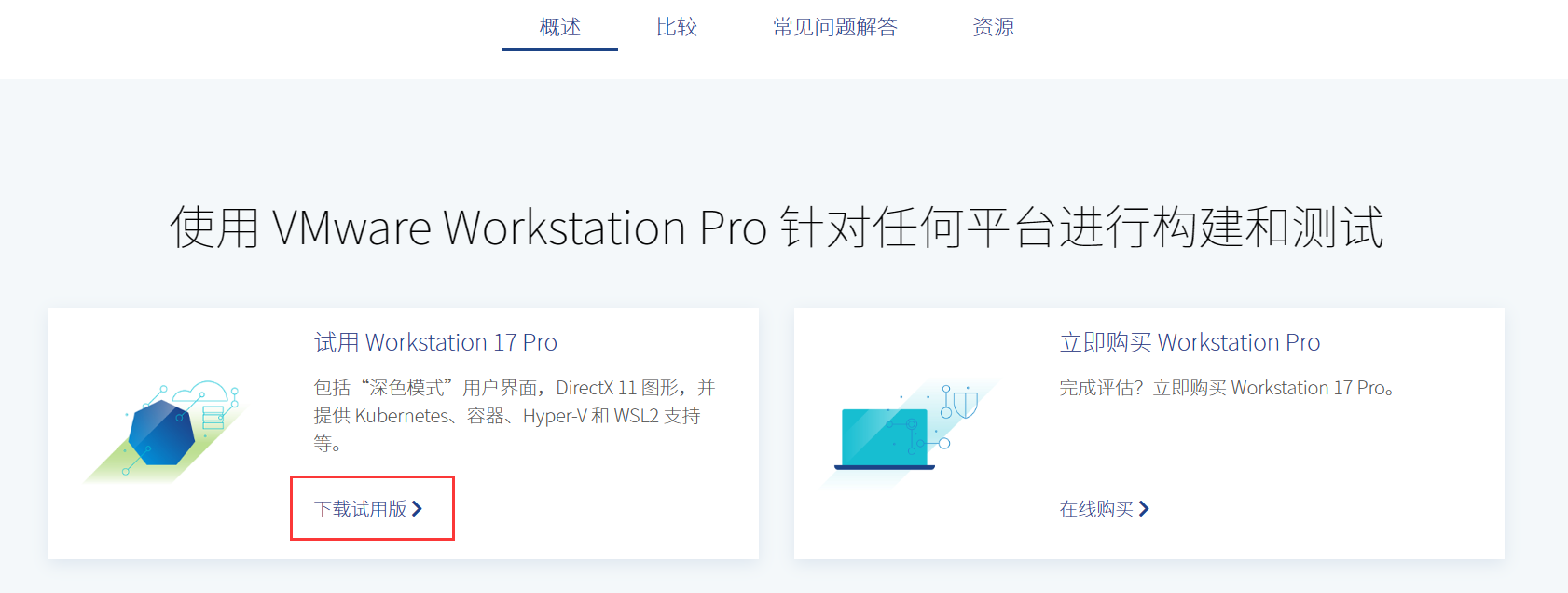
2,点击下载试用版后,我们就进入了适应版本的页面,因我们系统是window系统,故选适用于 Windows 的 Workstation 17 Pro进行下载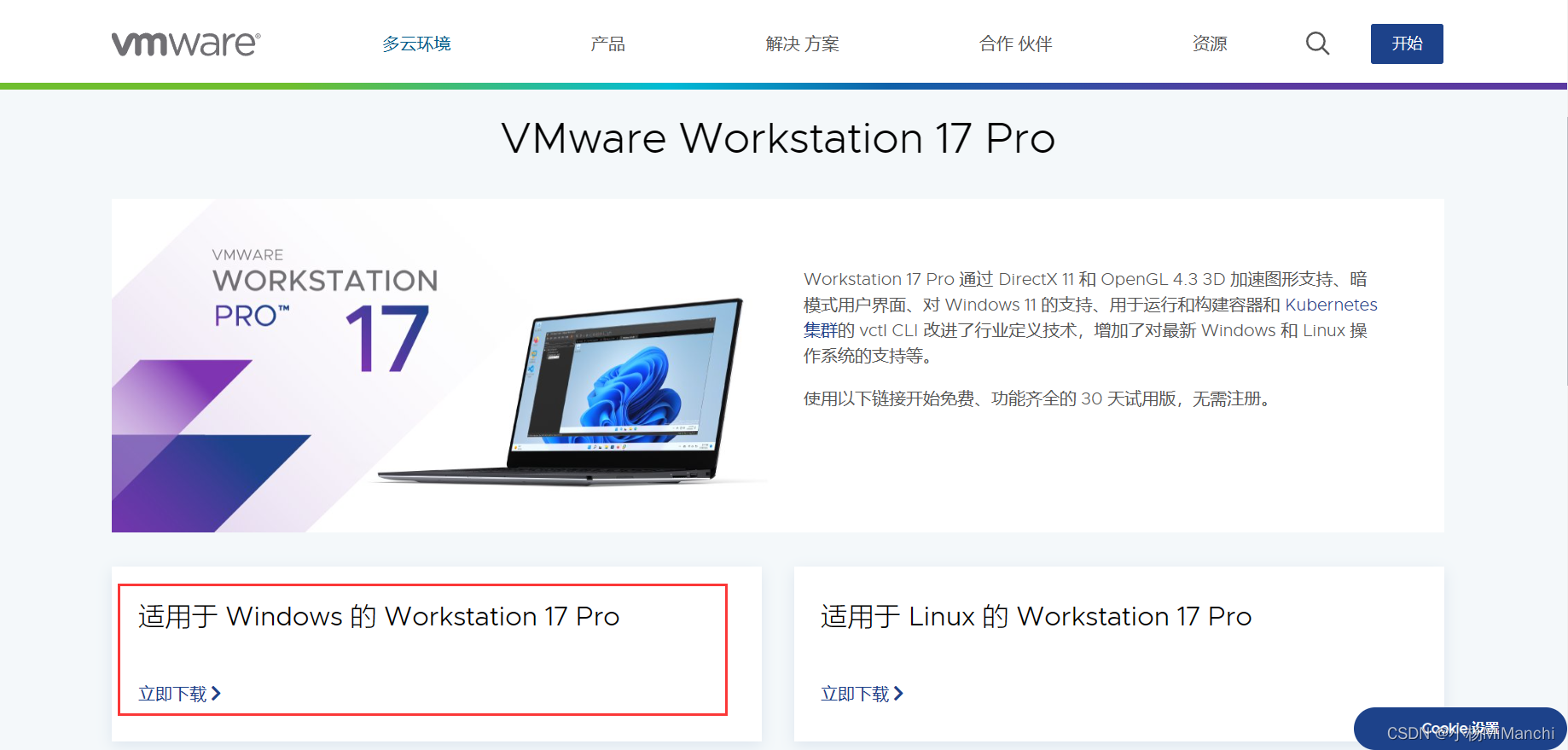
3,等待VMware软件包下载完成后,点击安装包即可进入开始安装页面,点击下一步

4,点击下一步后,就需要我们确定用户许可协议,只需要勾选我接受许可协议中的条款,并点击下一步即可
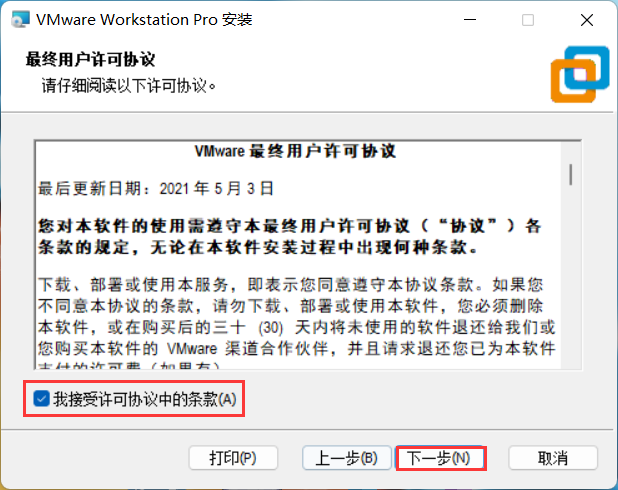
5,点击下一步后,就需要我们选择软件的安装路径以及其他功能设置,完成设置后点击下一步
这里的安装路径默认为C盘,因文件占用内存比较大,建议更改为D盘或其他盘,而其他功能设置默认即可
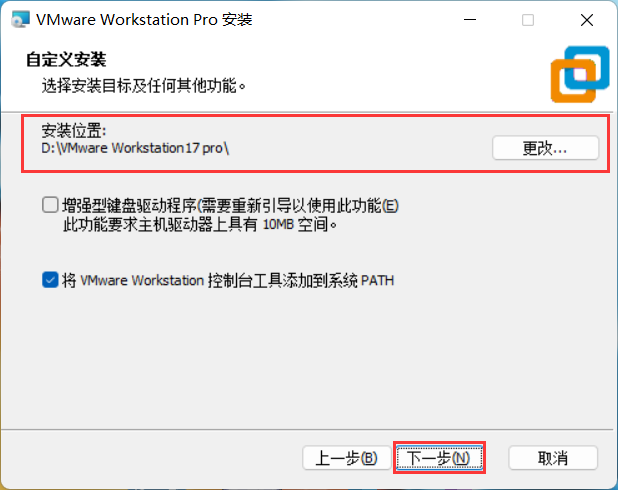
6,点击下一步后,就需要我们对用户体验进行设置,完成设置后点击下一步
这里的选项可选也可不选,对后述该软件的功能使用无影响,选项默认是勾选的。
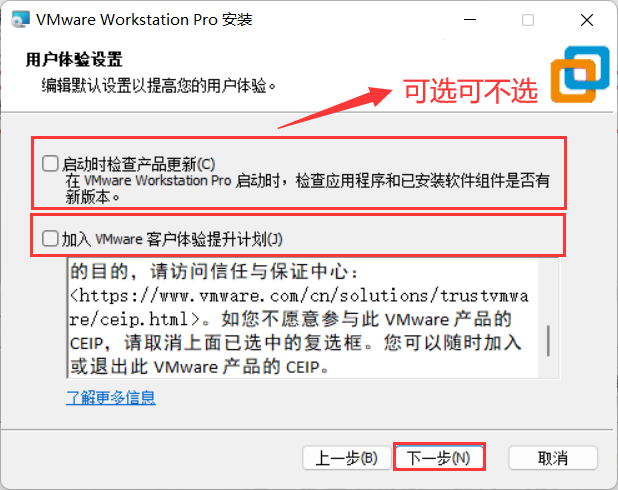
7,点击下一步后,就需要我们对该软件快捷方式进行设置,默认都是勾选的,只需要我们点击下一步即可
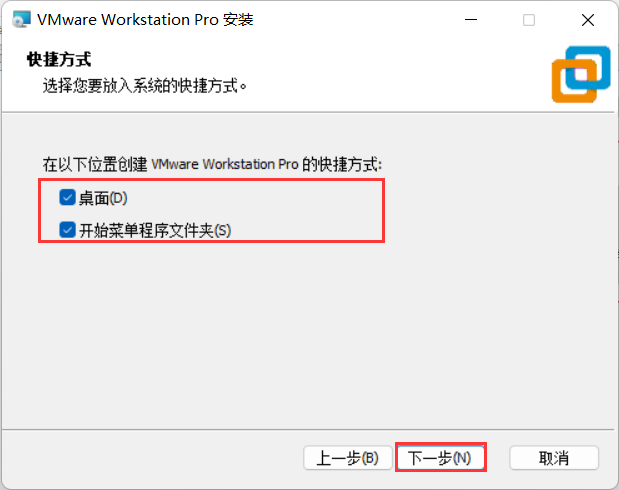
8,点击下一步后,系统就可以开始对该软件进行安装操作
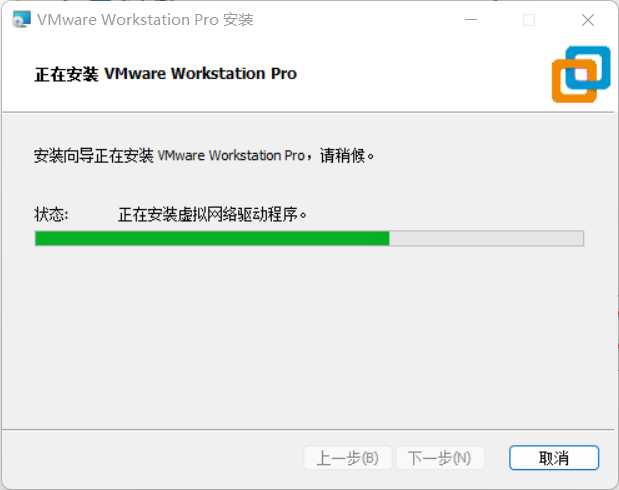
9,完成VMware安装后,就可以看到下面这个页面,点击完成即可
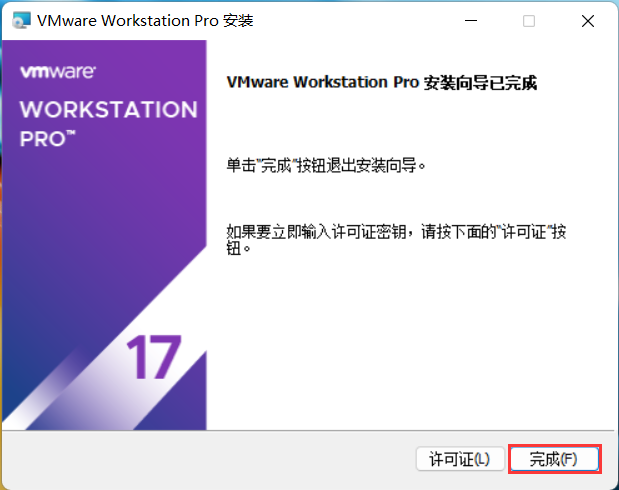
Linux系统搭建
在搭建Linux系统时我们要先准备好Linux镜像,这里使用的是CentOS 64位
为了避免大家因操作不当而导致的一系列问题麻烦,更方便大家安装CentOS,我将CentOS 的安装包保存到了百度网盘,大家自行下载
网盘资源:CentOS系统安装包 提取码:eb4e
在完成上述准备后,我们就可以开始进行Linux系统环境搭建操作
1,在桌面找到VMware软件图标,双击运行即可

2,软件运行后,就可以看到欢迎使用页面,我们只需要勾选我希望试用30天,完成勾选后点击继续即可
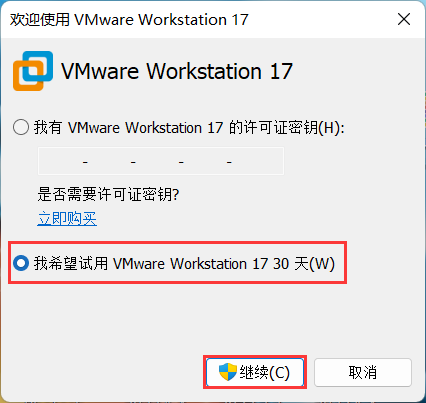
3,点击继续后,就到了该软件的初始页面,我们只需要点击创建新的虚拟机
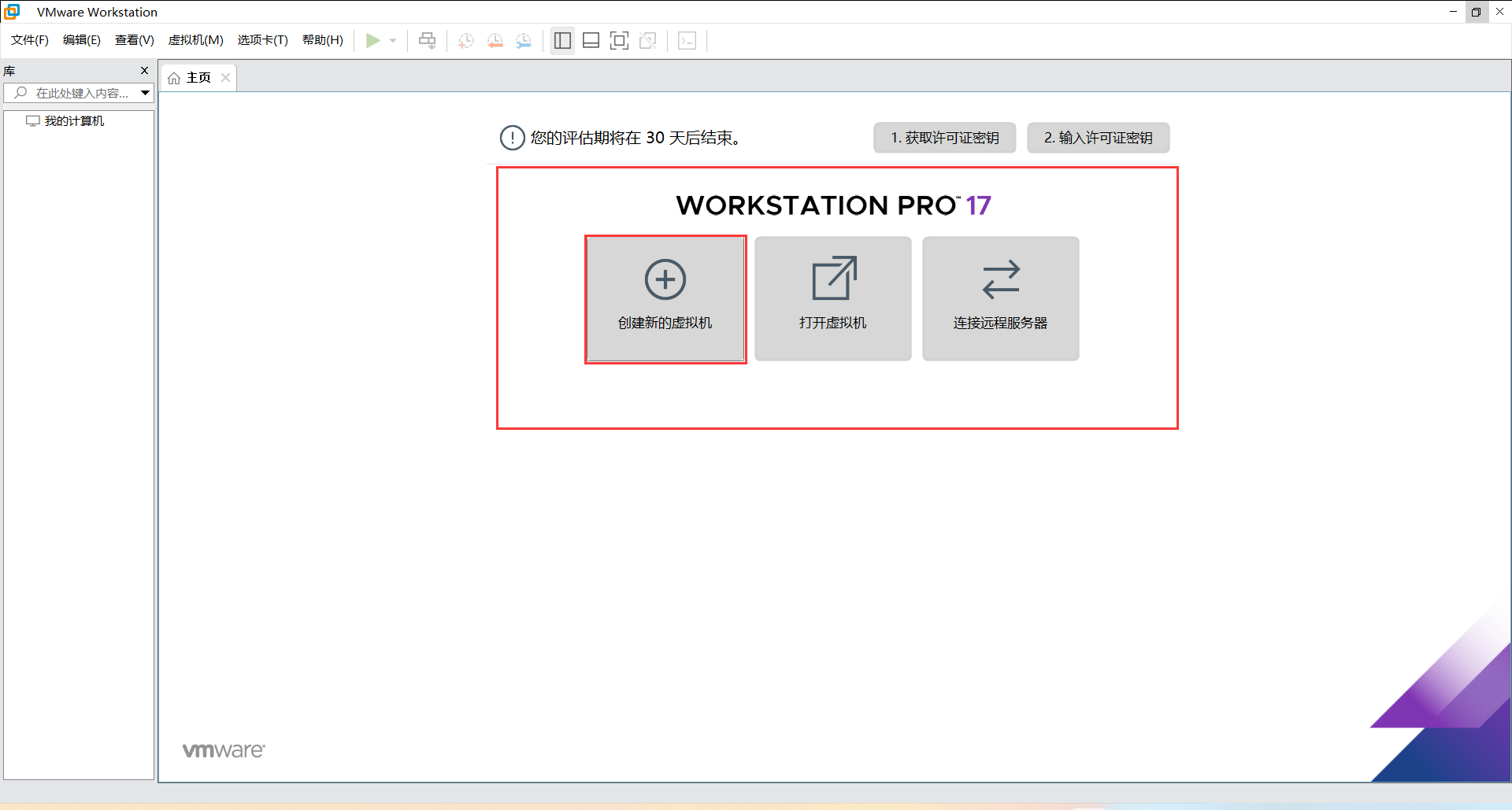
4,点击创建新的虚拟机后,就进入了新建虚拟机页面,只需要我们选择使用何种类型的配置,这里演示典型,完成选择后点击下一步
在这里,选择使用的配置类型有两种,一种为典型类型,即系统自动为你配置好一些选项,操作步骤比较简单,推荐大家选择该选项
另外一种就是自定义类型,即属性都由自己配置,操作步骤较为复杂,不适合刚刚使用VMware虚拟机的萌新,大佬随意
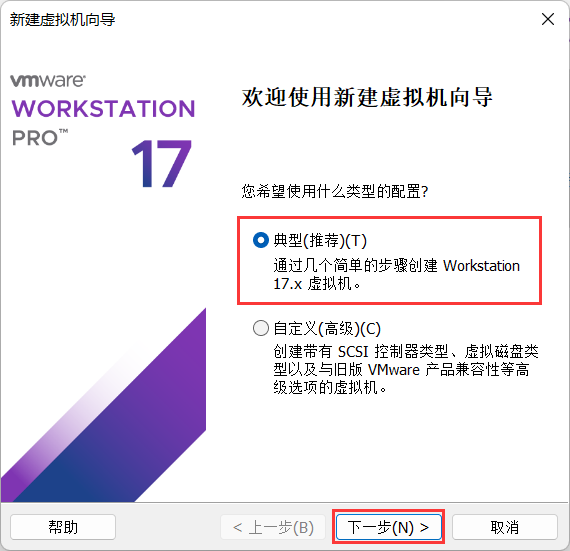
5,点击下一步后,就进入安装客户机操作系统页面,只需要我们将之前下载好的镜像导入,完成导入后点击下一步
1)点击浏览,找到之前你所安装的CentOS 64位的文件位置
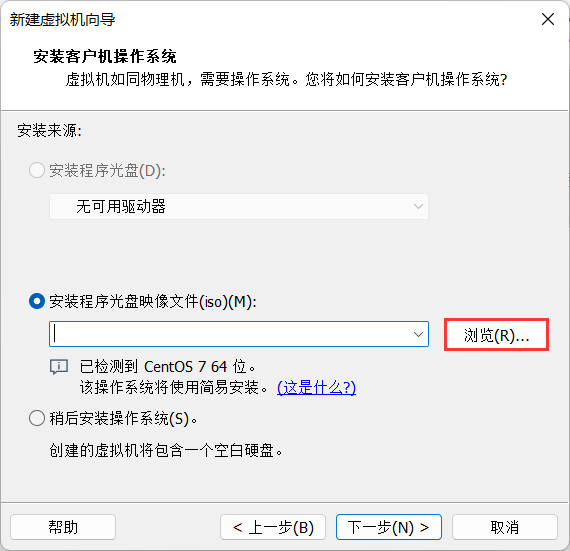
2)找到CentOS 64位的文件位置后,只需要我们单击后点击打开
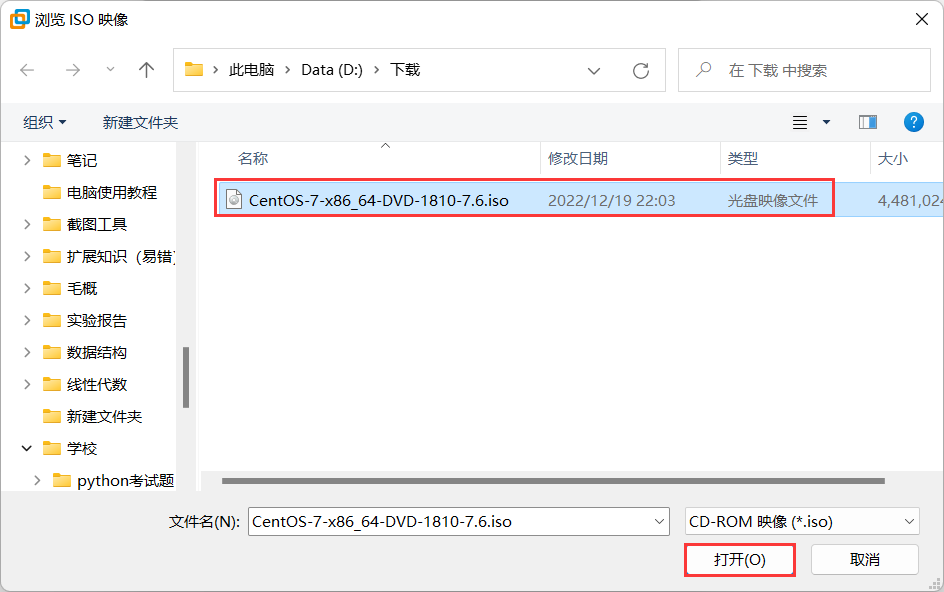
3)成功导入CentOS镜像后,直接点击下一步
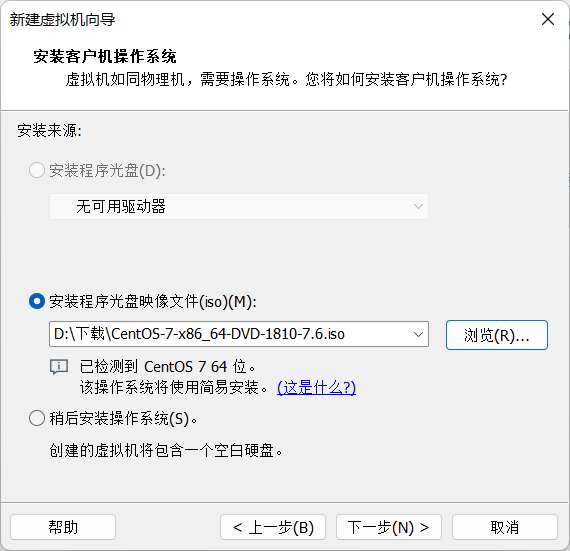
6,点击下一步后,就进入了用户账户信息设置,只需要我们完成账户信息设置,完成操作后点击下一步
这里,建议大家所设置的密码不要过于复杂,防止后面忘记密码,密码千万要记住!
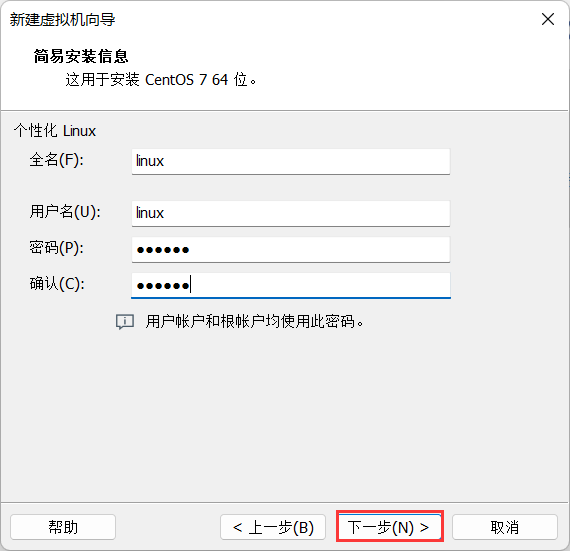
7,点击下一步后,就进入了虚拟机名称和位置设置,只需要我们完成设置后点击下一步
这里的安装路径也是默认为C盘,因虚拟机占用内存比较大,建议更改为D盘或其他盘
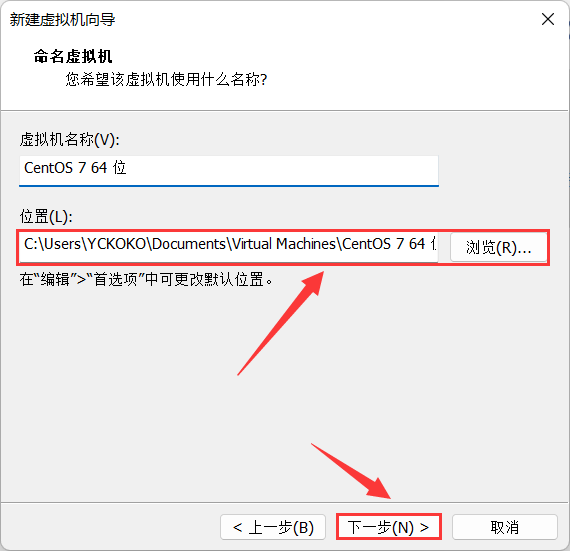
8,点击下一步后,就进入虚拟机指定磁盘容量的设置,只需要我们完成设置后点击下一步
为了防止出现后述使用过程中磁盘大小不足的情况,建议更改为40GB,默认勾选将虚拟磁盘拆分为多个文件
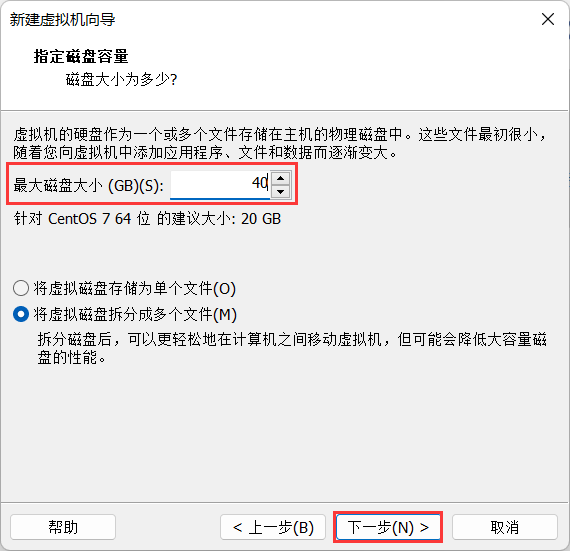
9,点击下一步后,就进入完成创建页面,只需要我们点击完成即可
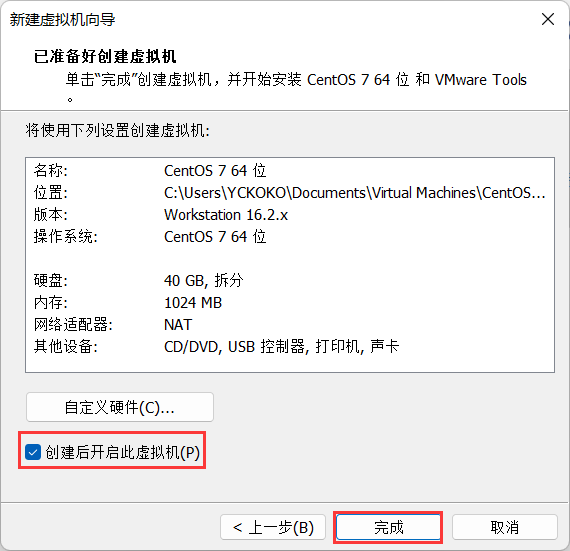
10,点击完成后,就开始进行Linux系统的创建操作(该过程耗时间较多,耐心等待)
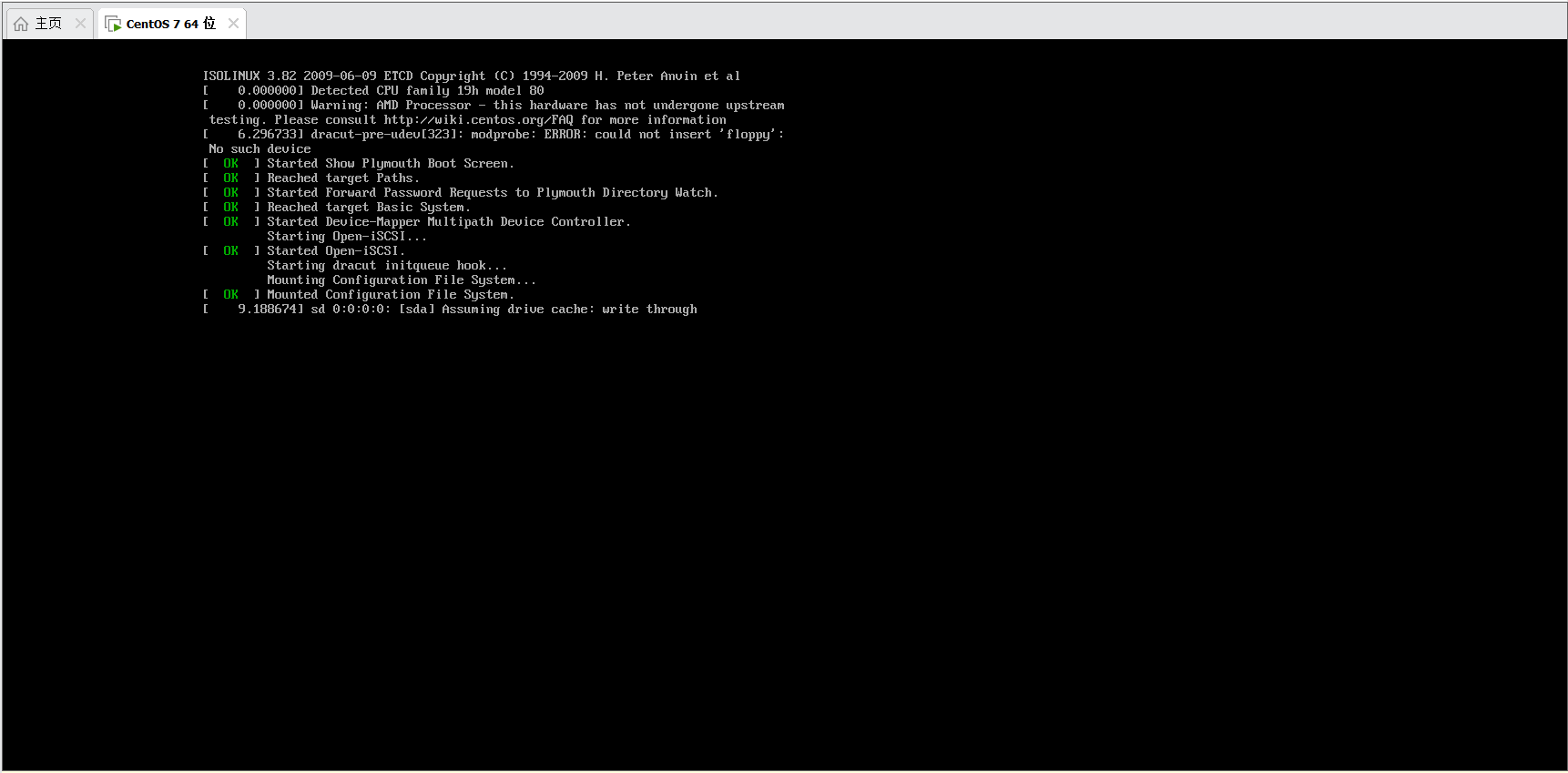
11,虚拟机创建完成后,就进入登录界面,点击输入用户密码即可
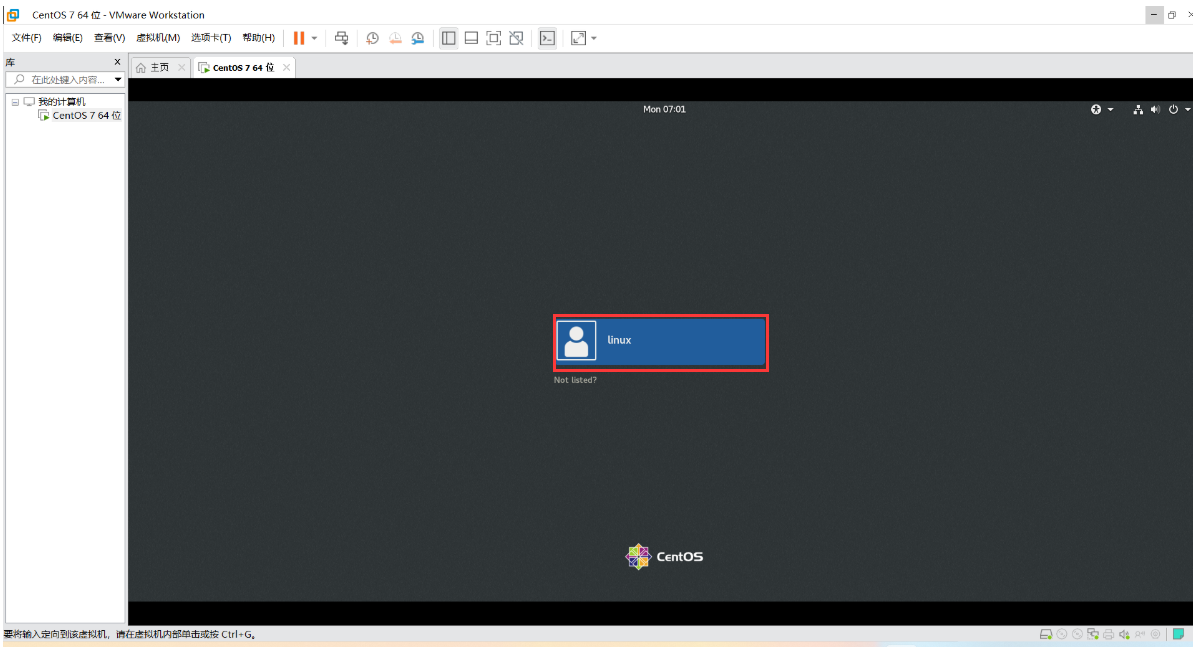
12,完成用户登录后,就进入了虚拟机页面,我们就可以开始使用了虚拟机
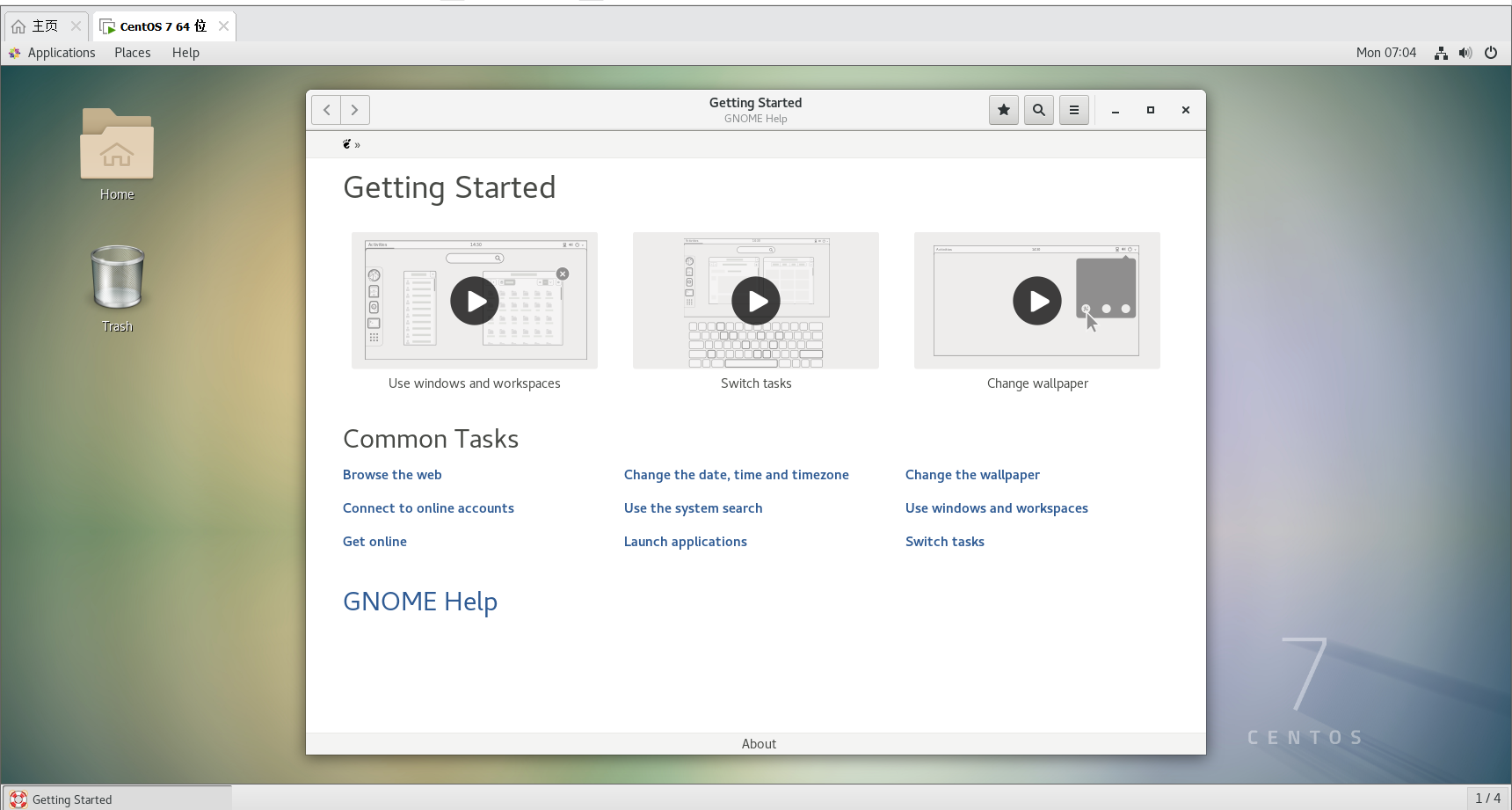
结语:
这就是本期博客的全部内容啦,想必大家已经学会如何在自己的电脑完成VMware17虚拟机安装以及Linux系统环境的搭建的吧,如果有什么其他的问题无法自己解决,可以在评论区留言哦!
最后,如果你觉得这篇文章写的还不错的话或者有所收获的话,麻烦小伙伴们动动你们的小手,给个三连呗(点赞?,评论✍,收藏?),多多支持一下!各位的支持是我最大的动力,后期不断更新优质的内容来帮助大家,一起进步。那我们下期见!