导读:
华为云ModelArts是面向开发者的一站式AI开发平台,为机器学习与深度学习提供海量数据预处理及半自动化标注、大规模分布式Training、自动化模型生成,及端-边-云模型按需部署能力,帮助用户快速创建和部署模型,管理全周期AI工作流。
流程简单易懂,在零基础的情况下短短1个多小时就完成了包含服务搭建的整个训练过程。只能说是非常给力的华为云,并且在华为云的官方群里面也会有很多大佬帮助你的。
接下的一小时请交给我,释放你的学习天性吧
目录
掌握流程
步骤一、创建桶和新建文件夹
创建【桶】
新建文件夹
步骤二、获取数据
步骤三、引导步骤
基础步骤
计算部署步骤
图片标注
训练
部署
最终测试
AI Gallery社区
博客学习
前言:
本文针对华为云ModelArts的demo做了一个【简入间出】的完整demo演示,让读者可以快速的掌握华为云具体操作。图片是华为云给的,可以用自己相册里的图片哦。
在编写过程中也遇到了些许疑问,在交流群中都得到了很好的回应,同时也规避了很多问题。
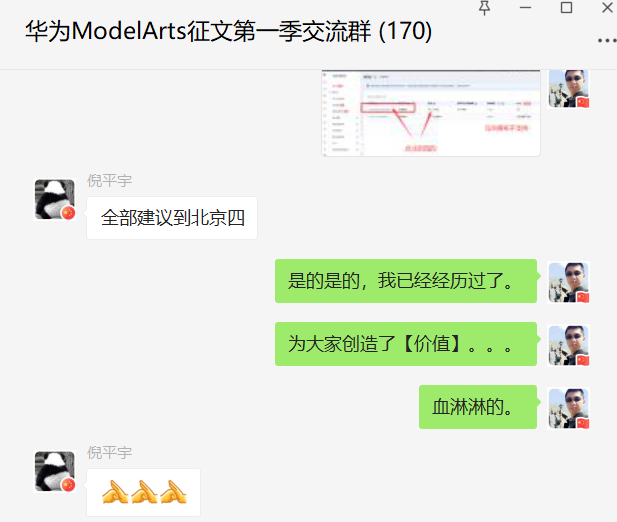
倪平宇大佬还提供了帮助文档:
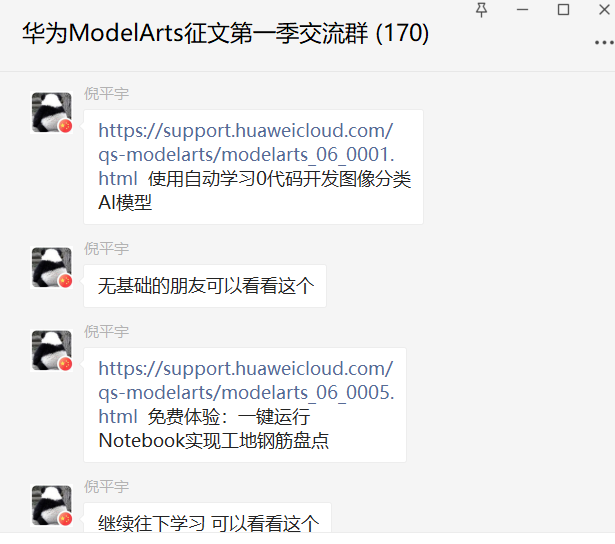
【使用自动学习0代码开发图像分类AI模型_AI开发平台ModelArts_快速入门_华为云】
【免费体验:一键运行Notebook实现工地钢筋盘点_AI开发平台ModelArts_快速入门_华为云】
大佬们提供了很多帮助。
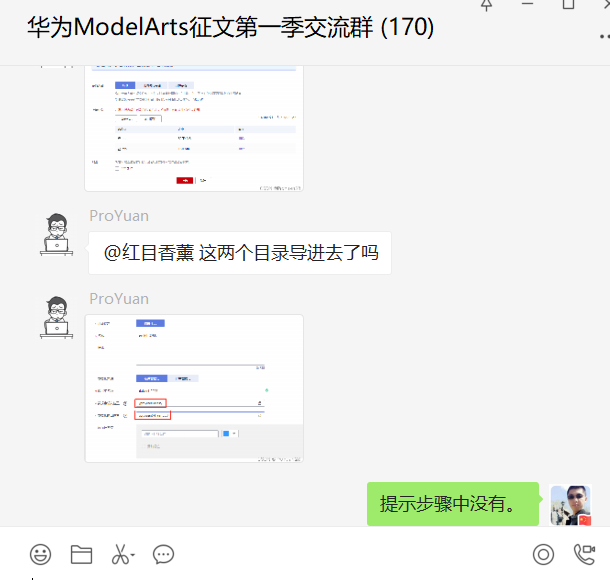
掌握流程
https://console.huaweicloud.com/modelarts/?region=cn-north-4#/dashboard

从这里可以看出步骤【1/2/3】所以咱们根据对应的步骤进行操作。
步骤一、创建桶和新建文件夹
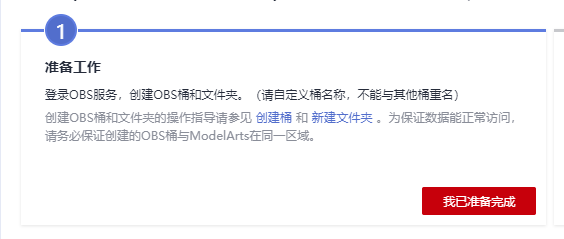
说是准备创建【桶】和【新建文件夹】
创建【桶】
那么咱们去试试:
https://console.huaweicloud.com/console/?agencyId=6e32099363fb49be8486f22ef50a771c®ion=cn-north-4&locale=zh-cn#/obs/manager/buckets
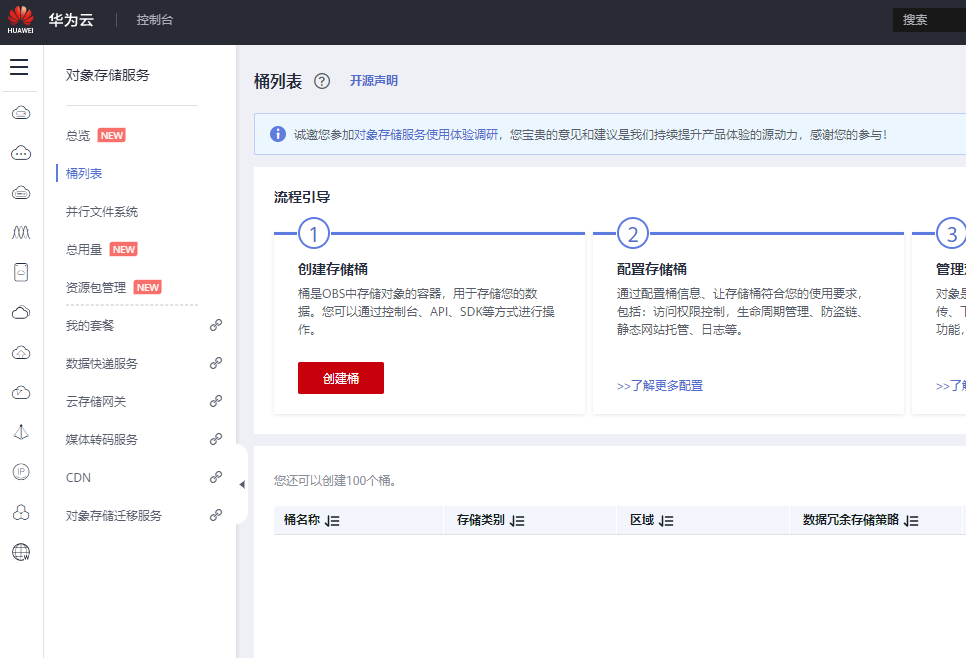
在这里说明创建桶的步骤了。挨个去执行
点击【创建桶】
一定要选择【华北-北京四】,输入【桶】名称
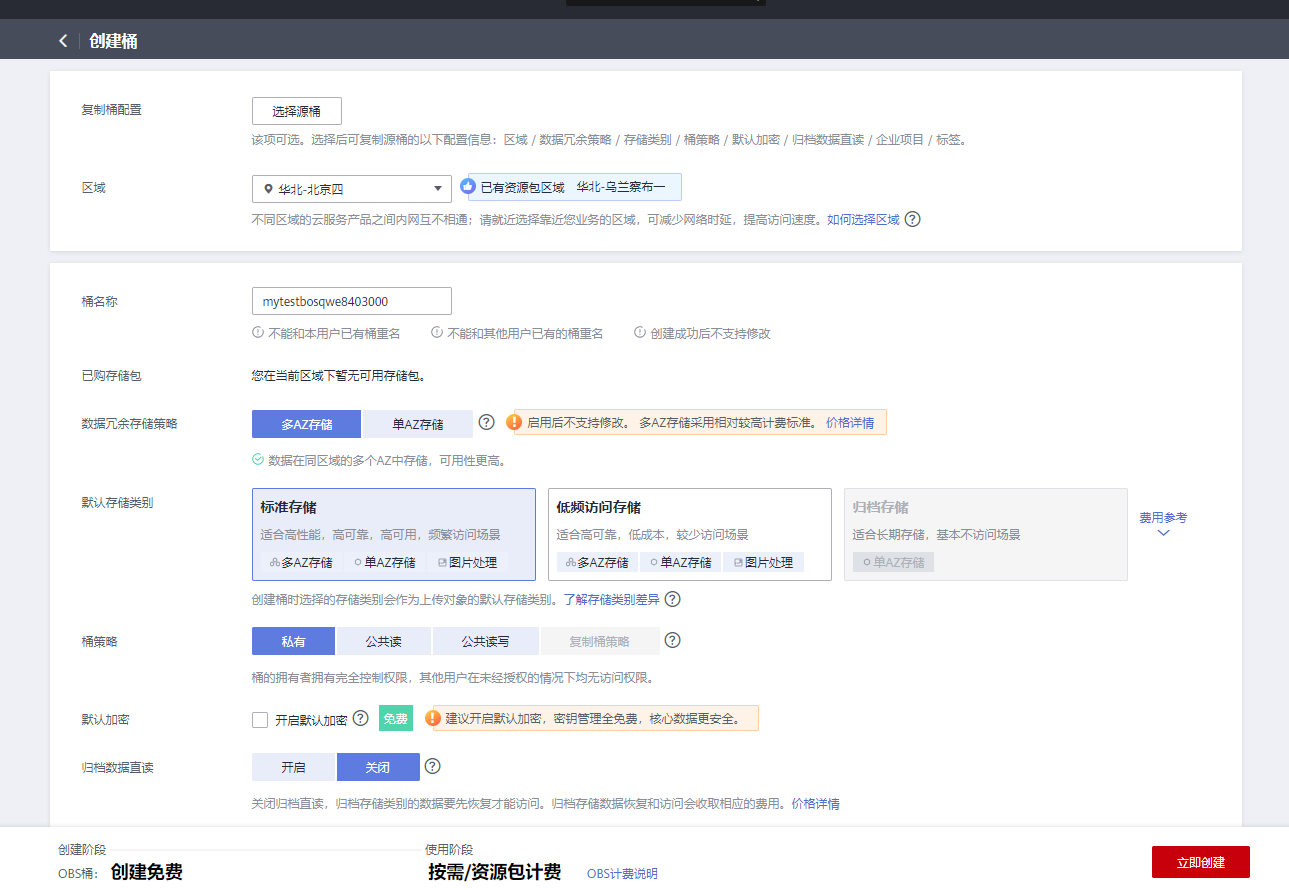
这里选择了40G一个月,才一块钱,测试的话很值。
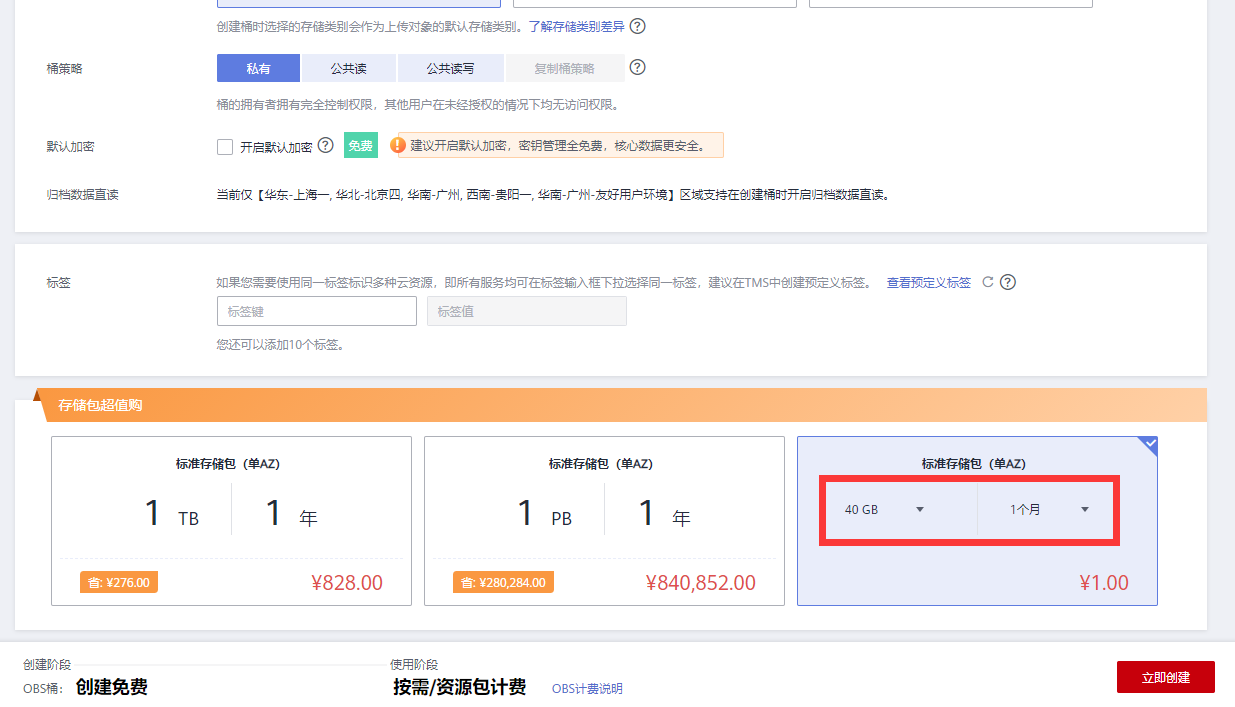
创建的时候给了个提示
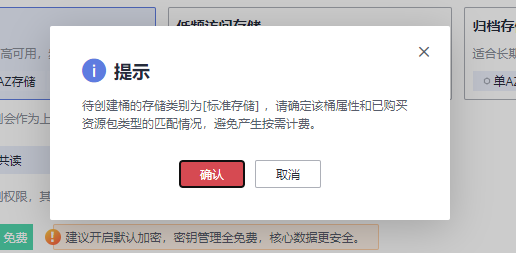
配置完成,去支付即可。
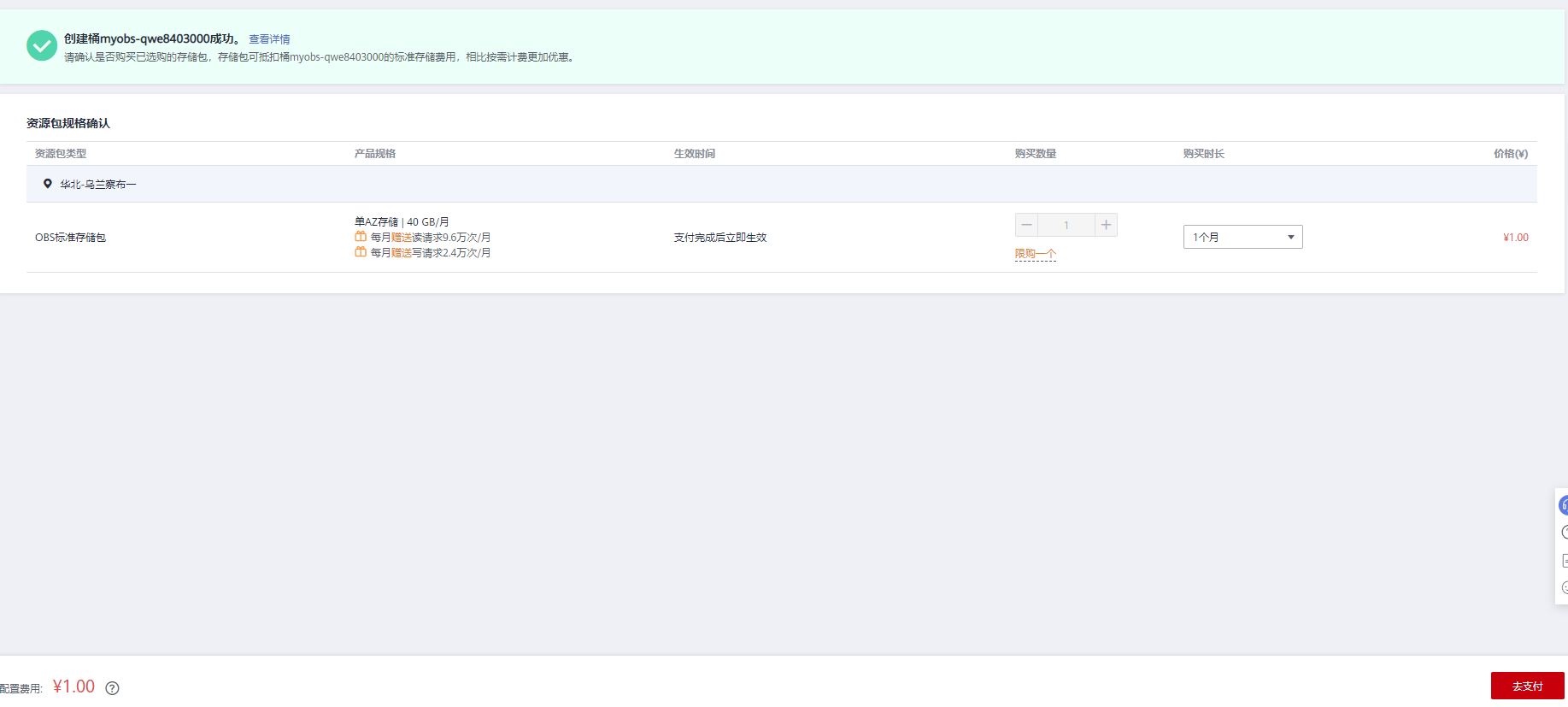
直接在线支付就行
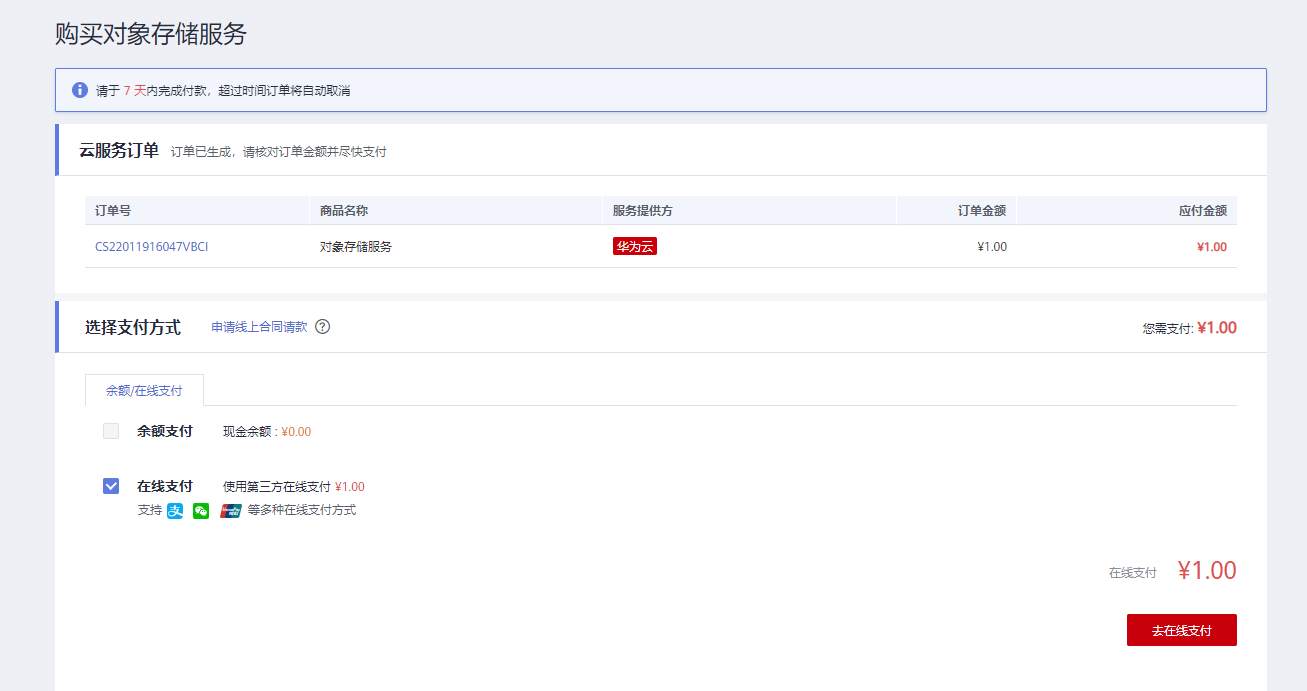 支付完成
支付完成
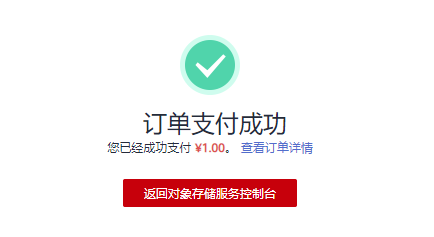
这有有【桶】了。
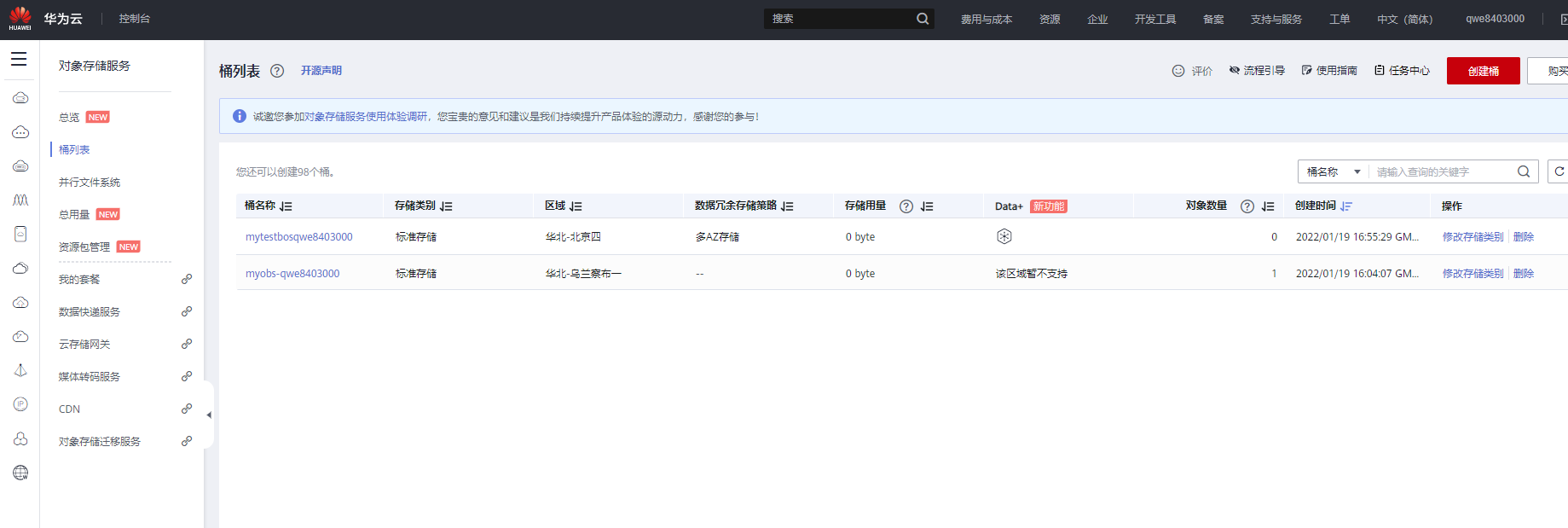
我就买错了,后面都没法操作,给大家一个【警示】,别买错位置。
新建文件夹
地址:https://support.huaweicloud.com/usermanual-obs/obs_03_0316.html
操作步骤
在OBS管理控制台左侧导航栏选择“桶列表”。在桶列表单击待操作的桶,进入“概览”页面。在左侧导航栏,单击“对象”。单击“新建文件夹”,或者单击进入目标文件夹后,再单击“新建文件夹”。在“文件夹名称”中输入新文件夹名称。 支持创建单个文件夹和多层级的文件夹。文件夹名称不能包含以下字符 : \:*?"<>|。文件夹名称不能以英文句号(.)或斜杠(/)开头或结尾。文件夹的绝对路径总长度不能超过1023字符。任何单个斜杠(/)表示分隔并创建多层级的文件夹。不能包含两个以上相邻的斜杠(/)。单击“确定”。1. 在OBS管理控制台左侧导航栏选择“桶列表”。
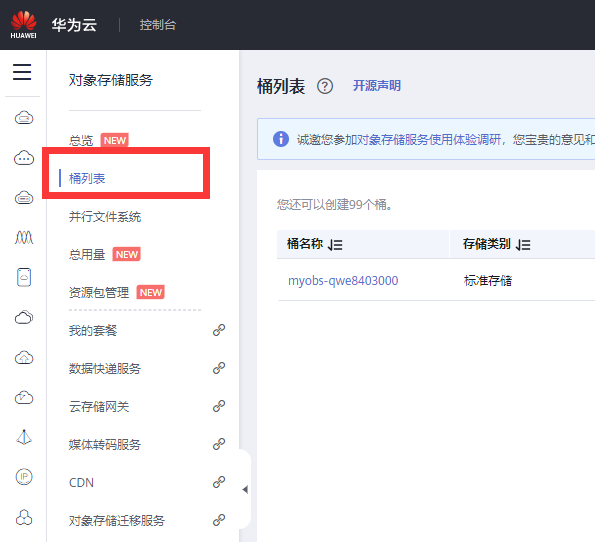
2.在桶列表单击待操作的桶,进入“概览”页面。
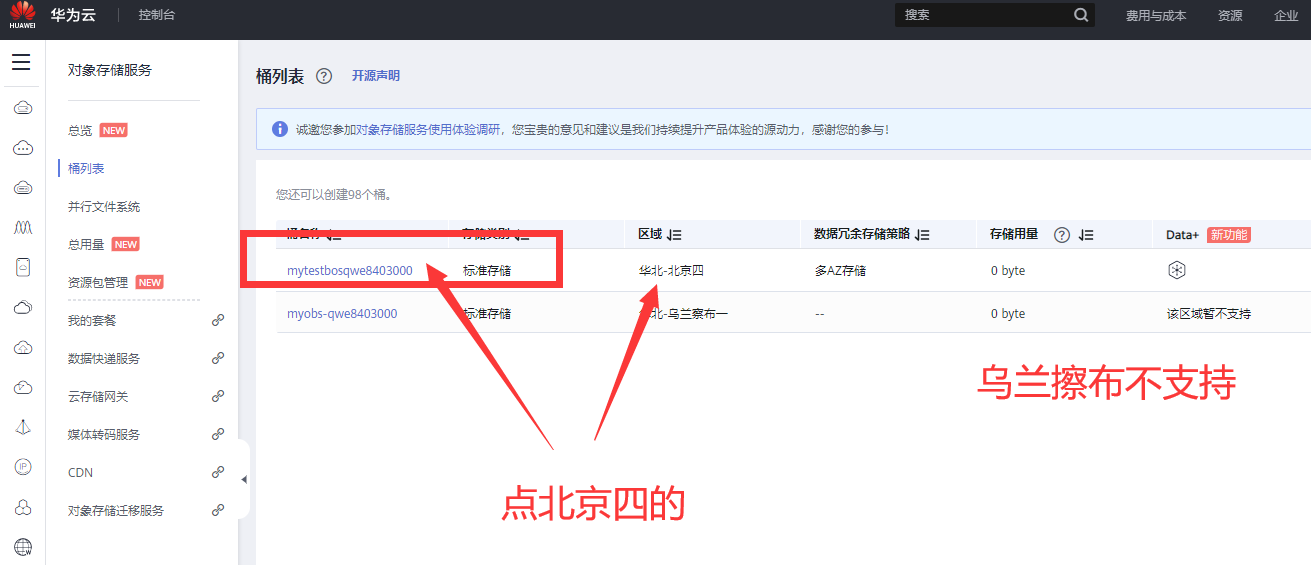
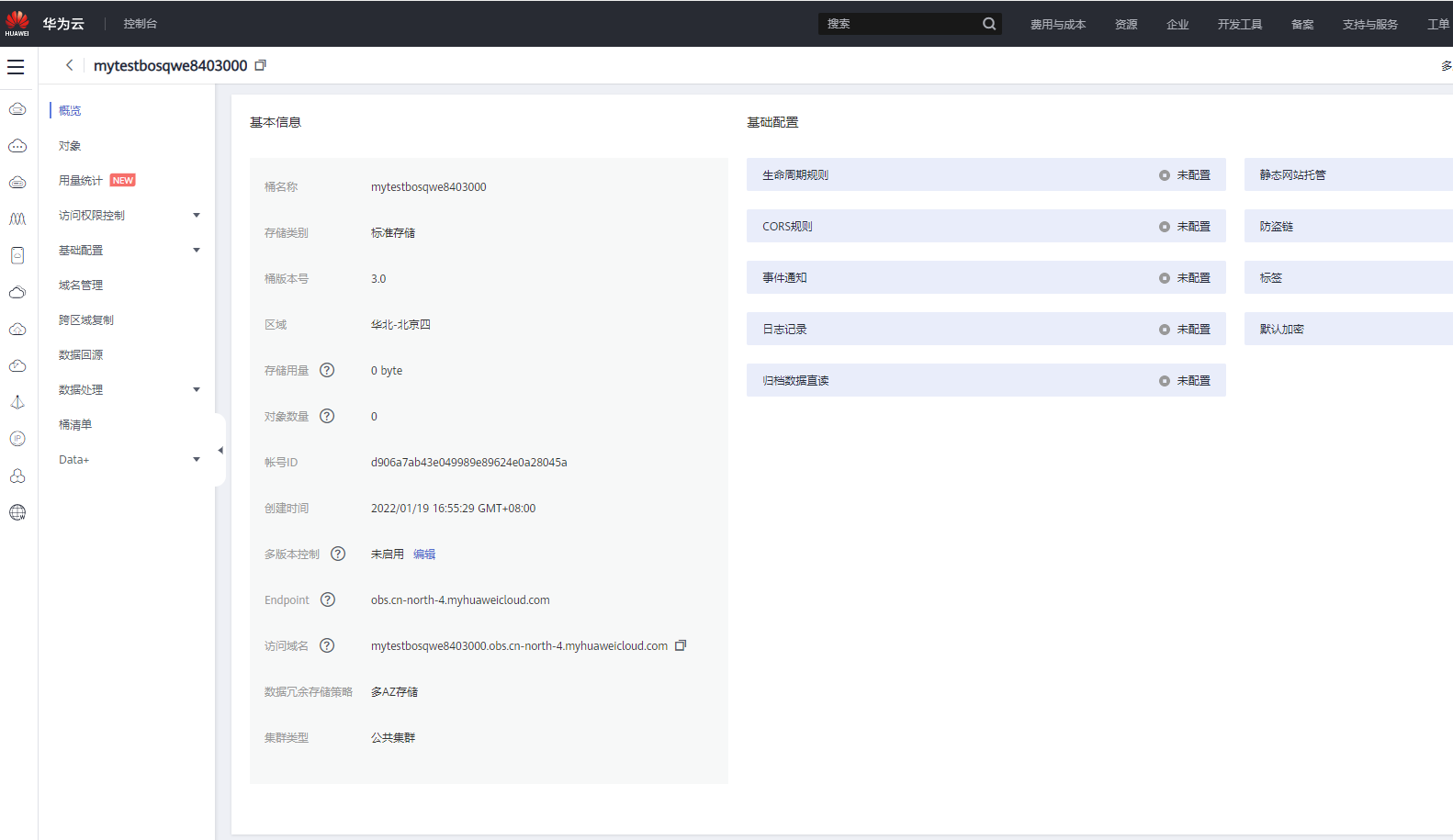
3.在左侧导航栏,单击“对象”。
这里就能看到【新建文件夹】操作了。
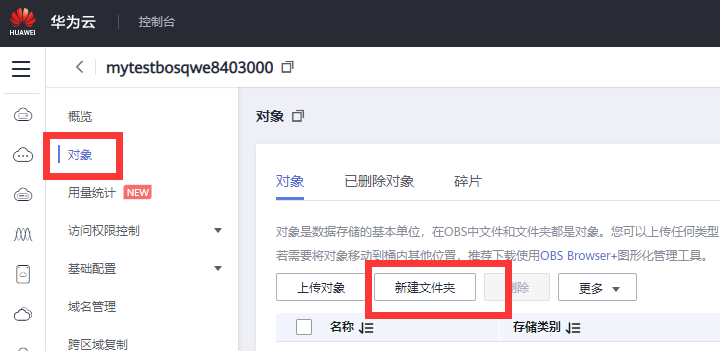
4.单击“新建文件夹”,或者单击进入目标文件夹后,再单击“新建文件夹”。
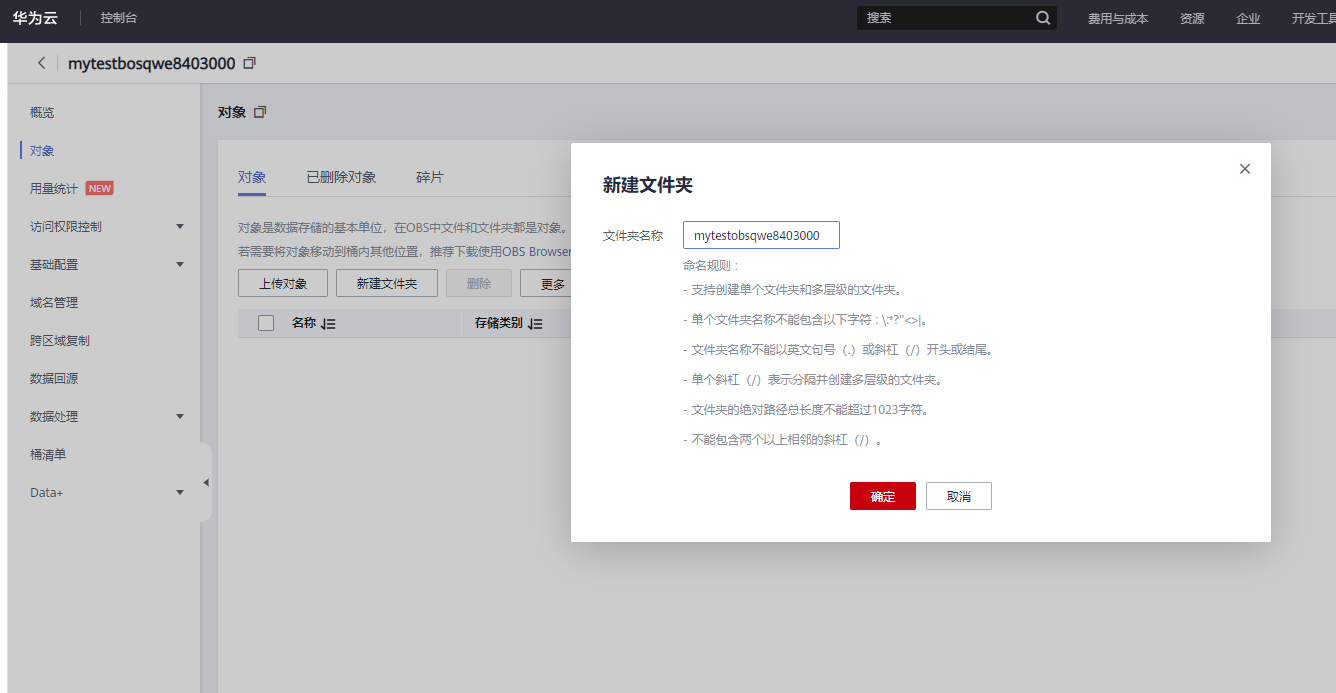
有了:
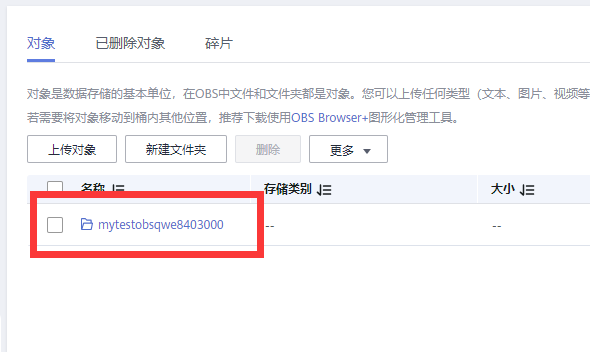
第一个大步骤全部完成。
步骤二、获取数据
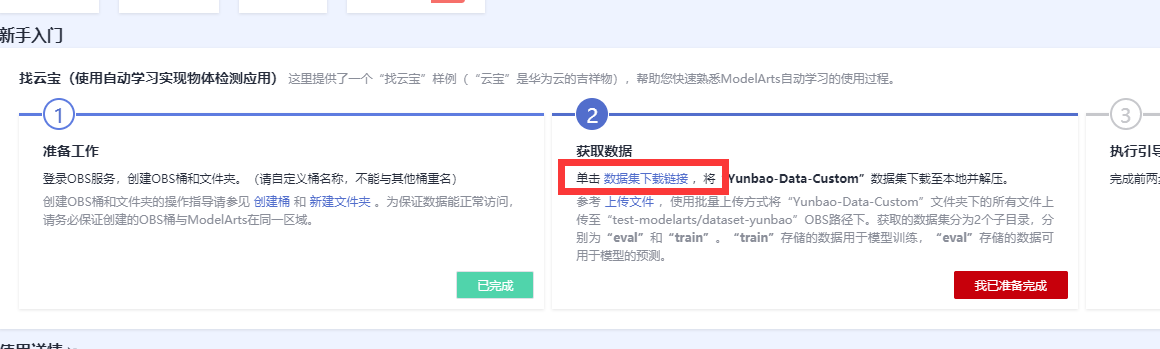
这个步骤简单,直接点击下载就行。
【https://modelarts-cnnorth1-market-dataset.obs.cn-north-1.myhuaweicloud.com/dataset-market/Yunbao-Data-Custom/archiver/Yunbao-Data-Custom.zip】
解压出来2个文件夹。
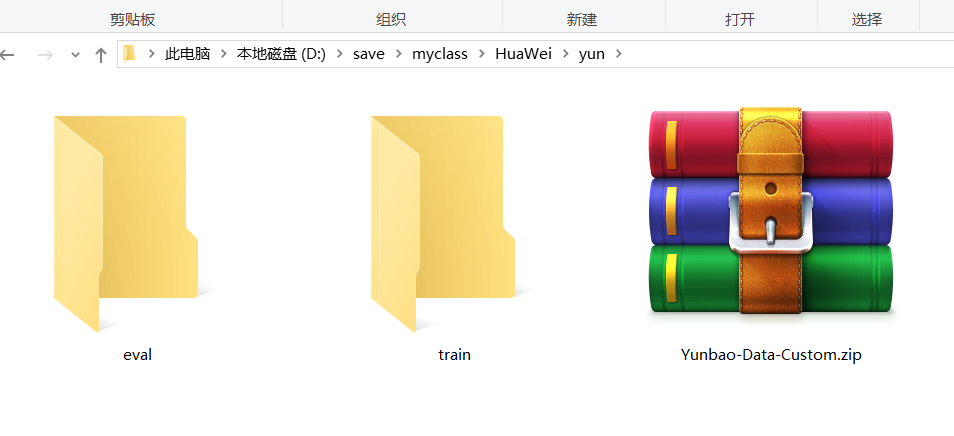
步骤二完成,开始步骤三
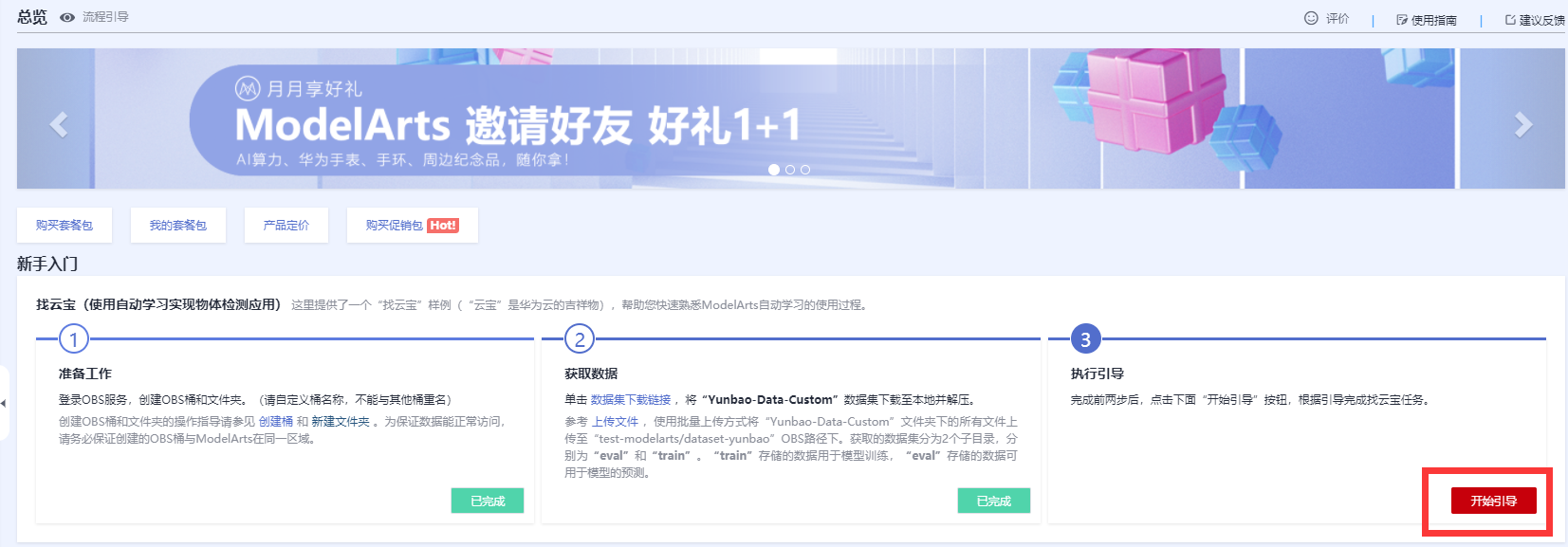
步骤三、引导步骤
基础步骤
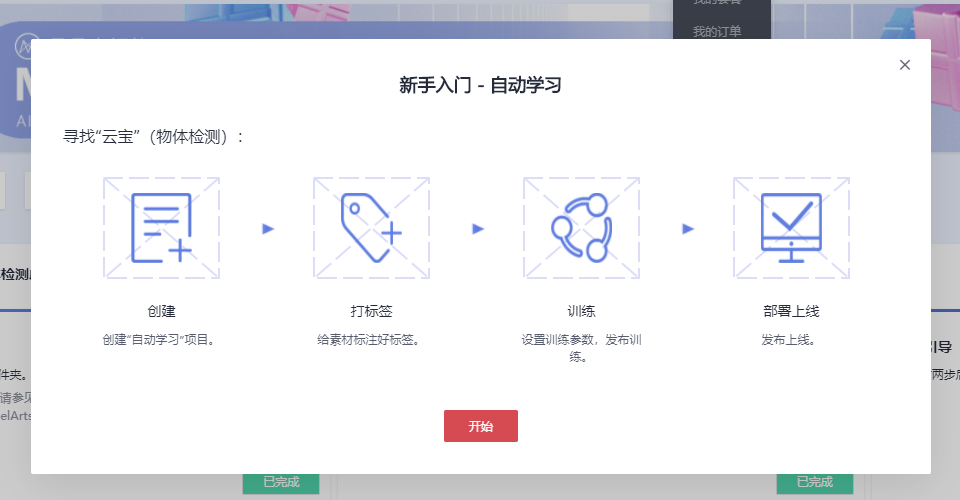
直接点击【开始】
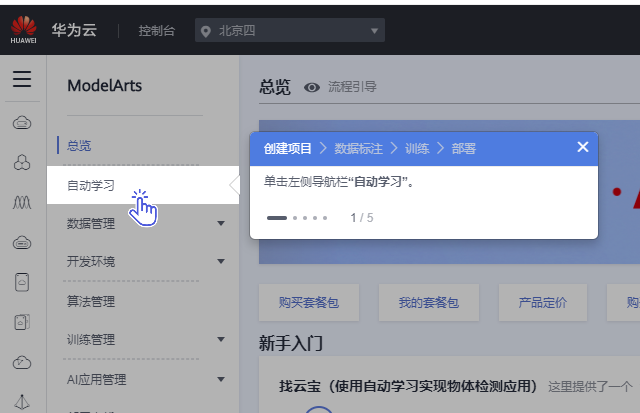
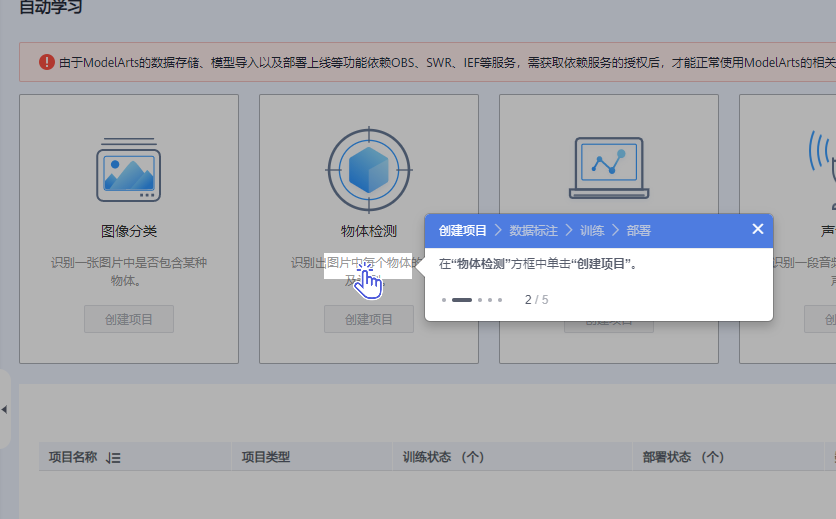 这里发现无法继续了,要求授权
这里发现无法继续了,要求授权
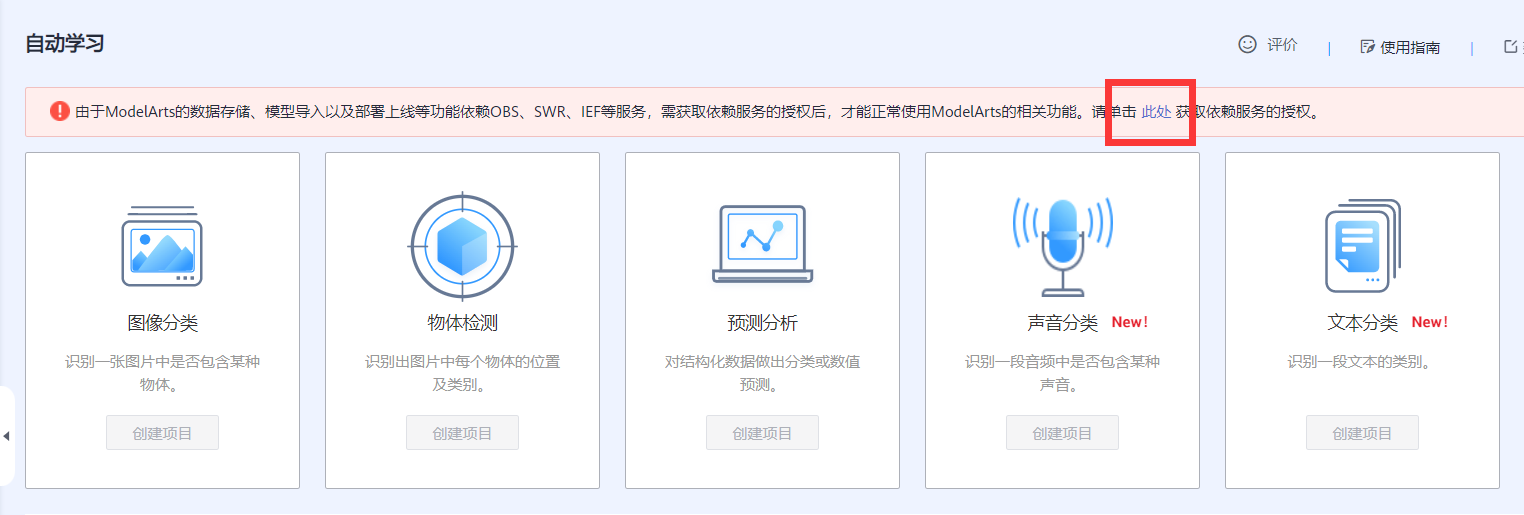
这里需要点击【自动创建】,勾选【同意声明】,在点击【同意授权】。
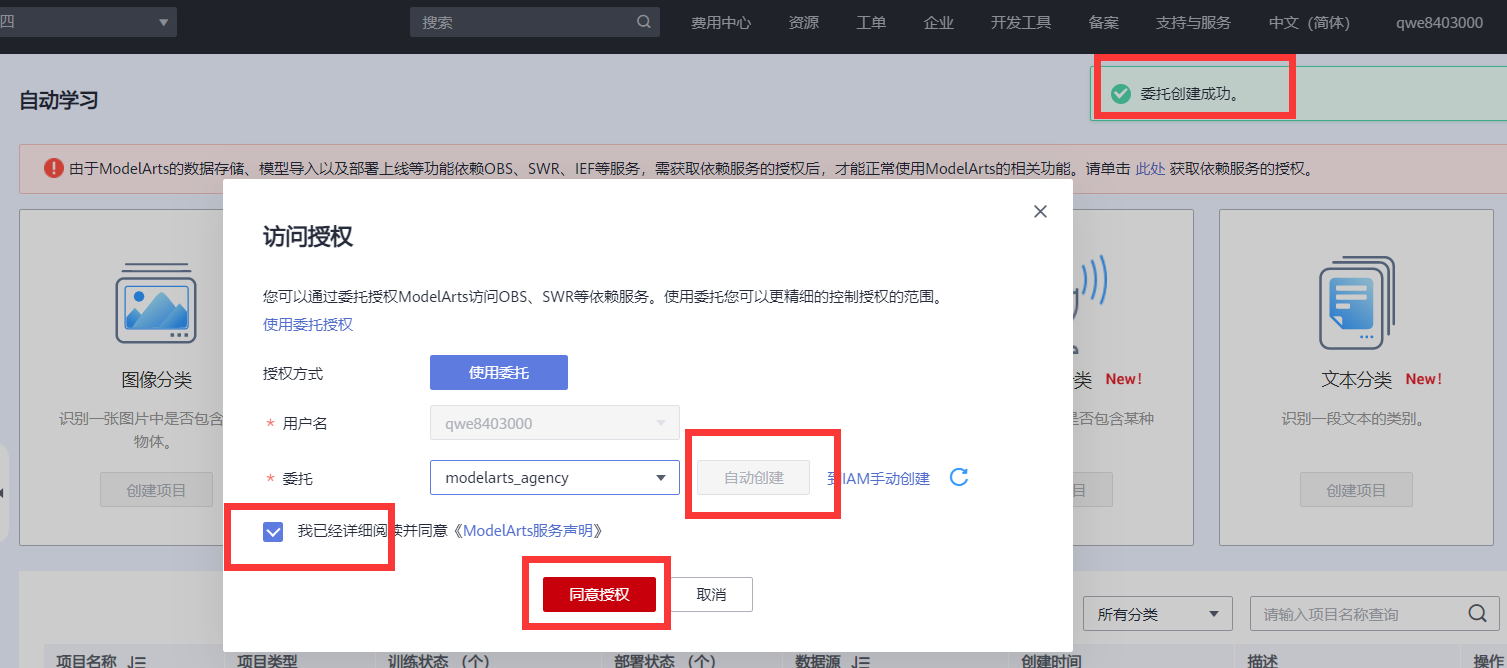 能看到可以创建了。
能看到可以创建了。
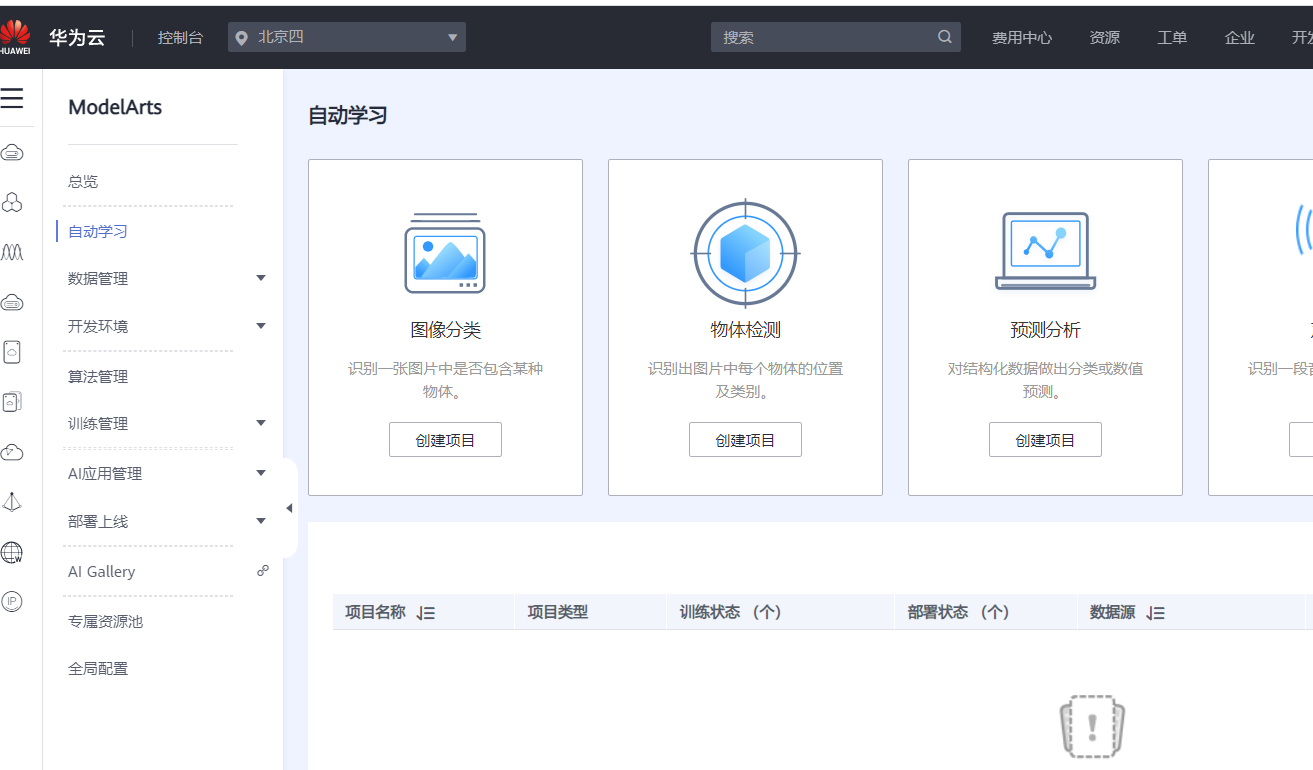
重新执行【步骤引导】
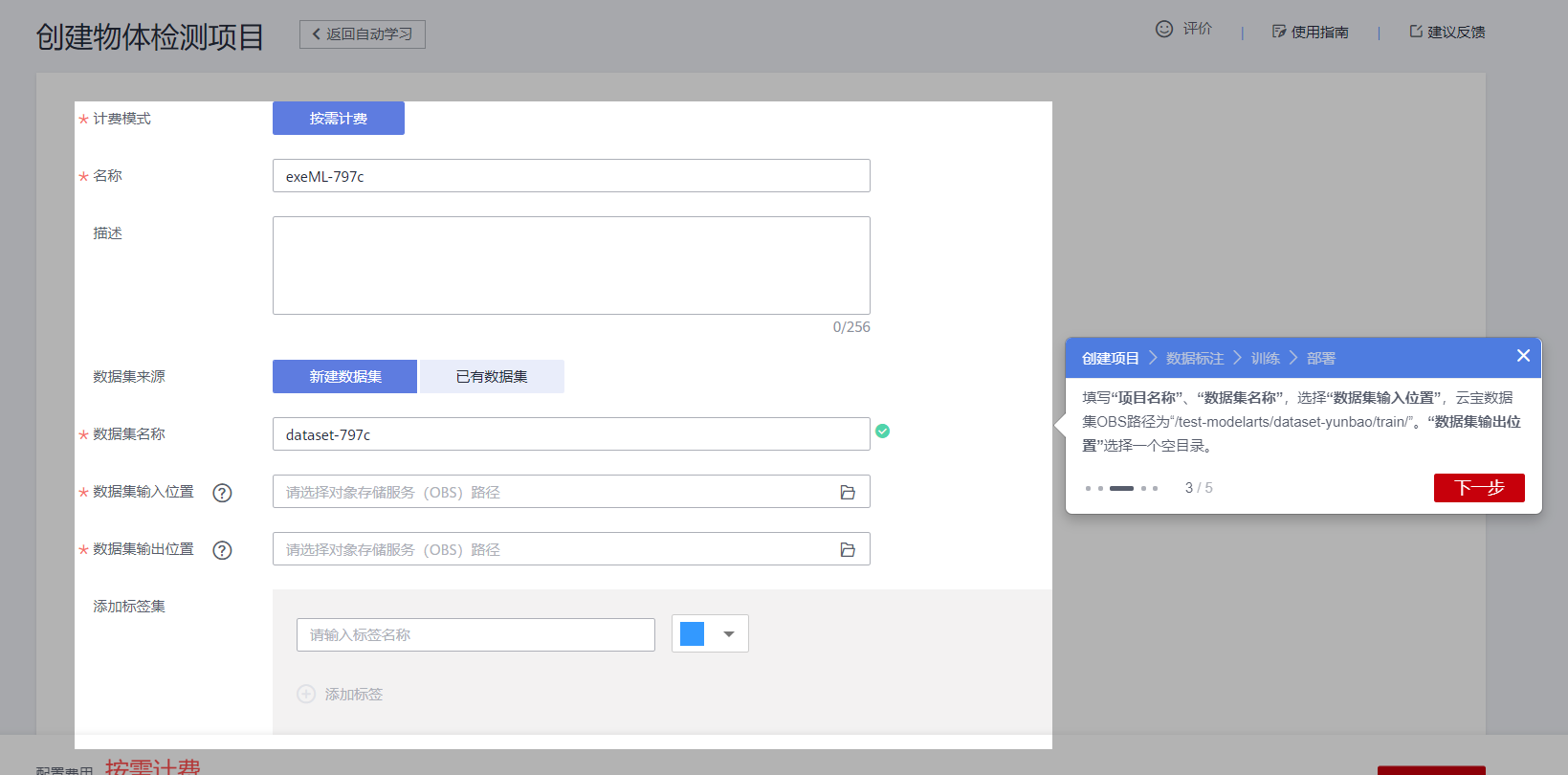
点击【数据集的输入位置】处的【选择文件夹】图片标识,选择步骤一的【obs】与【文件夹】,点击确定即可。
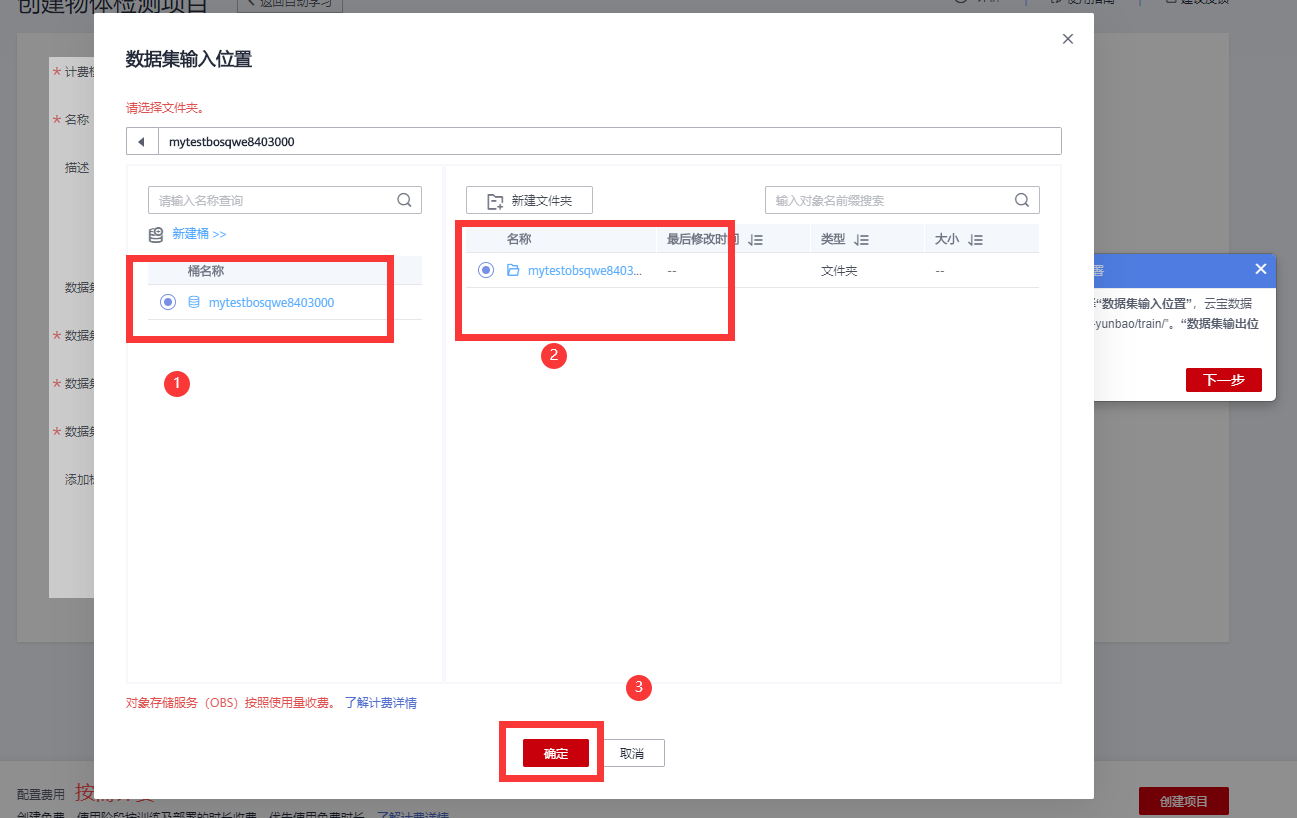
输入有了,还得有输出,输出需要再创建一个文件夹,别弄乱喽。我这里的【obs】之前写成了【bos】明确一下问题啊。
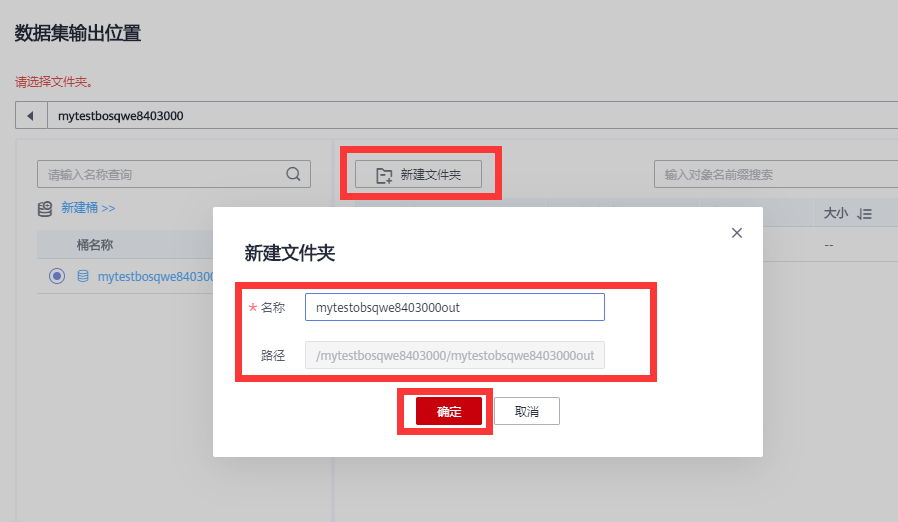
点击【确定】就行

效果如下:
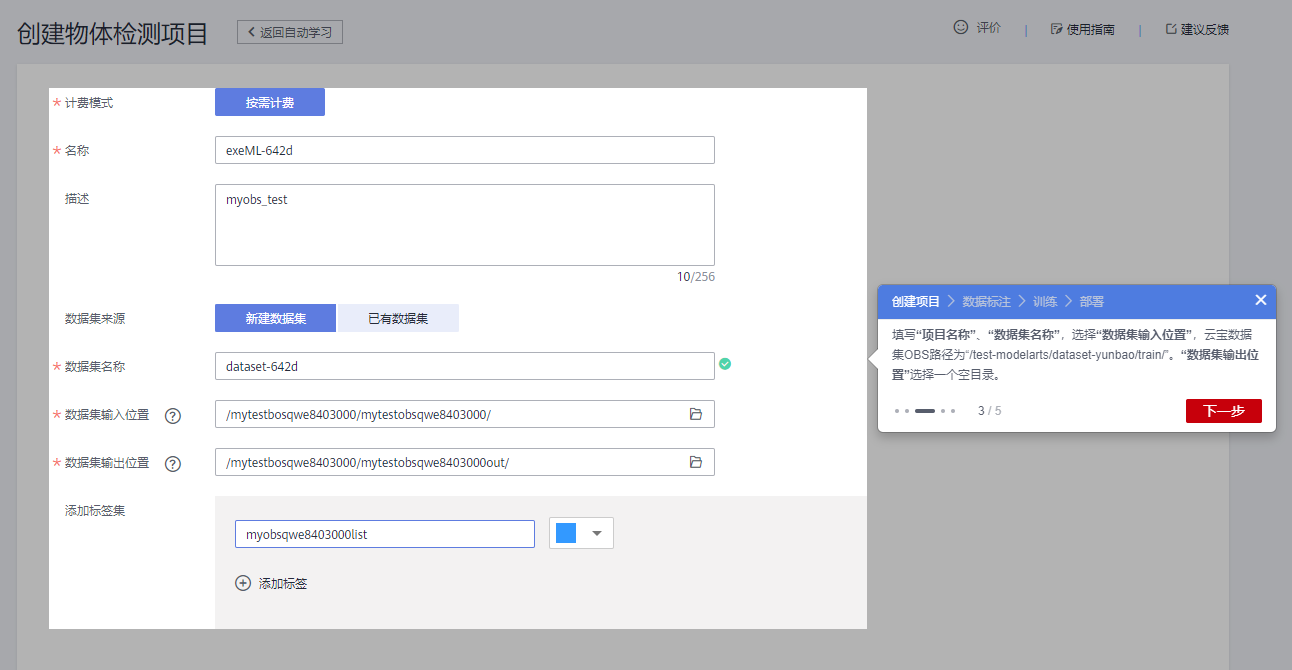
点击下一步
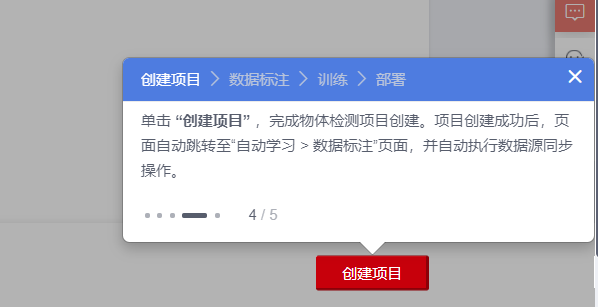
终于看到曙光了。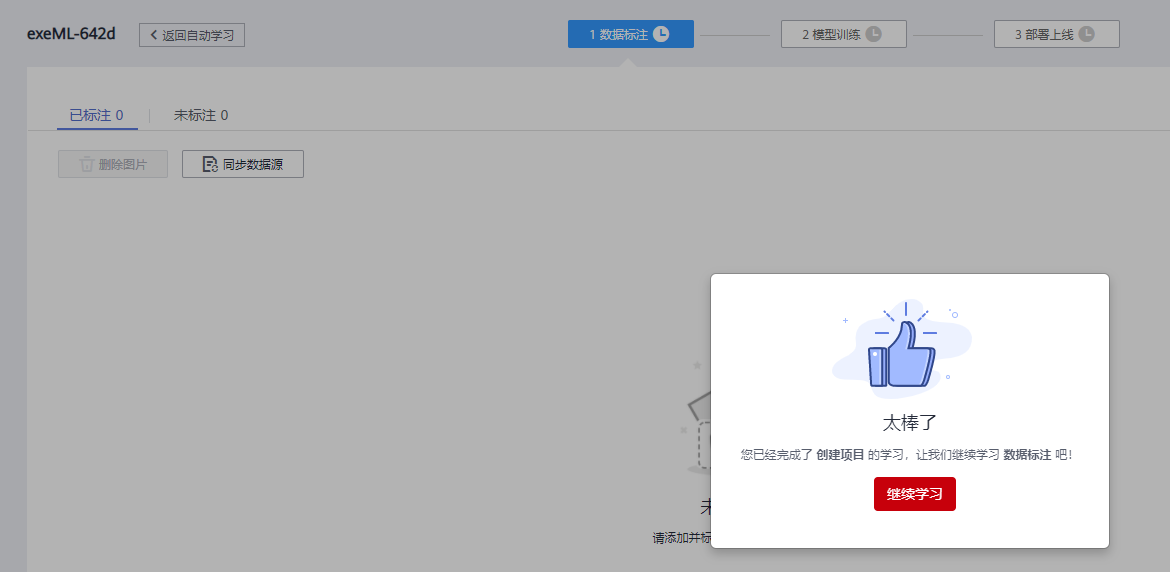
继续学习不能停。
计算部署步骤
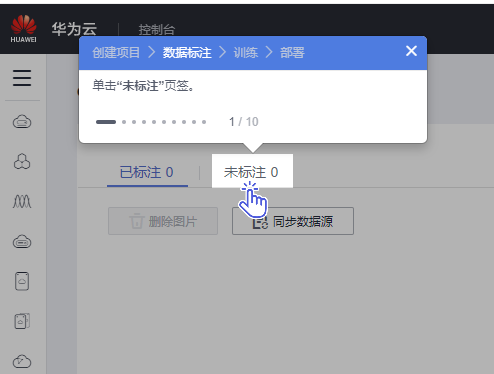
这里第二步,要添加图片,【左上角有按钮】
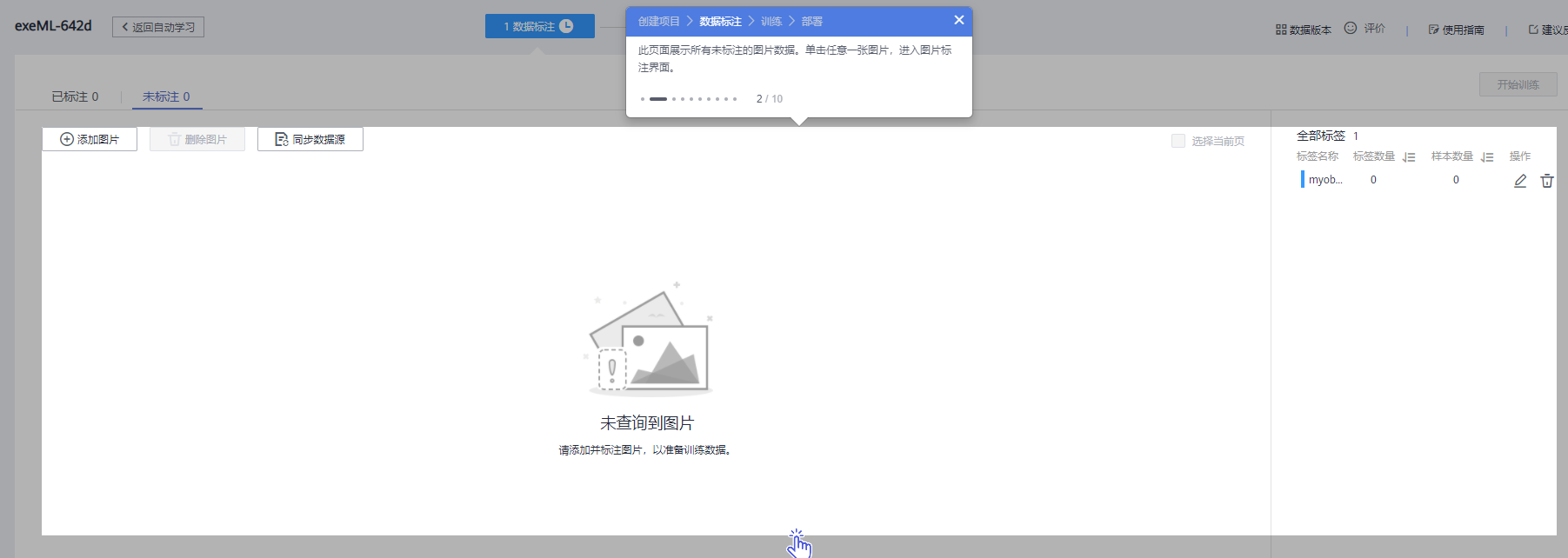 上传之前【步骤二】下载的图片
上传之前【步骤二】下载的图片
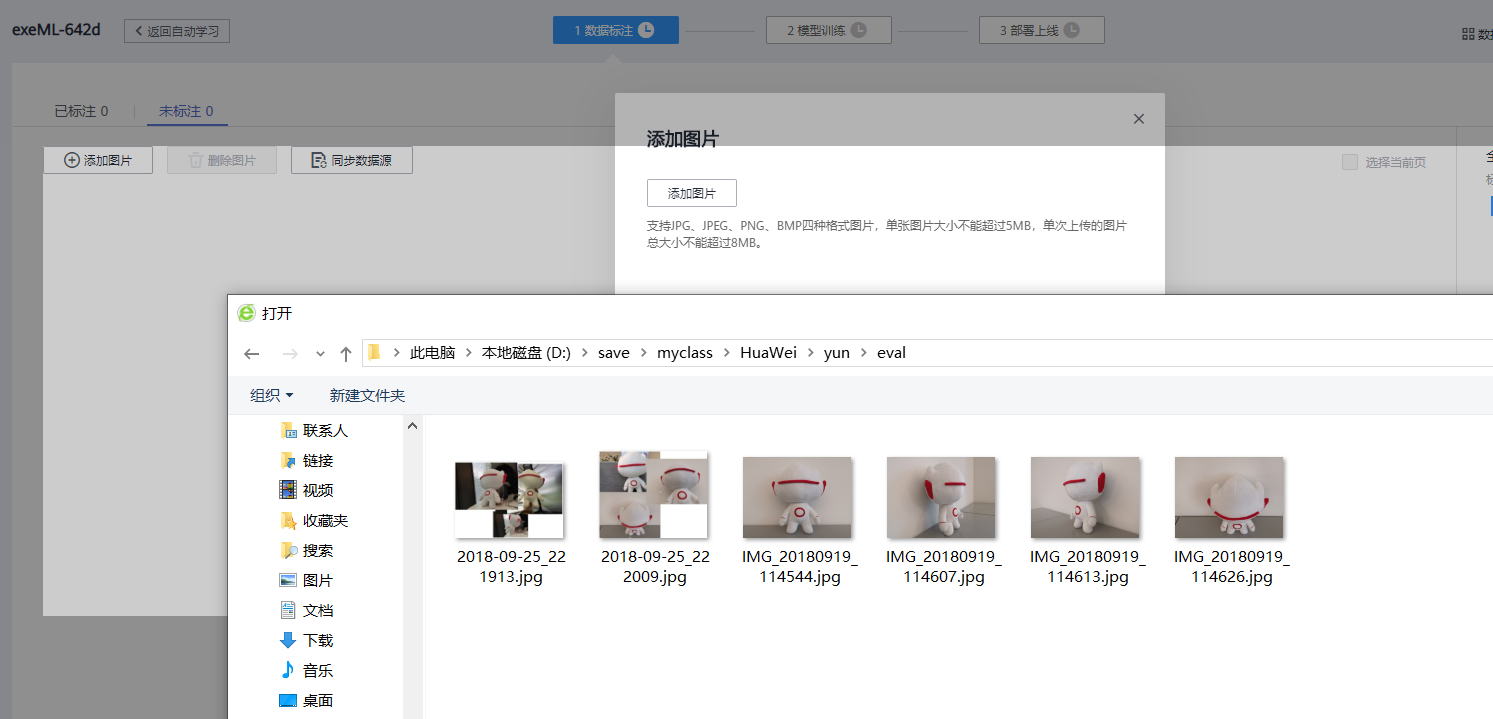
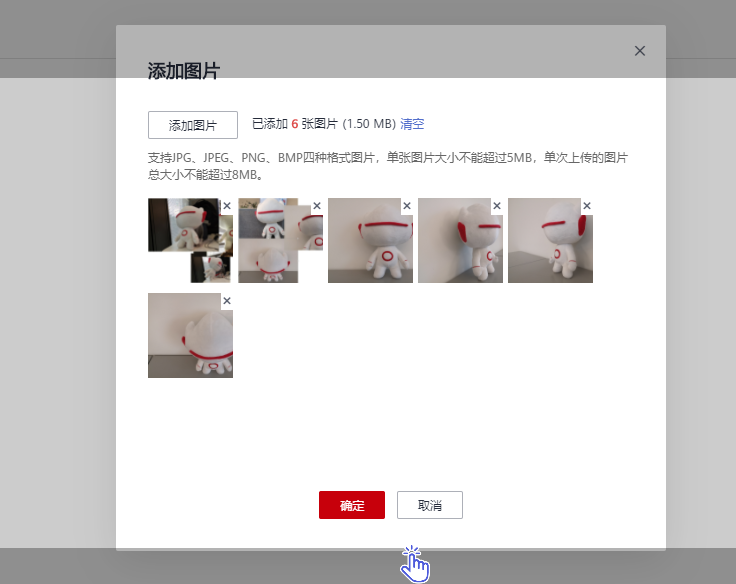
如果批量上传不行,就挨个上传吧。
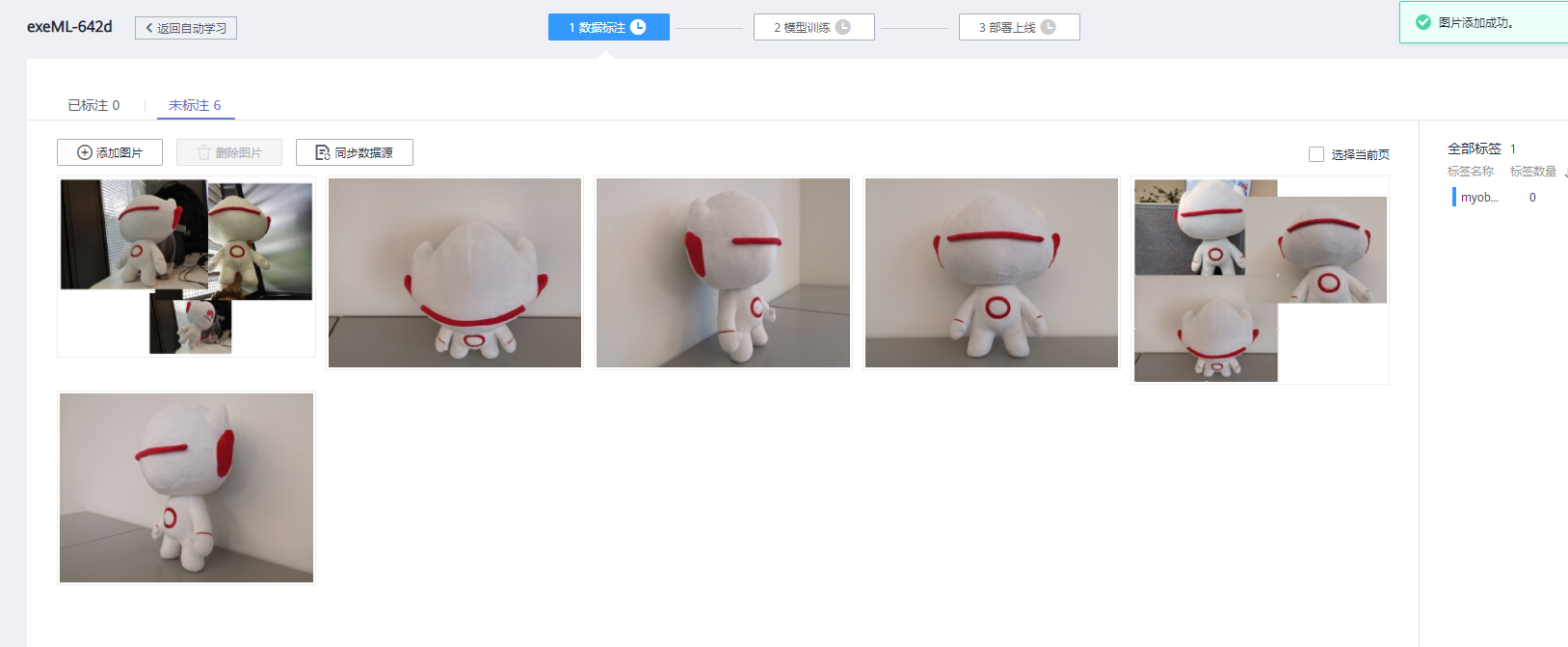
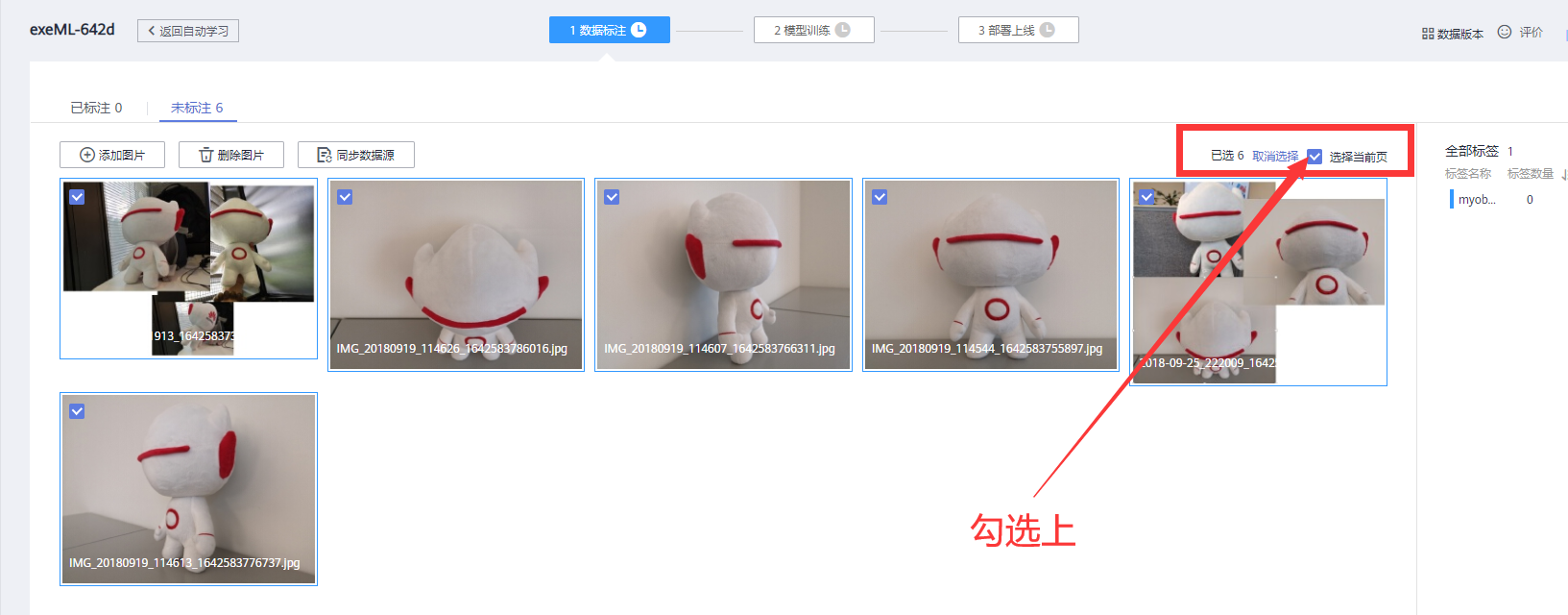
点击【同步数据源】
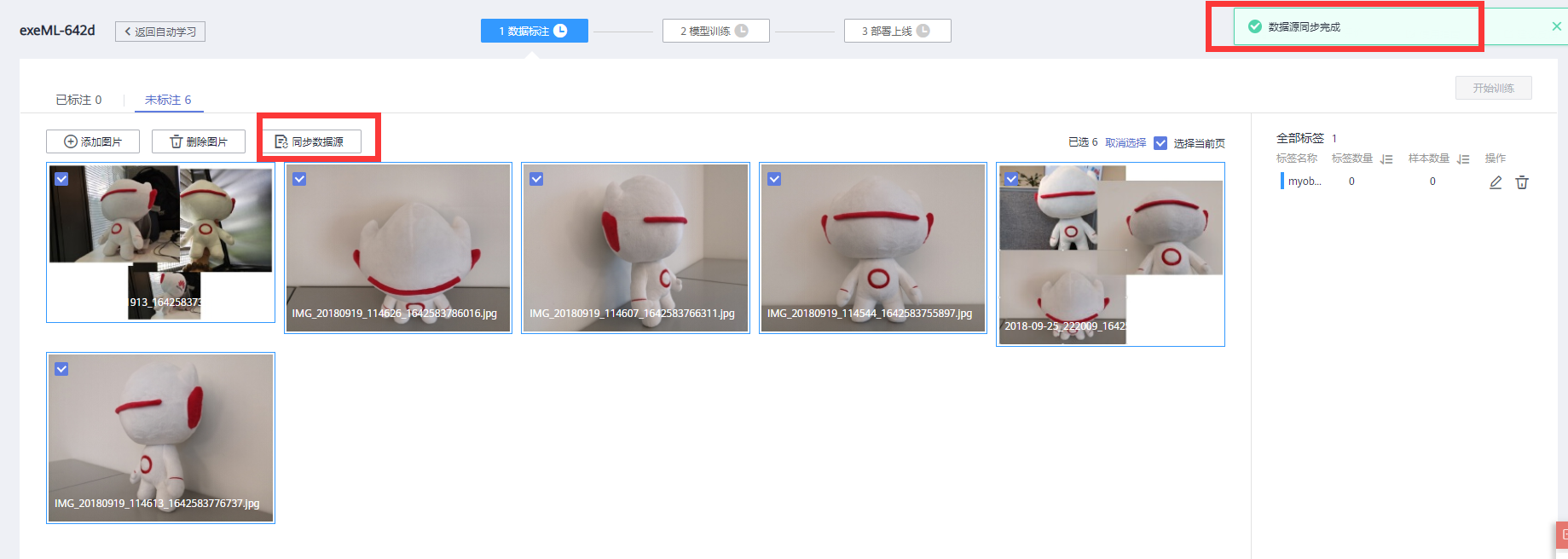
想开始训练的话图片至少得5个,咱们就多上传一些啊。
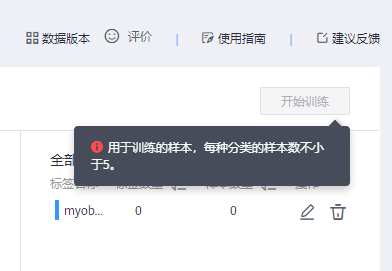
图片标注
单独点击图片进行标注
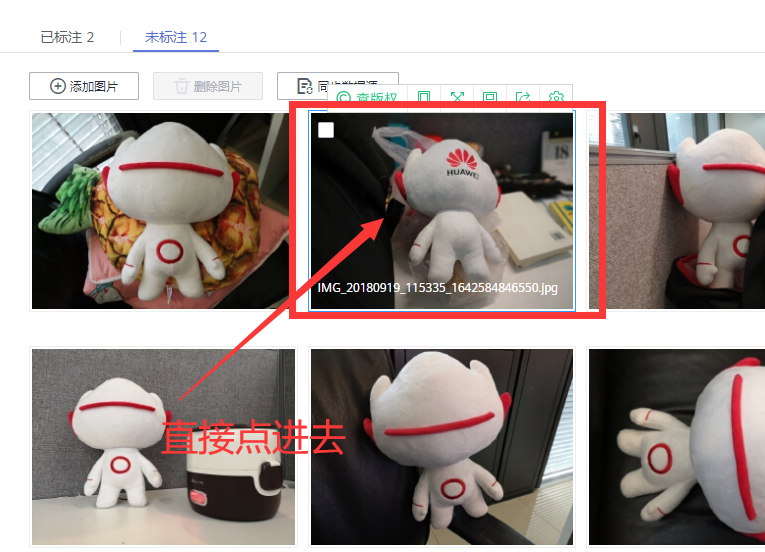
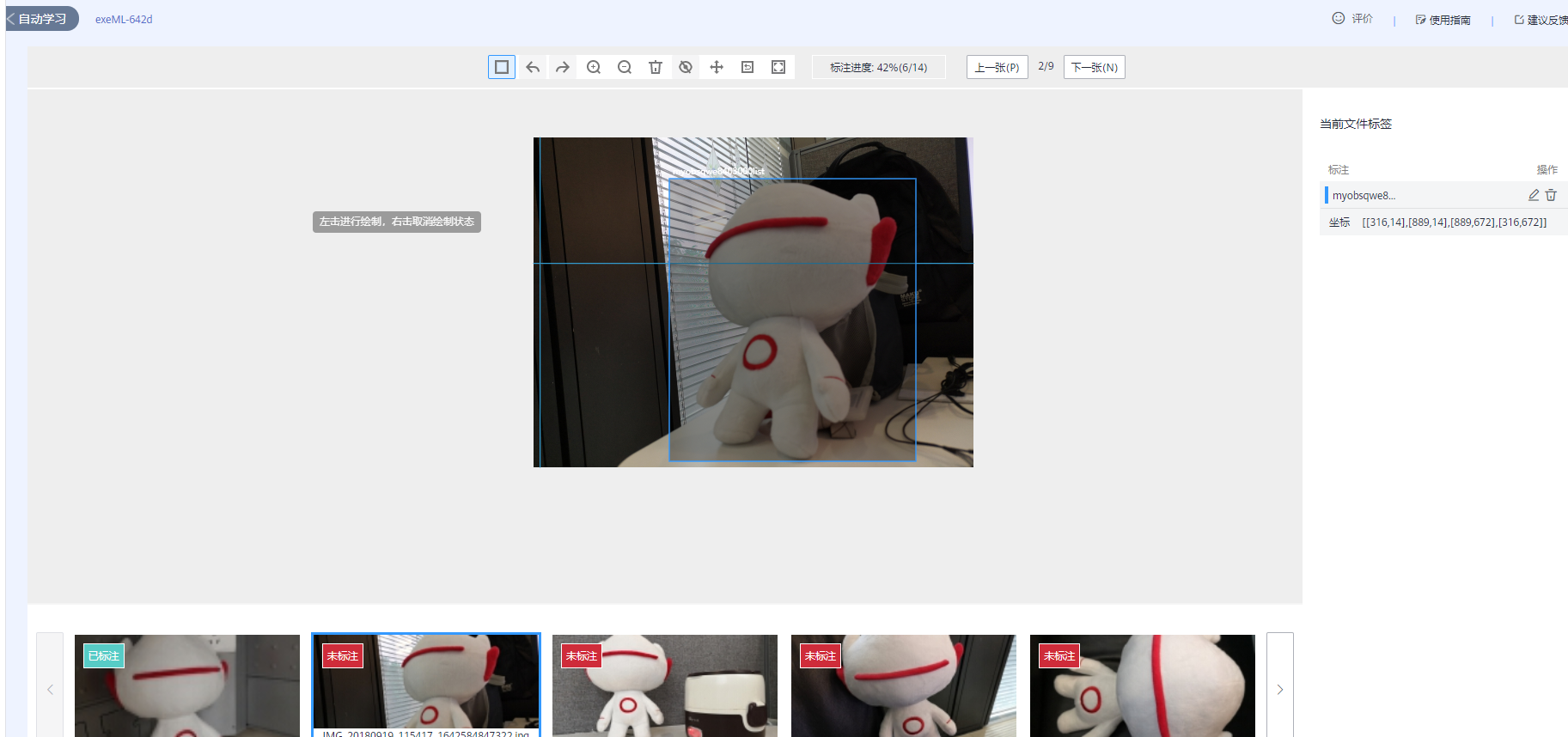
多标注几个,单后点击回项目中就行。

别返回到【自动学习】,点击【图片集合】即可
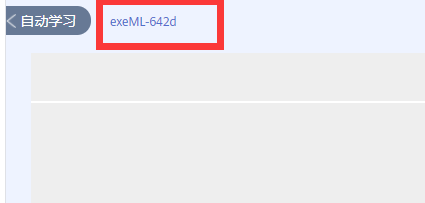
点【确定】即可保存
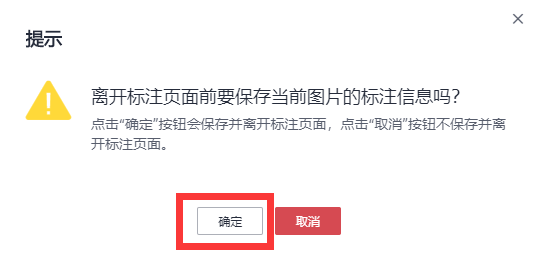
先点击一下【同步数据源】,在勾选全部进行训练啊。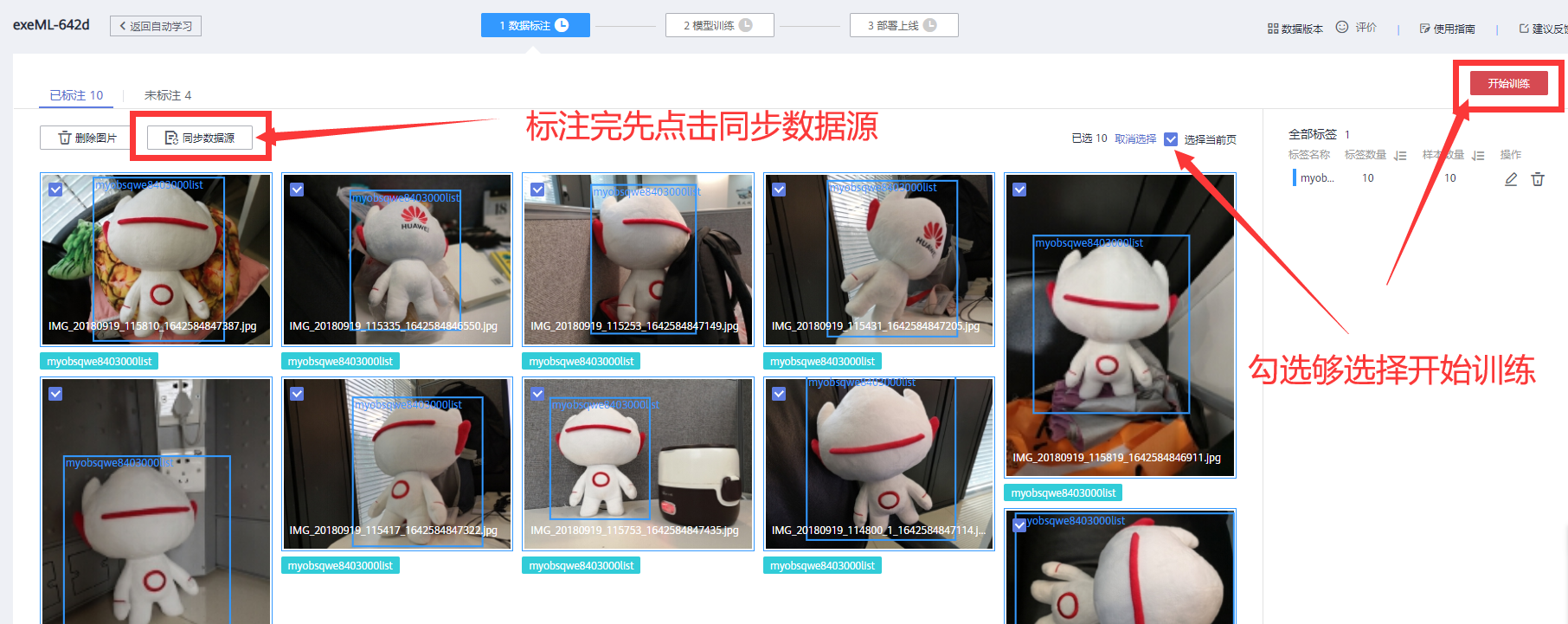
这里我选的平衡
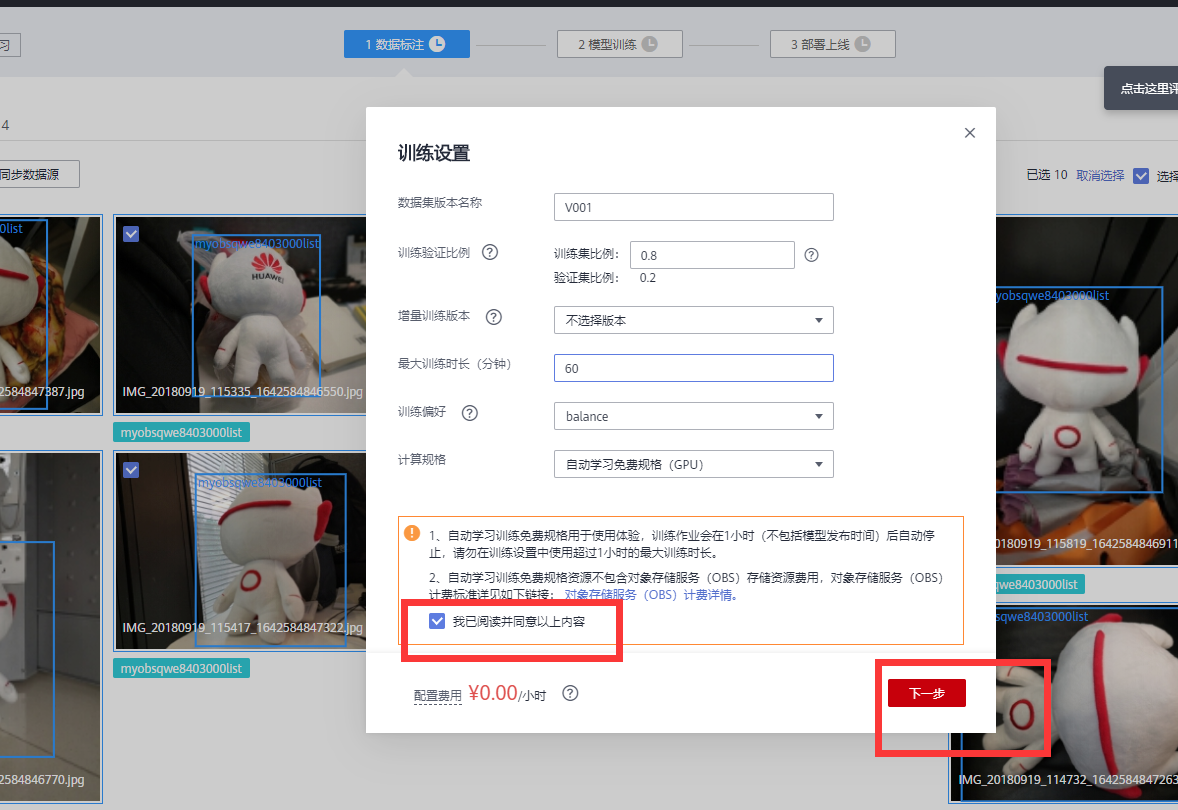
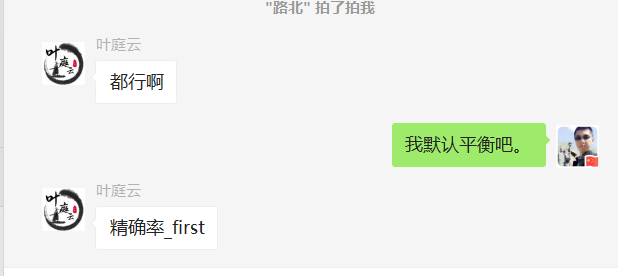
叶先生说精准率优先
我这直接提交了啊。
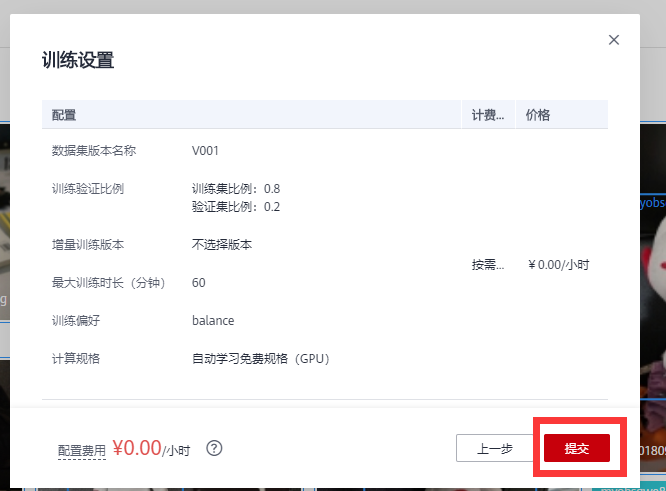
训练
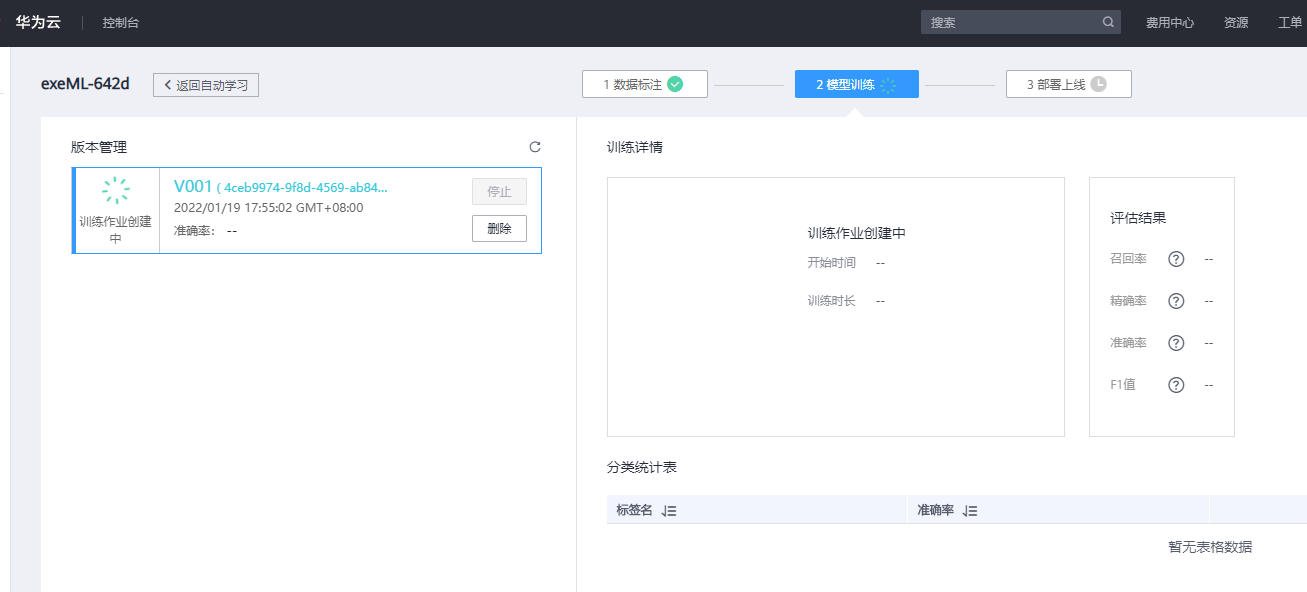
需要等待啊
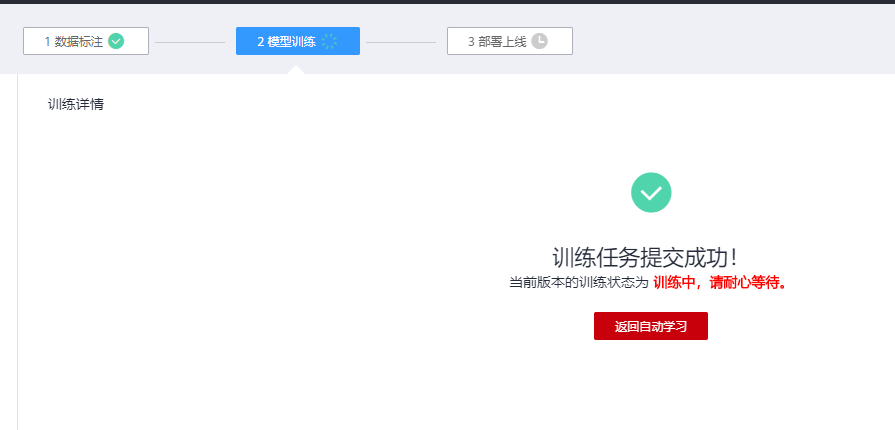 等待的过程中输出的目录能看到有东西了
等待的过程中输出的目录能看到有东西了
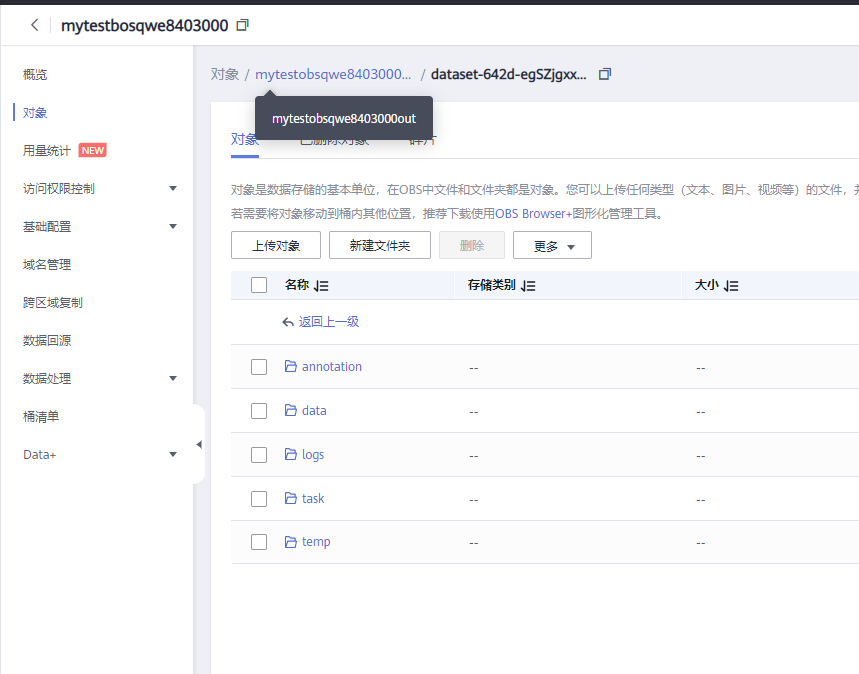
等待中,好像没多久就完成了啊。准确率86%呢
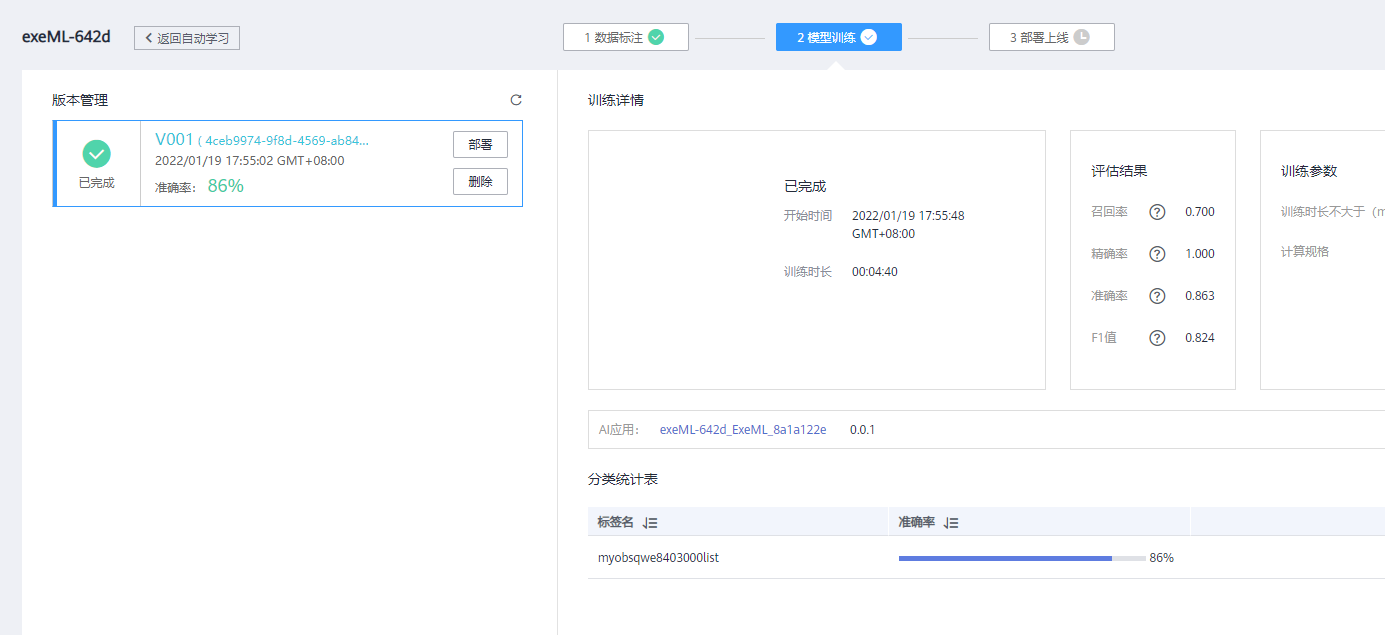 部署
部署
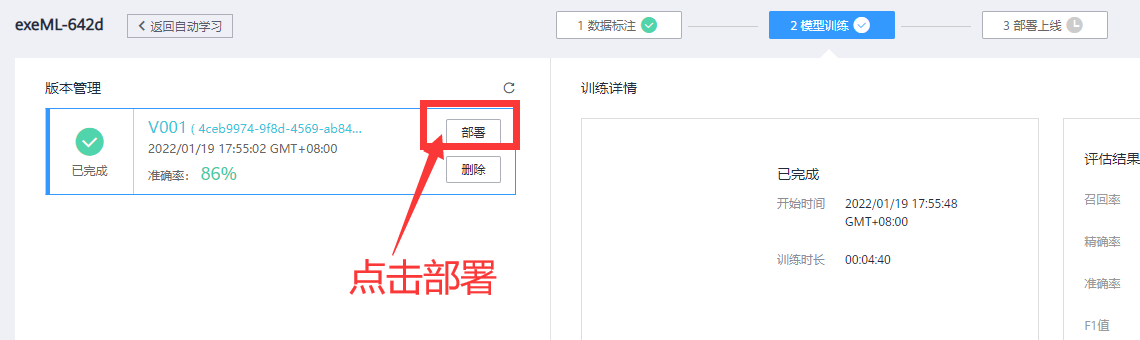
勾选【同意】
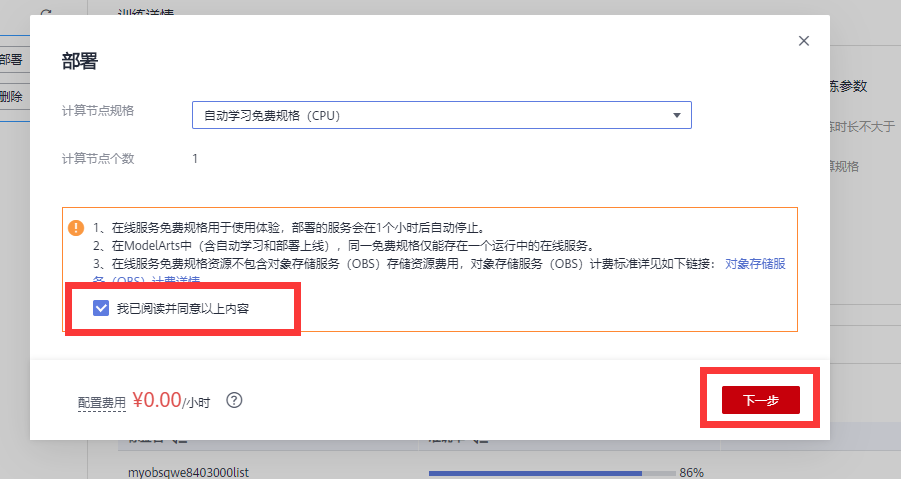
点击【提交】
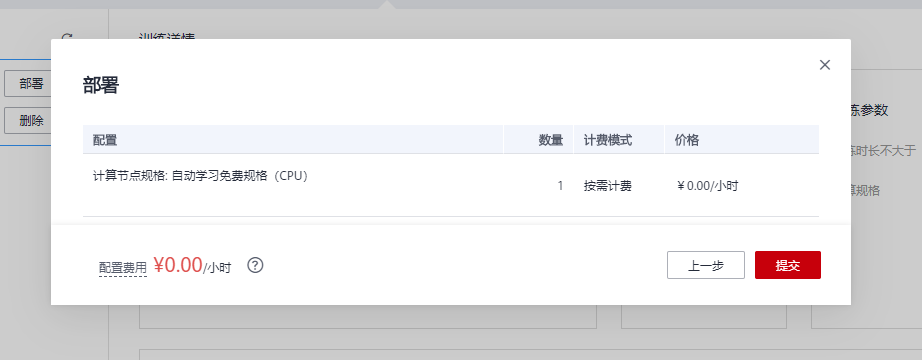
等待【启动】
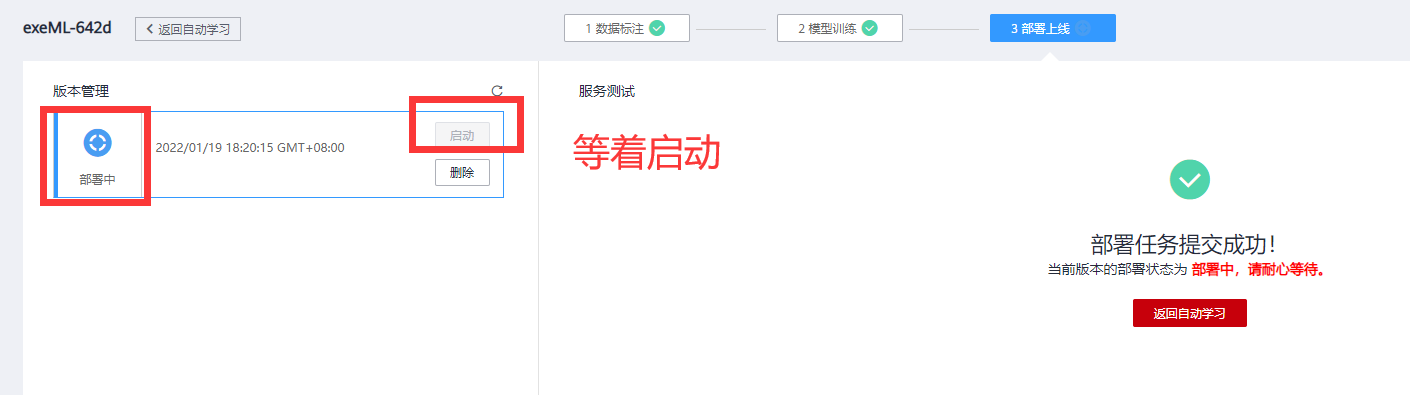 可以看到有刷新按钮啊
可以看到有刷新按钮啊
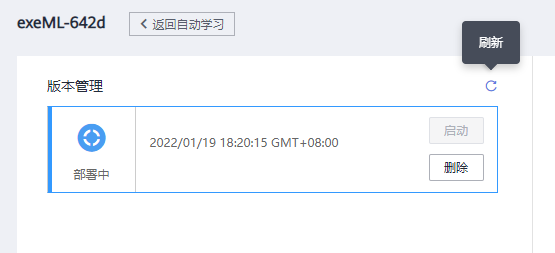
等待一会点击【刷新】看看就好,我大概等待时间3分钟后给我提示【异常】,但是部署成功了。

最终测试
上传一张图片测试一下啊
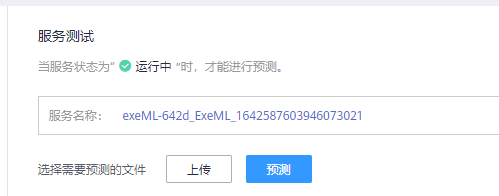
能用
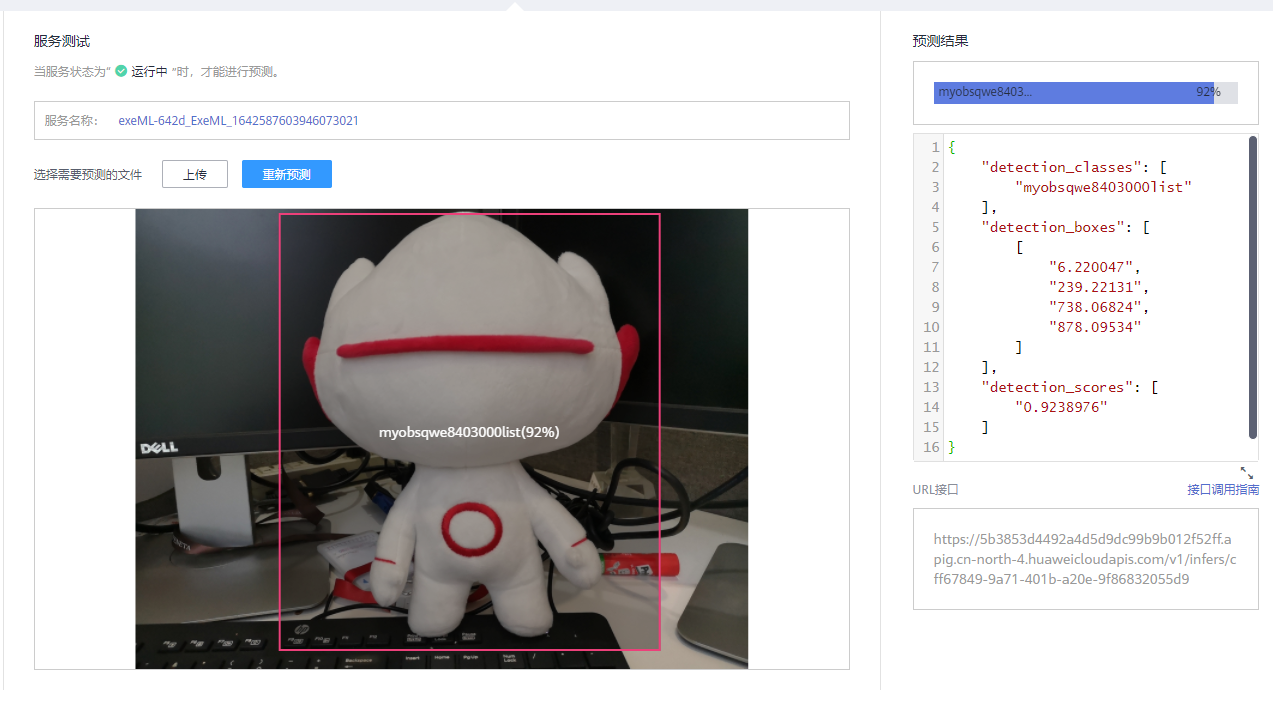
再测试一张图片
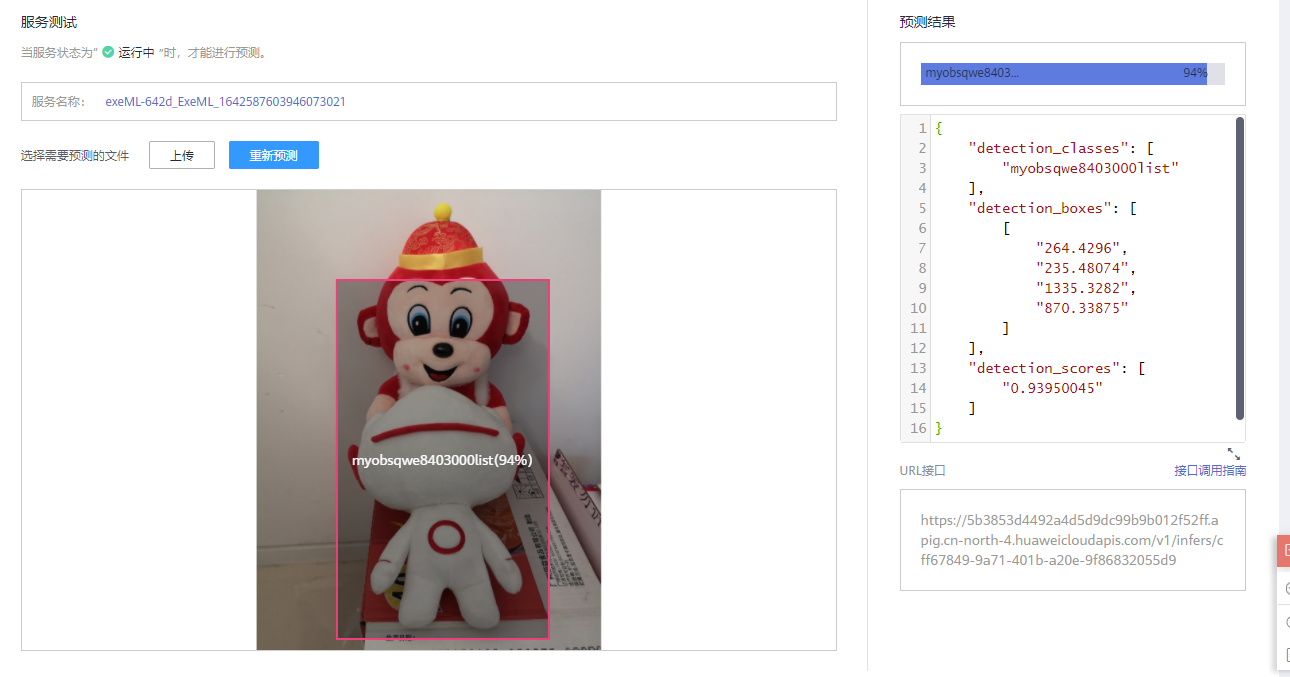
相似度94%,还是很准确的。
到这里,全部操作完成呢,恭喜你,非常棒的掌握了使用方法。

由于自己搞替大家踩了坑,总计花费测试金额【2.01】元,实际只需【1.01】元就学会了创建AI图像分析,超级划算的。
AI Gallery社区
在菜单中可以看到【AI Gallery】
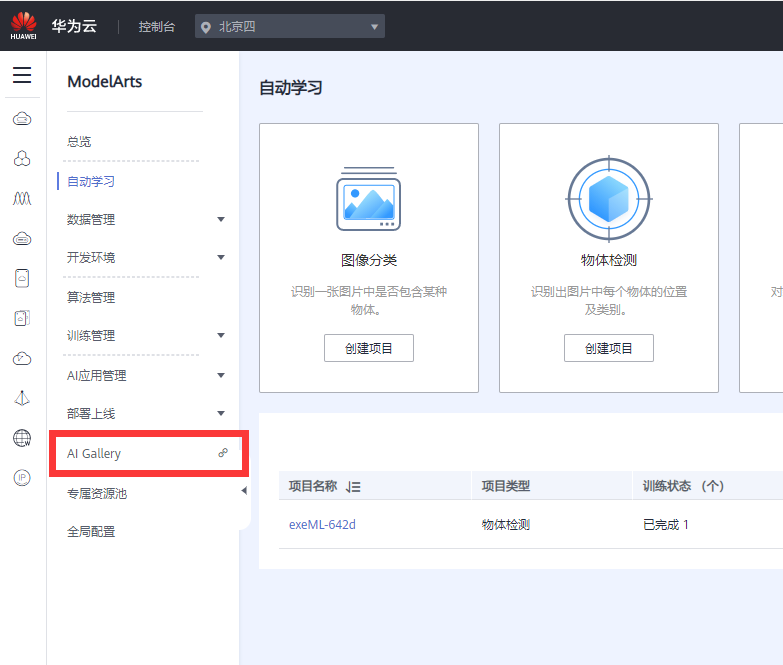
在社区的博客中你可以找到很多帮助。
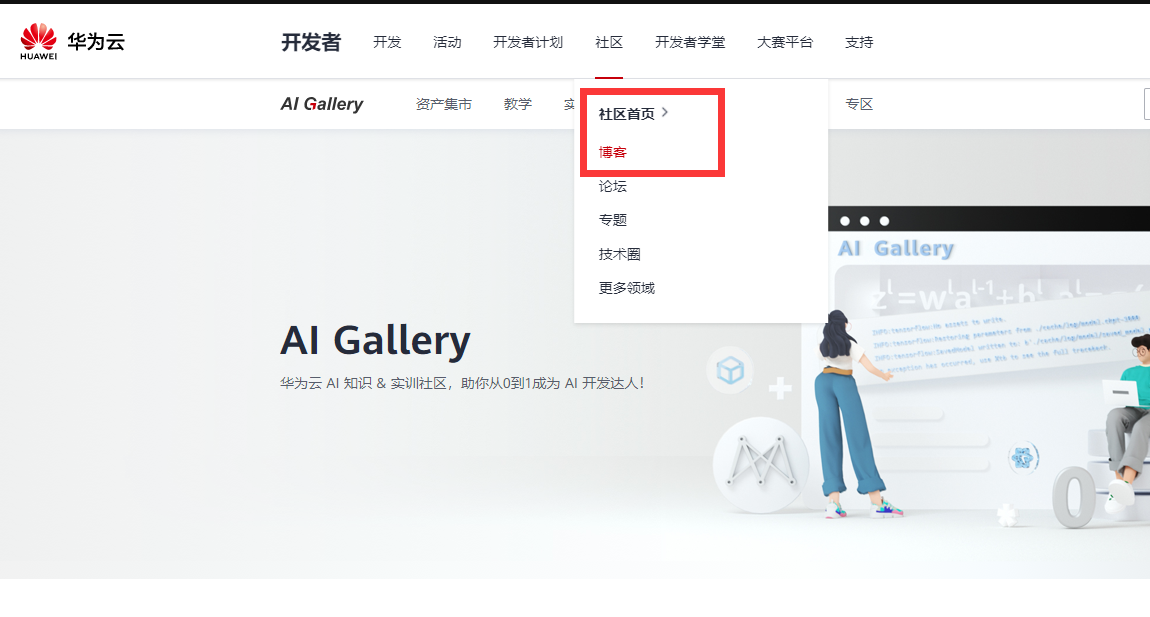
博客学习
我在开始测试前观看过【AI浩】大佬的文章,很有帮助的,可以点过去学习一下。
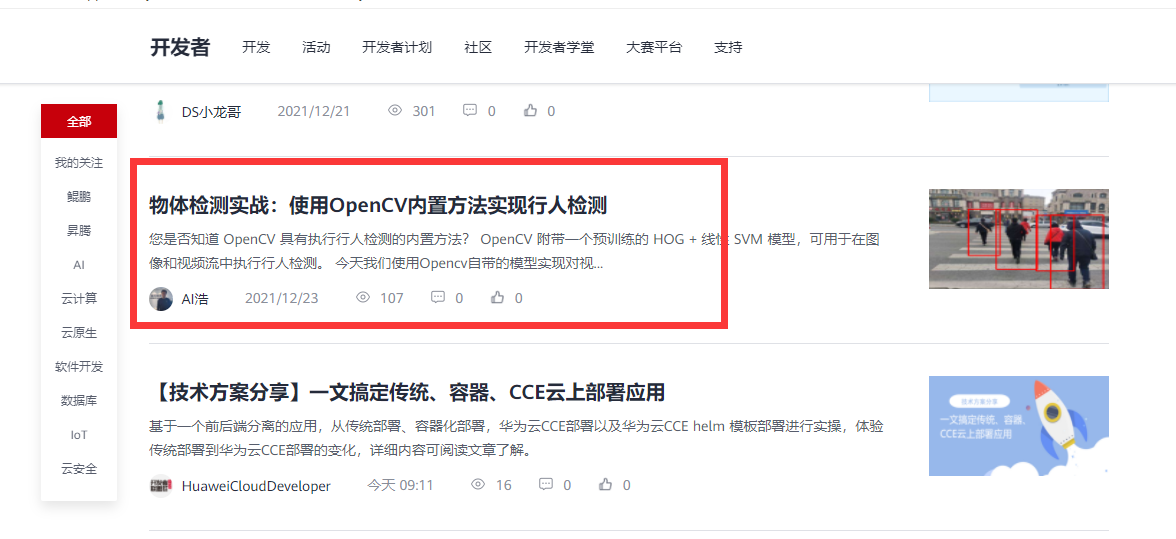
希望能给大家提供一定的帮助,祝大家学习快乐。