
一、Java 语言初识二、Java 编译运行机制2.1 JVM、JRE、JDK 三大概念介绍2.2 Java 是如何运行的 三、Java 开发环境搭建(文末附下载地址)四、第一个 Java 项目4.1 创建项目和 .Java 源文件4.2 输出 hello world
一、Java 语言初识
Java 是由 Sun Microsystems 公司于 1995 年 5 月推出的,由 James Gosling 和同事共同研发,1995 年正式推出。Java 最初被称为 Oak,是 1991 年为消费类电子产品的嵌入式芯片而设计的,1995 年更名为 Java,并重新设计用于开发 Internet 应用程序。
Java 是一门 高级 的计算机编程语言。这里所说的高级,是因为 Java 非常符合人的思维,可以将我们人的思维用于该语言,也就是说我们想要怎么做,都可以用 Java 语言来实现。即使没有学习过计算机编程,只要看到这段代码就知道该代码的主要功能。Java 共包含三个体系:
二、Java 编译运行机制
2.1 JVM、JRE、JDK 三大概念介绍
JVM(Java Virtual Machine),Java 虚拟机。它是运行所有 Java 程序的抽象计算机,是 Java 语言的运行环境,它是 Java 最具吸引力的特性之一。
JRE(Java Runtime Environment),Java 运行环境。是一个软件,由太阳微系统所研发,JRE 可以让计算机系统运行 Java 应用程序(Java Application)。JRE 包含 JVM 以及其他运行 java 所必须的环境。
JDK 是 Java 语言的软件开发工具包,主要用于移动设备、嵌入式设备上的 java 应用程序。JDK 是整个 java 开发的核心。JDK 包含 JRE 以及开发程序所必须的命令工具。
通过这三个概念我们可以得出:
运行 Java 程序的最小环境为 JRE。
开发 Java 程序的最小环境为 JDK。
2.2 Java 是如何运行的
Java 作为一种高级语言,计算机是无法识别的。因为计算机本身只能识别 0 和 1 两个符号,这时候便需要将 Java 语言进行编译,使得计算机能够识别,这就是 Java 的编译运行过程。整个编译运行过程共两步:
第一步 【编译】.java 源文件经过编译之后先生成一个 .class 字节码文件。
第二步 【运行】JVM 加载并运行 .class 文件(JVM 可将字节码译为 0 和 1 供计算机识别)。
这样的设计其实极具特点,关键是在于 JVM。当我们使用 Java 语言开发了某一个程序时,若想在其他不同的系统中运行,只需要在该系统中安装 JVM 即可。假设我们在 window 系统中使用 java 开发了一个学生管理系统,那么此时 JVM 所加载生成就是 Windows 版本的 0 和1,如果我们想要在 Linux 系统下运行此学生管理系统,仅需在该 Linux 系统中安装 JVM,那个时候 JVM 所生成 0 和 1 则是 Linux 版本的,而无论什么系统只要安装 JVM,我们的学生管理系统都可以在上面正常运行,无需重新编译。
这正是 Java 编程语言的 跨平台 特性,一次编译,到处使用。.java 源文件只需要生成一次 .class 字节码文件,接下来它就可以在安装的 JVM 的基础上在各个平台(系统)运行了。
三、Java 开发环境搭建(文末附下载地址)
对于 Java 开发环境的搭建,我们需要分别安装 JDK8 和开发工具 IDEA。
第一步安装 JDK,JDK 的安装非常简单,下载包之后一直点击下一步即可。需要注意的是我们尽量将 JDK 安装到 C 盘,且不可用中文名称命名。
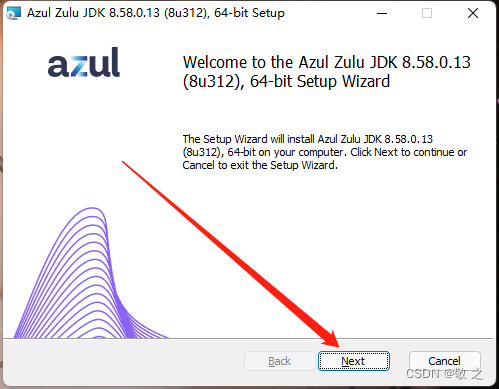
安装完成之后,打开命令行工具 cmd,输入 java -version 命令查看 JDK 版本信息,可以看到版本信息就说明安装成功。如下图,我的 JDK 版本是 1.8,也就是我们通常所说的 JDK8 版本。
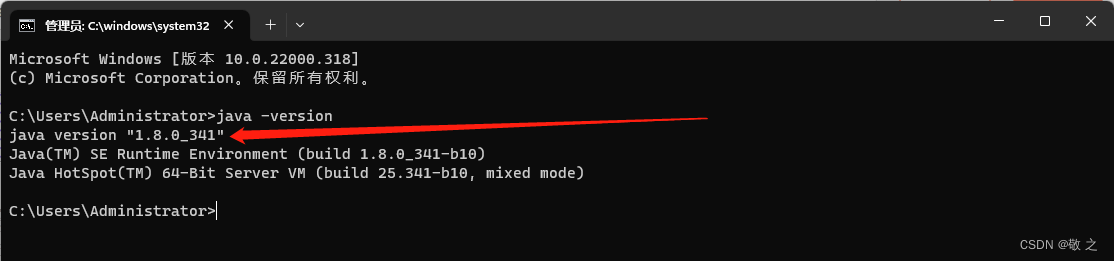
第二步安装开发工具,借助开发工具后则可以不用再进行环境变量等的配置。我们这里以使用 IDEA 为例。
IDE 意为集成开发环境,是一套带图形界面的开发工具,常见的有 IDEA 和 eclipse。
IDEA 安装过程也非常简单,点击下一步即可,安装完成后打开软件是这样的;
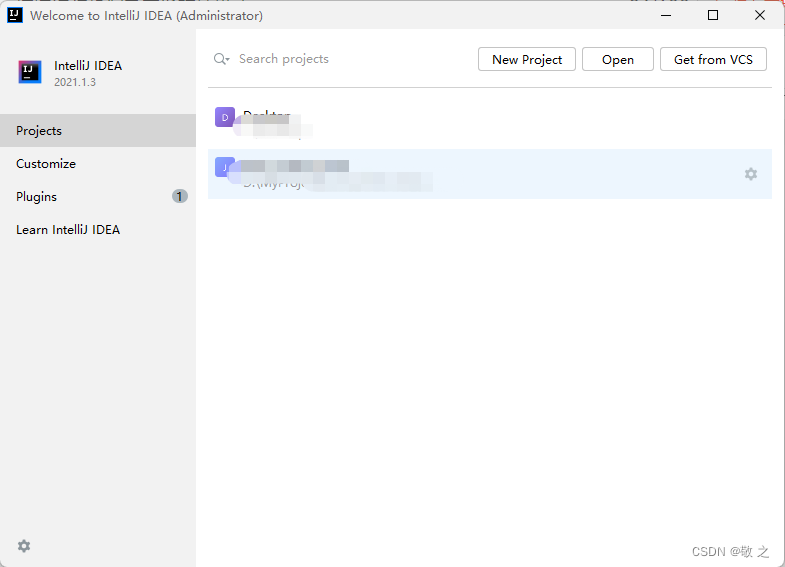
将 IDEA 和 JDK 分别安装完成之后,开发环境就算搭建完成了。
四、第一个 Java 项目
4.1 创建项目和 .Java 源文件
开发环境搭建完毕,接下来我们创建第一个 Java 项目。打开 IDEA 软件,点击新建项目,然后直接下一步,输入项目名称和存储地址后,点击完成;
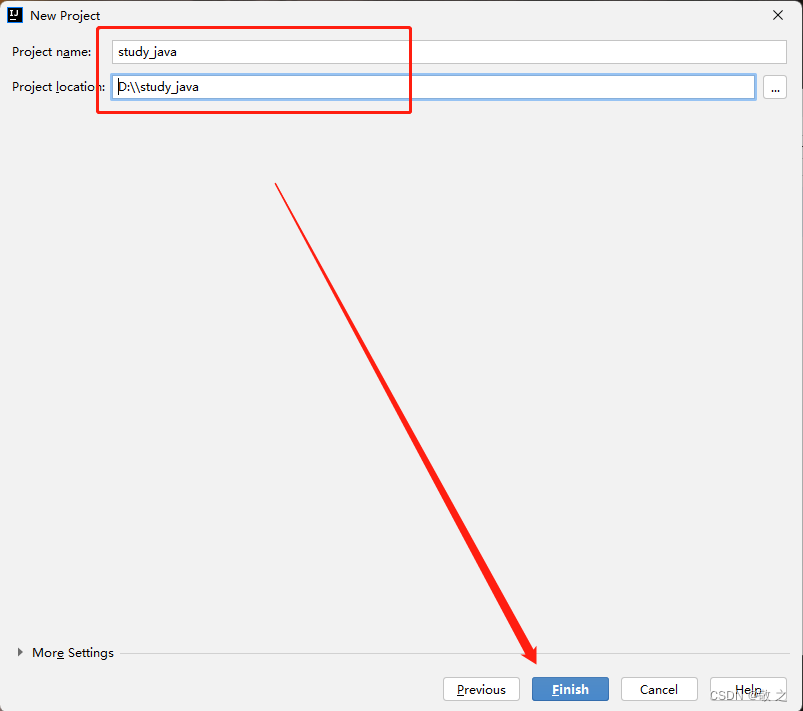
此时我们的第一个项目创建完成;
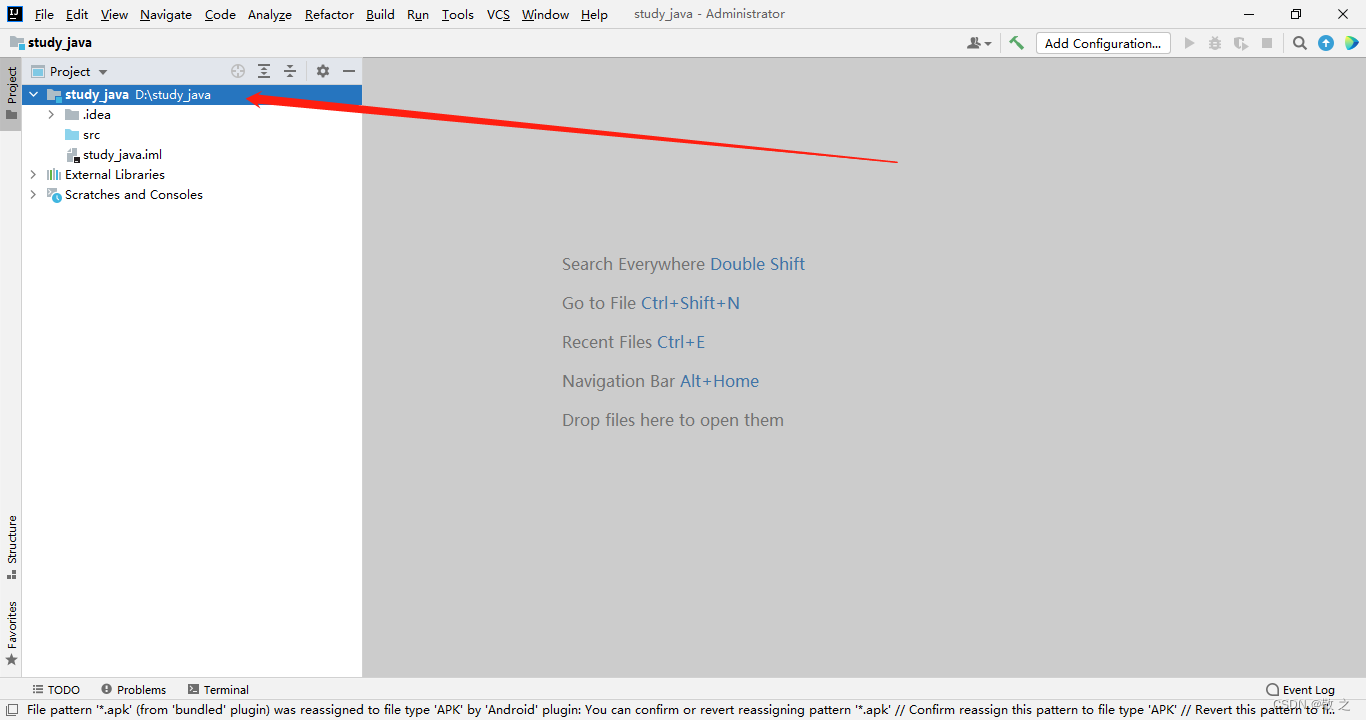
在整个项目目录中,src 是我们的主要工作目录。选择目录“src” --> “new” --> “Package”,进行新建包的操作,包名自定;
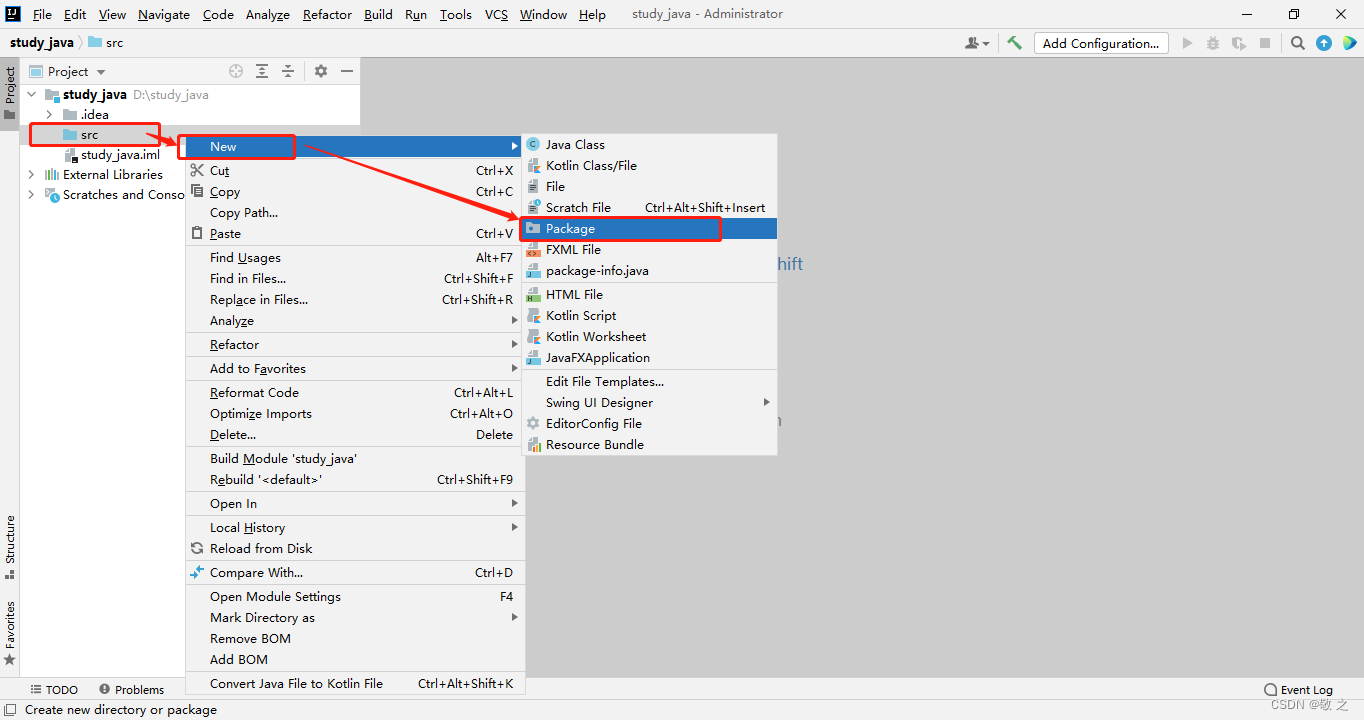
接下来在我们新创建的包中再创建 .class 源文件,选择包名 --> 右键 --> “new” --> “Java class”,新建类;
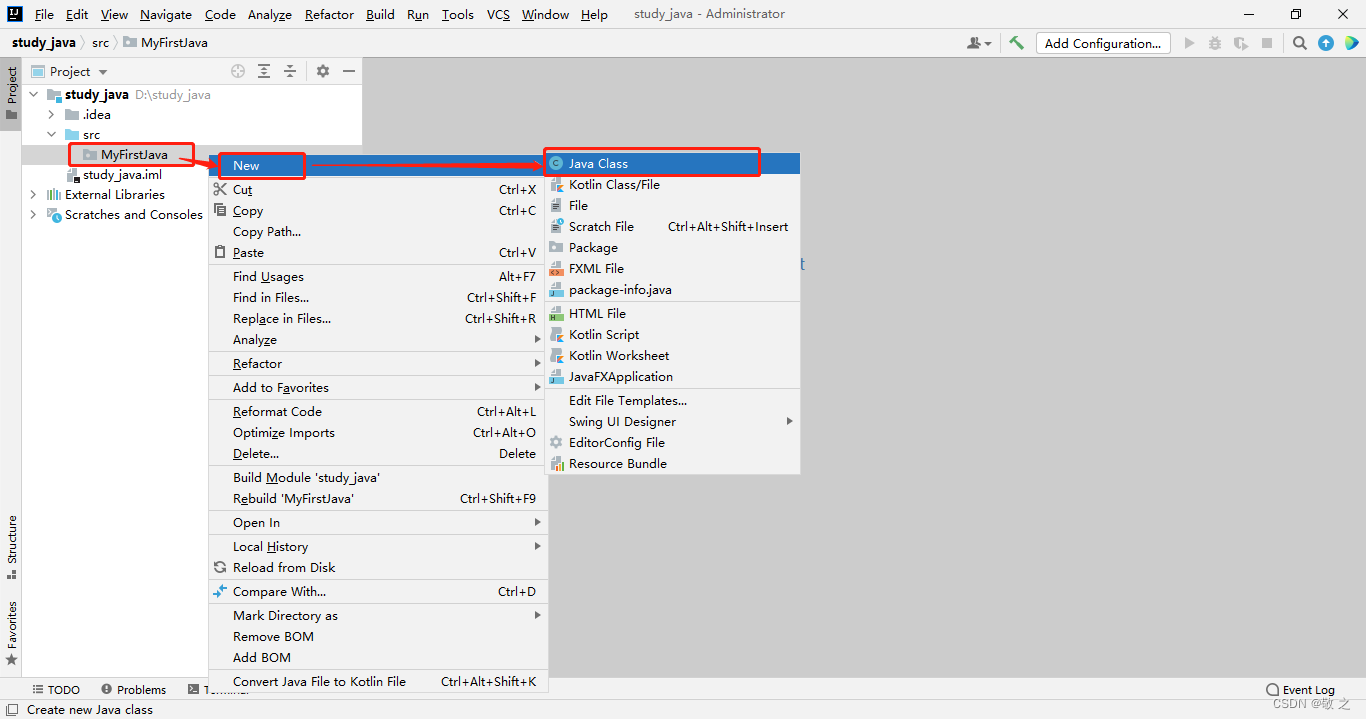
这里所创建的类也就是 .class 源文件,我们今后的 Java 程序都是在此文件中编写的;
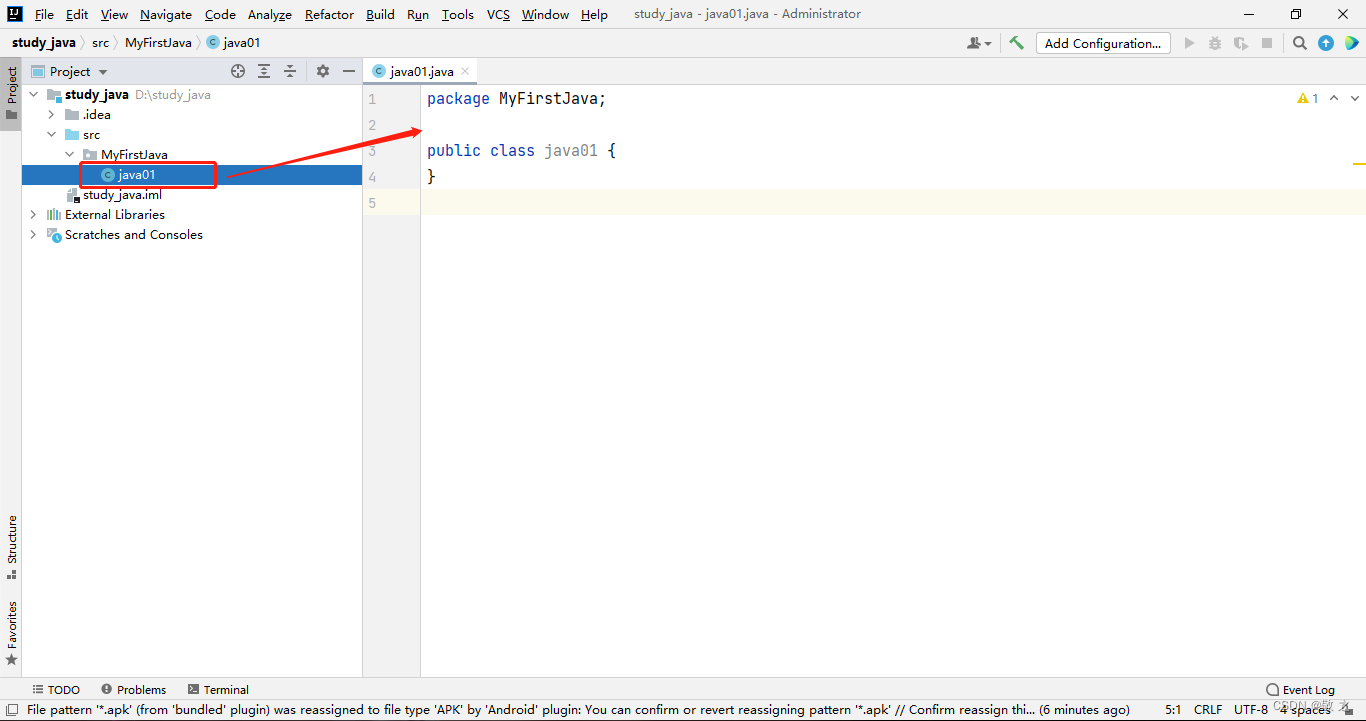
接下来在源文件自动生成的代码中的大括号中输入单词 main 根据提示自动生成一个主方法,这就完成了最初始的 Java 语法结构。计算机执行的是主方法 main(){} 中的语法,main(){} 之外的语句一概不执行。
package MyFirstJava; //声明包,包名为MyFirstJavapublic class java01 { //声明类,类名为java01,整个{}中代表一个类 //main为主方法,是程序的入口,程序的执行从main开始,从main结束 public static void main(String[] args) { //程序1 //程序2 //程序3 //...... }}4.2 输出 hello world
接下来我们写一个简单的输出语法,输出“Hello World!”;
package MyFirstJava; //声明包,包名为MyFirstJavapublic class java01 { //声明类,类名为java01,整个{}中代表一个类 //main为主方法,是程序的入口,程序的执行从main开始,从main结束 public static void main(String[] args) { //输出Hello World! System.out.println("Hello World!"); }}运行 Java 程序,在代码页点击鼠标右键选择 “Run ‘…main()’ ”;如下图:
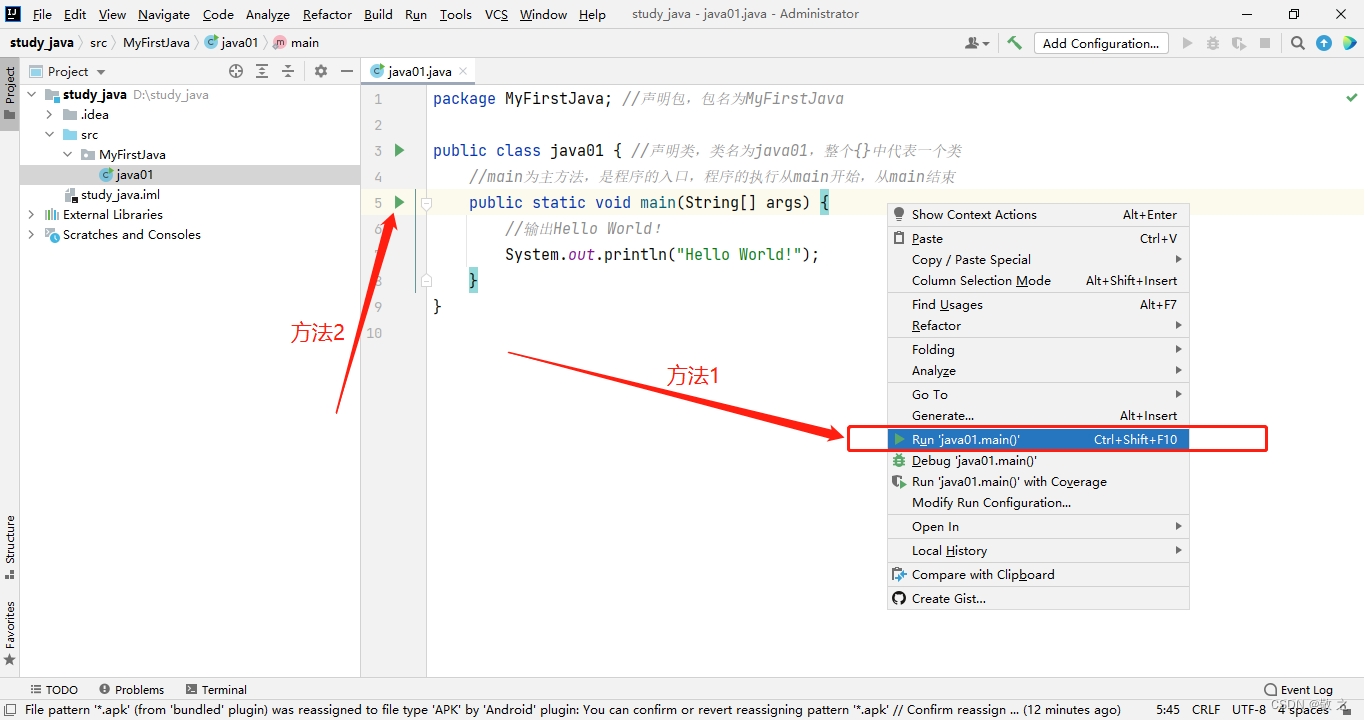
运行成功如下图。
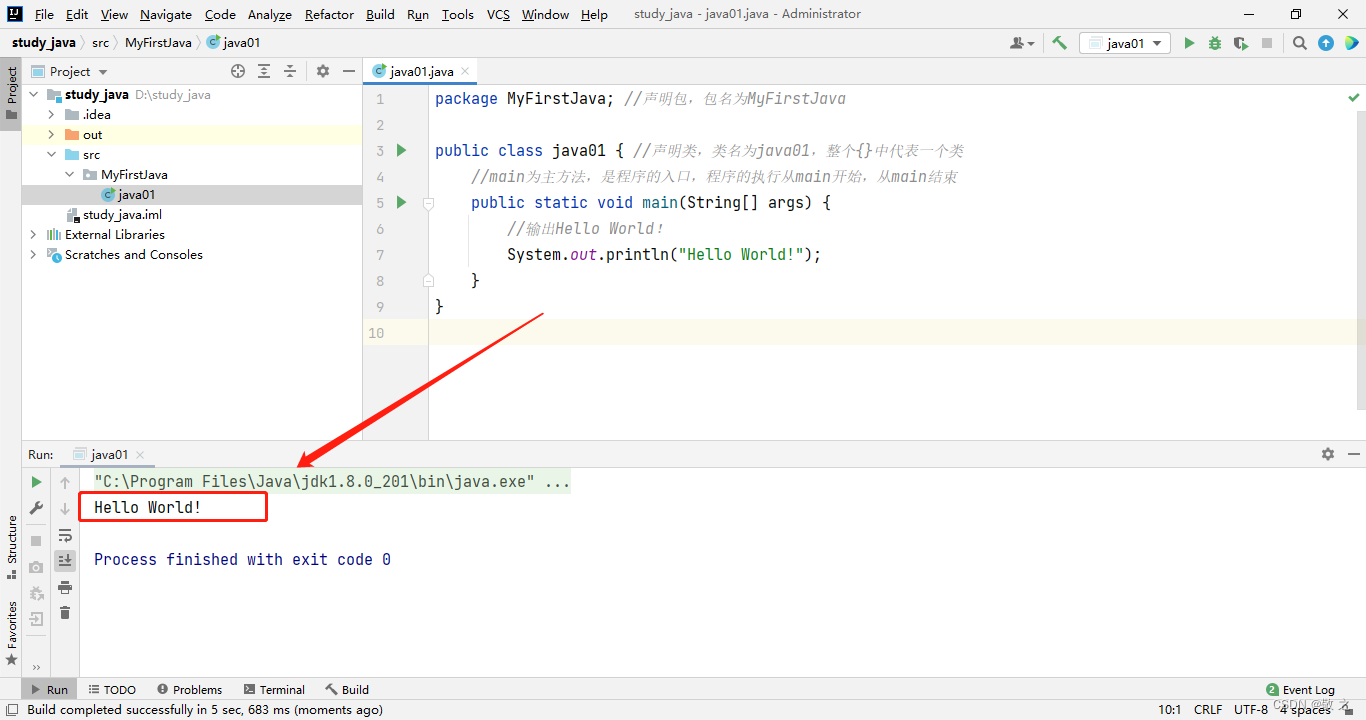
Java 开发环境所需包和软件下载地址:
JDK8 下载地址 JDK8 Windows/macOS 版本,提取码 0214IDEA 下载地址 IDEA Windows/macOS 版本,提取码 0214Java 语法的注释:
单行注释 //多行注释 /* */文档注释 /** */