目录
说明docker简介为什么是docker容器与虚拟机比较容器发展简史传统虚拟机技术容器虚拟化技术 docker能干什么带来技术职级的变化开发/运维(Devops)新一代开发工程师Docker应用场景why docker?docker的优势 docker和dockerHub官网 Docker安装CentOS Docker安装docker查看自己的内核安装阿里云镜像加速永远的HelloWorld Docker的基本组成镜像(image)容器(container)仓库(repository)小总结Docker平台架构图解Docker工作原理整体架构及底层通信原理简述Docker运行的基本流程底层原理(为什么Docker会比VM虚拟机快) Docker常用命令帮助启动类命令镜像命令docker imagesdocker searchdocker pulldocker system df 查看镜像/容器/数据卷所占用的空间docker rmi 删除镜像docker虚悬镜像 容器命令新建+启动容器启动守护式容器(后台服务器): docker ps列出当前所有正在运行的容器退出容器启动已停止运行的容器docker logs查看容器日志docker top查看容器内运行的进程docker inspect查看容器内部细节(审查容器)docker exec进入正在运行的容器并以命令行交互docker cp从容器内拷贝文件到主机上导入和导出容器总结 Docker镜像Docker镜像加载原理为什么Docker镜像要采用分层结构Docker镜像commit操作案例 本地镜像发布到阿里云本地镜像发布到阿里云流程镜像生成的方法将本地镜像推送到阿里云将阿里云上的镜像下载到本地 本地镜像发布到私有库本地镜像发布到私有库流程 Docker容器数据卷使用特性数据卷案例宿主vs容器之间映射添加容器卷 读写规则映射添加说明卷的集成和共享 Docker常规安装简介安装tomcat安装mysql安装redis docker复杂安装安装mysql主从复制安装redis集群(cluster)主从容错切换迁移案例容错切换迁移主从扩容案例 DockerFile解析DockerFile是什么DockerFile构建过程解析DockerFile内容基础知识Docker执行DockerFile的大致流程小总结DockerFile常用保留字指令小总结自定义镜像mycentosjava8目标编写构建运行 虚悬镜像家庭作业自定义myubuntu Docker网络Docker 网络是什么docker不启动,默认网络情况docker启动后,网络情况常用基本命令All 命令docker network ls查看网络查看网络源数据删除网络创建网络 docker网络的作用(能干嘛)docker网络模式总体介绍容器实例内默认网络IP生产规则案例说明bridge模式案例两两匹配验证Host模式是什么案例 none模式是什么案例 container模式是什么案例 自定义网络案例 Docker平台架构图解Docker轻量级可视化工具Portainerdocker安装
说明
docker全解仅以作者【在读大学生】视角去认识,学习,使用docker,且以使用为主学习底层为辅进行书写,欢迎读者斧正。
docker简介
为什么是docker
Docker的出现得以打破过去「程序即应用」的观念。透过镜像(images)将作业系统核心除外,运作应用程式所需要的系统环境,由下而上打包,达到应用程式跨平台间的无缝接轨运作。【docker理念】:解决了运行环境和配置问题的软件容器,方便持续继承并有助于整体发布的容器虚拟化技术。容器与虚拟机比较
容器发展简史
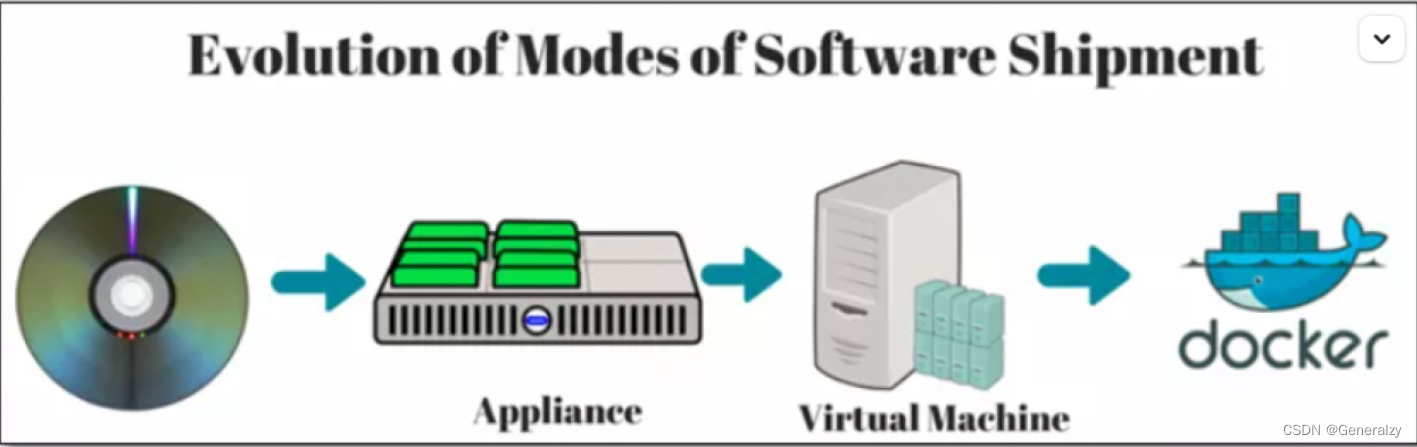
传统虚拟机技术
虚拟机(virtual machine)就是带环境安装的一种解决方案。
它可以在一种操作系统里面运行另一种操作系统,比如在Windows10系统里面运行Linux系统CentOS7。应用程序对此毫无感知,因为虚拟机看上去跟真实系统一模一样,而对于底层系统来说,虚拟机就是一个普通文件,不需要了就删掉,对其他部分毫无影响。这类虚拟机完美的运行了另一套系统,能够使应用程序,操作系统和硬件三者之间的逻辑不变。
虚拟机的缺点:
资源占用多冗余步骤多启动慢容器虚拟化技术
由于前面虚拟机存在某些缺点,Linux发展出了另一种虚拟化技术:
Linux容器(Linux Containers,缩写为 LXC)
Linux容器是与系统其他部分隔离开的一系列进程,从另一个镜像运行,并由该镜像提供支持进程所需的全部文件。容器提供的镜像包含了应用的所有依赖项,因而在从开发到测试再到生产的整个过程中,它都具有可移植性和一致性。
Linux 容器不是模拟一个完整的操作系统 而是对进程进行隔离。有了容器,就可以将软件运行所需的所有资源打包到一个隔离的容器中。
容器与虚拟机不同,不需要捆绑一整套操作系统 ,只需要软件工作所需的库资源和设置。系统因此而变得高效轻量并保证部署在任何环境中的软件都能始终如一地运行。

传统虚拟机技术是虚拟出一套硬件后,在其上运行一个完整操作系统,在该系统上再运行所需应用进程; 容器内的应用进程直接运行于宿主的内核,容器内没有自己的内核且也没有进行硬件虚拟 。因此容器要比传统虚拟机更为轻便。 每个容器之间互相隔离,每个容器有自己的文件系统 ,容器之间进程不会相互影响,能区分计算资源。
docker能干什么
带来技术职级的变化
coder -> programmer -> software engineer -> DevOps engineer
开发/运维(Devops)新一代开发工程师
一次构建、随处运行更快速的应用交付和部署更便捷的升级和扩缩容更简单的系统运维更高效的计算资源利用Docker应用场景
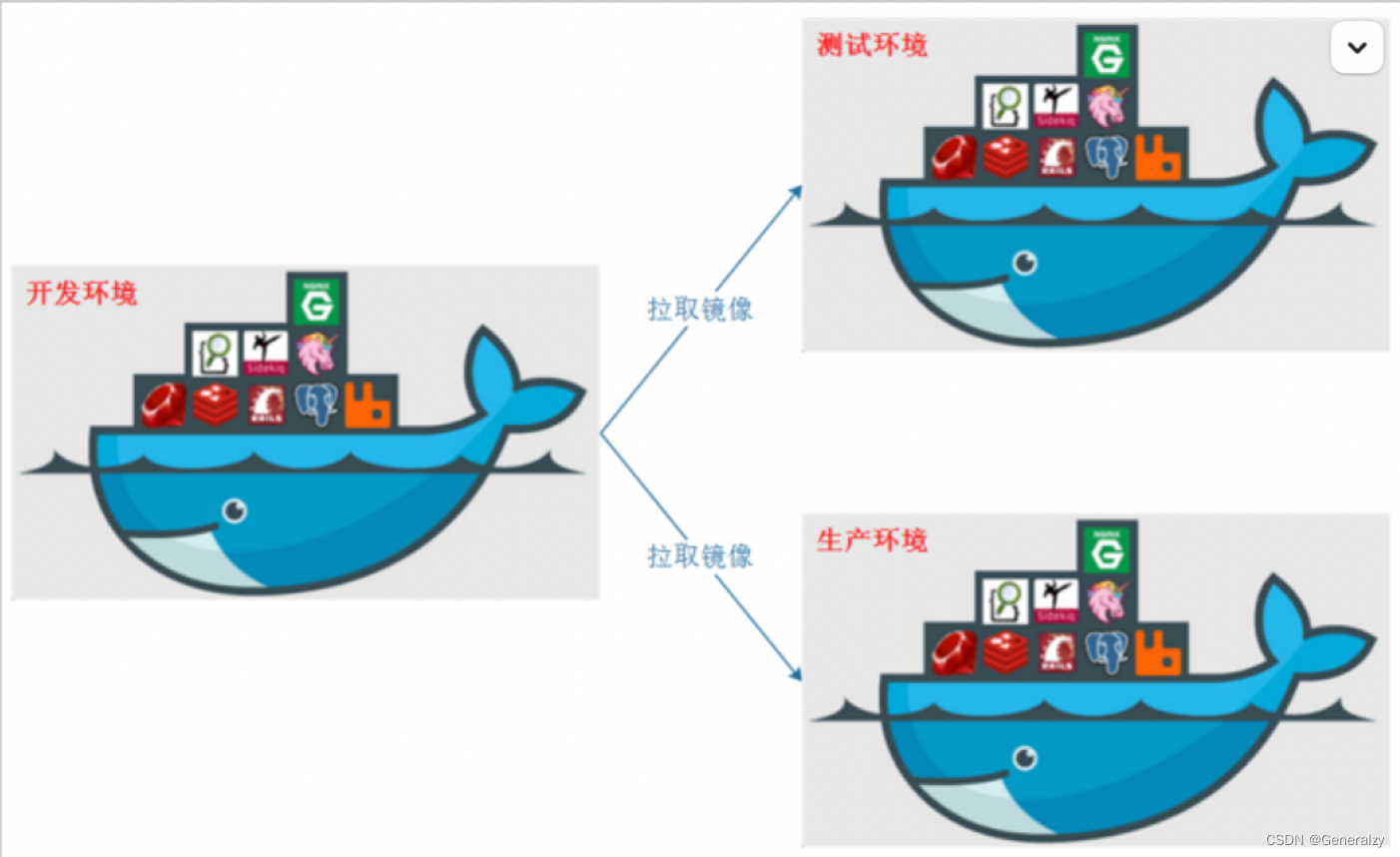
Docker 借鉴了集装箱的概念,集装箱将货物运往世界各地,Docker将这个模型运用到自己的设计中,唯一不同的是:集装箱运输货物,而Docker运输软件。
why docker?
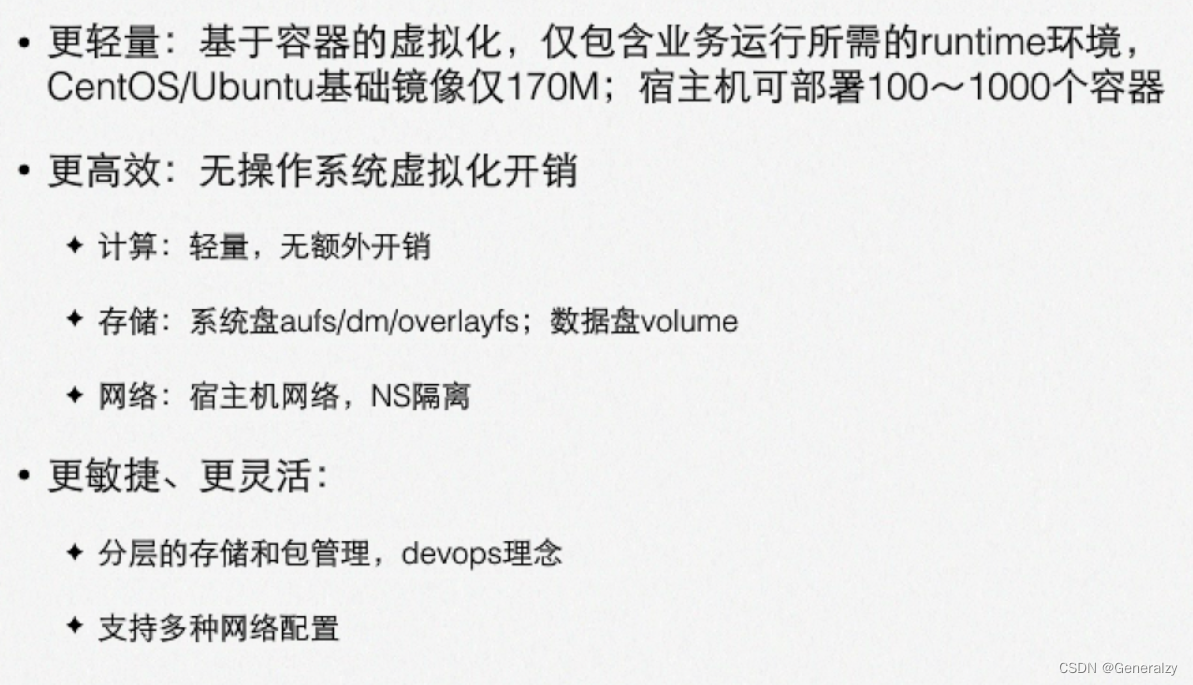
docker的优势
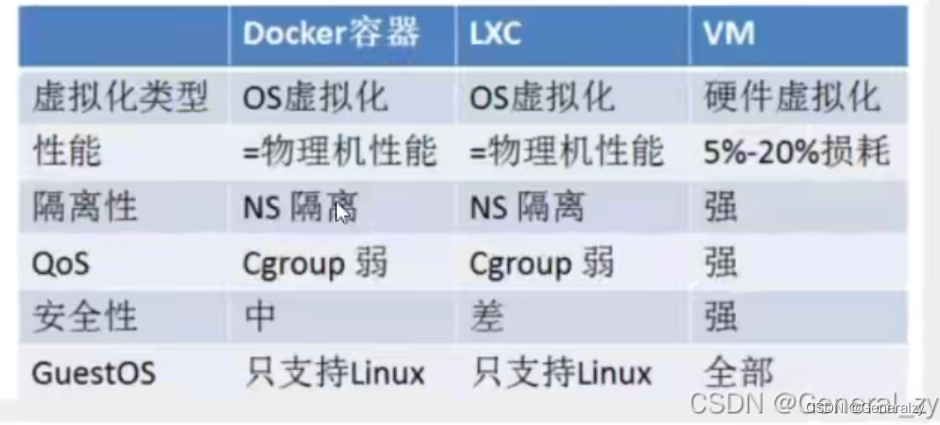
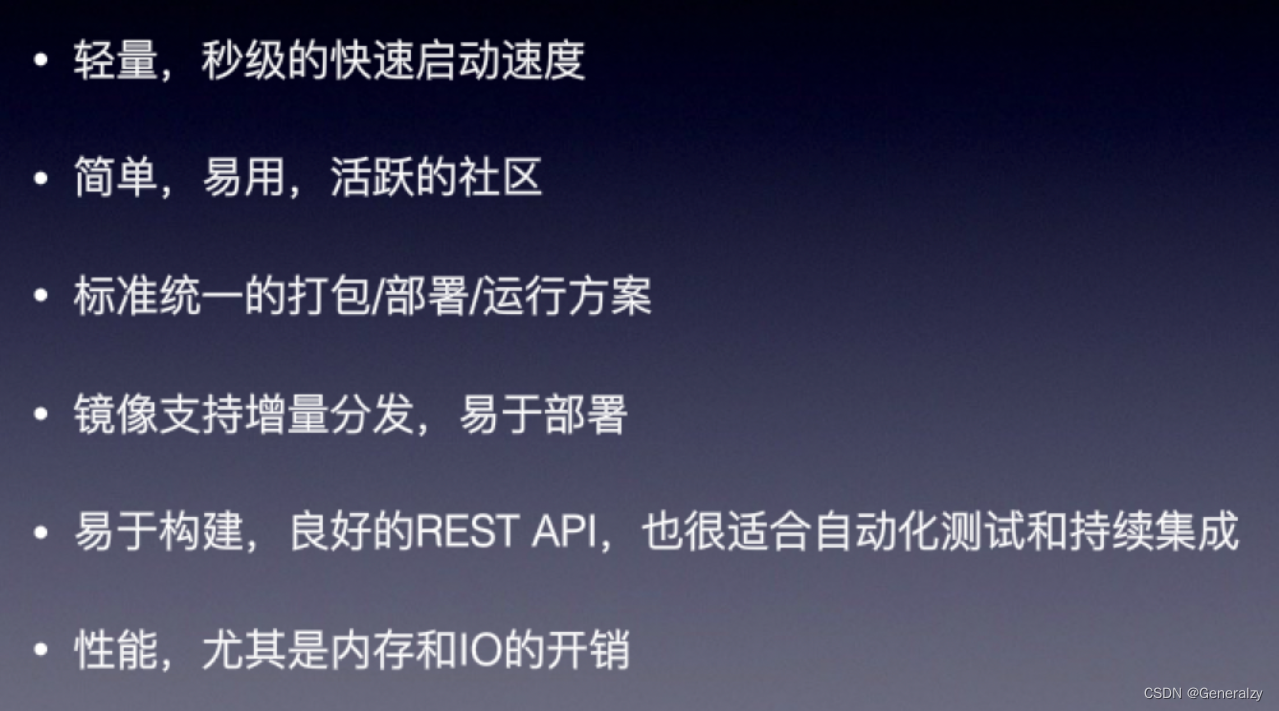
| 特性 | 容器 | 虚拟机 |
|---|---|---|
| 启动 | 秒级 | 分钟级 |
| 硬盘使用 | 一般为MB | 一般为GB |
| 性能 | 接近原生 | 弱于 |
| 系统支持量 | 单机支持上千个容器 | 一般是几十个 |
docker和dockerHub官网
docker:dockerdockerHub:dockerHubDocker安装
CentOS Docker安装docker
建议安装在linux系统上,以使用最广泛的centos为例。Docker运行在CentOS 7(64-bit)上,要求系统为64位,Linux系统内核版本为3.8以上,这里选用Centos7.x。查看自己的内核
uname 命令用于打印当前系统相关信息(内核版本号,硬件架构,主机名称和操作系统类型等)
>>> uname - r>>> 3.10.0-1160.el7.x86_64查看发行版本:
>>> cat /etc/redhat-release>>> CentOS Linux release 7.9.2009 (Core)安装
参考官网:docker for linux
卸载旧版本docker(如果未安装可以跳过)# 卸载旧版本docker命令$ sudo yum remove docker docker-client docker-client-latest docker-common docker-latest docker-latest-logrotate docker-logrotate docker-engine# yum安装gcc相关命令yum -y install gccyum -y install gcc-c++# 官网要求yum install -y yum-utils# 推荐使用 使用阿里的 docker 镜像仓库,国外的镜像仓库是比较慢的yum-config-manager --add-repo http://mirrors.aliyun.com/docker-ce/linux/centos/docker-ce.repo# 更新yum软件包索引yum makecache fast# 命令yum -y install docker-ce docker-ce-cli containerd.io# 启动命令systemctl start docker# 测试docker version docker run hello-world# 卸载命令systemctl stop docker yum remove docker-ce docker-ce-cli containerd.iorm -rf /var/lib/dockerrm -rf /var/lib/containerd阿里云镜像加速
地址:https://cr.console.aliyun.com/cn-wulanchabu/instances/mirrors
获得加速器地址连接:
登陆阿里云开发者平台点击控制台选择容器镜像服务获取加速器地址粘贴脚本直接执行sudo mkdir -p /etc/dockersudo tee /etc/docker/daemon.json <<-'EOF'{ "registry-mirrors": ["你的专属容器镜像加速地址"]}EOFsudo systemctl daemon-reloadsudo systemctl restart docker永远的HelloWorld
# 命令docker run hello-world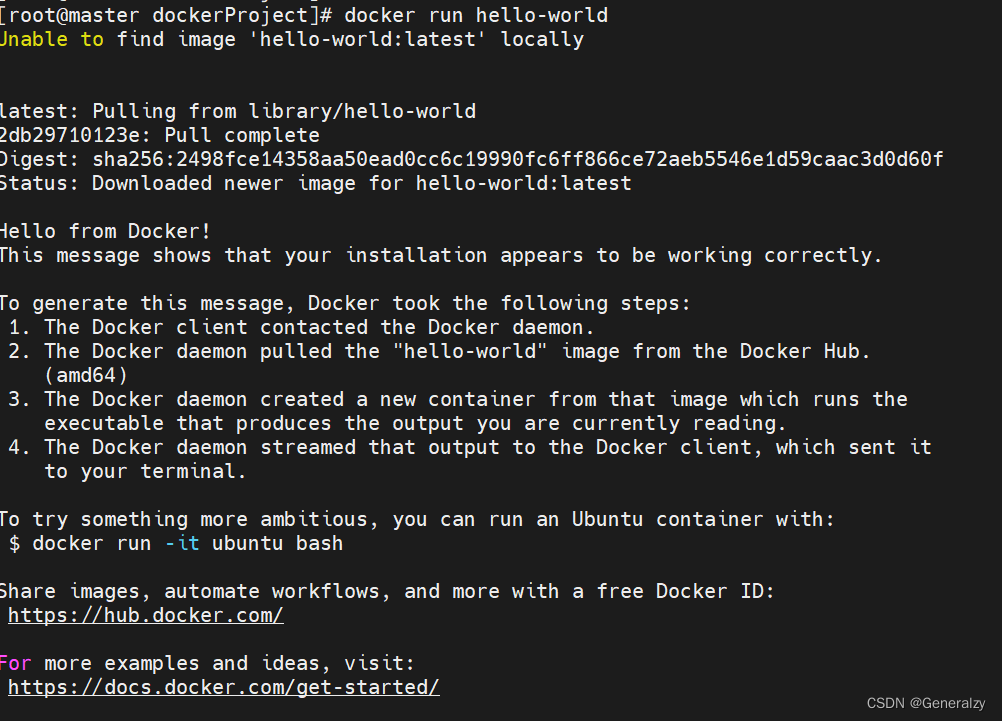
Docker的基本组成
镜像(image)
Docker 镜像(Image)就是一个 只读 的模板。镜像可以用来创建 Docker 容器, 一个镜像可以创建很多容器 。
它也相当于是一个root文件系统。比如官方镜像 centos:7 就包含了完整的一套 centos:7 最小系统的 root 文件系统。
相当于容器的“源代码”。
容器(container)
从面向对象角度:
Docker 利用容器(Container)独立运行的一个或一组应用,应用程序或服务运行在容器里面,容器就类似于一个虚拟化的运行环境, 容器是用镜像创建的运行实例 。就像是Java中的类和实例对象一样,镜像是静态的定义,容器是镜像运行时的实体。容器为镜像提供了一个标准的和隔离的运行环境 ,它可以被启动、开始、停止、删除。每个容器都是相互隔离的、保证安全的平台
从镜像容器角度:
可以把容器看做是一个简易版的 *Linux* 环境 (包括root用户权限、进程空间、用户空间和网络空间等)和运行在其中的应用程序。
仓库(repository)
仓库(Repository)是 集中存放镜像 文件的场所。 类似于github仓库,存放各种git项目的地方;
Docker公司提供的官方registry被称为Docker Hub,存放各种镜像模板的地方。
仓库分为公开仓库(Public)和私有仓库(Private)两种形式。
最大的公开仓库是 Docker Hub(https://hub.docker.com/) ,
存放了数量庞大的镜像供用户下载。国内的公开仓库包括阿里云 、网易云等
小总结
需要正确的理解仓库/镜像/容器这几个概念:
Docker 本身是一个容器运行载体或称之为管理引擎。我们把应用程序和配置依赖打包好形成一个可交付的运行环境,这个打包好的运行环境就是image镜像文件。只有通过这个镜像文件才能生成Docker容器实例(类似Java中new出来一个对象)。
image文件可以看作是容器的模板。Docker 根据 image 文件生成容器的实例。同一个 image 文件,可以生成多个同时运行的容器实例。
镜像文件 :image 文件生成的容器实例,本身也是一个文件,称为镜像文件。
容器实例 :一个容器运行一种服务,当我们需要的时候,就可以通过docker客户端创建一个对应的运行实例,也就是我们的容器 。
仓库:就是放一堆镜像的地方,我们可以把镜像发布到仓库中,需要的时候再从仓库中拉下来就可以了。
Docker平台架构图解
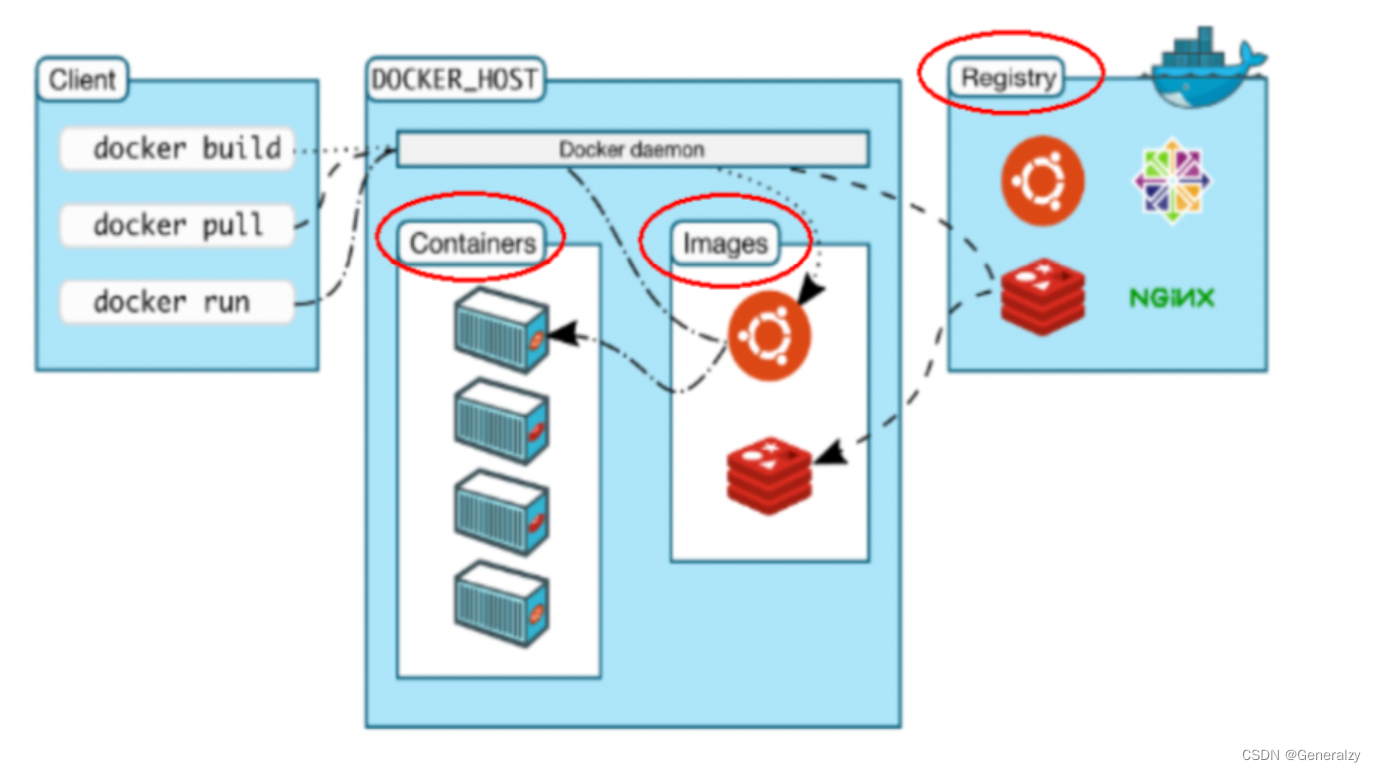
Docker工作原理
Docker是一个Client-Server结构的系统,Docker守护进程运行在主机上, 然后通过Socket连接从客户端访问,守护进程从客户端接受命令并管理运行在主机上的容器 。
容器,是一个运行时环境,就是我们前面说到的集装箱,可以对比mysql演示对比讲解:
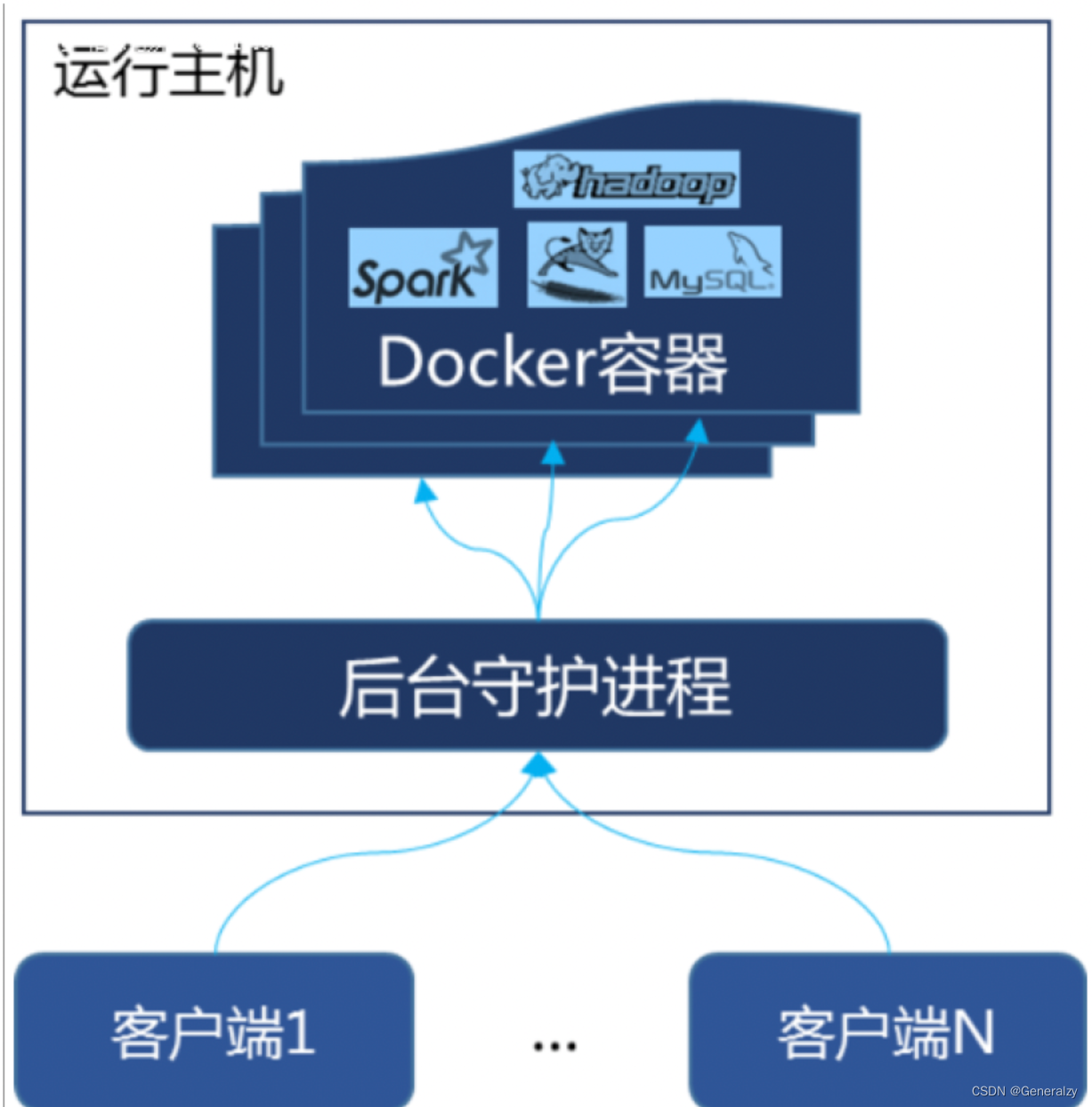
整体架构及底层通信原理简述
Docker是一个C/S模式的架构,后端是一个松耦合架构,众多模块各司其职
Docker运行的基本流程
用户是使用Docker Client 与Docker Daemon 建立通信,并发送请求给后者。Docker Daemon 作为Docker架构中的主体部分,首先提供Docker Server 的功能时期可以接受 Docker Client的请求。Docker Engine 执行Docker内部的一些列工作,每一项工作都是以一个Job的形式的存在。Job的运行过程中,当需要容器镜像是,则从Docker Register中下载镜像,并通过镜像管理驱动Graph driver 将下载镜像以Graph的形式存储。当需要为Docker创建网络环境时,通过网络驱动Network driver创建并配置Docker容器网络环境。当需要限制Docker容器运行资源或执行用户指令等操作时,则通过Exec driver来完成。Libcontainer是一项独立的容器管理包,Network driver以及Exec driver都是通过Libcontainer来实现具体容器进行的操作。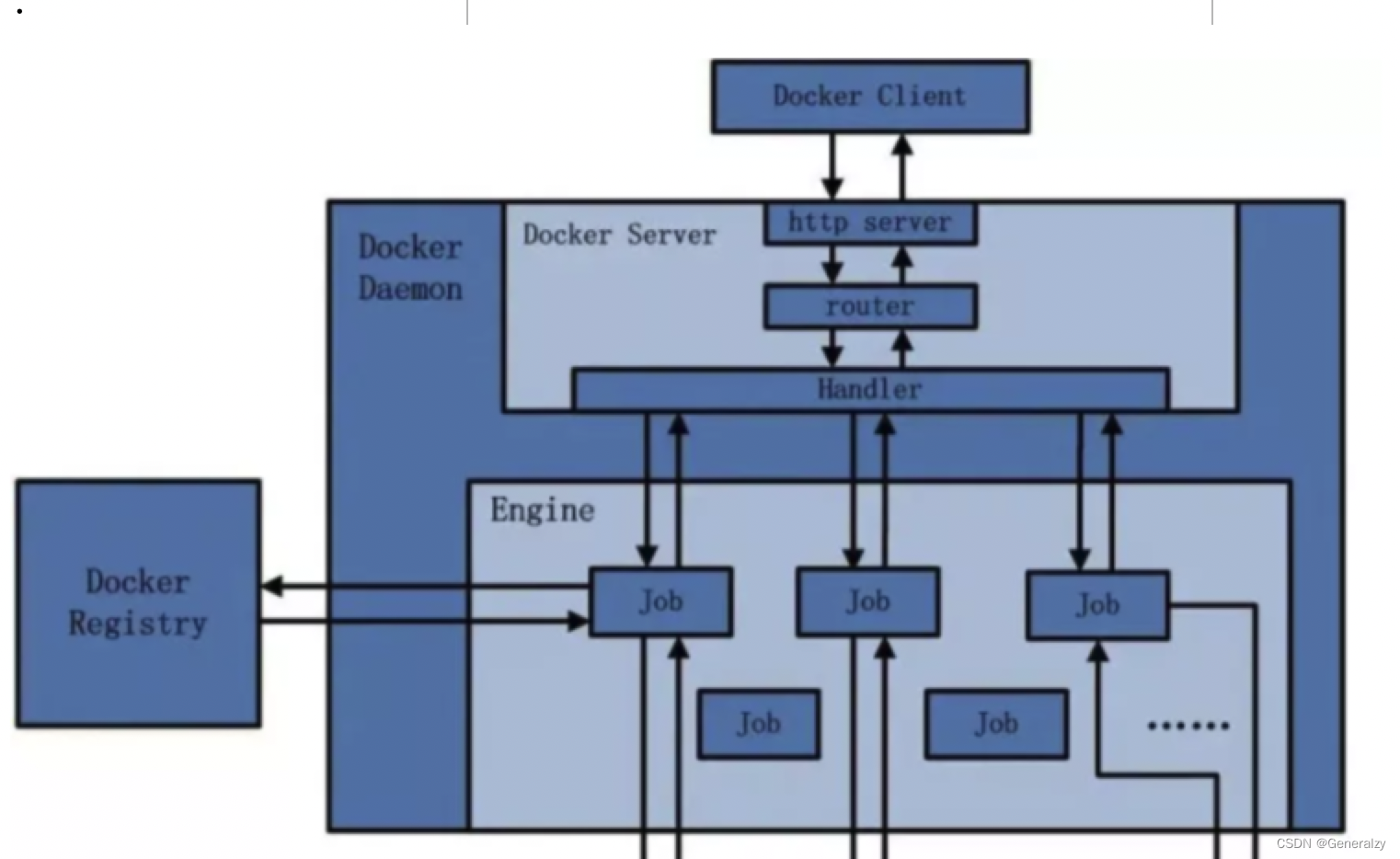
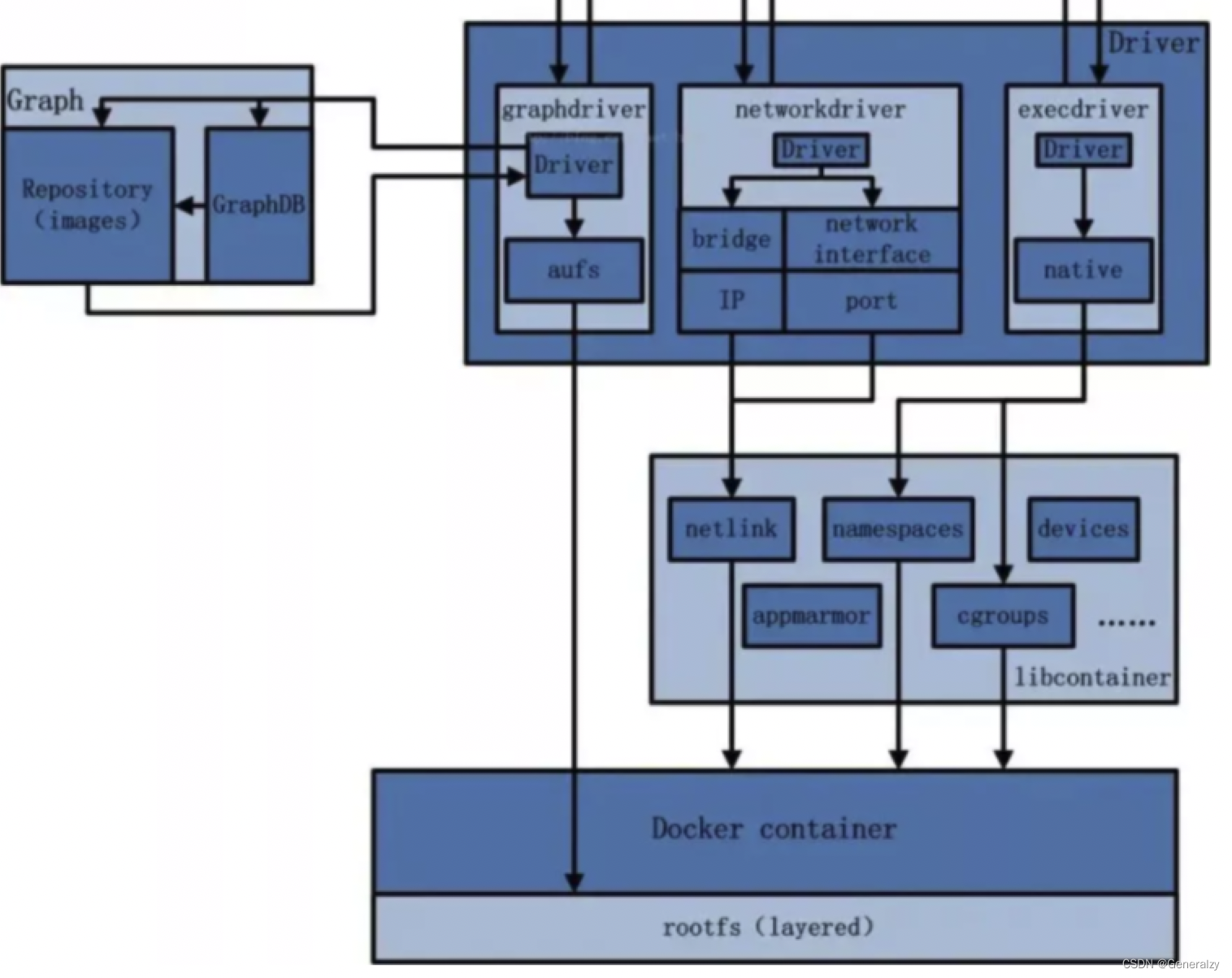
底层原理(为什么Docker会比VM虚拟机快)
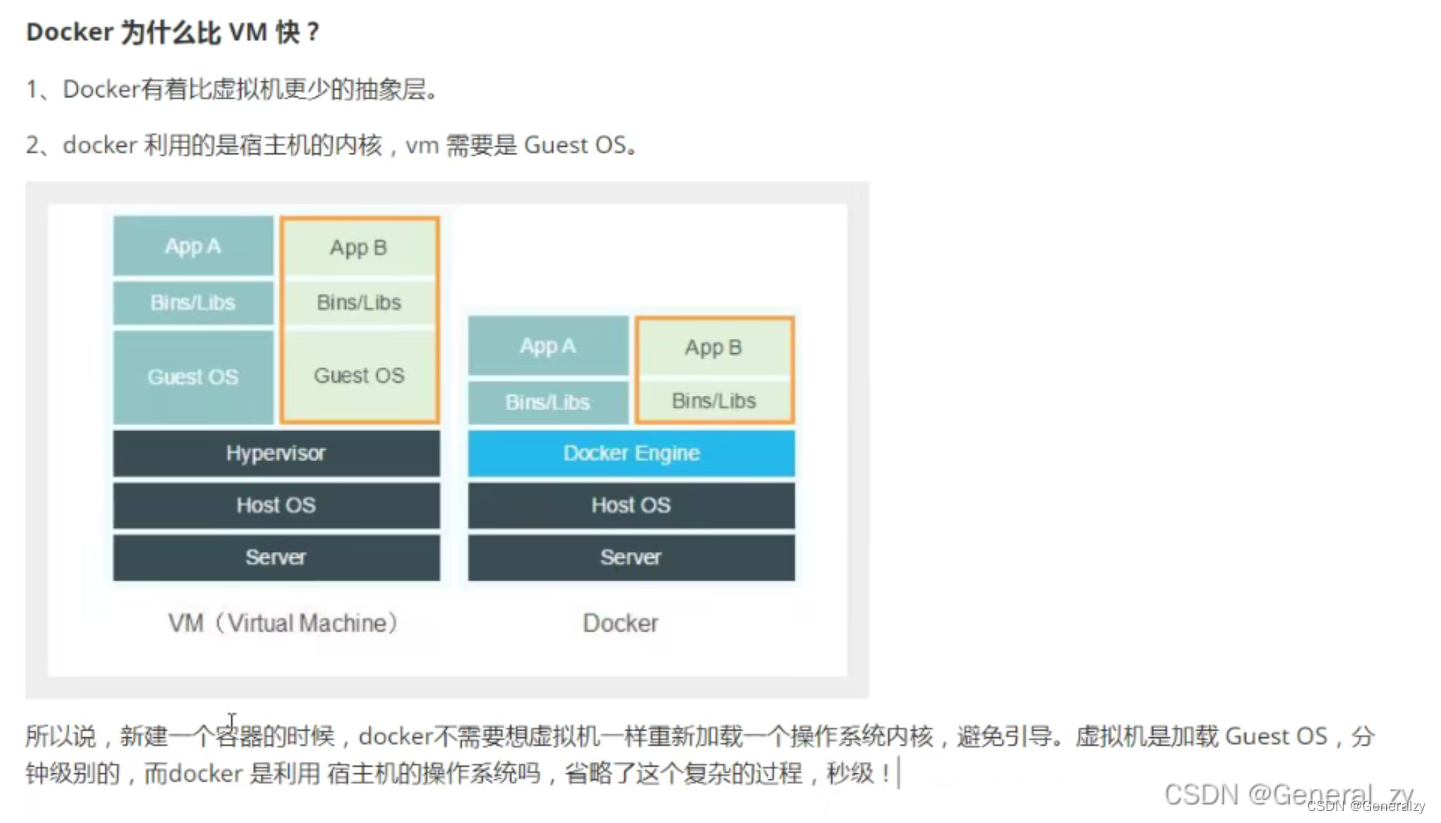
docker有着比虚拟机更少的抽象层
由于docker不需要Hypervisor(虚拟机)实现硬件资源虚拟化,运行在docker容器上的程序直接使用的都是实际物理机的硬件资源。因此在CPU、内存利用率上docker将会在效率上有明显优势。
docker利用的是宿主机的内核,而不需要加载操作系统OS内核
当新建一个容器时,docker不需要和虚拟机一样重新加载一个操作系统内核。进而避免引寻、加载操作系统内核返回等比较费时费资源的过程,当新建一个虚拟机时,虚拟机软件需要加载OS,返回新建过程是分钟级别的。而docker由于直接利用宿主机的操作系统,则省略了返回过程,因此新建一个docker容器只需要几秒钟。
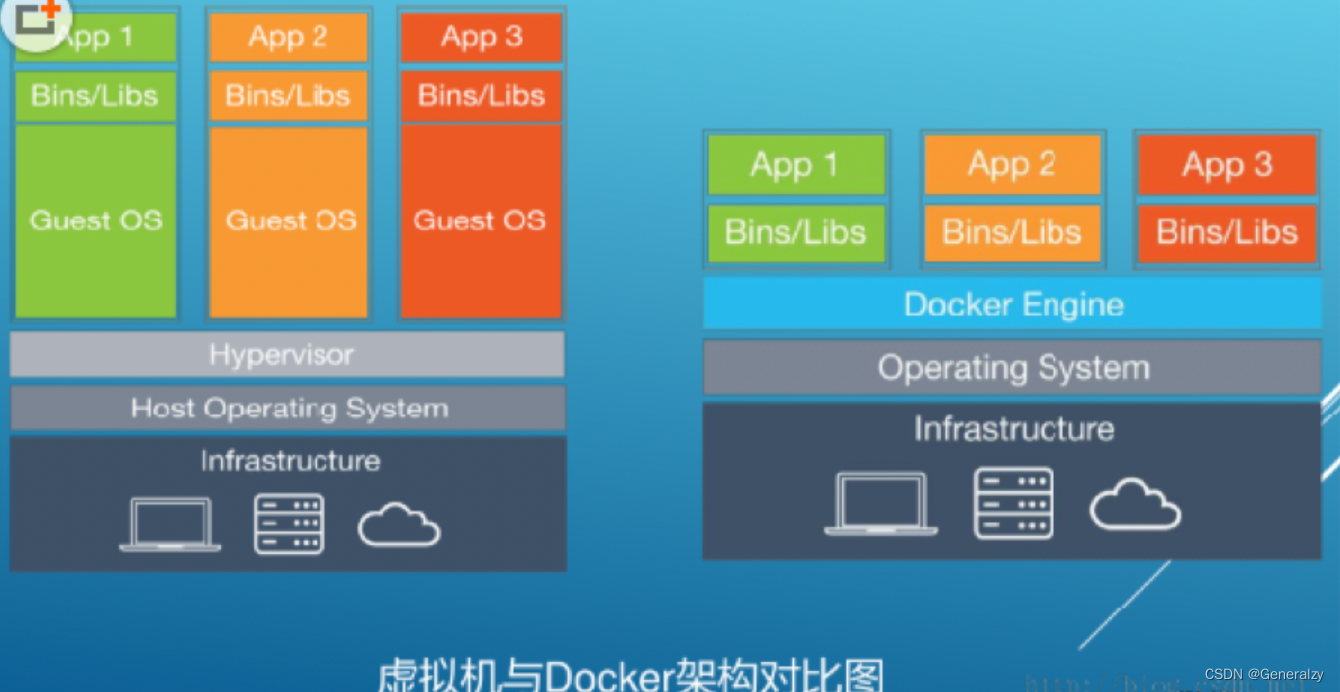
Docker常用命令
帮助启动类命令
# 启动命令systemctl start docker# 停止命令systemctl stop docker# 重启命令systemctl restart docker# 查看docker状态systemctl status docker# 开机启动systemctl enable docker# 查看 docker 概要信息docker info# 查看docker 总体帮助文档docker --help# 查看docker命令帮助文档:docker 具体命令 --help镜像命令
docker images
# 列出本地主机上的镜像docker images 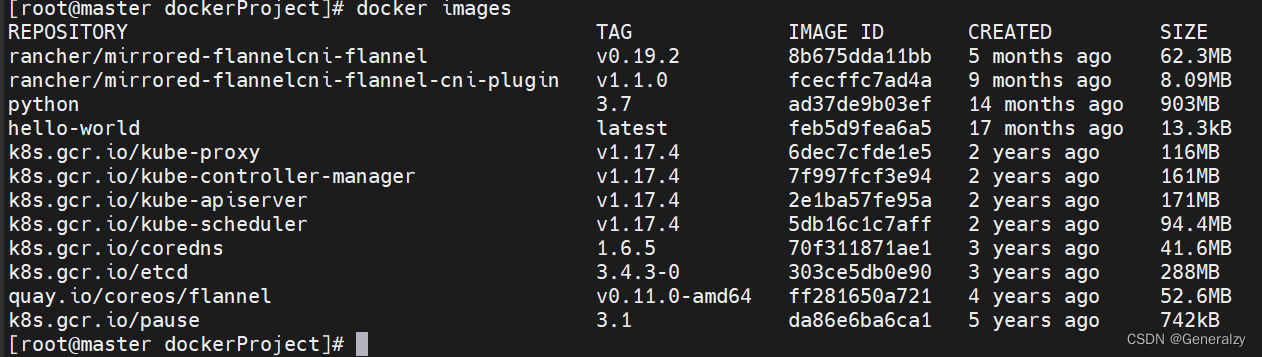
各个选项说明:
同一仓库源可以有多个 TAG版本,代表这个仓库源的不同个版本,使用 REPOSITORY:TAG 来定义不同的镜像。
如果你不指定一个镜像的版本标签,例如你只使用 ubuntu,docker 将默认使用 ubuntu:latest 镜像
OPTIONS 说明:
-a : 列出本地所有的镜像(含历史映像层)
-q:只显示镜像ID
docker search
# 网站https://hub.docker.com# 命令docker search [OPTIONS]镜像名字# OPTIONS说明# --limit :只列出N个镜像,默认25个docker search --limit 5 redis
docker pull
# 下载镜像docker pull 镜像名字[:TAG]docker pull 镜像名字 # 没有TAG就是最新版本 等价于docker pull 镜像名字:latestdocker pull ubuntu 
docker system df 查看镜像/容器/数据卷所占用的空间
docker system df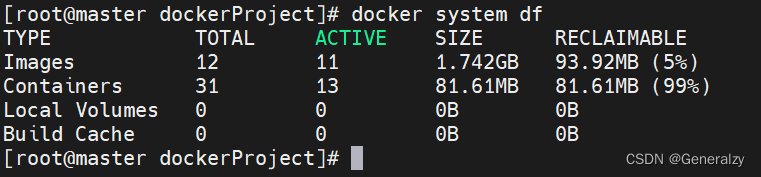
docker rmi 删除镜像
# 删除单个docker rmi -f 镜像ID# 删除多个docker rmi -f 镜像名1:TAG 镜像名2:TAG# 删除全部docker rmi -f $(docker images -qa)docker虚悬镜像
仓库名称,标签都是的镜像,俗称虚悬镜像dangling image
容器命令
有镜像才能创建容器,这是根本前提,我目前是在windows系统上开启VM虚拟机安装了一个centos7,又在其上安装了docker,利用docker创建了一个centos7.5的容器。

新建+启动容器
docker run [OPTIONS] IMAGE [COMMAND] [ARG...]OPTIONS说明(常用):
–name=“容器新名字” 为容器指定一个名称;-d: 后台运行容器并返回容器ID,也即启动守护式容器(后台运行);-i:以交互模式运行容器,通常与 -t 同时使用;-t:为容器重新分配一个伪输入终端,通常与 -i 同时使用; 也即 启动交互式容器(前台有伪终端,等待交互)-P: 随机 端口映射,大写P-p: 指定 端口映射,小写p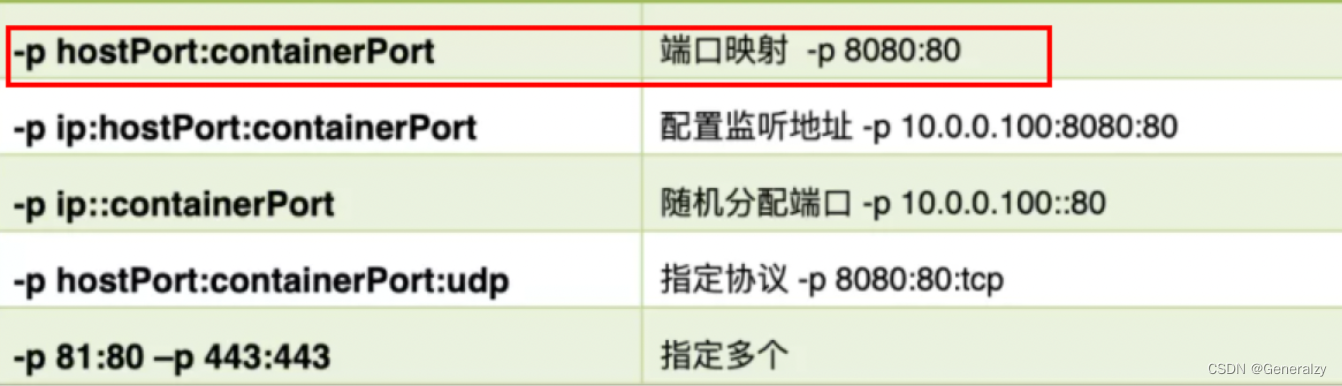
启动守护式容器(后台服务器):
在大部分的场景下,我们希望docker的服务是在后台运行的,我们可以通过 -d 指定容器的后台运行模式。
docker run -d 容器名# 使用镜像centos:latest以后台模式启动一个容器 docker run -d centos 问题:然后docker ps -a 进行查看, 会发现容器已经退出。
注意:Docker容器后台运行,就必须有一个前台进程,容器运行的命令如果不是那些 一直挂起的命令 (比如运行top,tail),就会自动退出的。
这个是docker的机制问题,以nginx为例,正常情况下, 配置启动服务只需要启动响应的service即可。例如service nginx start或者systemctl start nginx 这样做,nginx为后台进程模式运行,就导致docker前台没有运行的应用, 这样的容器后台启动后,会立即自杀因为他觉得他没事可做了. 所以,最佳的解决方案是, 将你要运行的程序以前台进程的形式运行,常见就是命令行模式,表示我还有交互操作,别中断。
# 前台交互式启动docker run -it redis:6.0.8# 后台交互式启动docker run -d redis:6.0.8docker ps列出当前所有正在运行的容器
# 列出当前所有正在运行的容器docker ps [OPTIONS]# OPTIONS说明-a : 列出当前所有 正在运行 的容器 + 历史上运行过 的 -l :显示最近创建的容器。 -n:显示最近n个创建的容器。 -q :静默模式,只显示容器编号。 OPTIONS说明:
-a : 列出当前所有 正在运行 的容器 + 历史上运行过 的-l :显示最近创建的容器。-n:显示最近n个创建的容器。-q :静默模式,只显示容器编号。退出容器
# 两种退出方式# 1、run进去容器,exit退出,容器停止exit # 2、run进去容器,ctrl+p+q退出,容器不停止ctrl+p+q启动已停止运行的容器
# 启动已停止运行的容器docker start 容器ID或者容器名# 重启容器docker restart 容器ID或者容器名# 停止容器docker stop 容器ID或者容器名# 强制停止容器docker kill 容器ID或容器名# 删除已停止的容器docker rm 容器ID# 一次性删除多个容器实例docker rm -rf $(docker ps -a -q)docker ps -a -q | xargs docker rmdocker logs查看容器日志
# 查看容器日志docker logs 容器ID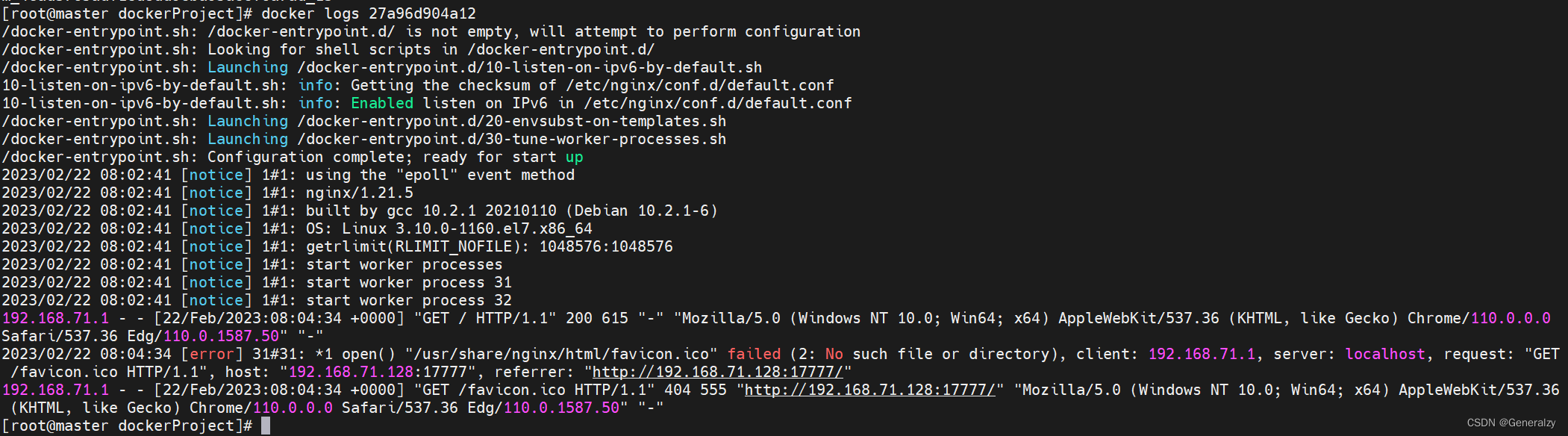
docker top查看容器内运行的进程
# 查看容器内运行的进程docker top 容器IDdocker inspect查看容器内部细节(审查容器)
# 查看容器内部细节docker inspect 容器IDdocker exec进入正在运行的容器并以命令行交互
# 进入容器docker exec -it 容器ID bashShelldocker exec -it 16dhh212 bash# 重新进入docker attach 容器ID区别:
attach 直接进入容器启动命令的终端,不会启动新的进程用exit退出,会导致容器的停止。exec 是在容器中打开新的终端,并且可以启动新的进程用exit退出,不会导致容器的停止。docker cp从容器内拷贝文件到主机上
# 容器 -> 主机docker cp 容器ID:容器内路径 目的主机路径导入和导出容器
Export 导出容器的内容留作为一个tar归档文件[对应import命令]import 从tar 包中的内容创建一个新的文件系统再导入为镜像[对应export]# 导出docker export 容器ID > 文件.tar # 导入cat 文件名.tar | docker import -镜像用户/镜像名:镜像版本号总结
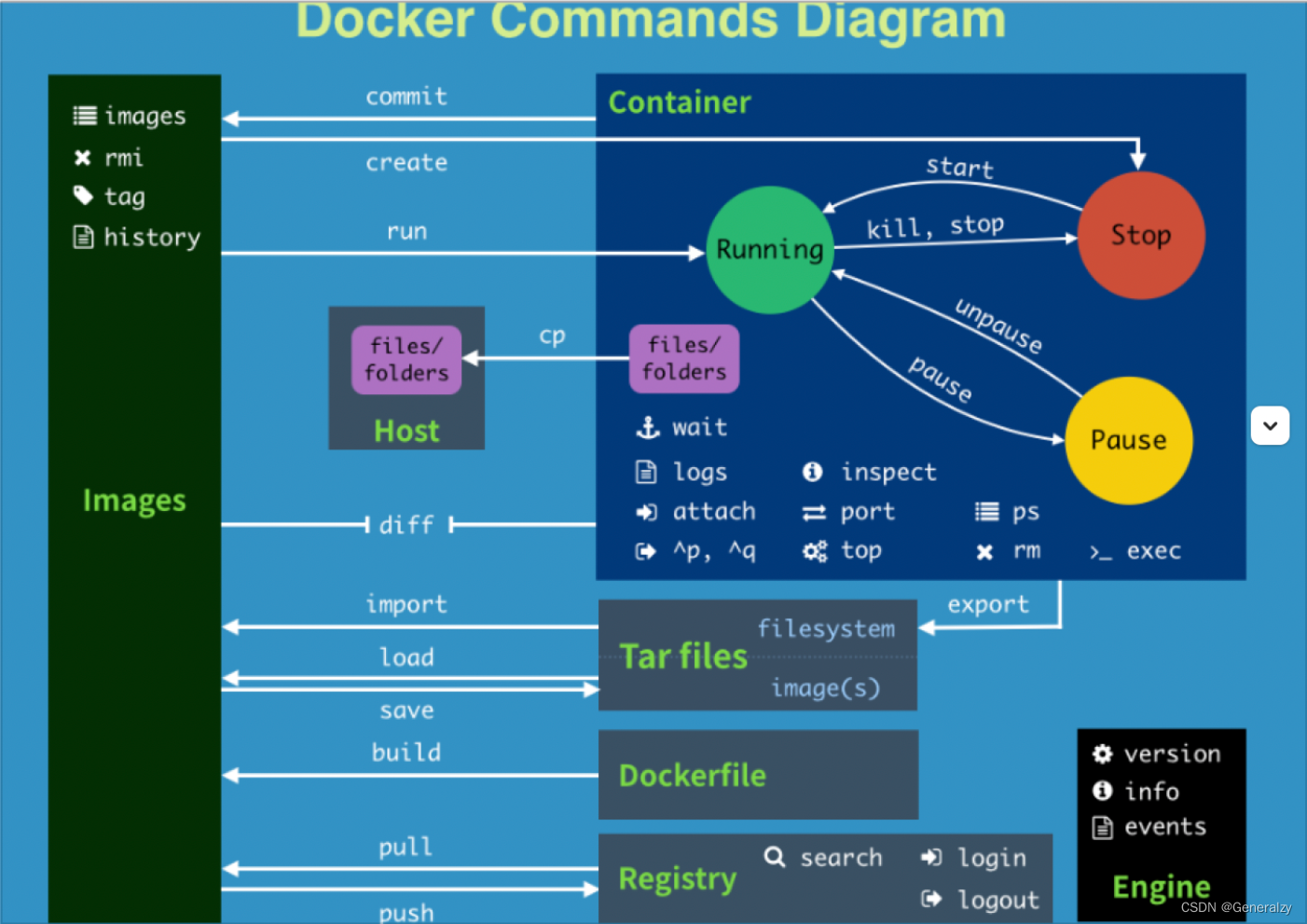
attach Attach to a running container # 当前 shell 下 attach 连接指定运行镜像 build Build an image from a Dockerfile # 通过 Dockerfile 定制镜像 commit Create a new image from a container changes # 提交当前容器为新的镜像 cp Copy files/folders from the containers filesystem to the host path #从容器中拷贝指定文件或者目录到宿主机中 create Create a new container # 创建一个新的容器,同 run,但不启动容器 diff Inspect changes on a container's filesystem # 查看 docker 容器变化 events Get real time events from the server # 从 docker 服务获取容器实时事件 exec Run a command in an existing container # 在已存在的容器上运行命令 export Stream the contents of a container as a tar archive # 导出容器的内容流作为一个 tar 归档文件[对应 import ] history Show the history of an image # 展示一个镜像形成历史 images List images # 列出系统当前镜像 import Create a new filesystem image from the contents of a tarball # 从tar包中的内容创建一个新的文件系统映像[对应export] info Display system-wide information # 显示系统相关信息 inspect Return low-level information on a container # 查看容器详细信息 kill Kill a running container # kill 指定 docker 容器 load Load an image from a tar archive # 从一个 tar 包中加载一个镜像[对应 save] login Register or Login to the docker registry server # 注册或者登陆一个 docker 源服务器 logout Log out from a Docker registry server # 从当前 Docker registry 退出 logs Fetch the logs of a container # 输出当前容器日志信息 port Lookup the public-facing port which is NAT-ed to PRIVATE_PORT # 查看映射端口对应的容器内部源端口 pause Pause all processes within a container # 暂停容器 ps List containers # 列出容器列表 pull Pull an image or a repository from the docker registry server # 从docker镜像源服务器拉取指定镜像或者库镜像 push Push an image or a repository to the docker registry server # 推送指定镜像或者库镜像至docker源服务器 restart Restart a running container # 重启运行的容器 rm Remove one or more containers # 移除一个或者多个容器 rmi Remove one or more images # 移除一个或多个镜像[无容器使用该镜像才可删除,否则需删除相关容器才可继续或 -f 强制删除] run Run a command in a new container # 创建一个新的容器并运行一个命令 save Save an image to a tar archive # 保存一个镜像为一个 tar 包[对应 load] search Search for an image on the Docker Hub # 在 docker hub 中搜索镜像 start Start a stopped containers # 启动容器 stop Stop a running containers # 停止容器 tag Tag an image into a repository # 给源中镜像打标签 top Lookup the running processes of a container # 查看容器中运行的进程信息 unpause Unpause a paused container # 取消暂停容器 version Show the docker version information # 查看 docker 版本号 wait Block until a container stops, then print its exit code # 截取容器停止时的退出状态值 Docker镜像
【镜像】 是一种轻量级、可执行的独立软件包,它包含运行某个软件所需的所有内容,我们把应用程序和配置依赖打包好形成一个可交付的运行环境(包括代码、运行时需要的库、环境变量和配置文件等),这个打包好的运行环境就是image镜像文件。只有通过这个镜像文件才能生成Docker容器实例。【分层镜像】以我们的pull为例,在下载的过程中我们可以看到docker的镜像好像是在一层一层的在下载 。【UnionFS(联合文件系统)】UnionFS(联合文件系统):Union文件系统(UnionFS)是一种分层、轻量级并且高性能的文件系统。它支持对文件系统的修改作为一次提交来一层层的叠加, 同时可以将不同目录挂载到同一个虚拟文件系统下(unite several directories into a single virtual filesystem)。Union 文件系统是 Docker 镜像的基础。 镜像可以通过分层来进行继承 ,基于基础镜像(没有父镜像),可以制作各种具体的应用镜像。 特性:一次同时加载多个文件系统,但从外面看起来,只能看到一个文件系统,联合加载会把各层文件系统叠加起来,这样最终的文件系统会包含所有底层的文件和目录 Docker镜像加载原理
docker的镜像实际上由一层一层的文件系统组成,这种层级的文件系统叫做UnionFS。
bootfs(boot file system)主要包含bootloader和kernel, bootloader主要是引导加载kernel, Linux刚启动时会加载bootfs文件系统, 在Docker镜像的最底层是引导文件系统bootfs。 这一层与我们典型的Linux/Unix系统是一样的,包含boot加载器和内核。当boot加载完成之后整个内核就都在内存中了,此时内存的使用权已由bootfs转交给内核,此时系统也会卸载bootfs。
rootfs (root file system) ,在bootfs之上 。包含的就是典型 Linux 系统中的 /dev, /proc, /bin, /etc 等标准目录和文件。rootfs就是各种不同的操作系统发行版,比如Ubuntu,Centos等等。
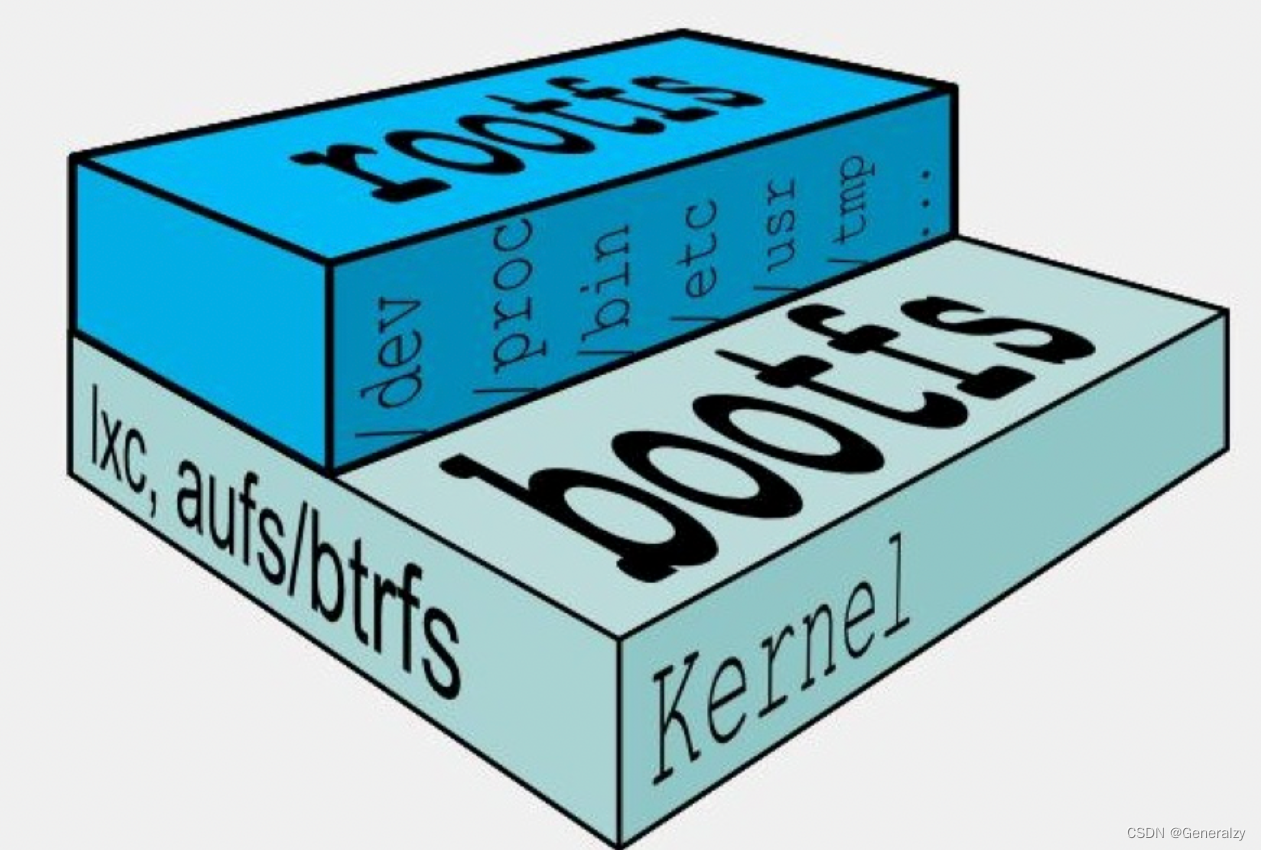
对于一个精简的OS,rootfs可以很小,只需要包括最基本的命令、工具和程序库就可以了,因为底层直接用Host的kernel,自己只需要提供 rootfs 就行了。由此可见对于不同的linux发行版, bootfs基本是一致的, rootfs会有差别, 因此不同的发行版可以公用bootfs。
为什么Docker镜像要采用分层结构
镜像分层最大的一个好处就是共享资源,方便复制迁移,就是为了复用。
比如说有多个镜像都从相同的 base 镜像构建而来,那么 Docker Host 只需在磁盘上保存一份 base 镜像;
同时内存中也只需加载一份 base 镜像,就可以为所有容器服务了。而且镜像的每一层都可以被共享。
Docker镜像层都是只读的,容器层是可写的,当容器启动时,一个新的可写层被加载到镜像的顶部。这一层通常被称作"容器层",“容器层"之下的都叫"镜像层”。
所有对容器的改动 - 无论添加、删除、还是修改文件都只会发生在容器层中。只有容器层是可写的,容器层下面的所有镜像层都是只读的。
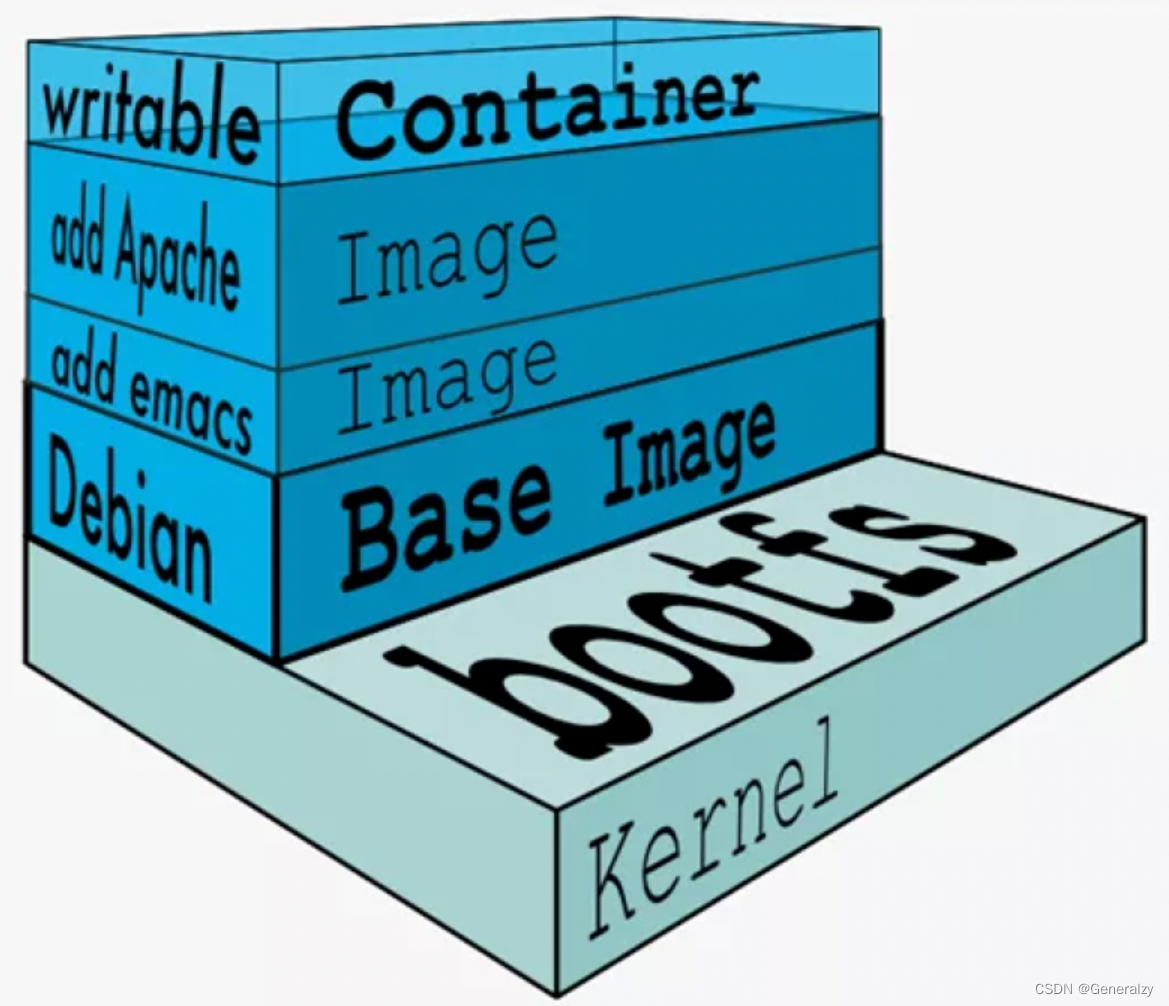
Docker镜像commit操作案例
docker commit 提交容器副本使之成为一个新的镜像docker commit -m="提交的描述信息" -a="作者" 容器ID 要创建的目标镜像名:[标签名]docker pull -it ubuntuapt-get update apt-get -y install vim docker commit -m="add vim" -a="Generalzy" 容器ID Generalzy/Ubuntu:0.0.1docker images# 以bash进去docker run -it 镜像ID bash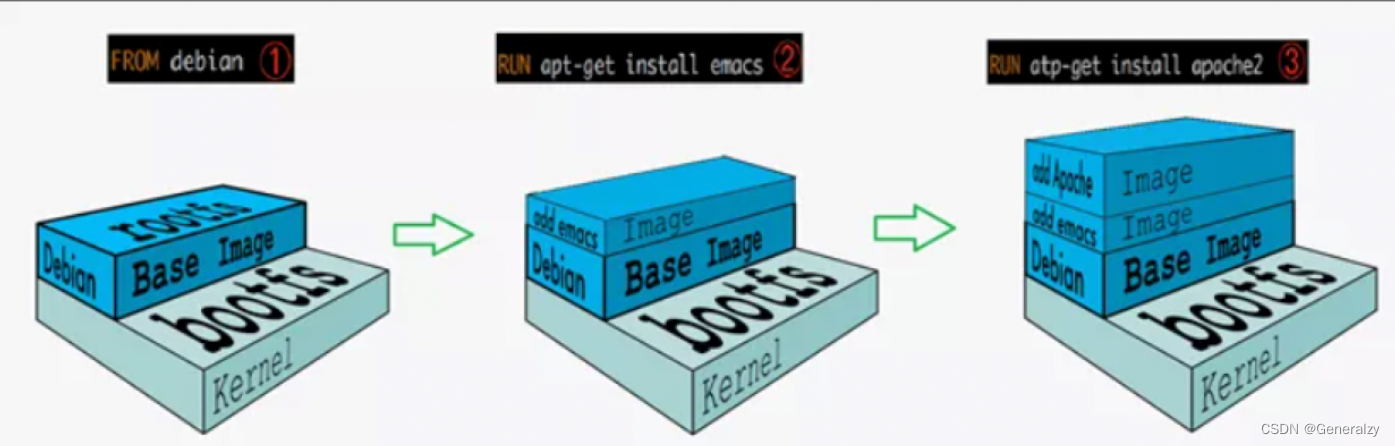
本地镜像发布到阿里云
本地镜像发布到阿里云流程

镜像生成的方法
基于当前容器创建一个新的镜像,新功能增强
docker commit [OPTIONS]容器ID [REPOSOTORY[:TAG]]OPTIONS说明:
-a :提交的镜像作者;
-m :提交时的说明文字;
将本地镜像推送到阿里云
# 用户名登录docker login --username=${username} registry.cn-hangzhou.aliyuncs.com password:# 将镜像ID打标签 标签格式一般为: dockerHub地址/用户名/镜像名:版本号# 等同于将go mod init github.com/Generalzy/项目名docker tag cea1bb40441c registry.cn-hangzhou.aliyuncs.com/atguiguwh/myubuntu:1.1 # 推到dockerHubdocker push registry.cn-hangzhou.aliyuncs.com/atguiguwh/myubuntu:1.1 将阿里云上的镜像下载到本地
# 点名道姓下载刚才自己推上去的镜像docker pull registry.cn-hangzhou.aliyuncs.com/atguiguwh/myubuntu:1.1 本地镜像发布到私有库
本地镜像发布到私有库流程
下载镜像Docker Registry
docker pull registry 运行私有库Registry,相当于本地有个私有库Docker hub
docker run -d -p 5000:5000 -v /zzyyuse/myregistry/:/tmp/registry --privileged=true registry 默认情况,仓库被创建在容器的/var/lib/registry目录下,建议自行用容器卷映射,方便于宿主机联调
从Hub上下载ubuntu镜像到本地并成功运行,原始Ubuntu镜像是不带着ifconfig命令的
docker run -ti ubuntu bash# 安装ifconfigapt-get update apt-get install net-tools 安装完成后,commit我们自己的新镜像
docker commit -m=" 提交的描述信息 " -a=" 作者 " 容器 ID 要创建的目标镜像名 :[ 标签名 ] 在容器外执行,记得 docker commit -m=" ifconfig cmd add " -a=" zzyy " a69d7c825c4f zzyyubuntu:1.2 curl验证私服库上有什么镜像
curl -XGET http://192.168.111.162:5000/v2/_catalog 将新镜像zzyyubuntu:1.2修改符合私服规范的Tag
按照公式: docker tag 镜像:Tag Host:Port/Repository:Tag 使用命令 docker tag 将zzyyubuntu:1.2 这个镜像修改为 你的IP:5000/zzyyubuntu:1.2 docker tag zzyyubuntu:1.2 你的IP:5000/zzyyubuntu:1.2 修改配置文件使之支持http
vim命令新增如下内容:vim /etc/docker/daemon.json { "registry-mirrors": ["阿里云加速镜像"] , "insecure-registries": ["你的仓库IP:5000"] } docker默认不允许http方式推送镜像,通过配置选项来取消这个限制。
push推送到私服库
docker push 私服IP:5000/zzyyubuntu:1.2 curl验证私服库上有什么镜像
curl -XGET http://私服IP:5000/v2/_catalog pull到本地并运行
docker pull 你的IP/zzyyubuntu:1.2 Docker容器数据卷
Docker挂载主机目录访问 如果出现cannot open directory .: Permission denied
解决办法:在挂载目录后多加一个--privileged=true参数即可
如果是CentOS7安全模块会比之前系统版本加强,不安全的会先禁止,所以目录挂载的情况被默认为不安全的行为, 在SELinux里面挂载目录被禁止掉了额,如果要开启,我们一般使用--privileged=true命令,扩大容器的权限解决挂载目录没有权限的问题,也即使用该参数,container内的root拥有真正的root权限,否则,container内的root只是外部的一个普通用户权限。
使用
# 将docker容器内的数据保存进宿主机的磁盘中# 运行一个带有容器卷存储功能的容器实例docker run -it --privileged=true -v /宿主机绝对路径目录:/容器内目录 镜像名特性
将运用与运行的环境打包镜像,run后形成容器实例运行 ,但是我们对数据的要求希望是 持久化的
Docker容器产生的数据,如果不备份,那么当容器实例删除后,容器内的数据自然也就没有了。
为了能保存数据在docker中我们使用卷。
特点:
1:数据卷可在容器之间共享或重用数据
2:卷中的更改可以直接实时生效。
3:数据卷中的更改不会包含在镜像的更新中
4:数据卷的生命周期一直持续到没有容器使用它为止
数据卷案例
宿主vs容器之间映射添加容器卷
直接命令添加:
# docker run -it -v /宿主机目录:/容器内目录docker run -it --name myu3 --privileged=true -v /tmp/myHostData:/tmp/myDockerData ubuntu /bin/bash 查看数据卷是否挂成功:
docker inspect 容器ID 容器和宿主机之间数据共享:
1. docker修改,主机同步获得 2. 主机修改,docker同步获得 3. docker容器stop,主机修改,docker容器重启看数据是否同步。读写规则映射添加说明
读写(默认)docker run -it --privileged=true -v /宿主机绝对路径目录:/容器内目录:rw 镜像名docker run -it --privileged=true -v /宿主机绝对路径目录:/容器内目录:ro 镜像名卷的集成和共享
容器1完成和宿主机的映射docker run -it --privileged=true -v /mydocker/u:/tmp --name u1 ubuntu docker run -it --privileged=true --volumes-from 父类 --name u2 ubuntuDocker常规安装简介
安装tomcat
# 命令docker search tomcat# 命令docker pull tomcat# 命令docker images tomcat# 命令docker run -it -p 8080:8080 tomcat可能出现404 的情况,解决:
可能没有映射端口或者没有关闭防火墙进入容器,把webapps.dist 目录换成webapps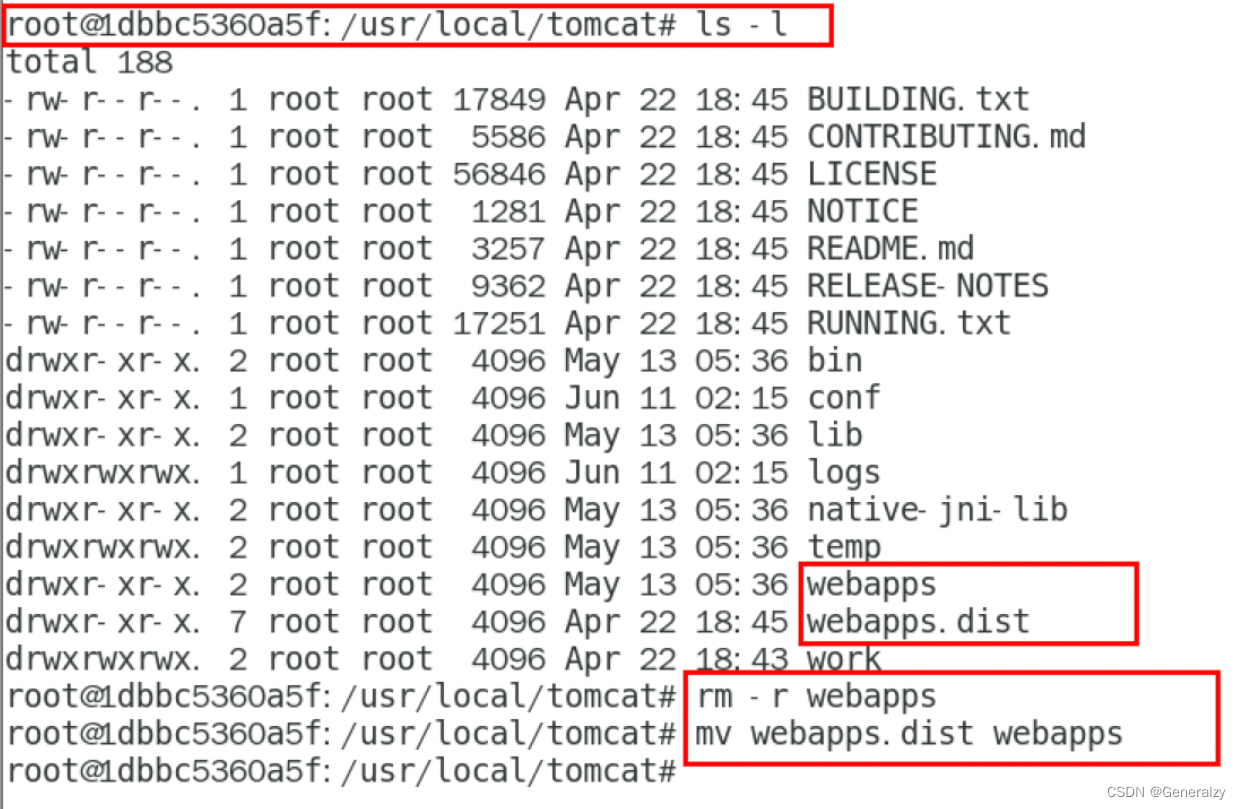
安装mysql
# 命令docker search mysql# 命令docker pull mysql:5.7# 命令 参考:https://hub.docker.com/_/mysqldocker run -p 3306:3306 -e MYSQL_ROOT_PASSWORD=123456 -d mysql:5.7 # 进入容器docker exec -it 容器ID /bin/bashmysql -uroot -p实战版:
#1、新建mysql容器实例docker run -d -p 3306:3306 --privileged=true -v /zzyyuse/mysql/log:/var/log/mysql -v /zzyyuse/mysql/data:/var/lib/mysql -v /zzyyuse/mysql/conf:/etc/mysql/conf.d -e MYSQL_ROOT_PASSWORD=123456 --name mysql mysql:5.7 #2、新建my.cnf 通过容器卷同步给MySQL容器实例[client]default_character_set=utf8 [mysqld] collation_server = utf8_general_ci character_set_server = utf8 #3、重新启动mysql容器实例在重新进入并查看字符编码docker restart mysqldocker exec -it mysql_bashshow variables like 'character%';#4、再新建库新建表再插入中文测试完全正常#5、结论之前的DB 无效 修改字符集操作+重启mysql容器实例 之后的DB 有效,需要新建 结论: docker安装完MySQL并run出容器后,建议请先修改完字符集编码后再新建mysql库-表-插数据 #6、假如将当前容器实例删除,再重新来一次,之前建的db01实例还有吗?trytry安装redis
# 拉去镜像docker pull redis:6.0.8# 查看镜像docker images# 启动命令docker run -d -p 6379:6379 redis:6.0.8# docker ps# 后台启动docker exec -it CONTAINER ID /bin/bash# 在CentOS宿主机下新建目录/app/redis mkdir -p /app/redis# 将一个redis.conf文件模板拷贝进 /app/redis目录下mkdir -p /app/rediscp /myredis/redis.conf /app/redis/cp /app/redis# /app/redis 目录下修改redis.conf# 修改redis.conf文件 1. 开启redis验证 可选 requirepass 123 2. 允许redis外地连接 必须 3. 注释掉 # bind 127.0.0.1 # 注释daemonize no将daemonize yes注释起来或者 daemonize no设置,因为该配置和docker run中-d参数冲突,会导致容器一直启动失败# 开启redis数据持久化appendonly yes 可选 # 使用redis6.0.8 镜像创建容器(也叫运行镜像)docker run -p 6379:6379 --name myr3 --privileged=true -v /app/redis/redis.conf:/etc/redis/redis.conf -v /app/redis/data:/data -d redis:6.0.8 redis-server /etc/redis/redis.conf docker复杂安装
安装mysql主从复制
# 新建主服务器容器实例3307docker run -p 3307:3306 --name mysql-master \ -v /mydata/mysql-master/log:/var/log/mysql \ -v /mydata/mysql-master/data:/var/lib/mysql \ -v /mydata/mysql-master/conf:/etc/mysql \ -e MYSQL_ROOT_PASSWORD=root \ -d mysql:5.7 # 进入/mydata/mysql-master/conf目录下新建my.cnf[mysqld] ## 设置server_id,同一局域网中需要唯一 server_id=101 ## 指定不需要同步的数据库名称 binlog-ignore-db=mysql ## 开启二进制日志功能 log-bin=mall-mysql-bin ## 设置二进制日志使用内存大小(事务) binlog_cache_size=1M ## 设置使用的二进制日志格式(mixed,statement,row) binlog_format=mixed ## 二进制日志过期清理时间。默认值为0,表示不自动清理。 expire_logs_days=7 ## 跳过主从复制中遇到的所有错误或指定类型的错误,避免slave端复制中断。 ## 如:1062错误是指一些主键重复,1032错误是因为主从数据库数据不一致 slave_skip_errors=1062 ## 设置utf8collation_server = utf8_general_ci ## 设置server字符集character_set_server = utf8 [client]default_character_set=utf8 # 修改完配置后重启master实例docker restart mysql-master# 进入mysql-master容器docker exec -it mysql-master /bin/bashmysql -uroot -proot# maser容器实例内创建数据同步用户# 创建同步用户CREATE USER 'slave'@'%' IDENTIFIED BY '123456';# 同步用户授权GRANT REPLICATION SLAVE, REPLICATION CLIENT ON *.* TO 'slave'@'%';# 新建从服务容器实例3308docker run -p 3308:3306 --name mysql-slave \ -v /mydata/mysql-slave/log:/var/log/mysql \ -v /mydata/mysql-slave/data:/var/lib/mysql \ -v /mydata/mysql-slave/conf:/etc/mysql \ -e MYSQL_ROOT_PASSWORD=root \ -d mysql:5.7 # 进入/mydata/mysql-slave/conf目录下新建my.cnf# 添加配置文件[mysqld] ## 设置server_id,同一局域网中需要唯一 server_id=102 ## 指定不需要同步的数据库名称 binlog-ignore-db=mysql ## 开启二进制日志功能,以备Slave作为其它数据库实例的Master时使用 log-bin=mall-mysql-slave1-bin ## 设置二进制日志使用内存大小(事务) binlog_cache_size=1M ## 设置使用的二进制日志格式(mixed,statement,row) binlog_format=mixed ## 二进制日志过期清理时间。默认值为0,表示不自动清理。 expire_logs_days=7 ## 跳过主从复制中遇到的所有错误或指定类型的错误,避免slave端复制中断。 ## 如:1062错误是指一些主键重复,1032错误是因为主从数据库数据不一致 slave_skip_errors=1062 ## relay_log配置中继日志 relay_log=mall-mysql-relay-bin ## log_slave_updates表示slave将复制事件写进自己的二进制日志 log_slave_updates=1 ## slave设置为只读(具有super权限的用户除外) read_only=1 ## 设置utf8collation_server = utf8_general_ci ## 设置server字符集character_set_server = utf8 [client]default_character_set=utf8 # 修改完配置后重启slave实例docker restart mysql-slave# 在主数据库中查看主从同步状态show master status;# 进入mysql-slave容器docker exec -it mysql-slave /bin/bashmysql -uroot -proot# 在从数据库中配置主从复制change master to master_host='宿主机ip', master_user='slave', master_password='123456', master_port=3307, master_log_file='mall-mysql-bin.000001', master_log_pos=617, master_connect_retry=30; 
# 在从数据库中查看主从同步状态show slave status\G;# 在从数据库中开启主从同步start slave;# 查看从数据库状态发现已经同步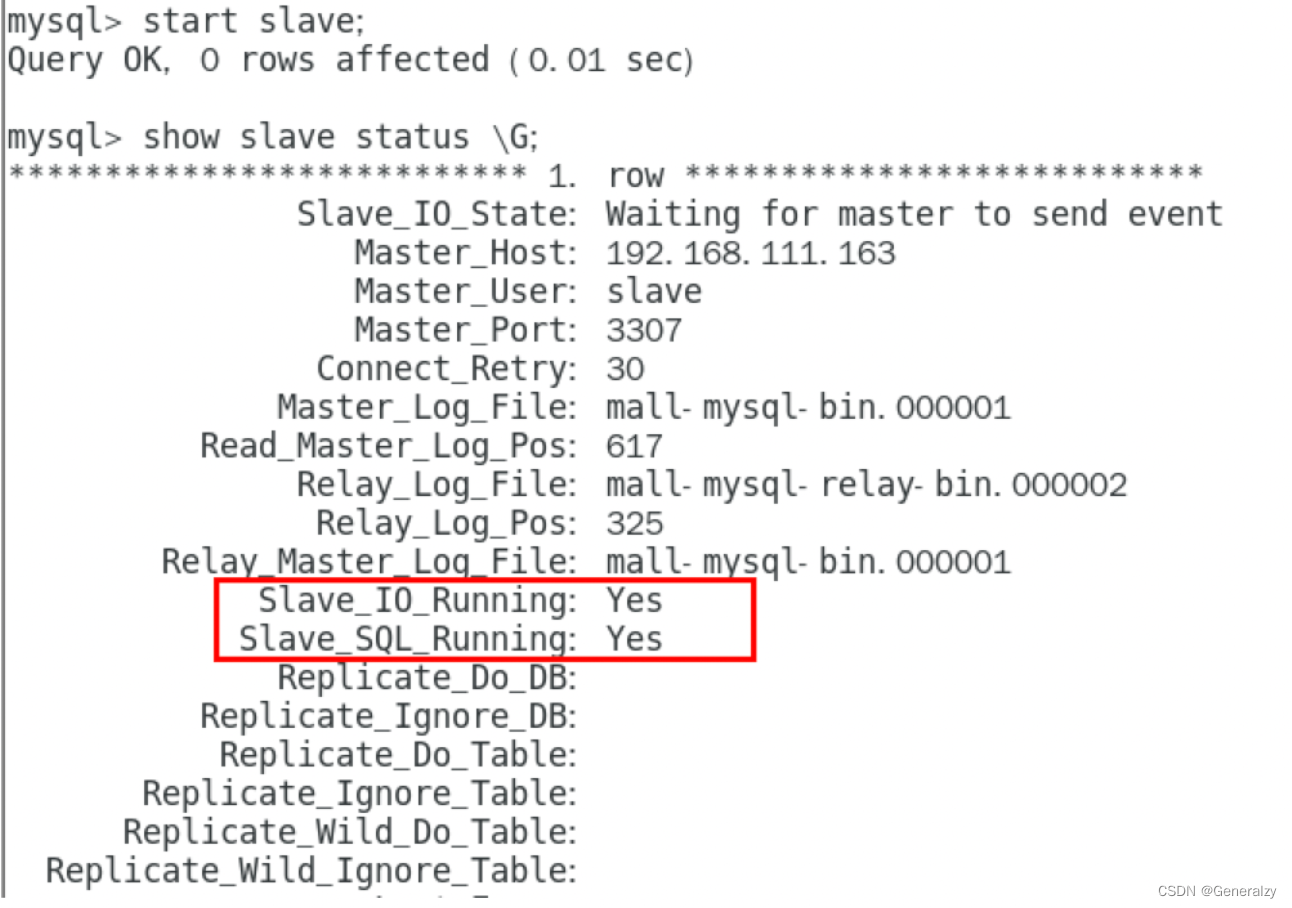
安装redis集群(cluster)
关闭防火墙+启动docker后台服务systemctl start docker# 创建并运行docker容器实例docker run # 容器名字--name redis-node-6# 使用宿主机的IP和端口,默认--net host# 获取宿主机root用户权限--privileged=true# 容器卷,宿主机地址:docker内部地址-v /data/redis/share/redis-node-6:/data# redis镜像和版本号redis:6.0.8# 开启redis集群--cluster-enabled yes # 开启持久化--applendonly yes docker run -d --name redis-node-1 --net host --privileged=true -v /data/redis/share/redis-node-1:/data redis:6.0.8 --cluster-enabled yes --appendonly yes --port 6381 docker run -d --name redis-node-2 --net host --privileged=true -v /data/redis/share/redis-node-2:/data redis:6.0.8 --cluster-enabled yes --appendonly yes --port 6382 docker run -d --name redis-node-3 --net host --privileged=true -v /data/redis/share/redis-node-3:/data redis:6.0.8 --cluster-enabled yes --appendonly yes --port 6383 docker run -d --name redis-node-4 --net host --privileged=true -v /data/redis/share/redis-node-4:/data redis:6.0.8 --cluster-enabled yes --appendonly yes --port 6384 docker run -d --name redis-node-5 --net host --privileged=true -v /data/redis/share/redis-node-5:/data redis:6.0.8 --cluster-enabled yes --appendonly yes --port 6385 docker run -d --name redis-node-6 --net host --privileged=true -v /data/redis/share/redis-node-6:/data redis:6.0.8 --cluster-enabled yes --appendonly yes --port 6386 # 进入容器docker exec -it redis-node-1 /bin/bash# 注意,进入docker容器后才能执行一下命令,且注意自己的真实IP地址 redis-cli --cluster create 192.168.111.147:6381 192.168.111.147:6382 192.168.111.147:6383 192.168.111.147:6384 192.168.111.147:6385 192.168.111.147:6386 --cluster-replicas 1 # --cluster-replicas 1 表示为每个master创建一个slave节点 
4. 连接进入6318作为切入点,查看集群状态
redis>>> cluster inforedis>>> cluster nodes主从容错切换迁移案例
数据读写存储redis-cli -p 6381 -c
redis-cli --cluster check 192.168.111.147:6381 

容错切换迁移
主6381和从机切换,先停止主机63816381主机停了,对应的真实从机上位6381作为1号主机分配的从机以实际情况为准,具体是几号机器就是几号 先还原之前的3主3从
先还原之前的3主3从 # 先启6381docker start redis-node-1# 再停6385 docker stop redis-node-5# 再起6385docker start redis-node-5主从机器分配情况一实际情况为准redis-cli --cluster check 自己IP:6381主从扩容案例
新建6387、6388两个节点+新建后启动+查看是否8节点docker run -d --name redis-node-7 --net host --privileged=true -v /data/redis/share/redis-node-7:/data redis:6.0.8 --cluster-enabled yes --appendonly yes --port 6387 docker run -d --name redis-node-8 --net host --privileged=true -v /data/redis/share/redis-node-8:/data redis:6.0.8 --cluster-enabled yes --appendonly yes --port 6388 docker ps docker exec -it redis-node-7 /bin/bash将新增的6387作为master节点加入集群redis-cli --cluster add-node 自己实际IP地址: 6387 自己实际IP地址: 6381 6387 就是将要作为master新增节点 6381 就是原来集群节点里面的领路人,相当于6387拜拜6381的码头从而找到组织加入集群 redis-cli --cluster check 真实ip地址:6381 # 例如redis-cli --cluster check 192.168.111.147:6381 重新分派槽号命令:redis-cli --cluster reshard IP地址:端口号 redis-cli --cluster reshard 192.168.111.147:6381 redis-cli --cluster check 真实ip地址:6381 为什么6387是3个新的区间,以前的还是连续?重新分配成本太高,所以前3家各自匀出来一部分,从6381/6382/6383三个旧节点分别匀出1364个坑位给新节点6387 命令:redis-cli --cluster add-node ip:新slave端口 ip:新master端口 --cluster-slave --cluster-master-id 新主机节点IDredis-cli --cluster add-node 192.168.111.147:6388 192.168.111.147:6387 --cluster-slave --cluster-master-id e4781f644d4a4e4d4b4d107157b9ba8144631451-------这个是6387的编号,按照自己实际情况 redis-cli --cluster check 192.168.111.147:6382 DockerFile解析
DockerFile是什么
DockerFile是用来构建Docker镜像的文本文件,是有一条条构建镜像所需的指令和参数构成的脚本。
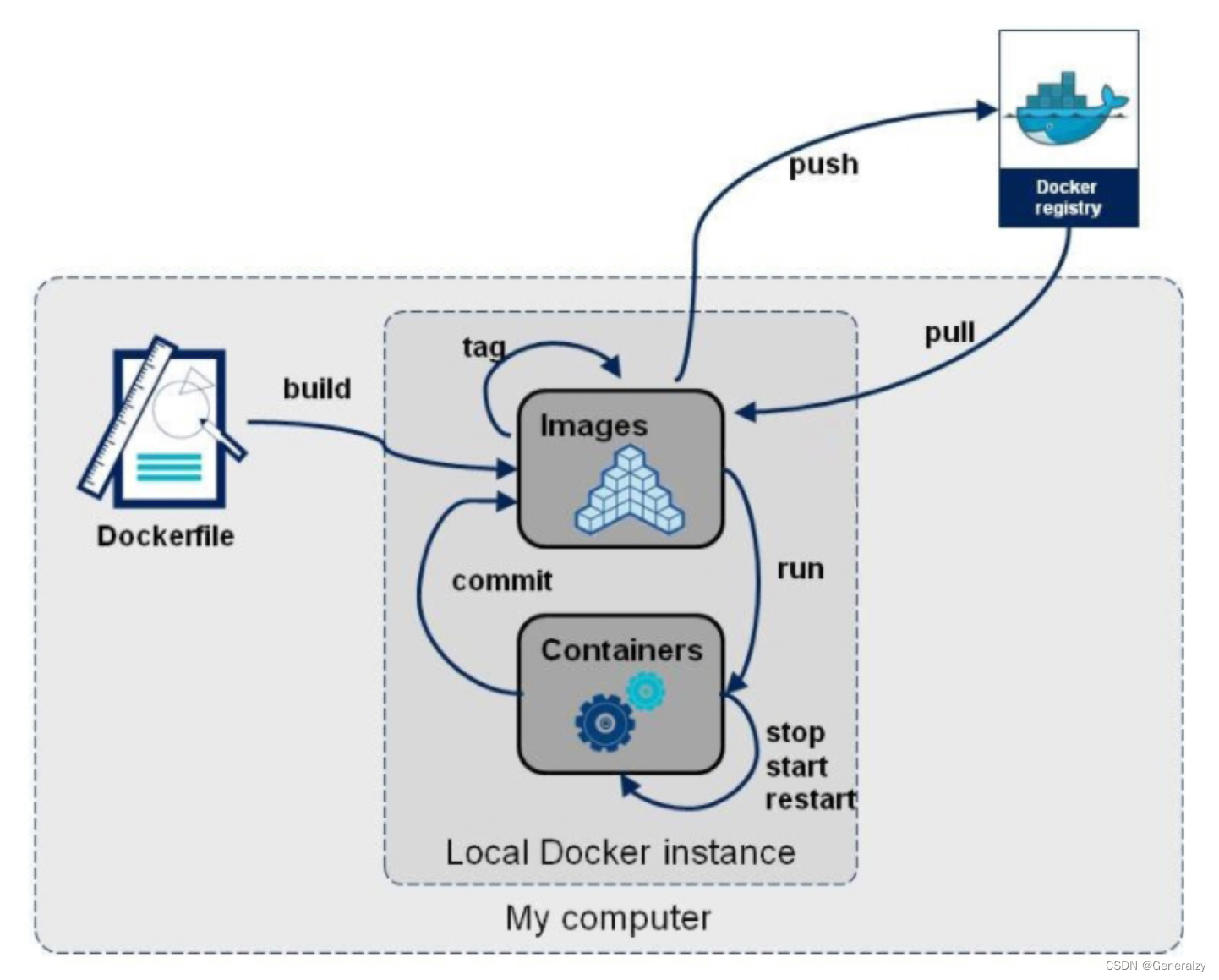
构建三步骤:
1、编写DockerFile文件2、docker build命令构建镜像3、docker run 依镜像运行容器实例DockerFile构建过程解析
DockerFile内容基础知识
1. 每条保留字指令都必须为大写字母且后面跟随至少一个参数2. 指令按照从上到下,顺序执行3. #表示注释4. 每条指令都会创建一个新的镜像层并对镜像进行提交。Docker执行DockerFile的大致流程
1. docker从技术镜像运行一个容器2. 执行一条指令比鞥对容器做出修改3. 执行类似docker commit 的操作提交一个新的镜像层4. docker 在基于刚提交的镜像运行一个新容器5. 执行dockerfile中的下一条指令直到所有执行执行完成。小总结
从应用软件的角度来看,Dockerfile、Docker镜像与Docker容器分别代表软件的三个不同阶段,
Dockerfile是软件的原材料
Docker镜像是软件的交付品
Docker容器则可以认为是软件镜像的运行态,也即依照镜像运行的容器实例
Dockerfile面向开发,Docker镜像成为交付标准,Docker容器则涉及部署与运维,三者缺一不可,合力充当Docker体系的基石。
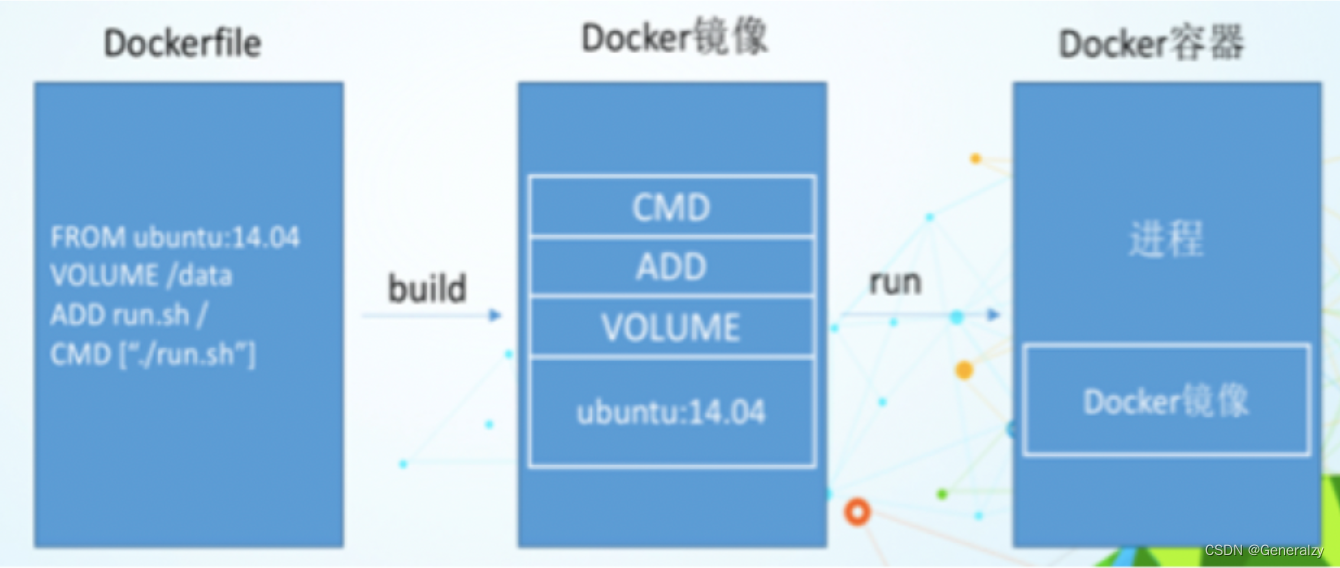
Dockerfile,需要定义一个Dockerfile,Dockerfile定义了进程需要的一切东西。Dockerfile涉及的内容包括执行代码或者是文件、环境变量、依赖包、运行时环境、动态链接库、操作系统的发行版、服务进程和内核进程(当应用进程需要和系统服务和内核进程打交道,这时需要考虑如何设计namespace的权限控制)等等;
Docker镜像,在用Dockerfile定义一个文件之后,docker build时会产生一个Docker镜像,当运行 Docker镜像时会真正开始提供服务;
Docker容器,容器是直接提供服务的。
DockerFile常用保留字指令
参考tomcat8的dockerfile入门https://github.com/docker-library/tomcat
From基础镜像,当前新镜像是基于哪个镜像的,指定一个已经存在的镜像作为模板,第一条必须是from镜像维护者的姓名和邮箱地址
Run容器构建时需要运行的命令
两种格式:
shell格式
<命令行命令>等同于,在终端操作的shell命令exec格式![[外链图片转存失败,源站可能有防盗链机制,建议将图片保存下来直接上传(img-Qcg8eINY-1677065040444)(images/26.png)]](http://zhangshiyu.com/zb_users/upload/2023/02/20230224134350167721743052351.png)
RUN是在docker build时运行
当前容器对外暴露出的端口
WORKDIR指定在创建容器后。终端默认登录的进来工作目录,一个落脚点。
USER指定该镜像以什么样的用户去执行,如果都不指定,默认是root
ENV用来在构建镜像过程中设置环境变量
ENV MY_PATH /usr/mytest 这个环境变量可以在后续的任何RUN指令中使用,这就如同在命令前面指定了环境变量前缀一样; 也可以在其它指令中直接使用这些环境变量, 比如:WORKDIR $MY_PATH 将宿主机目录下的文件拷贝进镜像且会自动处理URL和解压tar压缩包
COPY类似ADD,拷贝文件和目录到镜像中。将从构建上下文目录中<源路径>的文件/目录复制到新的一层镜像内的<目标路径>位置
COPY src destCOPY["src","dest"]<src源路径>:源文件或源目录<dest目标路径>: 容器内的指定路径,该路径不用事先建好,路径不存在的话,会自动创建。容器数据卷,用于数据保存和持久化的工作
CMD指定容器启动后的要干的事情。
【注意】
Dockerfile 中可以由多个CMD指令,但是只有最后一个生效,CMD会被docker run 之后的参数替换。参考官网Tomcat的dockerfile演示讲解
官网最后一行命令
EXPOSE 8080 CMD ["catalina.sh","run"]我们演示自己的覆盖操作
docker run -it -p 8080:8080 容器ID /bin/bash他和前面RUN命令的区别
CMD 是在 docker run 时运行。RUN 是在docker build 时运行ENTRYPOINT
也是用来指定一个容器启动时要运行的命令
类似于CMD指令,但是ENTRYPOINT不会被docker run 后面的命令覆盖,而且这些命令行参数会被当作参数送给ENTRYPOINT指令指定的程序。
命令格式和案例说明
命令格式:ENTRYPOINT["<executeable>","<param1>","<param2>",...]ENTRYPOINT 可以和CMD一起用,一般是 变参 才会使用 CMD ,这里的CMD等于是在给 ENTRYPOINT 传参。当制定了 ENTRYPOINT 后,CMD的含义就发生了变化,不再是直接运行其命令而是将 CMD 的内容作为参数传递给 ENTRYPOINT 指定,他两个组合会变成<ENTRYPOINT> "<CMD>"案例如下:假设已通过 Dockerfile 构建了 nginx:test 镜像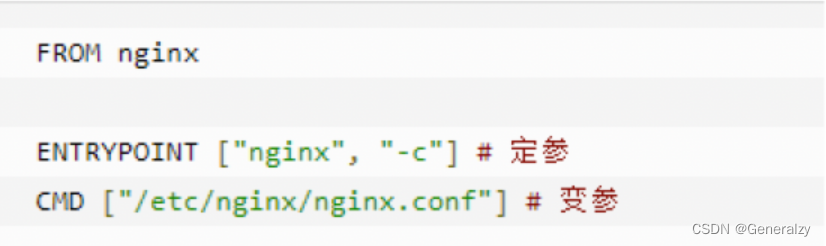

优点:在执行docker run 的时候可以指定 ENTRYPOINT 运行所需的参数。
注意:如果Dockerfile 中如果存在多个 ENTRYPOINT 指令,进最后一个生效。
小总结
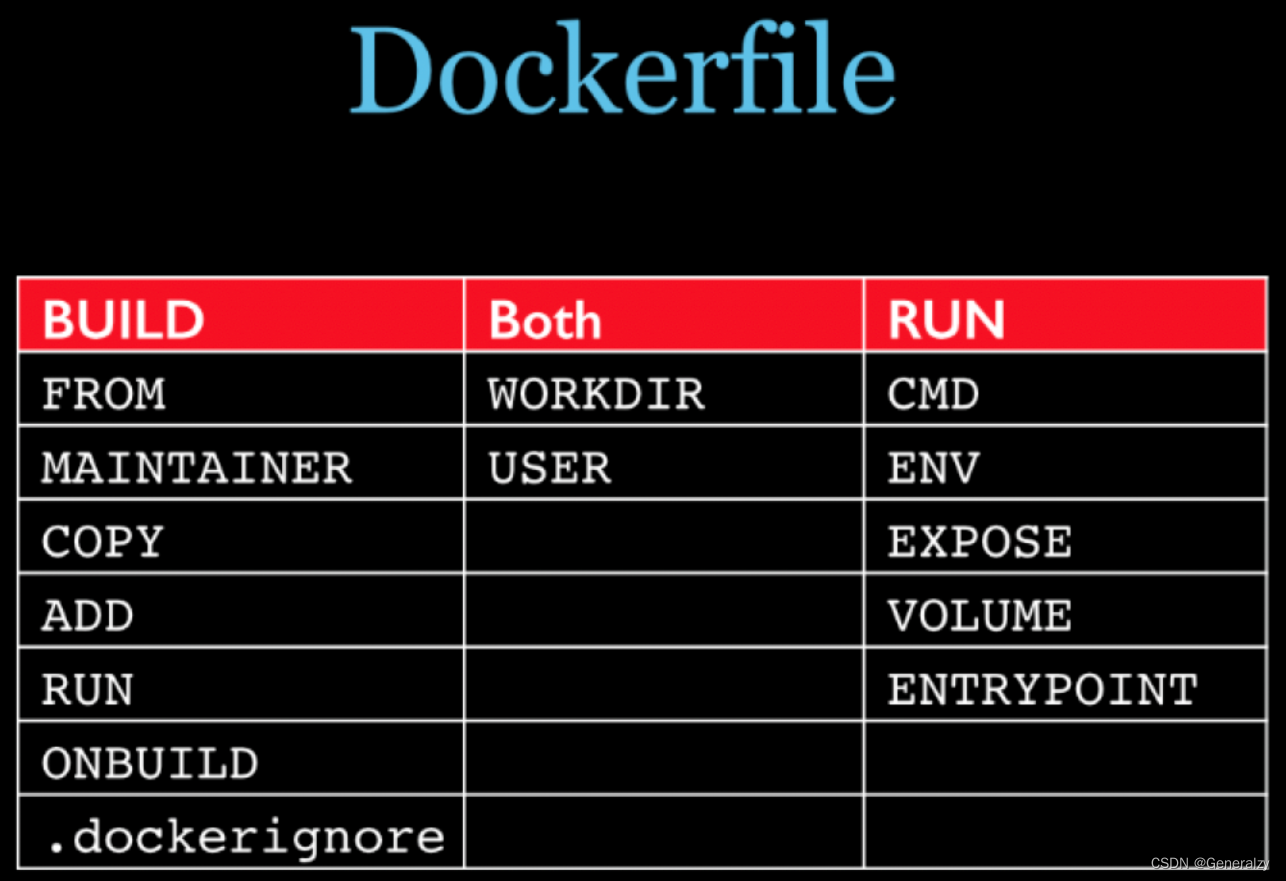
自定义镜像mycentosjava8
目标
Centos7镜像具备 vim + ifconfig + jdk8
编写
# 创建DockerFilevim DockerfileFROM centosMAINTAINER zzyy<zzyybs@126.com> ENV MYPATH /usr/local WORKDIR $MYPATH #安装vim编辑器 RUN yum -y install vim #安装ifconfig命令查看网络IP RUN yum -y install net-tools #安装java8及lib库 RUN yum -y install glibc.i686 RUN mkdir /usr/local/java #ADD 是相对路径jar,把jdk-8u171-linux-x64.tar.gz添加到容器中,安装包必须要和Dockerfile文件在同一位置 ADD jdk-8u171-linux-x64.tar.gz /usr/local/java/ #配置java环境变量 ENV JAVA_HOME /usr/local/java/jdk1.8.0_171 ENV JRE_HOME $JAVA_HOME/jre ENV CLASSPATH $JAVA_HOME/lib/dt.jar:$JAVA_HOME/lib/tools.jar:$JRE_HOME/lib:$CLASSPATH ENV PATH $JAVA_HOME/bin:$PATH EXPOSE 80 CMD echo $MYPATH CMD echo "success--------------ok" CMD /bin/bash 构建
docker build -t 新镜像名字: TAG例如:docker build -t centosjava8:1.5 .【注意】上面TAG 后面有个空格,有个点运行
docker run -it 新镜像名字:TAGdocker run -it centosjava8:1.5 /bin/bash 虚悬镜像
仓库名,标签都是 <none> 的镜像,俗称dangling image
Dockerfile:
vim Dockerfilefrom ubuntuCMD echo " hello world "构建:
docker build .查看:
docker image ls -f dangling=true命令结果如下图:
删除:
docker image prune 虚悬镜像已经市区存在价值,可以删除家庭作业自定义myubuntu
# 编写准备编写DockerFile文件vim Dockerfile----------------------FROM ubuntuMAINTAINER zzyy<zzyybs@126.com> ENV MYPATH /usr/local WORKDIR $MYPATH RUN apt-get update RUN apt-get install net-tools #RUN apt-get install -y iproute2 #RUN apt-get install -y inetutils-ping EXPOSE 80 CMD echo $MYPATH CMD echo "install inconfig cmd into ubuntu success--------------ok" CMD /bin/bash ------------------------# 构建docker build -t 新镜像名字:TAG#运行docker run -it 新镜像名字:TAGDocker网络
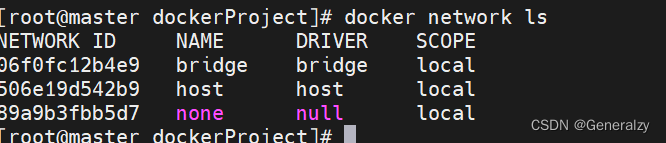
Docker 网络是什么
docker不启动,默认网络情况
ens 33lovirbr0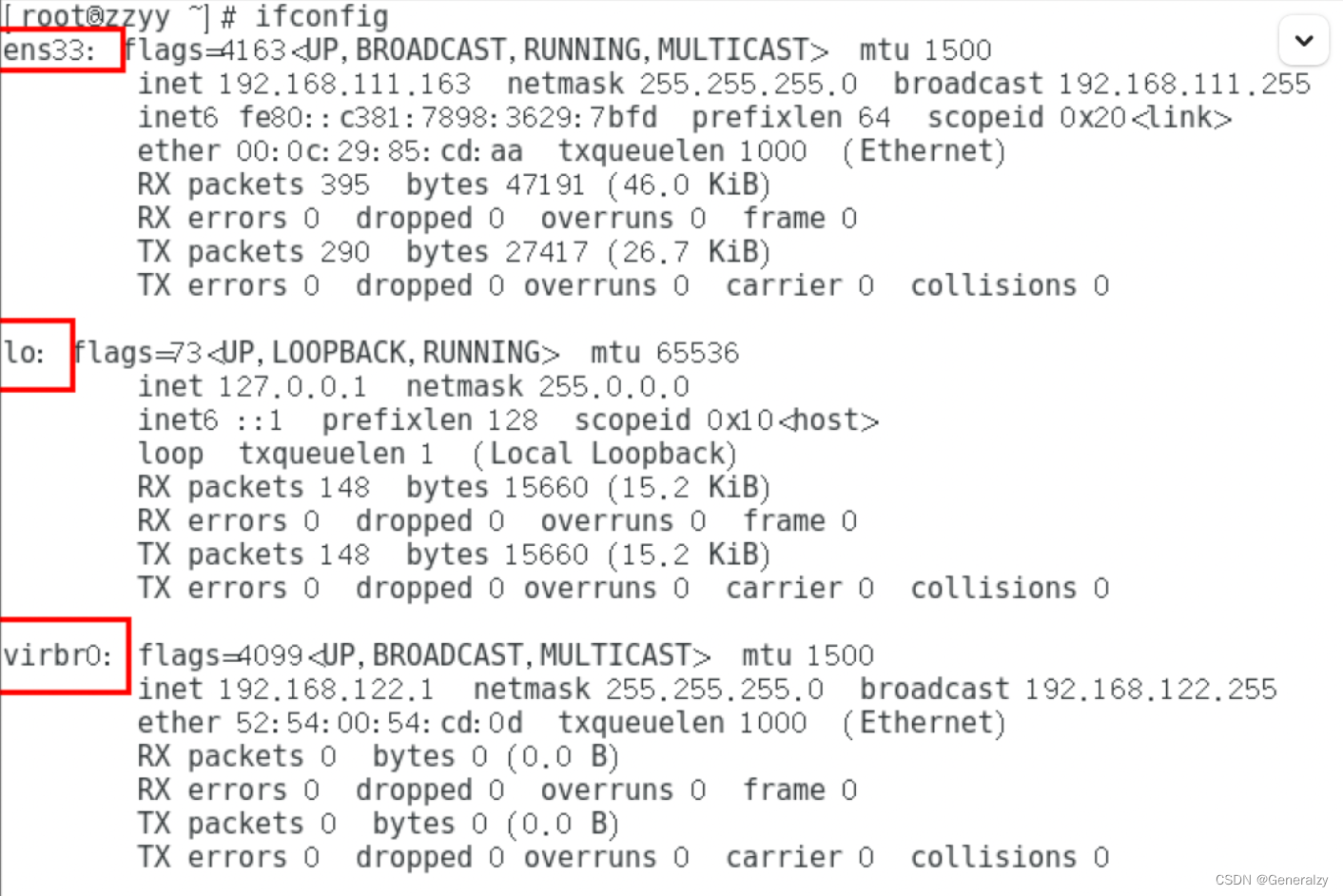
在CentOS7的安装过程中如果有 选择相关虚拟化的的服务安装系统后 ,启动网卡时会发现有一个以网桥连接的私网地址的virbr0网卡(virbr0网卡:它还有一个固定的默认IP地址192.168.122.1),是做虚拟机网桥的使用的,其作用是为连接其上的虚机网卡提供 NAT访问外网的功能。 我们之前学习Linux安装,勾选安装系统的时候附带了libvirt服务才会生成的一个东西,如果不需要可以直接将libvirtd服务卸载, yum remove libvirt-libs.x86_64 docker启动后,网络情况
查看docker网络模式命令: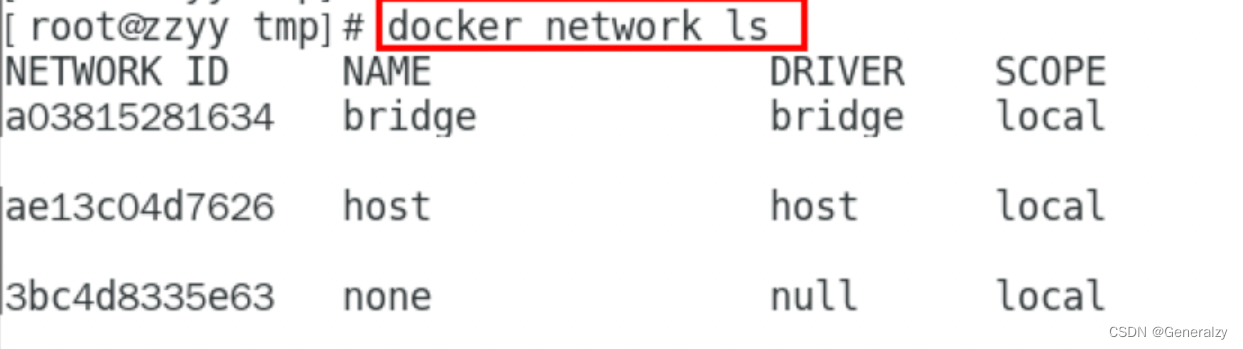
常用基本命令
All 命令
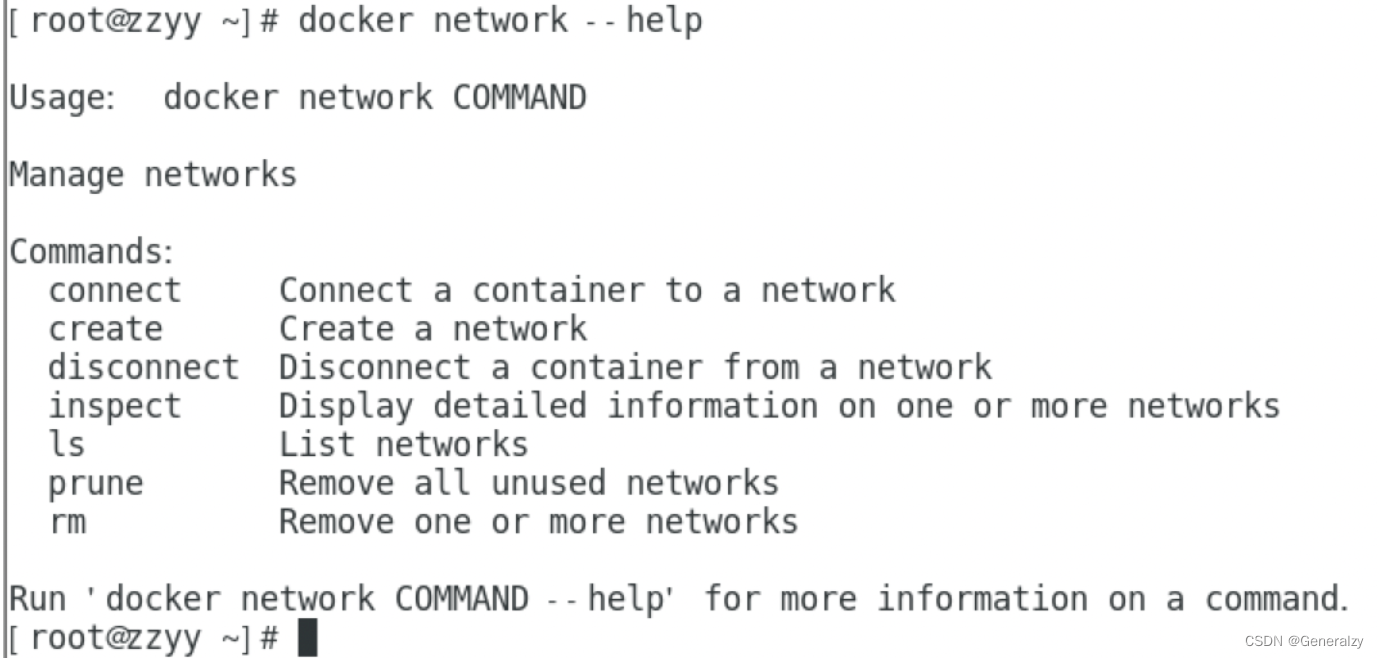
docker network ls查看网络
docker network lsNETWORK ID NAME DRIVER SCOPEa70a0235a0a6 bridge bridge local506e19d542b9 host host local89a9b3fbb5d7 none null local查看网络源数据
docker network inspect XXX网络名字删除网络
docker network rm XXX网络名字创建网络
docker network create XXX网络名字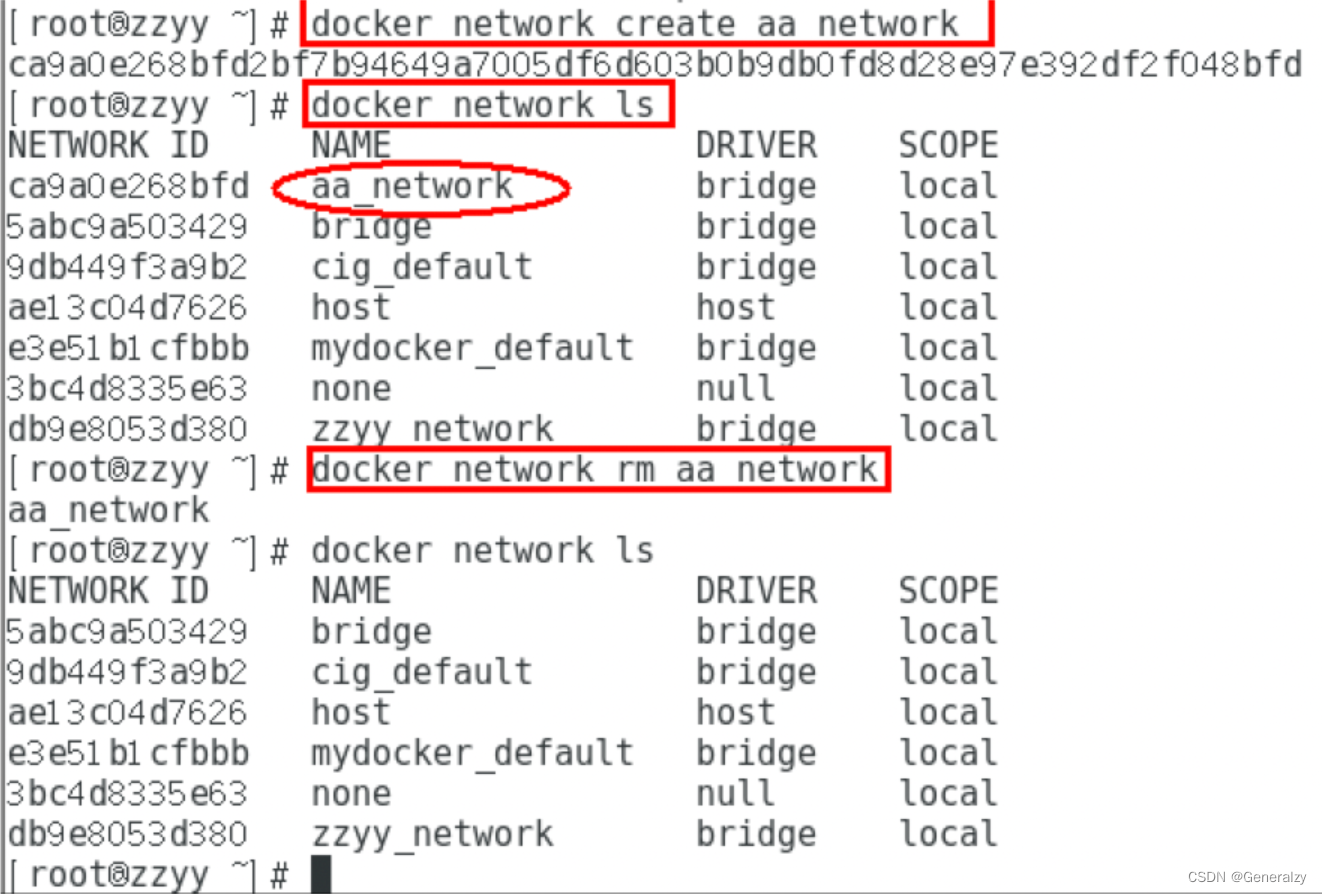
docker网络的作用(能干嘛)
容器间的互联和通信以及端口映射容器IP变动时候可以通过服务名直接网络通信而不受到影响docker网络模式
总体介绍
bridge模式:使用--network bridge指定,默认使用docker0host模式:使用 --network host指定none模式:使用 --network none指定container模式:使用 --network container:Name或者容器ID指定容器实例内默认网络IP生产规则
先启动两个ubuntu容器实例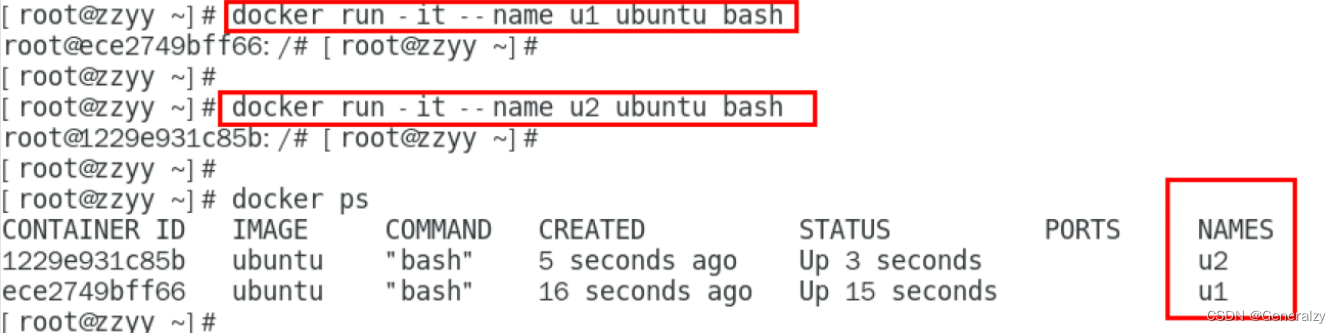
docker inspect 容器ID or 容器名字 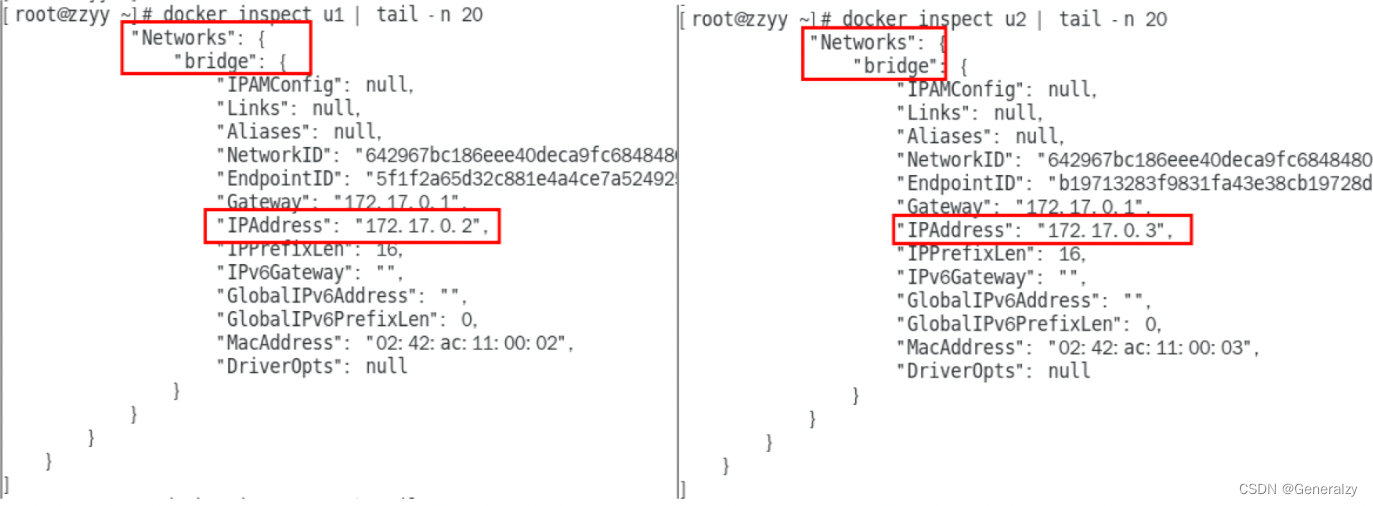
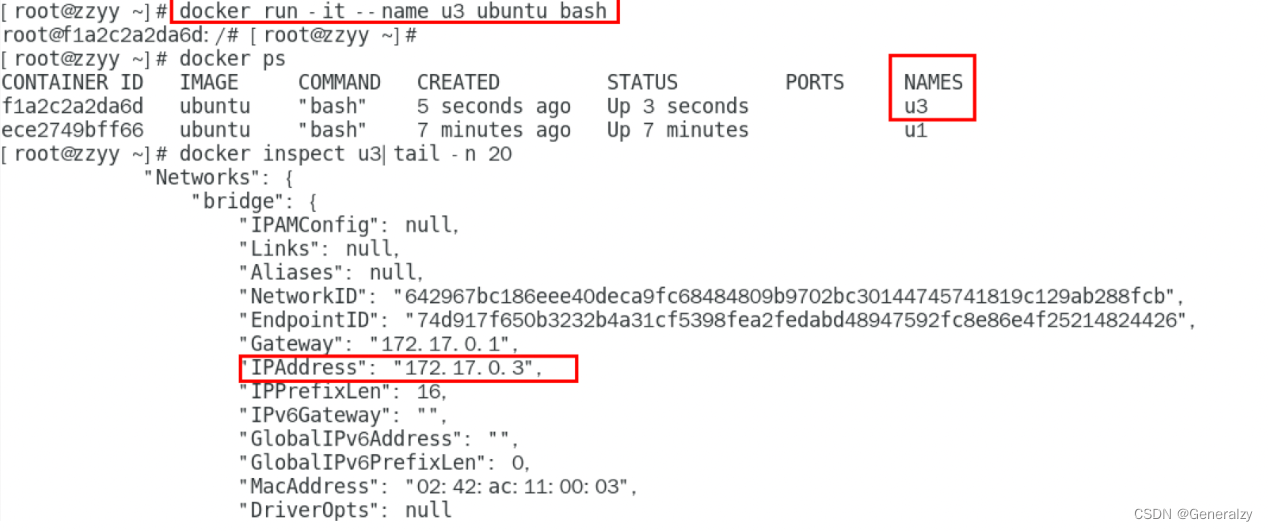
案例说明
bridge模式
Docker 服务默认会创建一个 docker0 网桥(其上有一个 docker0 内部接口),该桥接网络的名称为docker0,它在内核层连通了其他的物理或虚拟网卡,这就将所有容器和本地主机都放到同一个物理网络。Docker 默认指定了 docker0 接口的IP 地址和子网掩码, 让主机和容器之间可以通过网桥相互通信。 # 查看 bridge 网络的详细信息,并通过 grep 获取名称项 docker network inspect bridge | grep name ifconfig 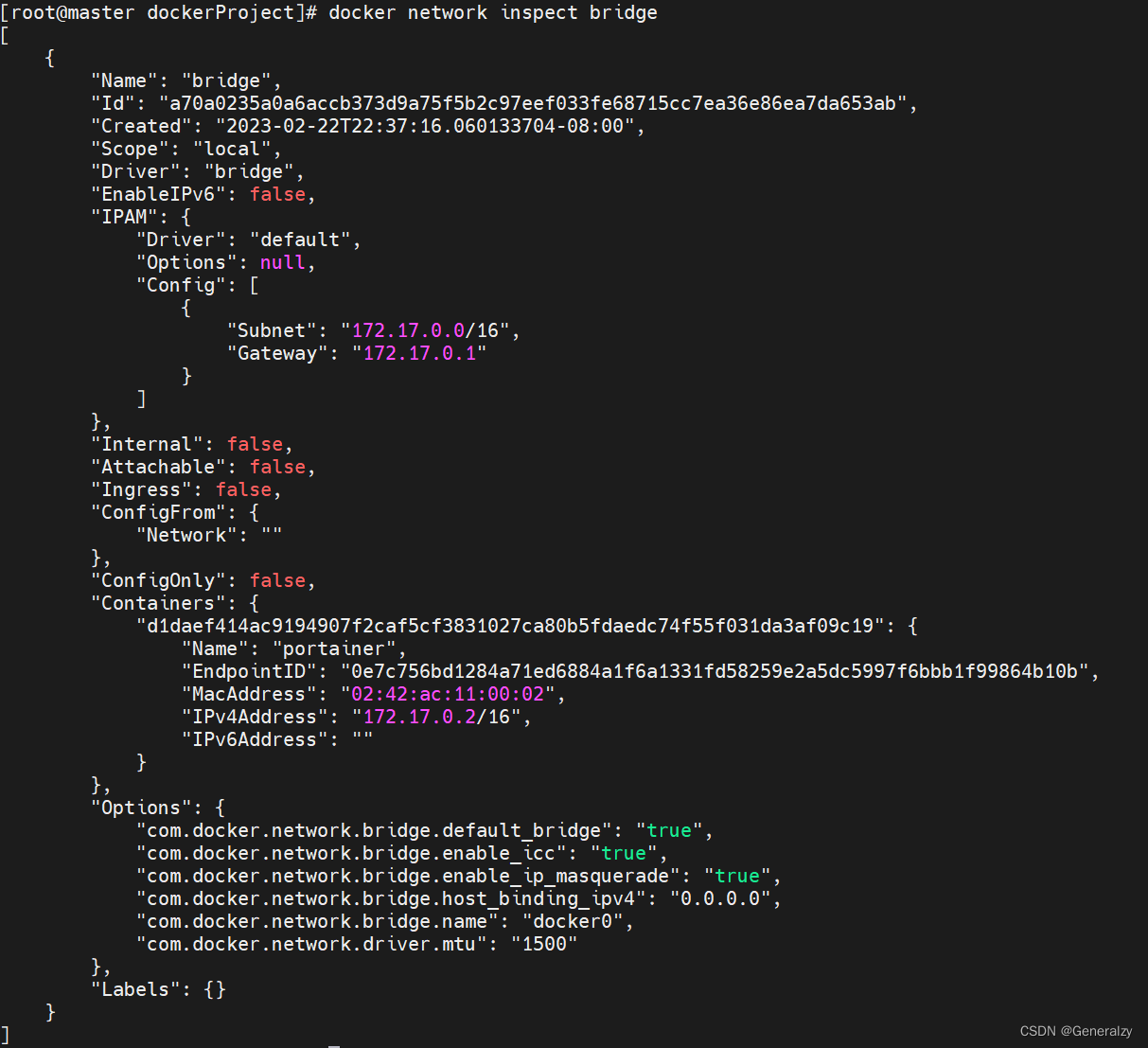
案例
1 Docker使用Linux桥接,在宿主机虚拟一个Docker容器网桥(docker0),Docker启动一个容器时会根据Docker网桥的网段分配给容器一个IP地址,称为Container-IP,同时Docker网桥是每个容器的默认网关。因为在同一宿主机内的容器都接入同一个网桥,这样容器之间就能够通过容器的Container-IP直接通信。 2 docker run 的时候,没有指定network的话默认使用的网桥模式就是bridge,使用的就是docker0 。在宿主机ifconfig,就可以看到docker0和自己create的network(后面讲)eth0,eth1,eth2……代表网卡一,网卡二,网卡三…… ,lo代表127.0.0.1,即localhost ,inet addr用来表示网卡的IP地址 3 网桥docker0创建一对对等虚拟设备接口一个叫veth,另一个叫eth0,成对匹配。 3.1 整个宿主机的网桥模式都是docker0,类似一个交换机有一堆接口,每个接口叫veth,在本地主机和容器内分别创建一个虚拟接口,并让他们彼此联通(这样一对接口叫veth pair); 3.2 每个容器实例内部也有一块网卡,每个接口叫eth0; 3.3 docker0上面的每个veth匹配某个容器实例内部的eth0,两两配对,一一匹配。 通过上述,将宿主机上的所有容器都连接到这个内部网络上,两个容器在同一个网络下,会从这个网关下各自拿到分配的ip,此时两个容器的网络是互通的。 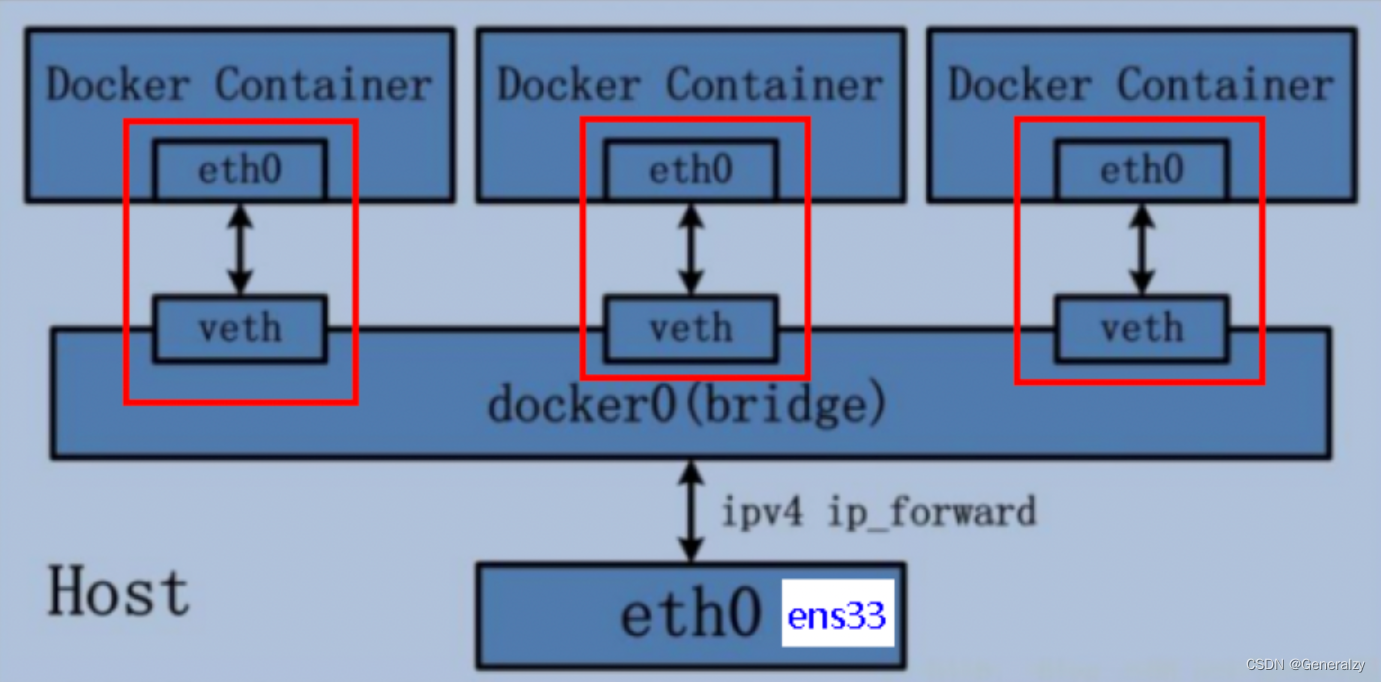
【代码】
docker run -d -p 8081:8080 --name tomcat81 billygoo/tomcat8-jdk8docker run -d -p 8082:8080 --name tomcat82 billygoo/tomcat8-jdk8两两匹配验证
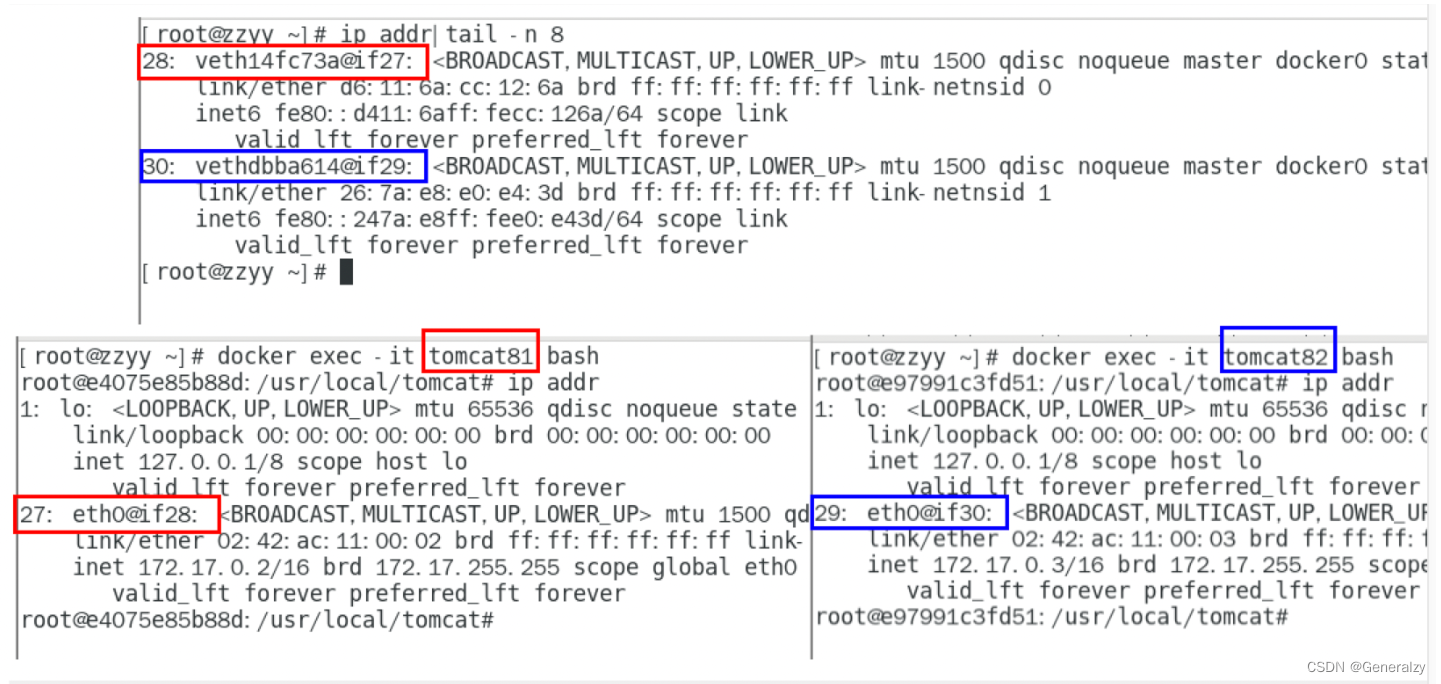
Host模式
是什么
直接使用宿主机的IP地址与外界进行通信,不再需要额外进行NAT转换。
案例
说明容器将 不会获得 一个独立的Network Namespace, 而是和宿主机共用一个Network Namespace。 容器将不会虚拟出自己的网卡而是使用宿主机的IP和端口。
代码警告:docker run -d -p 8083:8080 --network host --name tomcat83 billygoo/tomcat8-jdk8正确:docker run -d --network host --name tomcat83 billygoo/tomcat8-jdk8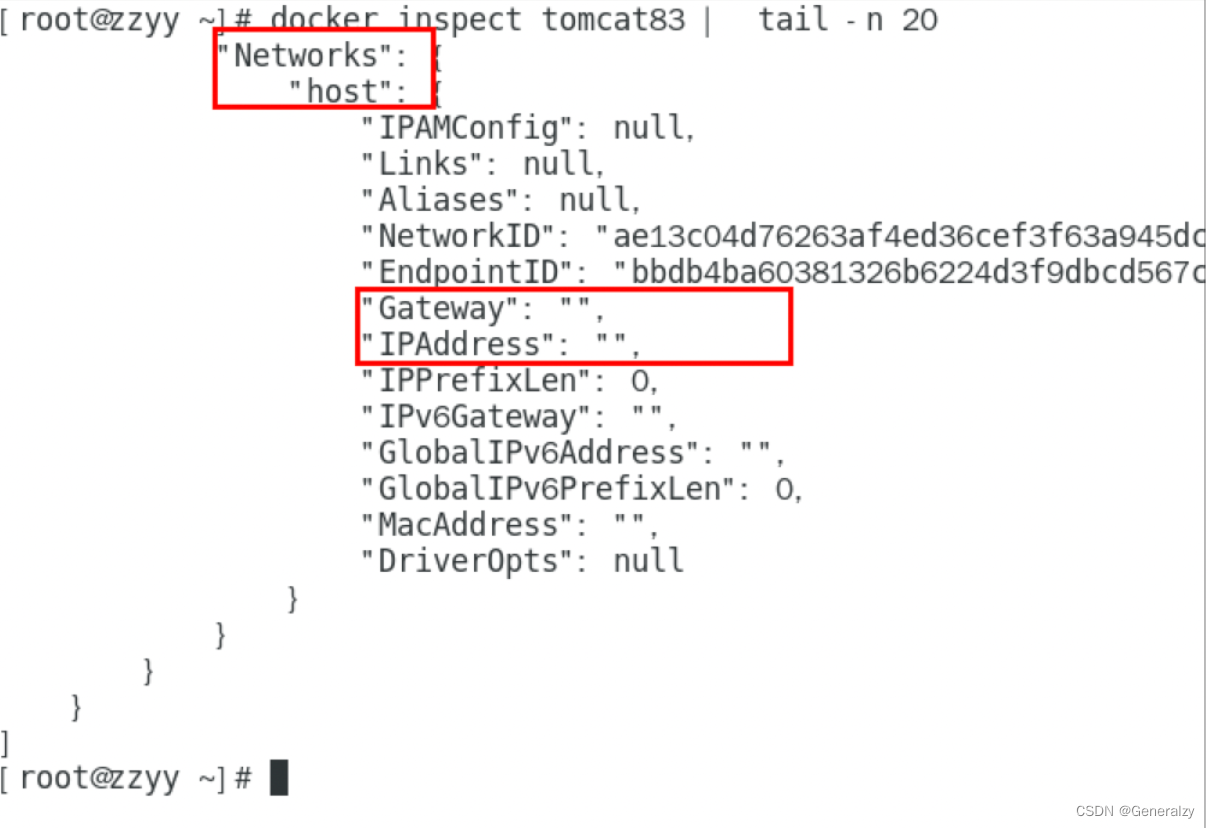 没有设置-p的端口映射了,如何访问启动的tomcat83?
没有设置-p的端口映射了,如何访问启动的tomcat83? http://宿主机IP:8080/ 在CentOS里面用默认的火狐浏览器访问容器内的tomcat83看到访问成功,因为此时容器的IP借用主机的, 所以容器共享宿主机网络IP,这样的好处是外部主机与容器可以直接通信。none模式
是什么
禁用网络功能,只有lo标识(就是127.0.0.1表示本地回环)
案例
docker run -d -p8084:8080 --network none --name tomcat84 billygoo/tomcat8-jdk8container模式
是什么
container⽹络模式
新建的容器和已经存在的一个容器共享一个网络ip配置而不是和宿主机共享。新创建的容器不会创建自己的网卡,配置自己的IP,而是和一个指定的容器共享IP、端口范围等。同样,两个容器除了网络方面,其他的如文件系统、进程列表等还是隔离的。
案例
❎案例1
docker run -d -p 8085:8080 --name tomcat85 billygoo/tomcat8-jdk8docker run -d -p 8086:8080 --network container:tomcat85 --name tomcat86 billygoo/tomcat8-jdk8运行结果docker:Error response from daemon: conflicting optisons: port ...........# 相当于tomcat86和tomcat85公用同一个ip同一个端口,导致端口冲突 ✅案例2
Alpine操作系统是一个面向安全的轻型 Linux发行版docker run -it --name alpine1 alpine /bin/shdocker run -it --network container:alpine1 --name alpine2 alpine /bin/sh运行结果,验证共用搭桥: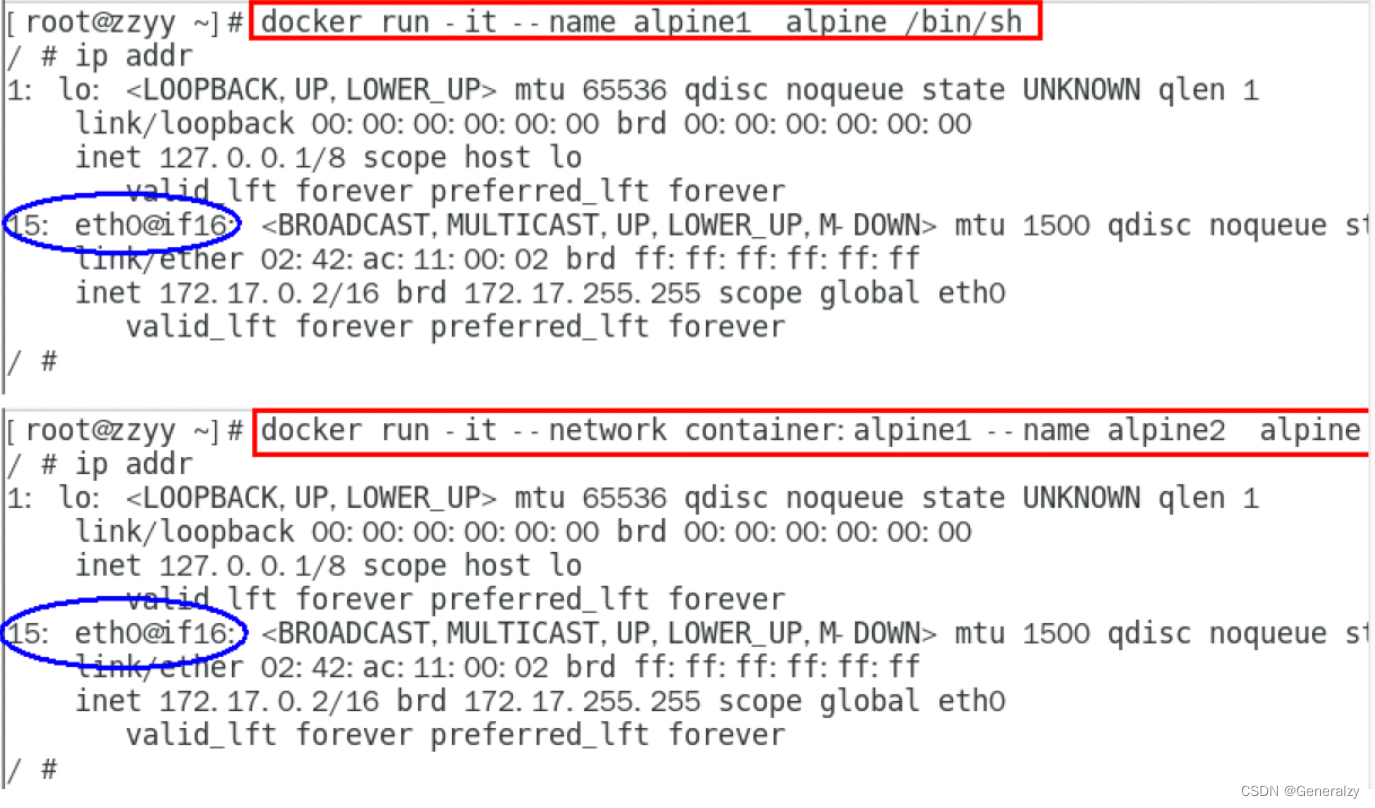
假如此时关闭alpine1,再看看alpine2: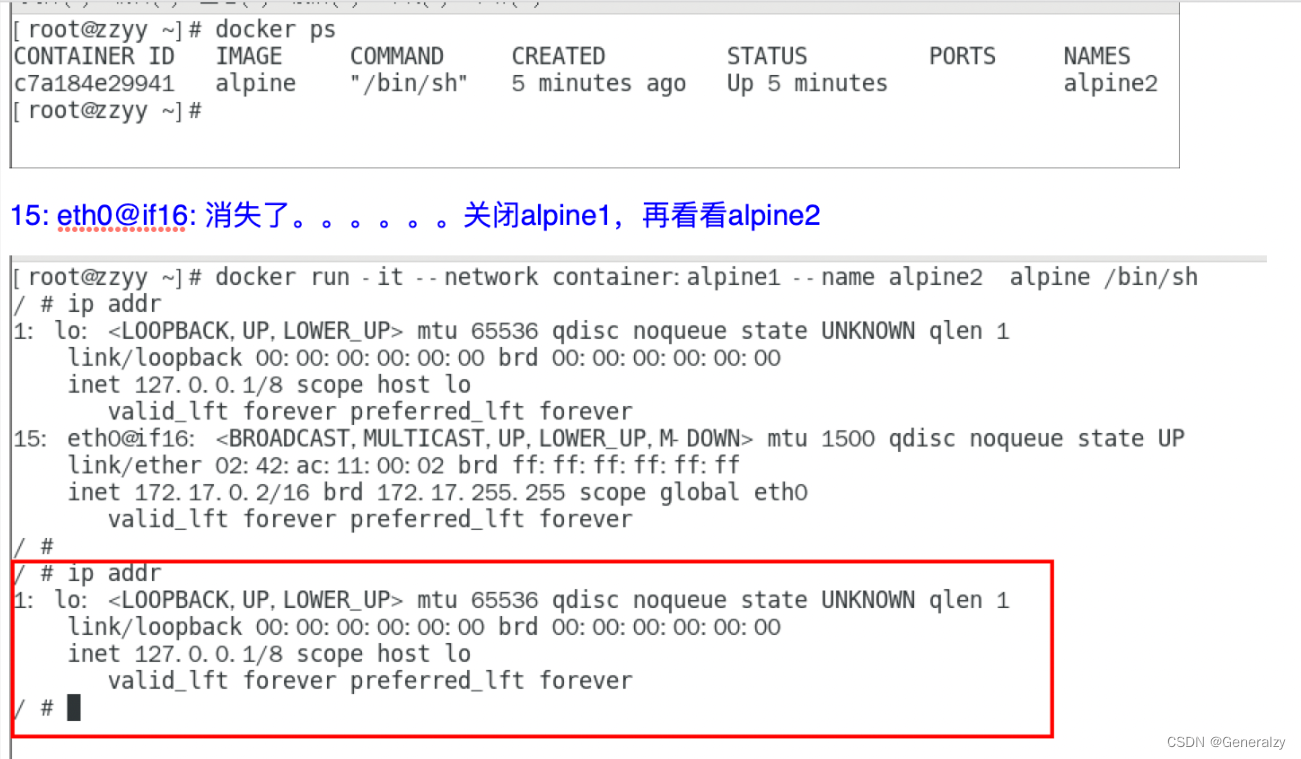
自定义网络
案例
【before】
案例:docker run -d -p 8081:8080 --name tomcat81 billygoo/tomcat8-jdk8docker run -d -p 8082:8080 --name tomcat82 billygoo/tomcat8-jdk8上述成功启动并用docker exec进入各自容器实例内部问题:1. 按照IP地址ping是OK的2. 按照服务名ping结果???ping: tocmat82:Name or service not known【after】
案例自定义桥接网络,自定义网络默认使用的是桥接网络bridge新建自定义网络:
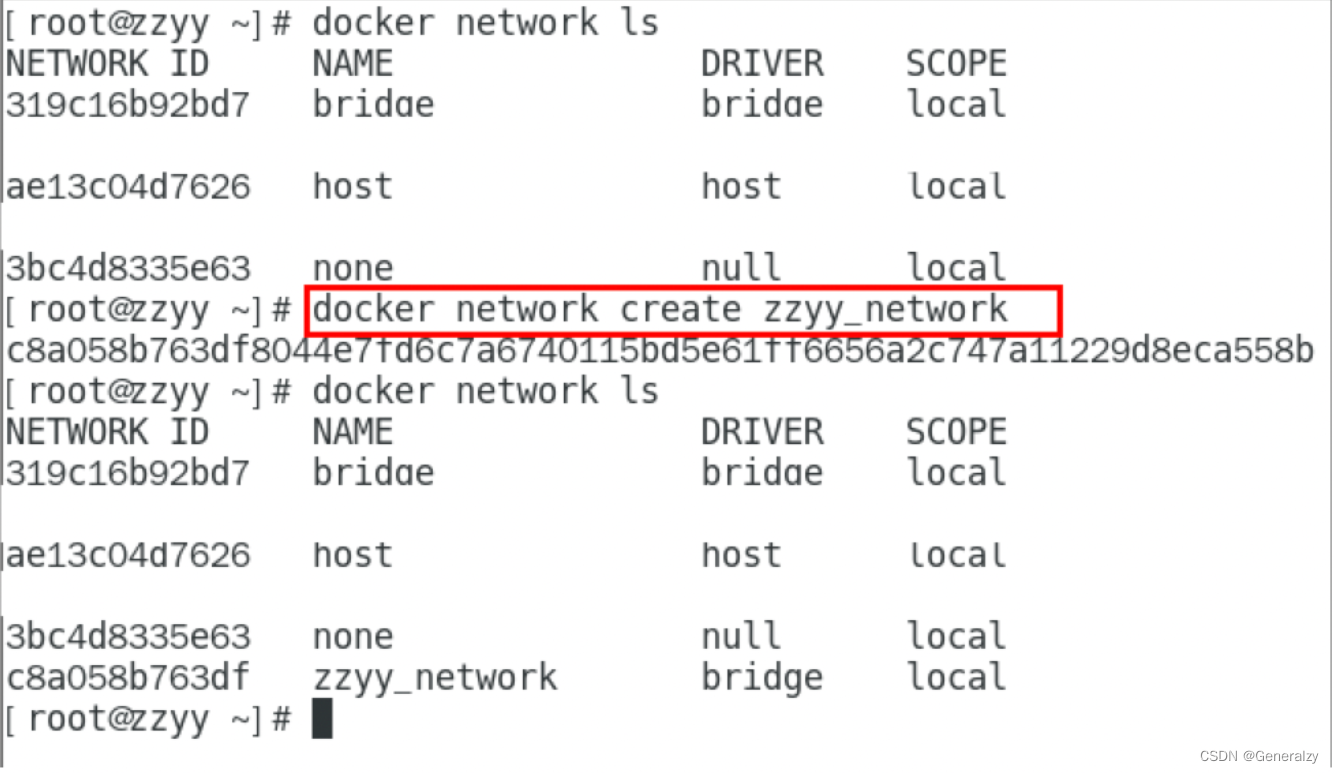
新建容器加入上一步新建的自定义网络:
docker run -d -p 8081:8080 --network zzyy_network --name tomcat81 billygoo/tomcat8-jdk8docker run -d -p 8082:8080 --network zzyy_network --name tomcat82 billygoo/tomcat8-jdk8互相ping测试,
1、自定义网络本身就维护好了主机名和ip的对应关系(ip和域名都能通)2、自定义网络本身就维护好了主机名和ip的对应关系(ip和域名都能通)3、自定义网络本身就维护好了主机名和ip的对应关系(ip和域名都能通)Docker平台架构图解
从其架构和运行流程来看,Docker 是一个 C/S 模式的架构,后端是一个松耦合架构,众多模块各司其职。 Docker 运行的基本流程为: 1 用户是使用 Docker Client 与 Docker Daemon 建立通信,并发送请求给后者。 2 Docker Daemon 作为 Docker 架构中的主体部分,首先提供 Docker Server 的功能使其可以接受 Docker Client 的请求。 3 Docker Engine 执行 Docker 内部的一系列工作,每一项工作都是以一个 Job 的形式的存在。 4 Job 的运行过程中,当需要容器镜像时,则从 Docker Registry 中下载镜像,并通过镜像管理驱动 Graph driver将下载镜像以Graph的形式存储。 5 当需要为 Docker 创建网络环境时,通过网络管理驱动 Network driver 创建并配置 Docker 容器网络环境。 6 当需要限制 Docker 容器运行资源或执行用户指令等操作时,则通过 Execdriver 来完成。 7 Libcontainer是一项独立的容器管理包,Network driver以及Exec driver都是通过Libcontainer来实现具体对容器进行的操作。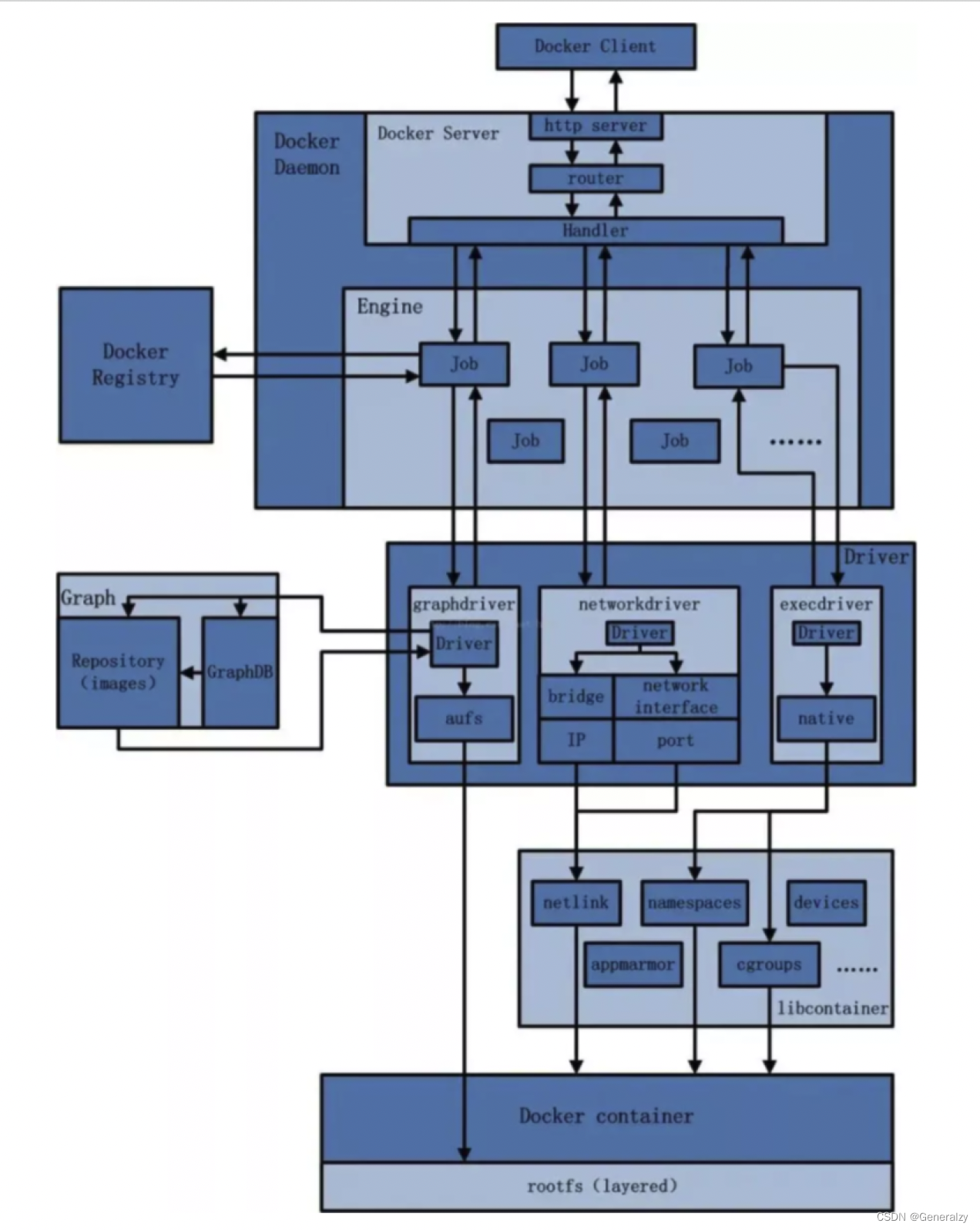
Docker轻量级可视化工具Portainer
docker安装
安装docker run -d -p 8000:8000 -p 9000:9000 --name portainer --restart=always -v /var/run/docker.sock:/var/run/docker.sock -v portainer_data:/data portainer/portainer 2/ 第一次登录需创建admin,访问地址:xxx.xxx.xxx.xxx:9000
用户名,直接用默认admin 密码记得8位,随便你写 local选项卡后本地docker详细信息展示