如何正确的清理C盘
前言清理方法1. 利用Windows自己附带的磁盘清理工具2. 开启自动清理3. 通过“配置存储感知或立即运行”来清理4. 管理C盘中的程序5. 系统文件夹转移6. 将C盘现有内容转移到别的盘 参考链接
前言
Windows操作系统一般是安装在磁盘驱动器的C盘中,运行时会产生许多垃圾文件,C盘空间在一定程度上会越来越小。
伴随着电脑工作的时间越久,C盘常常会提示显示其内存已不足。
C盘容量不足将会极大影响系统的运行速度,电脑会变卡、死机。
释放磁盘空间可以提高计算机的性能。那么,如何正确清理C盘呢?
清理方法
1. 利用Windows自己附带的磁盘清理工具
1.鼠标右击【C盘】选择【属性】。
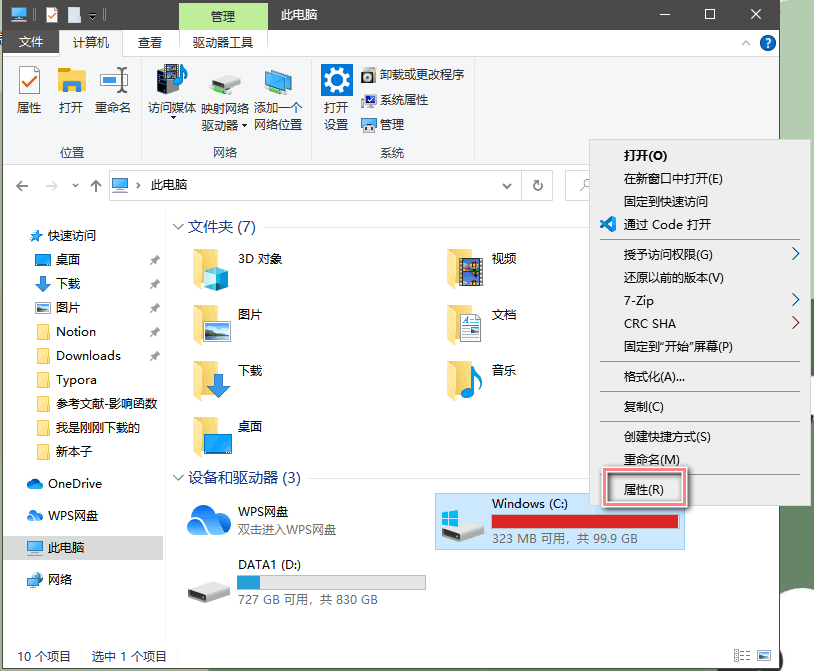
2.右击【磁盘清理】。
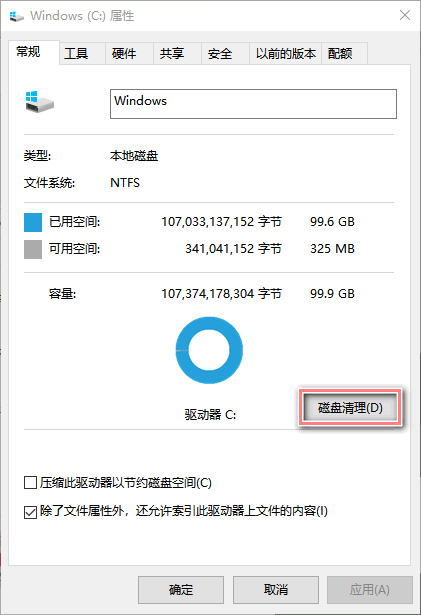
3.勾选需要清理的文件,点击【清理系统文件】,清理完成后,点击【确定】即可。
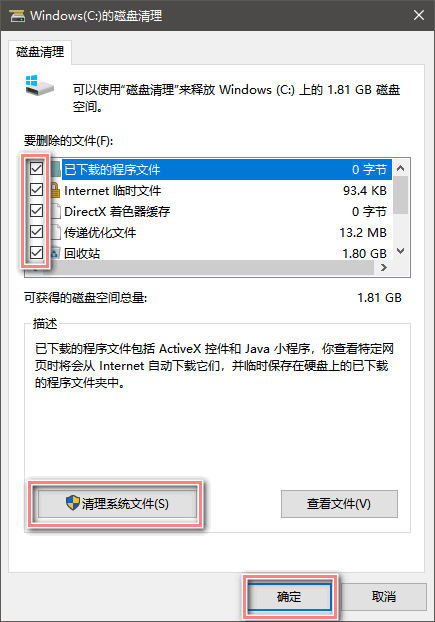
2. 开启自动清理
开启自动清理后,Windows可以通过删除不需要的文件自动释放空间。
进入【设置】—【系统】—【存储】—将【存储感知】设置为【开】,电脑就会自动清理。
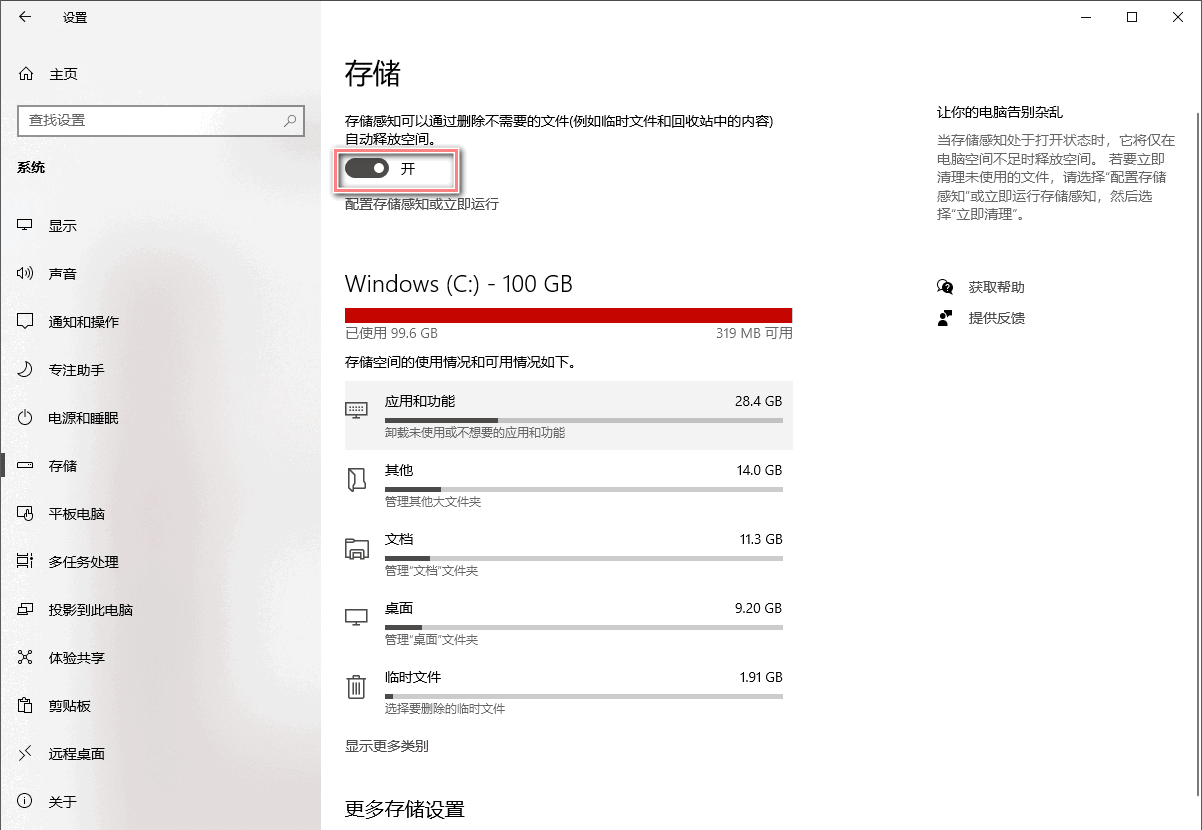
3. 通过“配置存储感知或立即运行”来清理
进入【设置】—【系统】—【存储】—【配置存储感知或立即运行】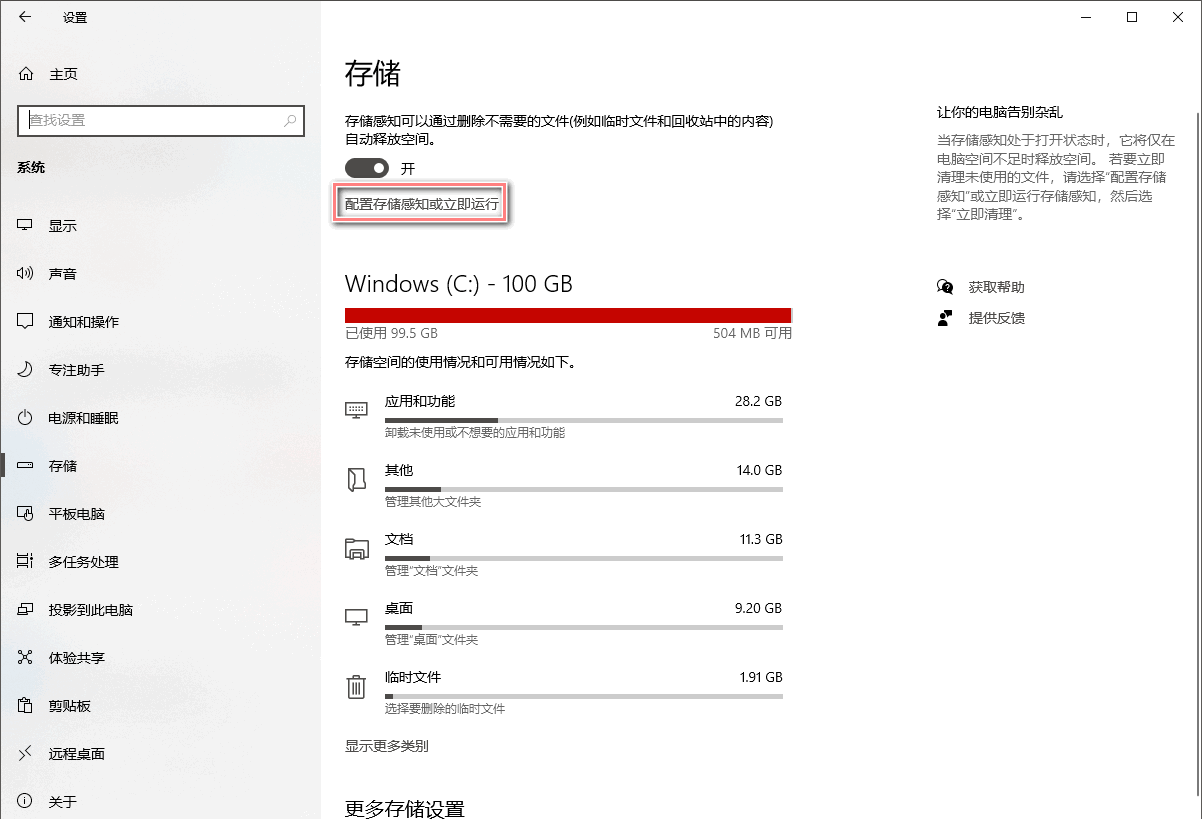
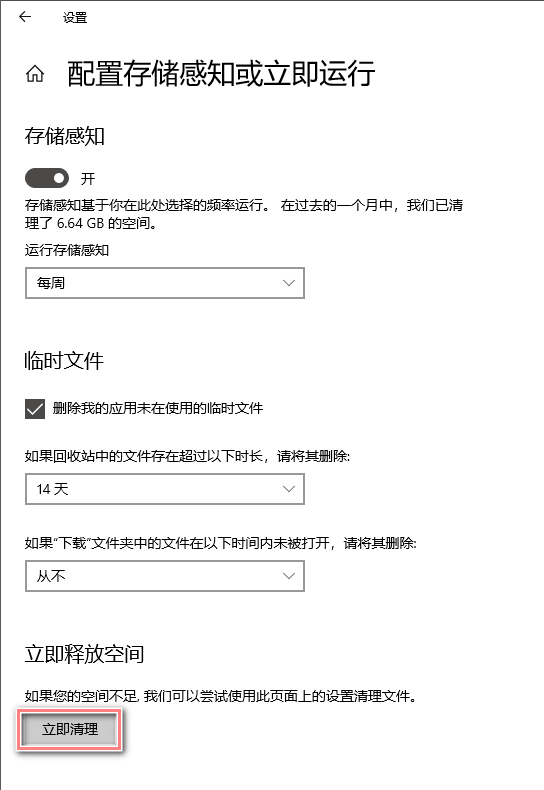
4. 管理C盘中的程序
进入【设置】—【系统】—【存储】—【应用和功能】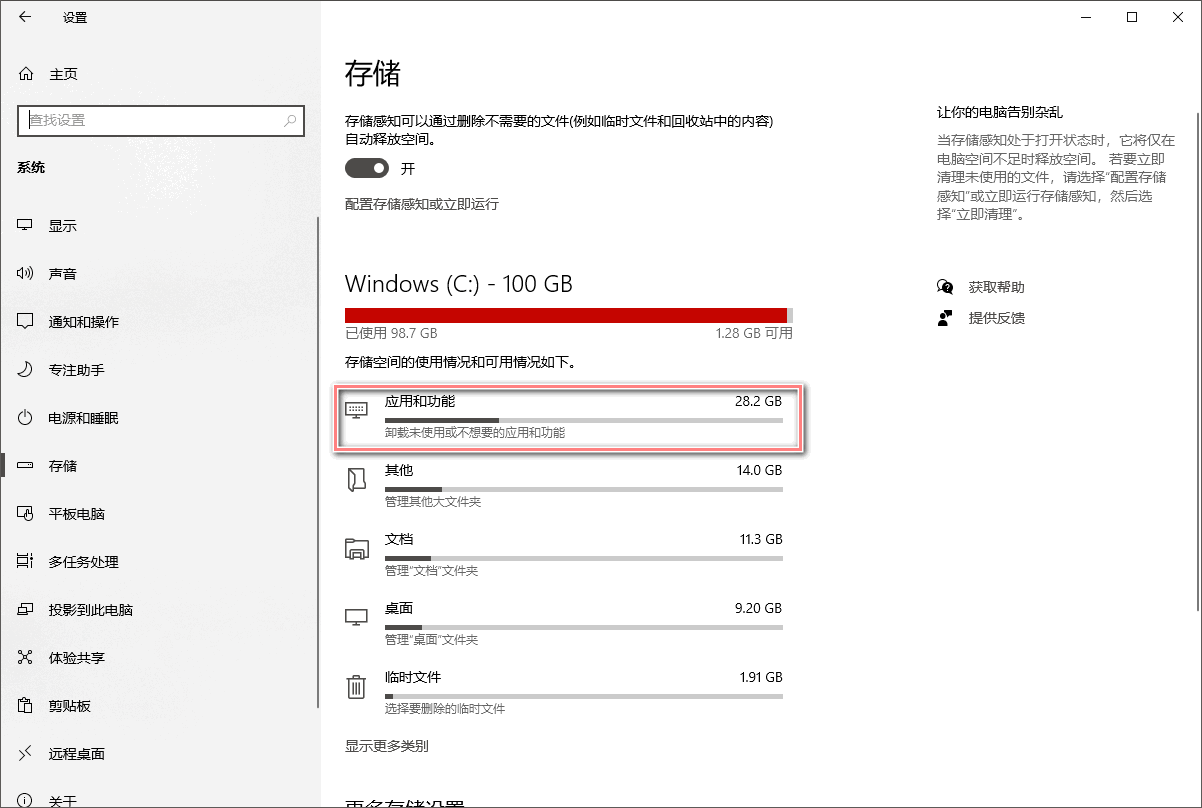
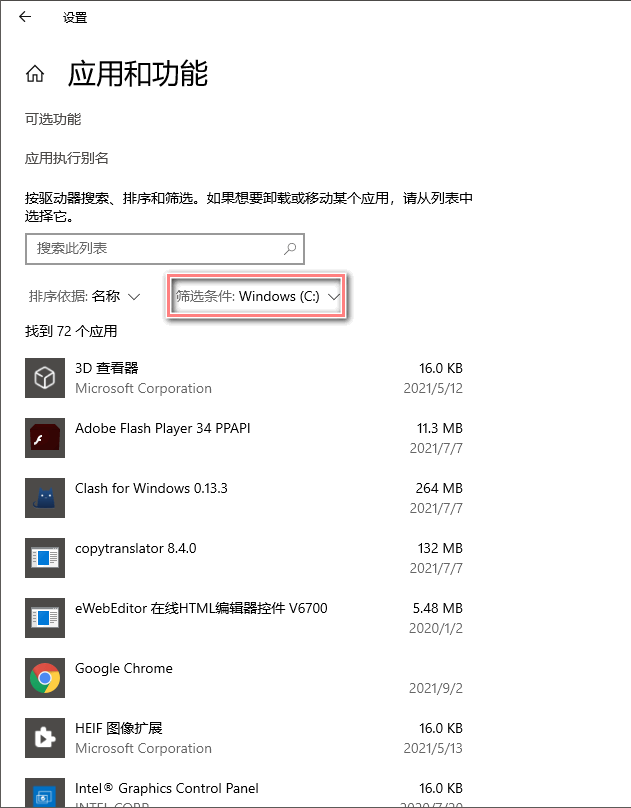
3. 通过卸载C盘下的一些不必要软件,可以进一步释放C盘空间。
如果遇到自己不认识的软件可以百度:xxx可以卸载吗?这样就可以避免误卸载掉一些有用的软件。
5. 系统文件夹转移
. 进入【设置】—【系统】—【存储】—【更多存储设置】—【更改新内容保存位置】—【选择别的盘符】— 点击【应用】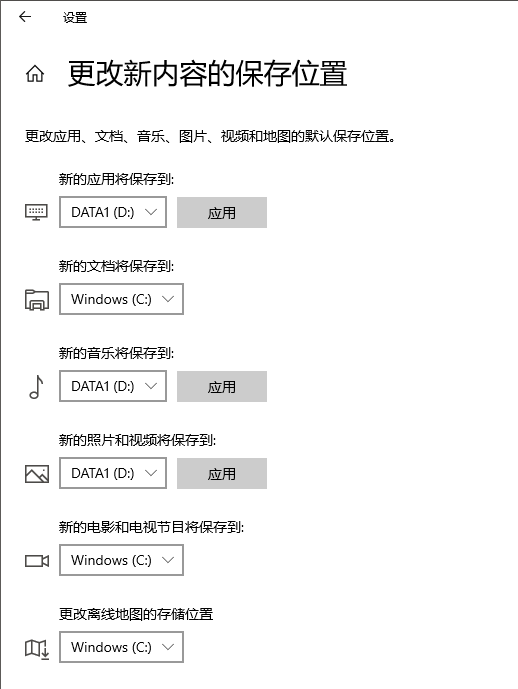
6. 将C盘现有内容转移到别的盘
手动转移:打开【此电脑】我们可以看到【文档】、【下载】、【桌面】等文件夹。它们目前默认的路径都是C盘。
右键【桌面】— 选择【属性】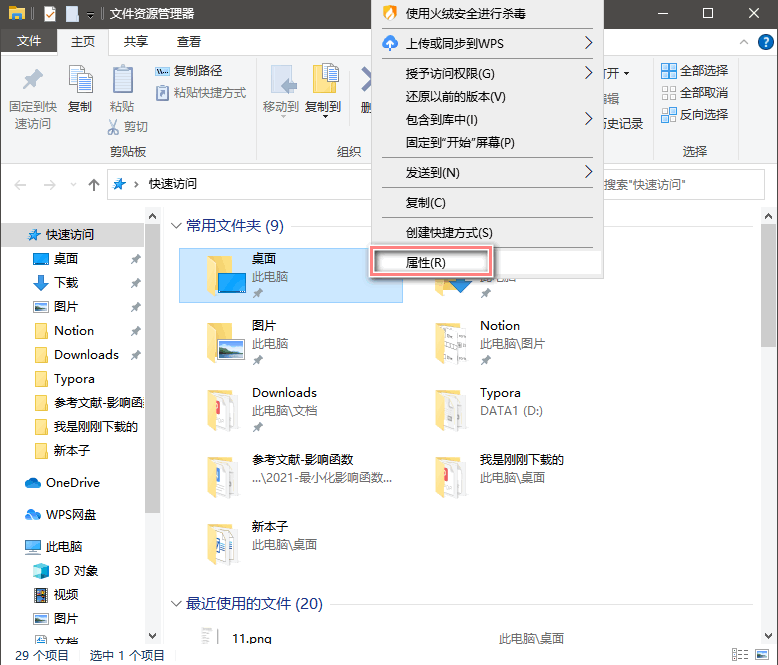
最好提前在其他盘中建一个同名的文件夹,如Desktop,移进去就好。
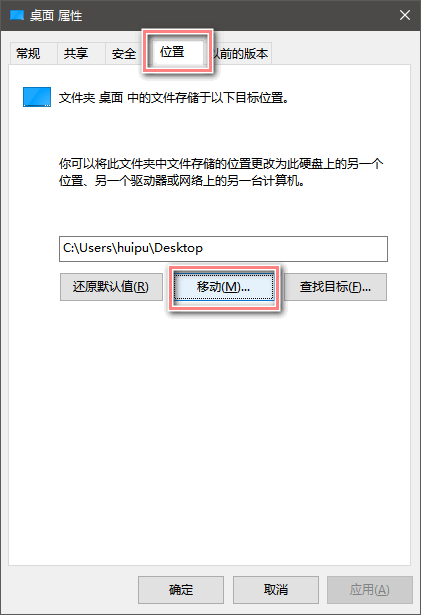
参考链接
https://zhuanlan.zhihu.com/p/74793683
https://new.qq.com/omn/20210220/20210220A0844N00.html