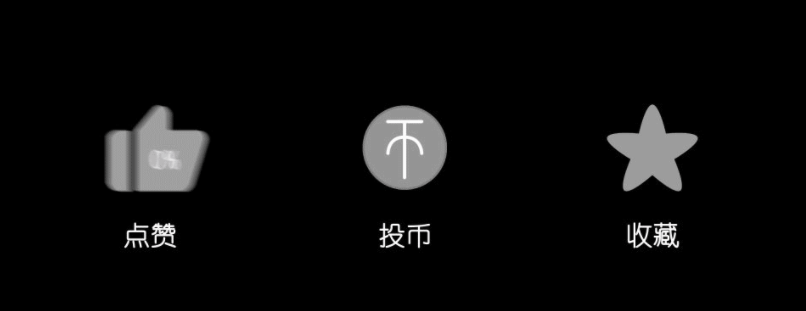一探顶级编辑器——Vim
一、初次见面,你好vim1、vim的基本概念2、IDE与编辑器的区别3、vim中的五种常见模式介绍 二、初出茅庐,vim基本操作1、安装vim,进入vim2、vim中的模式切换? 三、初露锋芒,vim指令集1、?命令模式指令集?2、?插入模式指令集?3、?末行模式指令集?4、?可视模式指令集?5、?替换模式指令集? 四、初探内核,vim配置1、自定义配置2、自动化配置 五、总结与提炼
一、初次见面,你好vim
1、vim的基本概念
Vim是从vi 发展出来的一个文本编辑器。代码补全、编译及错误跳转等方便编程的功能特别丰富,在程序员中被广泛使用,和【Emacs】并列成为类Unix系统用户最喜欢的文本编辑器
还有一些新的特性在里面。例如语法加亮,可视化操作不仅可以在终端运行,也可以运行于Windows、MacoOSvim是一款 多模式的编辑器,它有着各种各样的模式。例如【命令模式】【插入模式】【底行模式】【可视模式】【替换模式】等等12种模式,在本文中我将会详细介绍这几种模式,介绍每种模式的用法和差别,以及它们之间是如何进行切换的对于vim这款编辑器来说,它不同于其他编辑器的地方在于你可以仅使用键盘中的主键盘区,基本可以完成绝大多数的操作,当你进入vim后,默认便是命令模式,从此刻开始你主键盘上的所有按键就被赋予了各种功能,在本文中我也会介绍绝大多数的功能按键
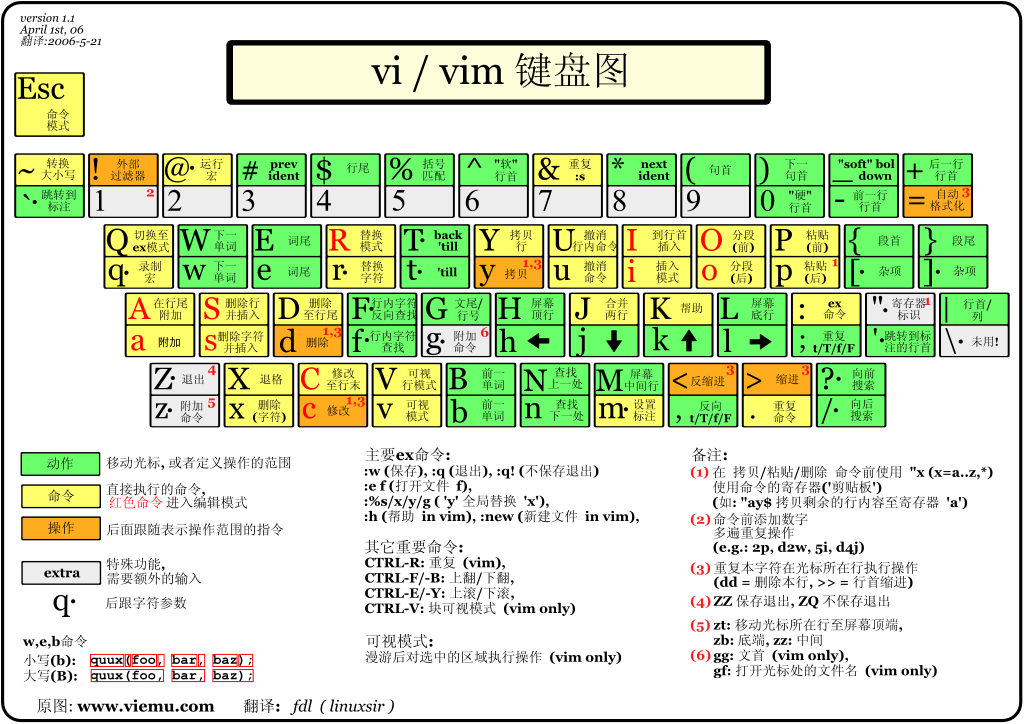
2、IDE与编辑器的区别
对于vim来说,大家一定要了解,它仅仅就是一款编辑器,从文章标题应该就可以看出
但是vim和我们日常在写C/C++代码的时候使用的VS2019可不一样,VS2019叫做IDE【Integrated Development Environment】,是一个集成开发环境, 用这一个软件解决你在开发过程中从开始写代码–>调试代码–>编译、链接、运行代码全部这些步骤其实对于这些步骤来说,它们的功能都是独立的,只是有很多软件将它们都集成在了一起使得对于开发者来说可以更加高效地进行开发工作,但是我们要明白其中的原理在Linux中,我们将对这三种功能进行一个拆分,也就是将【代码编辑】【调试观察】【编译运行】这三者分开,交由不同的软件进行操作 vim —— 负责代码的编辑和维护工作 gdb —— 符合负责代码的调试工作 gcc/g++ —— 负责代码的编译运行工作
3、vim中的五种常见模式介绍
上见面讲到了在vim下的五种模式,我们马上来了解一下
正常/普通/命令模式【Normal mode】控制屏幕光标的移动,字符、字或行的删除,移动复制某区段及进入Insert mode下,或者到 last line mode。在此模式下无法进行代码编辑
插入模式【Insert mode】只有在Insert mode下,才可以做文字输入,按「ESC」键可回到命令行模式。该模式是我们后面用的最频繁的编辑模式
末行模式【Last line mode】文件保存或退出,也可以进行文件替换,找字符串,列出行号等操作。 在命令模式下,shift+: 即可进入该模式。要查看你的所有模式:打开vim,底行模式直接输入
可视模式【Visual mode】在正常模式按下v, V, Ctrl + v,可以进入可视模式。可视模式中的操作有点像拿鼠标进行操作,选择文本的时候有一种鼠标选择的即视感,有时候会很方便
替换模式【Replace mode】在正常模式按下R,可以进入可视模式。对于替换模式而言其实并没有那么常用,因为在命令模式中就可以直接进行替换,也就是按下【r】键,然后直接对当前光标所在字符进行替换即可。但是每次只可替换一次或者批量替换,在【替换模式】中可连续替换,更加方便
二、初出茅庐,vim基本操作
【纸上得来终觉浅,绝知此事要躬行】⌨听我讲了这么多,相信你对vim应该是有一个初步了解了,但是呢是骡子是马?,总要拉出来溜溜才知道,接下去让我们正式进入【vim】的学习1、安装vim,进入vim
可能有些同学系统中并没有安装过vim,下面是安装命令。如果是买的云服务器那就不需要了,本身就是带有的
sudo yum -y install vim //普通用户yum -y install vim //超级用户vim即可,它就是一条命令 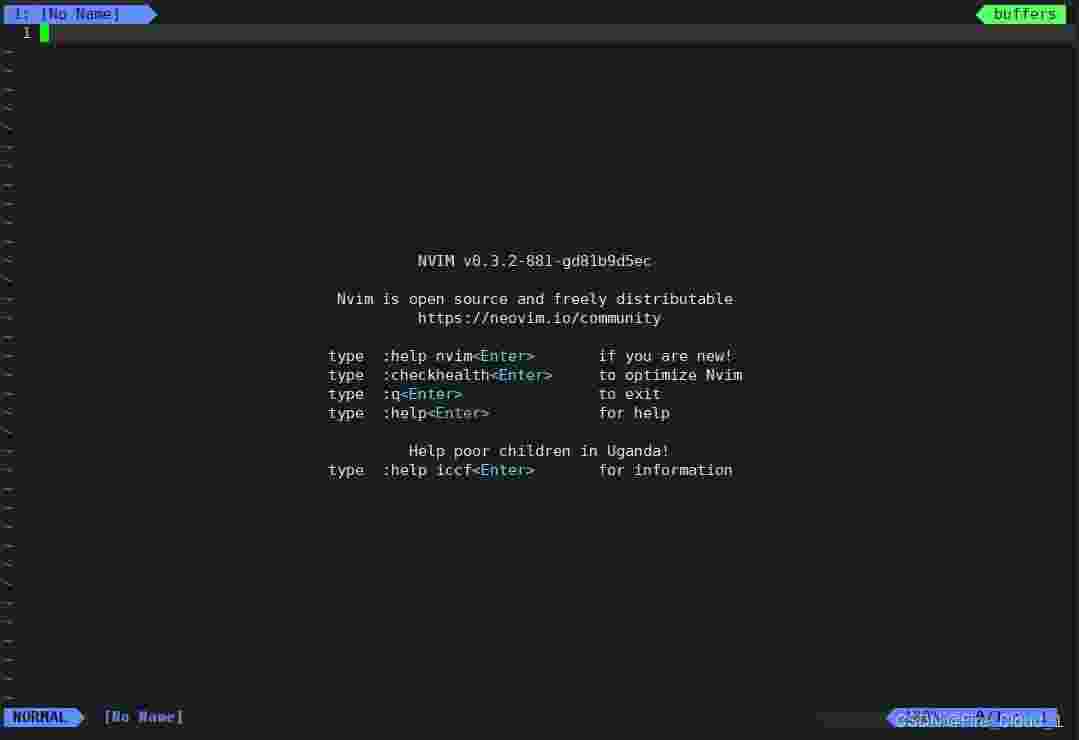
vim的编辑界面,可以看到左上角的【No Name】,并没有对任何一个文本在进行操作。现在我们创建一个文本进行操作 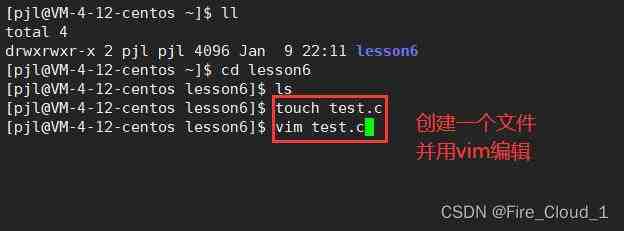
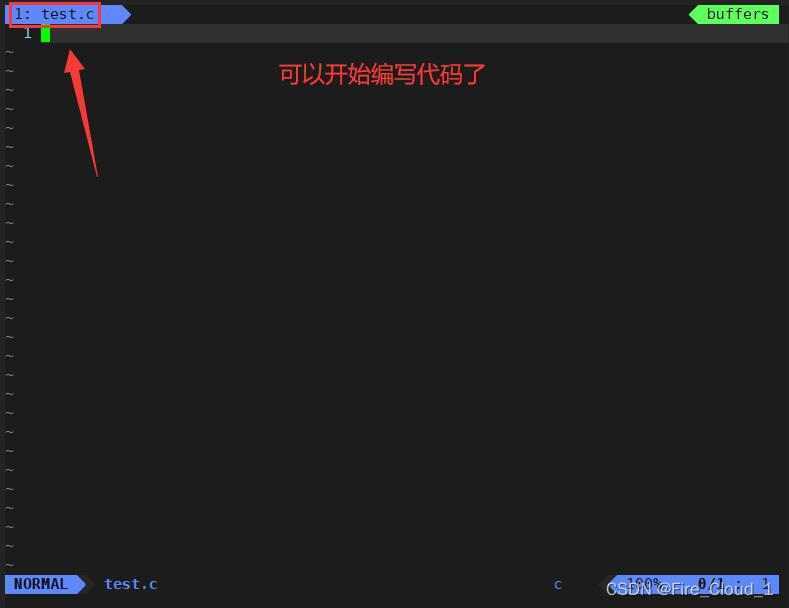
2、vim中的模式切换?
在上一小节中,我们虽然进入了vim中,但是我在开头就说了,对于vim而言存在多种模式,并不是所有模式都可以进行代码编辑的
当我们一进入vim的时候,便是【命令模式】,上面说到了在这个模式下无法对文本去进行编辑,只能对当前的文本/代码进行一些基本的操作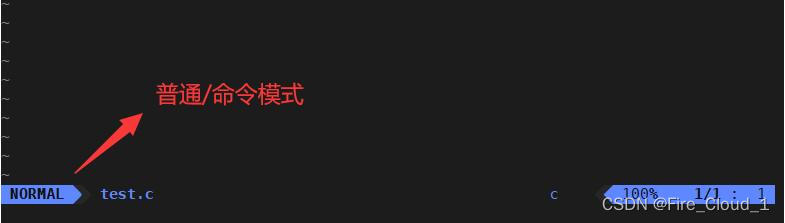
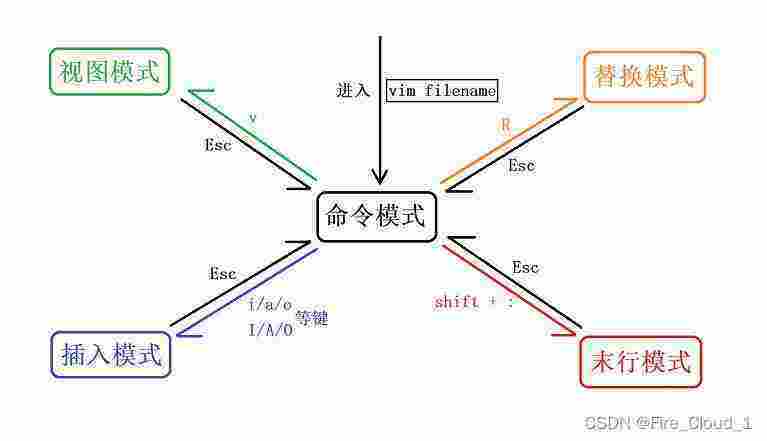
【插入模式】
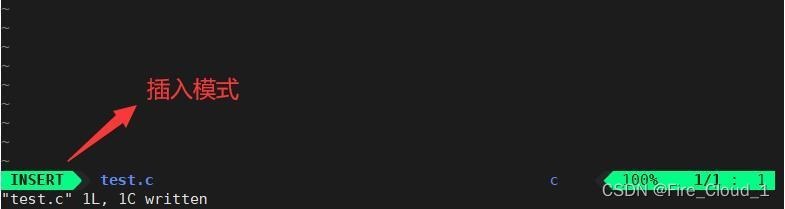
【末行模式】
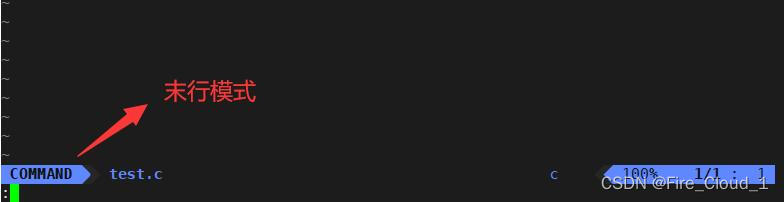
【可视模式】
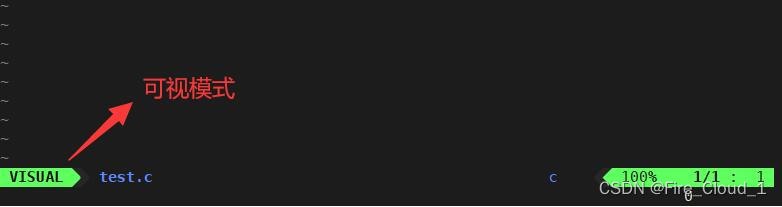
【替换模式】
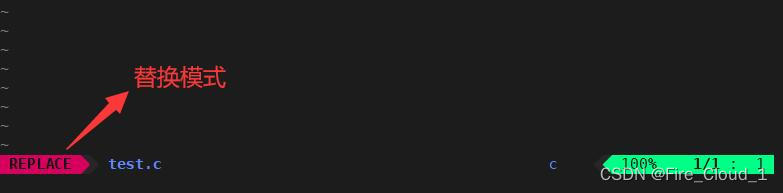
注意事项
1. 如果你不知道自己在什么模式下,无脑Esc
2. 退出的时候,一般都时先保存,再退出【wq,write and quit】
3. vim操作中,不要用鼠标和鼠标的滑轮
三、初露锋芒,vim指令集
对于大部分的指令来说,都在在【命令模式】下进行的,【末行模式】少许让我们走近vim的指令集,真正了解vim的魅力所在?
1、?命令模式指令集?
⌨移动光标
vim可以直接用键盘上↑↓←→来进行移动移动,但正规的vim是用小写英文字母「h」、「j」、「k」、「l」,分别控制光标左、下、上、右移一格.按「 $ 」:移动到光标所在行的“行尾”【shift + 4】按「^」:移动到光标所在行的“行首”【shift + 6】按「w」:光标跳到下个字的开头按「b」:光标回到上个字的开头按「e」:光标跳到下个字的字尾按「#l」:光标移到该行的第#个位置,如:5l,56l 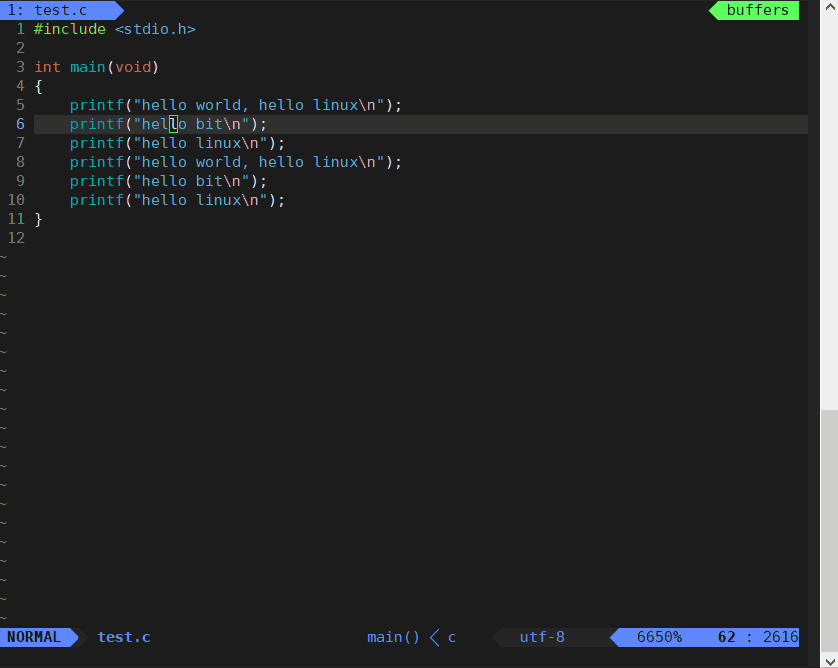
shift + g】按「ctrl」+「b」:屏幕往“后”(上)移动一页按「ctrl」+「f」:屏幕往“前”(下)移动一页按「ctrl」+「u」:屏幕往“后”(上)移动半页按「ctrl」+「d」:屏幕往“前”(下)移动半页 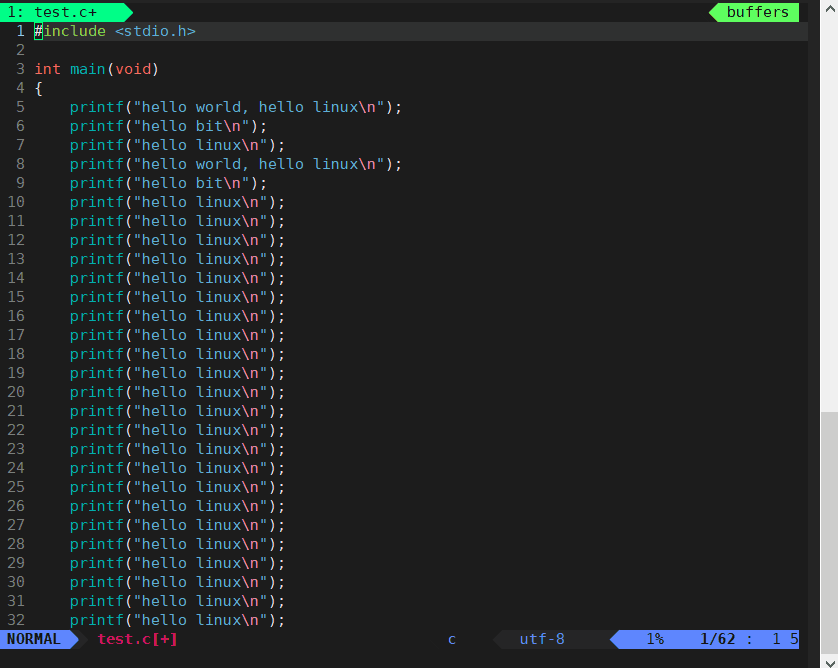
⌨复制粘贴
「yw」:将光标所在之处到当前字尾的字符复制到缓冲区中。「#yw」:复制#个字到缓冲区「yy」:复制光标所在行到缓冲区。「#yy」:例如,「5yy」表示拷贝从光标所在的该行“往下数”5行文字【包括光标所在行】「p」:将缓冲区内的字符贴到光标所在位置这一行的下一行。「#p」:例如,「5p」表示拷贝从光标所在的该行“往下数”5行文字。【包括光标所在行】
❗注意:所有与“y”有关的复制命令都必须与“p”配合才能完成复制与粘贴功能❗。
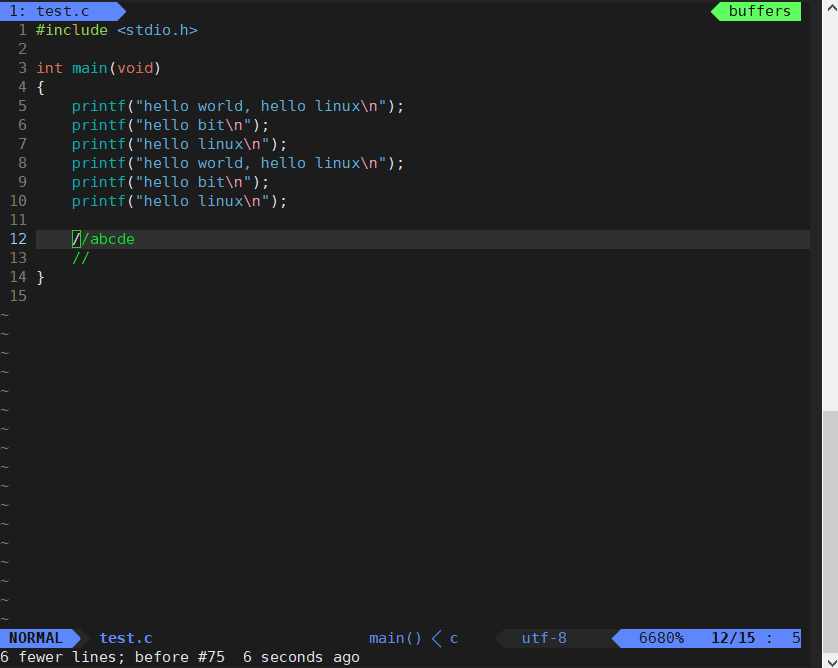
⌨删除
「x / #x」:删除光标所在位置的一个字符或#个字符,包括自己【左侧 ——> 右侧】「X / #X」:删除光标所在位置的一个字符或#个字符,包括自己【左侧 ——> 右侧】「#x」:例如,「6x」表示删除光标所在位置的“后面”6个字符【包含自己在内】「#X」:例如,「20X」表示删除光标所在位置的“前面”20个字符【不包含自己在内】「dd」:删除光标所在行「#dd」:删除光标所在行开始向下#行【包括当前行】 执行「p / #p」就可以达到裁剪的效果若是只进行「dd / #dd」的话就只进行删除行的操作了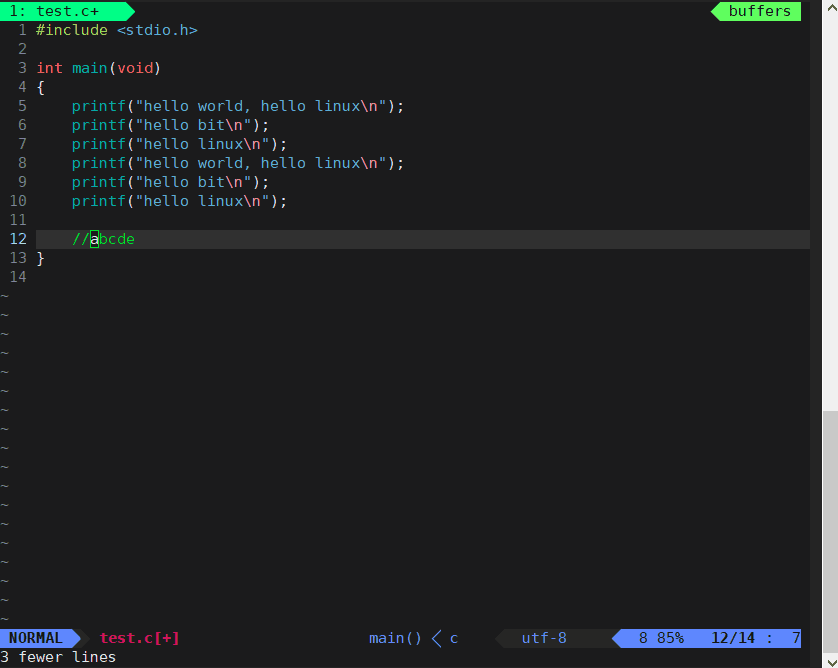
⌨撤销
「u」:如果您误执行一个命令,可以马上按下「u」,回到上一个操作。按多次“u”可以执行多次复原。【相当于Windows下的ctrl + z】「ctrl + r」: 撤销的恢复【相当于Windows下的ctrl + y】?只要没有wq保存并退出,只是w保存的话,可以无限【u】和【ctrl + r】?
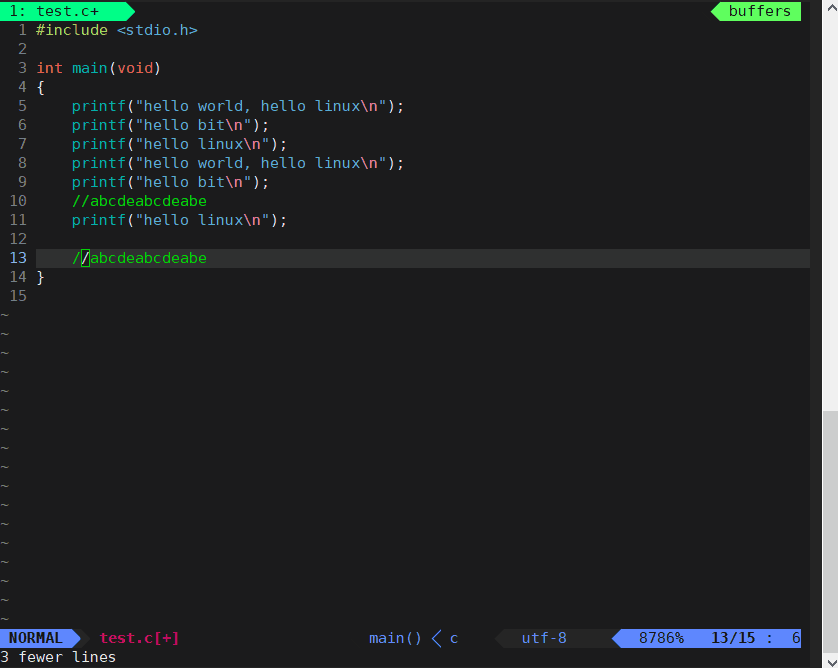
⌨替换
「r」:替换光标所在处的字符「R」:替换光标所到之处的字符,直到按下「ESC」键为止【相当于替换模式】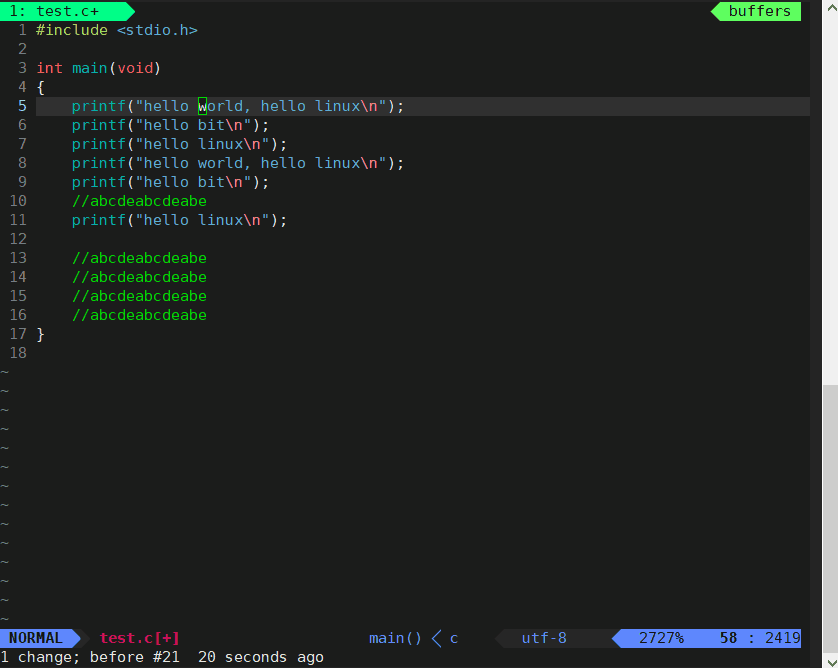
⌨大小写切换
~【shift + `】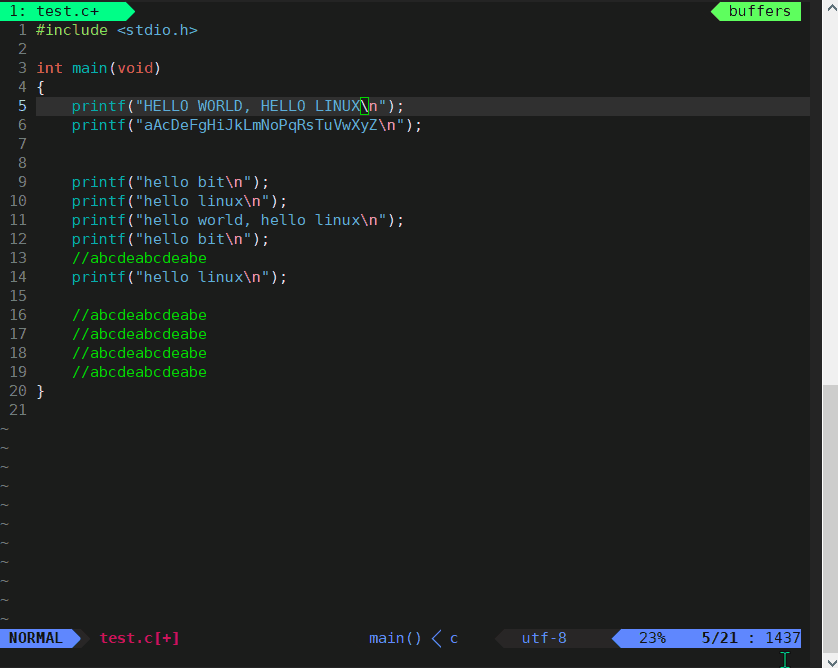
2、?插入模式指令集?
所谓插入模式,就是你可以在这个模式下对文本/代码做增删修改的操作,因此不存在指令集一说
但是插入模式也被分为好几种,也就是从命令模式按下【特定键】即可进入不同插入模式
shift + i进入可以使光标快速切换到当前行行首 【命令模式】 ===》 【插入模式】 从目前光标所在位置的下一个位置开始输入文字【a】 使用shift + a进入可以使光标快速切换到当前行行尾 【命令模式】 ===》 【插入模式】 新起一行,从行首开始输入文字【o】 使用shift + o进入可以使光标快速切换到上一行行首 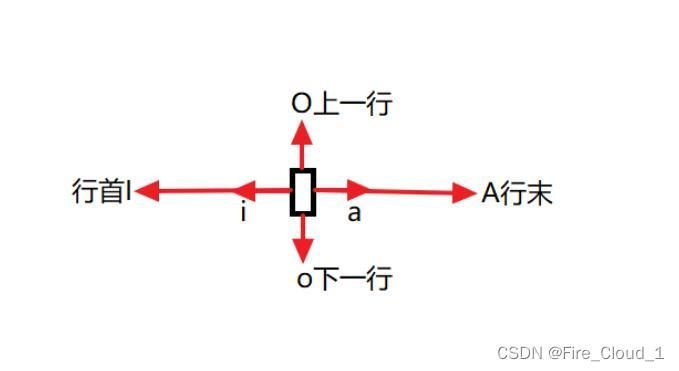
3、?末行模式指令集?
末行模式也存在不少指令集,我们来瞧瞧看?在使用末行模式之前,请记住先按「ESC」键确定您已经处于正常模式,再按「:」冒号即可进入末行模式
⌨调出和去掉行号
「set nu / set nonu」 —— 代码前的行号 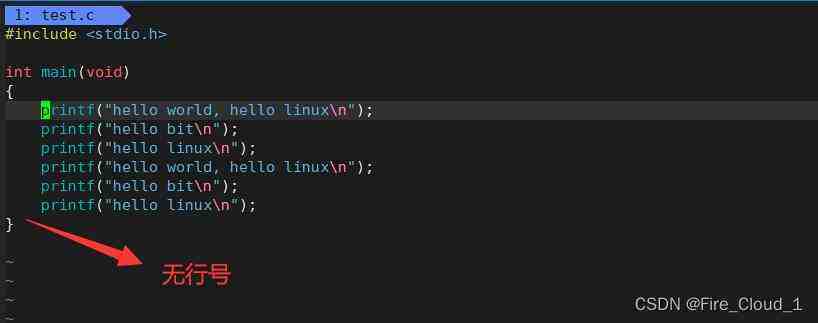
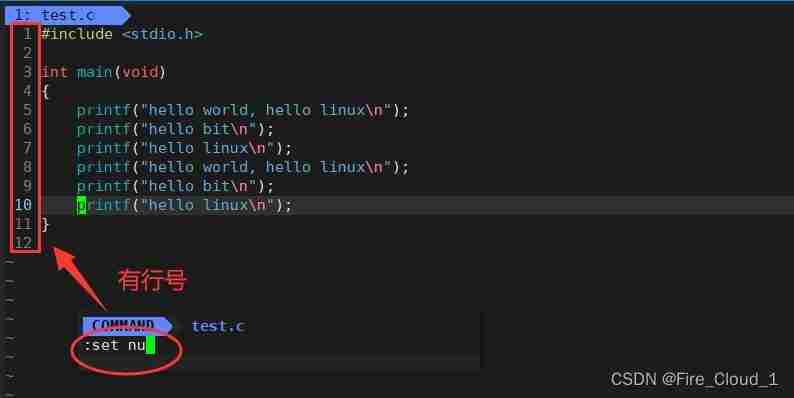
⌨跳到文件中的某一行
「:行号」 —— 例如:15,然后按下Enter回车键,即可立马跳转到15行的第一个字符位置 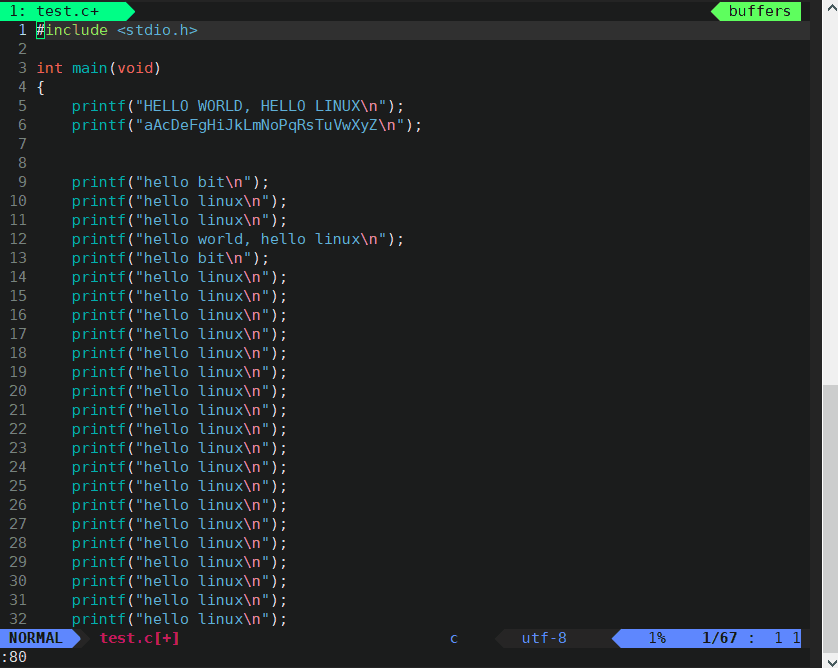
⌨查找字符
「/关键字」 —— 先按「/」键,再输入您想寻找的字符,如果第一次找的关键字不是您想要的,可以一直按「n」会往后寻找到您要的关键字为止 「?关键字」 —— :先按「?」键,再输入您想寻找的字符,如果第一次找的关键字不是您想要的,可以一直按「n」会往前寻找到您要的关键字为止 对于「/」查找和「?」查找存在向前和向后的区别,我们通视频来看看
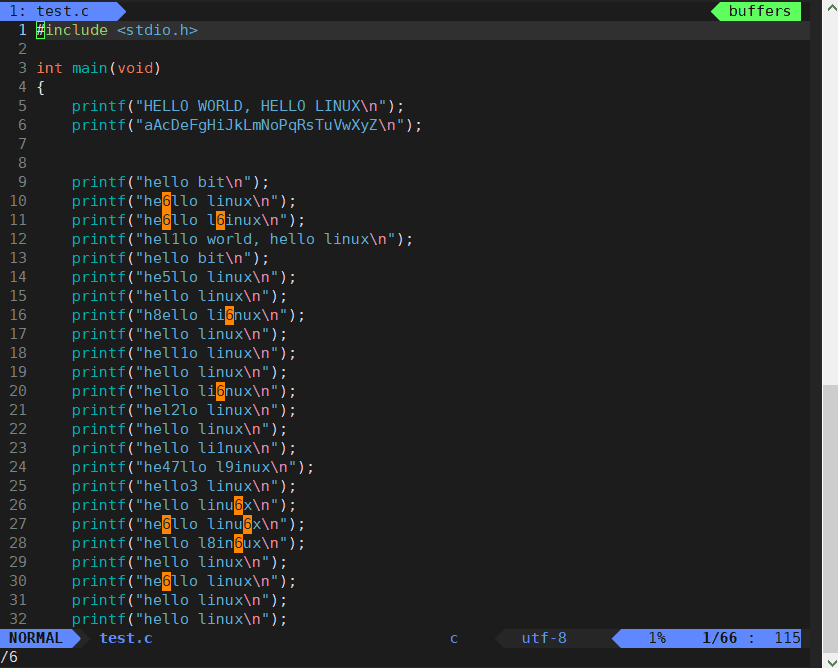
⌨替换字符
「%s/替换前的字符串/替换后的字符串/g」 —— %s可以看成是C语言中字符串的格式声明符,g代表[global]整体的 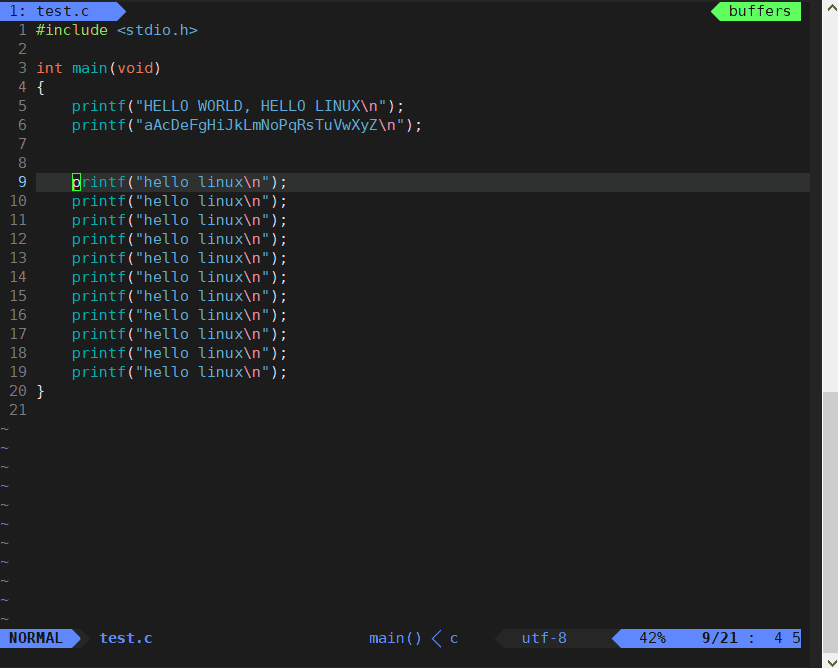
对于替换字符这一块有很多的写法,就不一一列举,有兴趣可以看看——>VIM中常用的替换模式总结
⌨保存及退出vim
「q」 —— 直接退出 「q!」 —— 强制退出 「w」 —— 保存 「wq」 —— 保存并退出 「wq!」 —— 保存并强制退出若修改文件这没无权限无法退出、若是系统的重要配置文件会进行提示
⌨不退出vim进行相关指令操作
「! + 指令」 —— 在任何指令前加个【!】即可(注意和强制退出要进行区分) Press ENTER or type command to continue【按任意键继续】 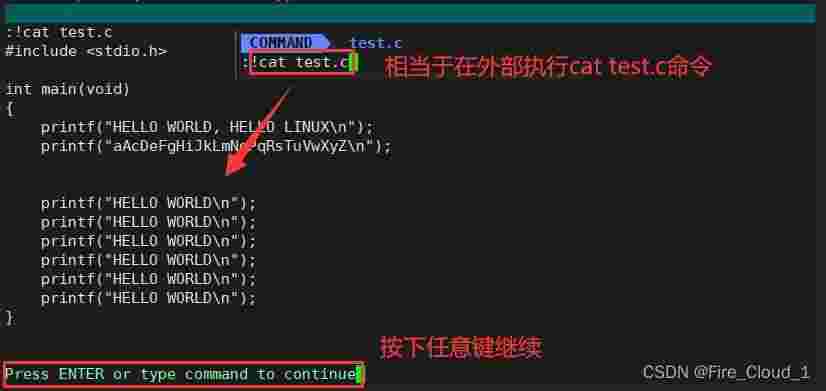
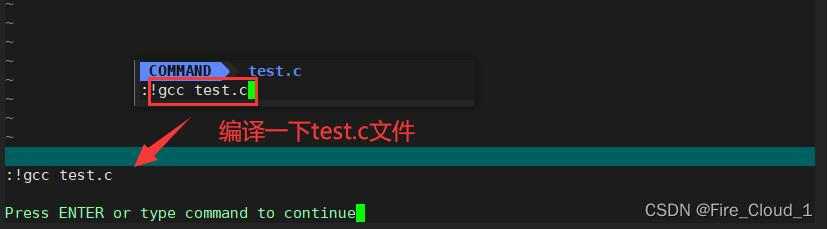
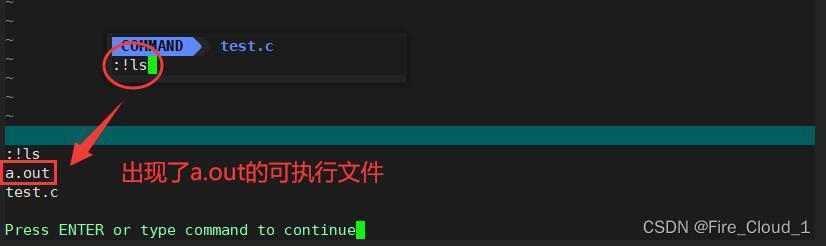
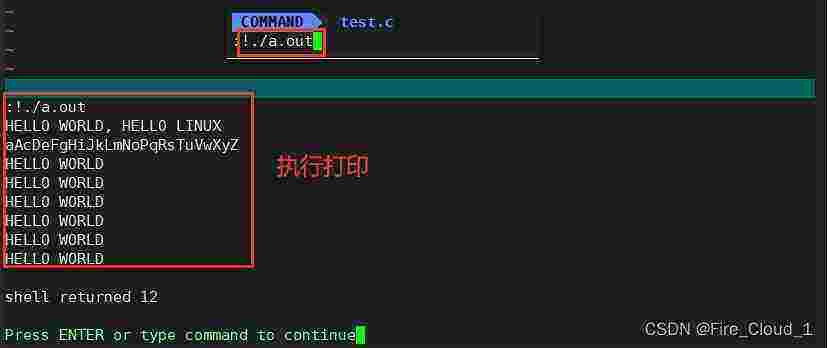
⌨分屏编写工程
[vs 文件名] —— 创建文件 [ctrl + ww] —— 切换光标到不同的界面 [q!] —— 强制退出当前光标所在文件,不保存 [wq] —— 保存并退出当前文件在vim分屏模式下,光标在哪里,我们就在编写哪一个文件

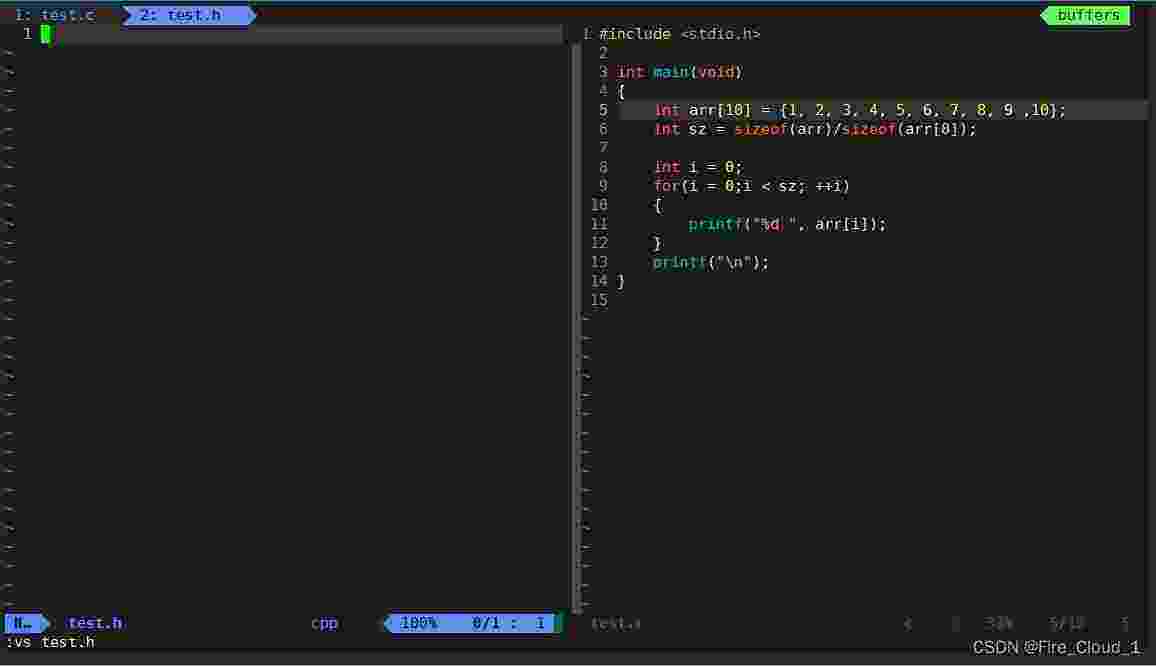
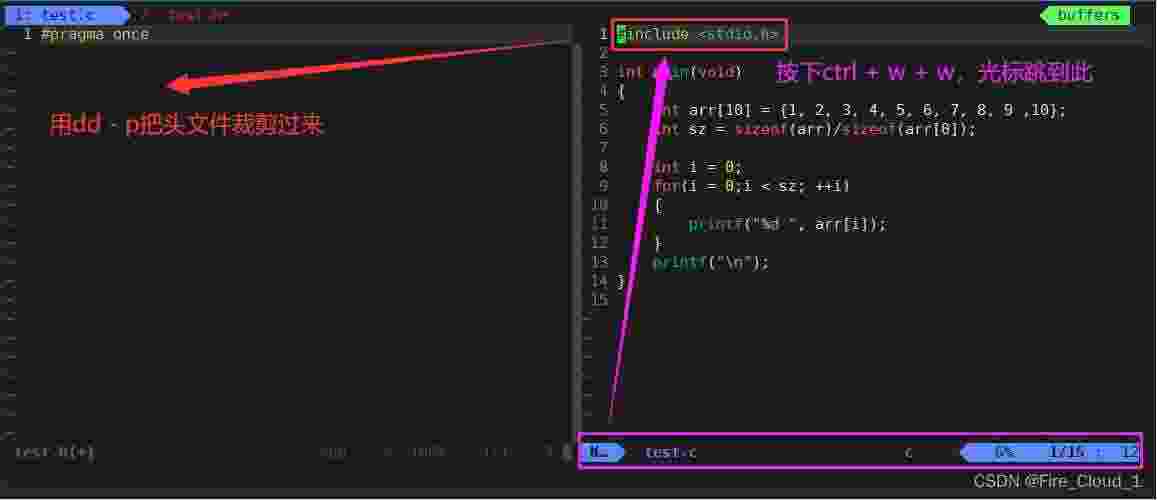
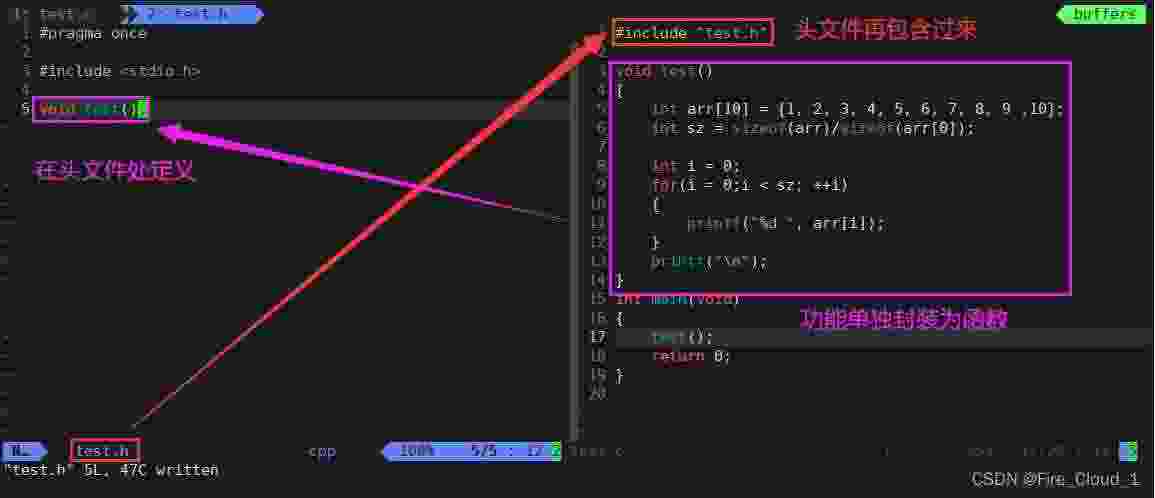
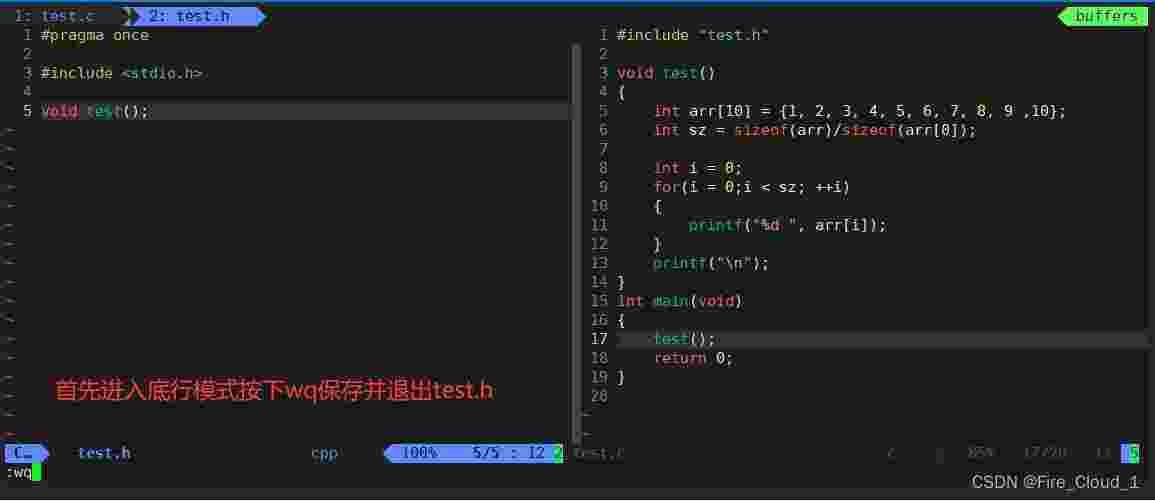
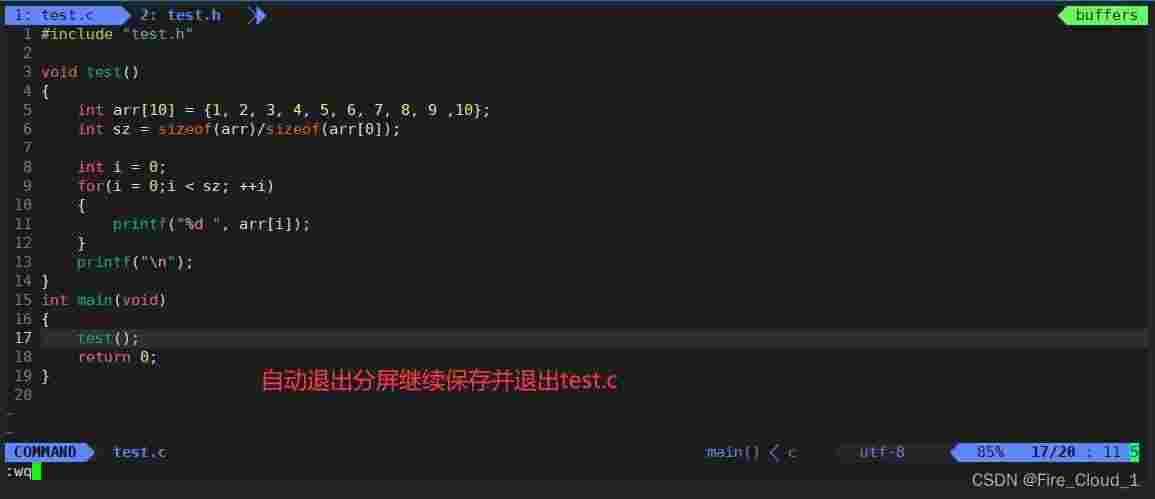
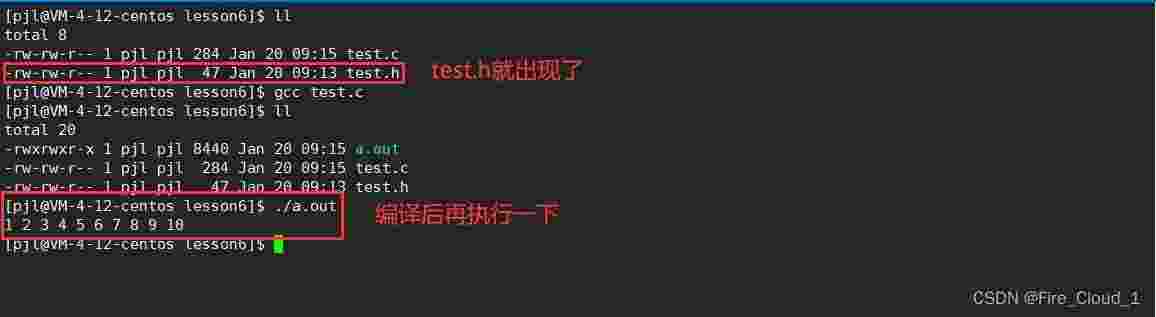
以上就是使用分屏模式编辑代码,这在我们以后使用Linux写代码的时候经常会用到,要牢牢掌握
4、?可视模式指令集?
在可视模式下,比较常用的一条指令就是多行注释,放在这里将是因为它要配合【命令模式】和【底行模式】一起使用
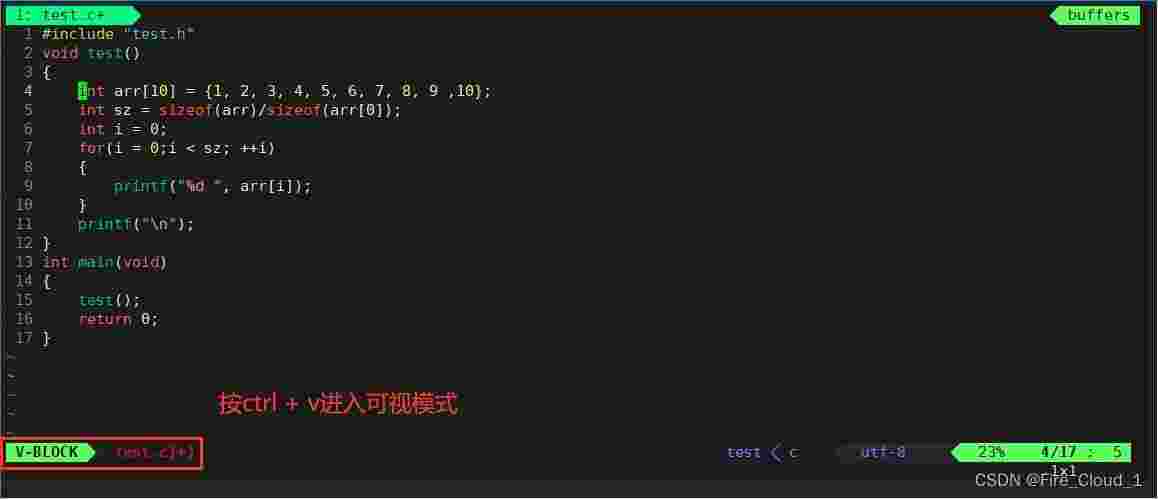
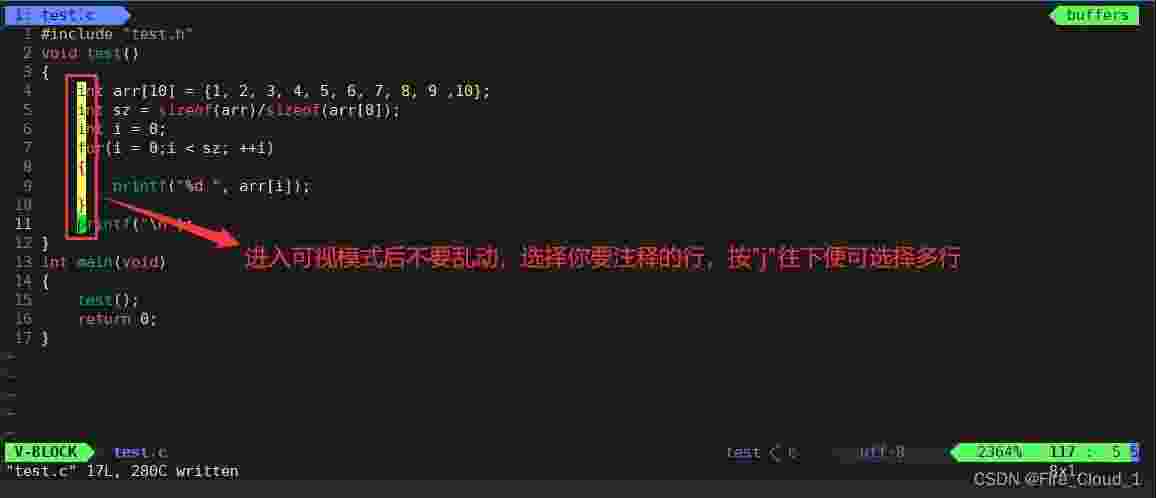
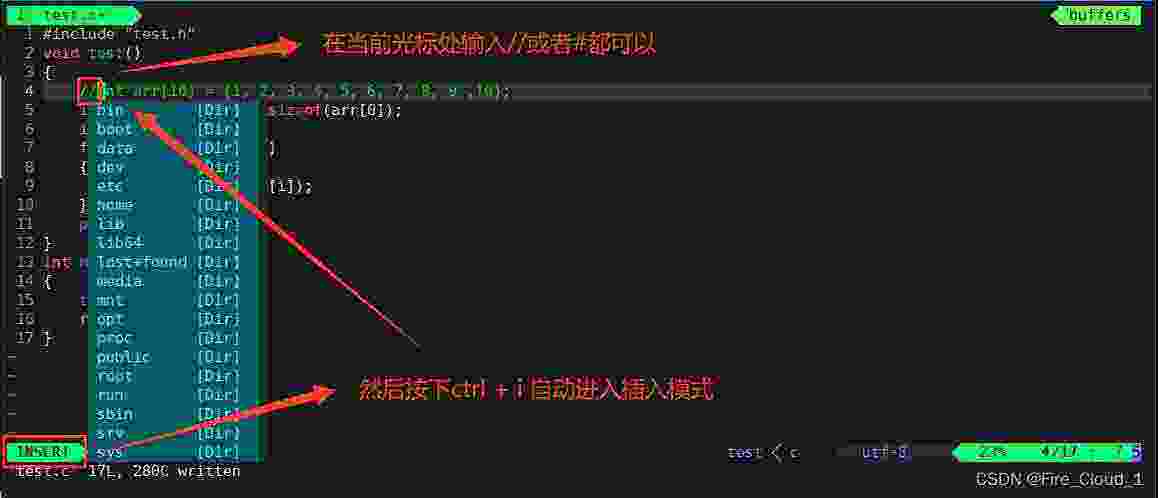
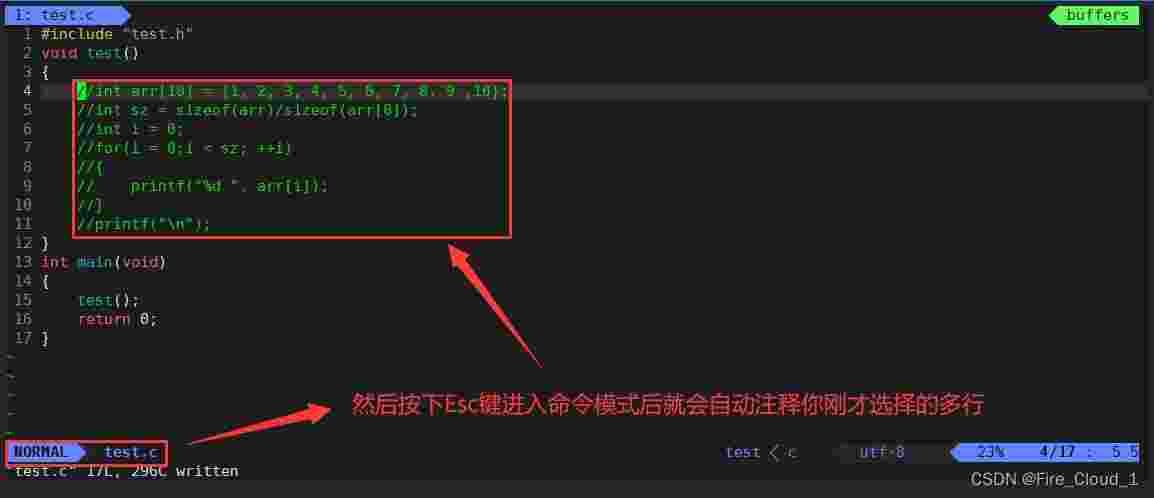
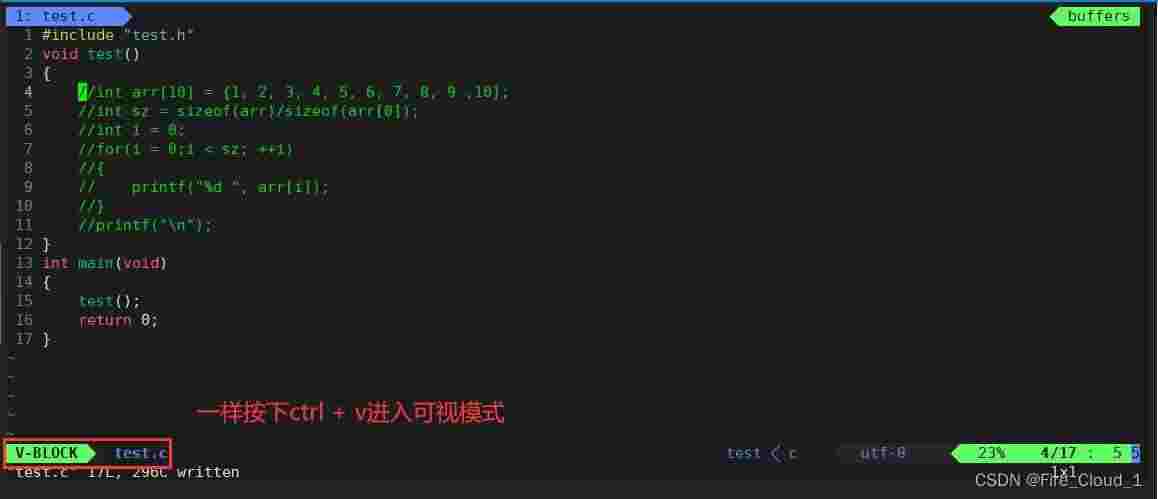
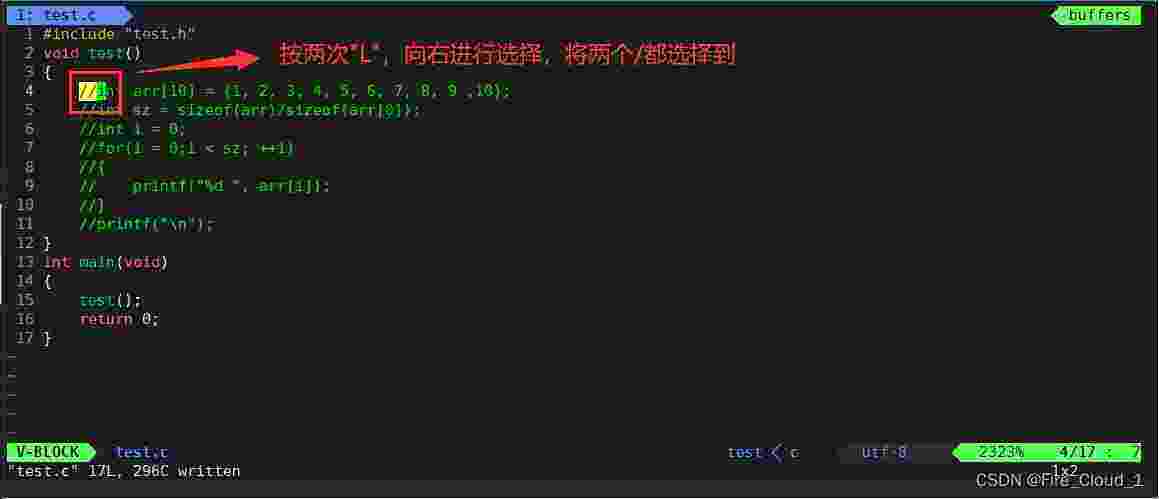

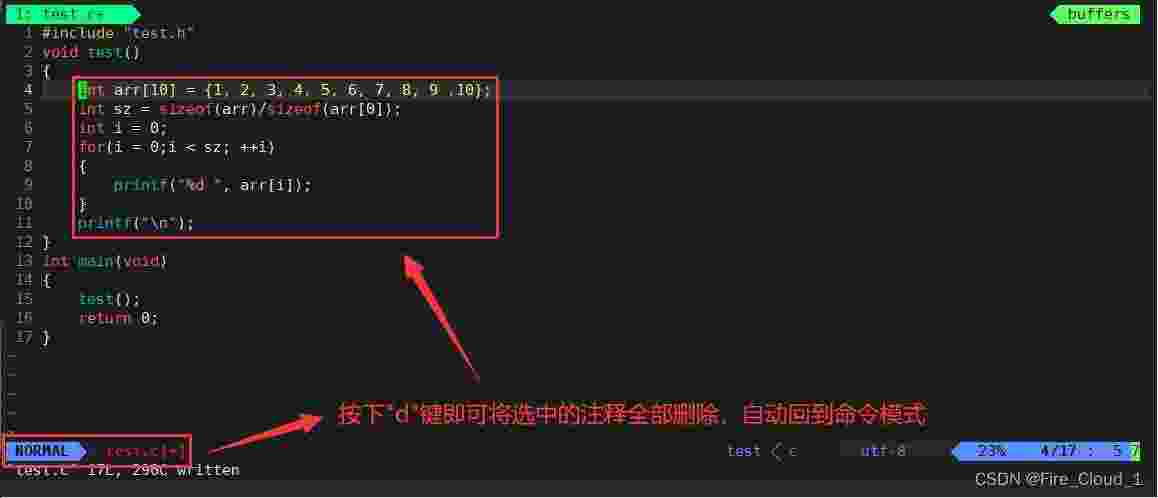
5、?替换模式指令集?
R命令(shift + r)让你一步到位进入替换模式:对于需要替换多个字符,更好的方案是直接进入替换模式。按下大写的R键,屏幕左下角出现REPLACE字样,说明你已经处于替换模式。此时输入字符可以连续替换光标及其后边的内容。
【注意】:退格键(Backspace)的作用
若是该字符在替换模式中被解释为如果左边的内容被替换过,则恢复到原来的样子; 若是没有被替换过,则简单的向左移动。修改完毕后,按下Esc键回到普通模式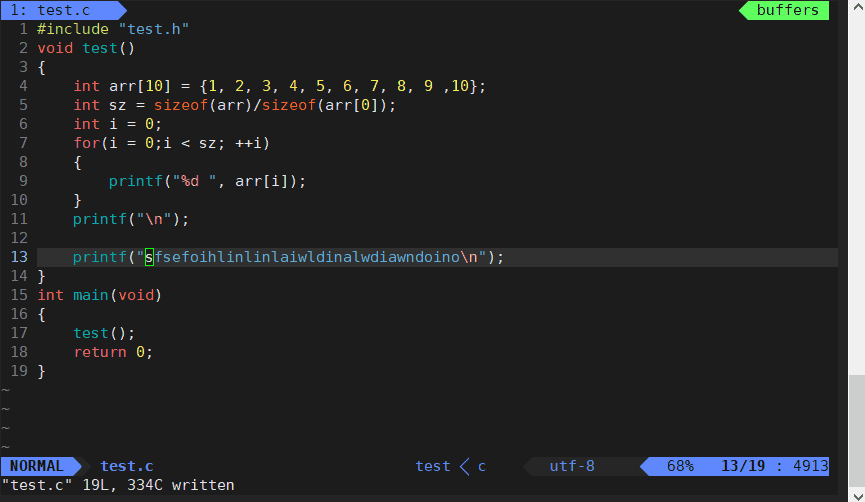
四、初探内核,vim配置
1、自定义配置
有关vim的配置是各用户独立的,因为这取决于每个用户家目录下的一个配置文件.vimrc所以在配置自己的vim时,是不会影响其他用户的 我们可以来看看这个配置文件,你可以直接vim ~/.vimrc进入,也可以像我一样一步步找
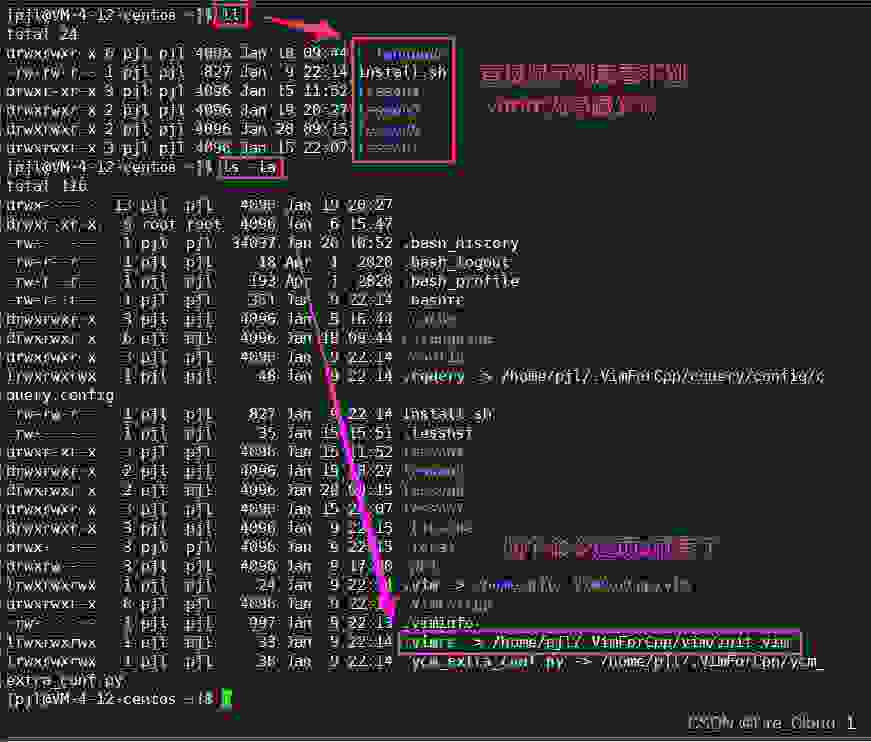
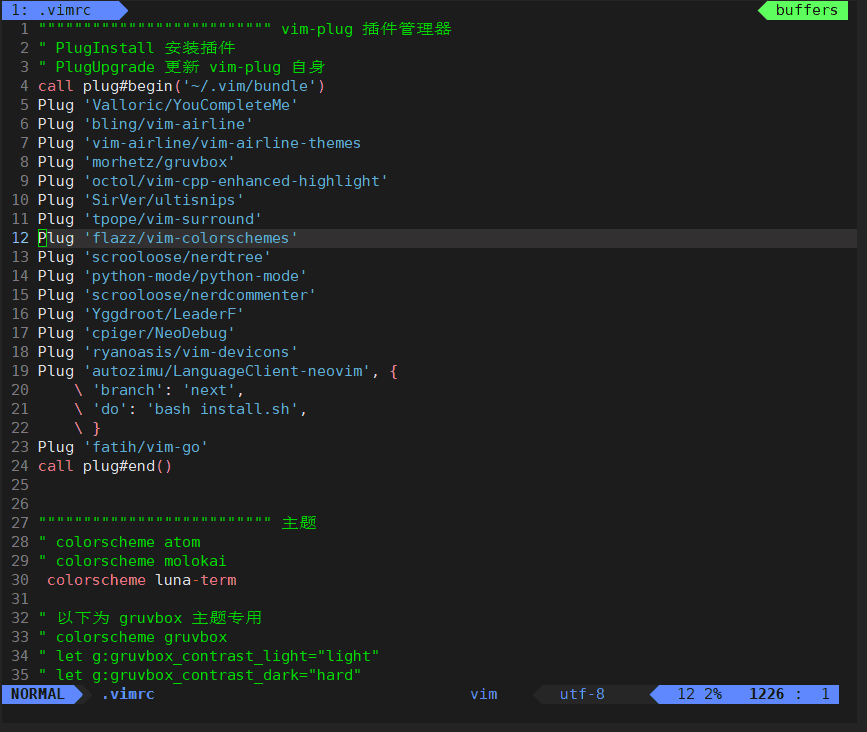
2、自动化配置
当然,你肯定会任何这么一条条去配置不是要累死人了,那样的好你可以选择自动化配置,只需要打上一条命令即可
这是某位大神为了方便小白们绕过繁琐的vim配置而专门设计的一个自动化配置链接,可以在gitee上搜索vimforcpp便可以找到 
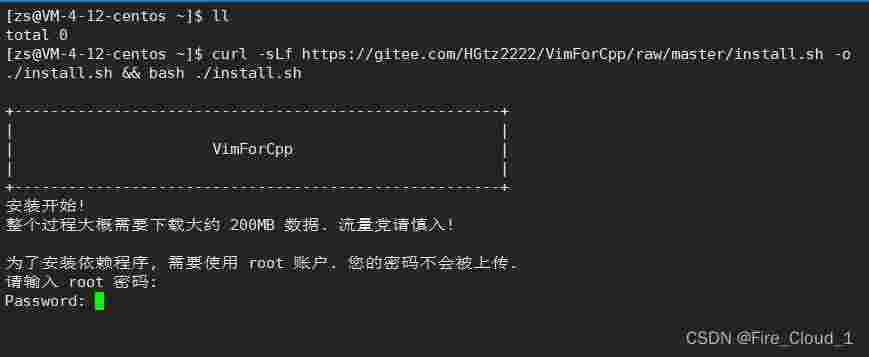
root的密码后就可以进行安装配置了 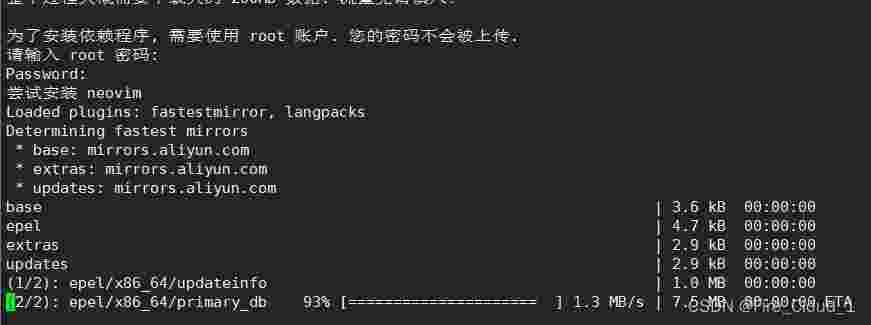
.bashrc的文件让vim的配置生效即可 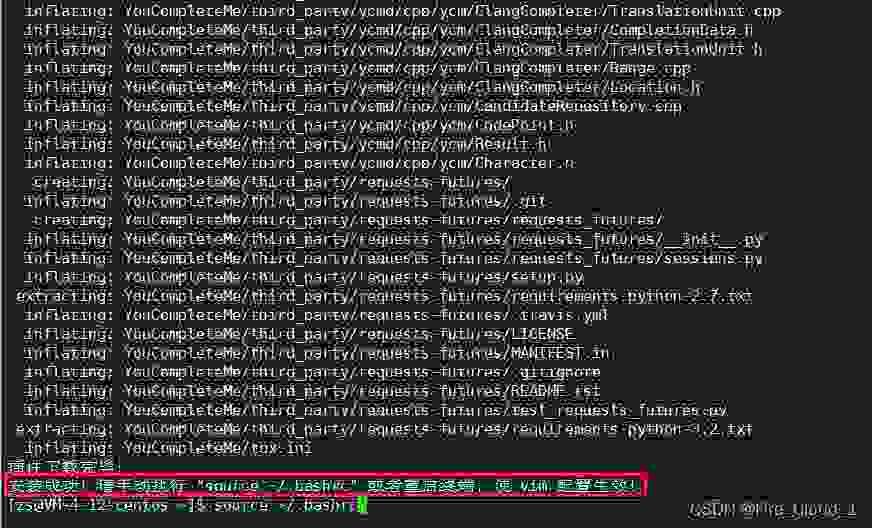
.vimrc这个配置文件看看 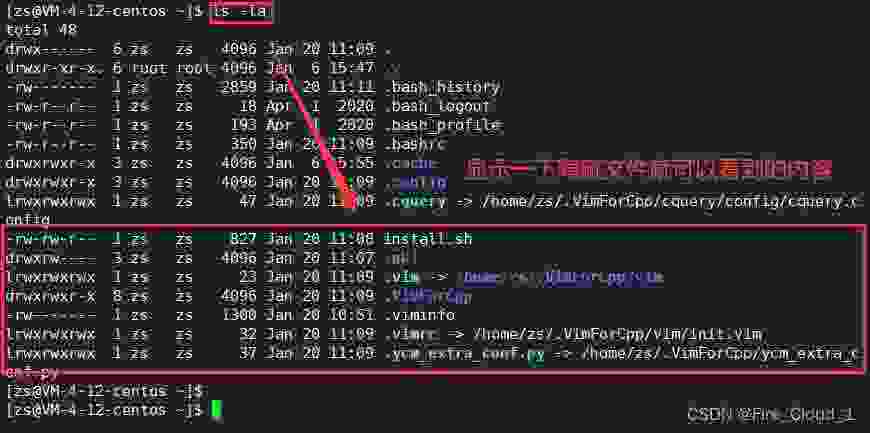
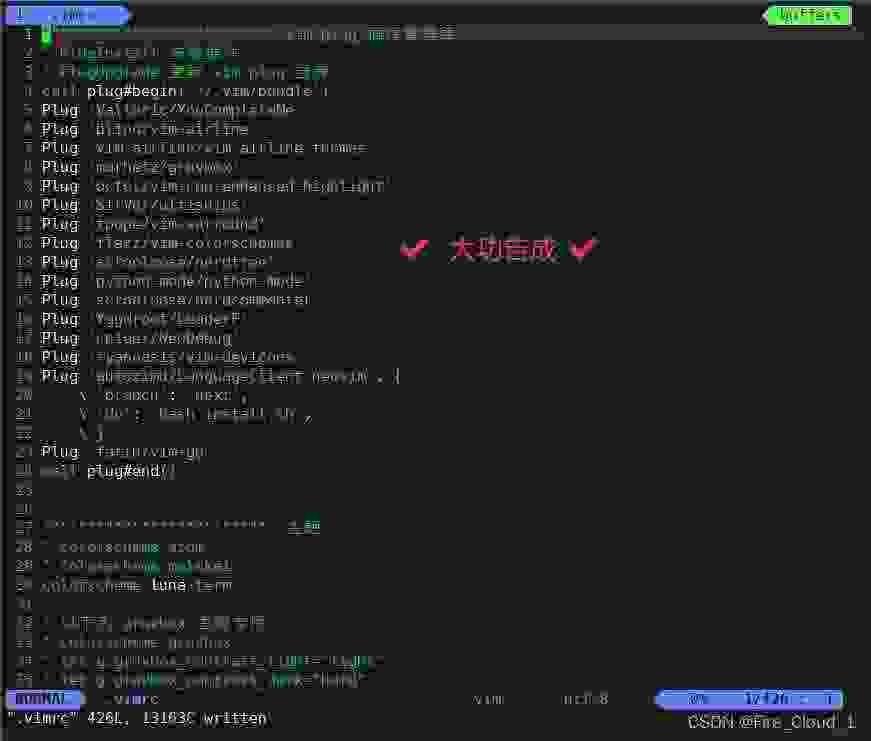
五、总结与提炼
再看完本文之后相信你对vim一定有了一定程度的了解,我们赶紧来总结一下吧?
在一开始,我们初步认识了vim这款强大的编辑器,并且先见了见vim中常见的五种编辑模式接着,就开始对vim进行一些操作,知道了如何相互切换vim之间的各种模式,做到了来去自如最后,要真正在vim中开始写代码了,但是发现并没有那么容易,需要熟悉vim中各种模式的命令,我们分别学习了命令模式、插入模式、末行模式、可视模式、替换模式这五种常用的模式中所包含的一些命令集,我也针对性地做了一些GIF动图帮助大家去理解,不过最终还是要靠你自己去勤加练习才可以熟练使用vim这款编辑器 下面是几篇有关vim的文章,可供阅读学习
一、简明VIM练级攻略
二、给程序员的VIM速查卡
三、Vim从入门到牛逼(vim from zero to hero)
以上就是本文所有介绍的所有内容,如果觉得还可以记得给个三连哦❤️❤️❤️