本篇博客适合零基础小白,大佬勿喷
使用eclipse之前,要先安装jdk;安装教程,可以看我上一篇博客
本人博客地址:麟星爵の博客
一、下载eclipse安装包
首先进入 eclipse官网 如下: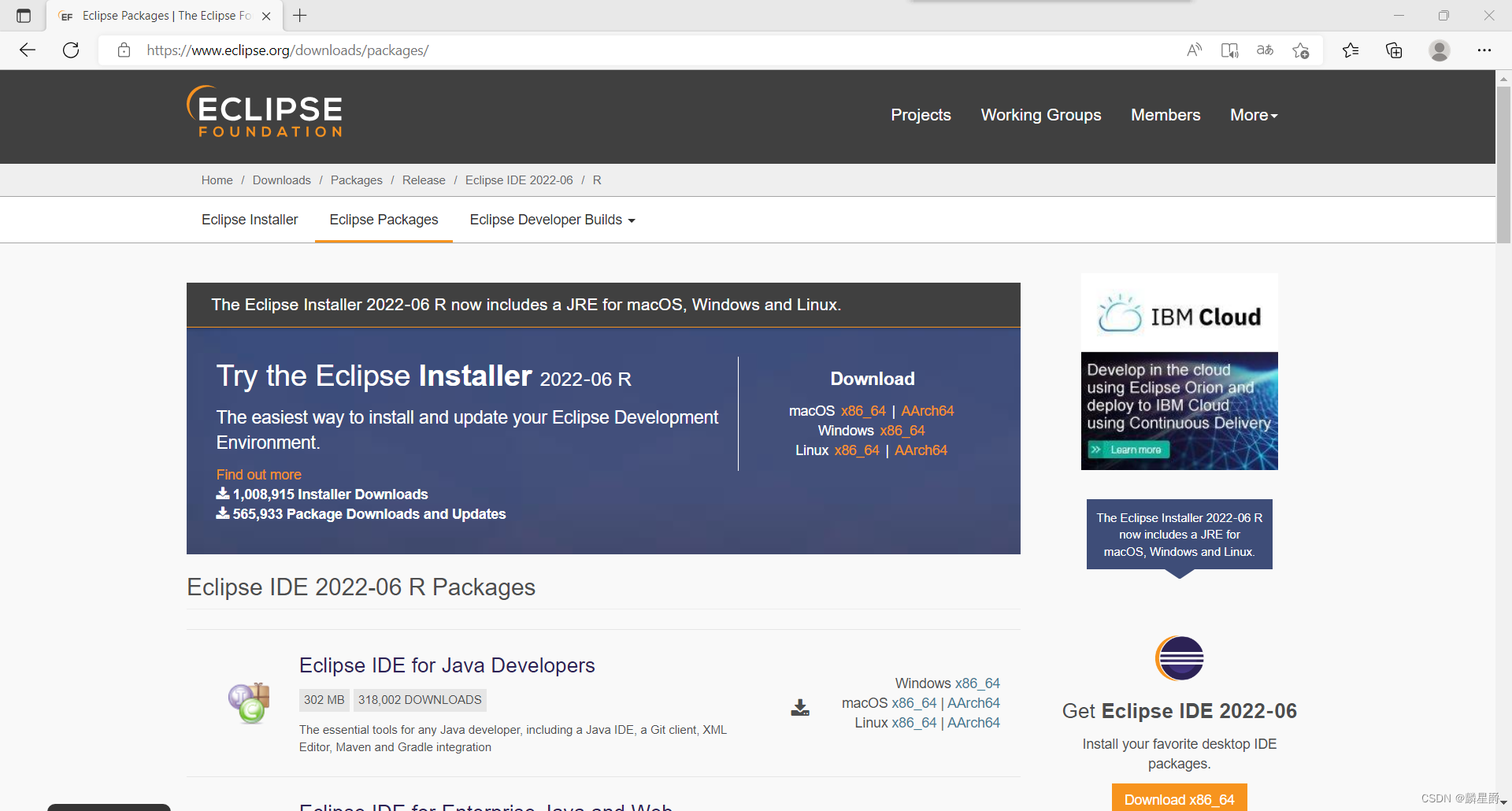
这里面有很多版本;我们小白一般选择第二个,向下滑动;
点击符合自己系统的版本。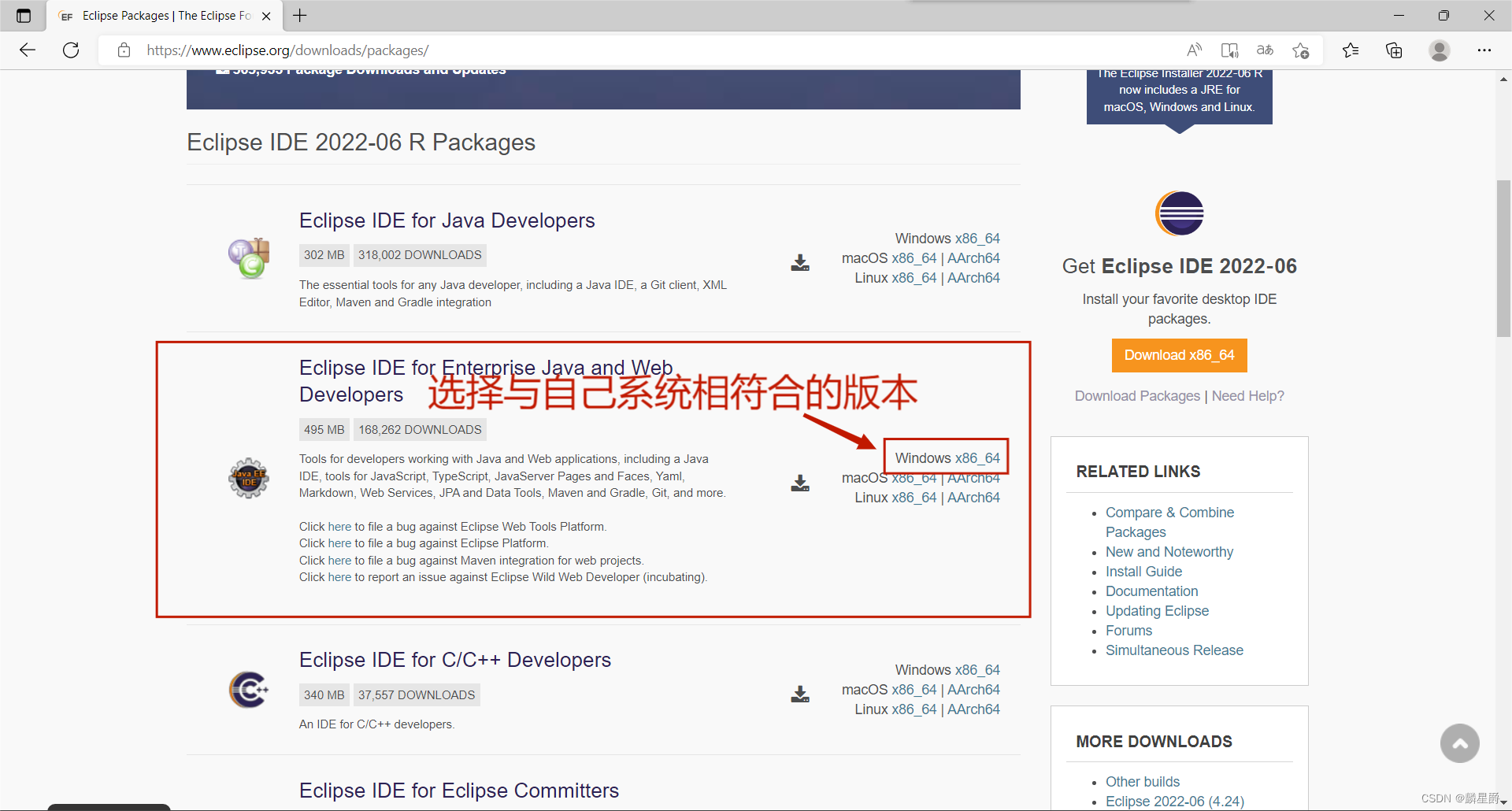
这里我们切换镜像下载,一般选择离你最近的地址下载。
我建议选择大连东软信息学院
如果不切换镜像的话,下载会很慢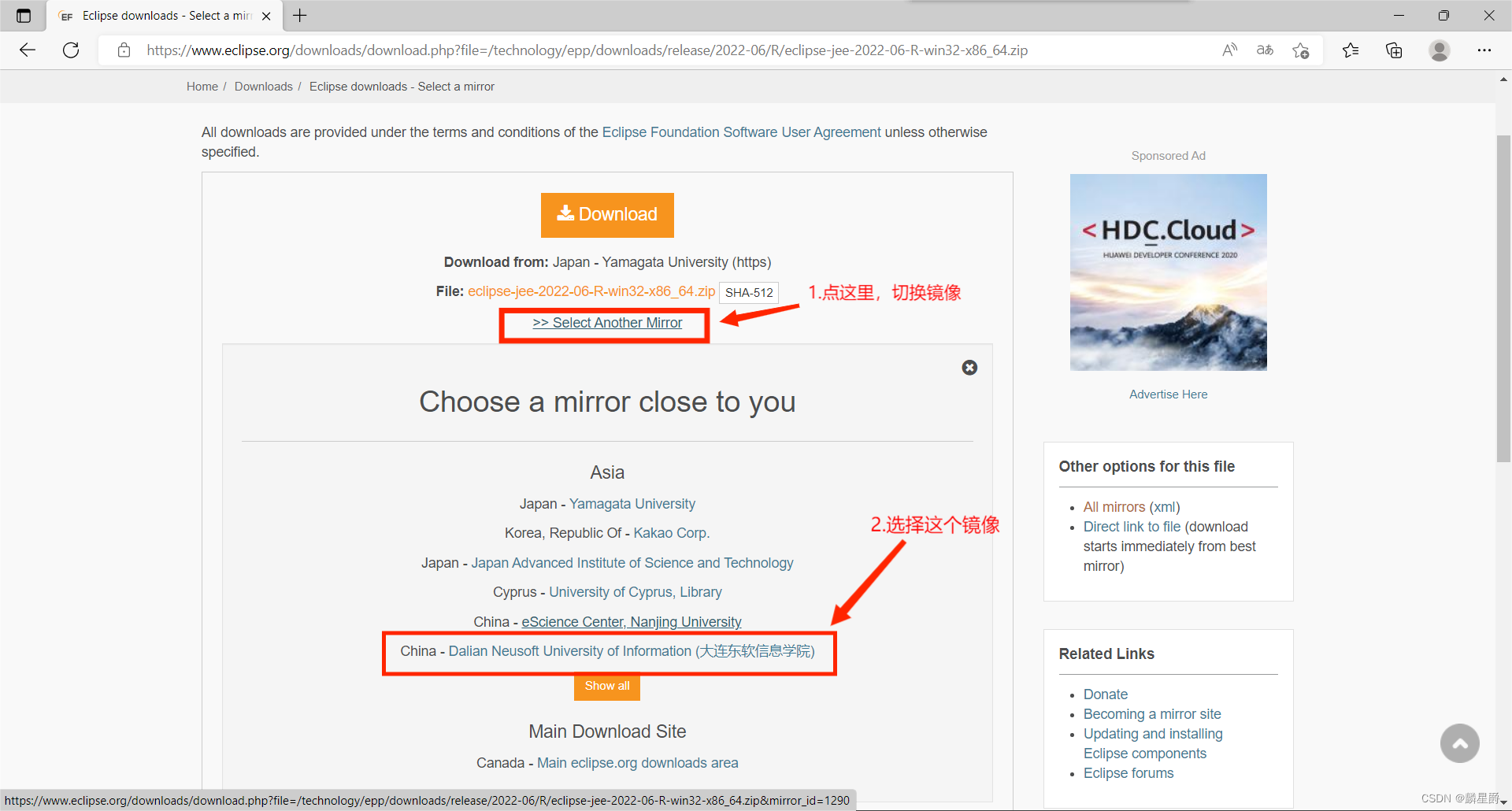
点击下载之后,会跳转到如下页面,(这是一个打赏页面,不用付钱) 稍等片刻就会开始下载了
如果还没有下载,如下图所示,点击 click here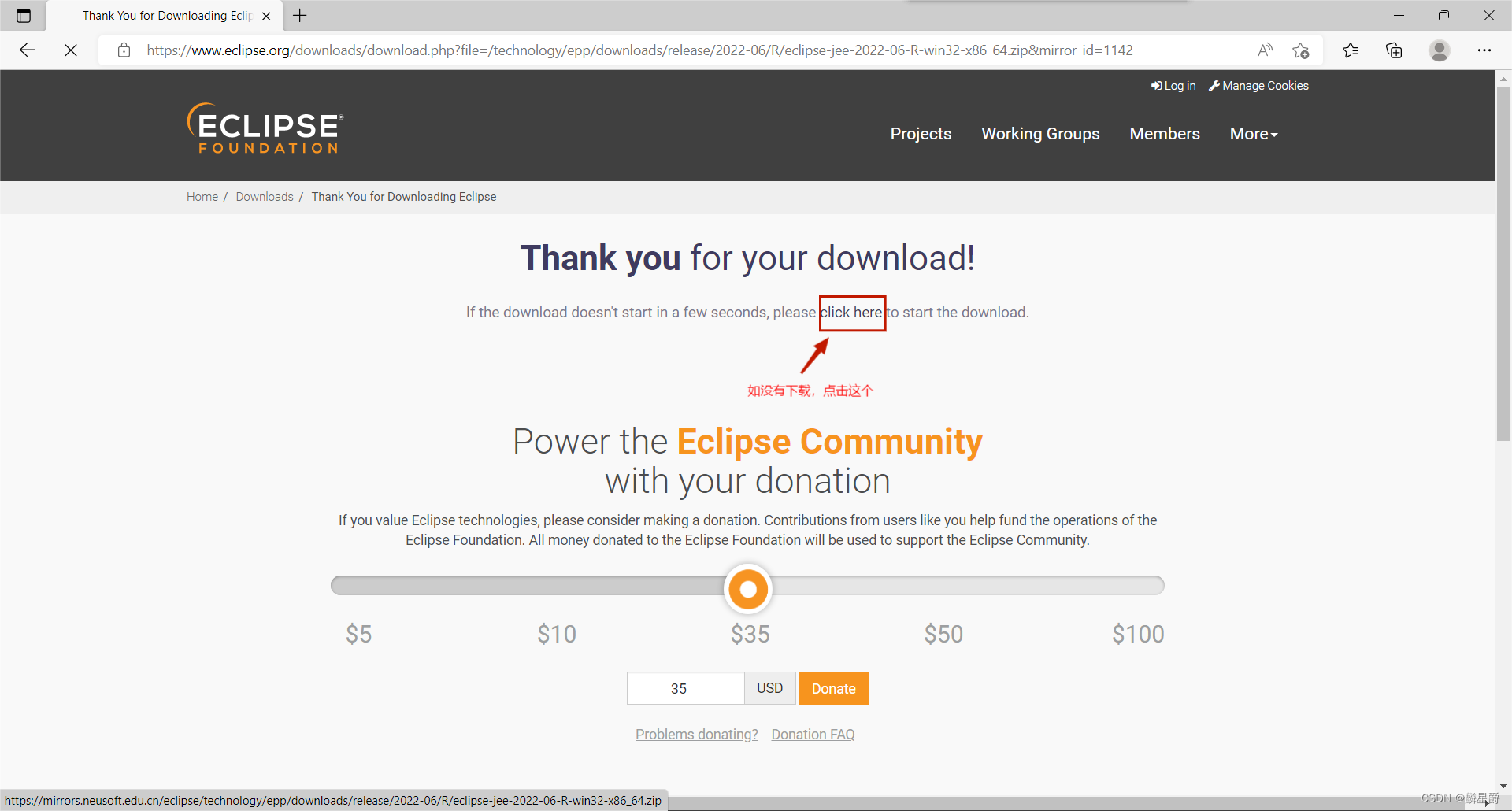
出现这个页面,就表示已经正在下载了
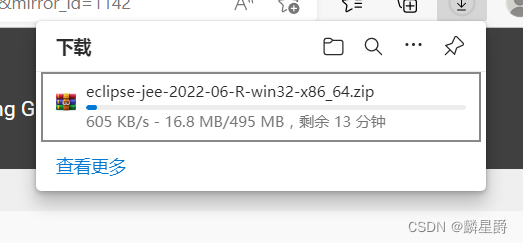
二、安装eclipse(免安装版)
找到刚刚下载的eclipse的压缩包。把它解压到你想要安装的位置,或者解压到当前文件夹,再把解压的文件放到你想放的位置
你们的压缩包可能跟我的长得不一样的,在这里的推荐一个好用的解压软件 [WinRAR](WinRAR - 压缩软件 老牌压缩软件知名产品 经典装机软件之一)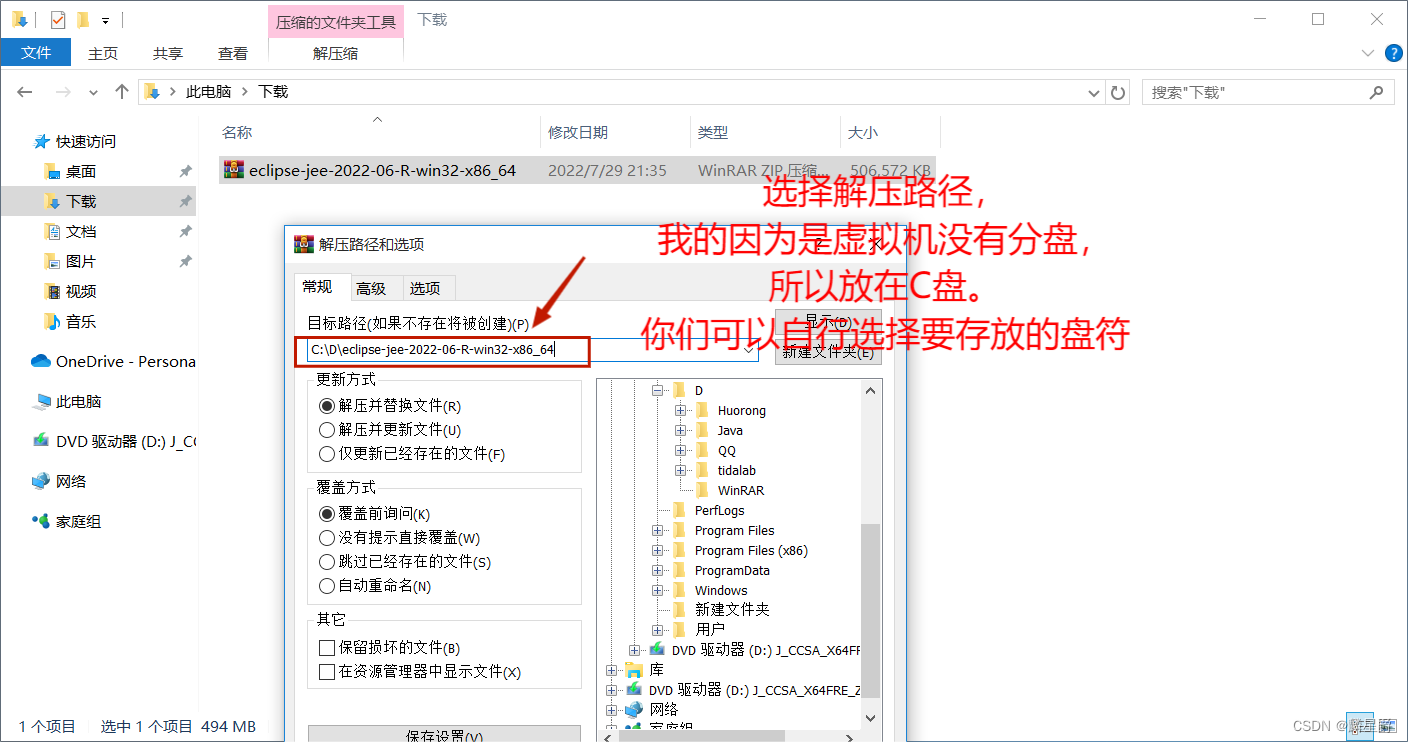
耐心等待解压完成
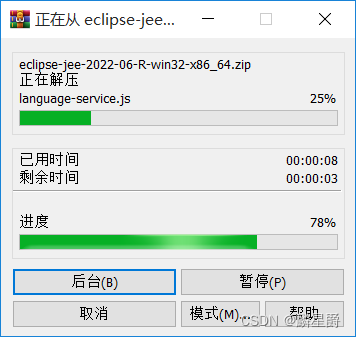
找到解压之后的文件夹,里面只有一个eclipse文件夹,也是要双击打开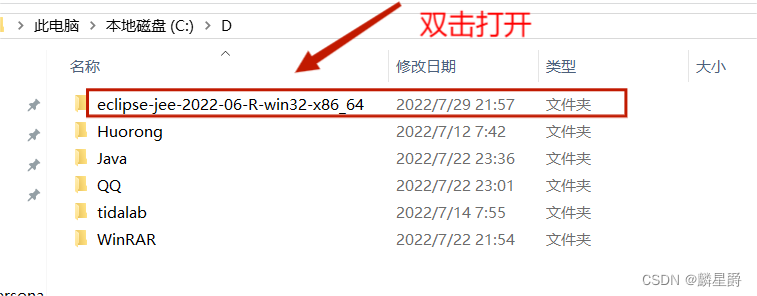
找到倒数第三个程序,双击打开
此时弹出如下对话框,提示选择工作空间,你写的代码都将保存在这个目录下。点击 Browse 更改你想要存放的路径
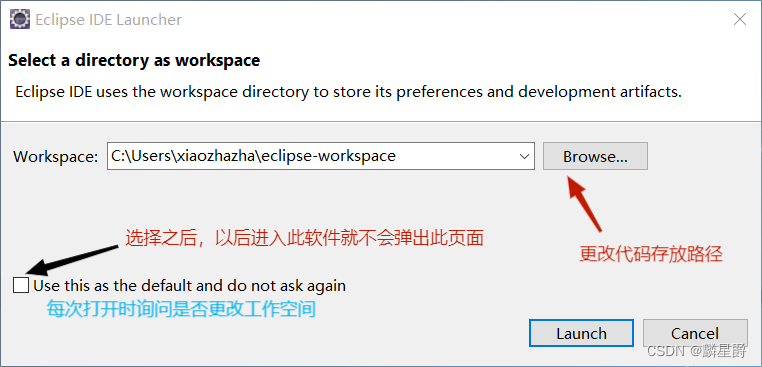
更改完之后,点击 Launch
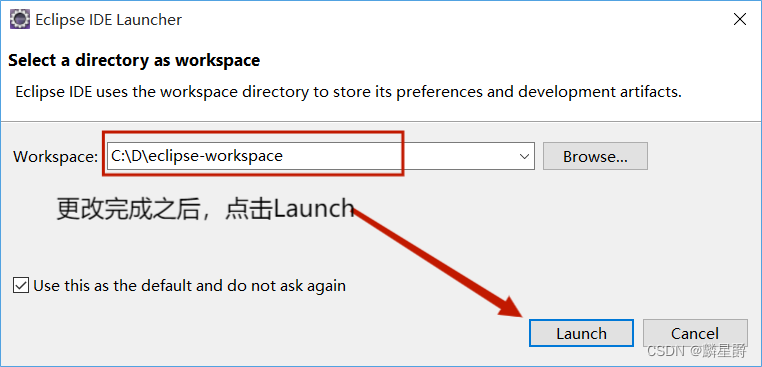
当出现这个页面的时候,就证明你的eclipse已经安装成功了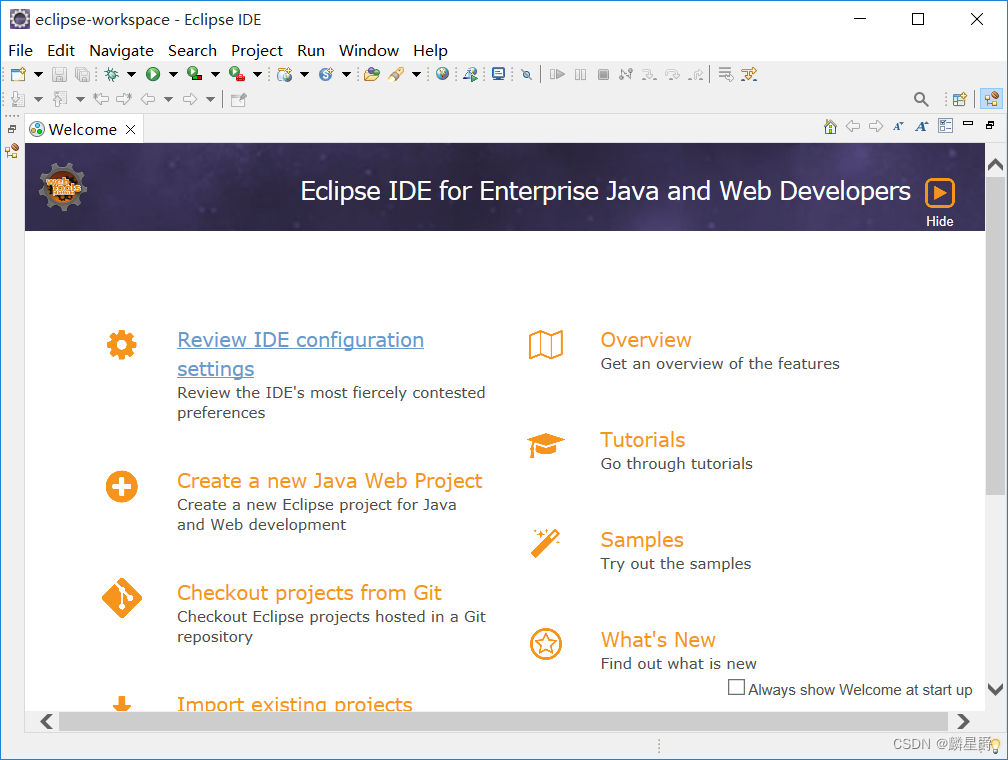
创建桌面快捷方式
先找到eclipse程序,右键发送到,发送到桌面快捷方式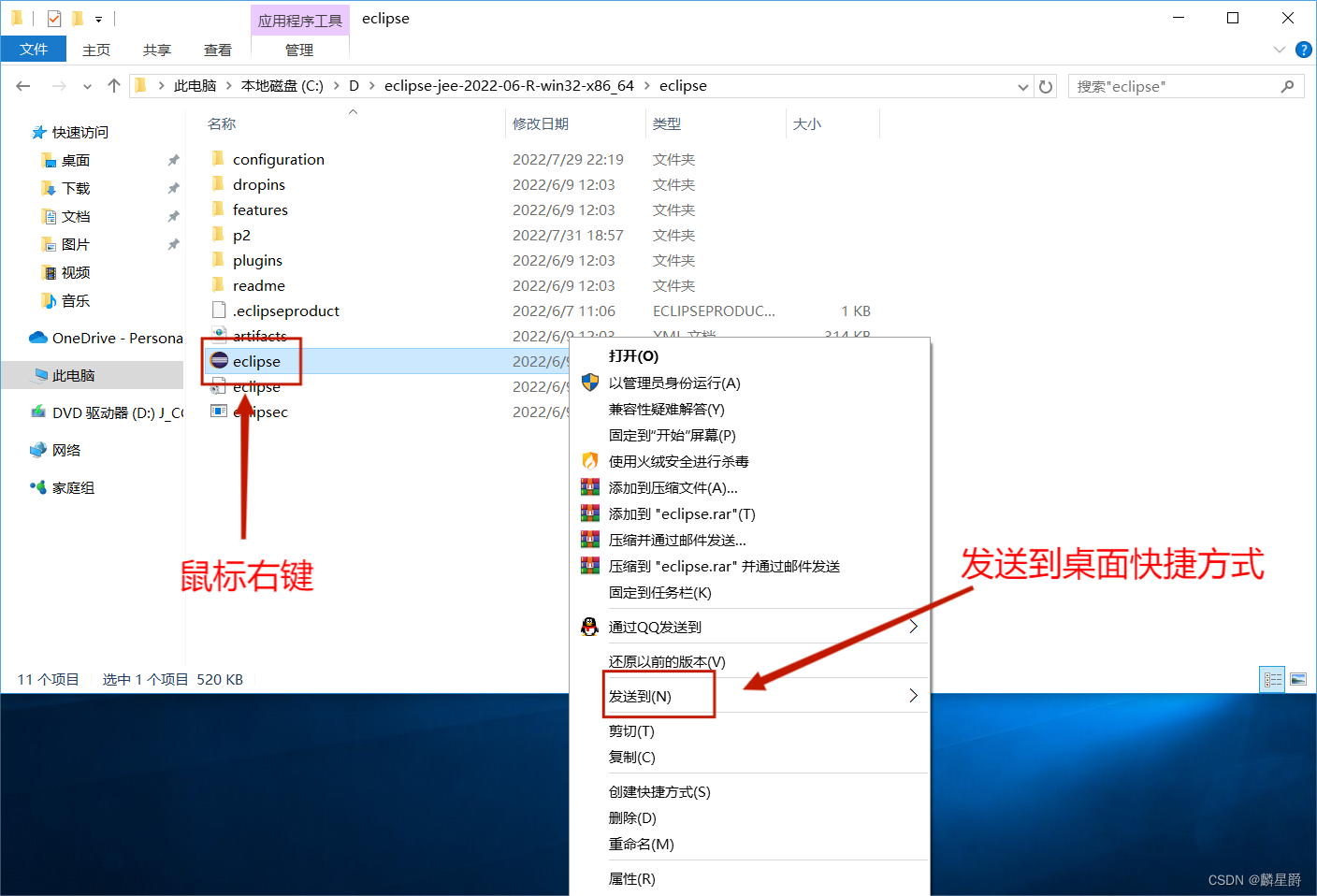
返回桌面就可以看到生成的快捷方式了
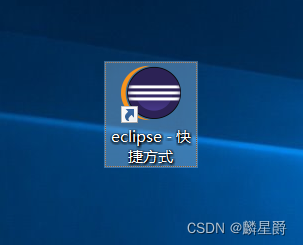
三、配置eclipse
代码自动补全功能
Window(窗口) → Perferencse(选项设置)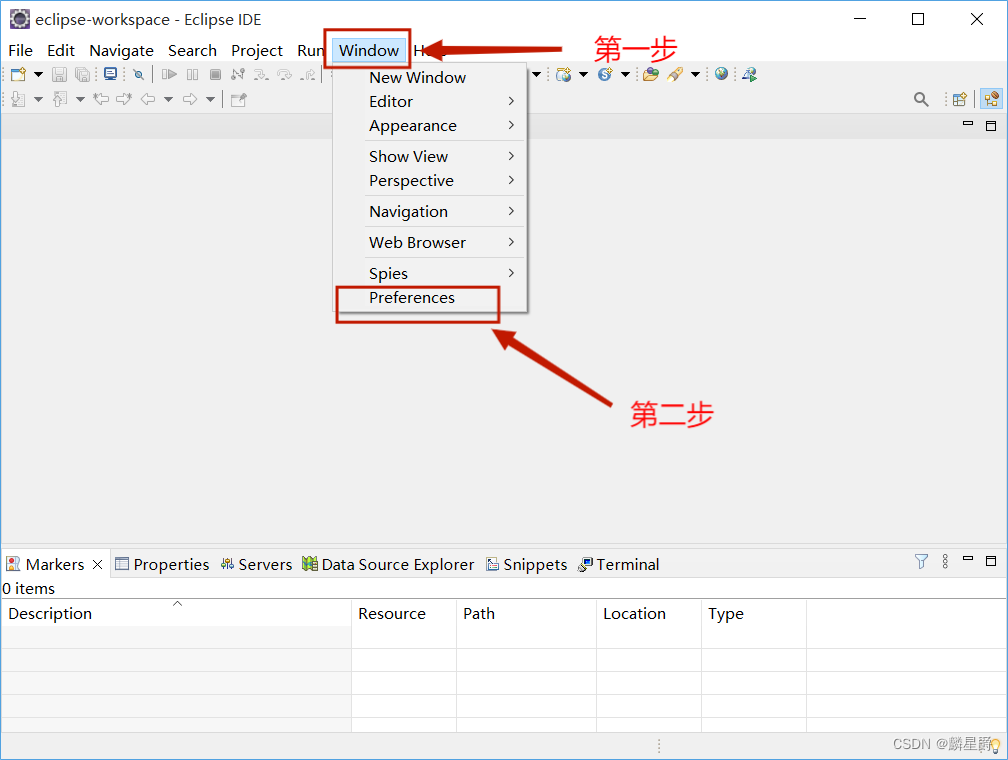
Java → Editor(编辑器)→ Content Assist(内容辅助)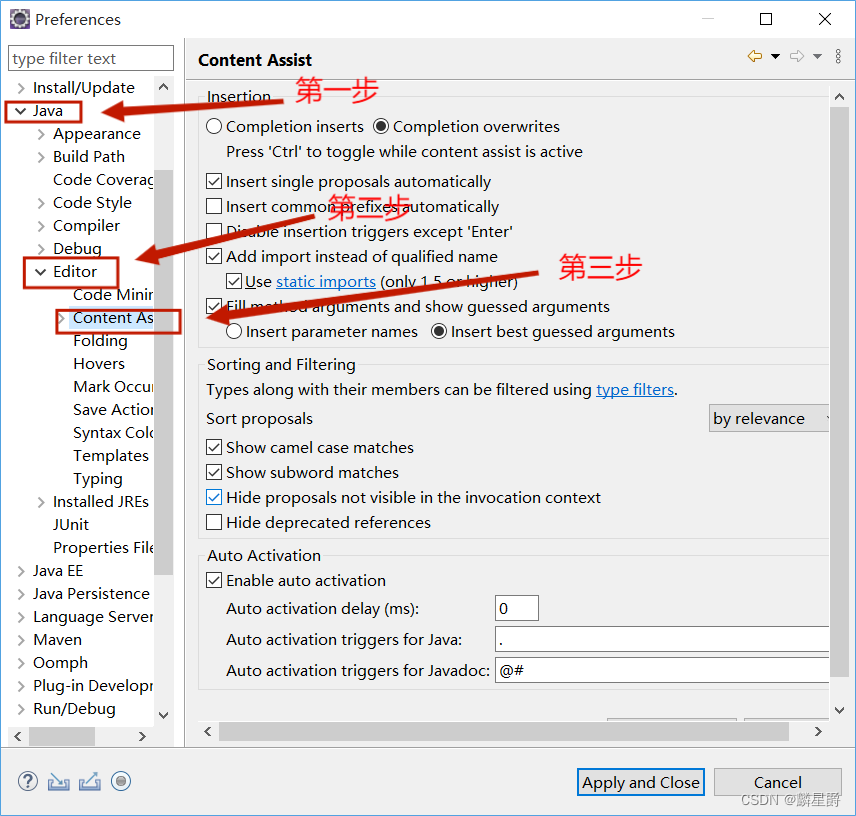
在 Auto activation triggers for java 框里粘贴一下内容
.qwertyiopasdfghklzxcvbnmQWERTYUIOPASDFGHKLZXCVBNM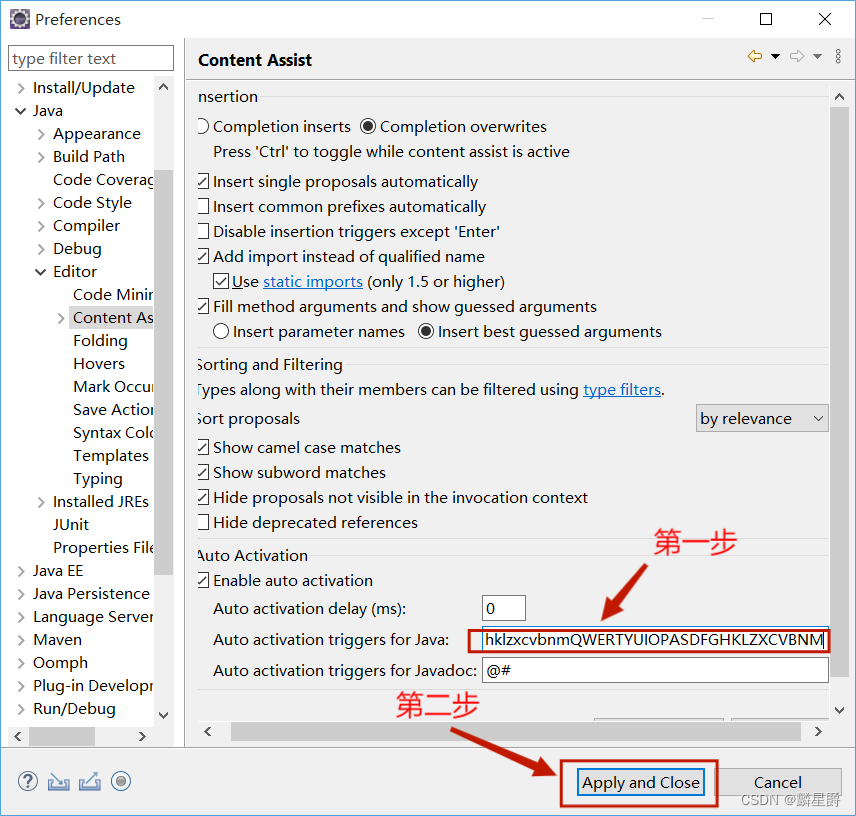
恭喜你,代码补全功能已经配置好了
安装汉化包
打开eclipse,点击 ‘Help’ → ‘Install new software…’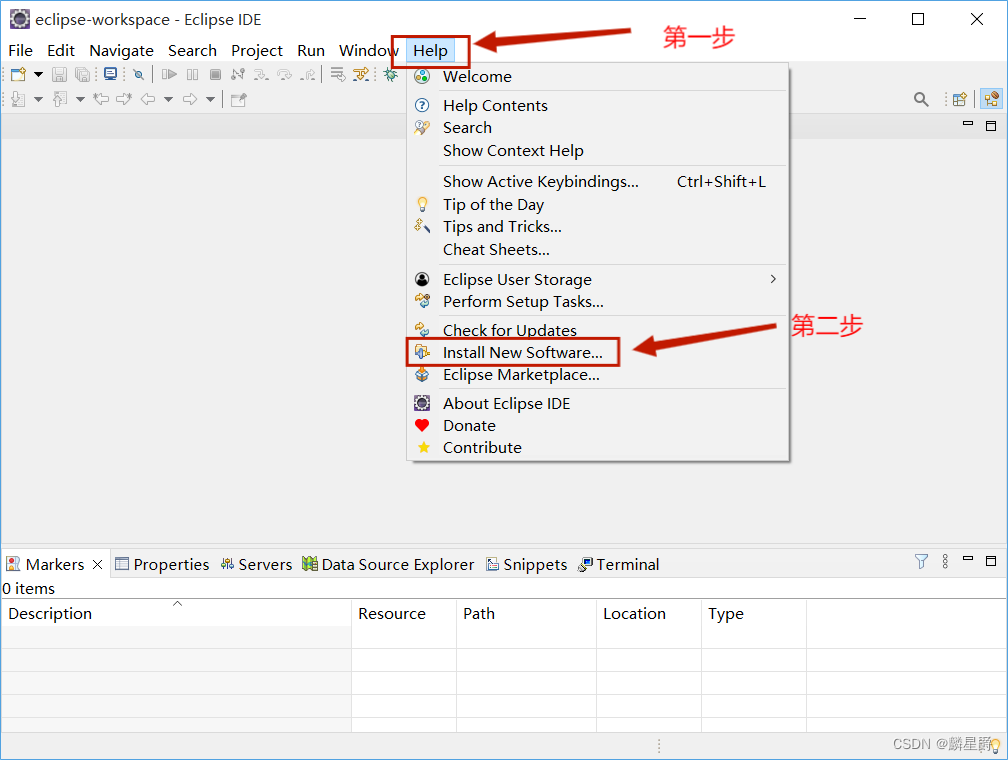
点击Add按钮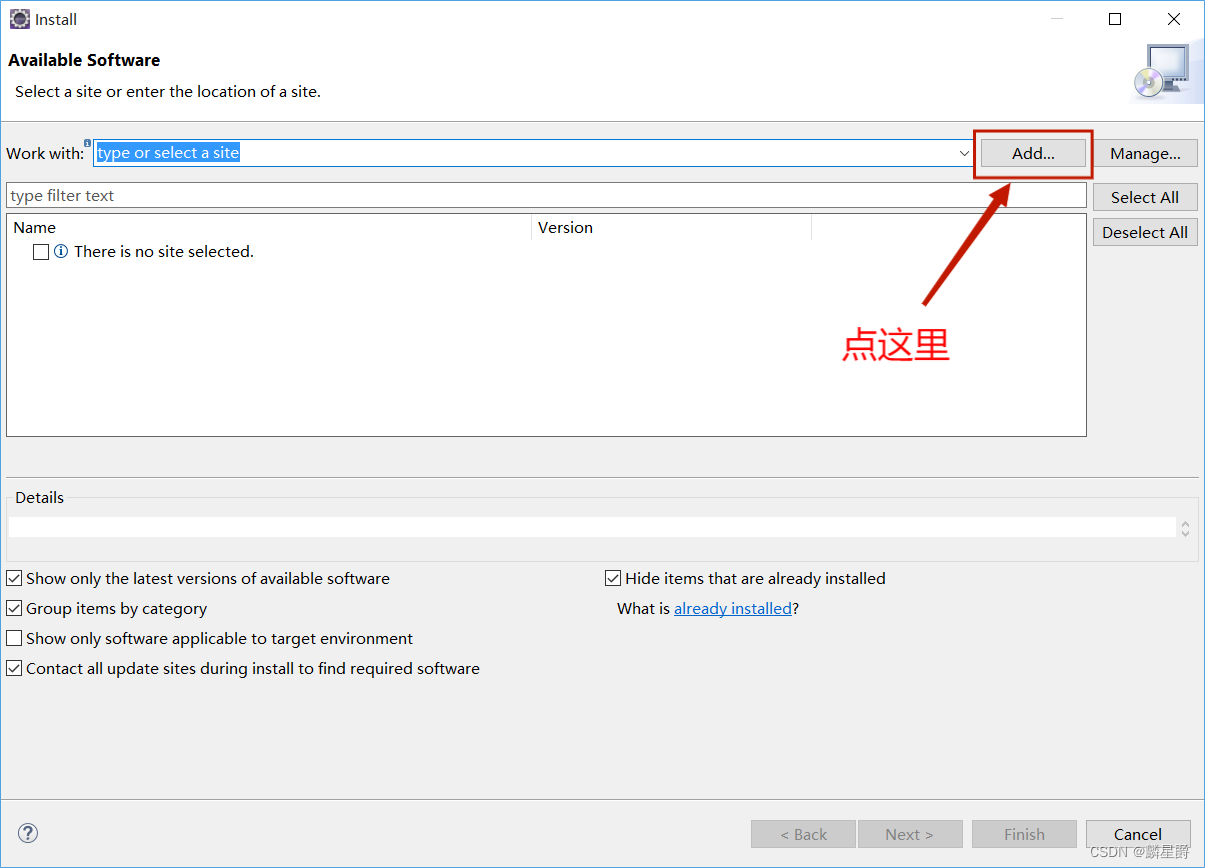
Name 随便填,我填的是 hanhua
Location填汉化下载网址,官方下载网址在国外,下载比较慢。
这些是国内的镜像网址,下载比较快
南京大学镜像(南京):https://mirrors.nju.edu.cn/eclipse/technology/babel/update-site/latest/
清华大学镜像(北京):https://mirrors.tuna.tsinghua.edu.cn/eclipse/technology/babel/update-site/latest/
中国科学技术大学镜像(合肥):https://mirrors.ustc.edu.cn/eclipse/technology/babel/update-site/latest/
官方地址(在国外,不建议使用):https://download.eclipse.org/technology/babel/update-site/latest/
注:可以任意选择一个下载网址填写到Location中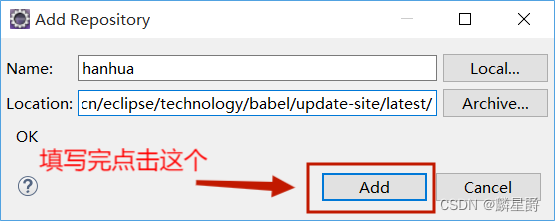
等待软件的加载(可能会有点慢)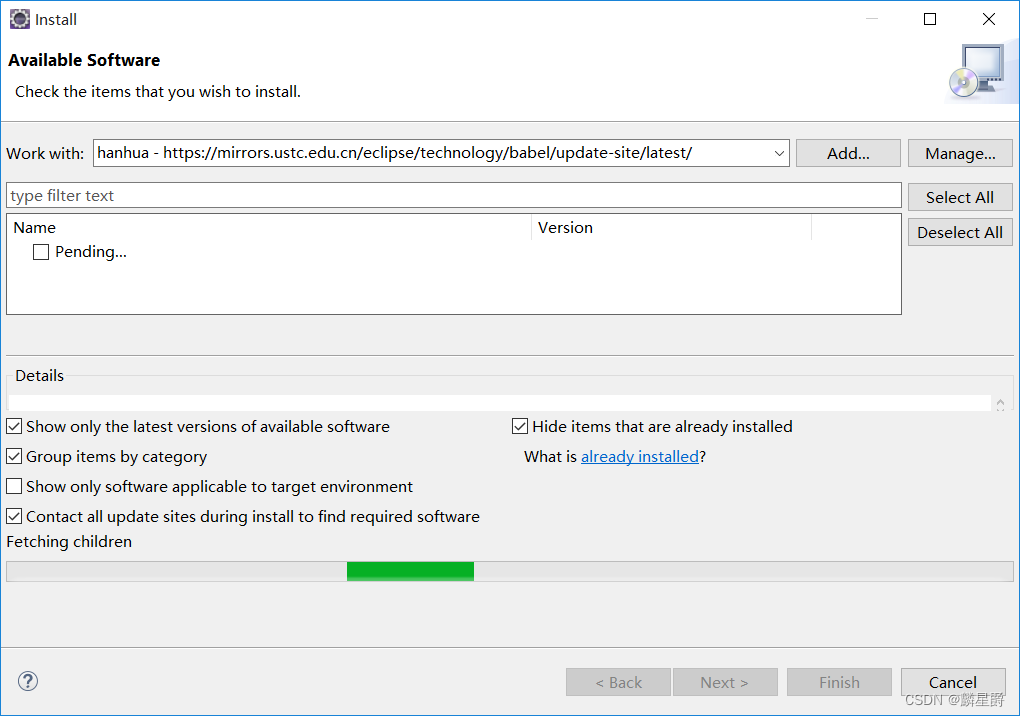
加载成功后,找到Babel Language Packs in Chinese (Simplified)勾选上,同时记得取消勾选Contact all update sites during install to find required software,如果勾选此项程序会尝试连接官方的更新网站(国外的),导致安装变慢或直接卡住!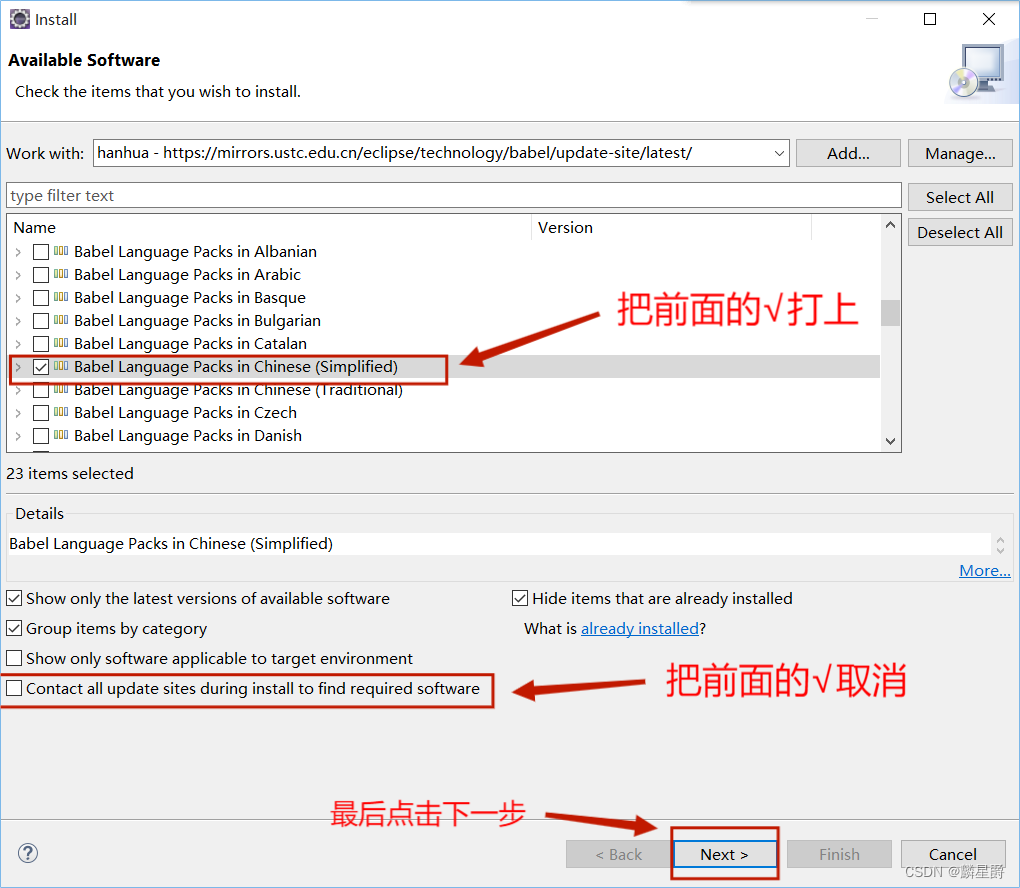
加载成功后;选择下面我选择的那个,然后点击 Next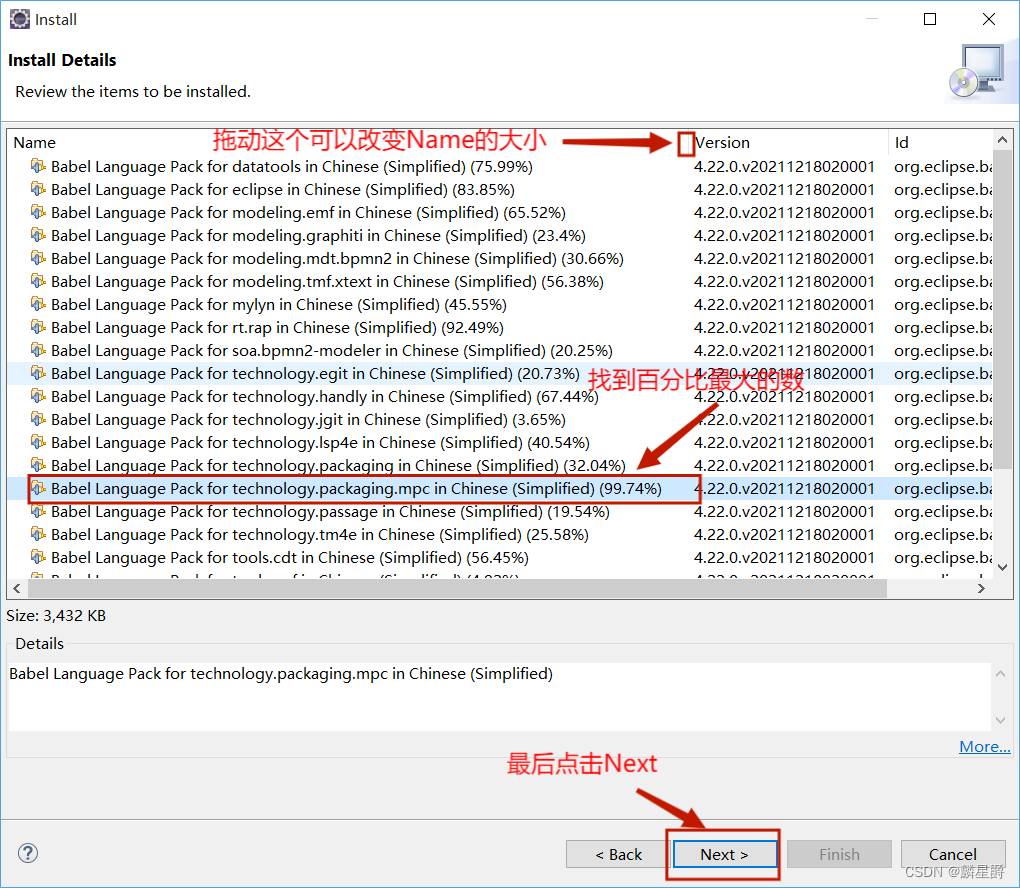
如图所示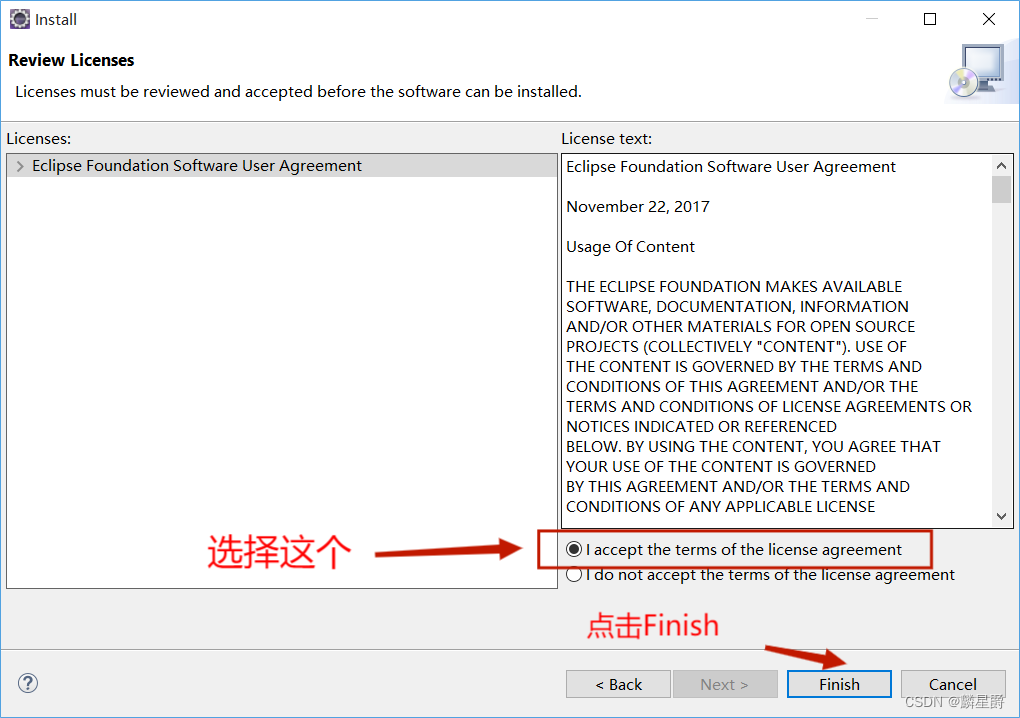
在这个页面点击如图所示位置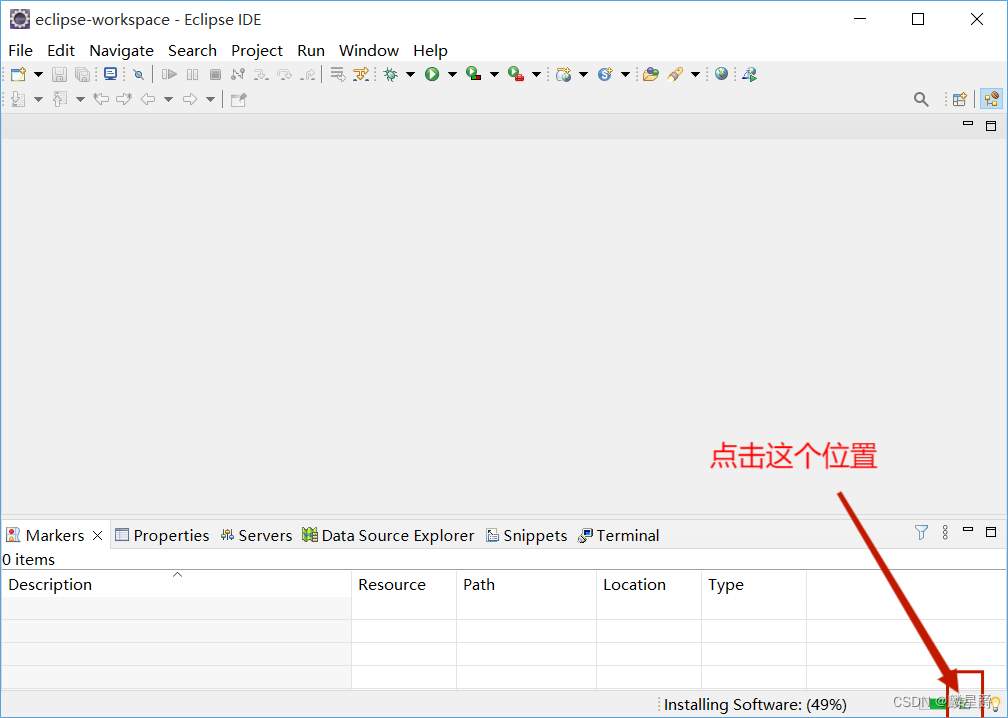
会显示安装进度,可以耐心的等待安装完成
注意:在48到49%区间会有很多download的操作集中在这一进度,所以看起来会在这里停比较久,但是progress页面是在动的。请打开progress页面确保没有卡在同一个文件!如果停留在同一个文件太久(5分钟以上,否则不视为卡住),请检查你的网络连接,然后重启软件重试!如果在之前Location那一步使用了国内镜像的话,这一步应该不会持续很久。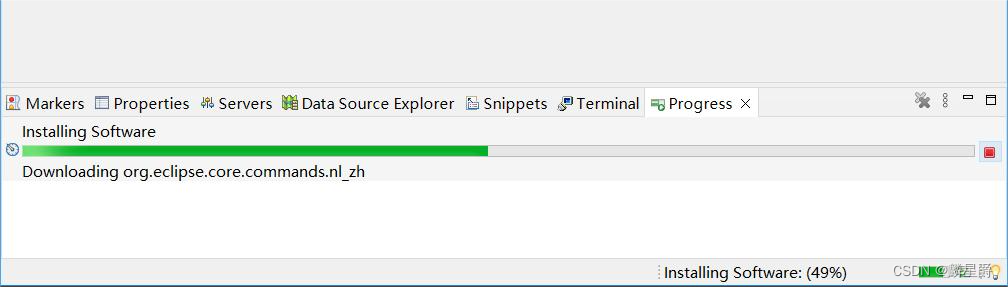
会弹出一个新的页面,按照图上的步骤来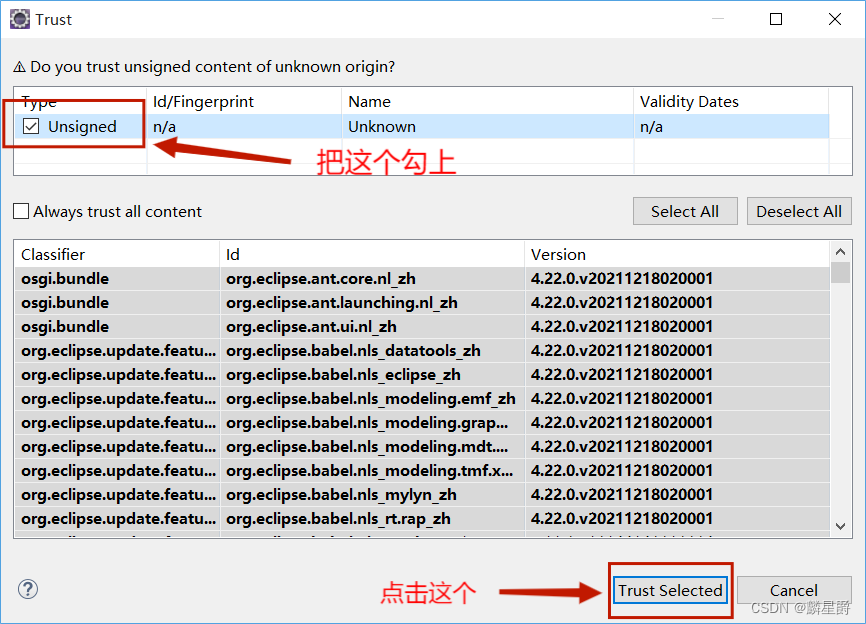
如图所示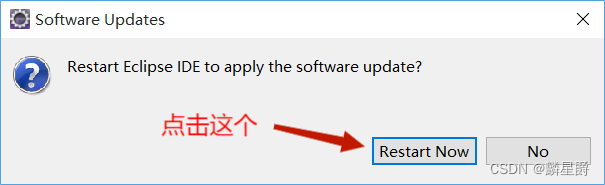
当出现这个页面上,就表示已经汉化成功了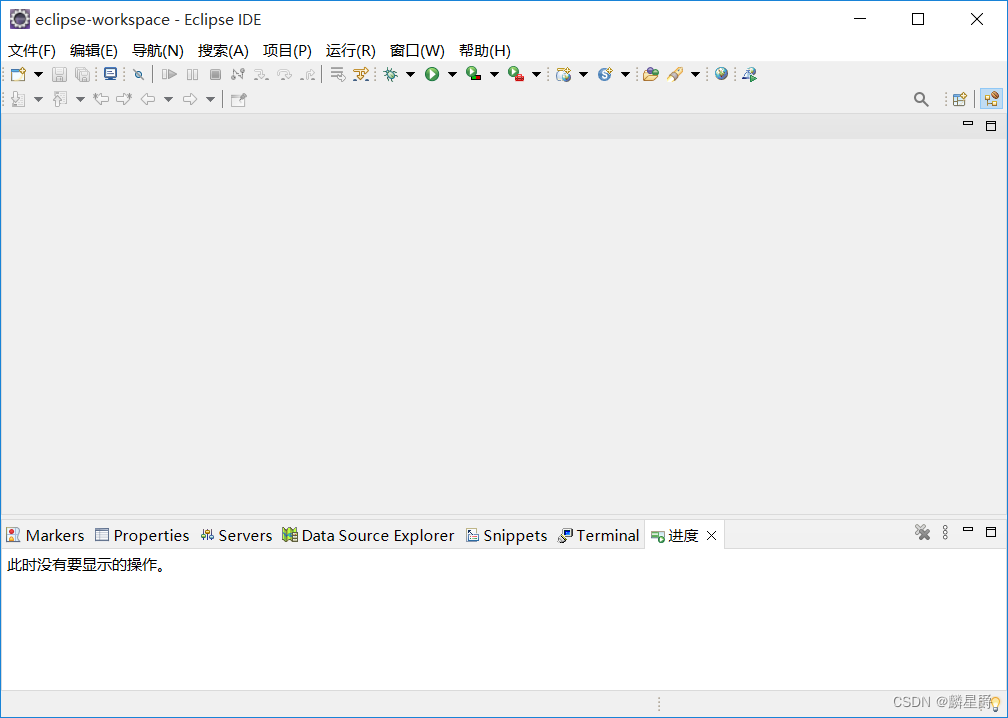
中英文切换
找到eclipse快捷方式,右键 → 属性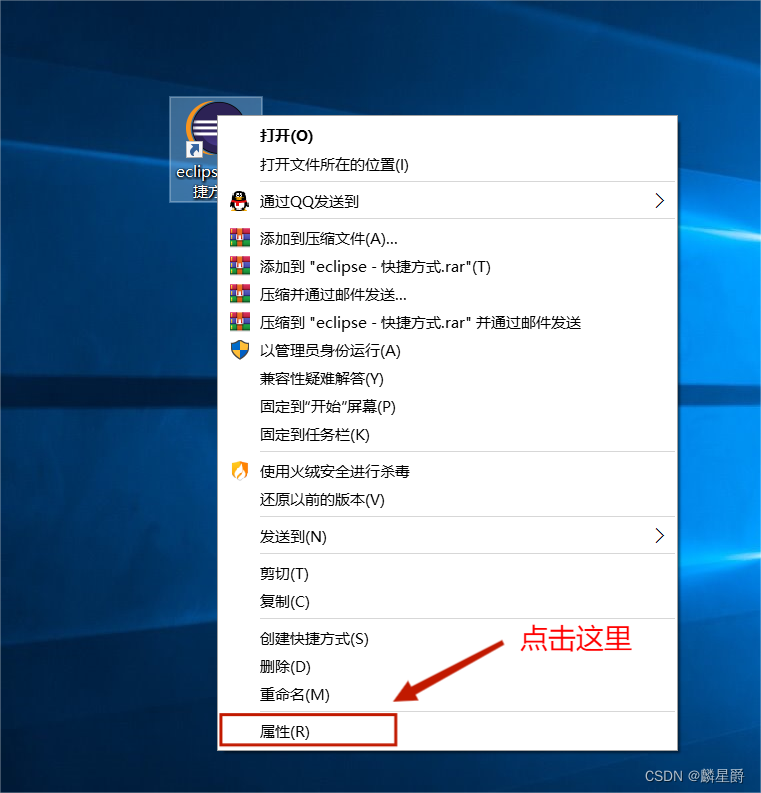
如果想以英文方式启动,在目标后加上“ -nl en”,注意横杠前面有空格
注:en是语言代码,表示英文,另外zh代表中文,语言代码可参照:语言代码表,使用某一语言的前提是你安装了该语言的包。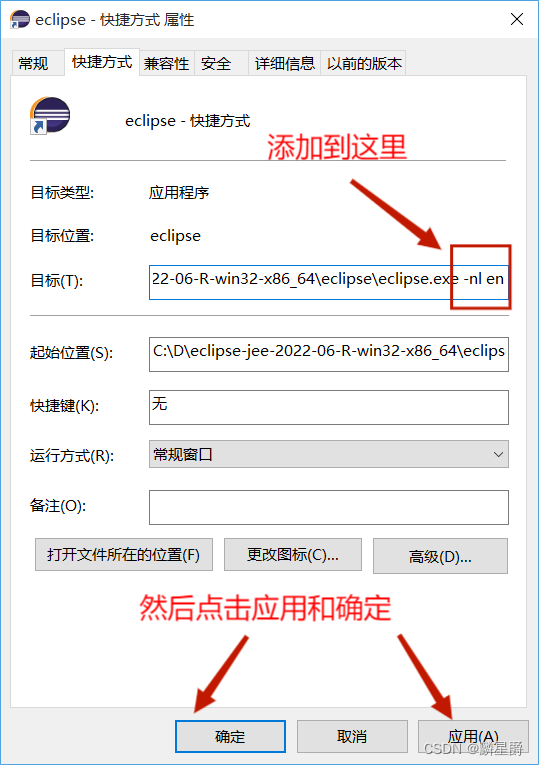
再打开的时候,页面就会换成英文的了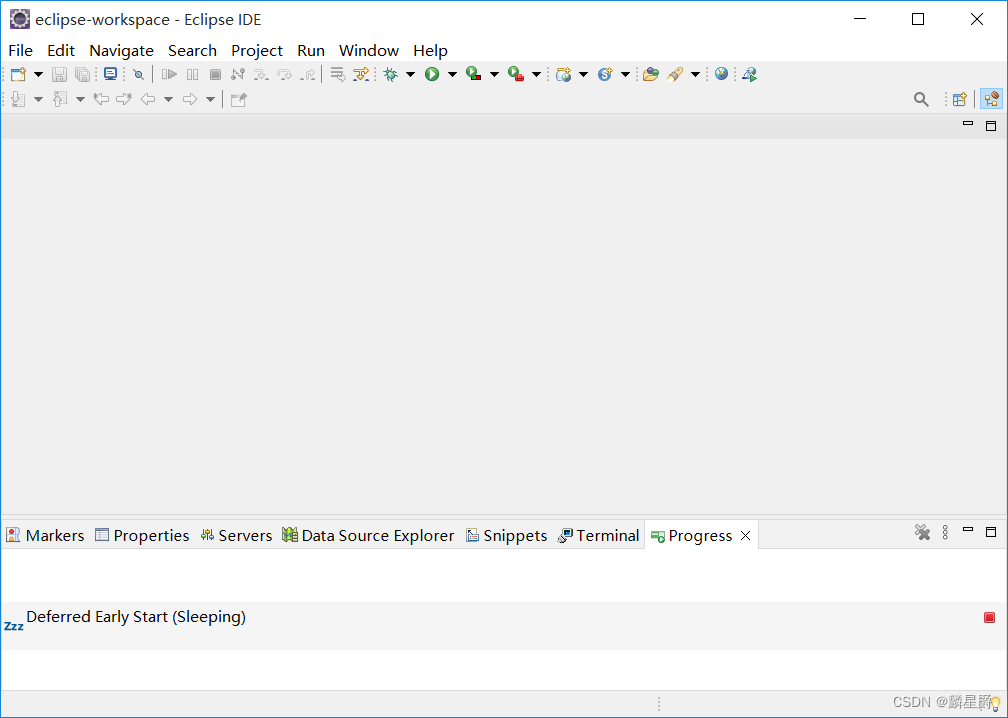
四、用eclipse写hello world
新建一个Java project(Java项目)文件
选择File→new→java project
如果找不到java project ,可以先找到project…
然后在里面找到java project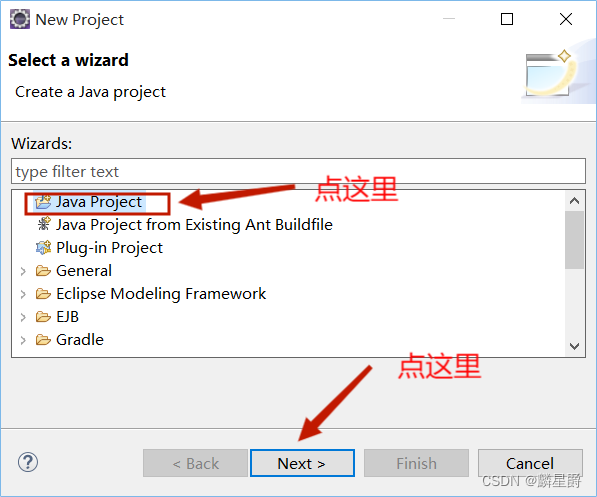
在Project name(项目名称)里填入 Helloworld,然后点击finish (完成)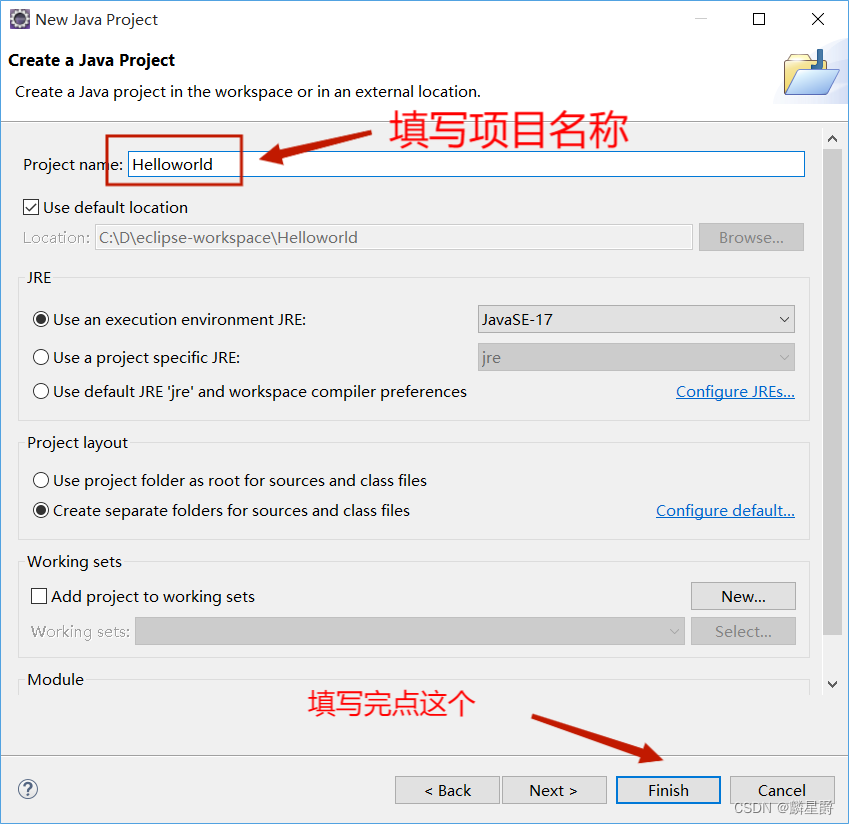
会生成一个项目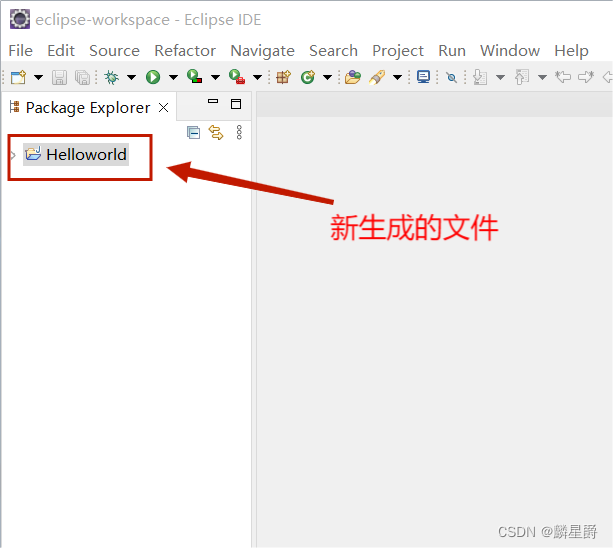
创建完项目后,右键Helloworld→new→Package(包),然后点击Finish 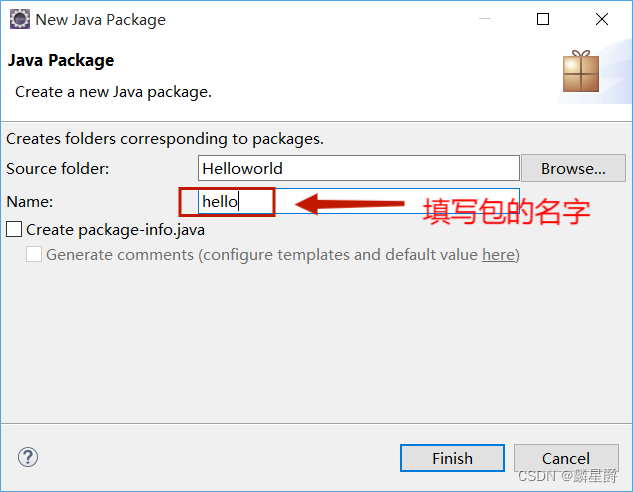
会在Helloworld文件下生成一个包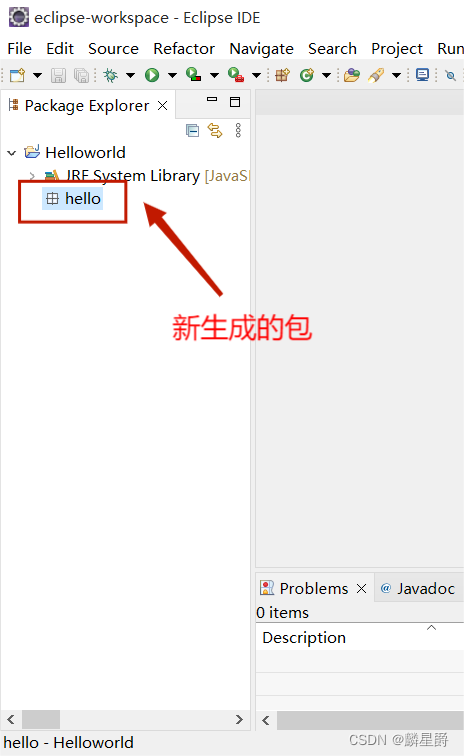
右键hello包(新生成的包)hello→new→Class (类),新建一个类 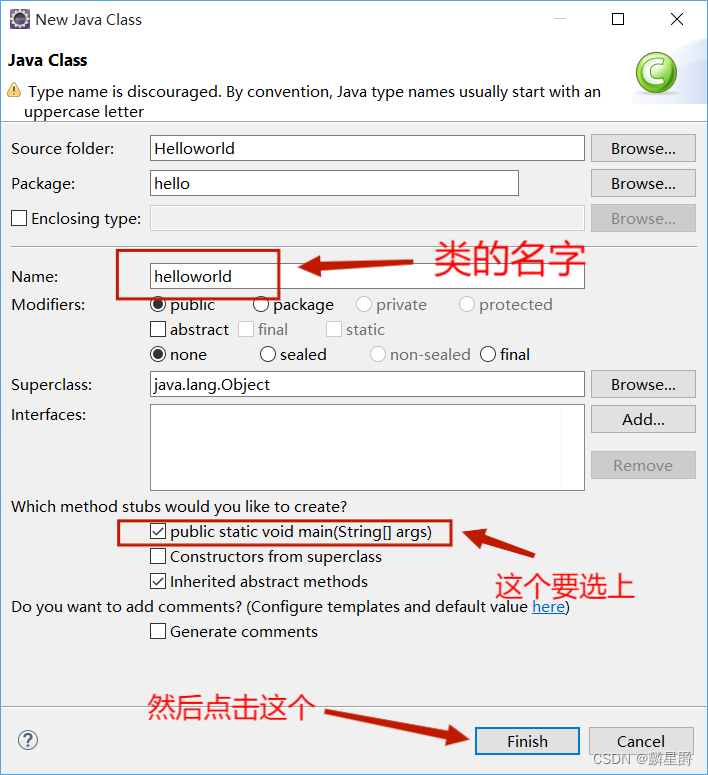
在生成的代码中的第七行填上下面这句代码:注意缩进
System.out.println("hello world")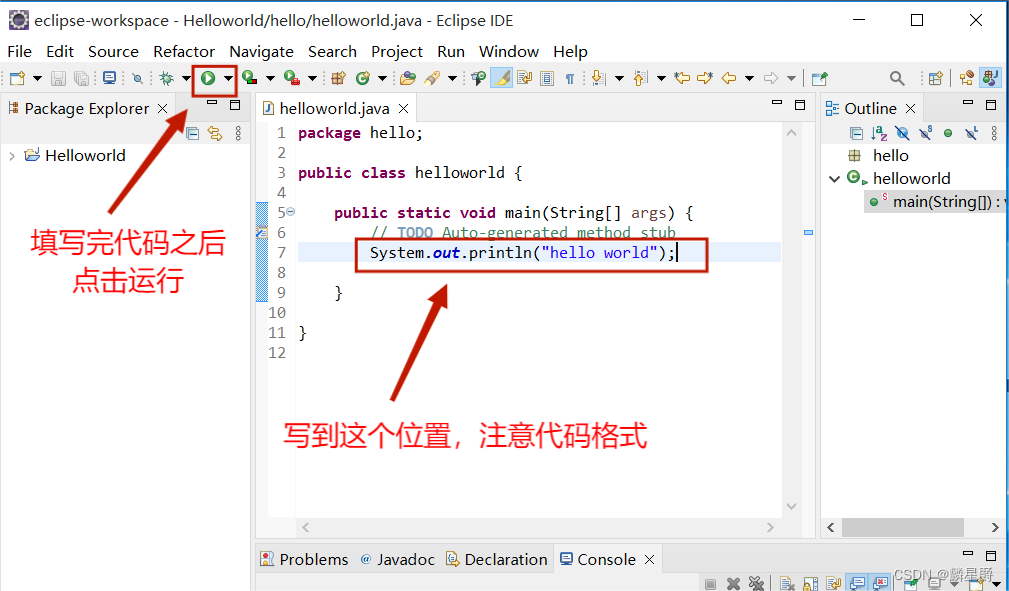
点击运行之后会弹出一个新的窗口,点击OK 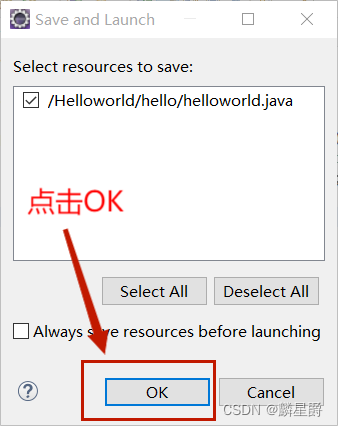
底部控制台,出现hello world 则表示运行成功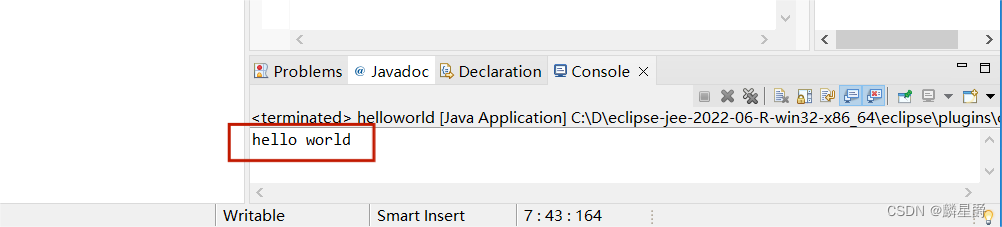
如果运行没有出任何问题的话,那么恭喜你,eclipse已经配置成功了
文章封面来源:Awesome Wallpapers - wallhaven.cc