文章目录
项目所用技术栈项目效果图Vue-CLI搭建Element-UI结合脚手架全部引入按需引入 Vue-router的安装和配置首页框架搭建左侧菜单栏的引入左侧菜单栏的基本实现一级菜单实现二级菜单实现 菜单样式优化与less引入菜单点击跳转功能实现第一种实现方法第二种实现方法 header组件的实现附:yarn和npm安装对比附:项目中的一些调试技巧
项目所用技术栈
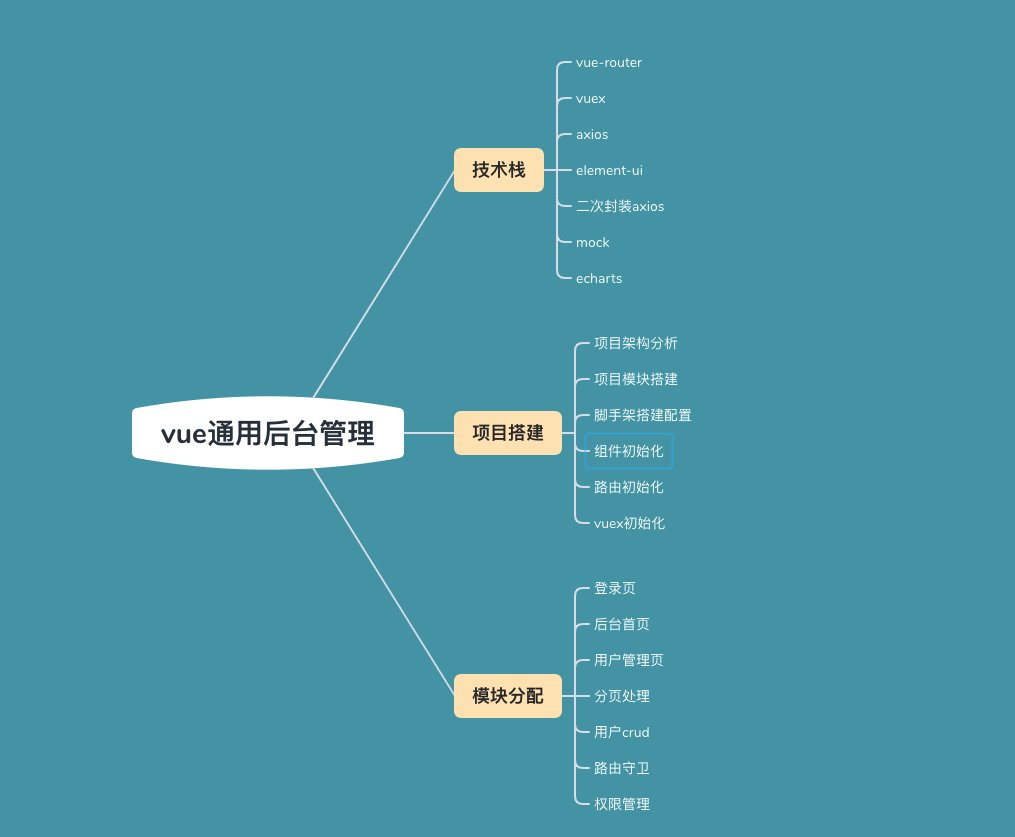
项目效果图

Vue-CLI搭建
首先我们来说说我们为什么需要脚手架?
以前有的时候我们简单的写个页面代码是直接写在一个html文件中,写完了可以直接打开看效果。但是如果是一个完整的项目涉及模块化以及组件化开发,这个项目想要跑起来我们不可能直接去打开某个页面看效果。毕竟一大堆vue文件我们的浏览器压根不认识。而Vue的脚手架就可以让我们快速的将一个Vue项目跑起来。我们还可以借助它将我们的项目编译成原始的html、css文件,让我们的浏览器可以认得它。
当然这只是其中一个好处,脚手架还能帮我们进行依赖管理,版本管理等等
我们直接使用脚手架创建一个项目my-app:
vue create my-app注意:
这里不能使用驼峰命名法,不能有大写字母
Element-UI结合脚手架
在一个html文件中我们想使用Elemen-UI直接使用script引入外部脚本即可,Element-UI官网上的helloworld就是这么做的:
<!DOCTYPE html><html><head> <meta charset="UTF-8"> <!-- import CSS --> <link rel="stylesheet" href="https://unpkg.com/element-ui/lib/theme-chalk/index.css"></head><body><div id="app"> <el-button @click="visible = true">Button</el-button> <el-dialog :visible.sync="visible" title="Hello world"> <p>Try Element</p> </el-dialog></div></body><!-- import Vue before Element --><script src="https://unpkg.com/vue@2/dist/vue.js"></script><!-- import JavaScript --><script src="https://unpkg.com/element-ui/lib/index.js"></script><script> new Vue({ el: '#app', data: function() { return { visible: false } } })</script></html>注意:
script标签在没有声明类型的情况下,默认是引入外部的脚本,如果引入某个模块,资源就会加载失败。
那么我们在项目中怎么使用Element-UI呢?
首先我们要使用包管理工具下载Element-UI的依赖:
npm i element-ui -S我们来详细说说这个命令:
在CLI创建的项目中我们使用的是包管理工具。package.json表示我们的项目配置文件: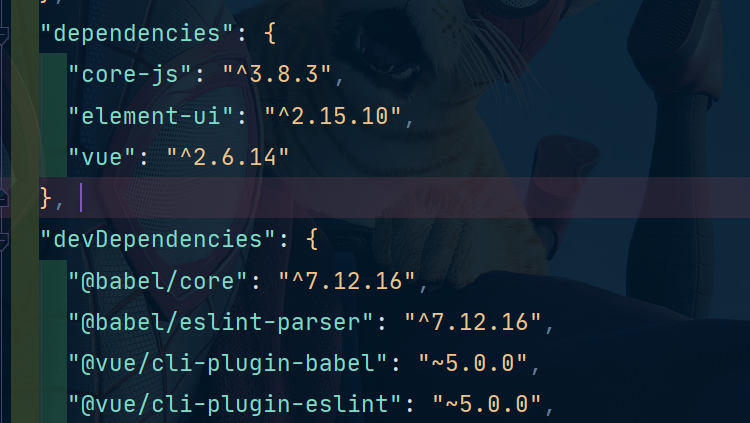
我们可以看到devDependencies和dependencies这两个属性:
我们项目中的node_modules文件夹就装着我们项目所需的依赖文件。上面的这条命令就是将element-ui下载到我们的node_modules文件夹中。
对于CLI项目而言,在我们使用启动命令的时候,他会通过webpack将我们项目中的vue文件通过打包的方式变成静态资源,然后运行在我们本地的开发服务器上。(打包包括了我们项目中的依赖、组件文件、页面等)
我们命令中的-S的作用就是:它会把我们下载的依赖添加到package.json文件中,后面即使我们没有了node_modules文件夹,我们也可以根据我们的package.json依赖文件从而重新去进行下载。
这里有两种方式:
全部引入按需引入全部引入
在 main.js 中写入以下内容:
import Vue from 'vue';import ElementUI from 'element-ui';import 'element-ui/lib/theme-chalk/index.css';import App from './App.vue';Vue.use(ElementUI);new Vue({ el: '#app', render: h => h(App)});以上代码便完成了 Element 的引入。需要注意的是,样式文件需要单独引入。
Vue.use(ElementUI)是将ElementUI里面的组件全局注入到Vue中。
按需引入
直接查看官方文档即可,这里不多赘述
按需引入
按需引入可以在代码打包的时候减小我们代码的体积。
Vue-router的安装和配置
安装依赖:
npm i vue-router@3.6.5在package.json文件中看一下是不是安装好了: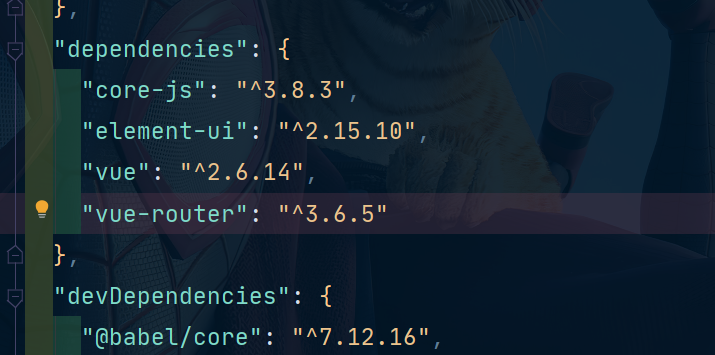
然后我们创建router文件夹,在此文件夹中创建index.js。
因为我们是模块化工程,所以我们要在index.js文件中首先添加:
import Vue from 'vue'import VueRouter from 'vue-router'Vue.use(VueRouter)然后开始一系列的基本操作:
创建路由器实例注册路由 (将路由与组件进行映射)将路由器挂载到Vue实例对象上最后使用router-view标签设置路由出口(也就是将路由匹配到的组件进行渲染)路由组件:
Home.vue: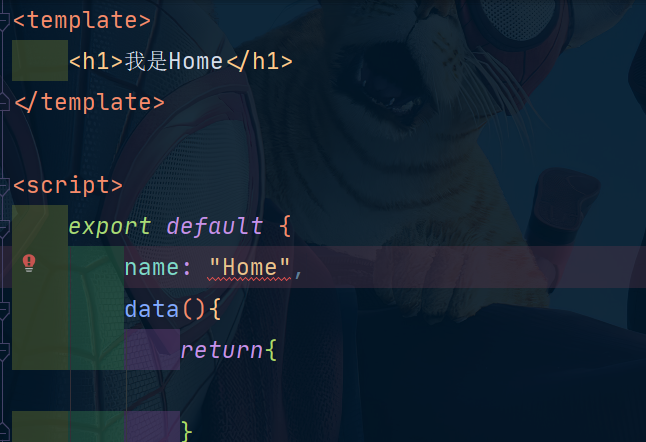
User.vue:
注意这里爆红是因为我们的name值不符合eslint的规范,我们可以在vue.config.js文件中将他关闭: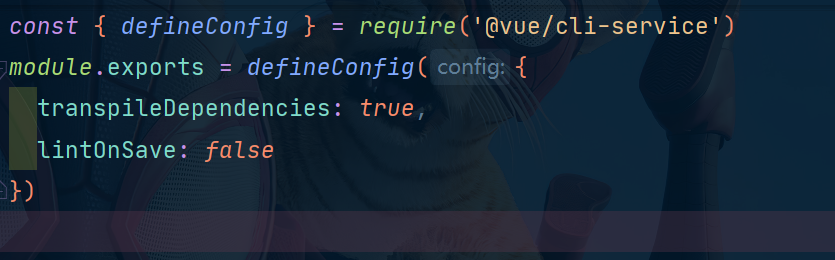
注意这里的name属性是与
router/index.js:
import Vue from 'vue'import VueRouter from 'vue-router'import Home from "../pages/Home"import User from "../pages/User"Vue.use(VueRouter)const router = new VueRouter({ routes:[ { path:"/home", component:Home }, { path: "/user", component: User } ]})export default router挂载: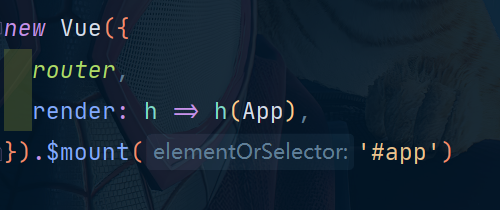
路由出口:
App.vue:
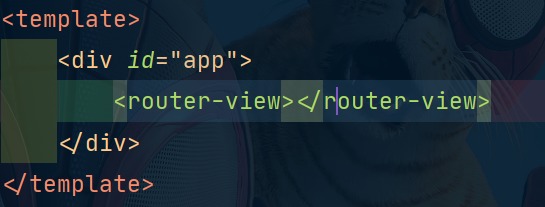
然后我们通过访问http://localhost:8080/#/user,http://localhost:8080/#/home就可以看到我们路由对应的组件了。
首页框架搭建
我们这里直接借助Element-UI快速布局我们的首页框架,我们的成体如下: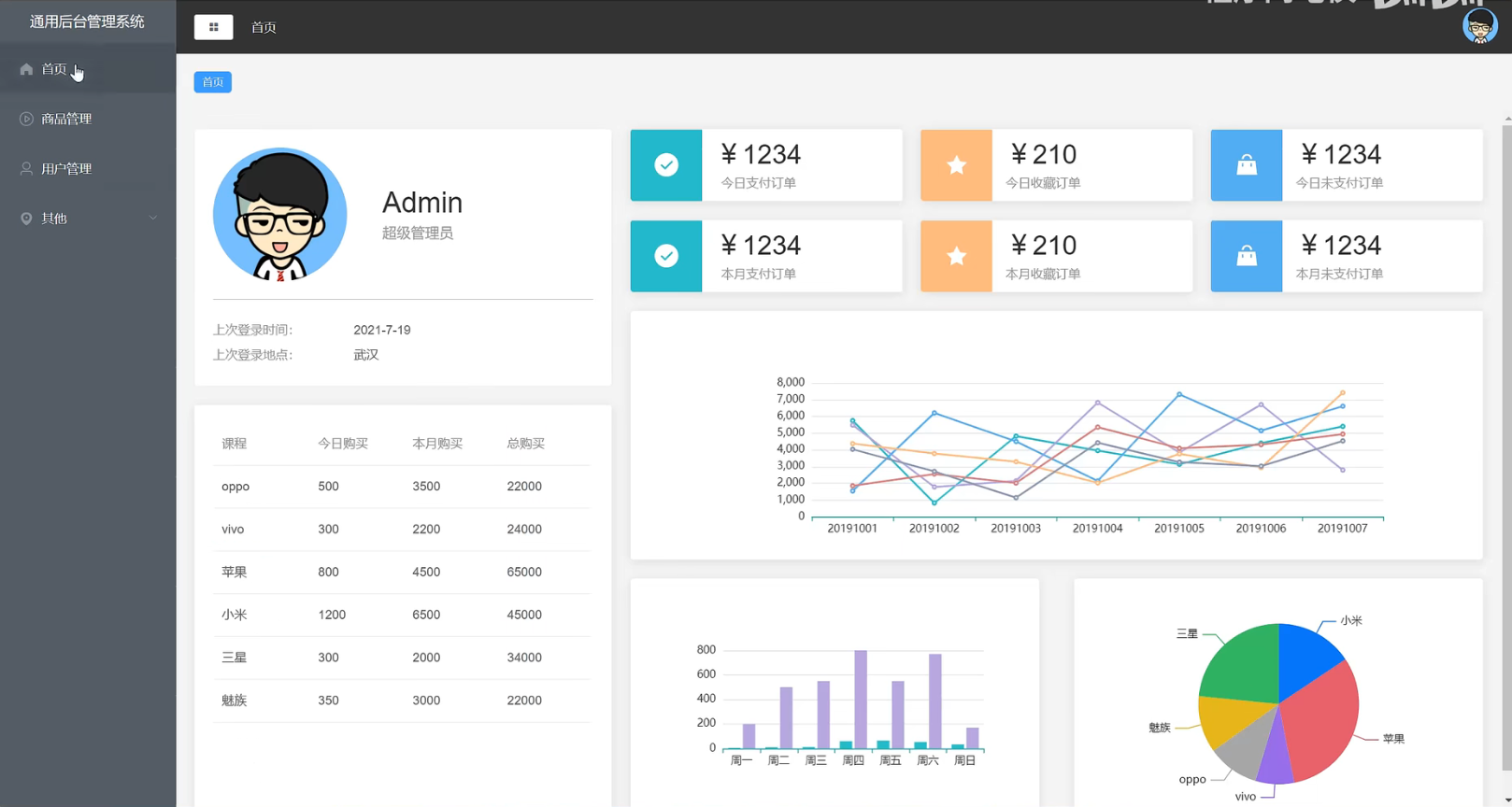
所以我们选择这种布局: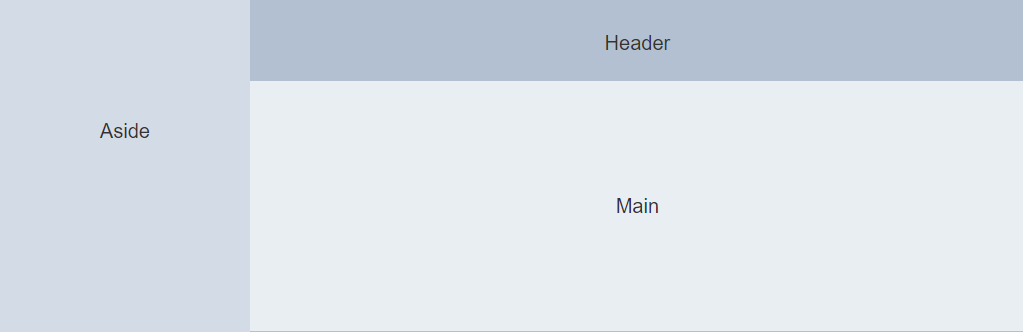
直接粘贴代码:
Main.vue:
<template> <div> <el-container> <el-aside width="200px"> Aside </el-aside> <el-container> <el-header> Header </el-header> <el-main> <router-view></router-view> </el-main> </el-container> </el-container> </div></template><script> export default { name: "Main" }</script><style scoped></style>左侧菜单栏的引入
我们直接在Elemet-UI中找到对应的样式。
我们在NavMenu 导航菜单一栏找到如下的样式:
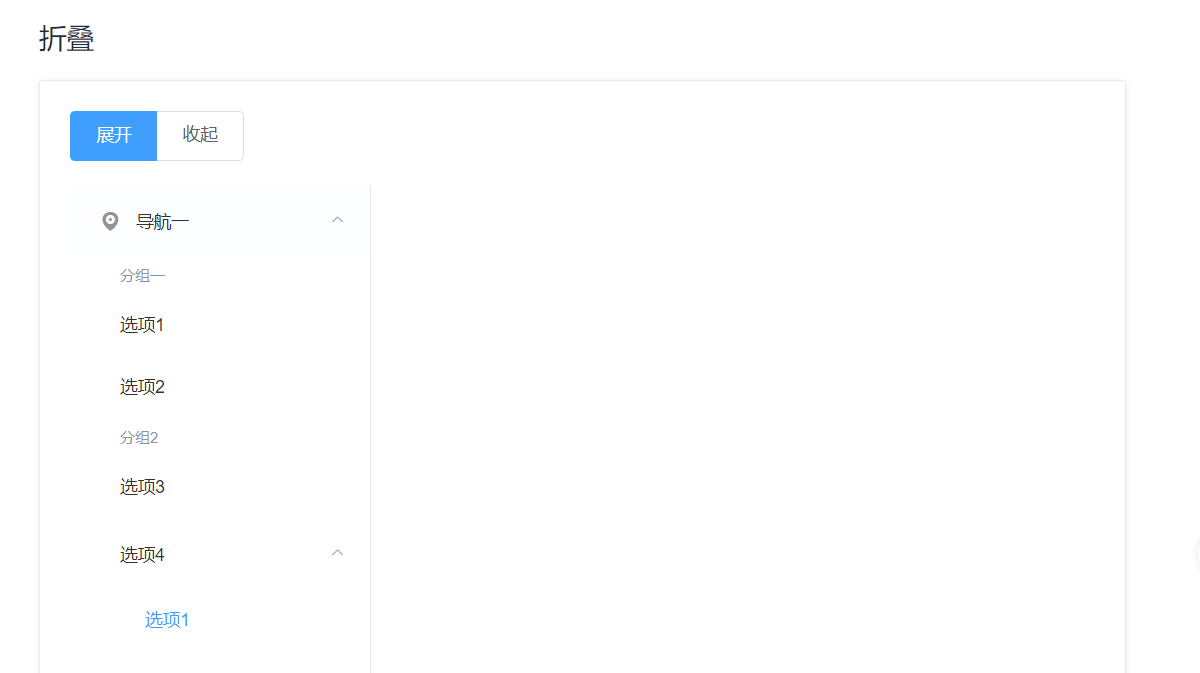
考虑到菜单栏是一个功能比较单一的部分,所以我们把它独立封装成一个组件命名为CommonAside,并将其放在component包下: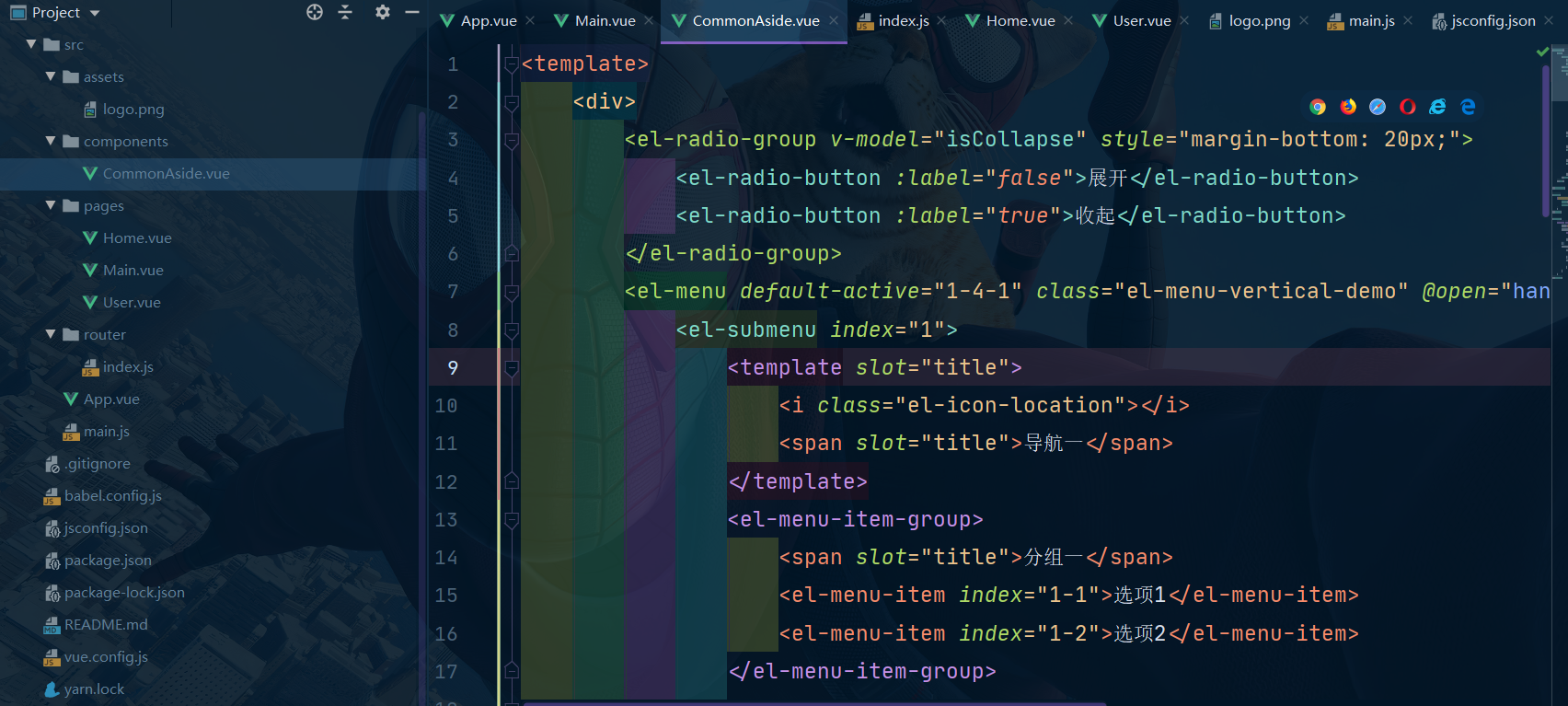
<template> <div> <el-radio-group v-model="isCollapse" style="margin-bottom: 20px;"> <el-radio-button :label="false">展开</el-radio-button> <el-radio-button :label="true">收起</el-radio-button> </el-radio-group> <el-menu default-active="1-4-1" class="el-menu-vertical-demo" @open="handleOpen" @close="handleClose" :collapse="isCollapse"> <el-submenu index="1"> <template slot="title"> <i class="el-icon-location"></i> <span slot="title">导航一</span> </template> <el-menu-item-group> <span slot="title">分组一</span> <el-menu-item index="1-1">选项1</el-menu-item> <el-menu-item index="1-2">选项2</el-menu-item> </el-menu-item-group> <el-menu-item-group title="分组2"> <el-menu-item index="1-3">选项3</el-menu-item> </el-menu-item-group> <el-submenu index="1-4"> <span slot="title">选项4</span> <el-menu-item index="1-4-1">选项1</el-menu-item> </el-submenu> </el-submenu> <el-menu-item index="2"> <i class="el-icon-menu"></i> <span slot="title">导航二</span> </el-menu-item> <el-menu-item index="3" disabled> <i class="el-icon-document"></i> <span slot="title">导航三</span> </el-menu-item> <el-menu-item index="4"> <i class="el-icon-setting"></i> <span slot="title">导航四</span> </el-menu-item> </el-menu> </div></template><style> .el-menu-vertical-demo:not(.el-menu--collapse) { width: 200px; min-height: 400px; }</style><script> export default { name:"CommonAside", data() { return { isCollapse: true }; }, methods: { handleOpen(key, keyPath) { console.log(key, keyPath); }, handleClose(key, keyPath) { console.log(key, keyPath); } } }</script>然后我们在Main组件中进行引入:
然后放到我们的侧边导航栏区域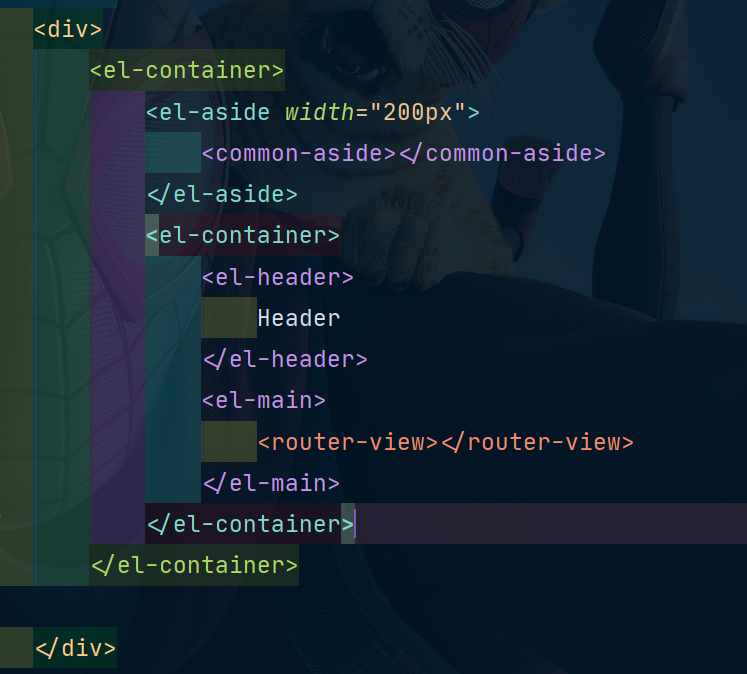
这里引入的组件标签最好是使用小驼峰+中划线的标准形式:<common-aside></common-aside>
左侧菜单栏的基本实现
一级菜单实现
我们拿到下图这种样式之后,先跟我们目标导航栏做个对比。我们可以发现我们要做的导航栏有两种选项,一种是带子项的,另一种是不带子项的。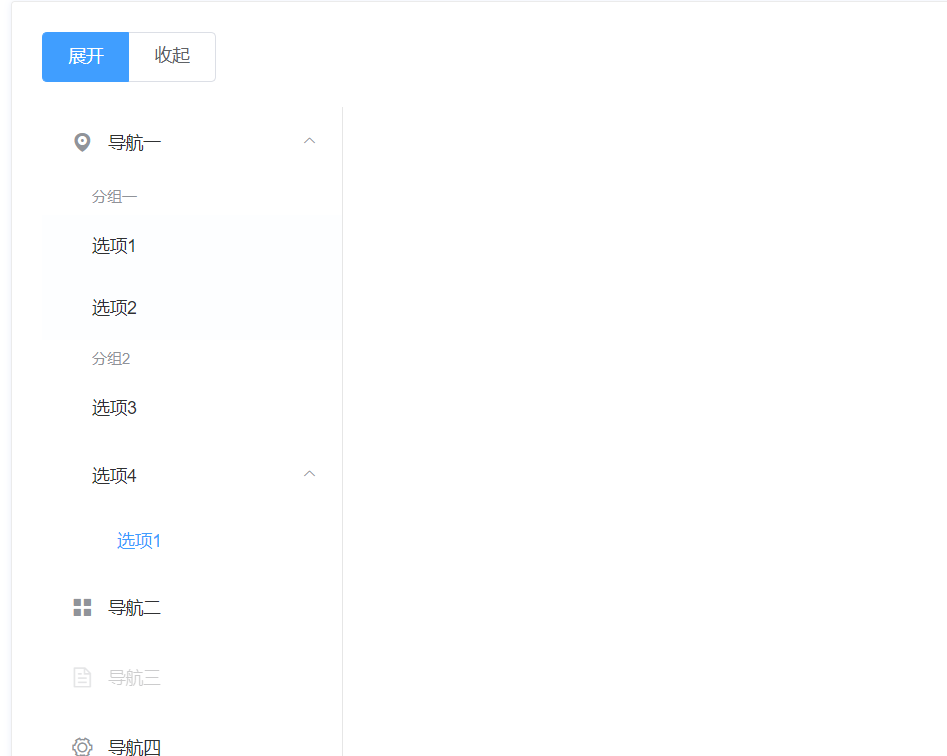
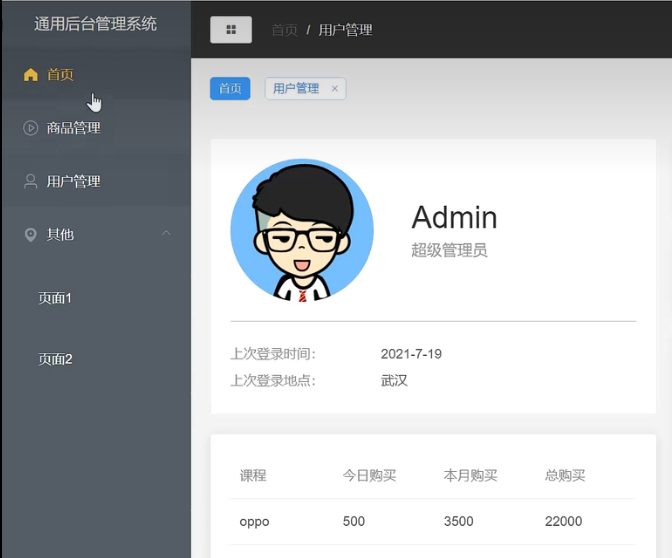
于是我们保留导航一、导航二,将导航三、四删掉。
然后来看看我们的菜单栏数据:
[ { path: '/', name: 'home', label: '首页', icon: 's-home', url: 'Home/Home' }, { path: '/mall', name: 'mall', label: '商品管理', icon: 'video-play', url: 'MallManage/MallManage' }, { path: '/user', name: 'user', label: '用户管理', icon: 'user', url: 'UserManage/UserManage' }, { label: '其他', icon: 'location', children: [ { path: '/page1', name: 'page1', label: '页面1', icon: 'setting', url: 'Other/PageOne' }, { path: '/page2', name: 'page2', label: '页面2', icon: 'setting', url: 'Other/PageTwo' } ] } ]我们可以根据是否有children将我们的导航栏分为有孩子和无孩子的。这里我们可以使用计算属性分类:
computed: { //筛选没孩子的 noChildren() { return this.menuData.filter(item => !item.children) }, //筛选有孩子的 hasChildren() { return this.menuData.filter(item => item.children) } },然后将有孩子的放到导航二中去用for循环进行遍历,将没有孩子的放到导航一中去用for循环进行遍历:
<template> <div> <el-radio-group v-model="isCollapse" style="margin-bottom: 20px;"> <el-radio-button :label="false">展开</el-radio-button> <el-radio-button :label="true">收起</el-radio-button> </el-radio-group> <el-menu default-active="1-4-1" class="el-menu-vertical-demo" @open="handleOpen" @close="handleClose" :collapse="isCollapse"> <el-menu-item :index="item.name" v-for="item in noChildren" :key="item.name"> <i :class="`el-icon-${item.icon}`"></i> <span slot="title">{{item.label}}</span> </el-menu-item> </el-menu> </div></template>这里有几个注意点:
我们打开页面的时候,整个导航列表应该还是展开的(不包括子栏),这个怎么去控制呢?
我们可以查看Element-UI的官方文档: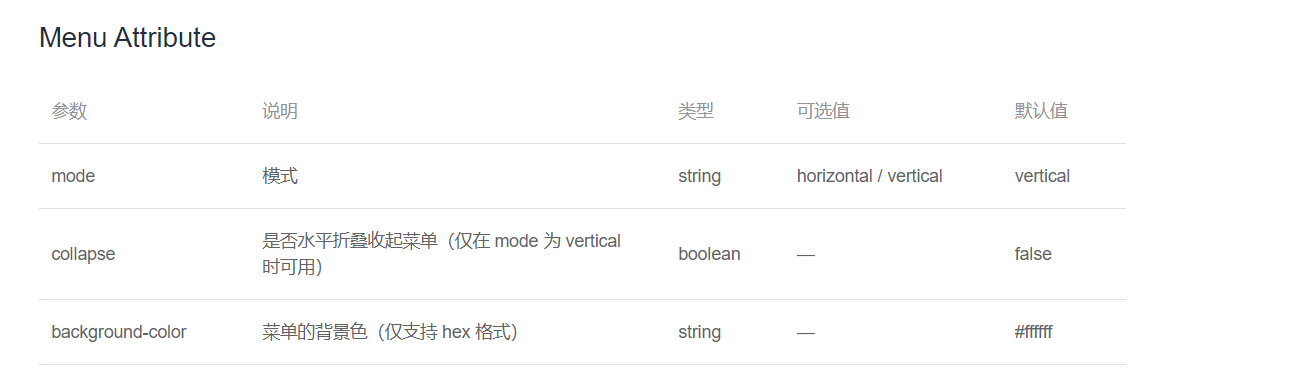
可以发现是通过collapse属性进行控制的,那么我们将它设为false即可
我们在遍历的时候需要一个索引key,我们可以去用name属性当作这个key
然后就是图标问题:
我们使用的是Element-UI里面提供的Icon图标集合,我们发现他们都有共同的前缀el-icon: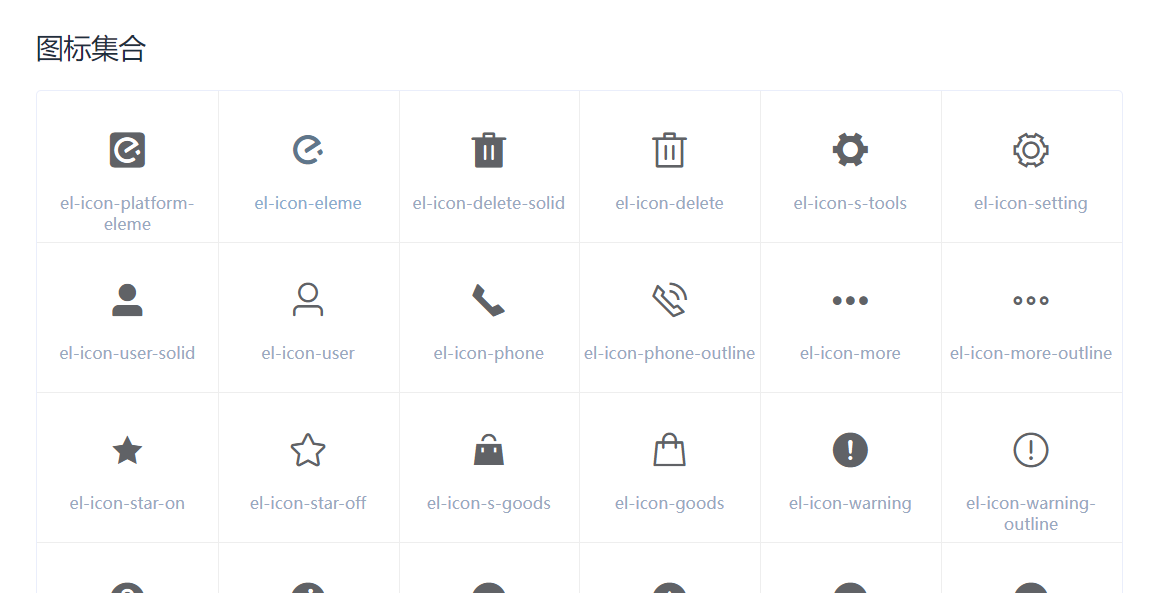
然后我们的菜单数据中提供了图表的后缀,我们将前缀与后缀相结合给class赋值,即可得到对应的图标: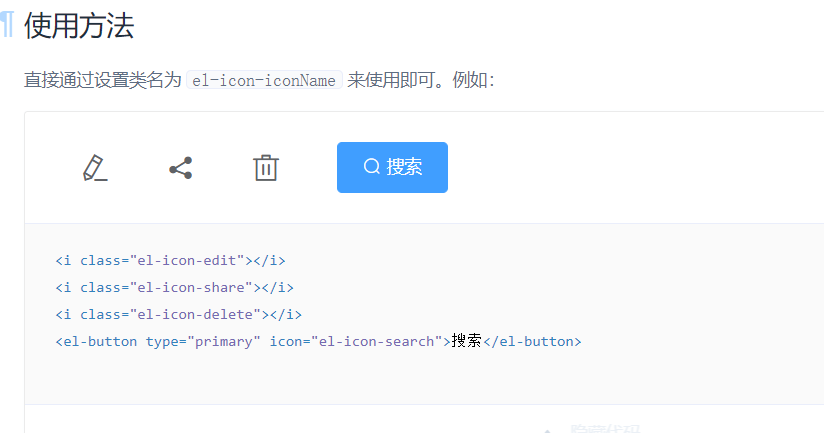
这里我们使用的是js字符串的模板语法
最后一点我们在for循环的时候需要将el-menu-item中的index属性也赋值称为一个独一无二的值: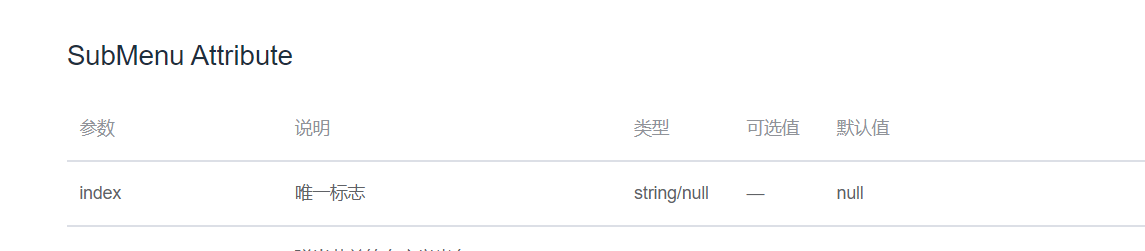
如果不设置的话点击一个选项栏,其他的选项栏也会产生高亮
二级菜单实现
方法和注意点与一级菜单相似,我们这里直接上代码:
<el-submenu index="1" v-for="item in hasChildren" :key="item.name"> <template slot="title" > <i :class="`el-icon-${item.icon}`"></i> <span slot="title">{{item.label}}</span> </template> <el-menu-item-group v-for="child in item.children" :key="child.name"> <el-menu-item :index="child.name">{{child.label}}</el-menu-item> </el-menu-item-group> </el-submenu>一级二级导航栏代码整合:
<template> <div> <el-radio-group v-model="isCollapse" style="margin-bottom: 20px;"> <el-radio-button :label="false">展开</el-radio-button> <el-radio-button :label="true">收起</el-radio-button> </el-radio-group> <el-menu default-active="1-4-1" class="el-menu-vertical-demo" @open="handleOpen" @close="handleClose" :collapse="isCollapse"> <el-menu-item :index="item.name" v-for="item in noChildren" :key="item.name"> <i :class="`el-icon-${item.icon}`"></i> <span slot="title">{{item.label}}</span> </el-menu-item> <el-submenu index="1" v-for="item in hasChildren" :key="item.name"> <template slot="title" > <i :class="`el-icon-${item.icon}`"></i> <span slot="title">{{item.label}}</span> </template> <el-menu-item-group v-for="child in item.children" :key="child.name"> <el-menu-item :index="child.name">{{child.label}}</el-menu-item> </el-menu-item-group> </el-submenu> </el-menu> </div></template>实现效果: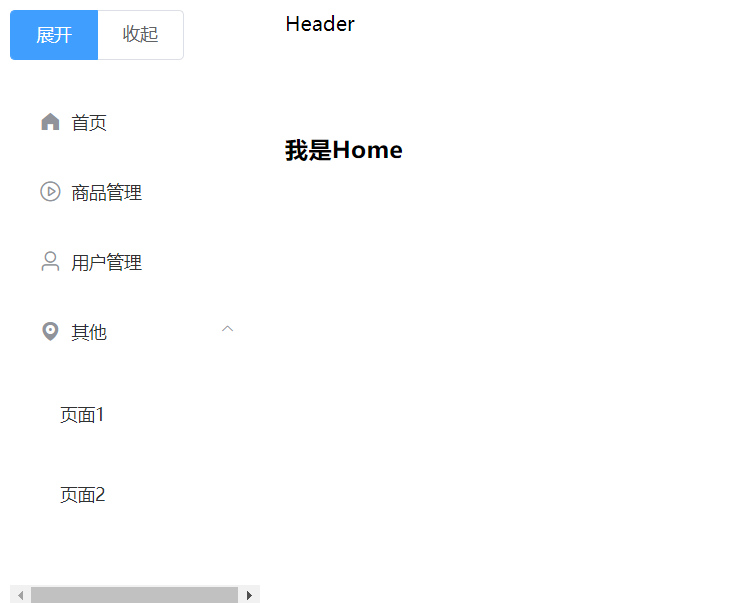
菜单样式优化与less引入
我们现在的菜单和目标相比还有很多差距: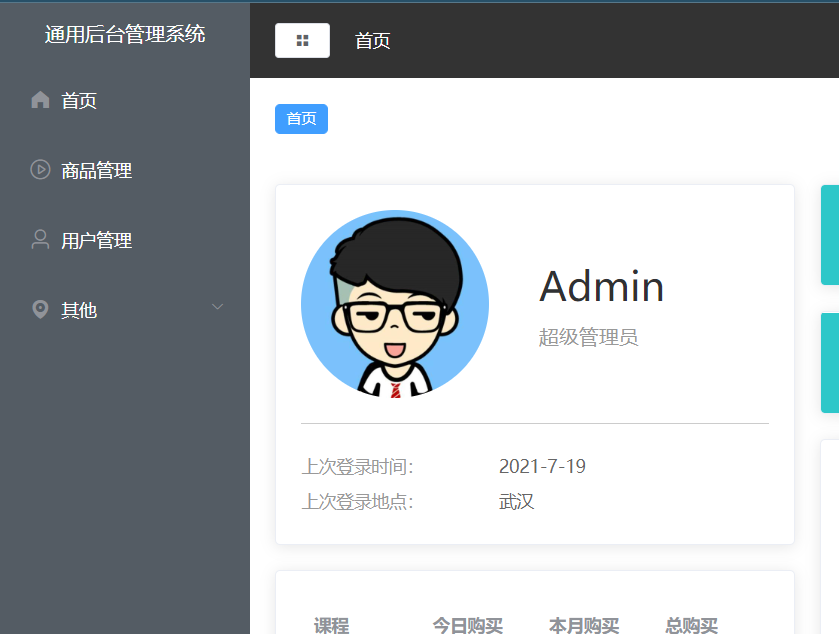
经过对比我们要对以下的几点进行优化:
背景颜色以及字体颜色、被选择时的颜色优化浏览器默认margin的优化菜单栏长度的优化菜单栏上方标题的优化去掉展开收起按钮去掉滚动条 接下来我们一个个的说一下解决思路与代码:
1)背景颜色以及字体颜色、被选择时的颜色优化
我们这一块的配置都是沿用Element-UI的示例: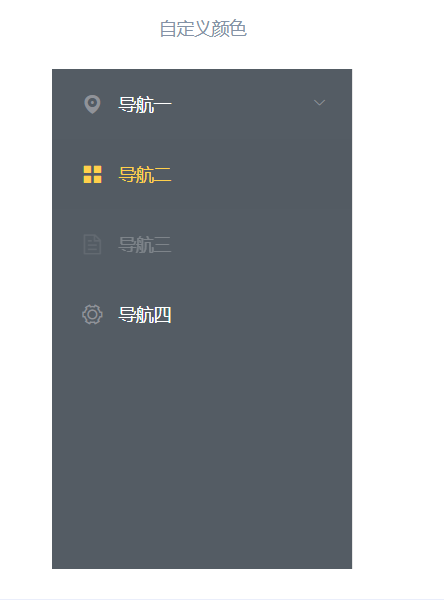
我们找到它的代码: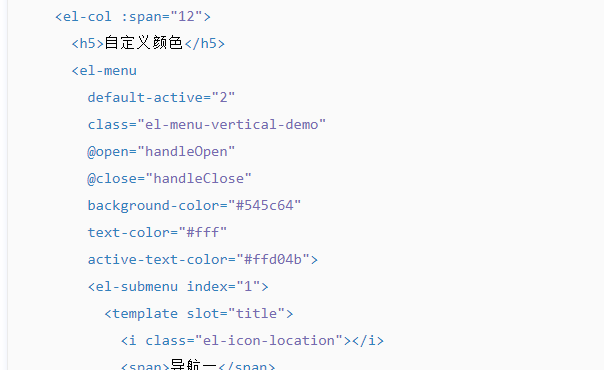
我们可以看到我们上述的几个属性都在这里设置好了,官方文档里面也有介绍:
我们直接cv过来,然后我们还有一个注意点,初始化的时候默认就选择了首页项,也就是说我们直接把首页项设为默认高亮,这个需求可以借助default-active属性来完成。完整代码如下:
<el-menu default-active="home" class="el-menu-vertical-demo" @open="handleOpen" @close="handleClose" :collapse="isCollapse" background-color="#545c64" text-color="#fff" active-text-color="#ffd04b" >2)去掉展开收起按钮
直接删除掉对应部分的代码即可: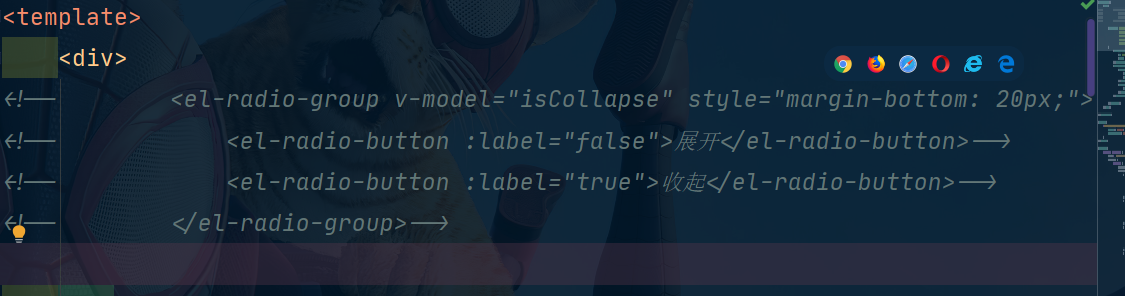
3)浏览器默认margin,padding的优化
我们直接在App组建的Style中对样式进行修改。
因为最后编译的时候那些网页结构样式什么的实际都会汇总到App组件中来。
注意:style标签不要使用scoped,否则就会只因为作用在当前组件样式,而无法改变我们规定的样式
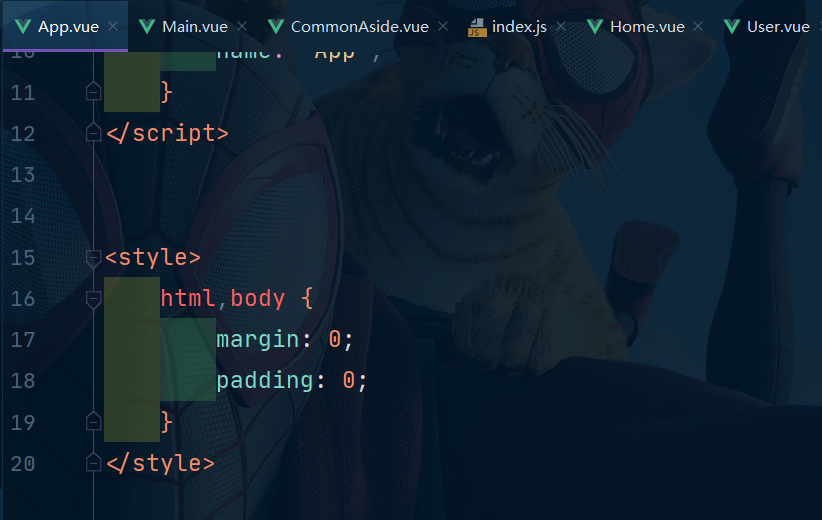
4)去掉滚动条
首先我们要明白为什么会出现滚动条?大多数情况是因为容器的内容大过了容器的体积,我们分析页面可以发现这个滚动条是因为el-menu的右边界有1px突出来了: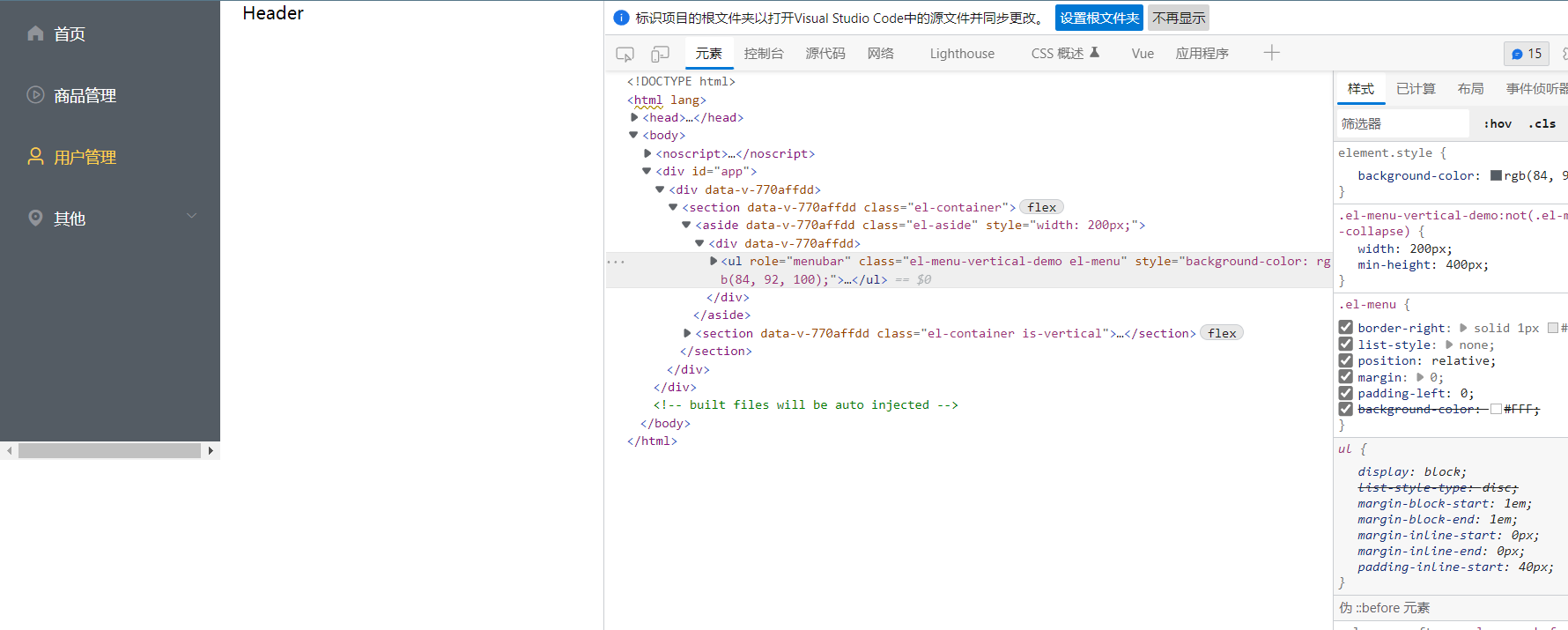
我们把这个值设为0就可以发现滚动条消失: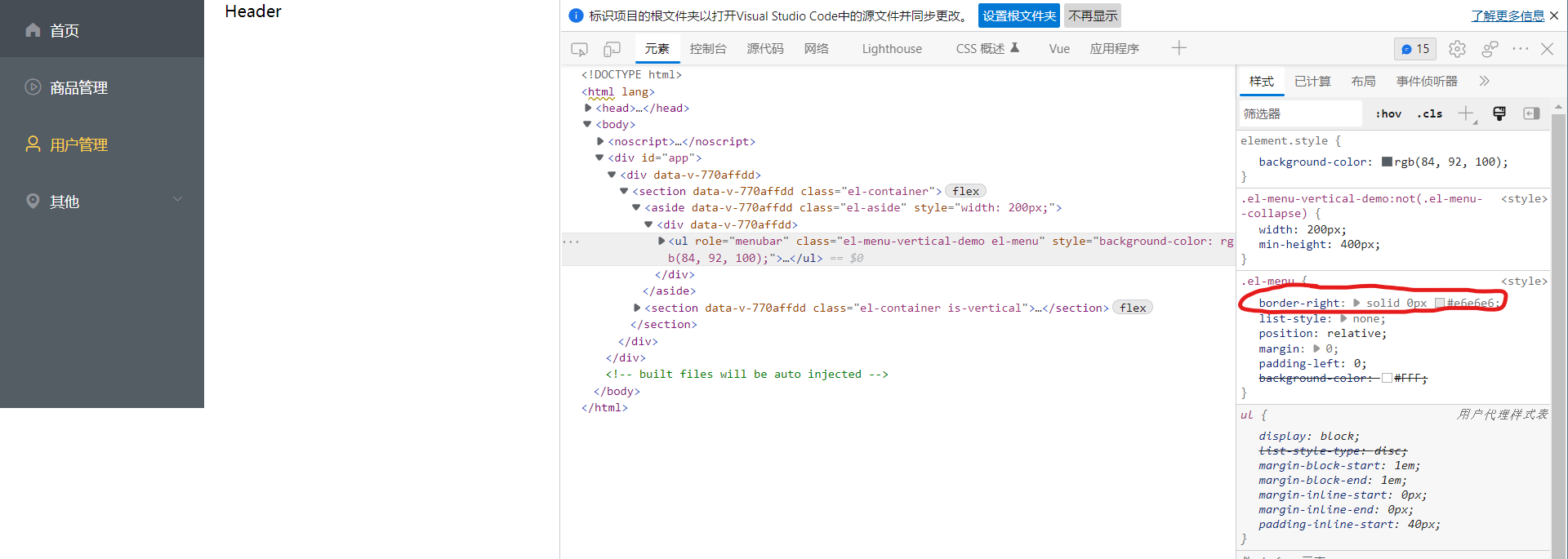
接下来我们进行修改:
在CommonAside组件中: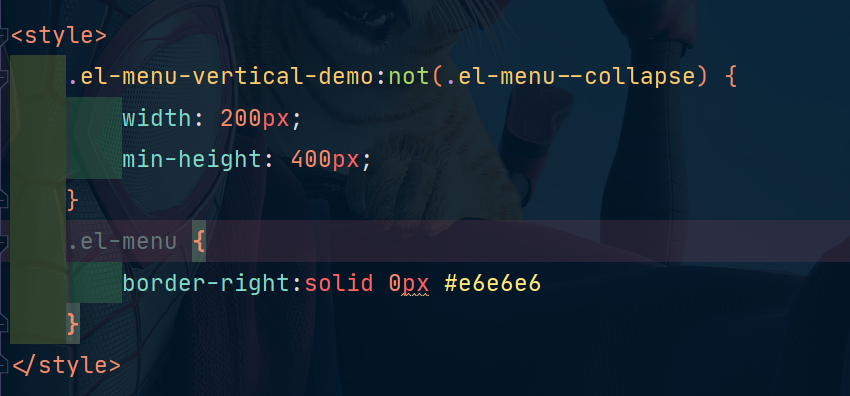
5)菜单栏上方标题的优化
这个地方我们选择使用less样式来解决这个问题
我们主要使用的是less的嵌套特性,与css变化不是很大。
我们要使用less少不了两个东西:
安装代码(适用于本项目的版本):
npm i less@4.1.2npm i less-loader@6.0.0首先我们在菜单栏使用h3标签加上我们的文字: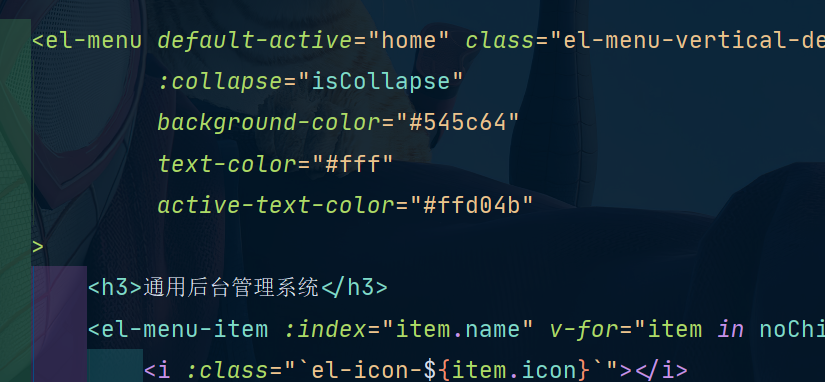
然后使用less语法进行修改:
<style lang="less" scoped> .el-menu-vertical-demo:not(.el-menu--collapse) { width: 200px; min-height: 400px; } .el-menu { border-right:solid 0px #e6e6e6; h3 { text-align: center; font-size: 16px; color: #ffffff; font-weight: 400; } }</style>6)菜单栏长度的优化
我们直接使用height=100vh即可,这里的100vh代表占满页面的高度
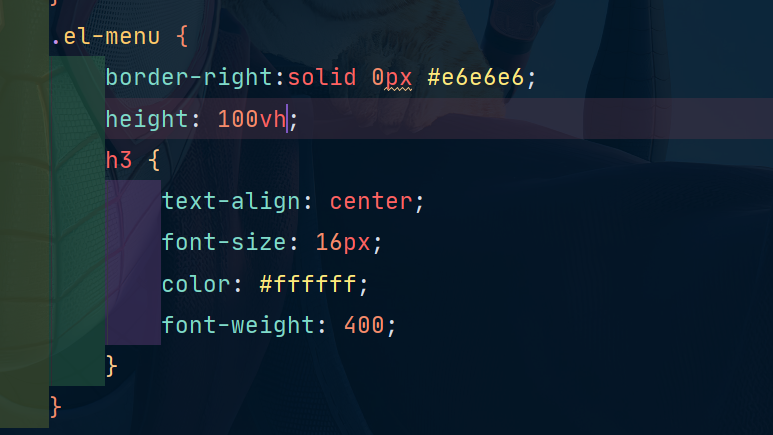
整体优化完毕,效果如下;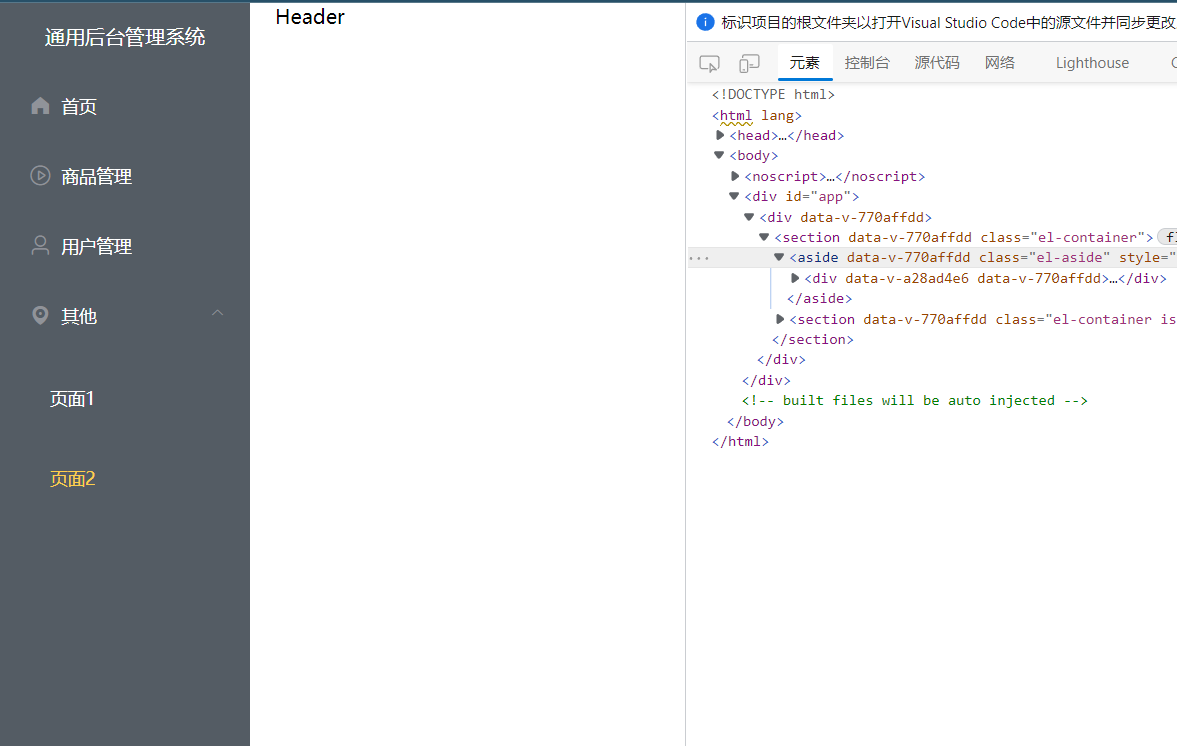
菜单点击跳转功能实现
菜单点击跳转功能有两种方法:
第一种:利用Element-UI框架提供的组件中自带的router属性(简单)第二种:利用Vue路由器身上的push方法(稍麻烦) 第二种方法有几个注意点 : home页重定向问题点击相同路由时会爆红(但是不影响功能):
第一种实现方法
第一种实现方法我们只需要一行代码就可以解决!
我们从Element-UI官方文档注意到Menu Attribute下有一个router属性:
它以index作为路由进行跳转,恰好我们是使用数据中的name属性作为index,而我们配置路由的时候正好与name属性相契合: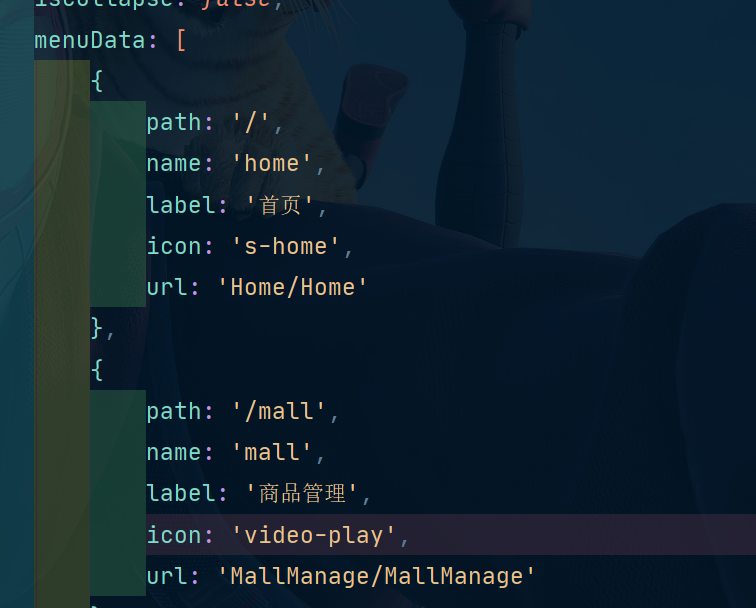

所以我们只需要把router属性设置为true即可: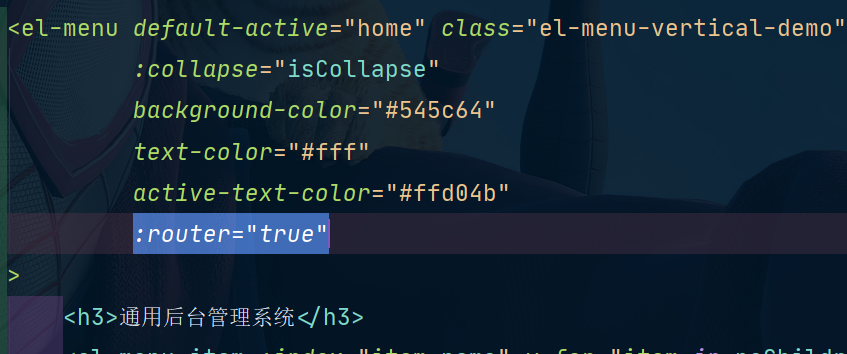
第二种实现方法
我们在菜单上绑定点击事件并向回调函数传入数据对象,再利用这些数据对象完成路由的跳转。
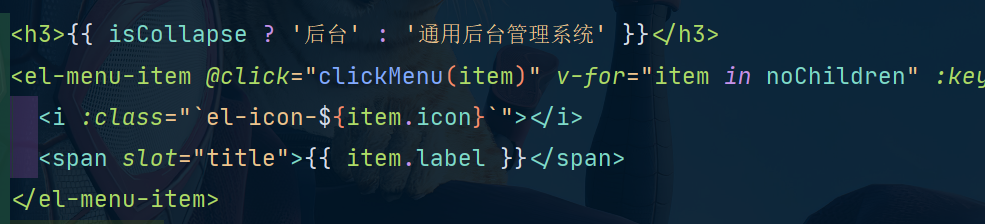

jumpto方法:
jumpTo(item){ if (this.$route.path !== item.path && !(this.$route.path === "/home" && item.path === "/")){ this.$router.push(item.path) } }这个jumpto方法就解决了点击相同路由时会爆红的问题,其中的逻辑主要有如下两条:
如果要跳转的路由和当前路由一致则不跳转如果要跳转的路由为/,而当前的路由为/home则不跳转(也就是下面要说的路由重定向的情况) 最后就是路由的重定向问题,我们发现在点击首页栏的时候地址栏显示的是:
http://localhost:8080/#/而我们点击主页的时候想要显示home组件,所以我们要重定向路由,我们借助redirect来实现: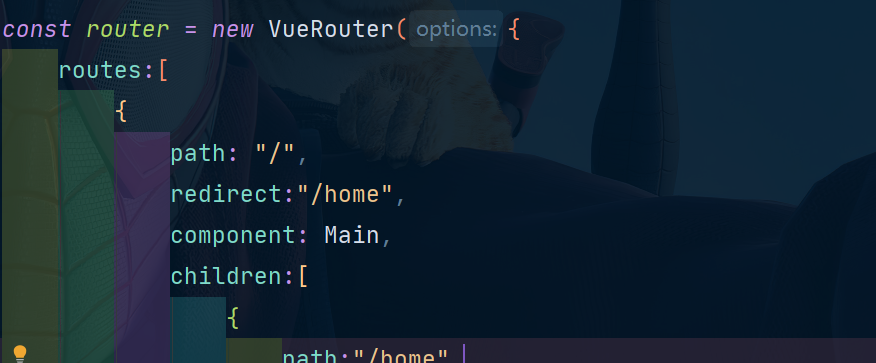
如果这里路由的多级关系正不清楚,可以看几个嵌套路由的案例马上就能明白。
header组件的实现
我们的目标header是长这样的: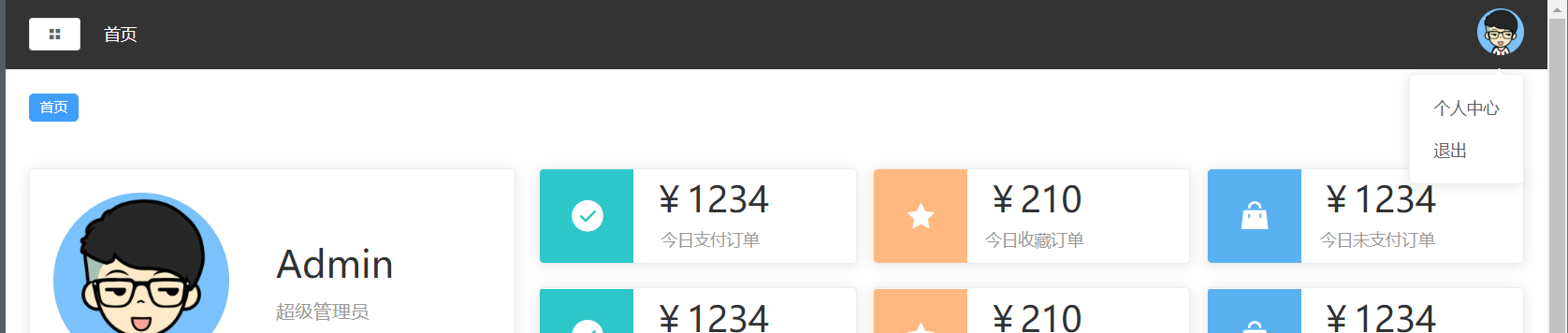
我们完成这个只需要如下三步:
引入左边的按钮、文字引入右边的下拉框更改背景颜色,并完成布局步骤一:引入左边的按钮、文字
我们直接在Element-UI中找到对应的按钮: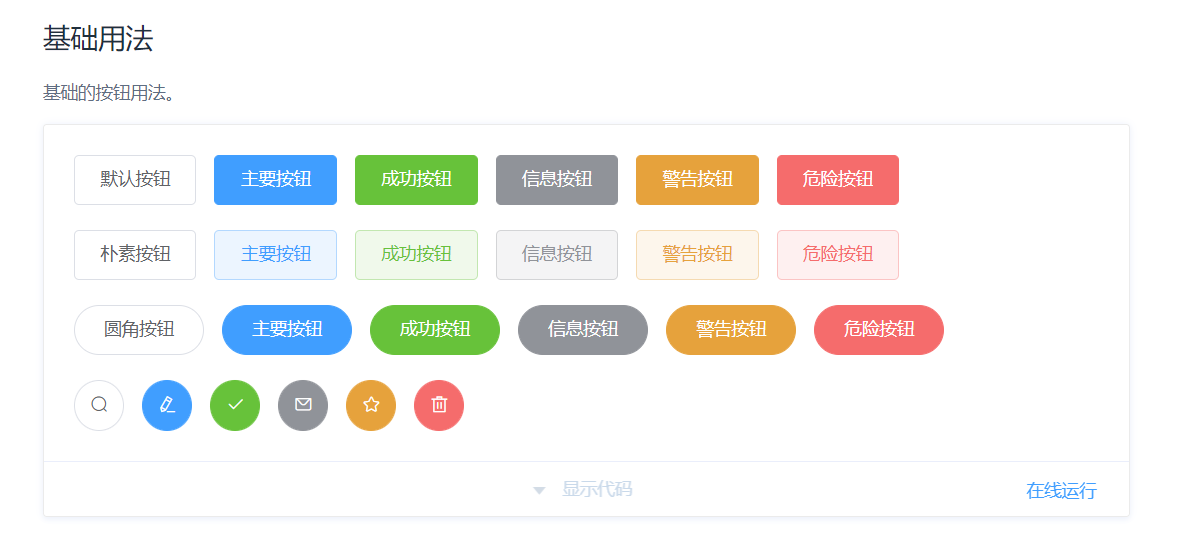
我们发现最后一排的按钮符合我们的基本预想,中间是可以有一个图片的。
我们把代码粘过来,然后做一些修改:
<el-button icon="el-icon-menu" size="mini"></el-button>三处修改:
icon的值换为菜单图标将circle属性取消,将图标变为矩形新添加一个属性size用来定义按钮的大小,并将值设为mini步骤二:引入右边的下拉框
在Element-UI中找到下拉菜单栏:
这个下拉菜单就符合我们的要求,我们只需要把他的展开项换成我们的头像即可:
修改之前:
<el-dropdown> <span class="el-dropdown-link"> 下拉菜单<i class="el-icon-arrow-down el-icon--right"></i> </span> <el-dropdown-menu slot="dropdown"> <el-dropdown-item>黄金糕</el-dropdown-item> <el-dropdown-item>狮子头</el-dropdown-item> <el-dropdown-item>螺蛳粉</el-dropdown-item> <el-dropdown-item disabled>双皮奶</el-dropdown-item> <el-dropdown-item divided>蚵仔煎</el-dropdown-item> </el-dropdown-menu></el-dropdown>修改之后:
<el-dropdown class="dropdown r-part"> <span class="el-dropdown-link"> <img src="../assets/user.png" alt=""> </span> <el-dropdown-menu slot="dropdown"> <el-dropdown-item>个人中心</el-dropdown-item> <el-dropdown-item>退出</el-dropdown-item> </el-dropdown-menu> </el-dropdown>步骤三:更改背景颜色,并完成布局
这里我们使用弹性布局
如果你还不熟悉弹性布局,点击复习:
Flex 布局语法教程
我们使用如下的主轴对齐方式: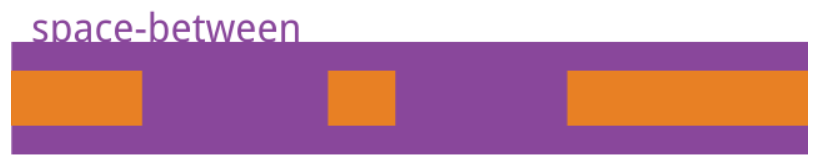
space-between:两端对齐,项目之间的间隔都相等。
但是要注意:我们如果直接使用的话,我们的首页两个字会跑到中间去,所以我们可以选择用一个盒子将首页和我们的按钮装到一块,这样就可以解决这个问题。
整体代码如下:‘
CommenHeader.vue:
<template> <div class="header-container"> <div class="l-part"> <el-button icon="el-icon-menu" size="mini"></el-button> <span>首页</span> </div> <el-dropdown class="dropdown r-part"> <span class="el-dropdown-link"> <img src="../assets/user.png" alt=""> </span> <el-dropdown-menu slot="dropdown"> <el-dropdown-item>个人中心</el-dropdown-item> <el-dropdown-item>退出</el-dropdown-item> </el-dropdown-menu> </el-dropdown> </div></template><script> export default { name: "CommonHeader" }</script><style lang="less" scoped> .header-container { .l-part { font-size: 14px; span { color: #ffffff; margin-left: 10px; } } background-color: #333; height: 60px; display: flex; justify-content: space-between; align-items: center; padding: 0px 20px; .dropdown { img { height: 40px; width: 40px; border-radius: 50%; } } }</style>附:yarn和npm安装对比
Yarn是什么?
“Yarn是由Facebook、Google、Exponent 和 Tilde 联合推出了一个新的 JS 包管理工具 ,正如官方文档中写的,Yarn 是为了弥补 npm 的一些缺陷而出现的。”这句话让我想起了使用npm时的坑了:
npm install的时候巨慢。特别是新的项目拉下来要等半天,删除node_modules,重新install的时候依旧如此。同一个项目,安装的时候无法保持一致性。由于package.json文件中版本号的特点,下面三个版本号在安装的时候代表不同的含义。 "5.0.3","~5.0.3","^5.0.3"“5.0.3”表示安装指定的5.0.3版本,“~5.0.3”表示安装5.0.X中最新的版本,“^5.0.3”表示安装5.X.X中最新的版本。这就麻烦了,常常会出现同一个项目,有的同事是OK的,有的同事会由于安装的版本不一致出现bug。
安装的时候,包会在同一时间下载和安装,中途某个时候,一个包抛出了一个错误,但是npm会继续下载和安装包。因为npm会把所有的日志输出到终端,有关错误包的错误信息就会在一大堆npm打印的警告中丢失掉,并且你甚至永远不会注意到实际发生的错误。带着这些坑,我开始了解Yarn的优势及其解决的问题。
Yarn的优点?
速度快 。速度快主要来自以下两个方面: 并行安装:无论 npm 还是 Yarn 在执行包的安装时,都会执行一系列任务。npm 是按照队列执行每个 package,也就是说必须要等到当前 package 安装完成之后,才能继续后面的安装。而 Yarn 是同步执行所有任务,提高了性能。离线模式:如果之前已经安装过一个软件包,用Yarn再次安装时之间从缓存中获取,就不用像npm那样再从网络下载了。 安装版本统一:为了防止拉取到不同的版本,Yarn 有一个锁定文件 (lock file) 记录了被确切安装上的模块的版本号。每次只要新增了一个模块,Yarn 就会创建(或更新)yarn.lock 这个文件。这么做就保证了,每一次拉取同一个项目依赖时,使用的都是一样的模块版本。npm 其实也有办法实现处处使用相同版本的 packages,但需要开发者执行 npm shrinkwrap 命令。这个命令将会生成一个锁定文件,在执行 npm install 的时候,该锁定文件会先被读取,和 Yarn 读取 yarn.lock 文件一个道理。npm 和 Yarn 两者的不同之处在于,Yarn 默认会生成这样的锁定文件,而 npm 要通过 shrinkwrap 命令生成 npm-shrinkwrap.json 文件,只有当这个文件存在的时候,packages 版本信息才会被记录和更新。更简洁的输出:npm 的输出信息比较冗长。在执行 npm install 的时候,命令行里会不断地打印出所有被安装上的依赖。相比之下,Yarn 简洁太多:默认情况下,结合了 emoji直观且直接地打印出必要的信息,也提供了一些命令供开发者查询额外的安装信息。多注册来源处理:所有的依赖包,不管他被不同的库间接关联引用多少次,安装这个包时,只会从一个注册来源去装,要么是 npm 要么是 bower, 防止出现混乱不一致。更好的语义化: yarn改变了一些npm命令的名称,比如 yarn add/remove,感觉上比 npm 原本的 install/uninstall 要更清晰。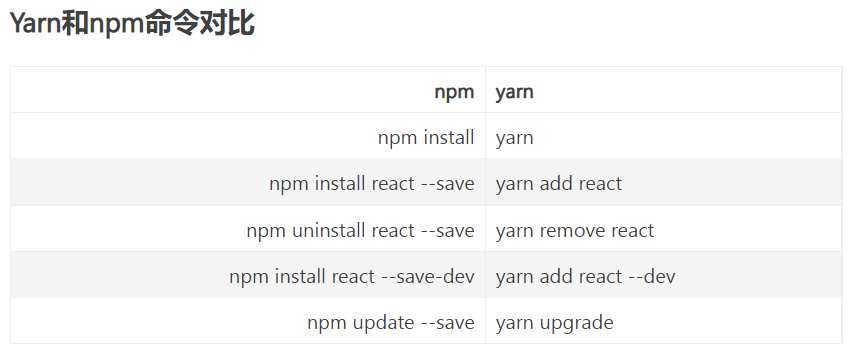
附:项目中的一些调试技巧
技巧一:
我们可以直接在控制台中进行样式的调试,等满意之后我们再去项目中进行修改: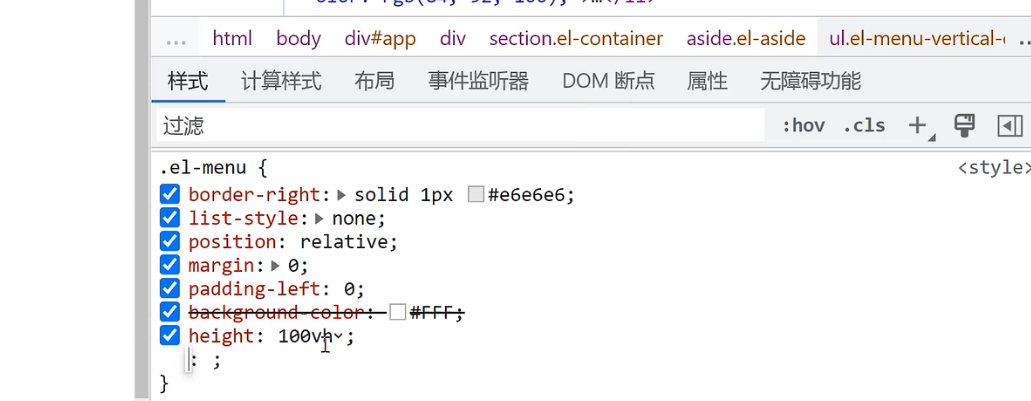
技巧二:
我们想要获取网页上的元素信息的时候,可以直接在样式或者计算样式中找到: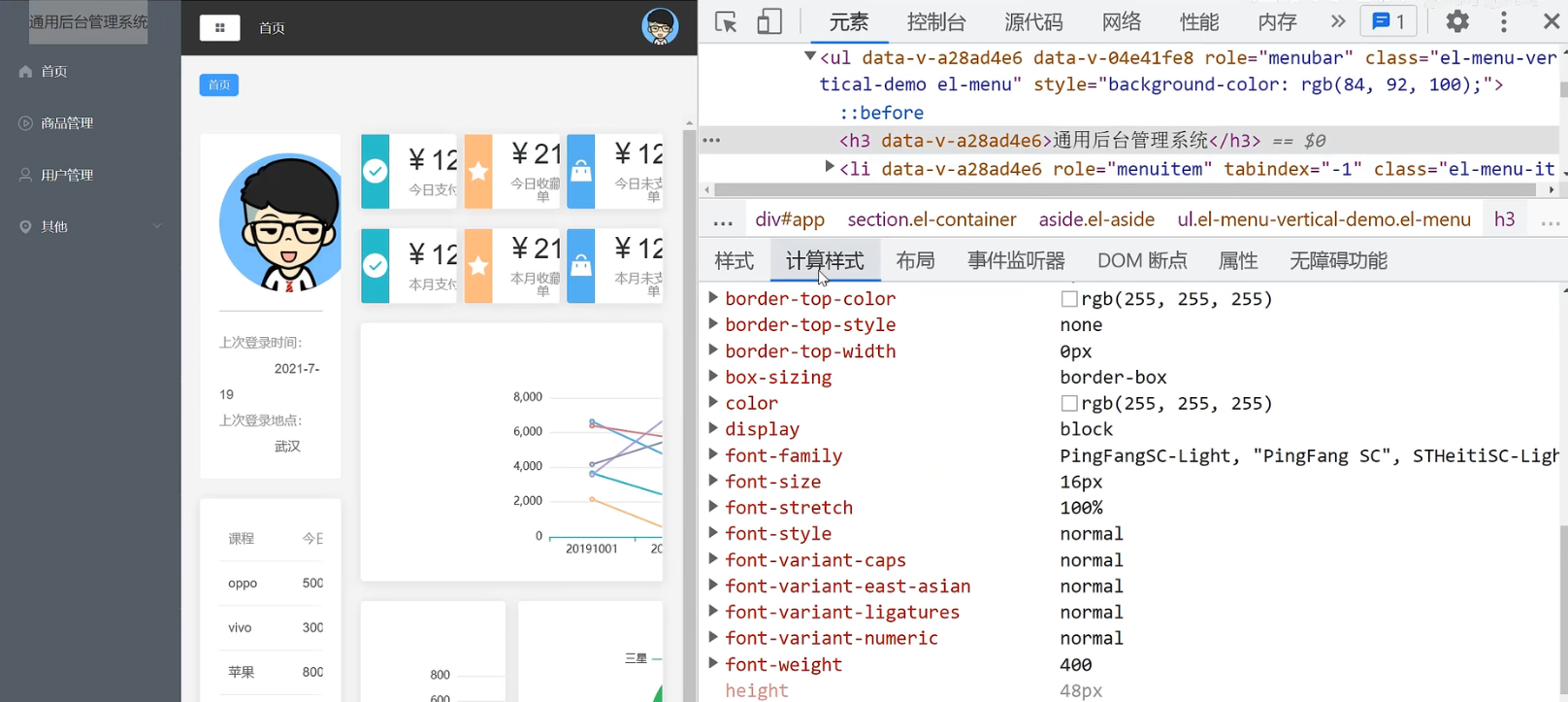
技巧三:
我们在对结构附加样式的时候,不需要去分析自己的结构然后思考加在哪里,我们可以直接借助开发者工具,点击元素根据显示的class或者id来进行添加。
如果你使用了Element-UI框架也可以使用,你通过工具得到的class可能在编译器中显示没有或未使用,但是当网页编译完成之后,这些框架中的组件提供的样式也会变成原生的html元素,所以最终你的样式还是会奏效。
如果要这样的话,样式标签最好不要加scoped,否则会失效