? 作者:伯子南
? 坚信: 好记性不如乱笔头,独乐乐不如众乐乐
? 个人主页:https://blog.csdn.net/qq_34577234?spm=1010.2135.3001.5421
?? 觉得博主文章不错的话,请三连支持一下!如有需要我的支持,请私信!
本文通过开发一个简单的小游戏,来带领大家实操一下开发小游戏的基本流程?
文章目录
1️⃣注册账号✍️填写基本信息?验证邮箱?信息登记 ?设置小游戏基本信息✍️填写小游戏基本信息设置小游戏类目信息 ?下载安装IDE??♂️新建项目✍️填写项目基本信息 ?初识IDE界面⌨️创建一个正方体?保存场景?加点脚本让正方体动起来?新建脚本?绑定脚本?编辑脚本 ??预览效果?编译构建?真机调试??和我一起?
1️⃣注册账号
首先需要注册一个小游戏账号,复制打开右侧链接?♂️ [https://mp.weixin.qq.com/wxopen/waregister?action=step1]
✍️填写基本信息
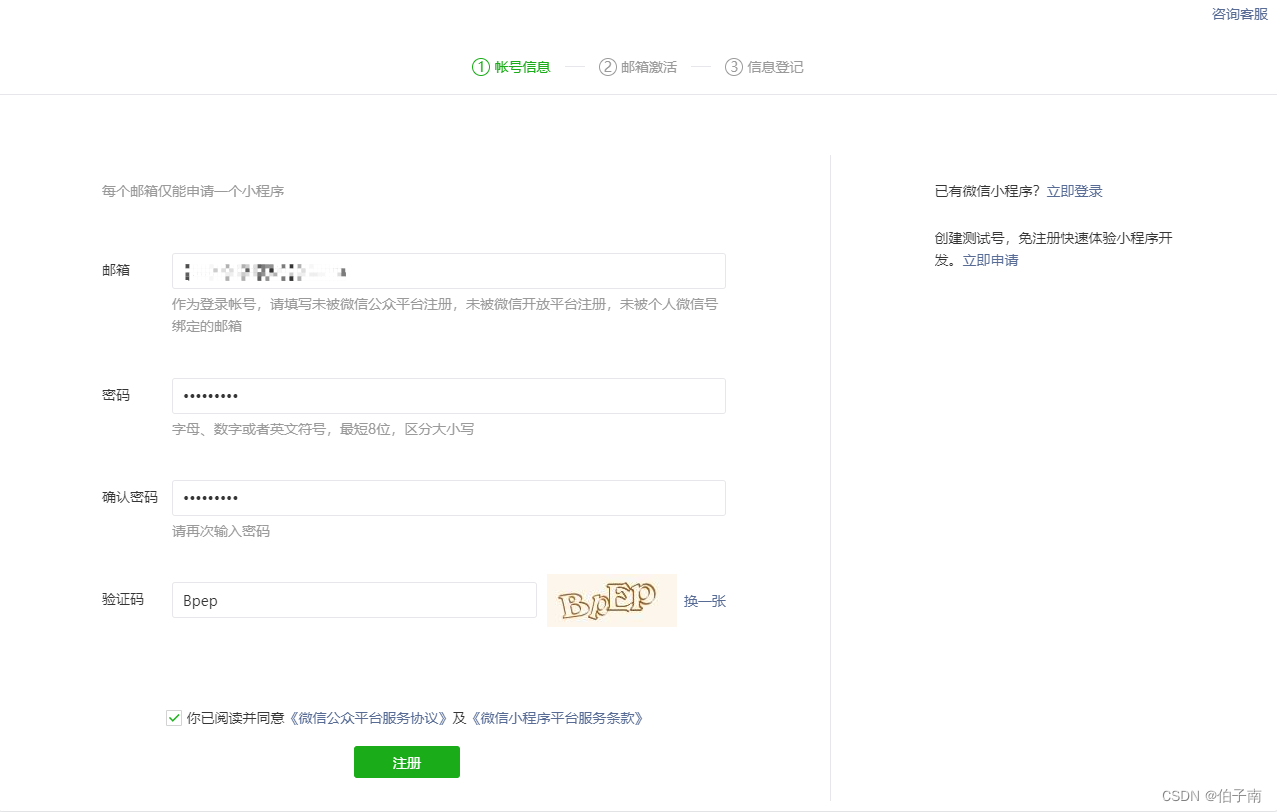
?验证邮箱
点击登录邮箱按钮打开邮箱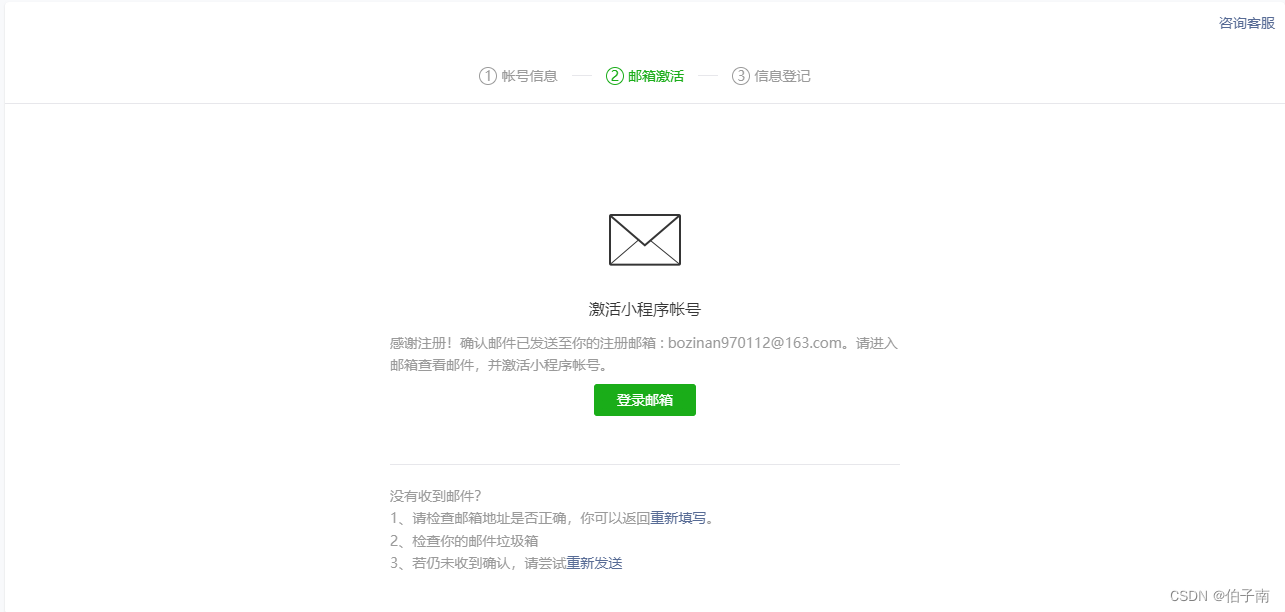 查看未读邮件中标题为《微信小程序账号激活》的邮件,点击验证链接激活账号
查看未读邮件中标题为《微信小程序账号激活》的邮件,点击验证链接激活账号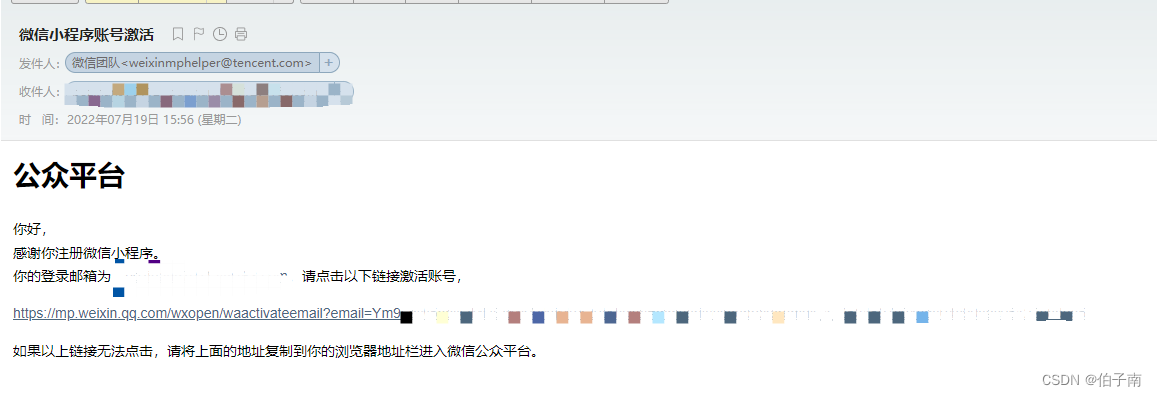
?信息登记
小游戏开发需要合法合规,因此需要信息登记。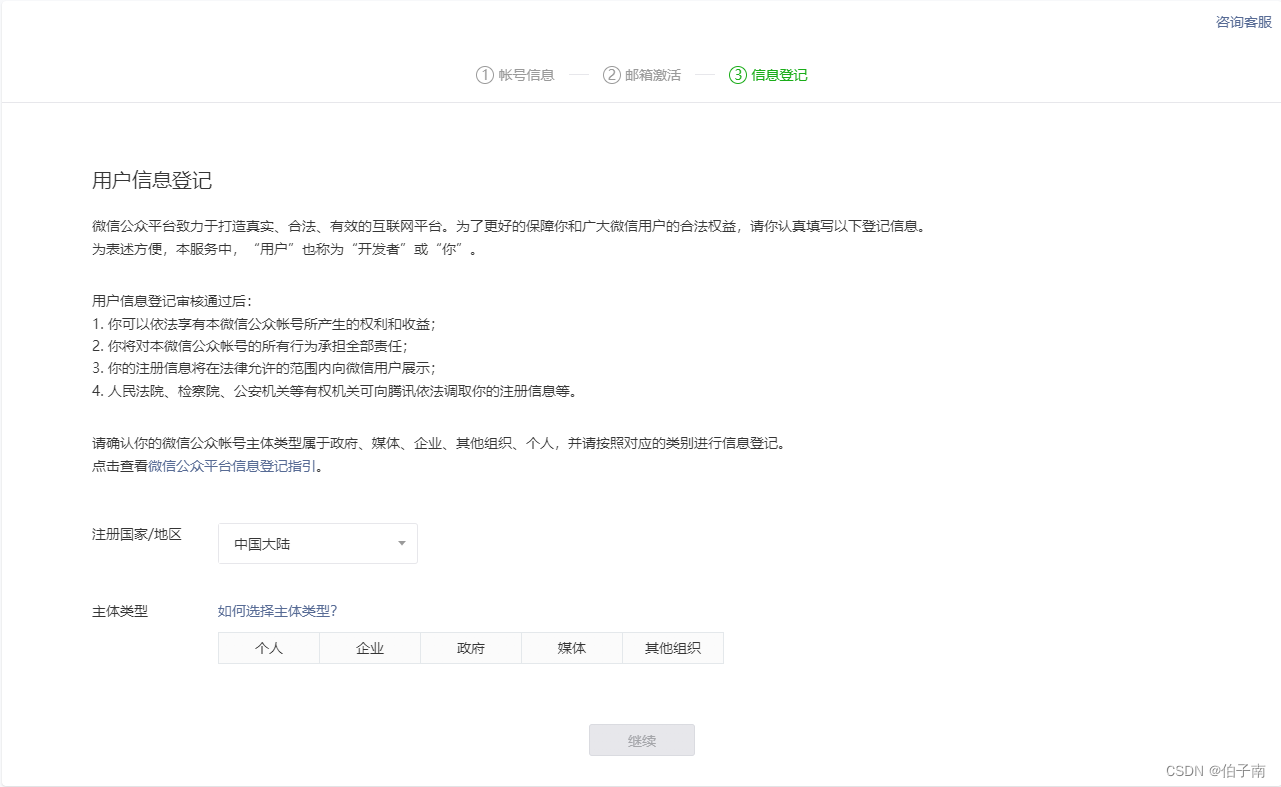
-填写相关信息后点击继续 提示成功。点击前往小程序按钮
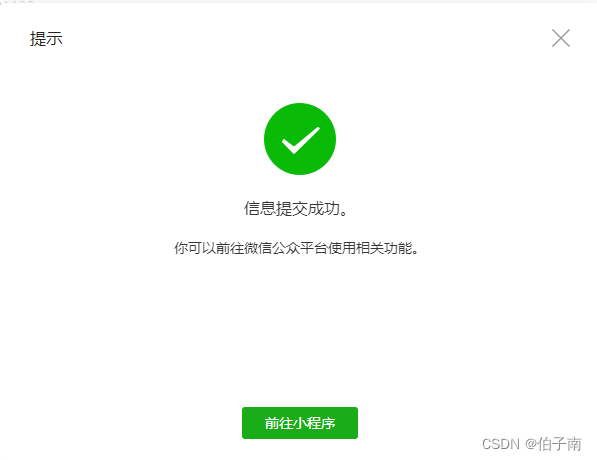
?设置小游戏基本信息
小游戏的开发拥有规定的发布流程,需要按流程操作。
✍️填写小游戏基本信息
先填写小程序基本信息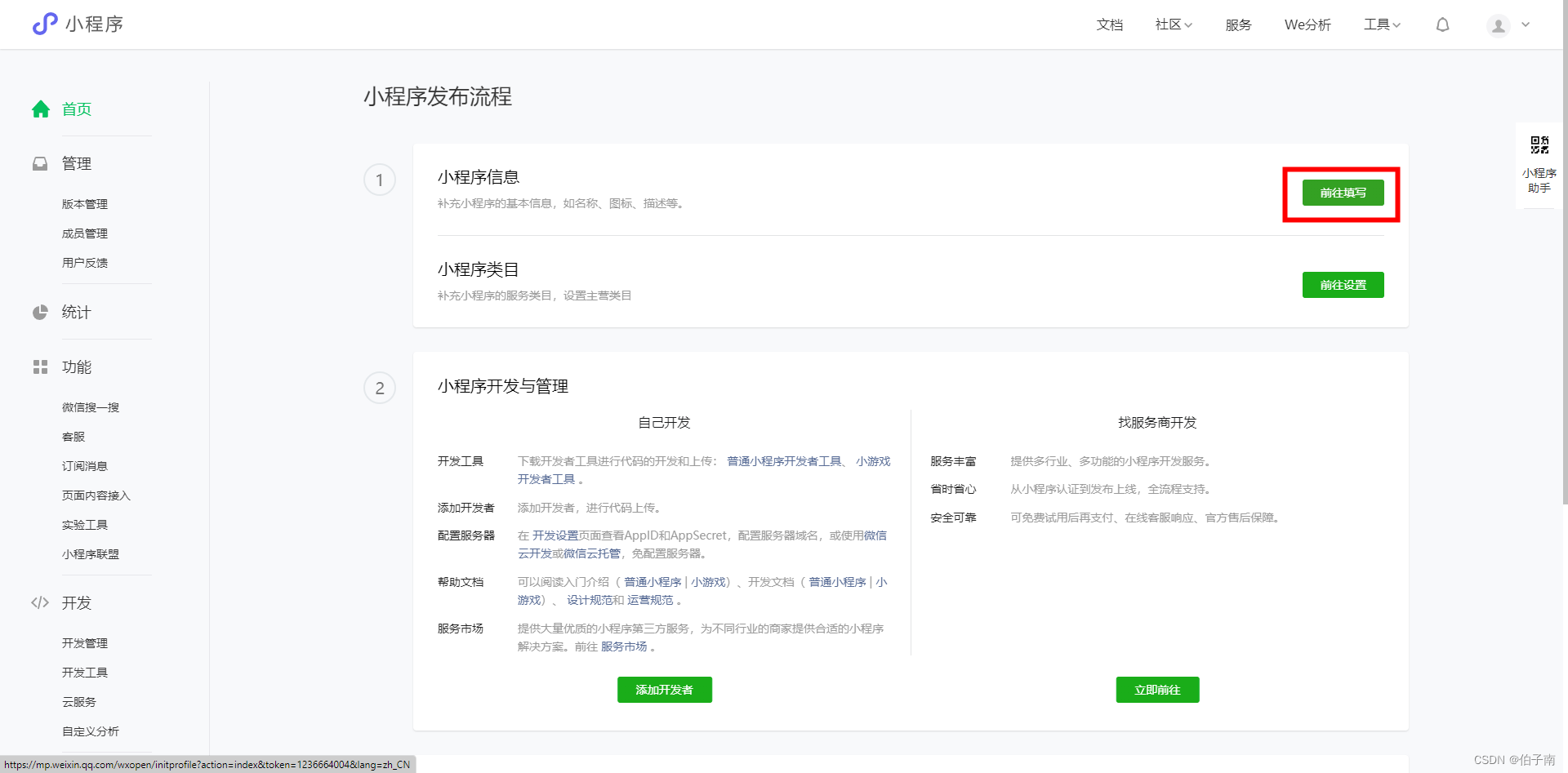 填写小游戏的名称、头像与简介 (简介需要合规,不能出现违规词汇)
填写小游戏的名称、头像与简介 (简介需要合规,不能出现违规词汇)填写好后点击提交
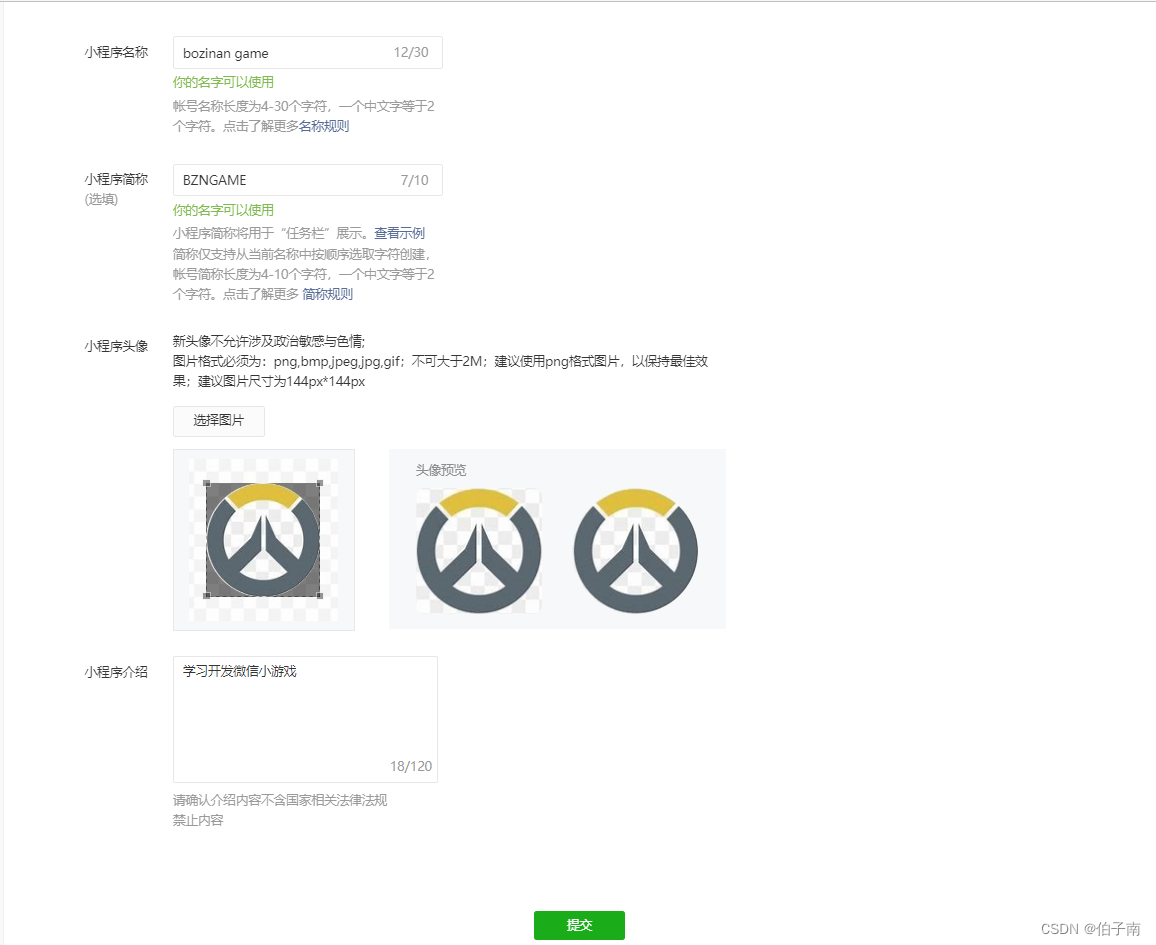
设置小游戏类目信息
然后进行小游戏类目设置: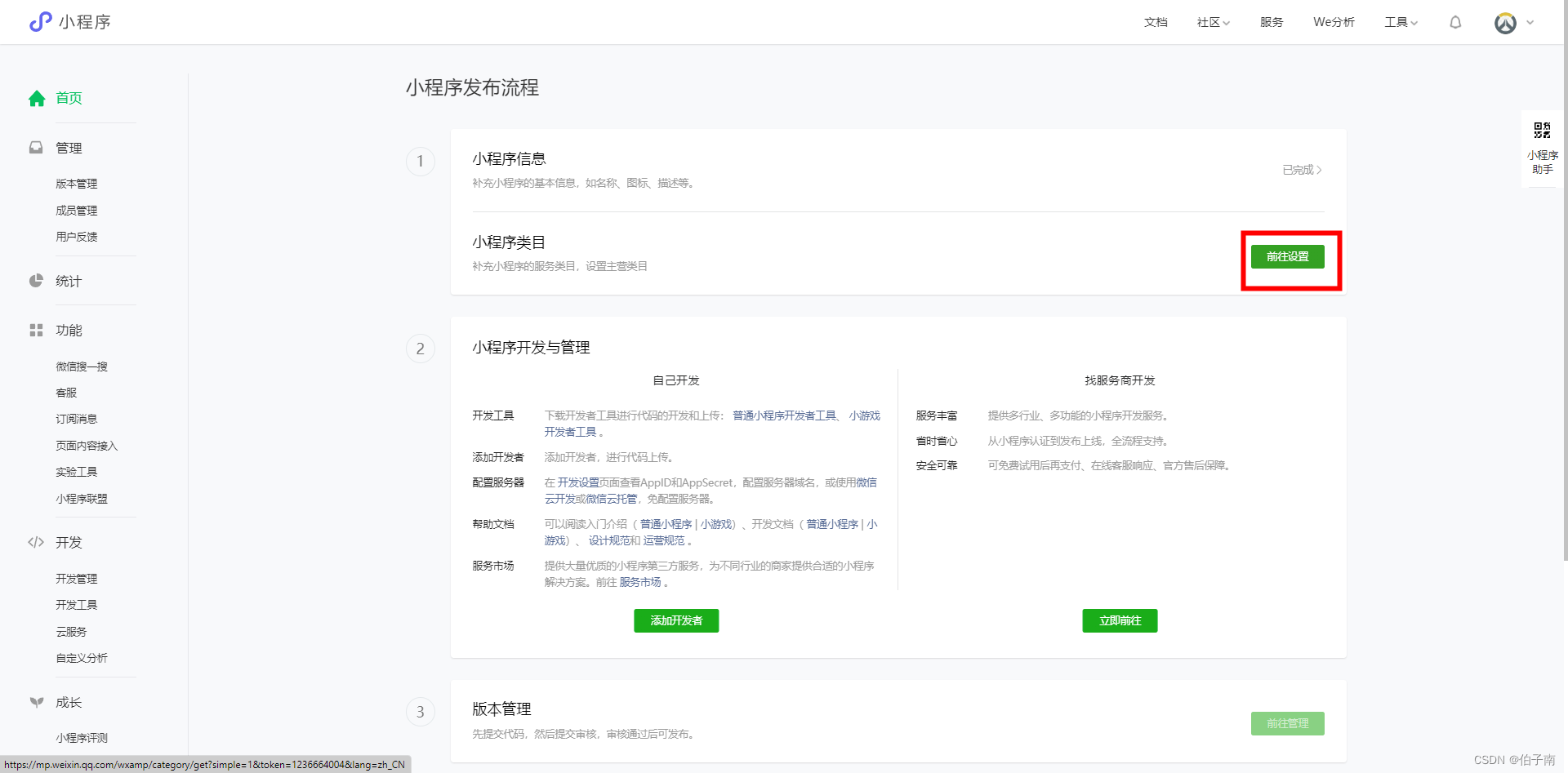
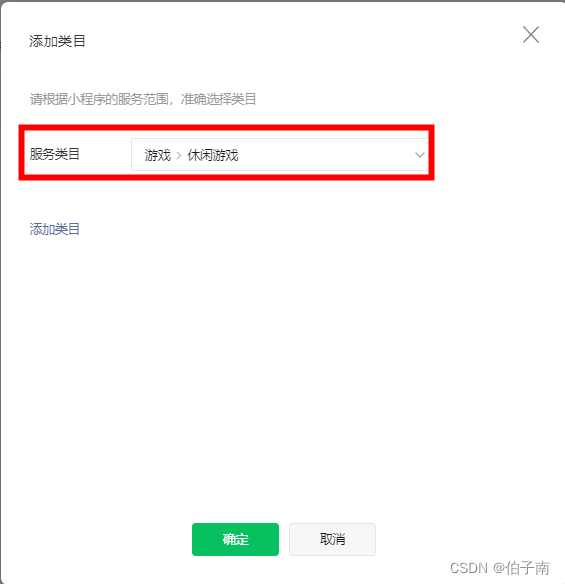 这样我们小游戏的发布流程的第一步就做好啦!
这样我们小游戏的发布流程的第一步就做好啦! 接下来就是开发了!我们选择自己开发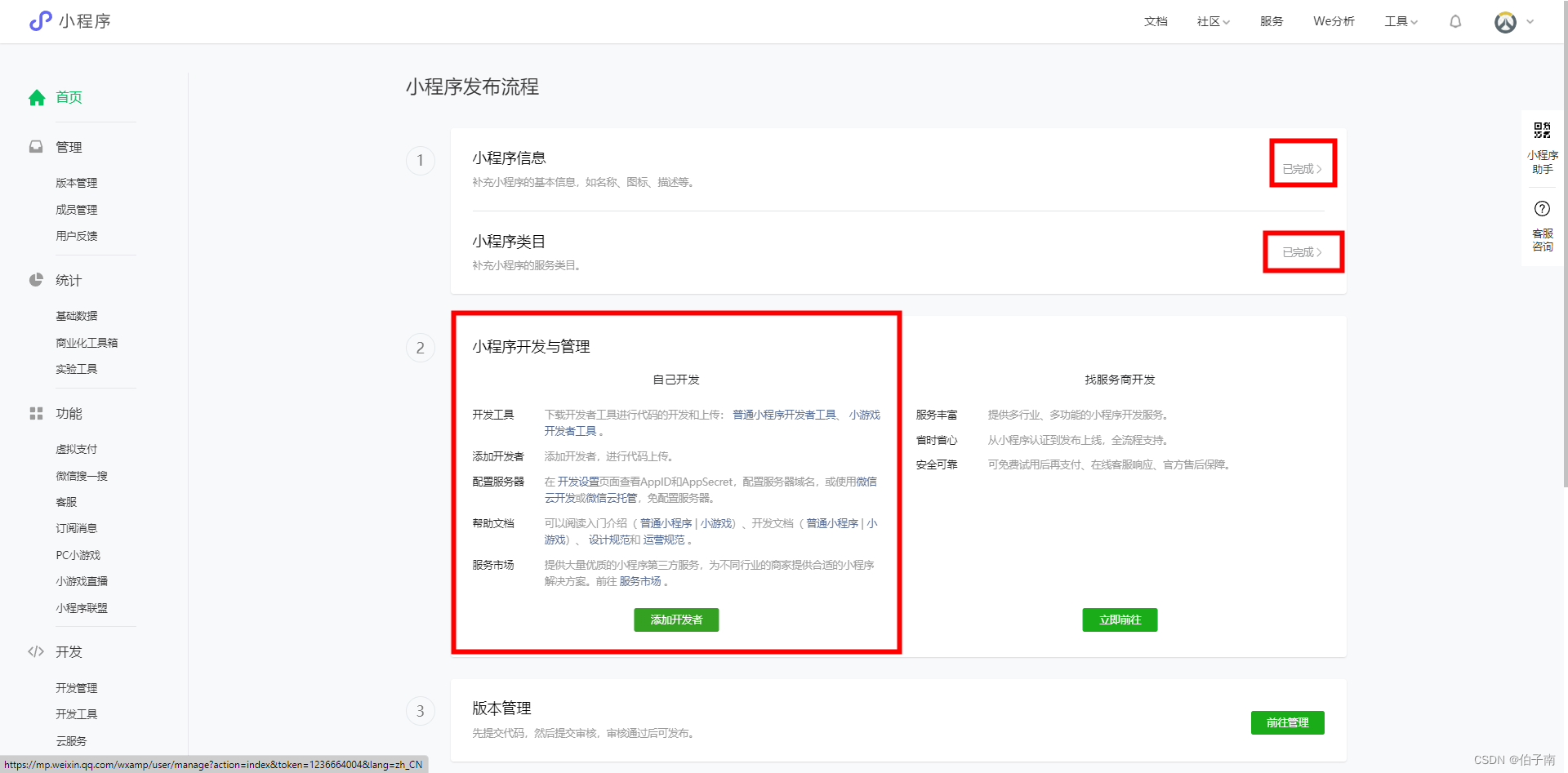
?下载安装IDE
先不要心急,所谓磨刀不误砍柴工。
为了帮助开发者简单和高效地开发和调试,
微信小程序微信官方在原有的公众号网页调试工具的基础上,
推出了全新的 微信开发者工具,
集成了公众号网页调试和小程序调试两种开发模式。
[https://developers.weixin.qq.com/minigame/dev/devtools/download.html]
开发者工具分为小程序版与小游戏版,这里推荐下载小游戏版。(小程序版开发小游戏有问题)
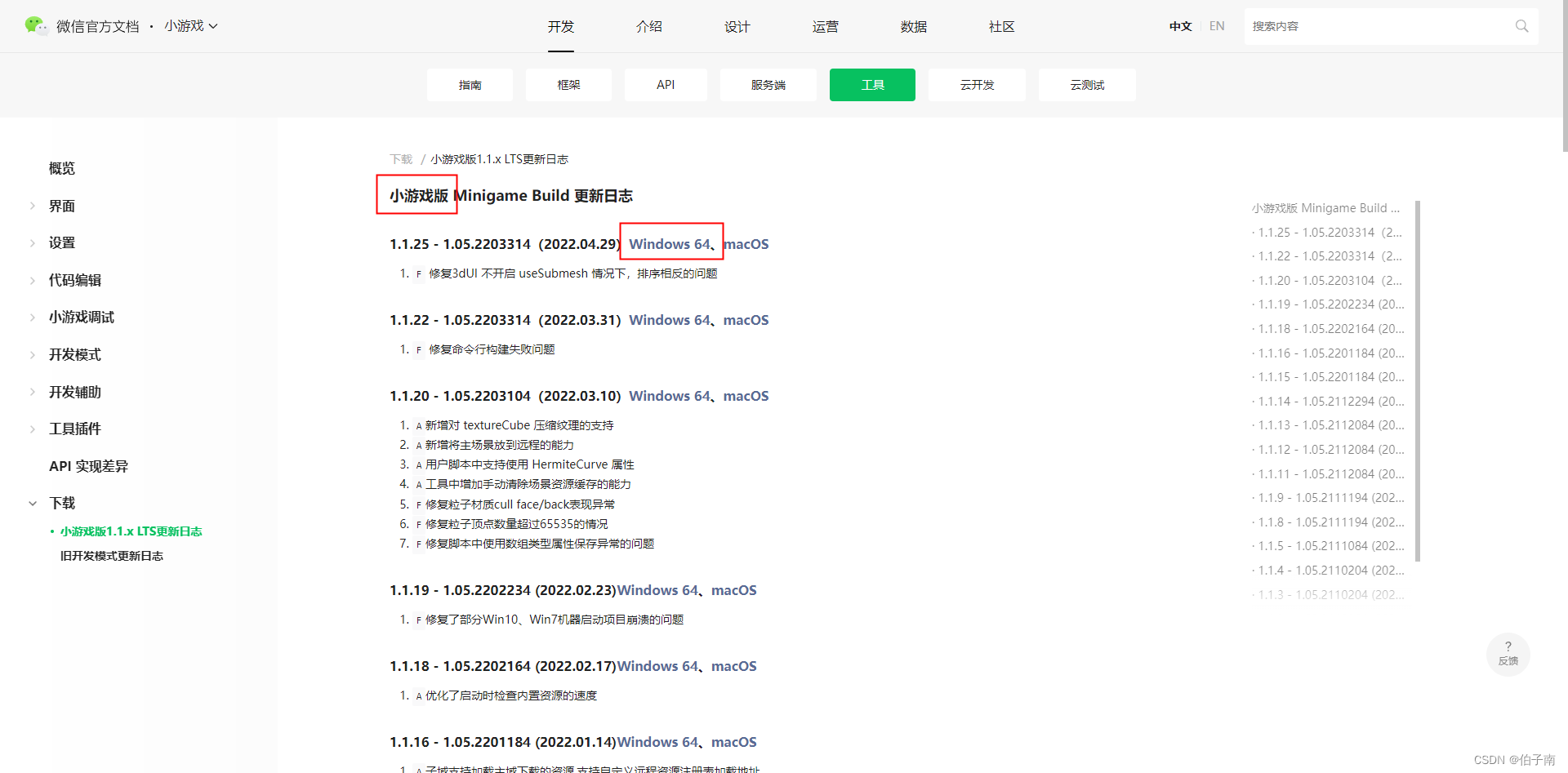 下载并安装好后微信扫描二维码登录登陆后,界面如下:
下载并安装好后微信扫描二维码登录登陆后,界面如下: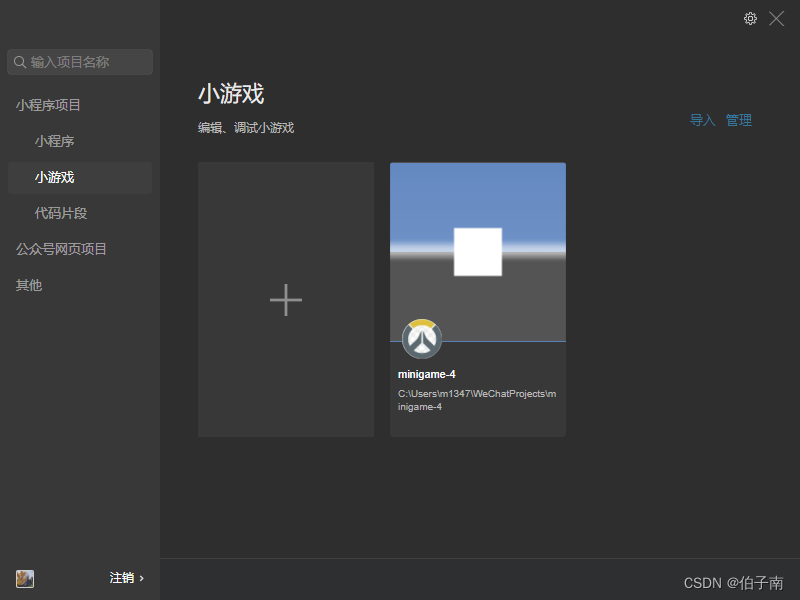
??♂️新建项目
开发者工具下载安装完毕后,打开并新建项目。
选择小游戏并选择第一个空白项目。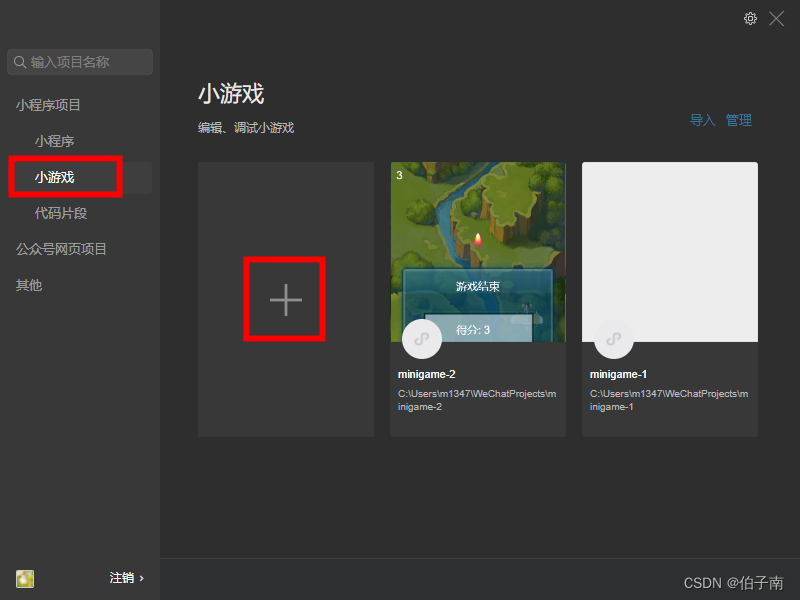
✍️填写项目基本信息
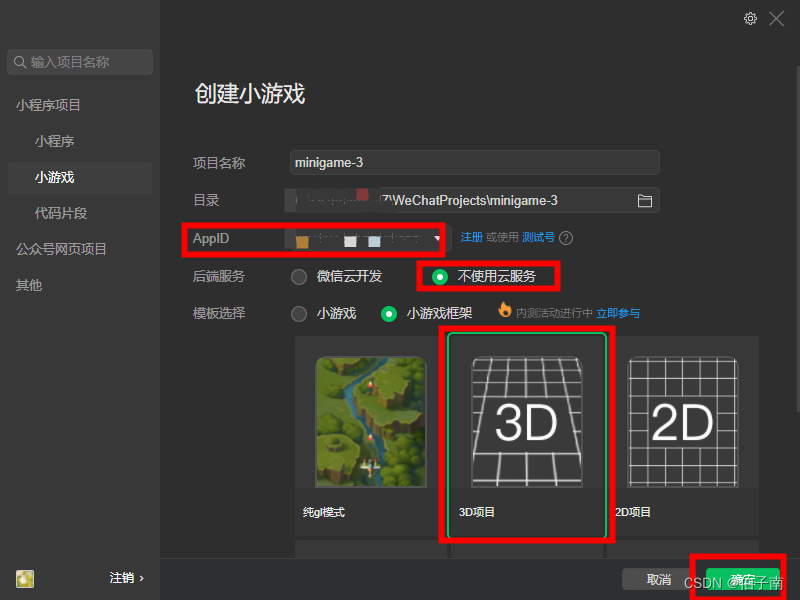
AppID请到小程序管理页面,查看并复制填写到上面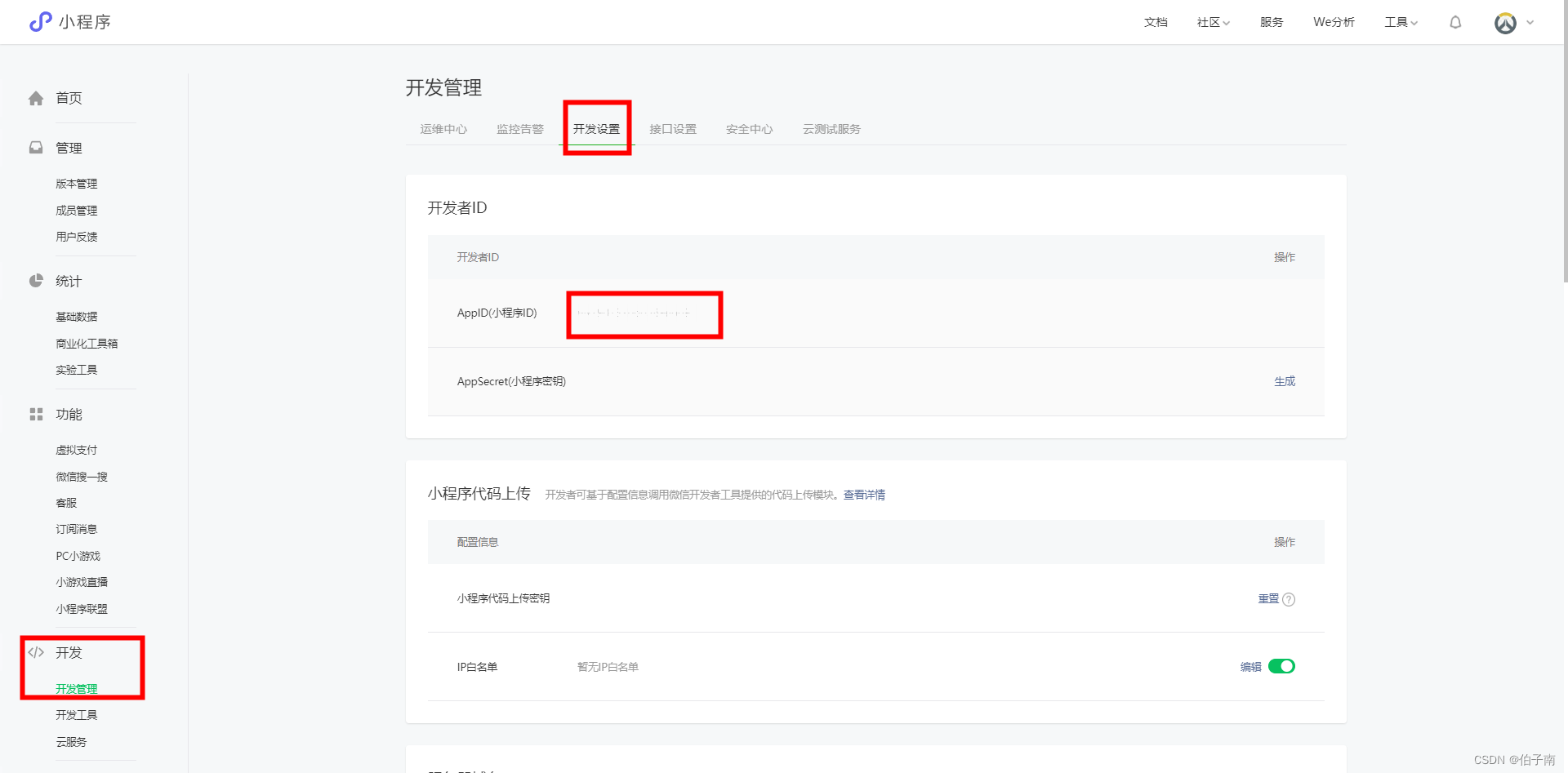
?初识IDE界面
创建好空白项目后,可以看到IDE场景如下:
目前我们最关系的是红框标记的三个,分别是:1.场景资源目录 ; 2.场景视图; 3.项目目录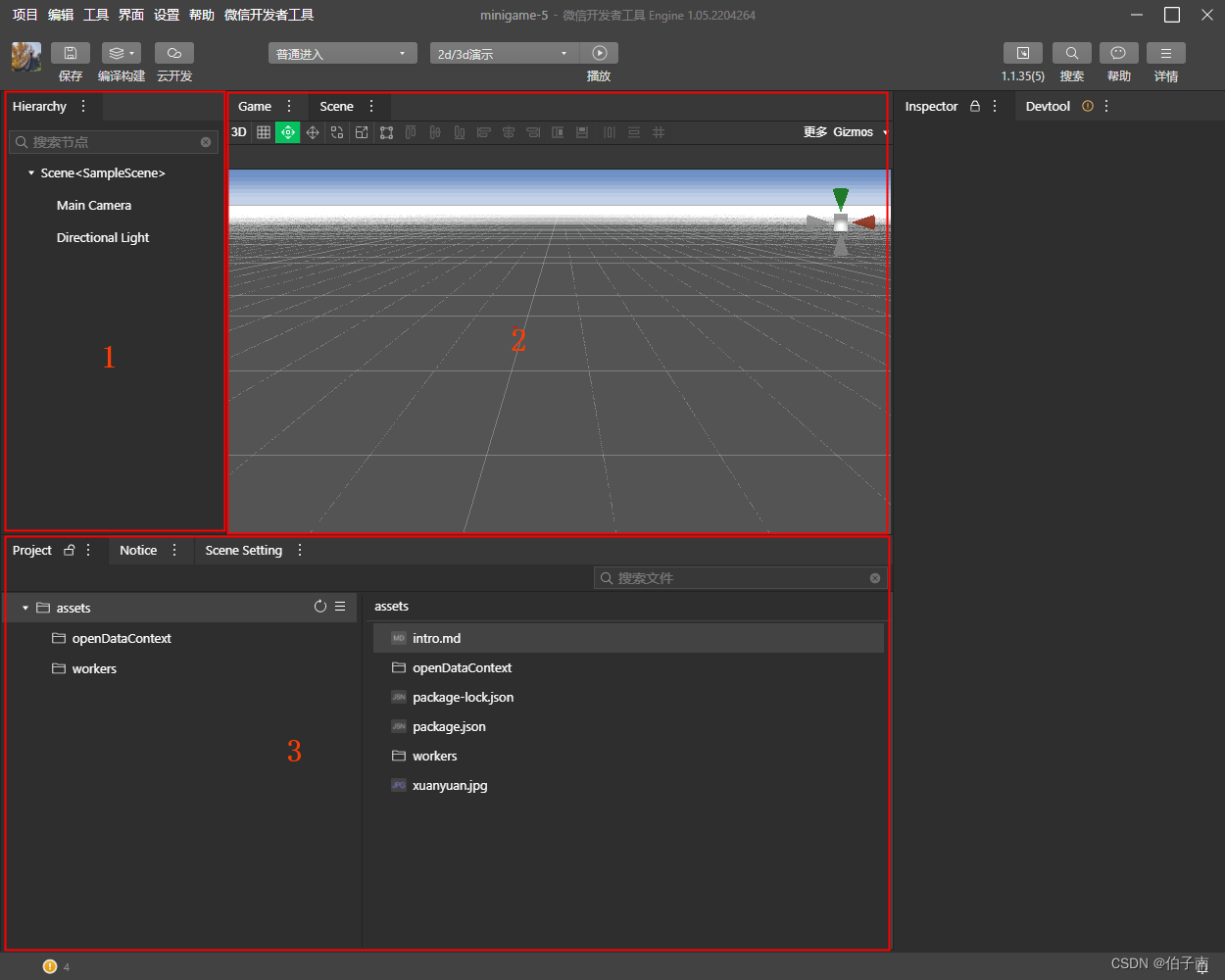
新打开的项目默认创建了一个3D场景(Scene)
对于场景视图,我们可以:
1.使用鼠标左键 进行 拖动查看,
2.使用鼠标滚轮 进行 放大缩小
⌨️创建一个正方体
在场景资源目录中,选择Main Camera,右键选择-创建3D节点->Mesh->Cube.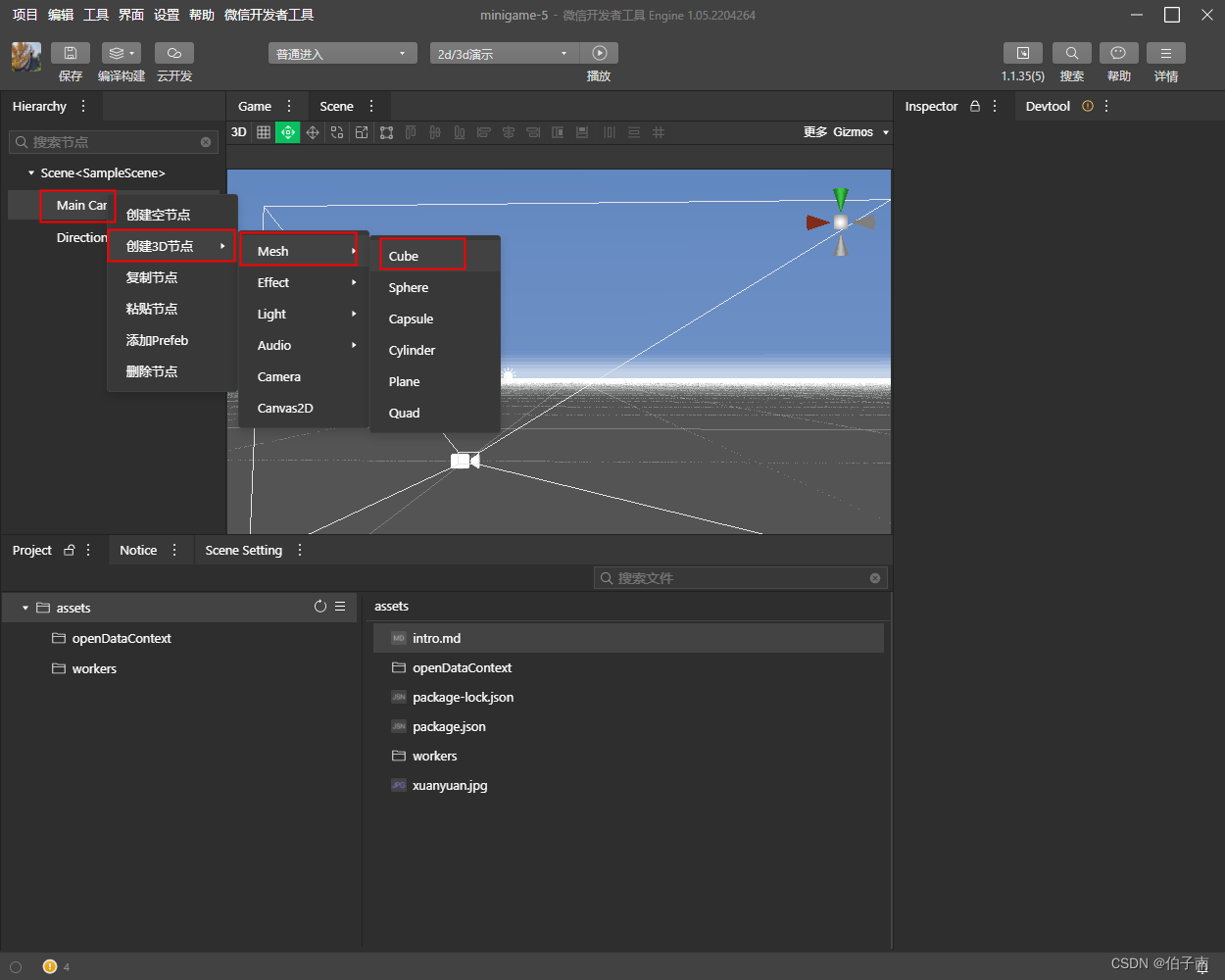
这样我们就在场景种创建了一个正方体 (如果看不到可以试试在场景视图中用鼠标滚轮缩小视图)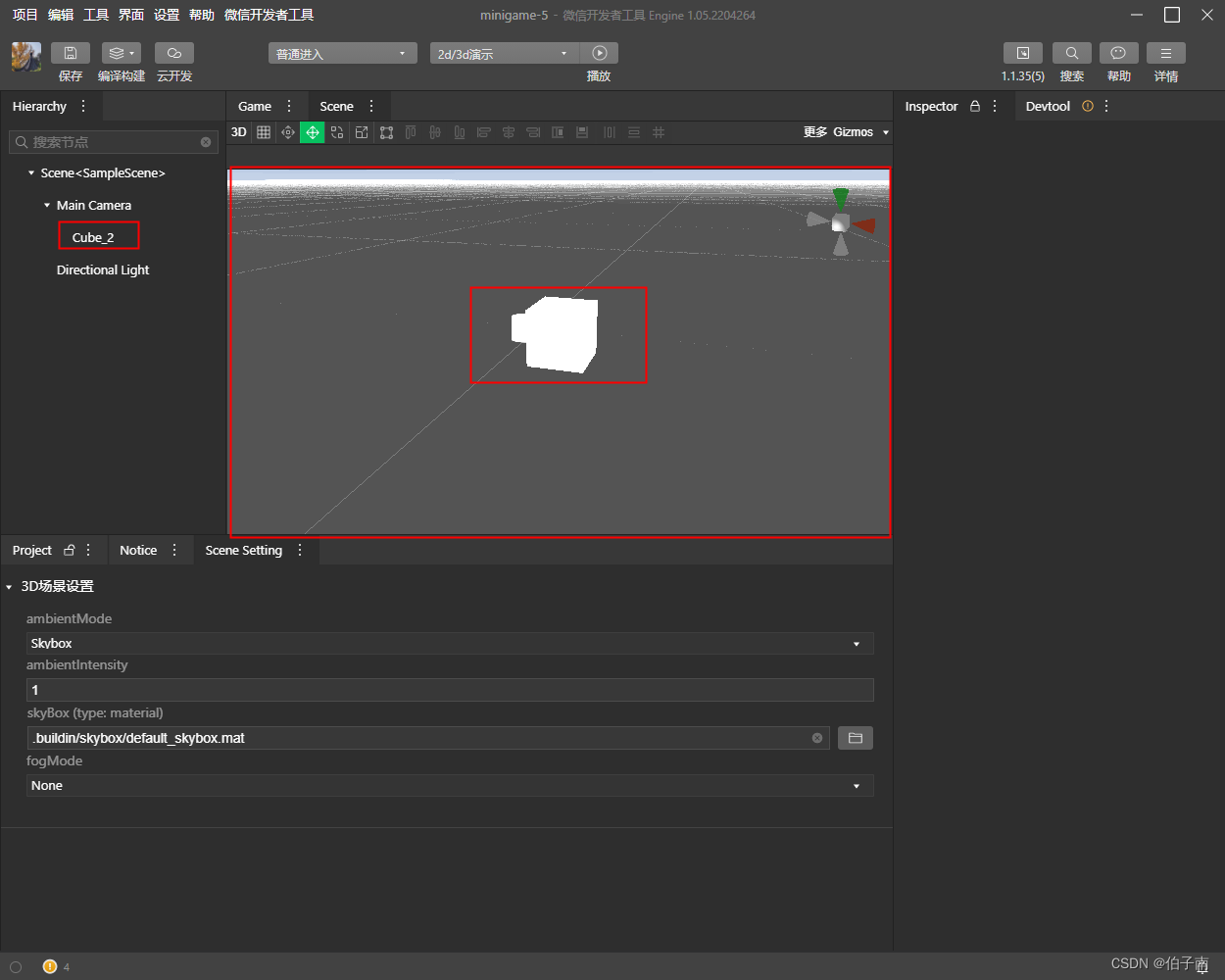
在场景资源目录选择正方体资源Cube_2并双击,就可以在右侧Inspector窗口看到Cube_2的具体信息。
这里的参数你都可以按需编辑,为了后续演示时能够看到正方体,我们编辑有右边参数中 position.z=5.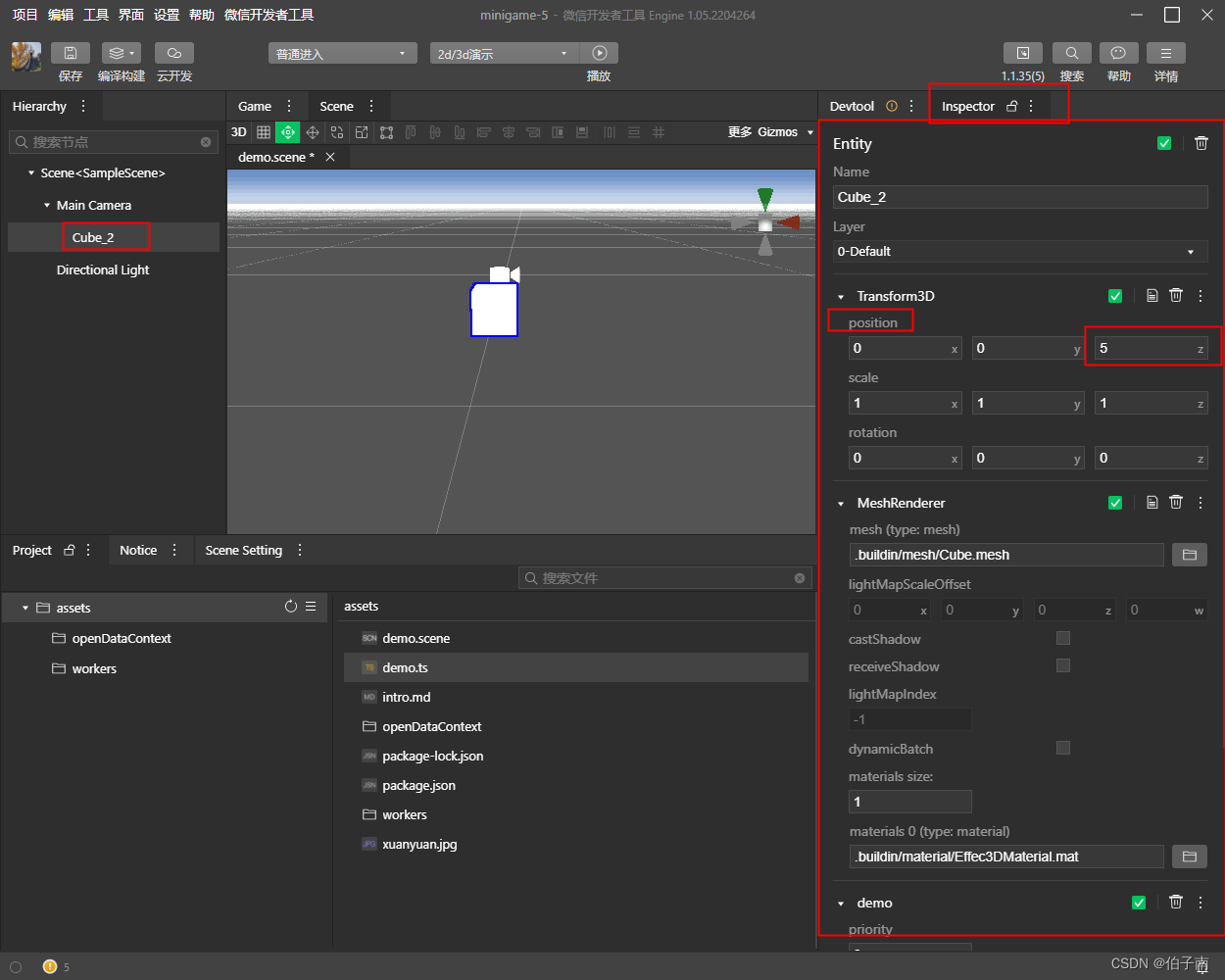
?保存场景
然后ctrl+s先保存下这个场景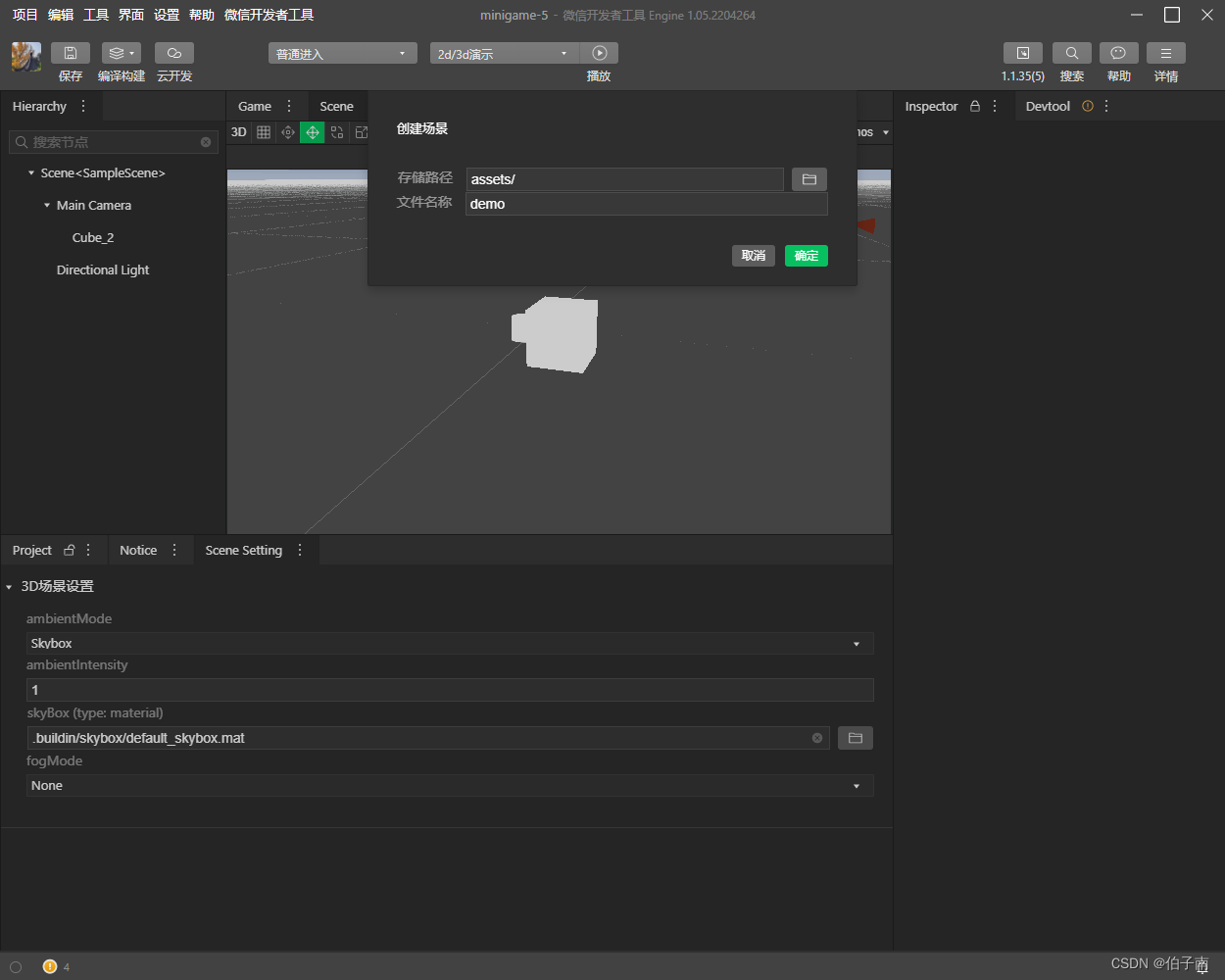 可以看到项目目录中新增了一个scene格式的文件,双击demo.scene文件,就能重新打开场景视图。
可以看到项目目录中新增了一个scene格式的文件,双击demo.scene文件,就能重新打开场景视图。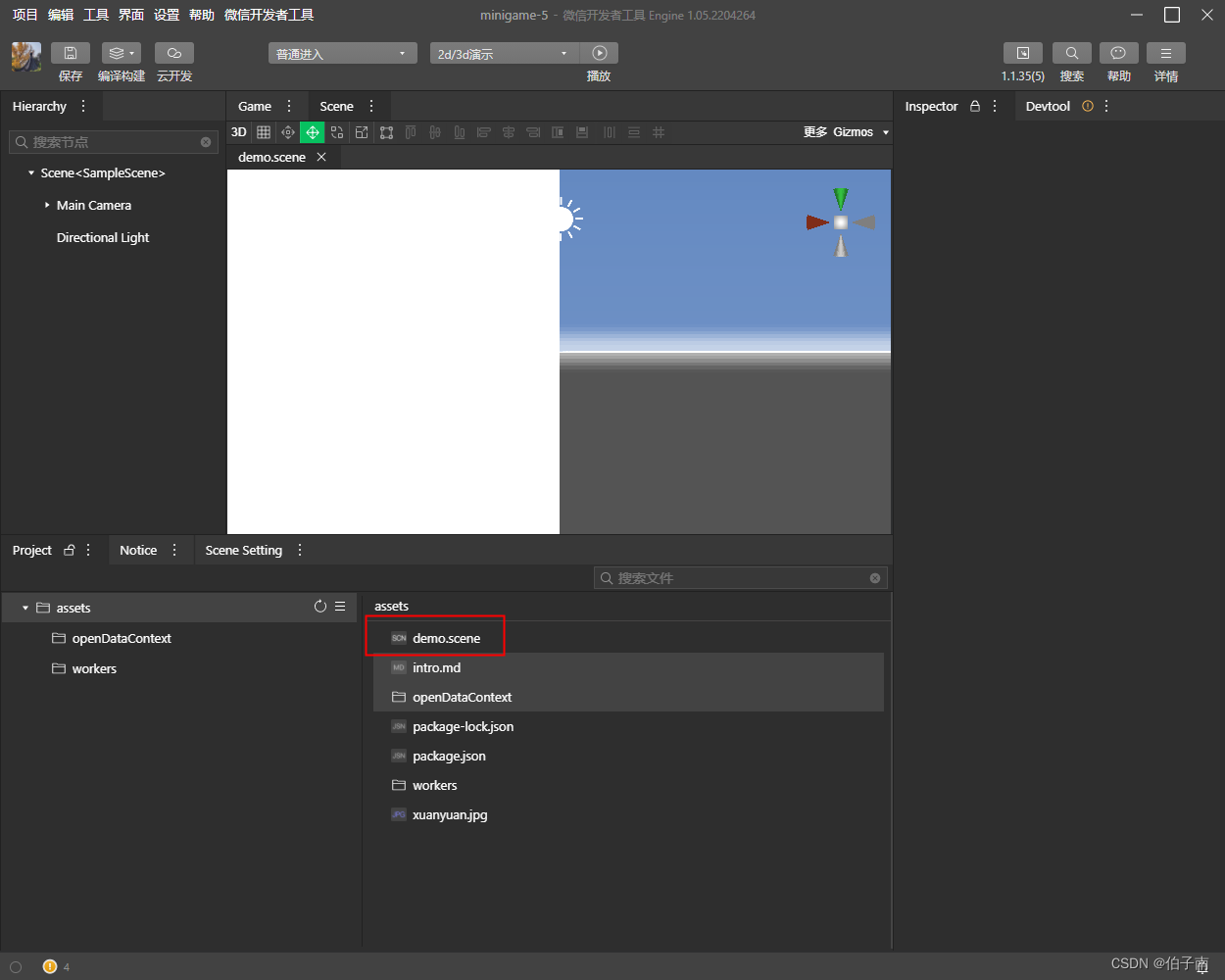
?加点脚本让正方体动起来
小游戏框架推荐使用 TypeScript 来编写小游戏逻辑。
?新建脚本
我们在项目目录新增一个脚本文件: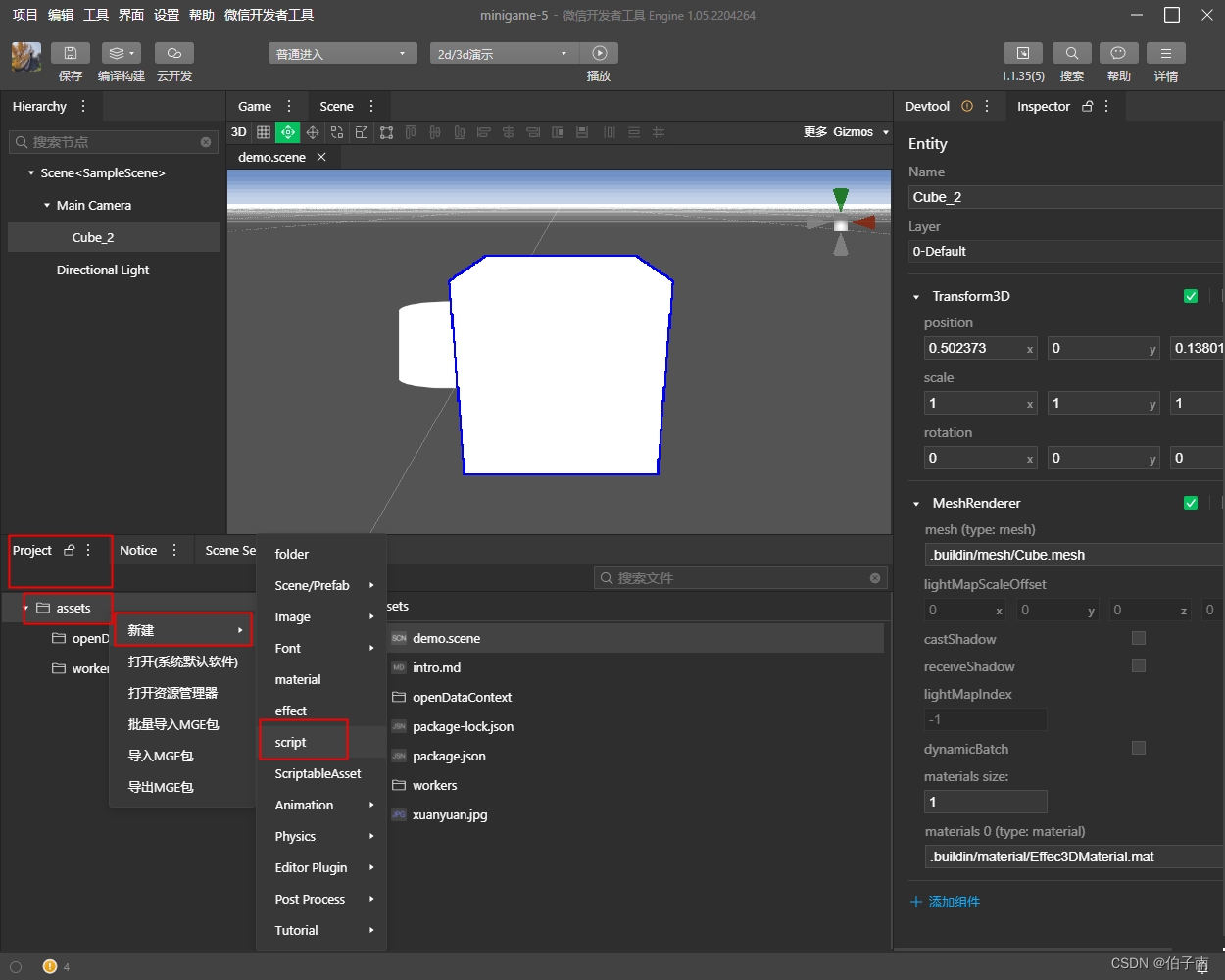 命名并选择该文件,可以看到右侧
命名并选择该文件,可以看到右侧Inspector窗口显示了脚本内容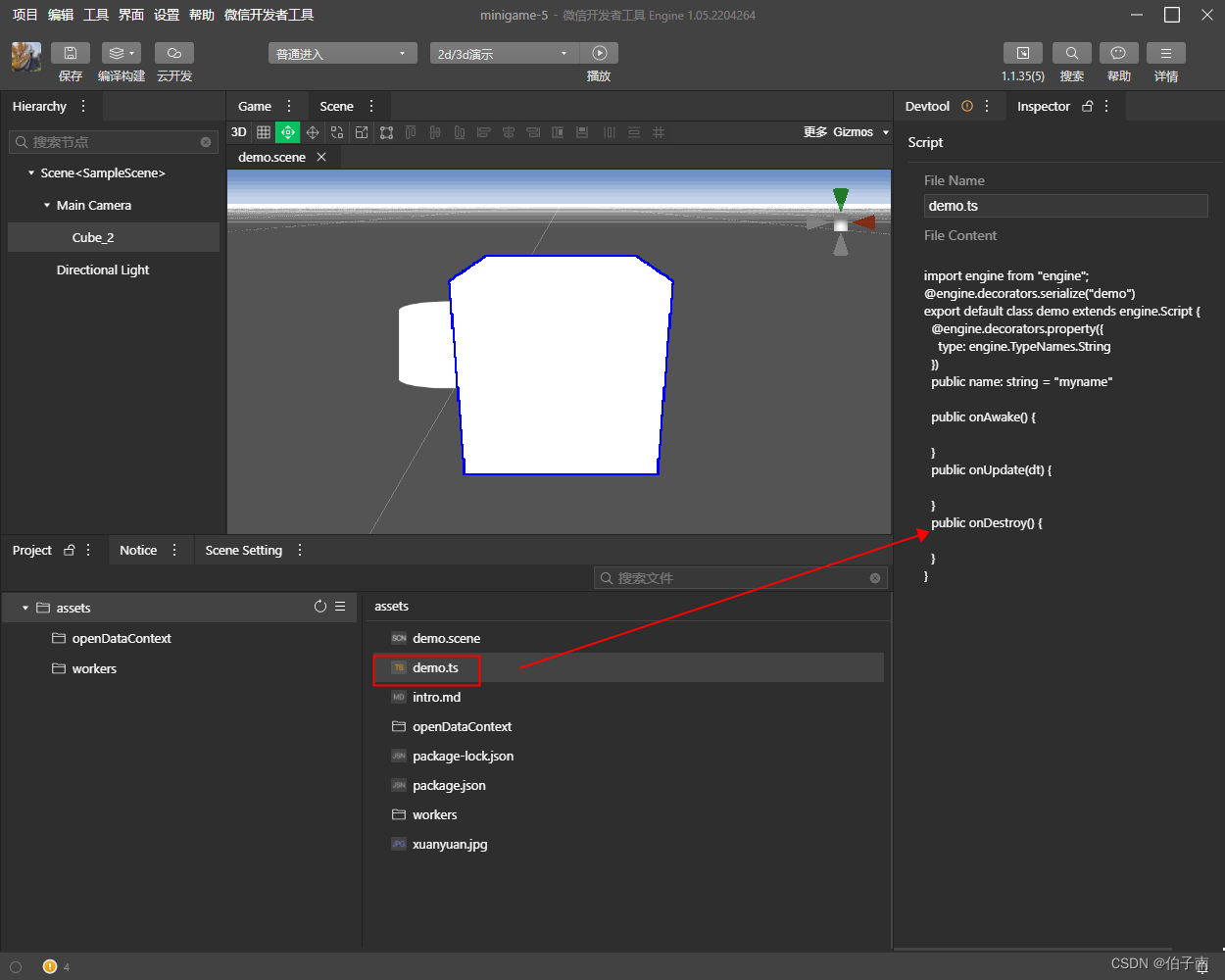
?绑定脚本
按住右键拖动脚本demo.ts到正方体Cube_2,即可将脚本绑定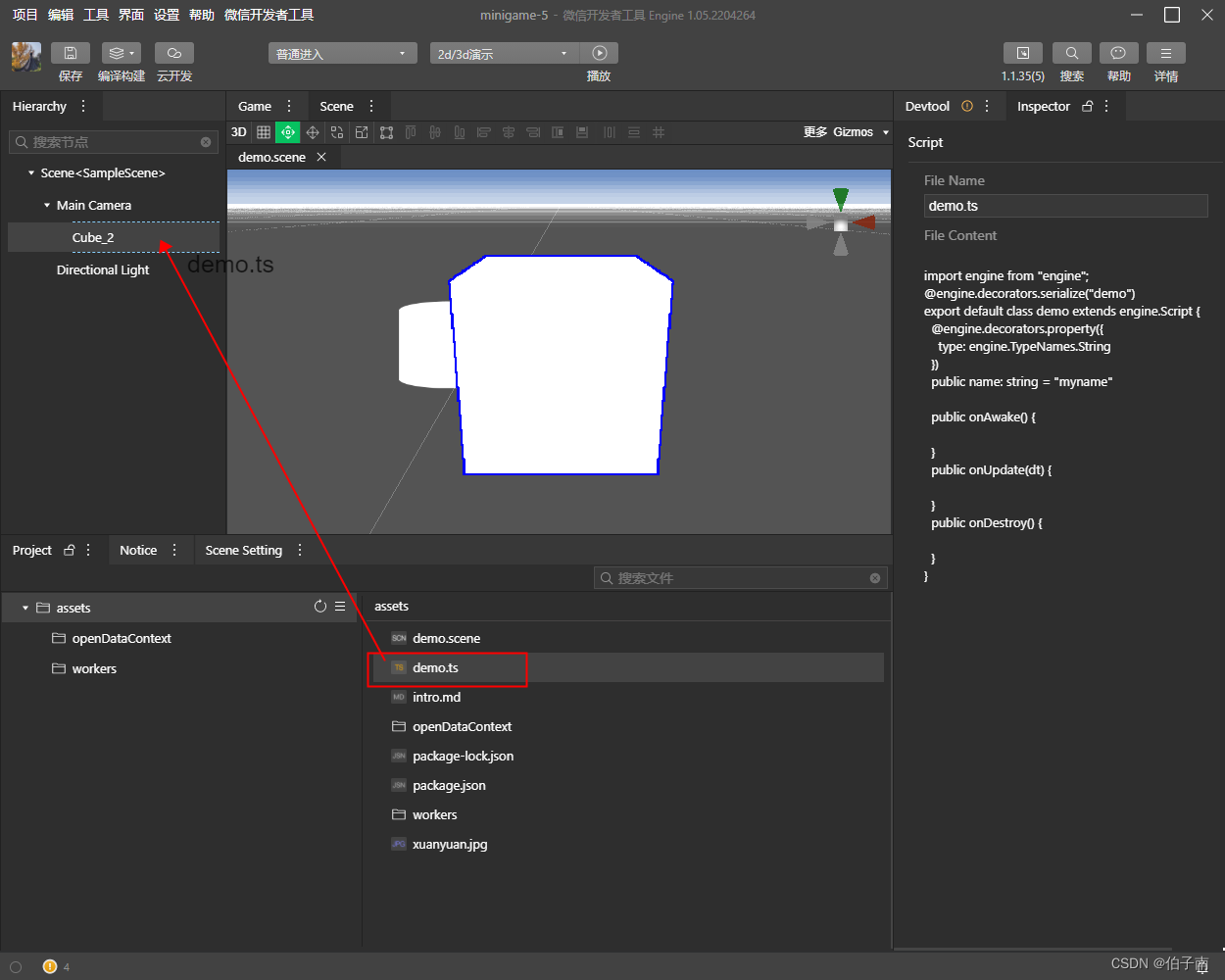 双击
双击Cube_2,即可在右侧看到绑定的脚本信息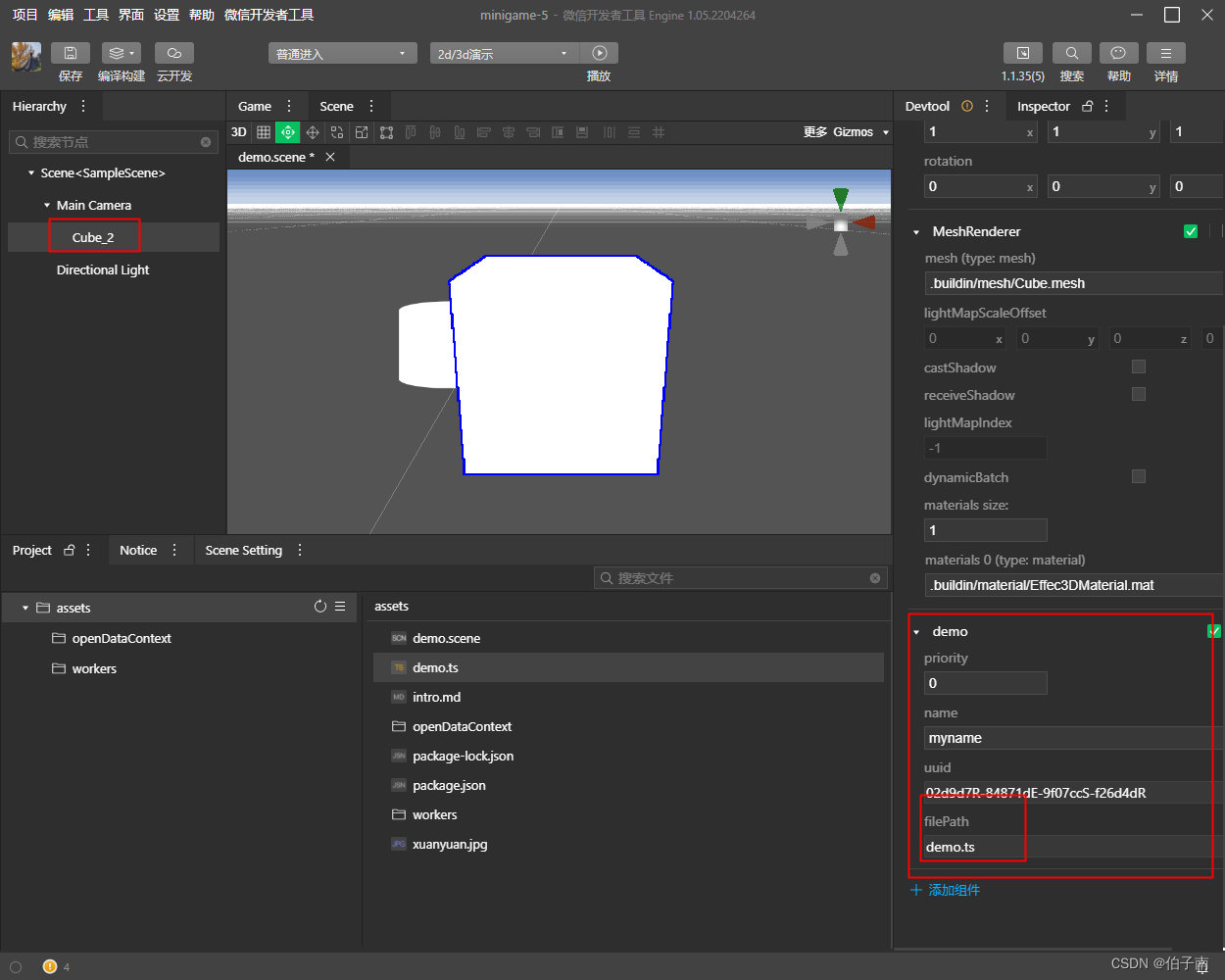
?编辑脚本
选择刚刚创建好的demo.ts,右键选择内置编辑器打开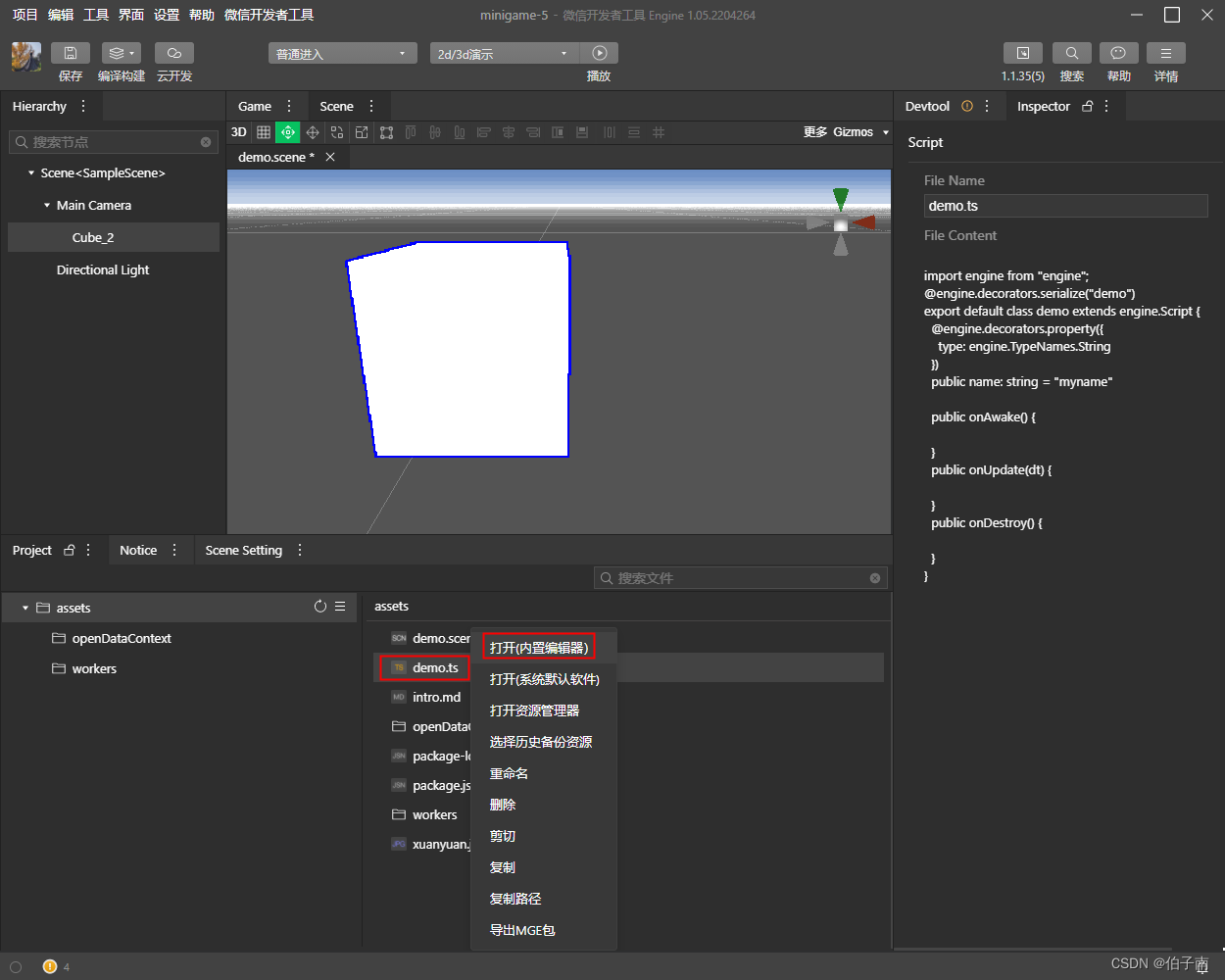 这样更方便我们的编辑
这样更方便我们的编辑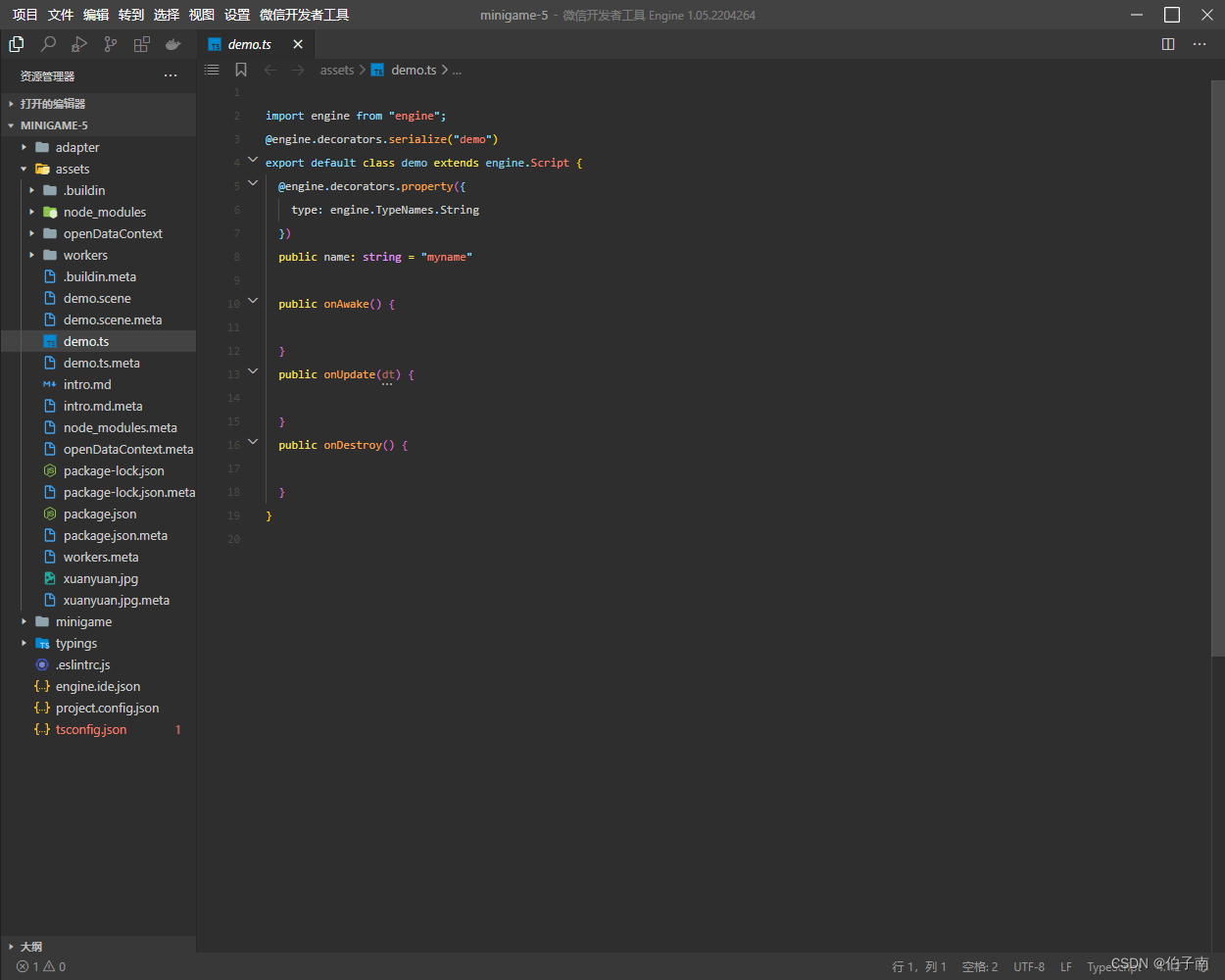
可以看到该脚本主要有三个方法
onAwake,onUpdate,onDestroy我们修改其中的onUpdate方法如下,并ctrl+s保存 public onUpdate(dt) { this.entity.transform.rotate(engine.Vector3.createFromNumber(15*dt, 30* dt, 45 * dt), true, false)}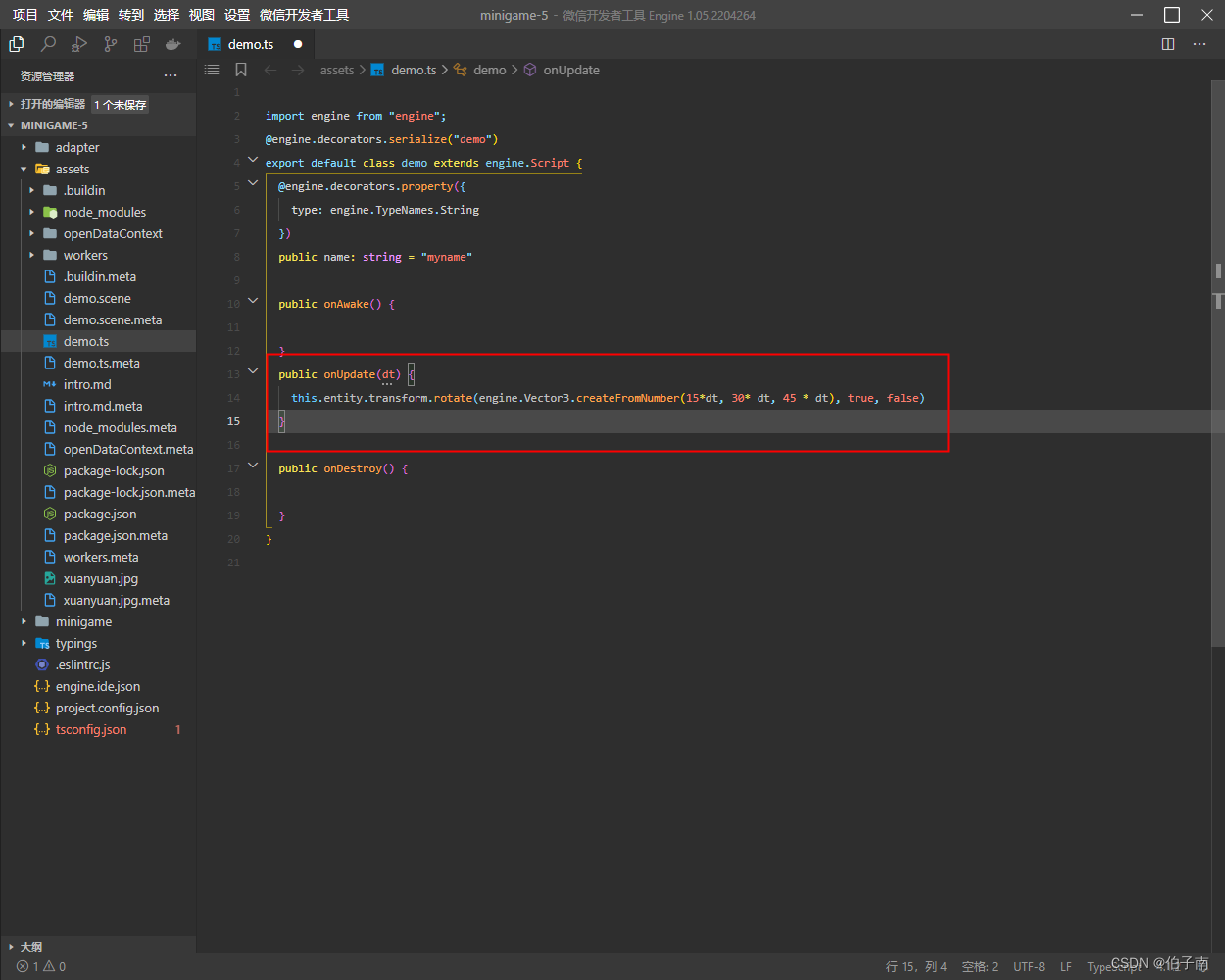
demo.ts,可以在右侧窗口查看到修改后的脚本这时候需要再次
ctrl+s保存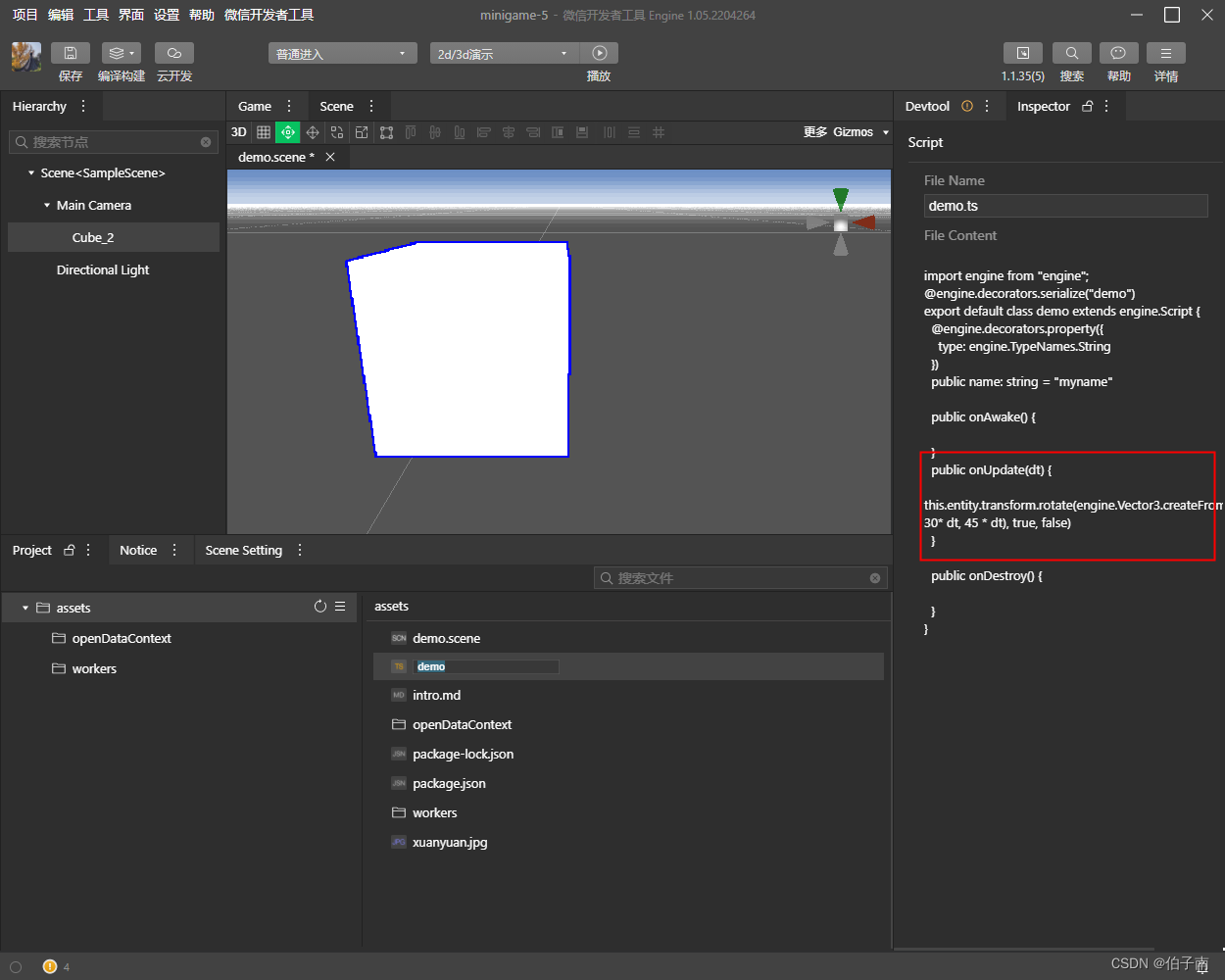 如果右侧未显示,可以先关闭
如果右侧未显示,可以先关闭Inspector标签,然后重新打开 (如下操作),感觉是一个bug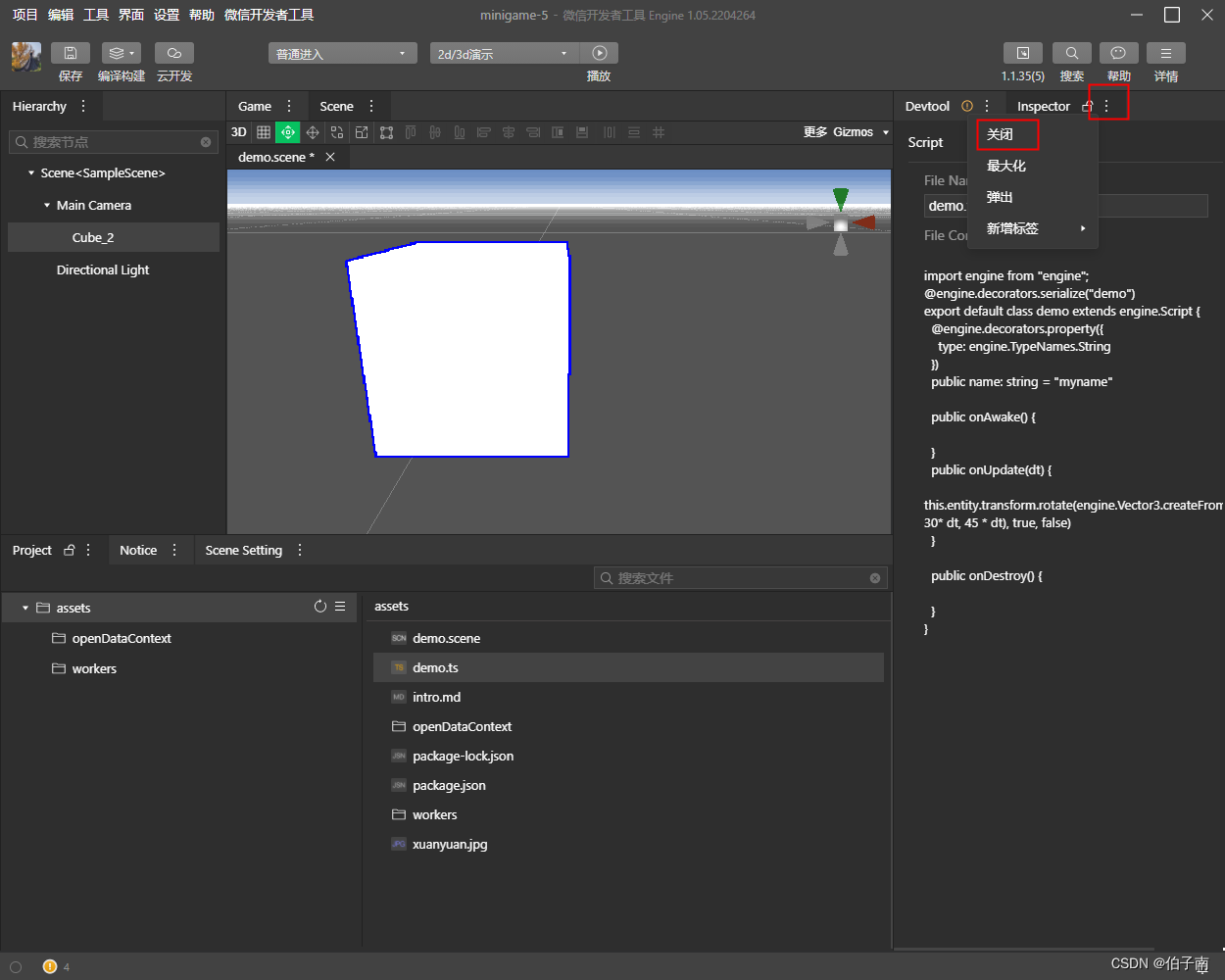
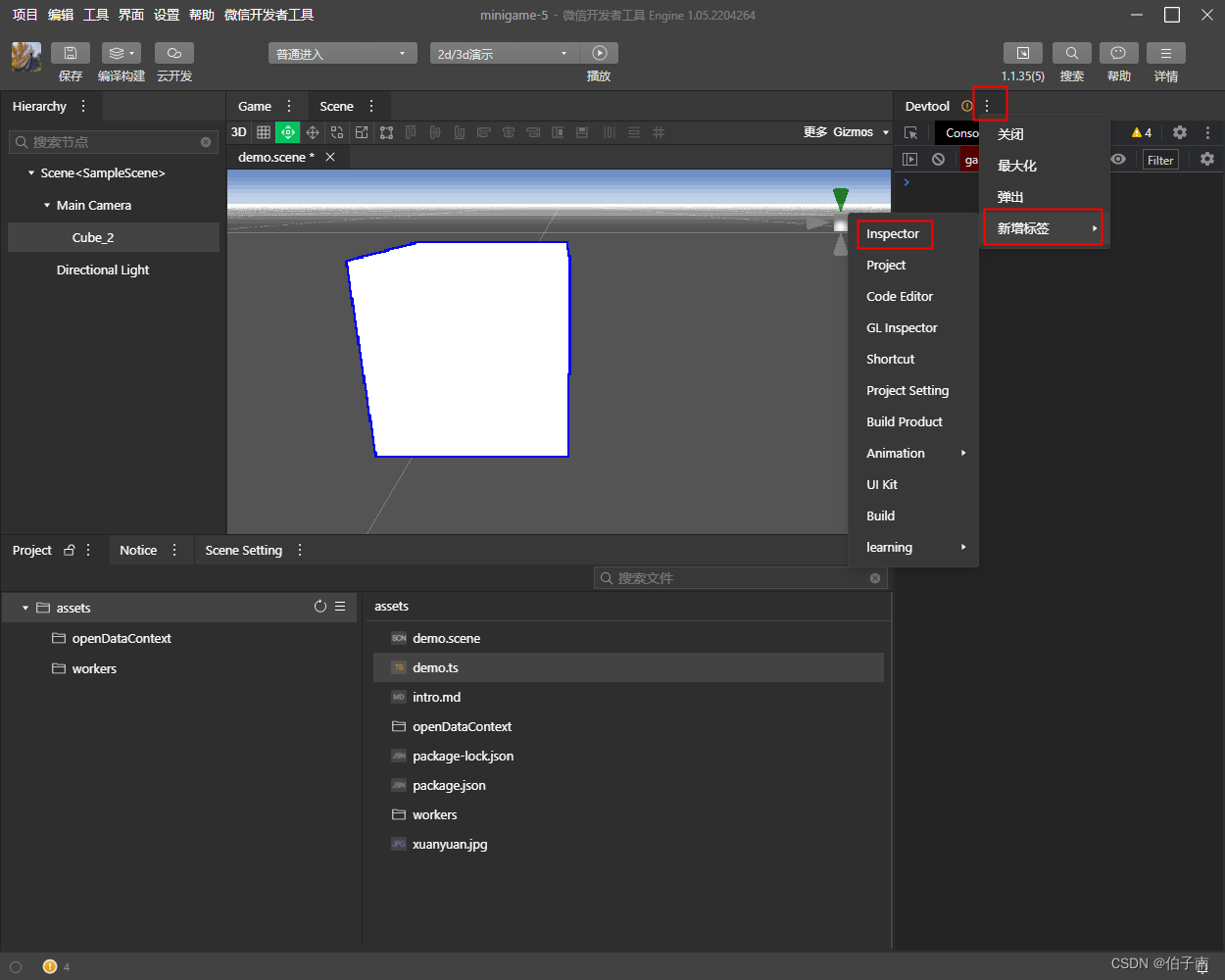
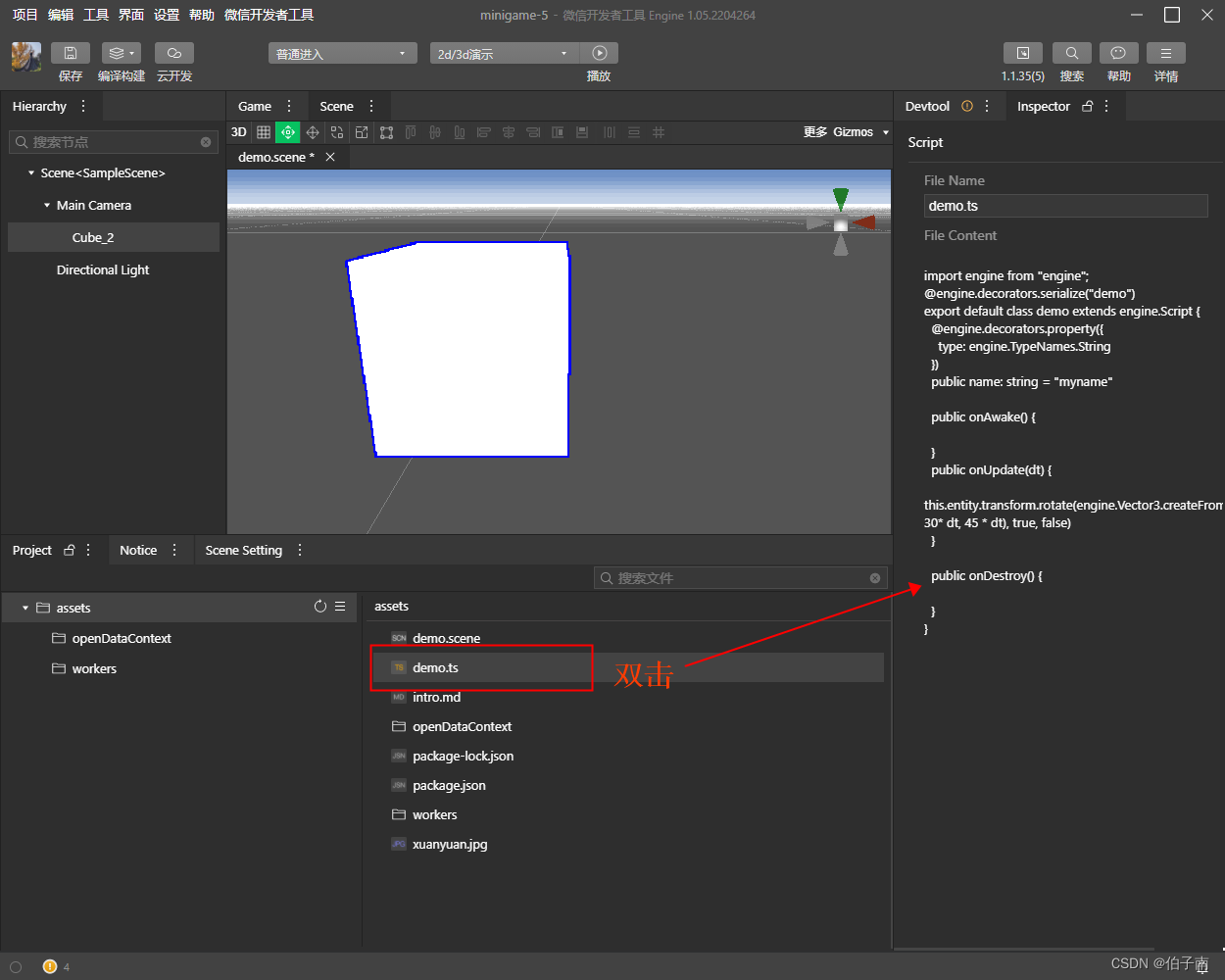
??预览效果
在工具界面上方有个播放按钮,点击后工具开始初始化小游戏容器,完成后即可进行预览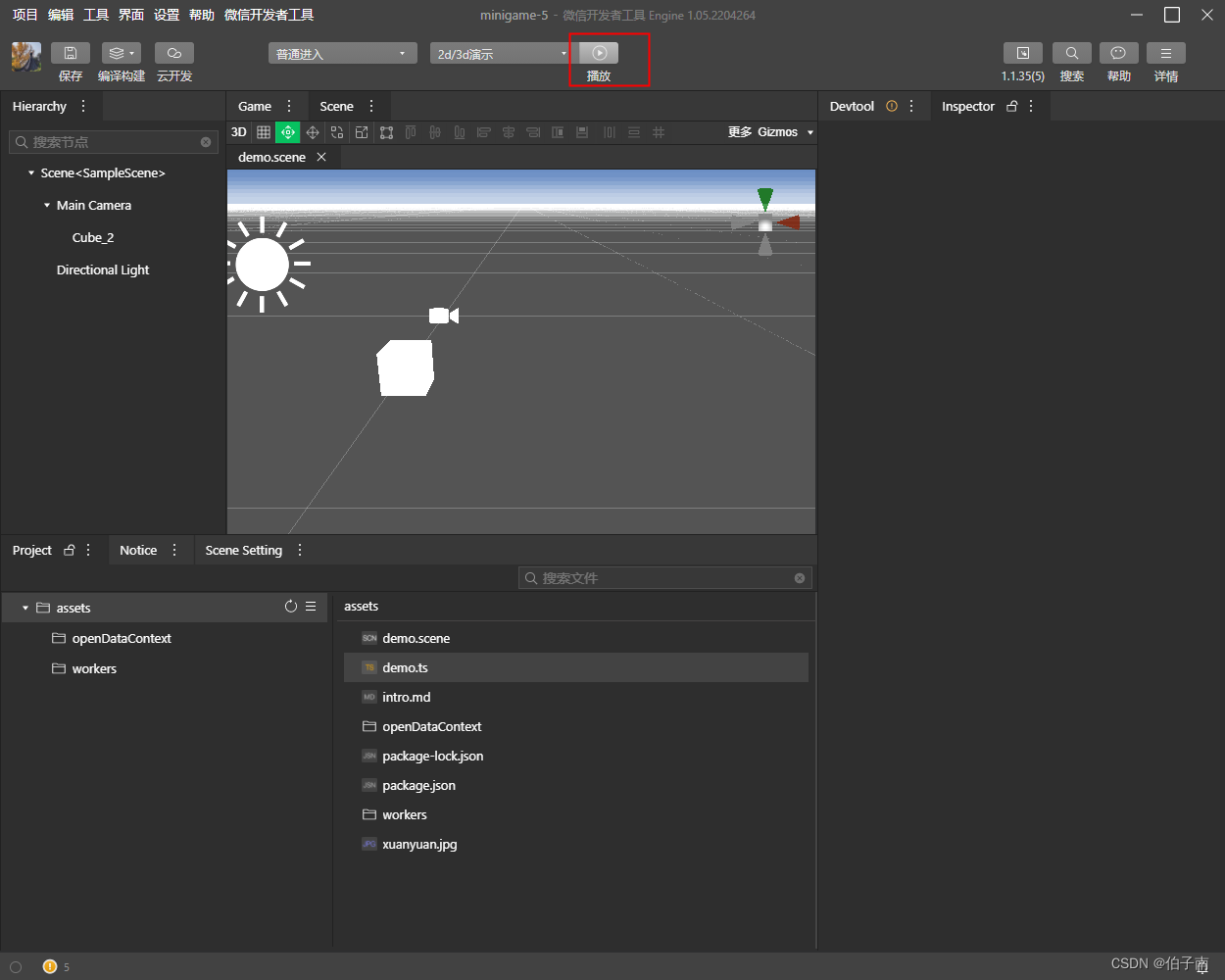 这时候你就可以看到正方体动起来了!!!
这时候你就可以看到正方体动起来了!!!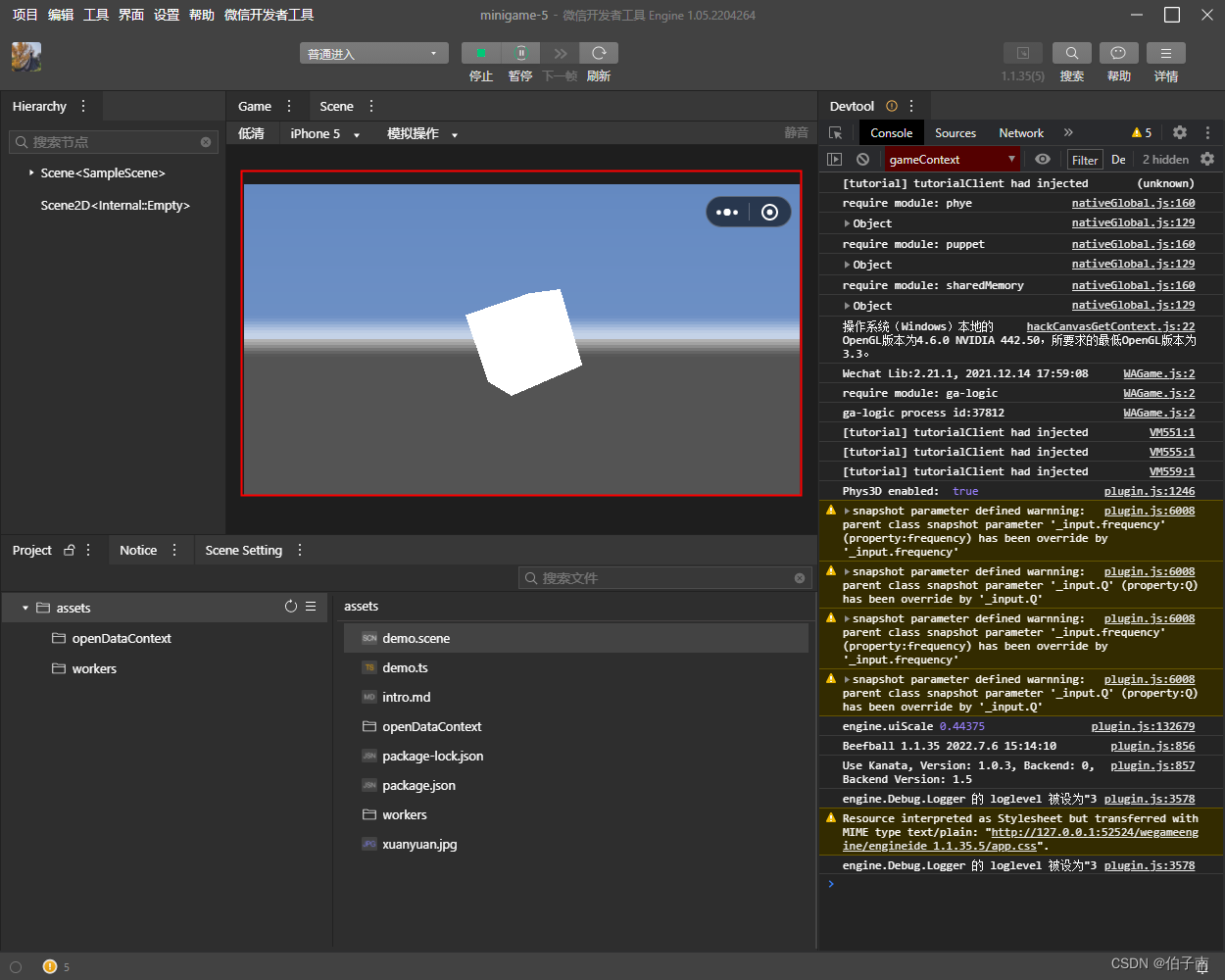 点击
点击停止按钮就可以停止预览,回到编辑状态 ?编译构建
回到编辑态后,我们开始进行编辑构建
如下,选择构建工程打开Build窗口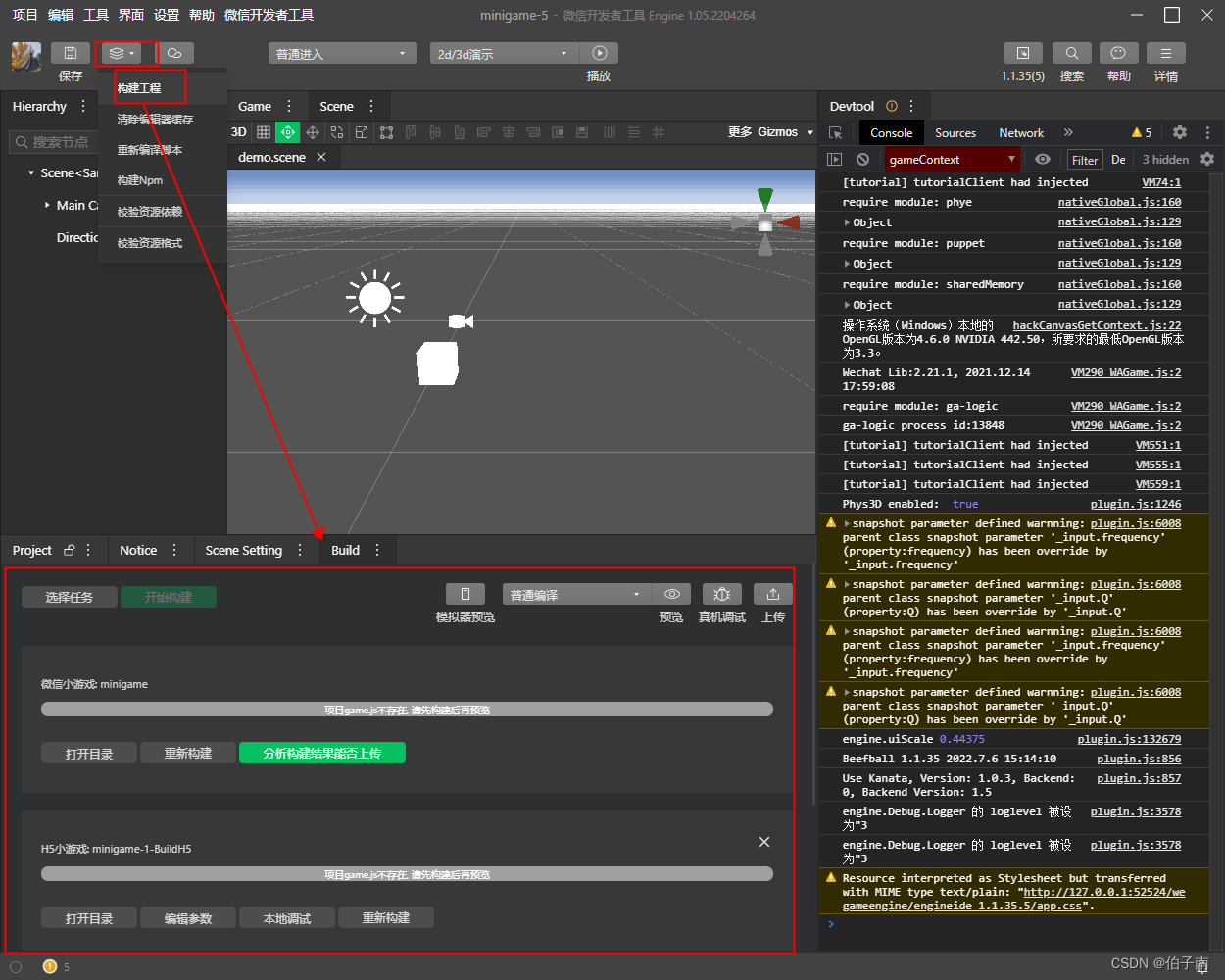 在
在Build窗口,点击选择任务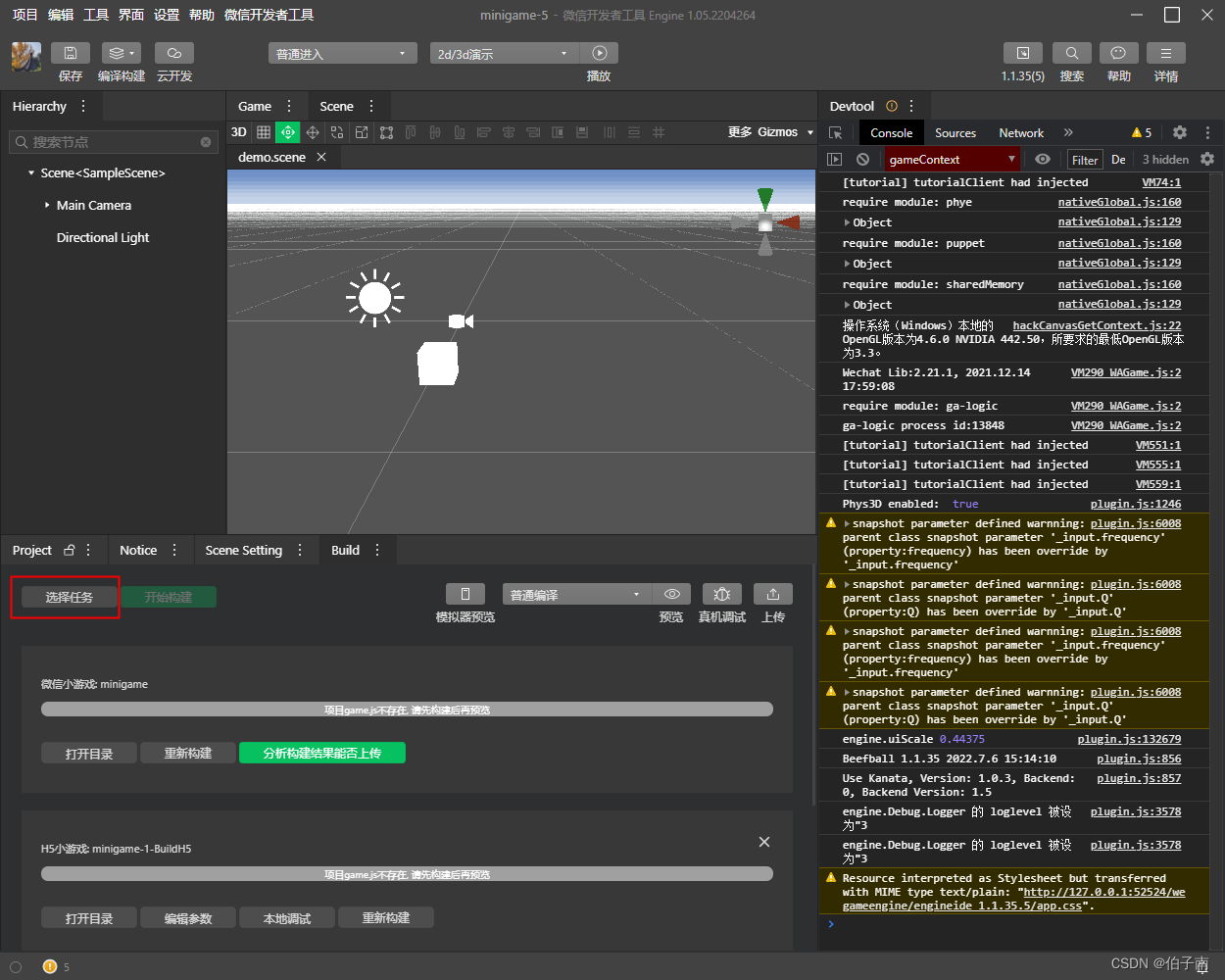 然后
然后勾选我们正在编辑的游戏工程,并点击开始构建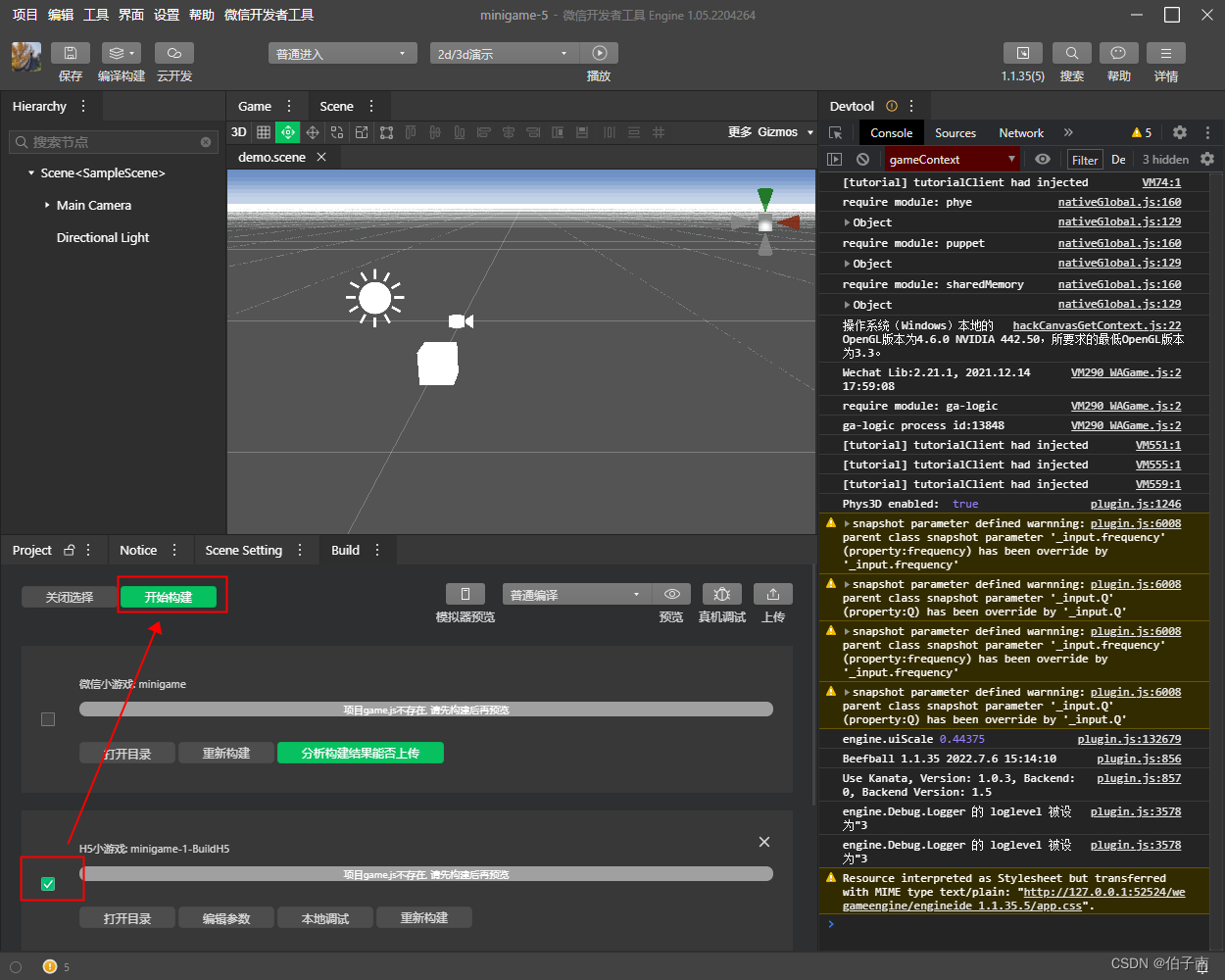 填写基本的构建信息,并点击确定
填写基本的构建信息,并点击确定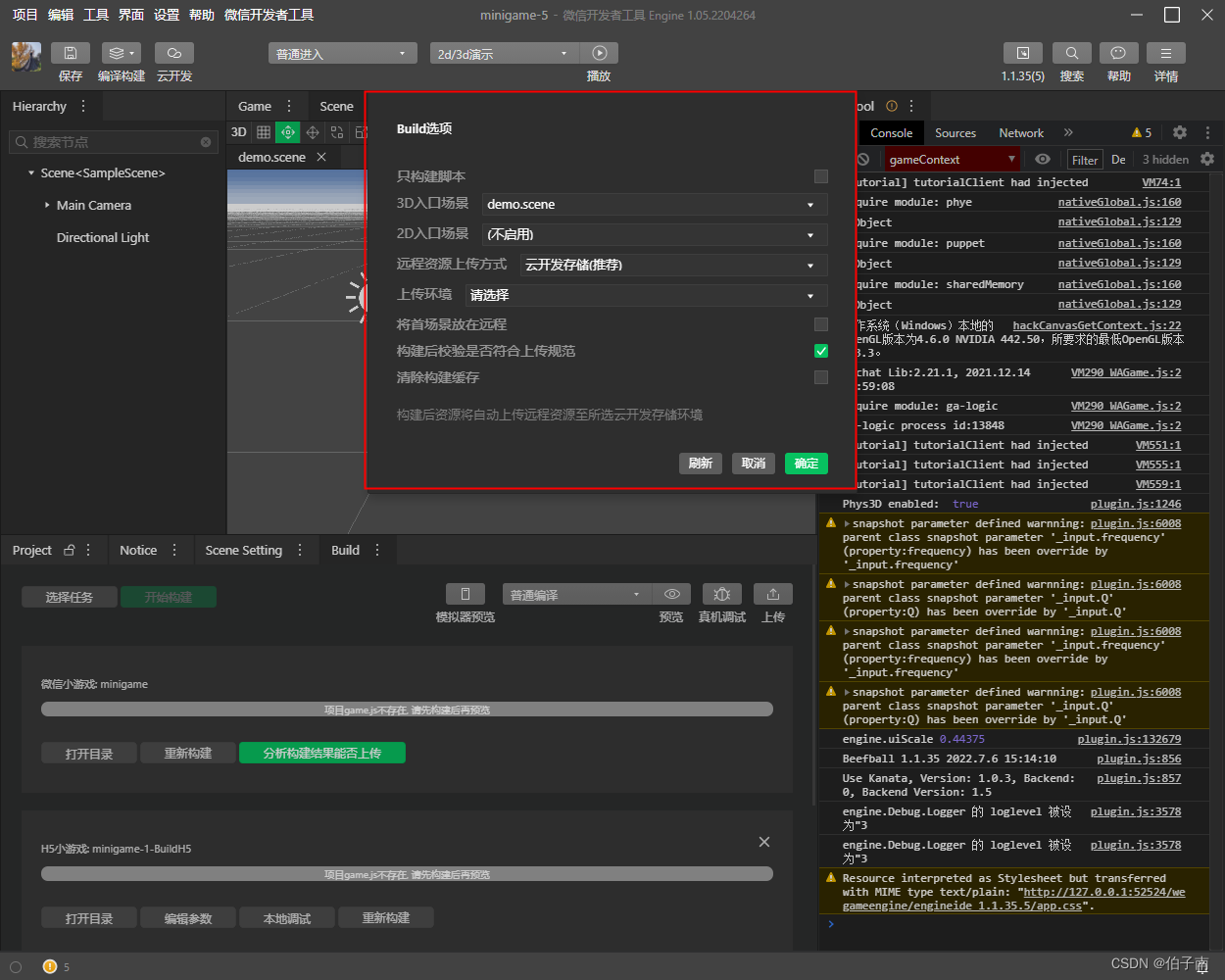 对于确认后的一切弹窗信息,都点击确定。过程比较耗时,请耐心等待最后会提示
对于确认后的一切弹窗信息,都点击确定。过程比较耗时,请耐心等待最后会提示构建成功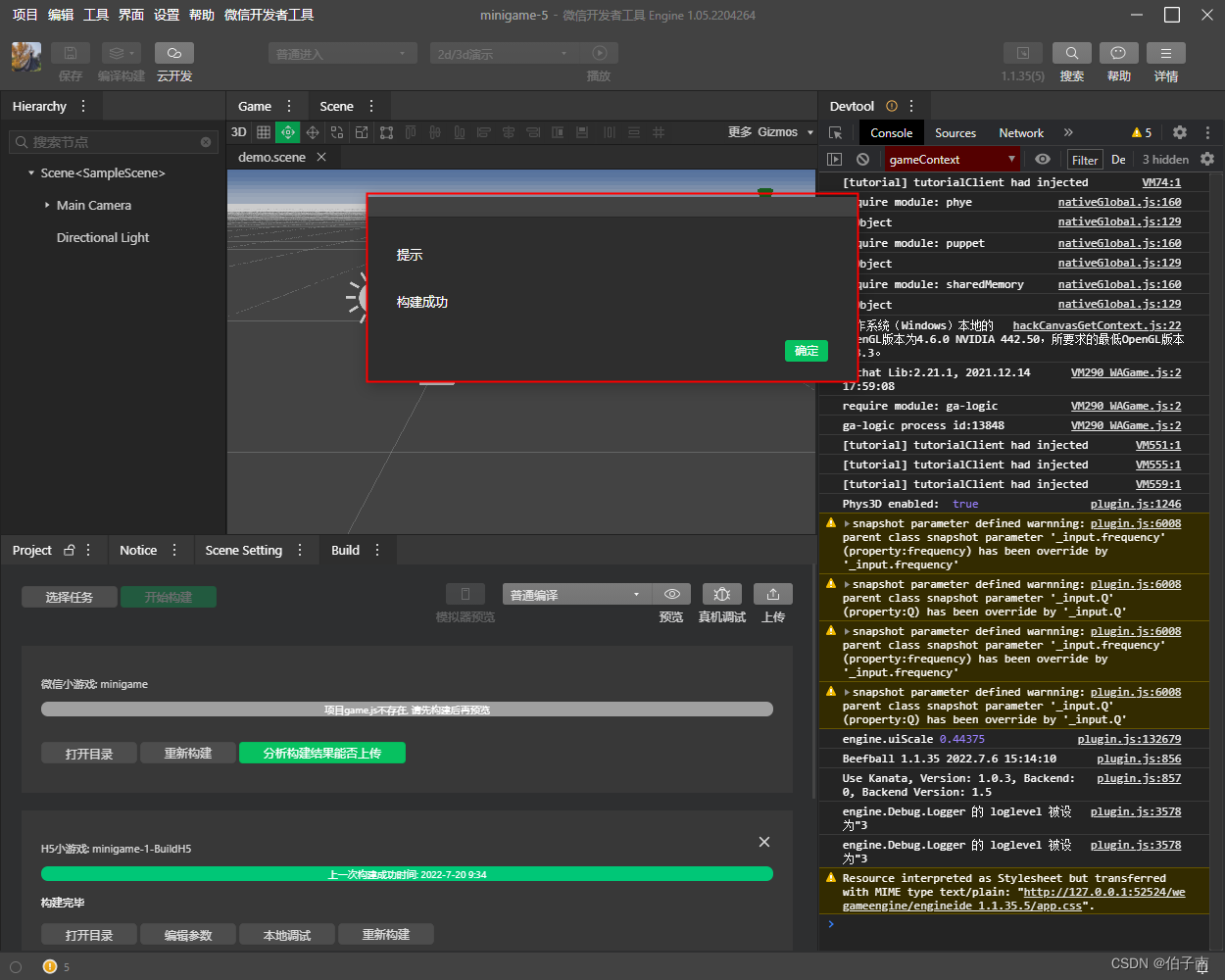 你可以选择点击
你可以选择点击本地调试,在本地浏览器中进行查看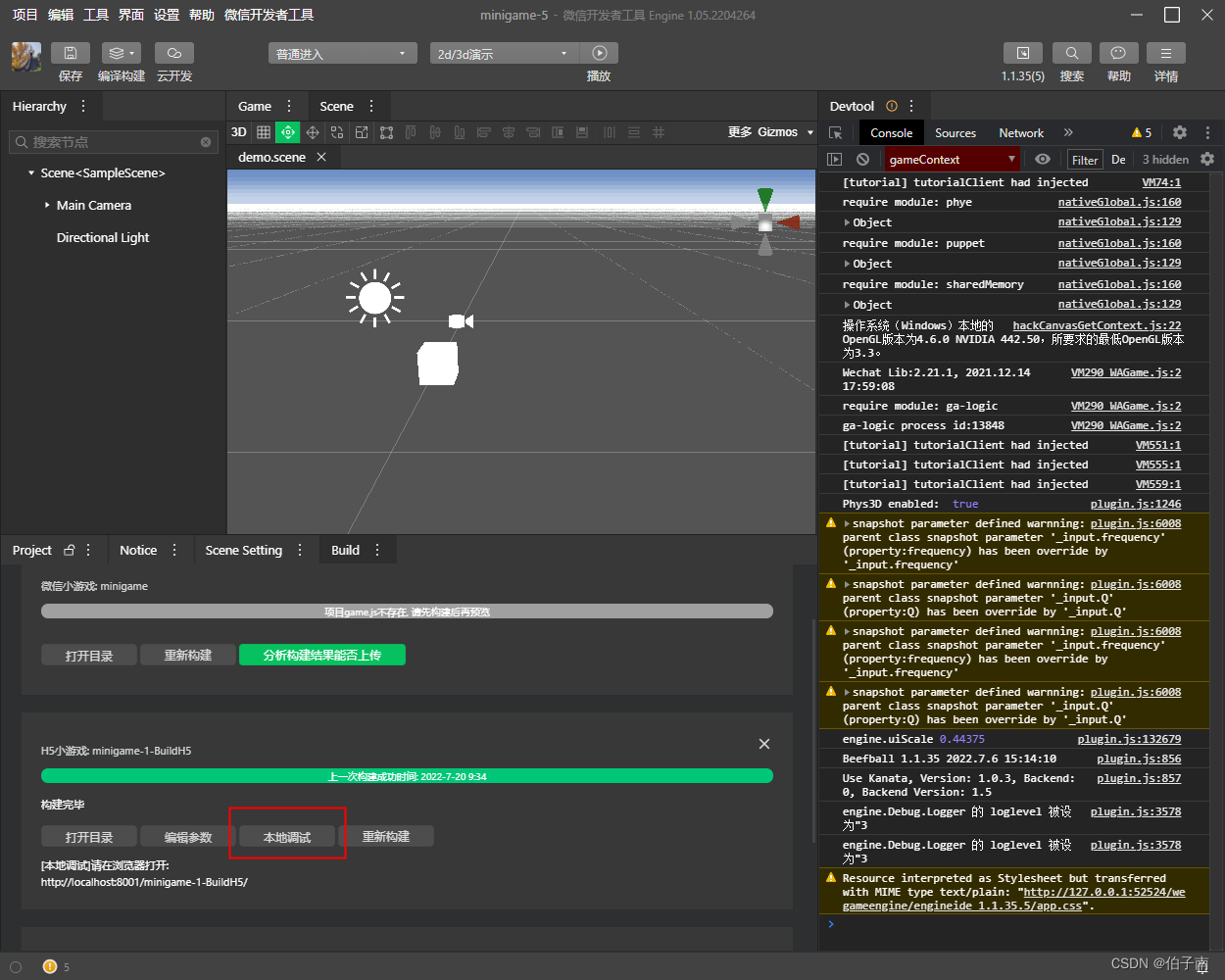
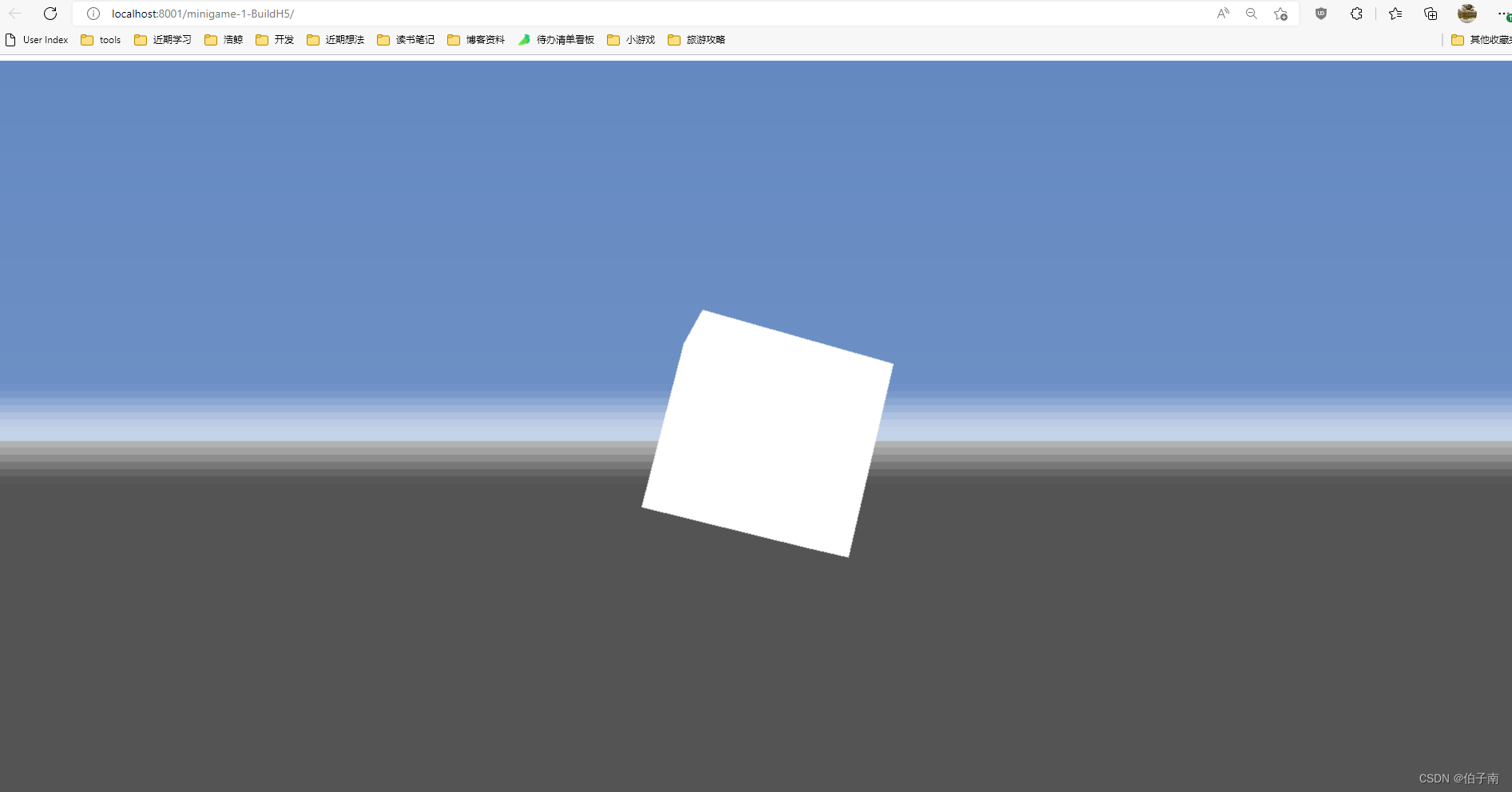
?真机调试
在构建面板中,有真机调试按钮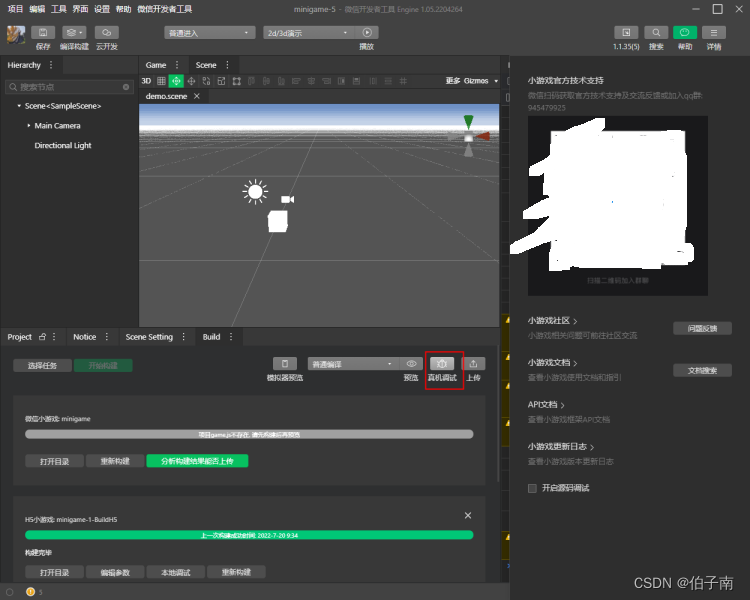 点击后会加载
点击后会加载预览二维码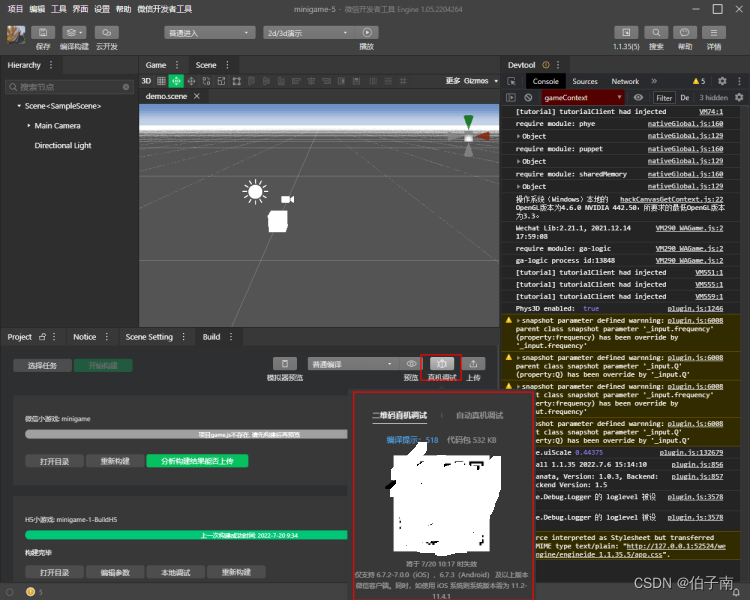
请使用微信客户端扫描打开
首先在你会在手机端看到熟悉的小游戏界面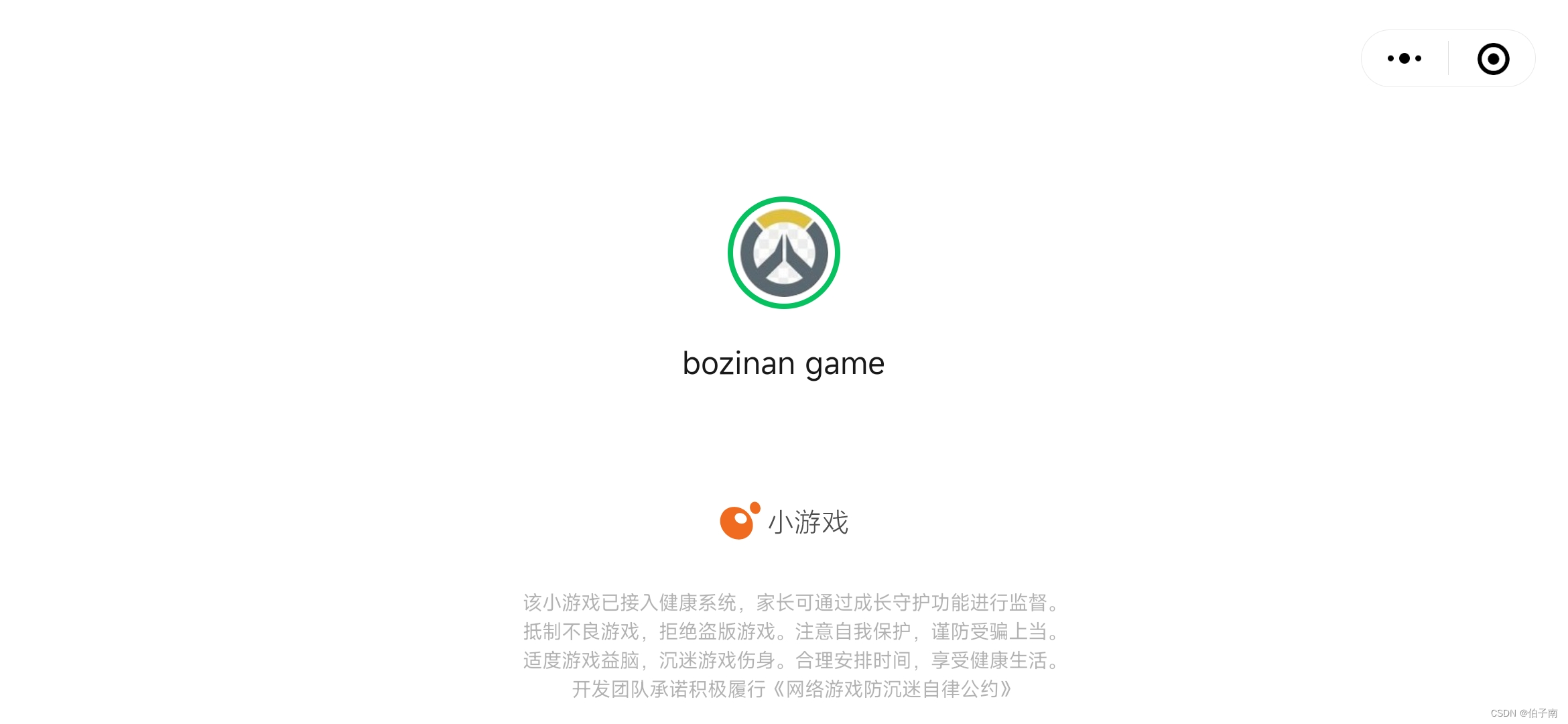 并且PC端会弹出真机调试窗体 (很像浏览器的开发者有木有)
并且PC端会弹出真机调试窗体 (很像浏览器的开发者有木有)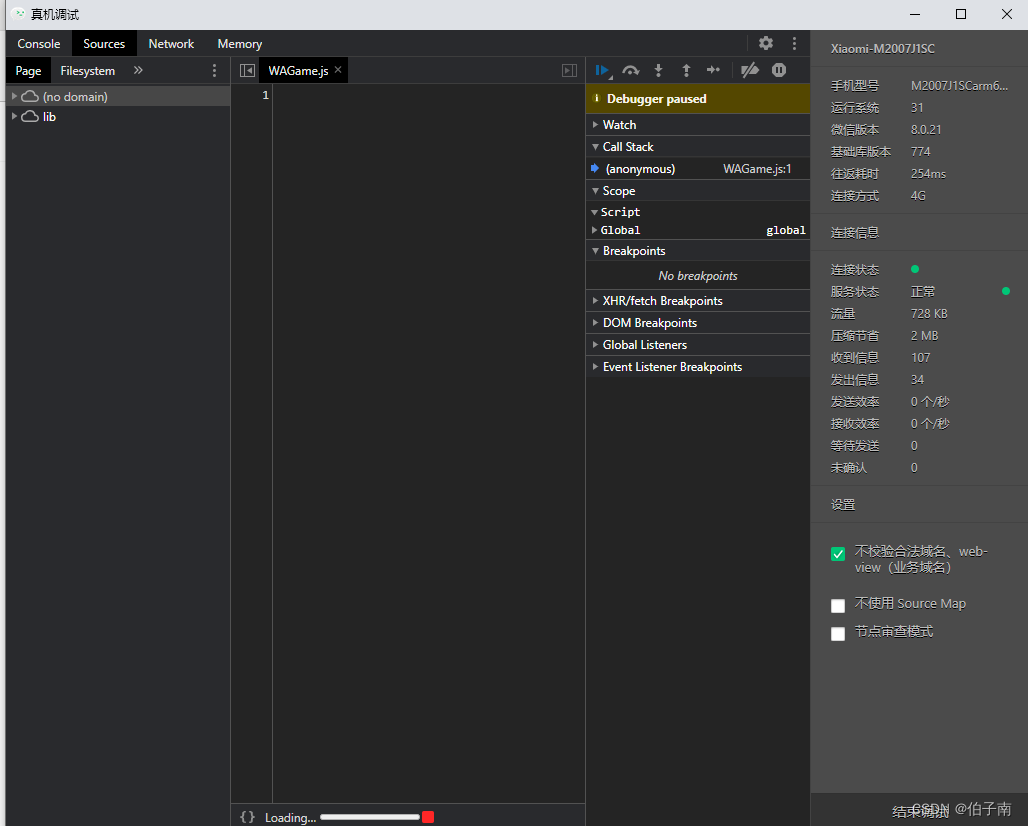 移动端加载完成后,就可以看到啦!
移动端加载完成后,就可以看到啦!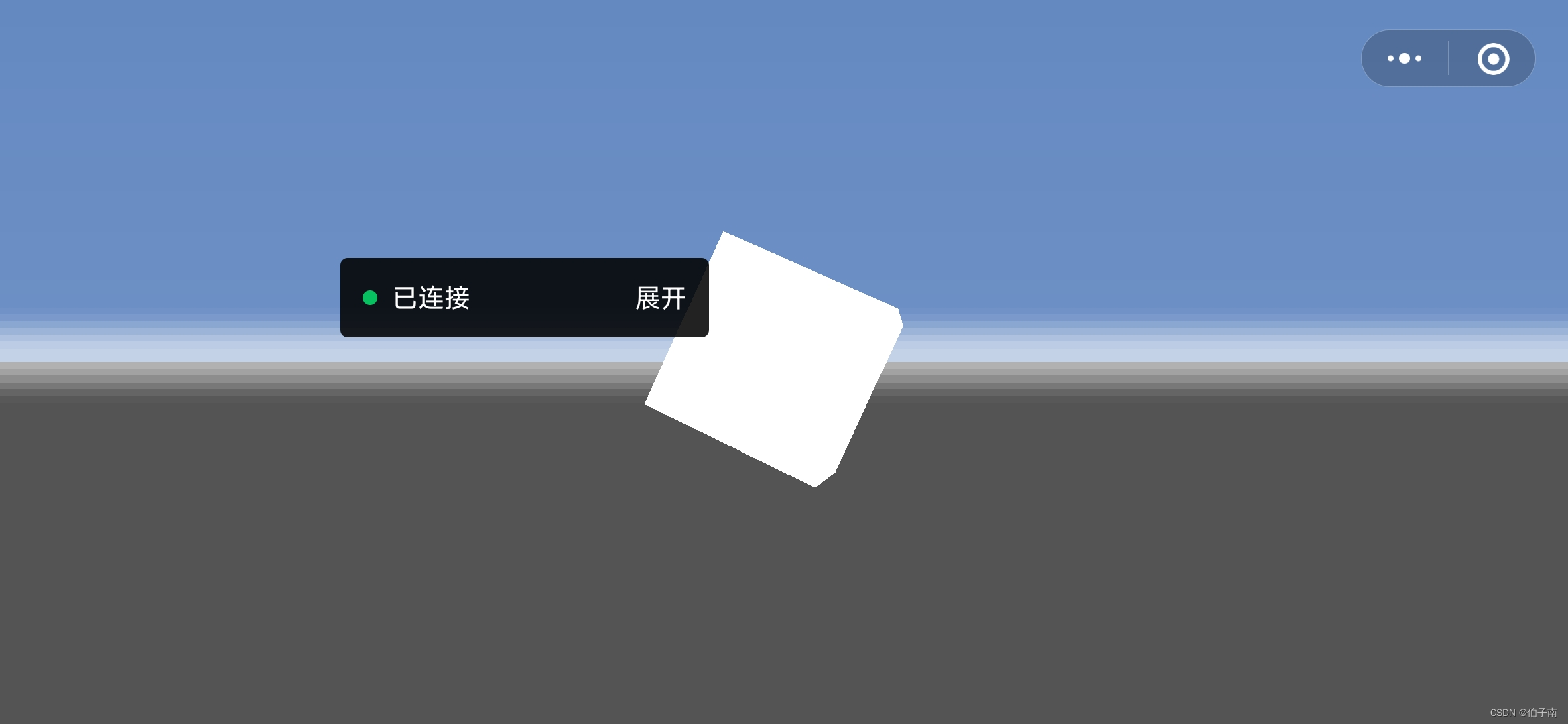
??和我一起?
*到这里我们的第一个小游戏就完成了!!!是不是很简单!*?
*最近正在学习如何开发小游戏,接下来会持续学习并第一时间在CSDN更新博客。*?
如果你也对小游戏开发感兴趣的话,不妨关注我,关注博主的小游戏开发专栏,一起体验小游戏开发的乐趣!!!
学习内容计划:
小游戏开发申请流程小游戏开发环境搭建与工具使用小游戏开发原理与基础小游戏常用API小游戏开发实战