文章目录
??前言?安装前准备?安装? 总结
??前言
大家好,本篇为本人在学习linux过程中所需要的软件以及安装过程,随手记录一下,写得不是很好,还请大家批评指正!
?安装前准备
软件:VMware
下载地址:https://www.vmware.com/
安装直接一路点确认就行很简单的,我用的是16版本的
镜像:CentOS7
下载地址:
官网:https://www.centos.org/download/
阿里云https://developer.aliyun.com/mirror/
或华为云https://mirrors.huaweicloud.com/os/image
这个进去界面就有各种镜像版本和下载,相信这个就不用我多说了哈
各版本的区别,我用的是DVD标准版本的
1、CentOS-7-DVD版本:DVD是标准安装盘,一般下载这个就可以了。
2、CentOS-7-NetInstall版本:网络安装镜像。
3、CentOS-7-Everything版本:对完整版安装盘的软件进行补充,集成所有软件。
4、CentOS-7-LiveGnome版本:GNOME桌面版。
5、CentOS-7-KdeLive版本:KDE桌面版。
6、CentOS-7.0-livecd版本:光盘上运行的系统,类拟于winpe
?安装
1.打开我们的虚拟机选择新建虚拟机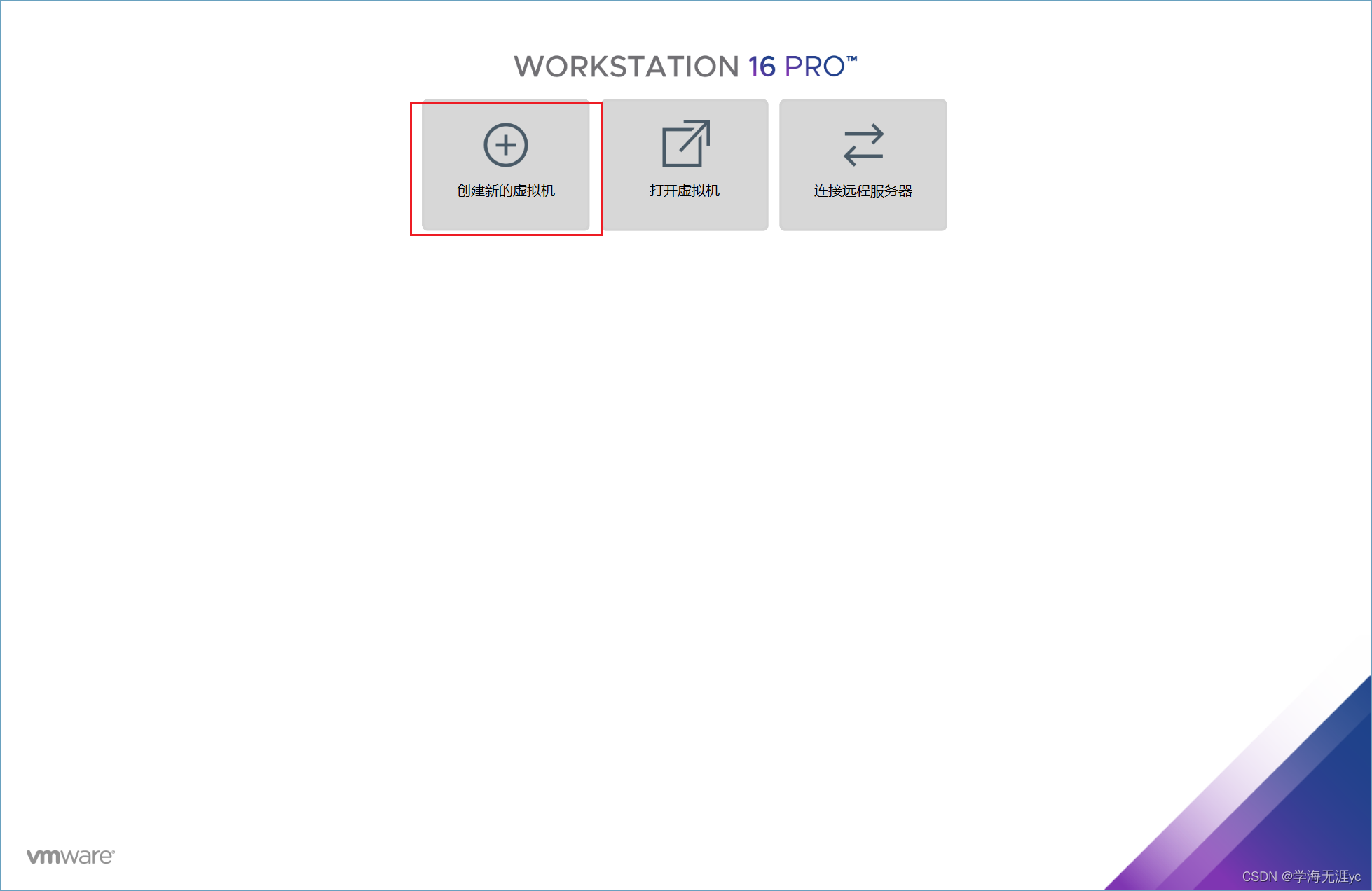
2.典型安装与自定义安装
典型安装:VMware会将主流的配置应用在虚拟机的操作系统上,对于新手来很友好。
自定义安装:自定义安装可以针对性的把一些资源加强,把不需要的资源移除。避免资源的浪费。
这里我选择自定义安装。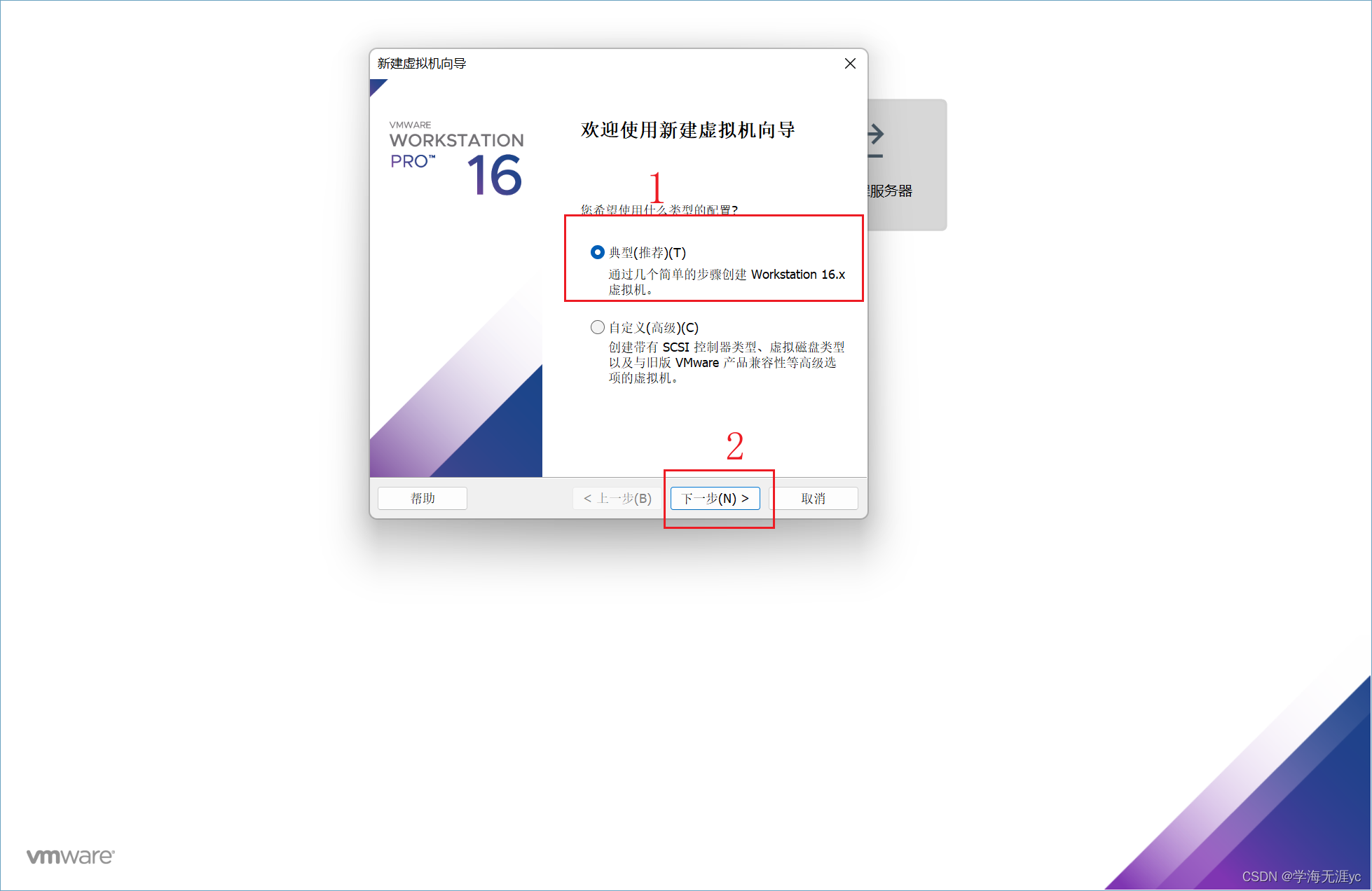
3.这里选择稍后安装,当然也可以选择安装安装程序光盘映像文件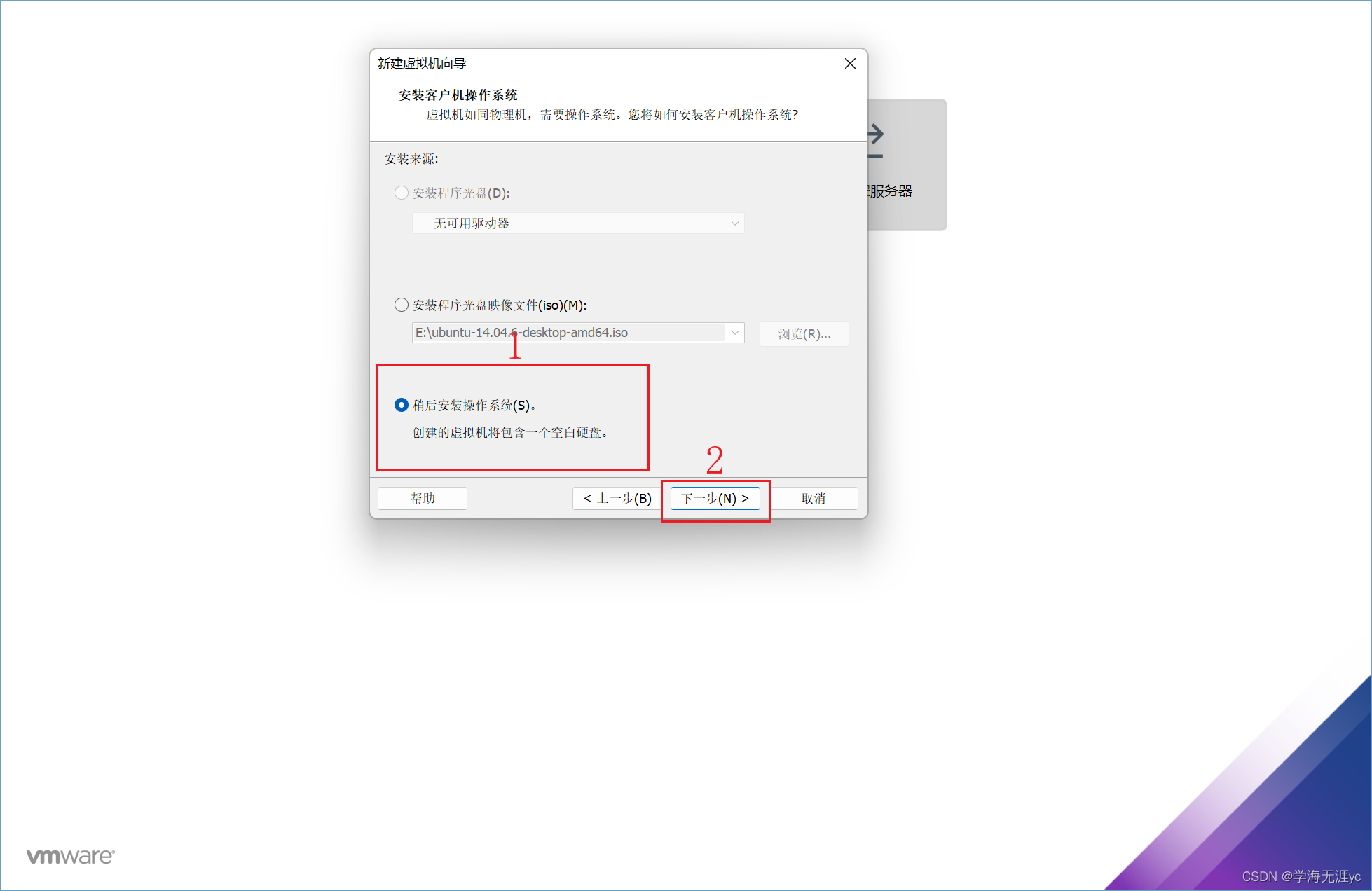
4.选择操作系统,这里选择linux的CentOS7版本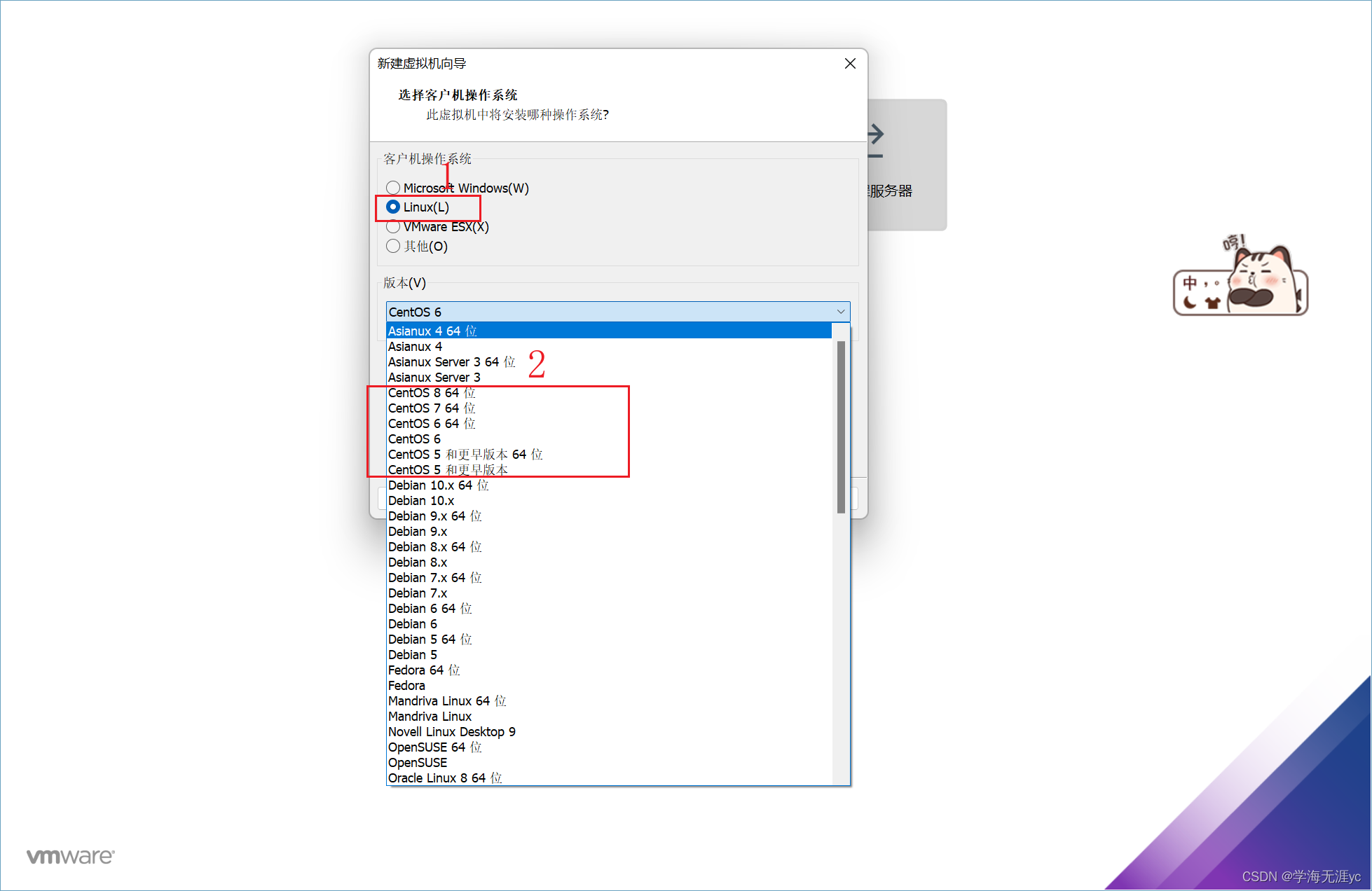
5.设置虚拟机的名字(随意)和选择安装的位置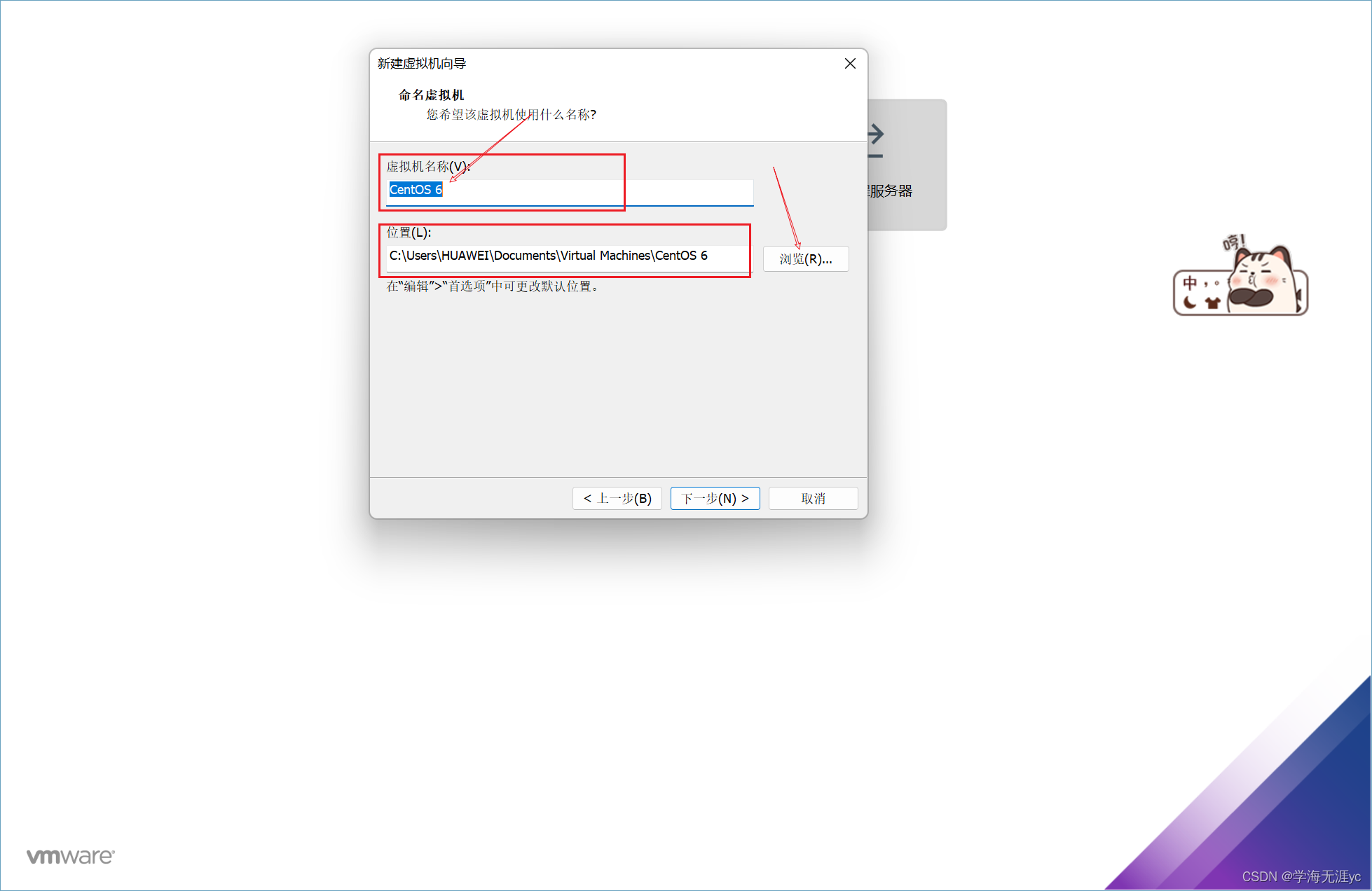
6.设置磁盘大小(建议根据实际来),一般默认就够用了但是注意不要勾选立即分配所有磁盘,否则虚拟机会将100G直接分配给CentOS,会导致宿主机所剩硬盘容量减少。接着勾选将虚拟磁盘拆分成多个文件,这样可以使虚拟机方便用储存设备拷贝复制。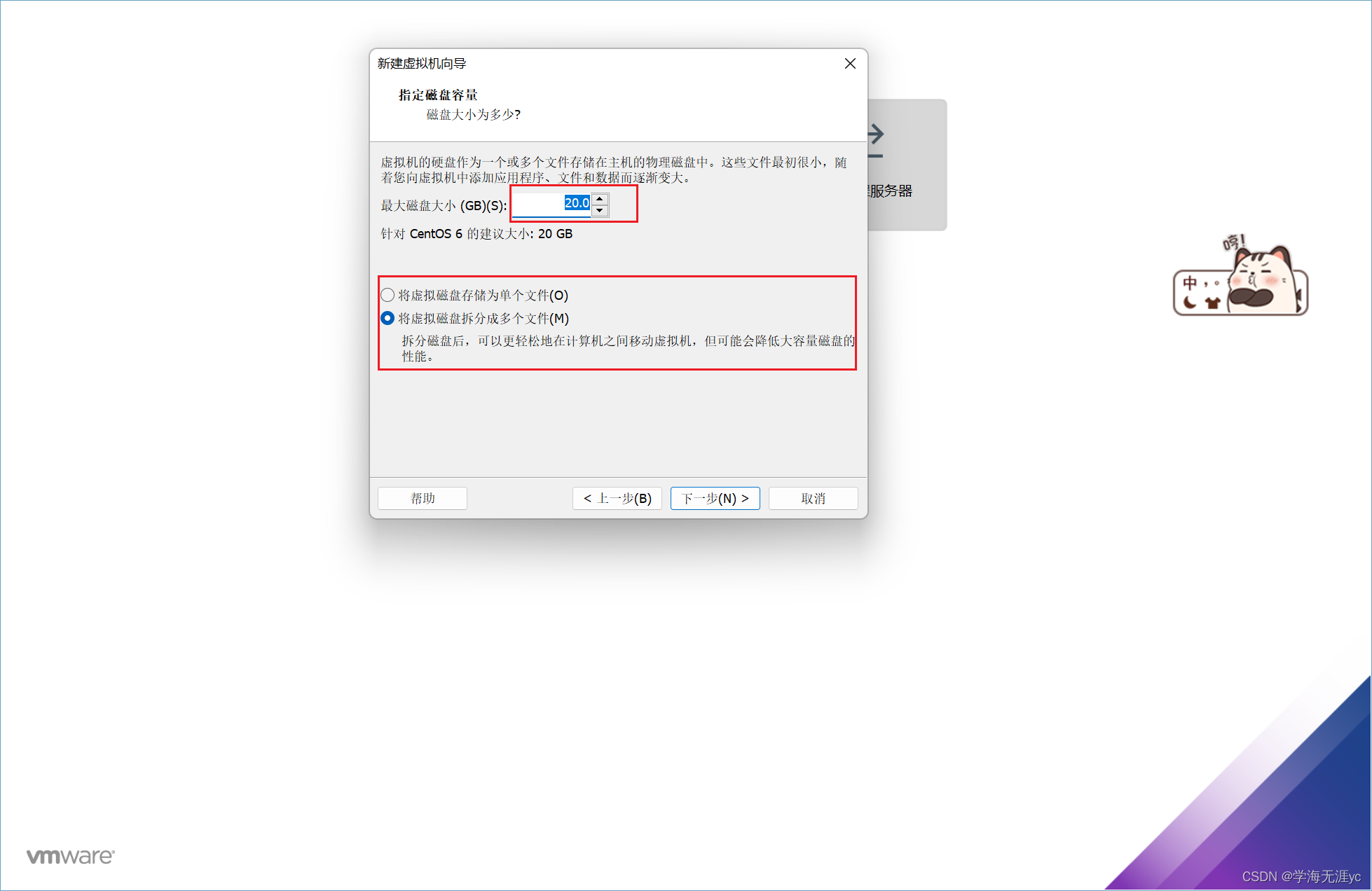
7.接着选择自定义硬件(当然也可以点完成后在外面进去设置)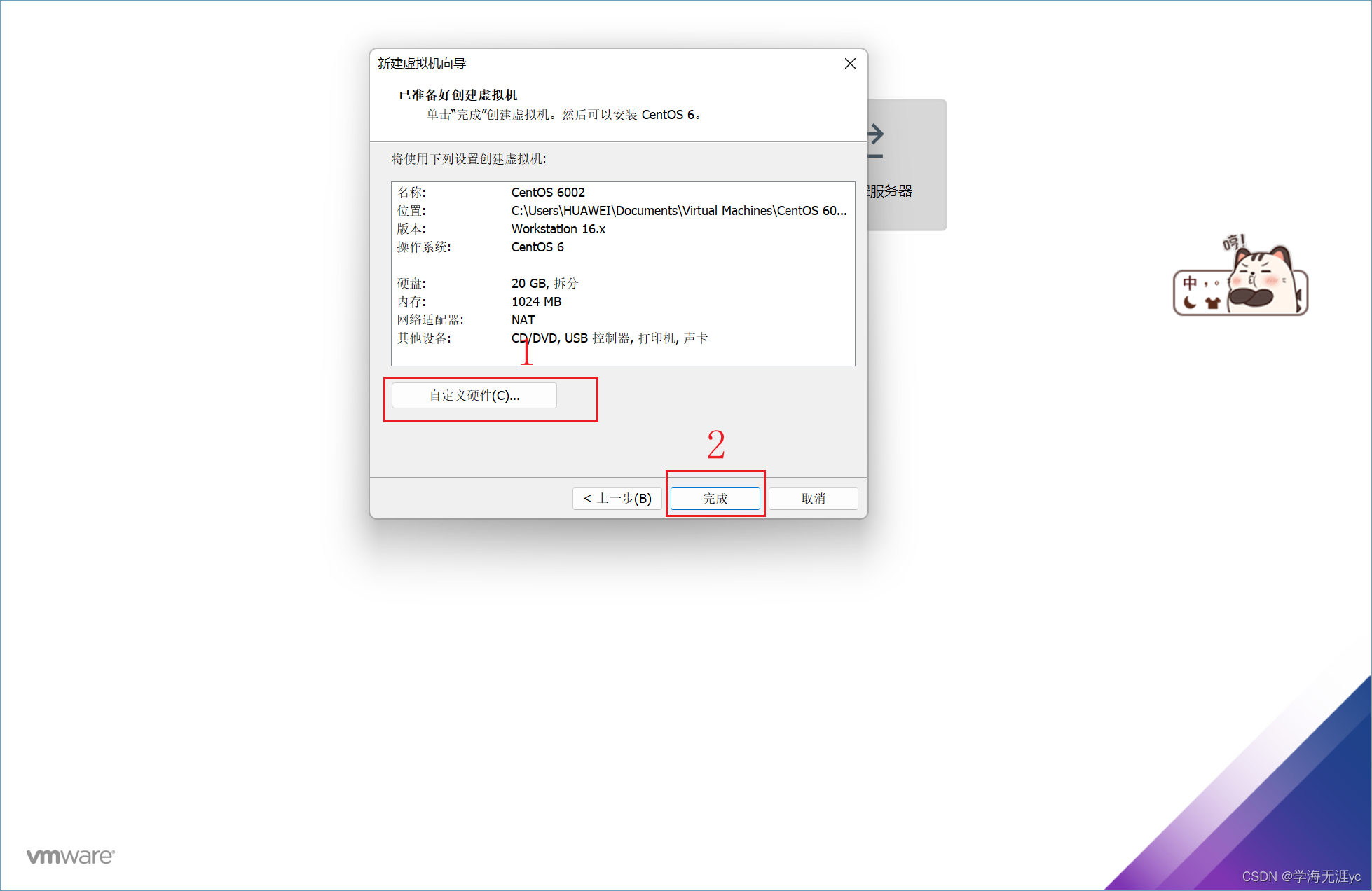
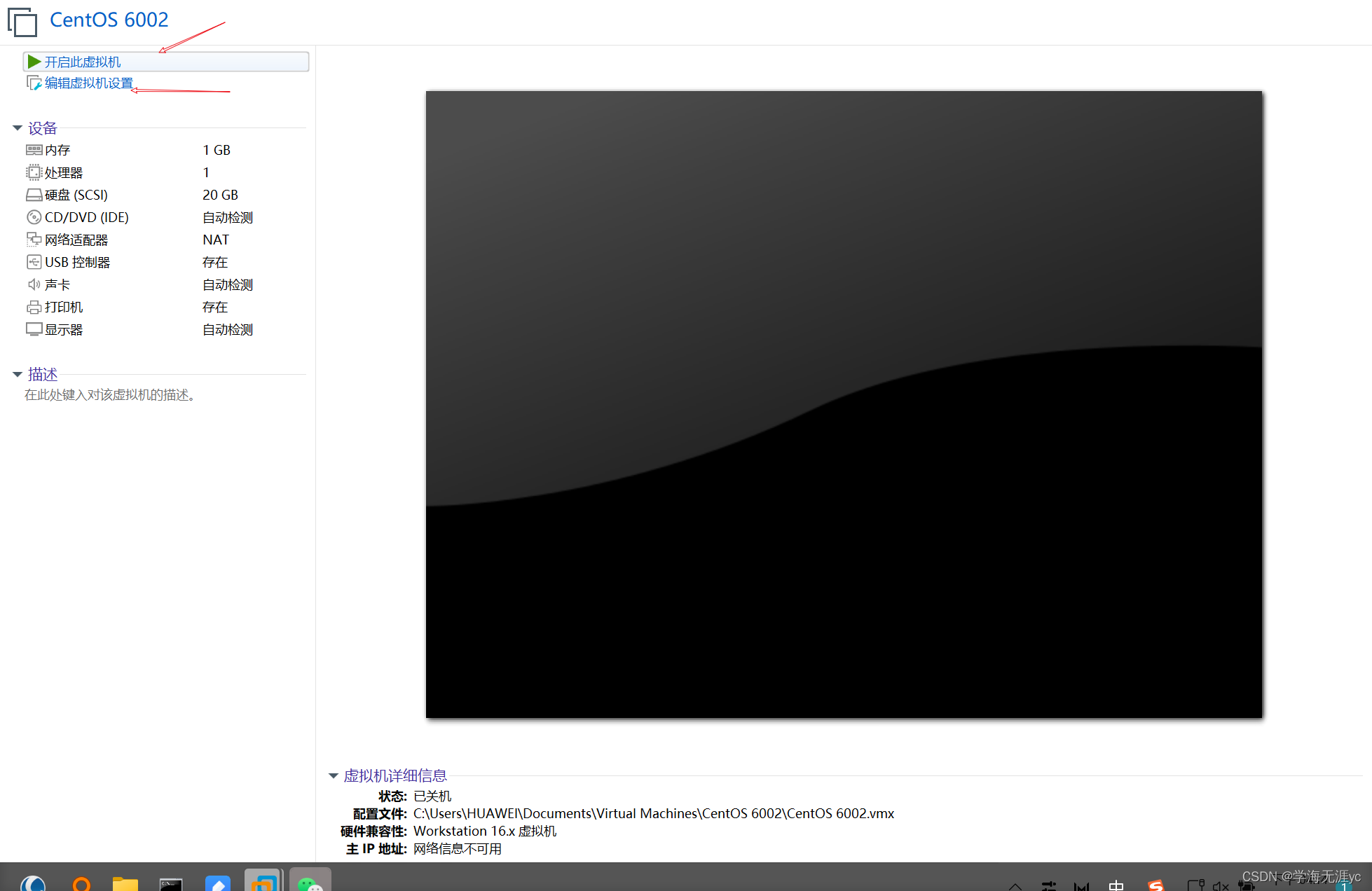
8.进去之后选择DVD勾选使用ISO映像文件,浏览把之前下载好的镜像找到放进去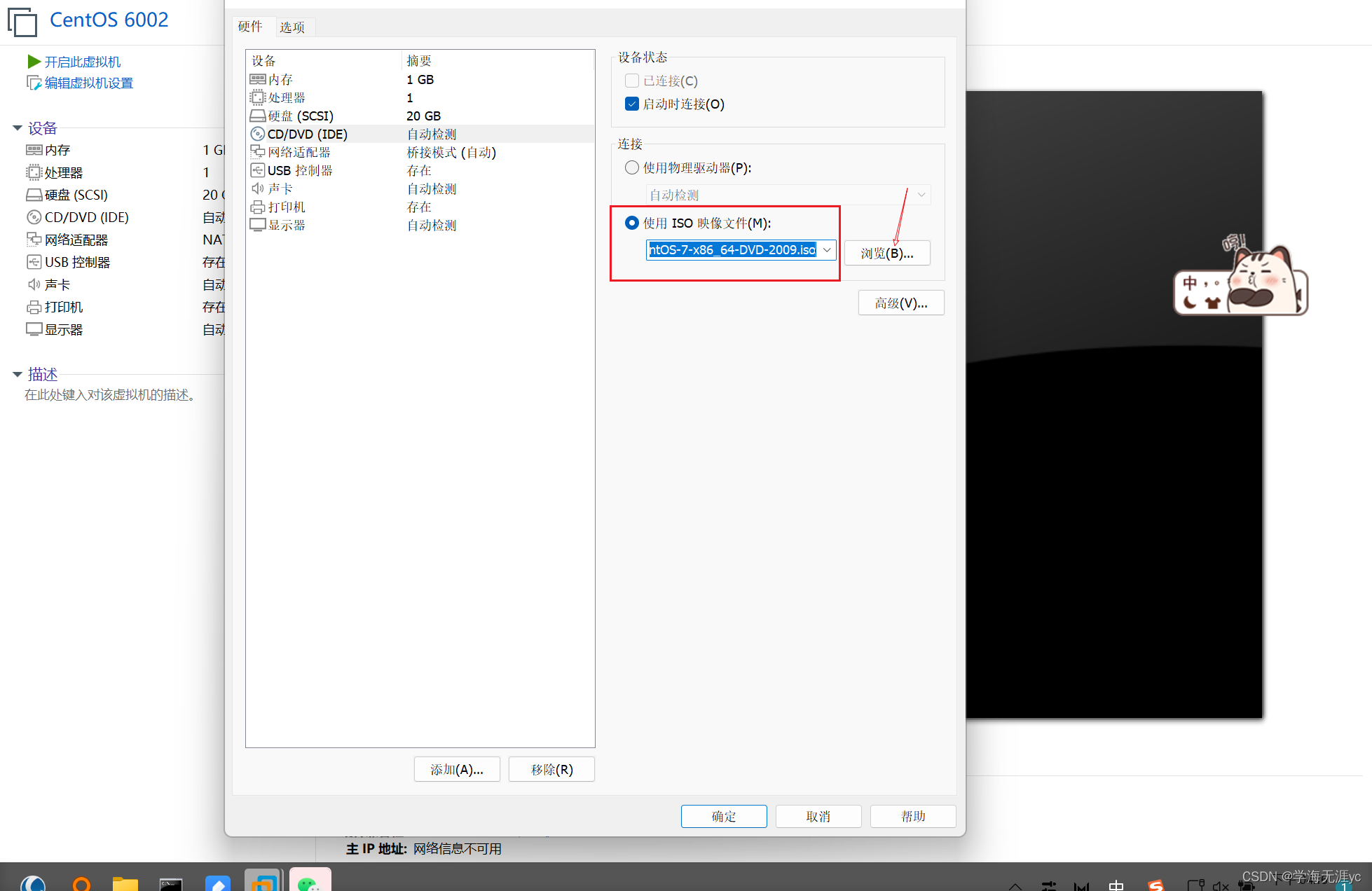
9.接着设置一些基本的虚拟机设置
设置虚拟机网络:
网络连接类型一共有桥接、NAT、仅主机和不联网四种。
桥接:选择桥接模式的话虚拟机和宿主机在网络上就是平级的关系,相当于连接在同一交换机上。
NAT:NAT模式就是虚拟机要联网得先通过宿主机才能和外面进行通信。
仅主机:虚拟机与宿主机直接连起来
桥接与NAT模式访问互联网过程,如下图所示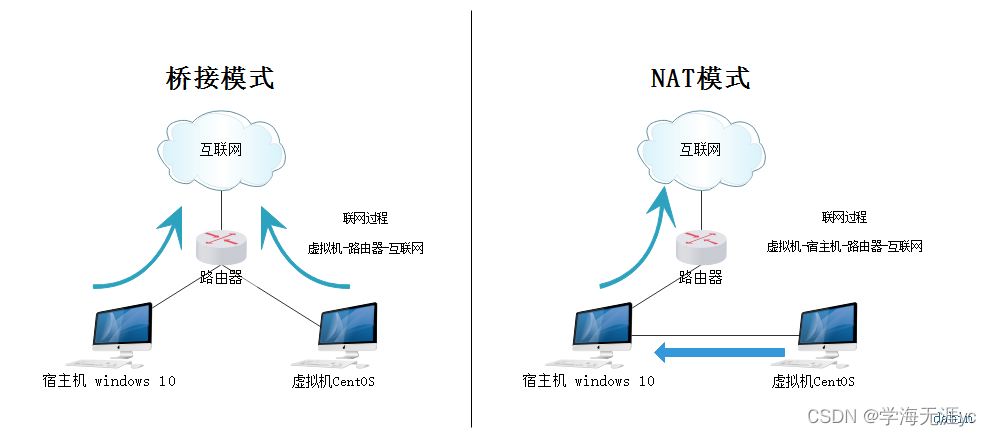
我这边选择的是桥接模式
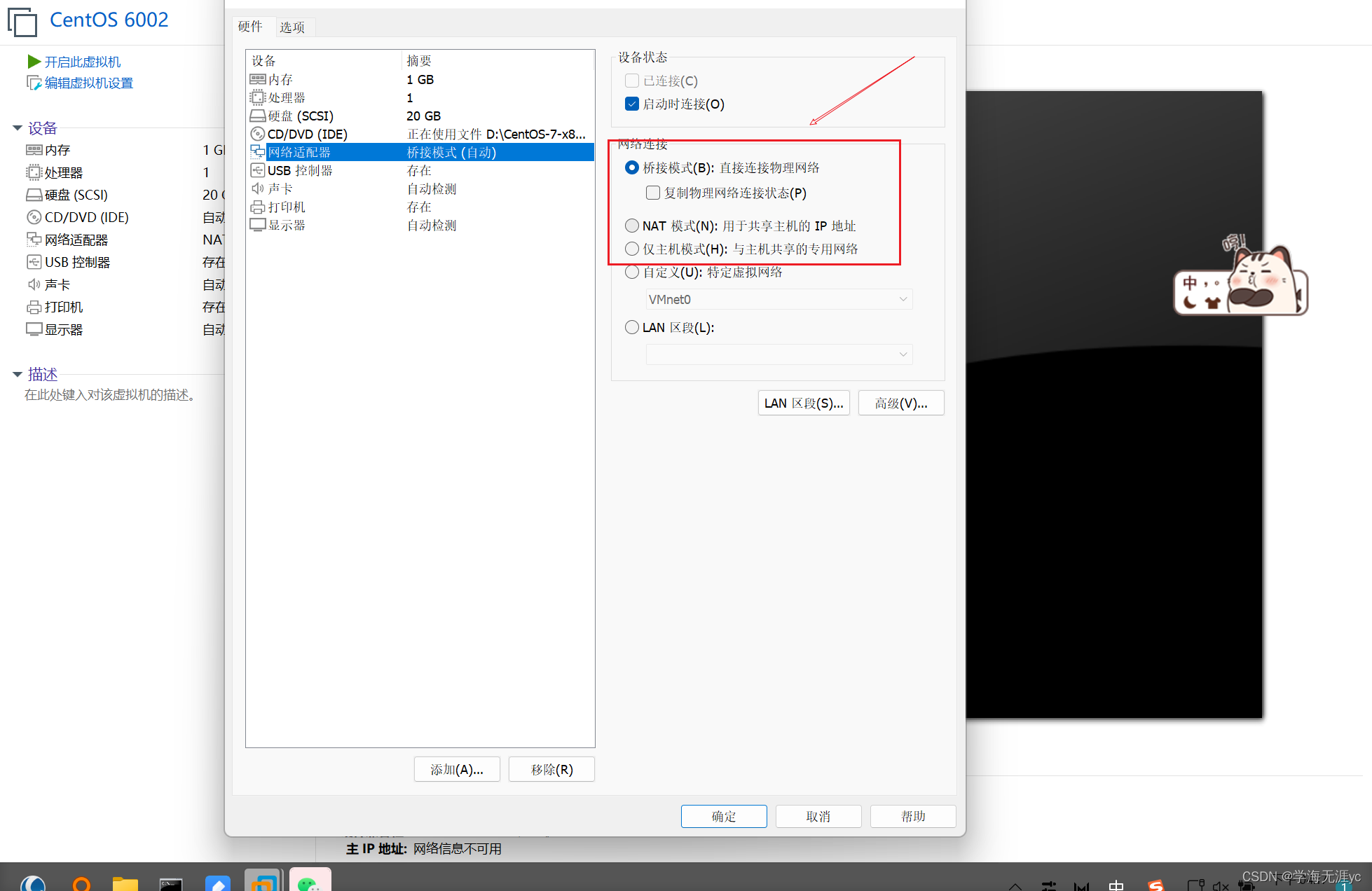
设置内存大小(根据需求来)一般按照他这边建议来差不多够用,我这边设置的为4GB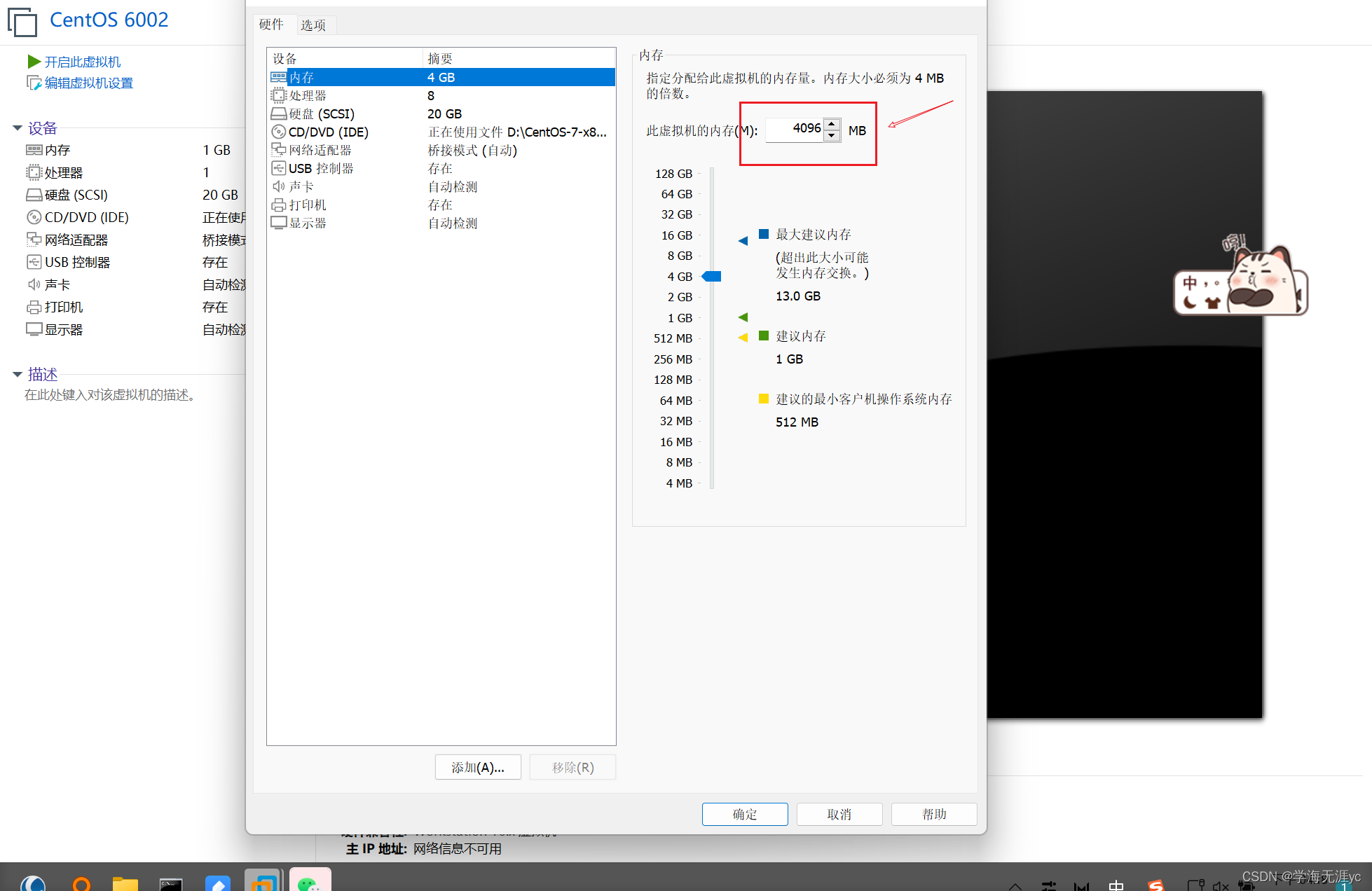
还有就是可以把不需要的一些给删掉如下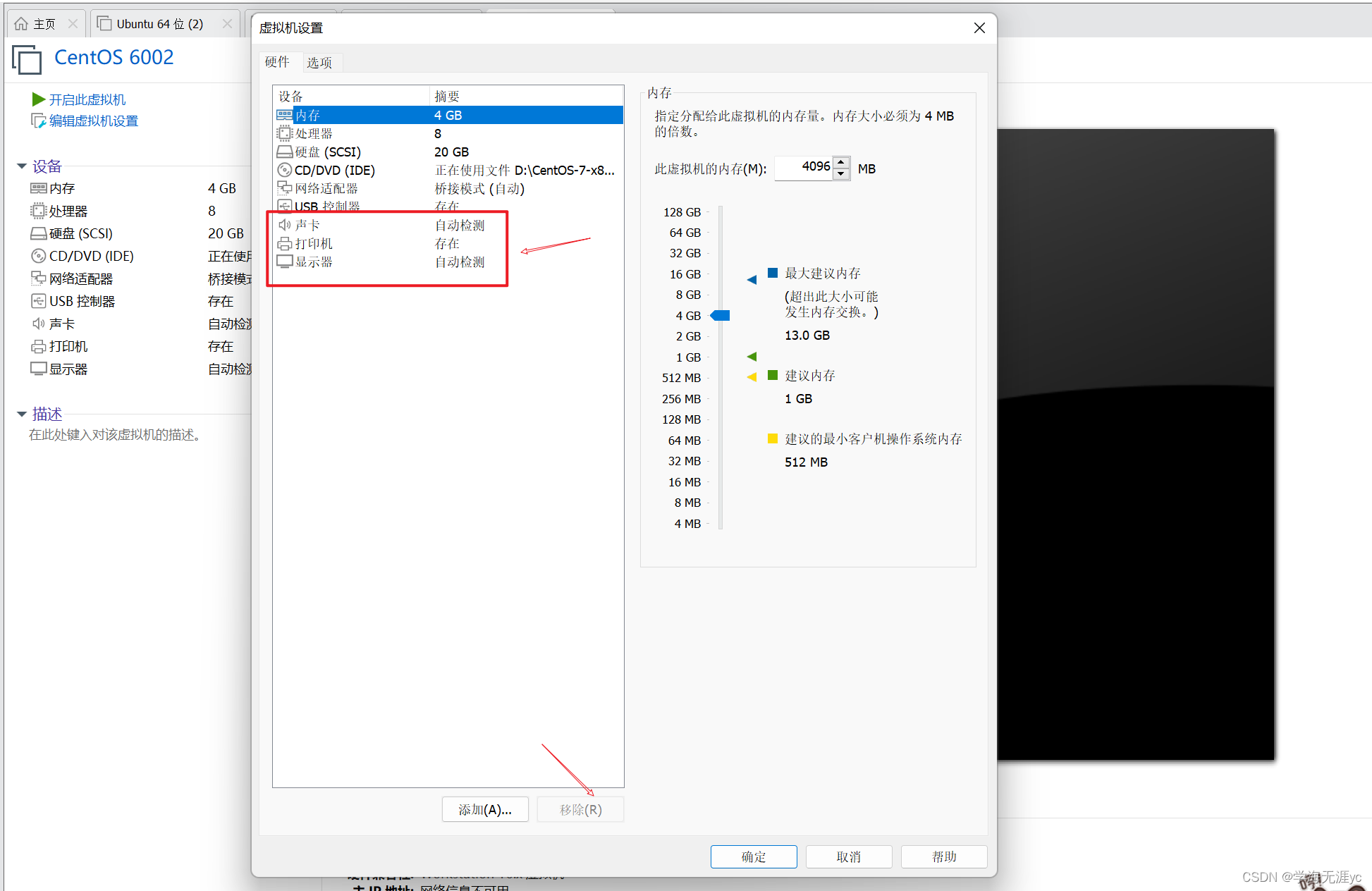
10.上述工作完成之后就可以进入虚拟机里完成里面的一些设置了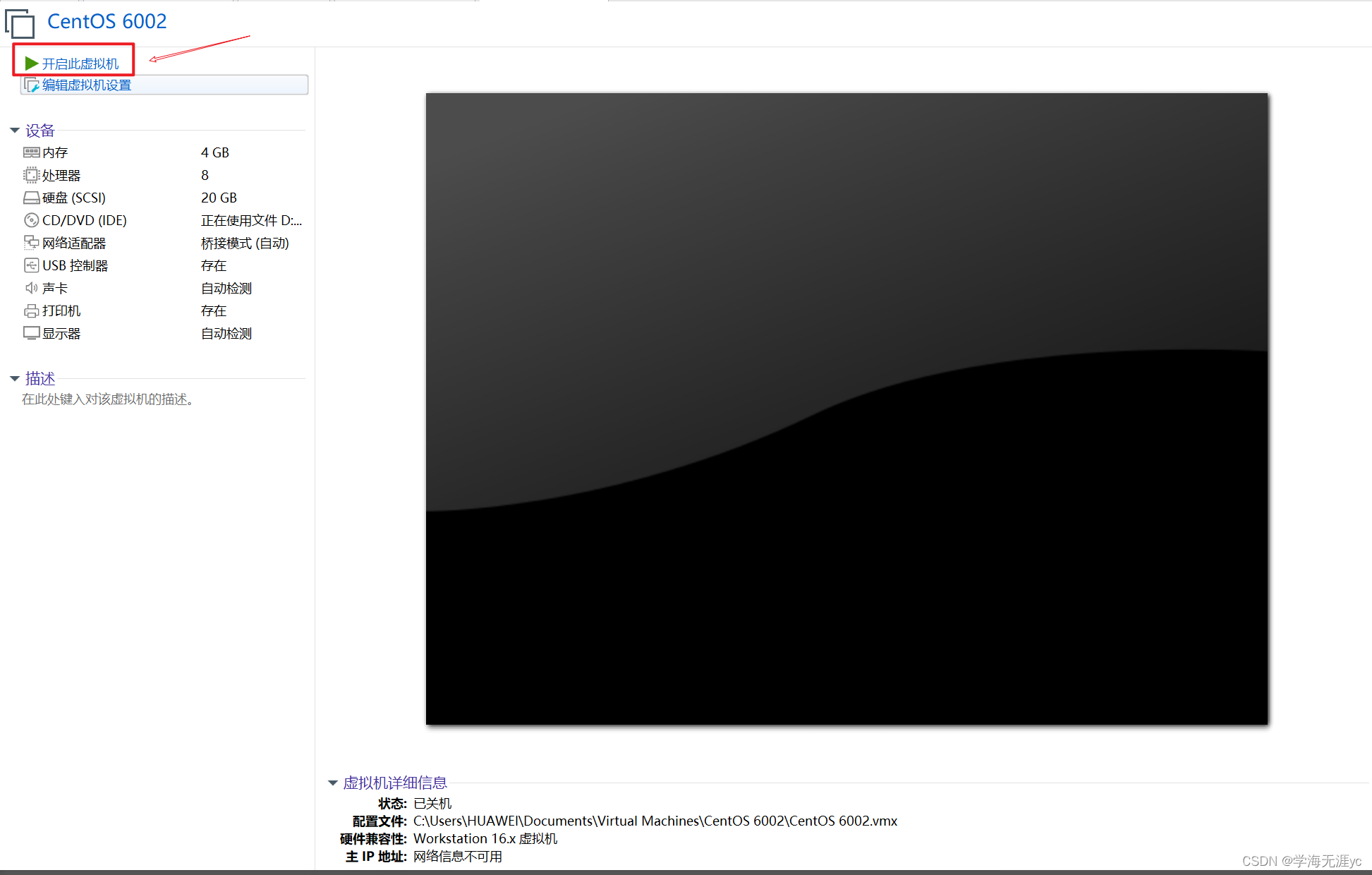
11.开启虚拟机后会出现以下界面:
Install CentOS 7 安装CentOS 7
Test this media & install CentOS 7 测试安装文件并安装CentOS 7
Troubleshooting 修复故障
通过键盘的上下键来选择进行哪项操作(记得先把鼠标点进去哈)
我们选择第一项直接安装即可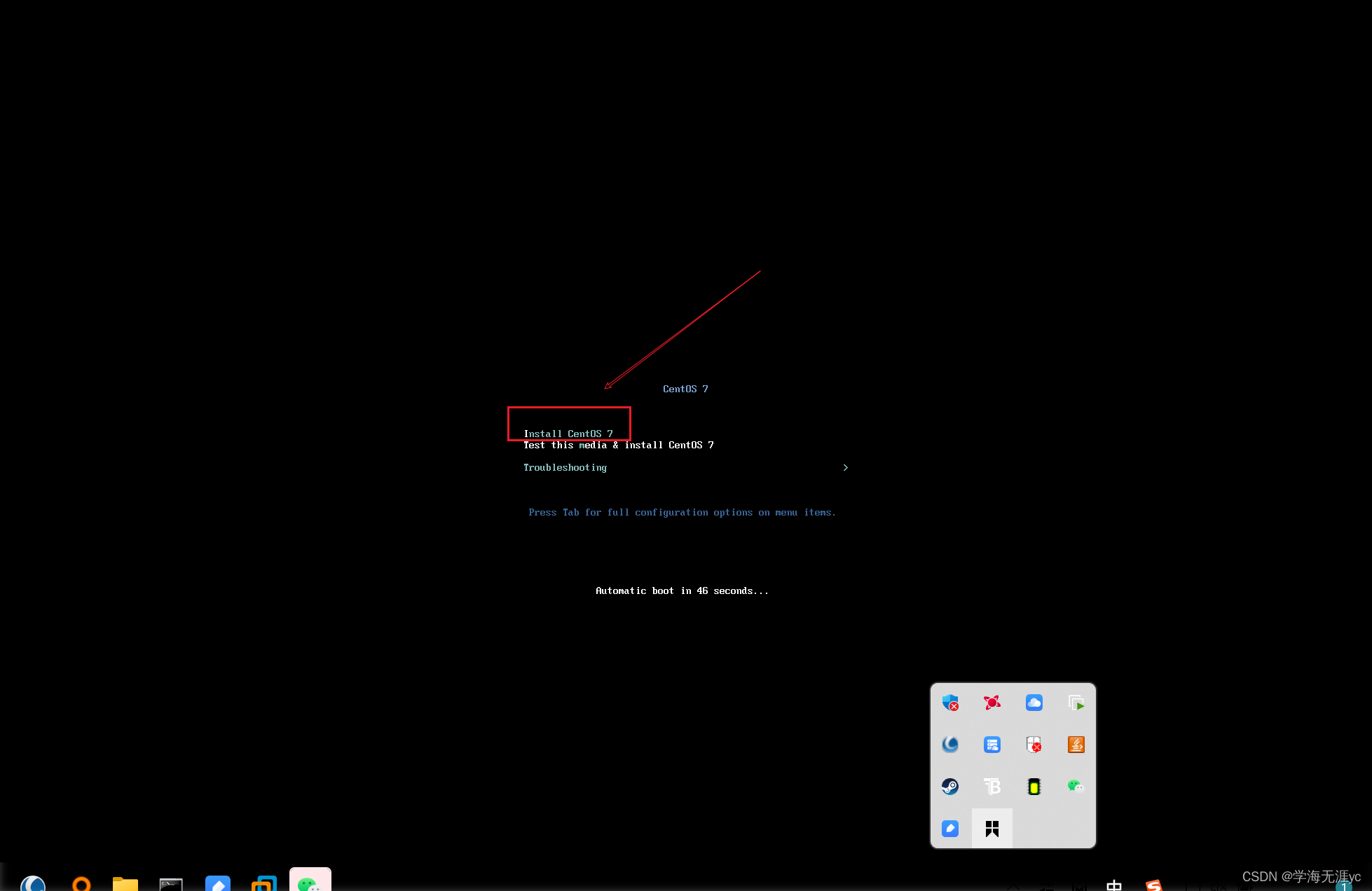
12.选择安装语言,我这边选择中文(英文水平太低???)键盘的话先选美式的暂时(不会影响安装,进去后还可以设置)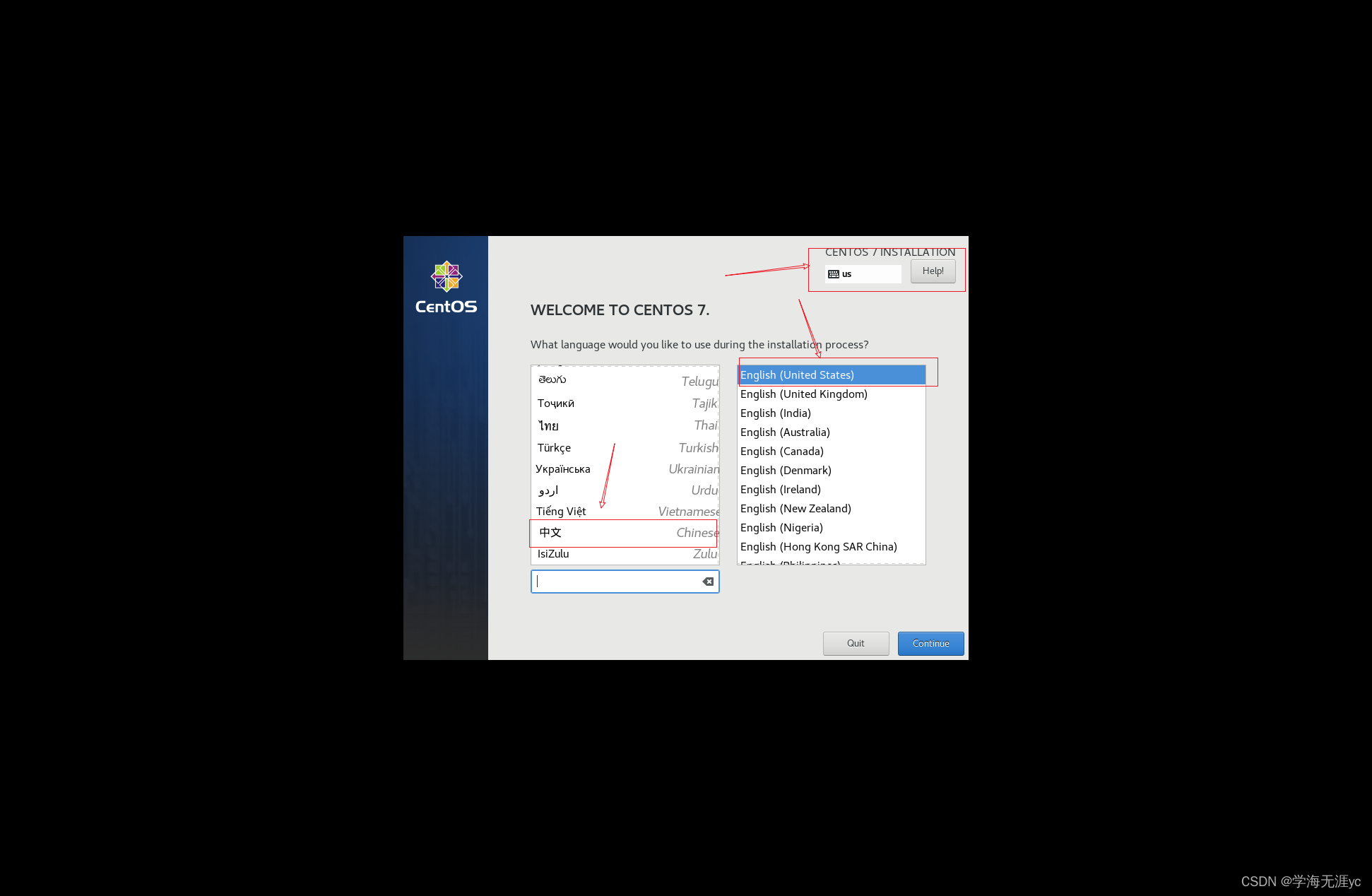
13.设置时间,地区选择亚洲,上海,在把时间也设置成当前时间即可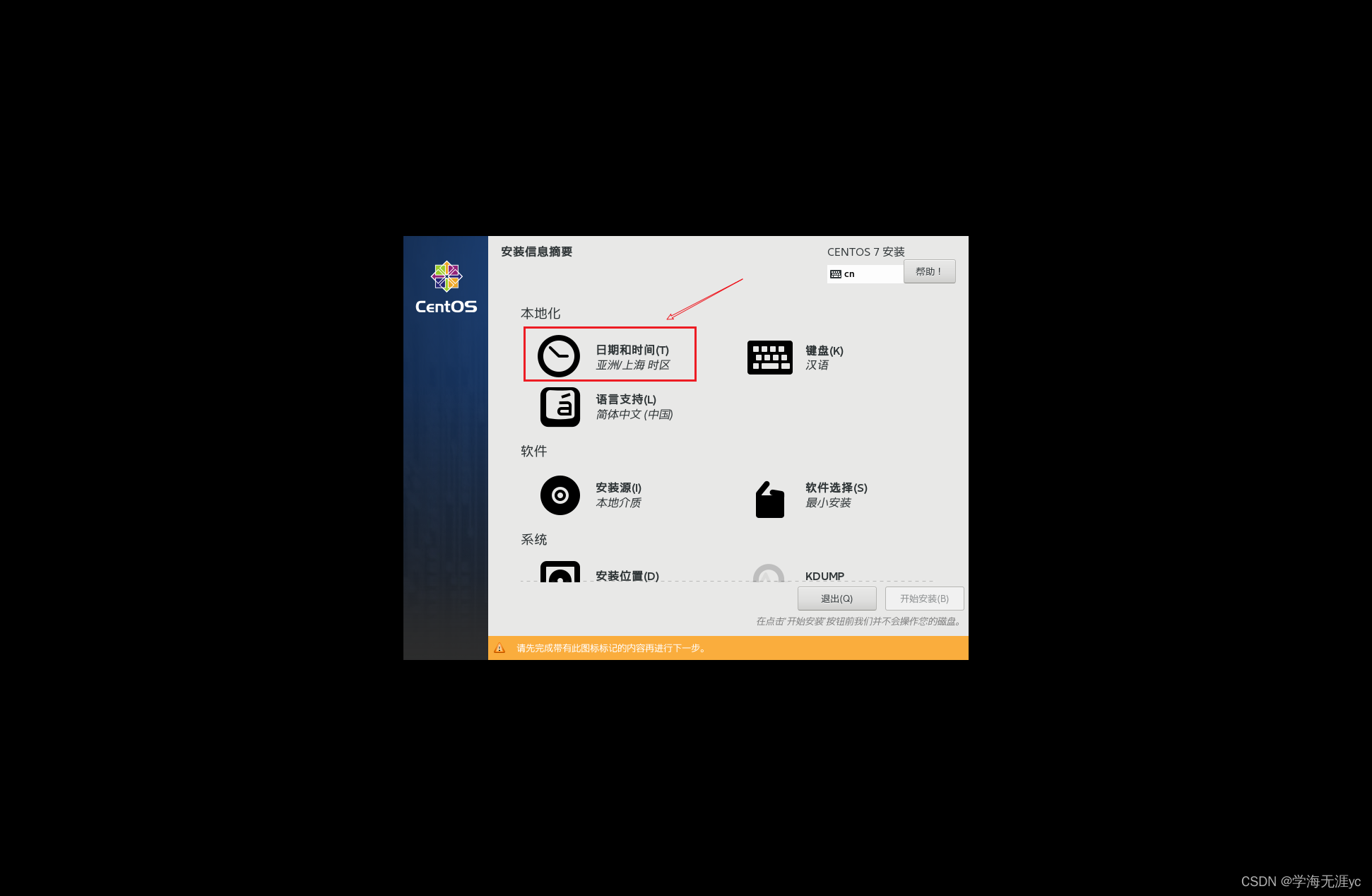
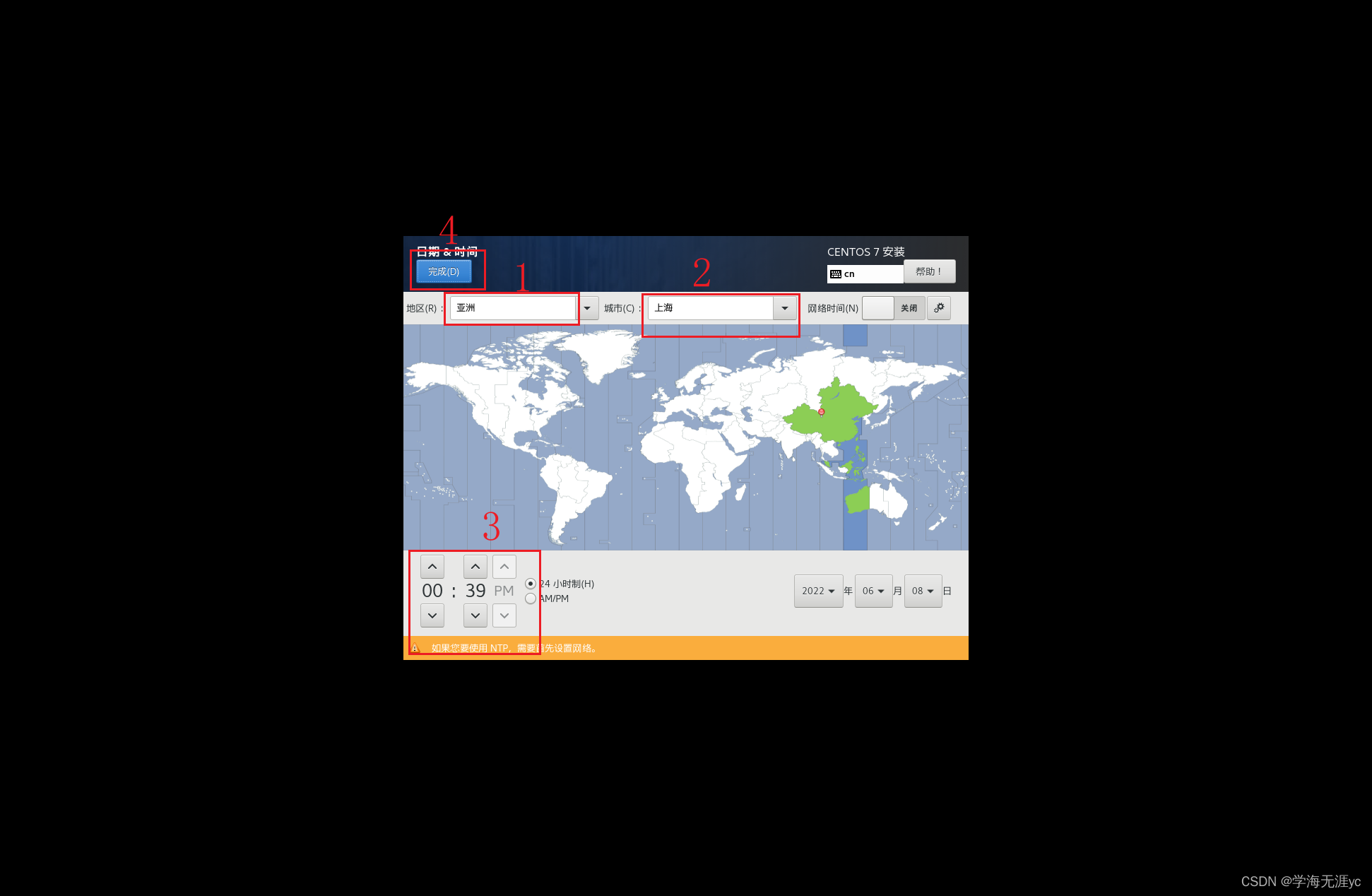
14.接着选择软件安装,这个根据需求来,这边我选择的是GNOME桌面,右边的附加选项同理,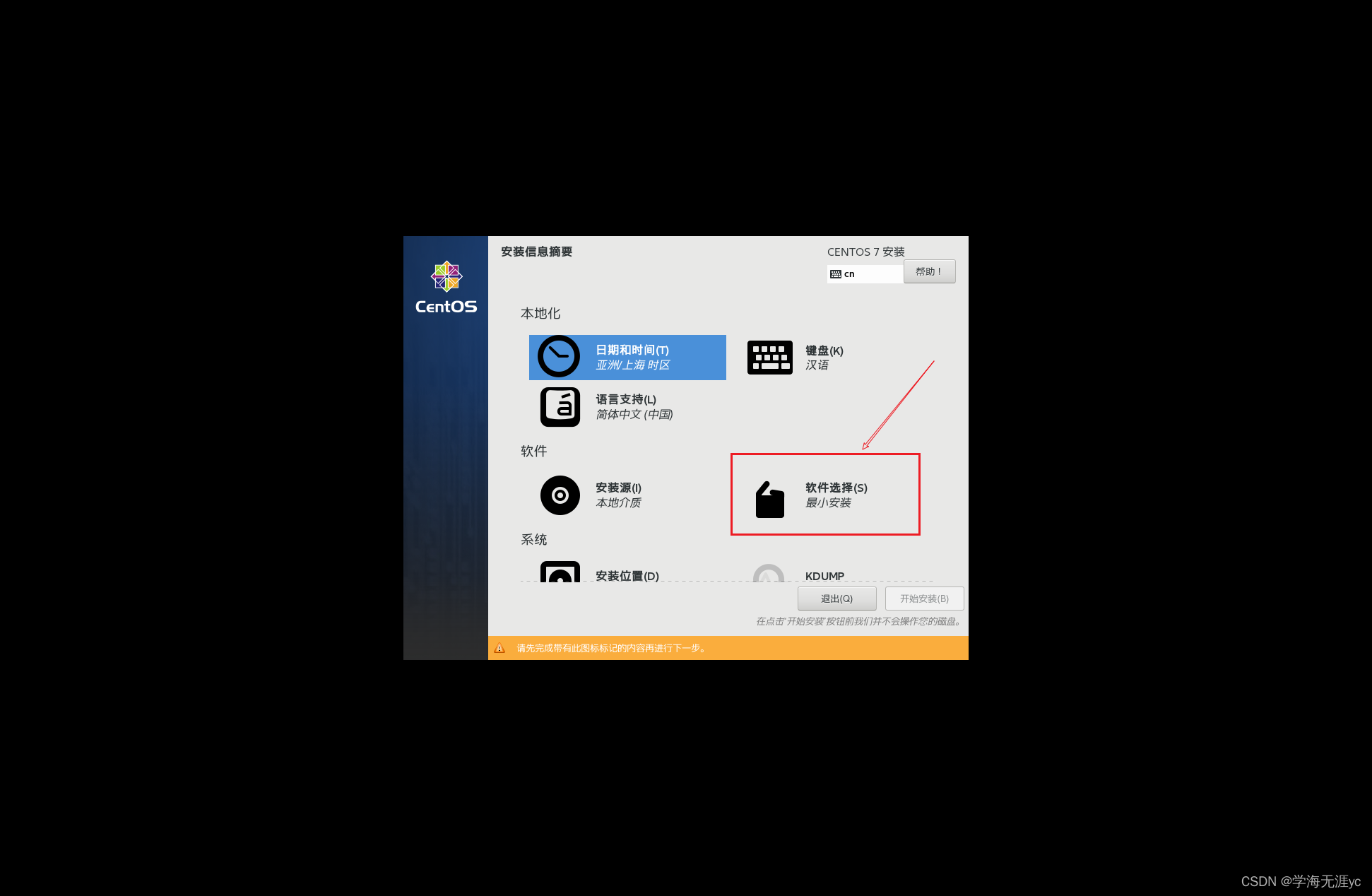
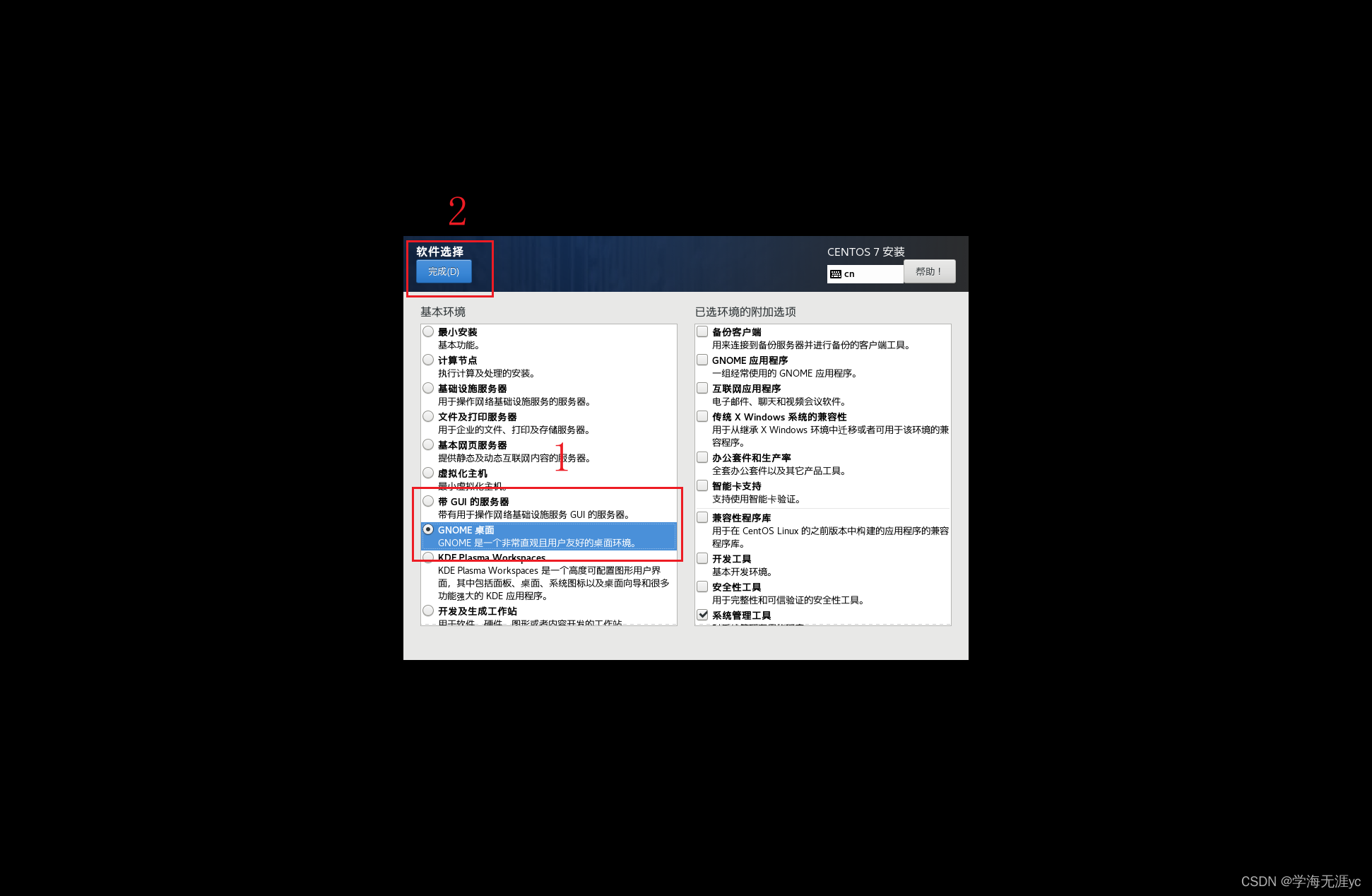
15.设置安装位置,进行磁盘的分区(不会的话也可以选择自动),这边我的分区情况如下图所示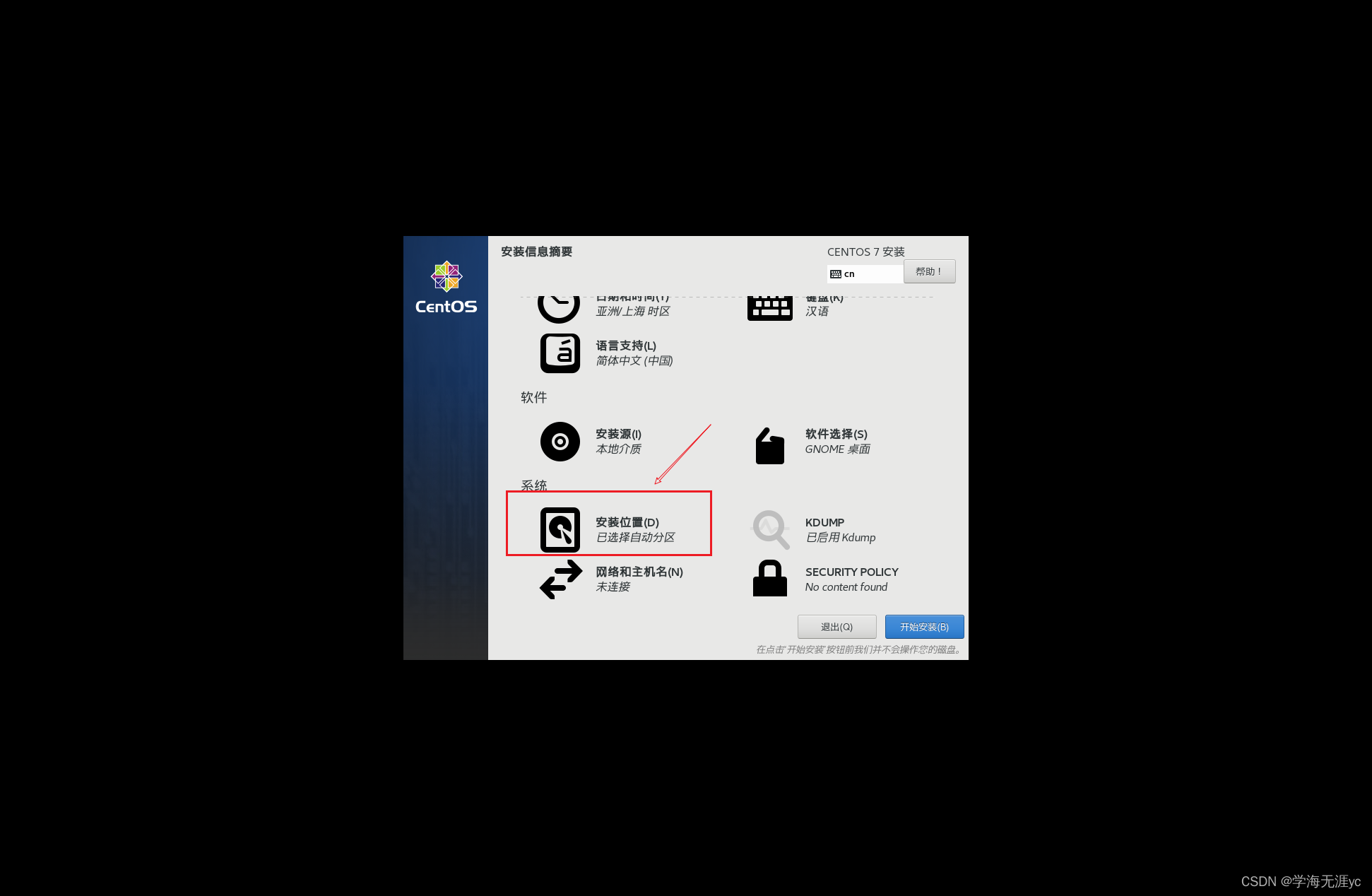
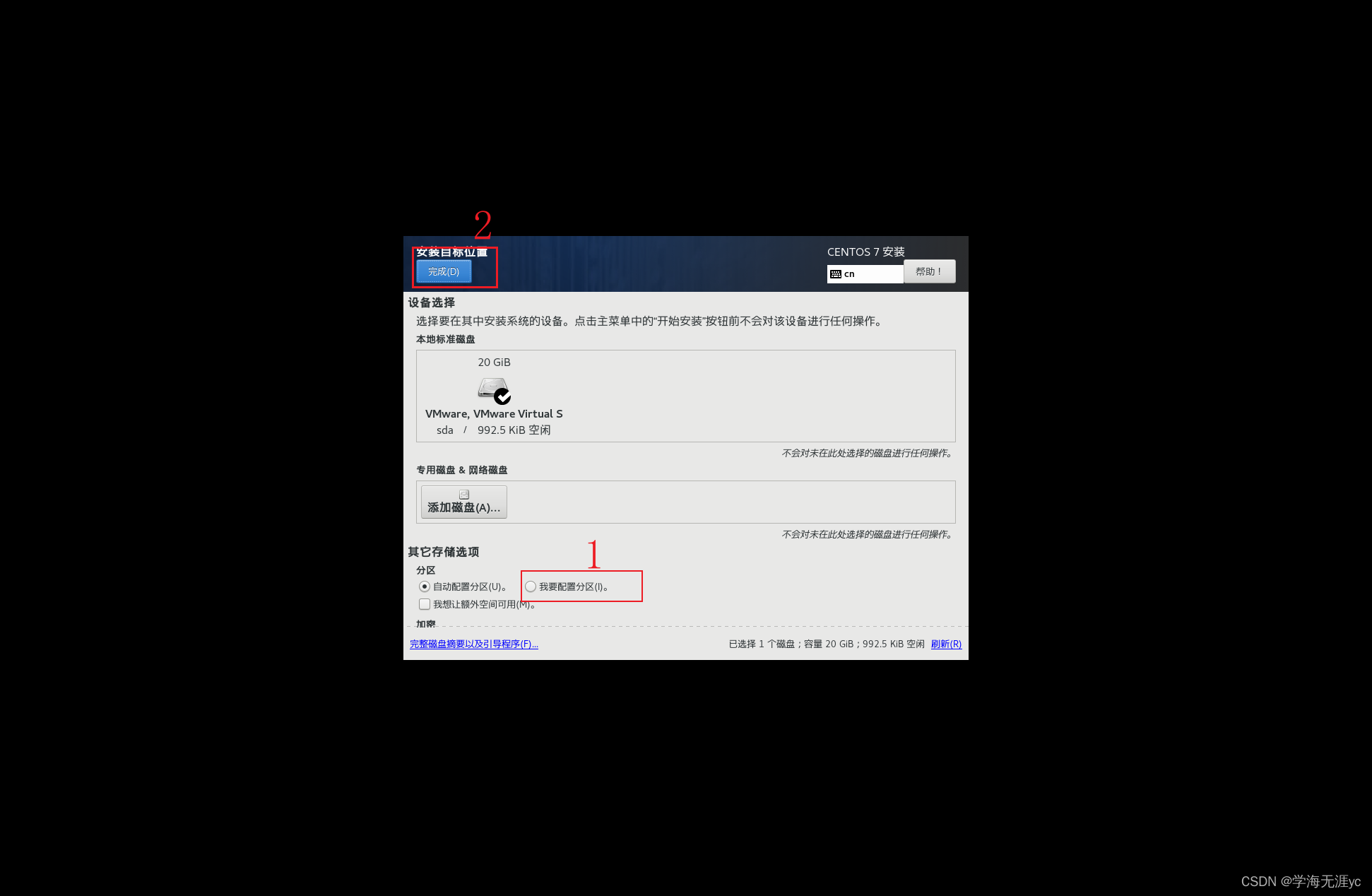
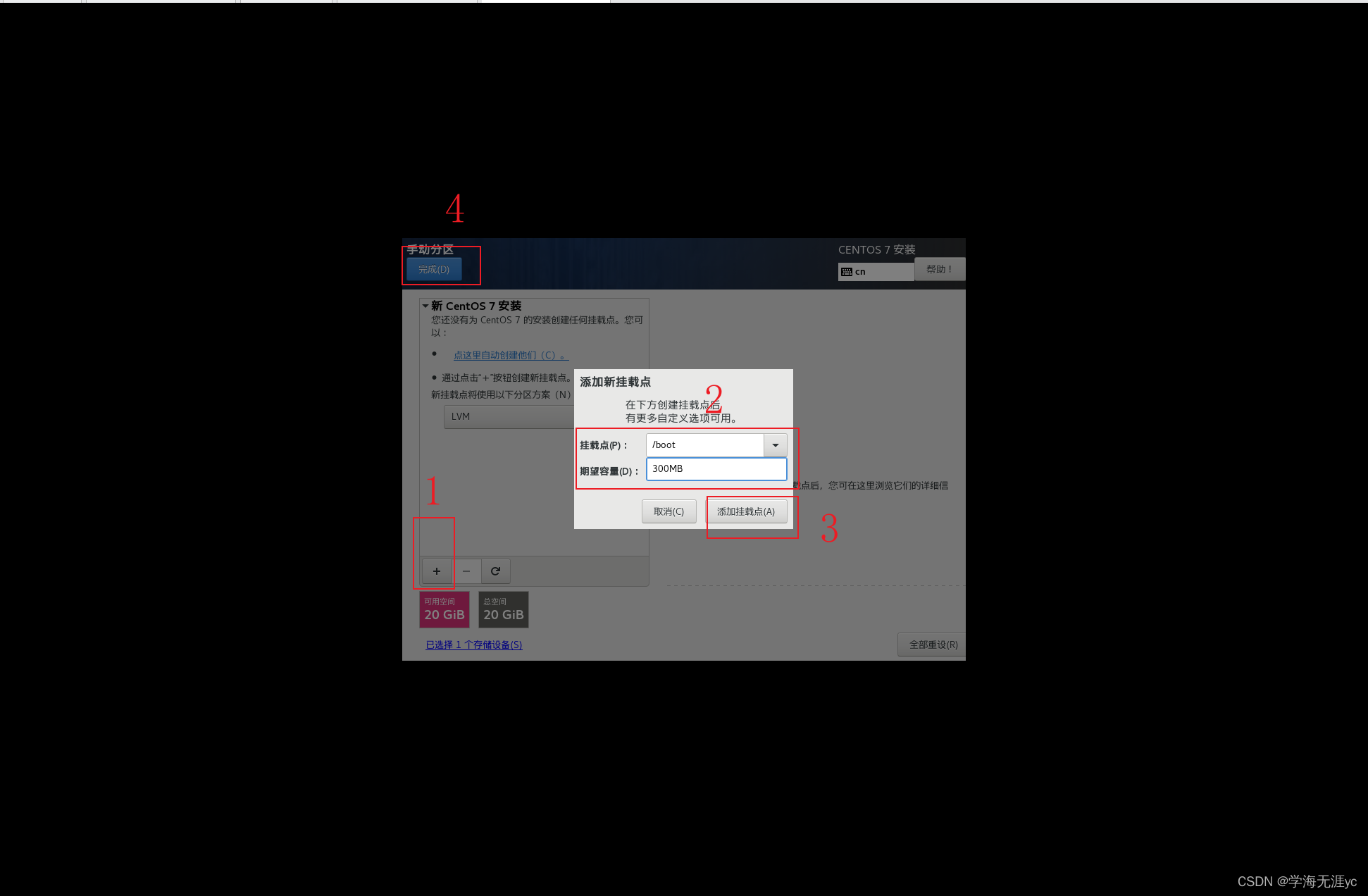
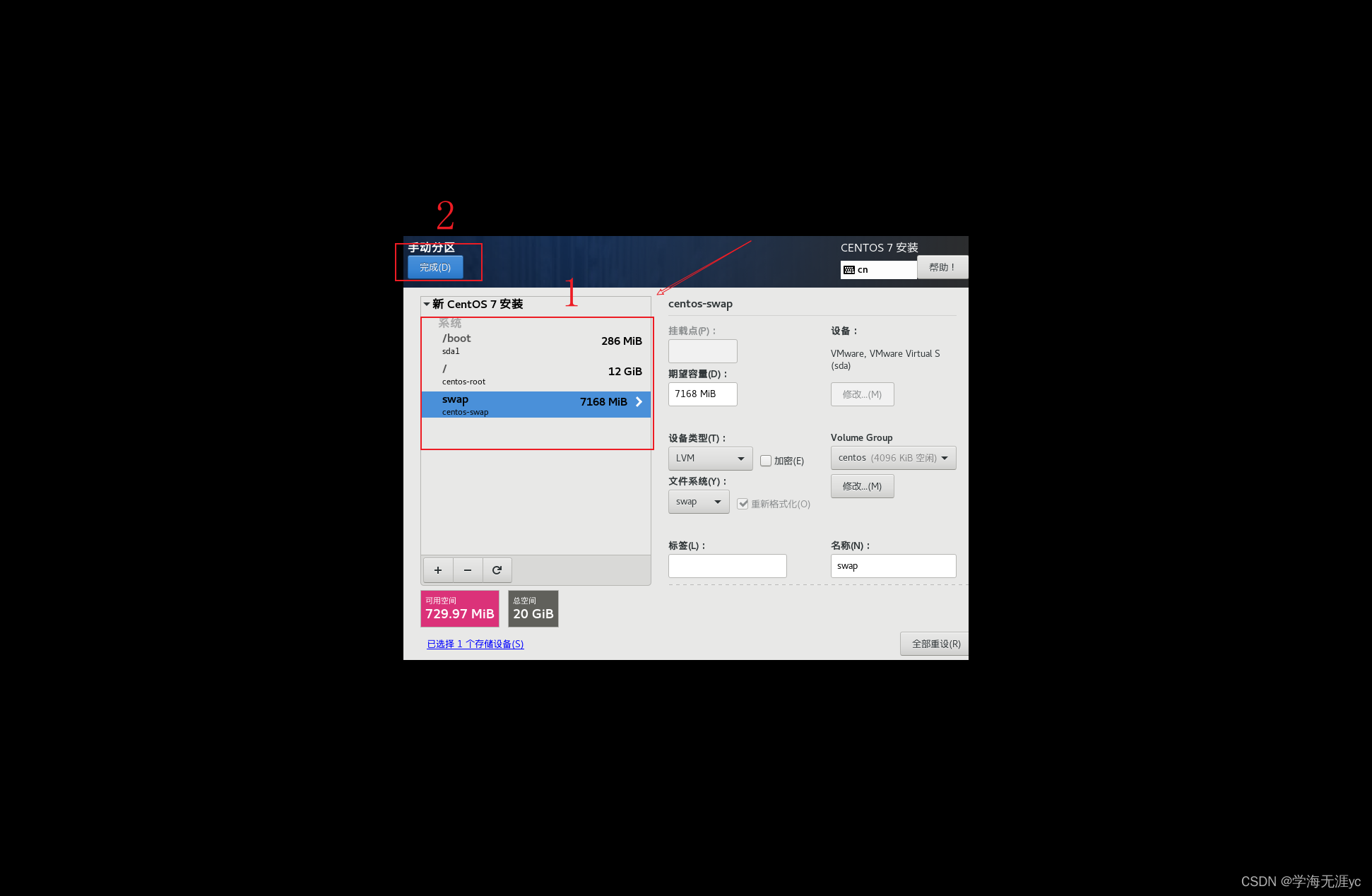
设置完后点击我接受更改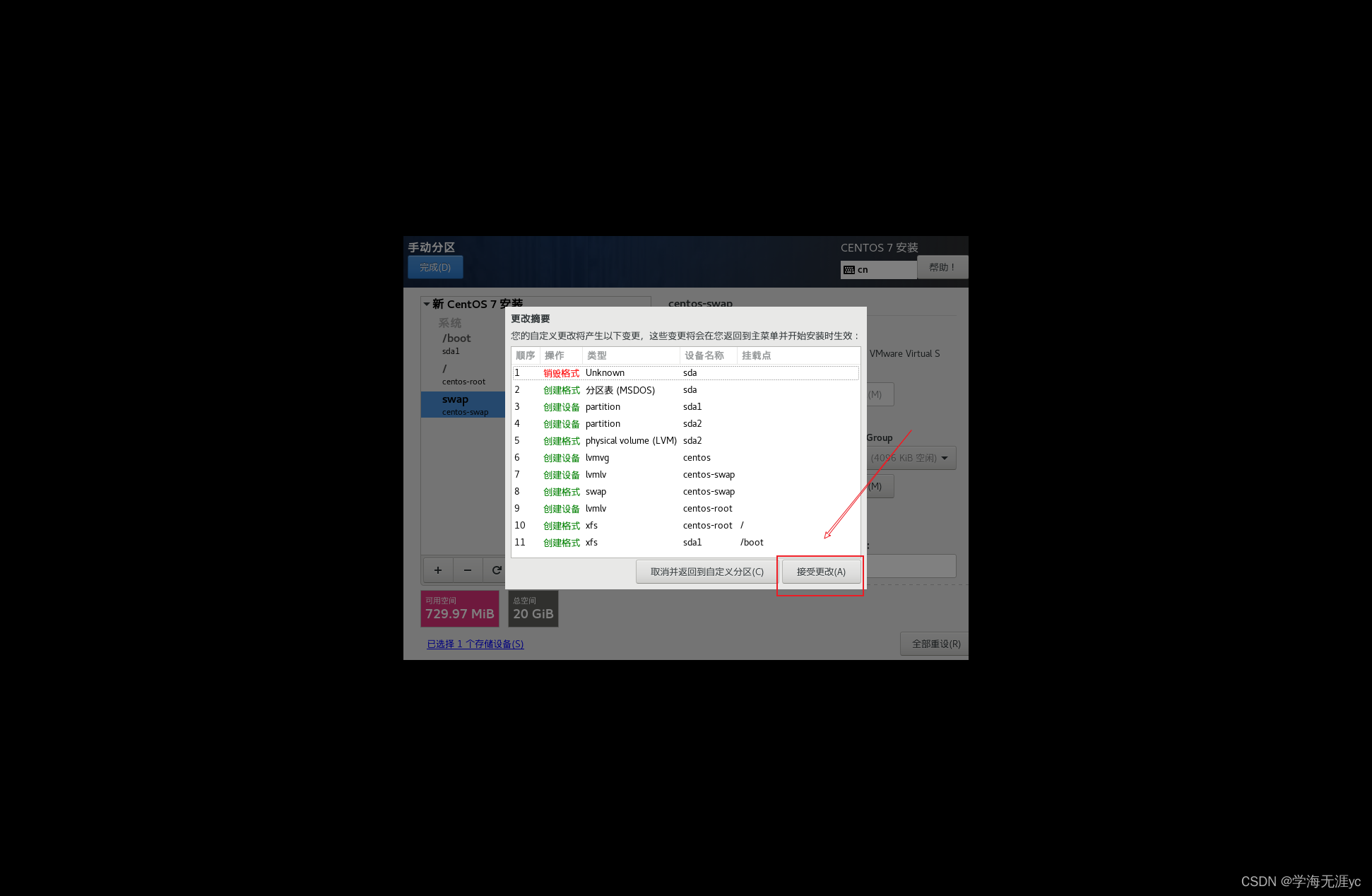
16.设置主机名以及网络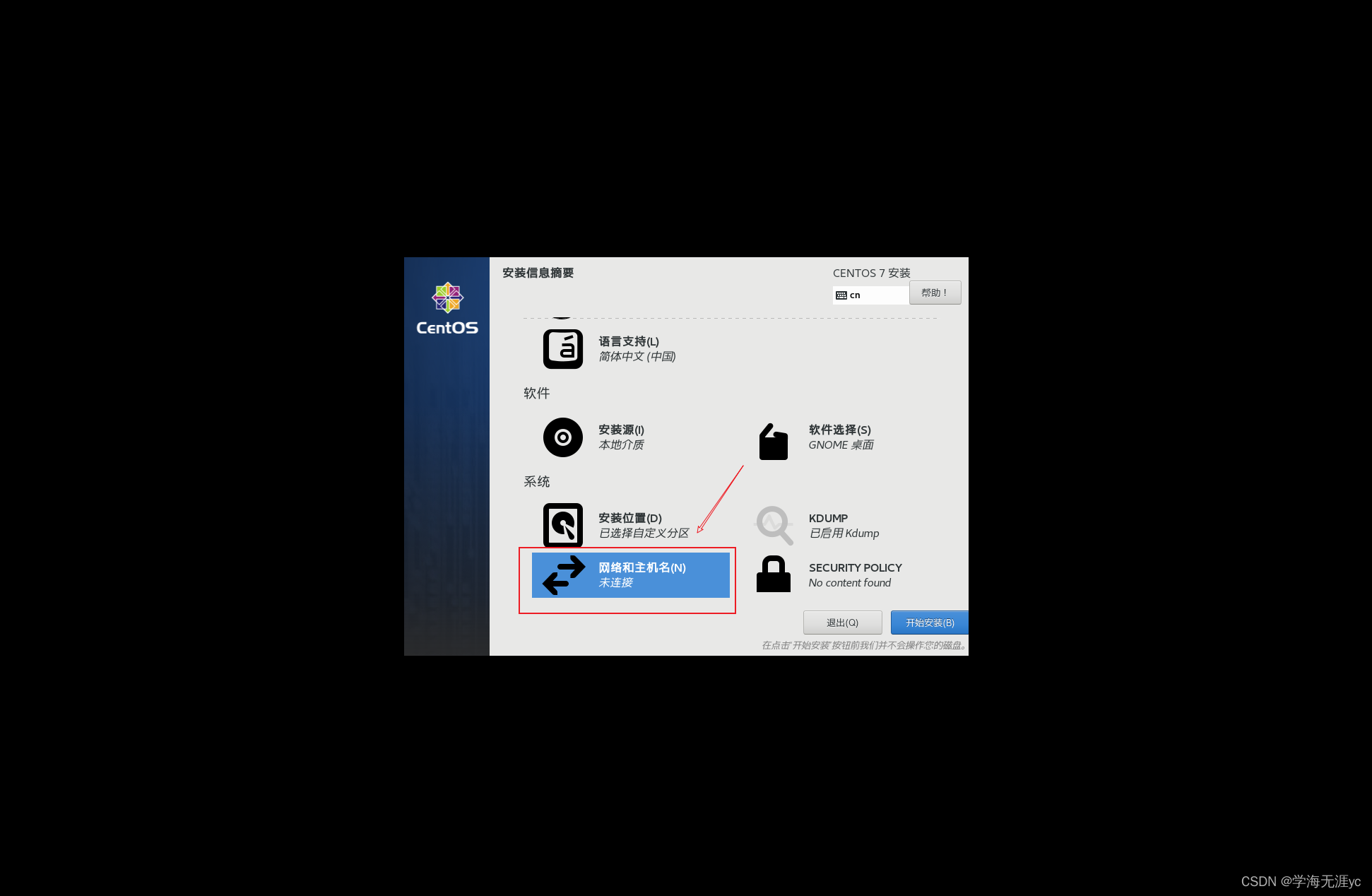
名字的话你随意就好,吧开关打开看看有没有网络信息显示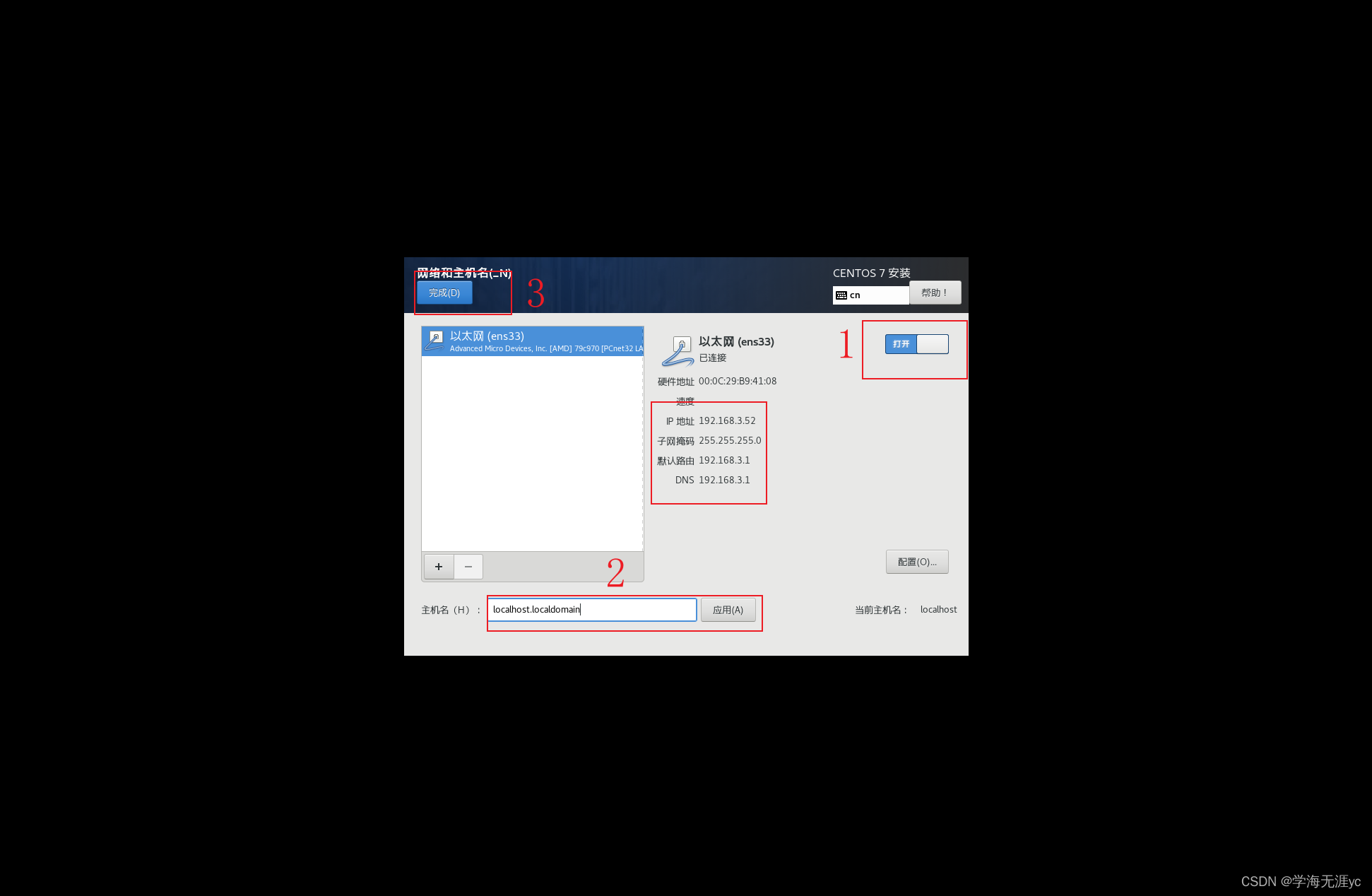
17.接着右下角选择开始安装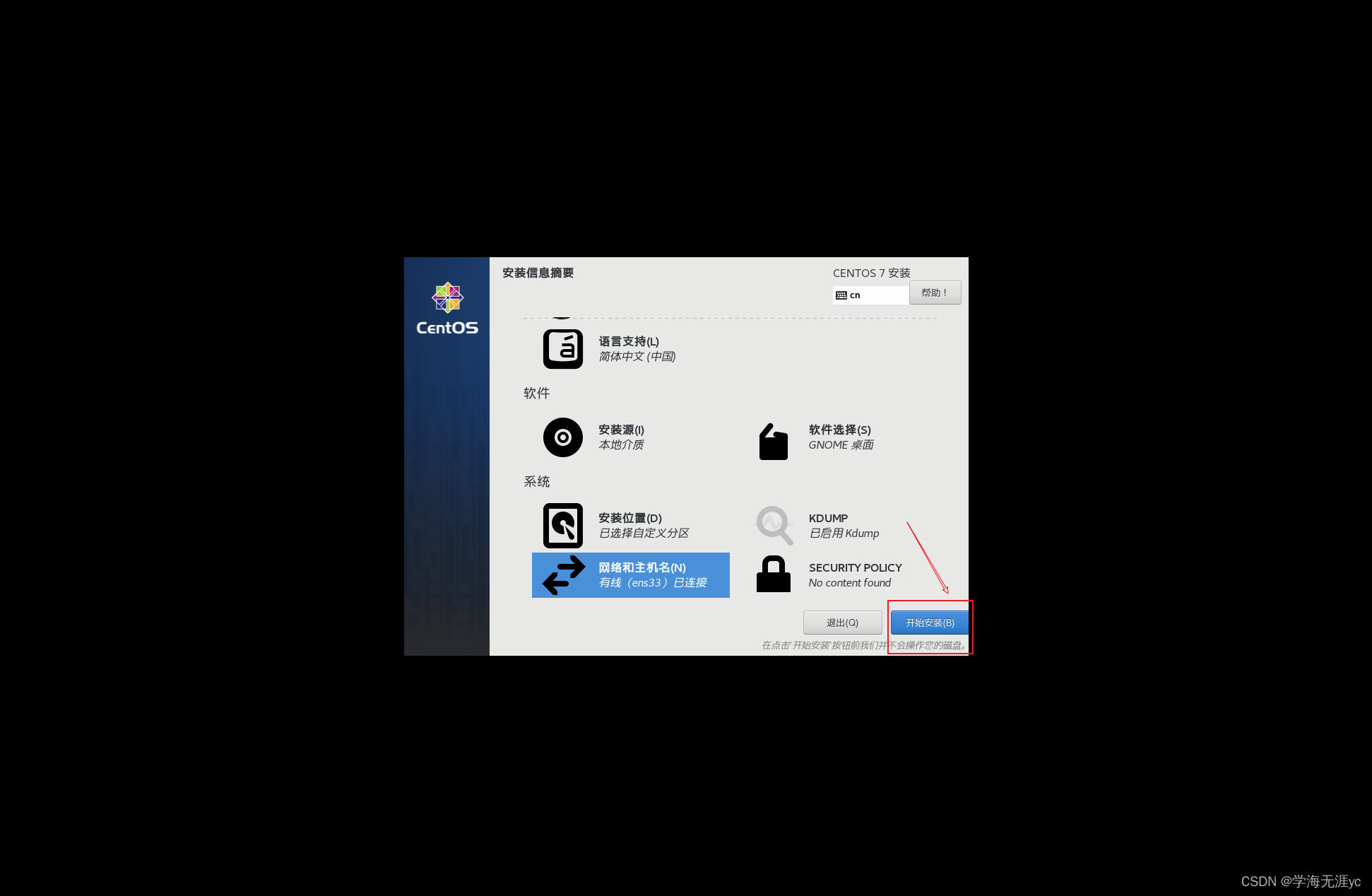
18.设置root密码以及管理员用户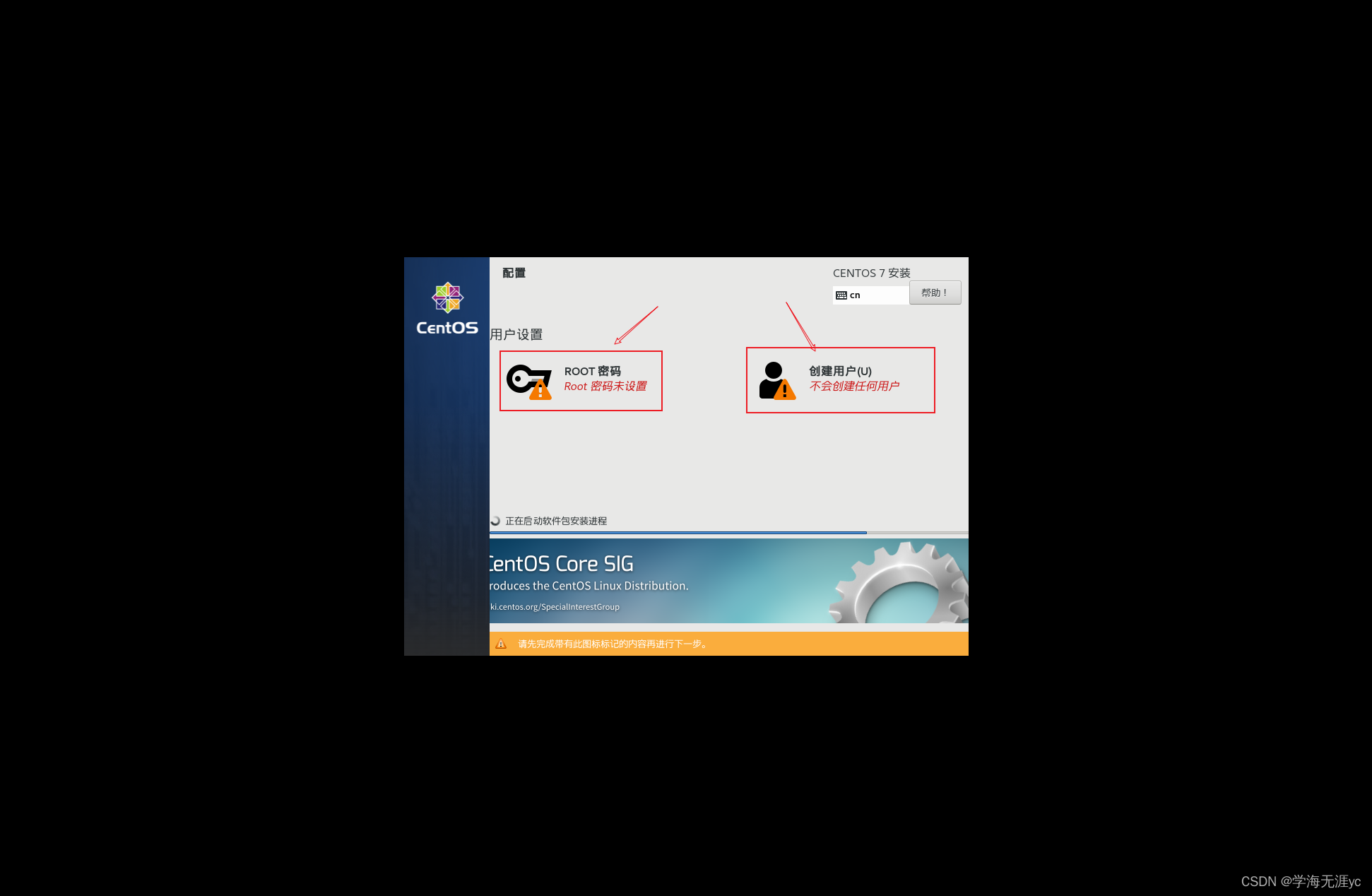
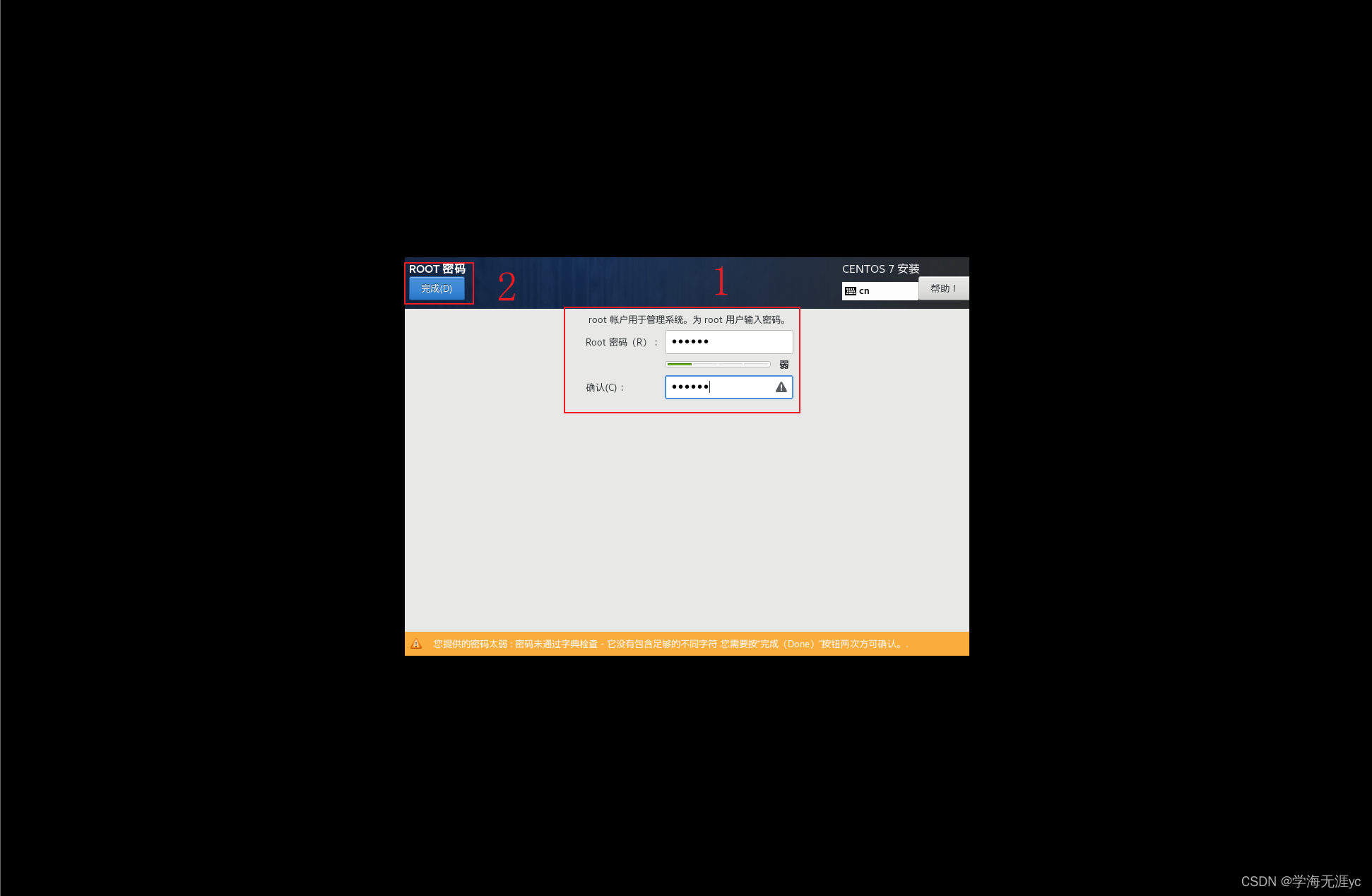
这个第二步的话看你需求更改就行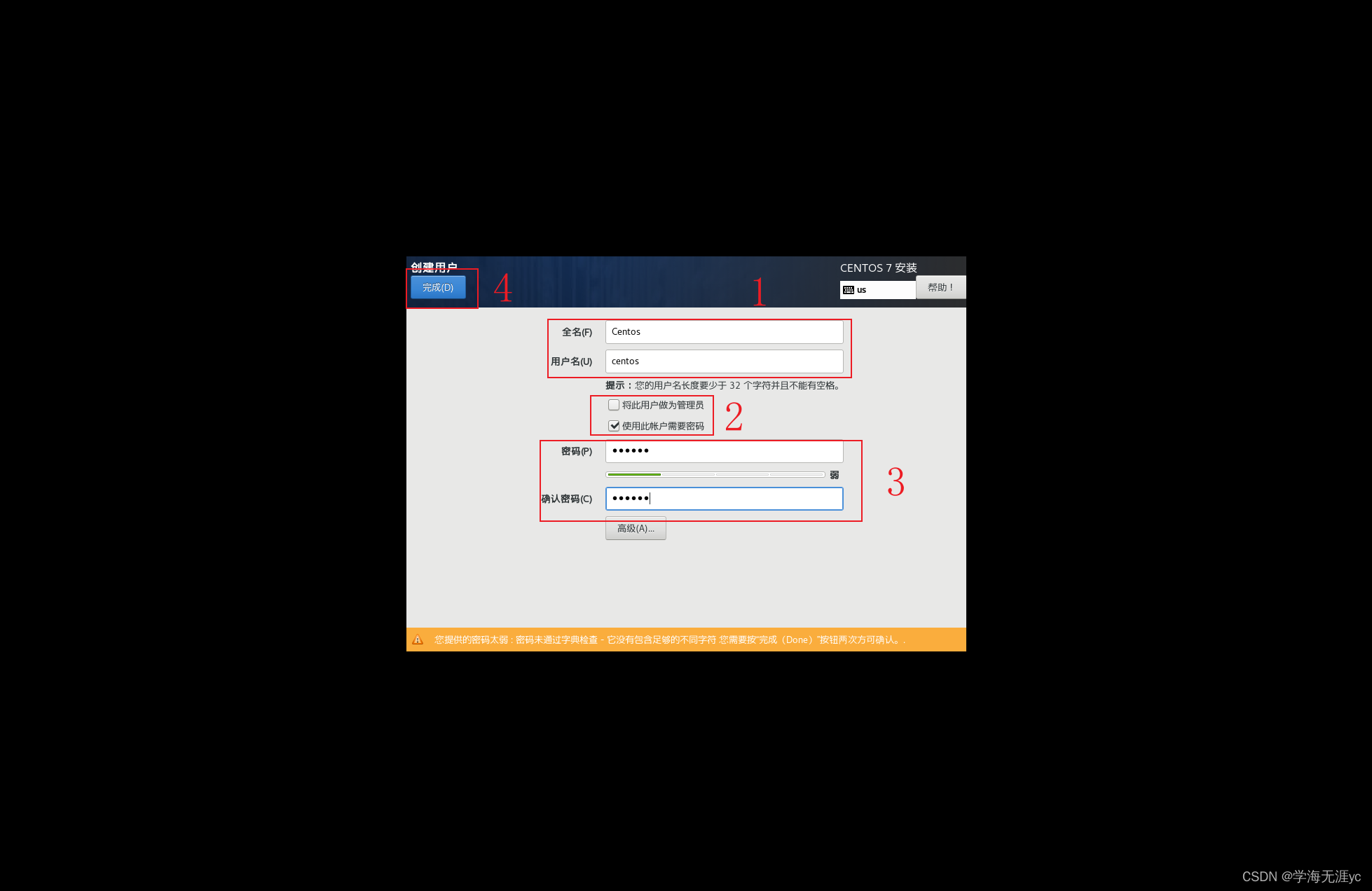
18.完成之后等他安装完后再点击右下角的重启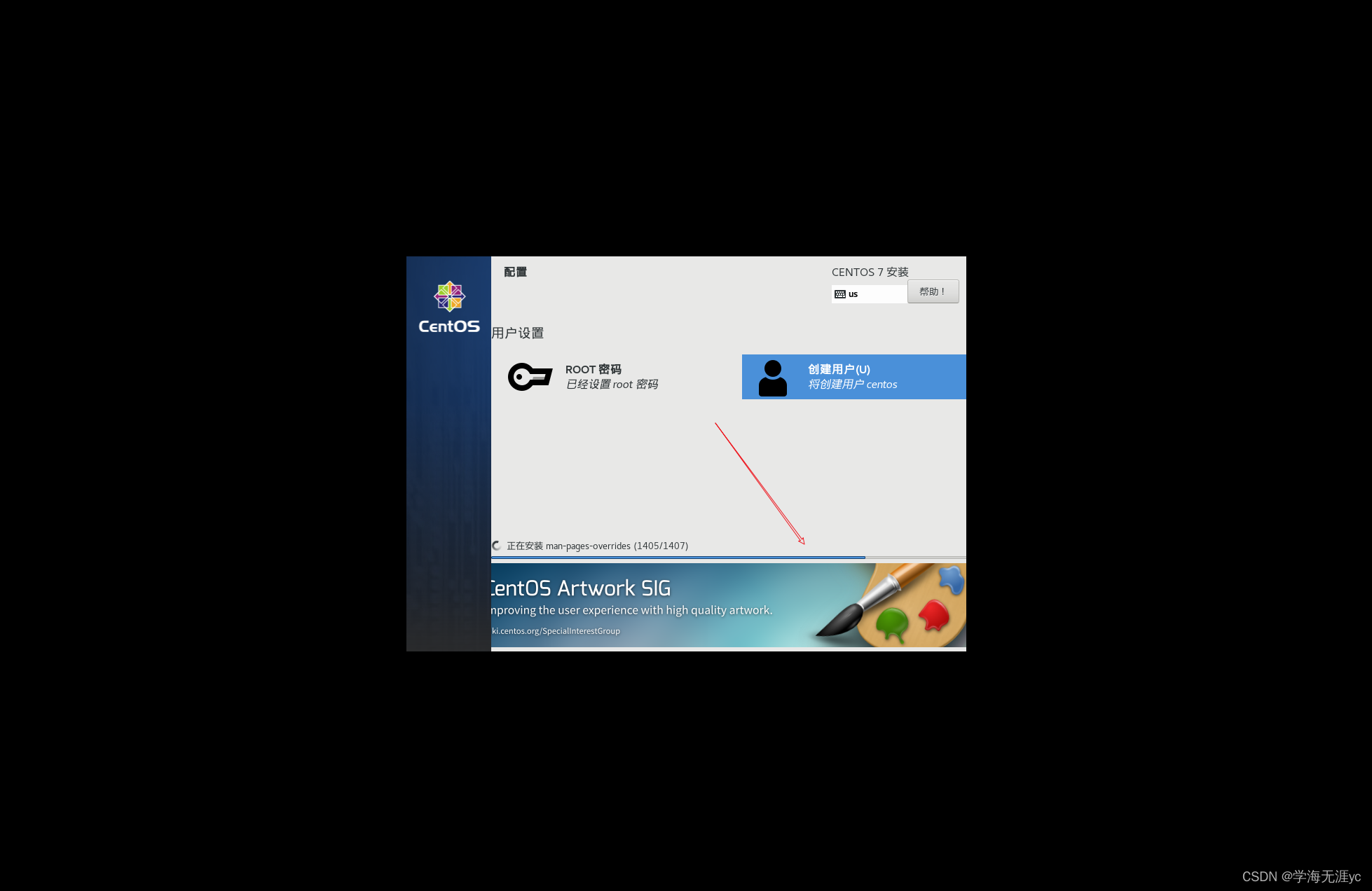
19.重启进入后接收一下许可证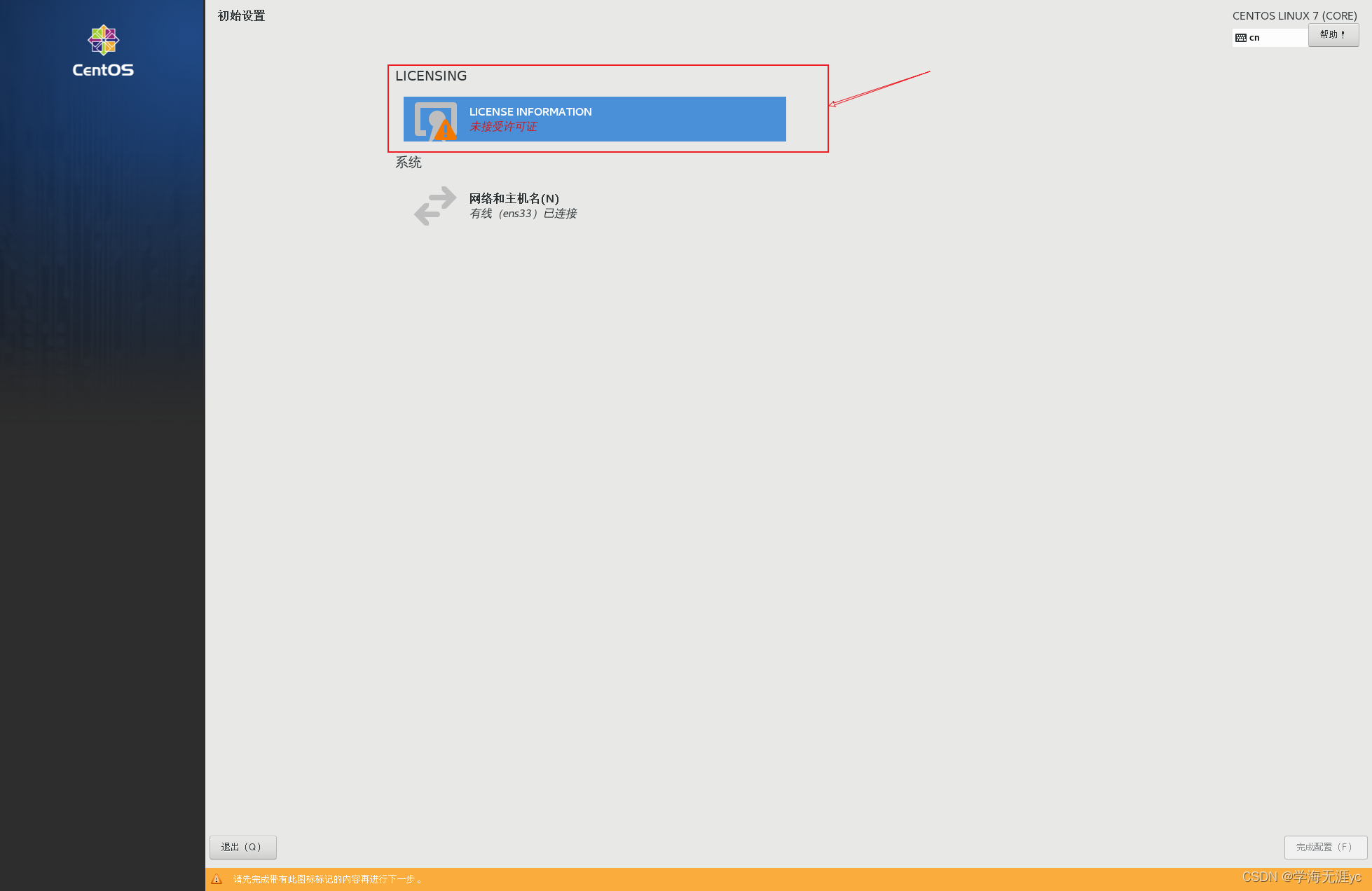
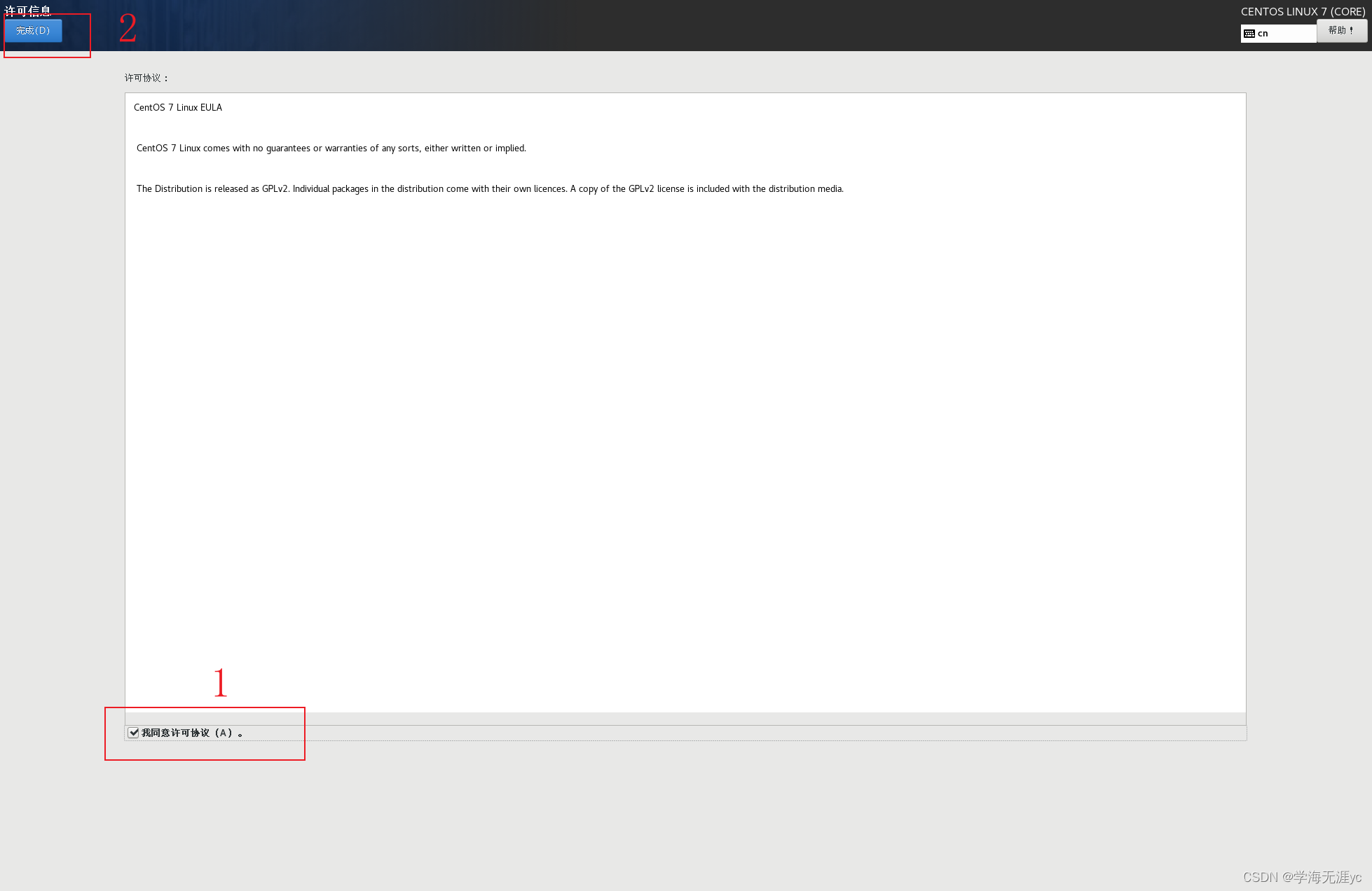
点击完成配置即可
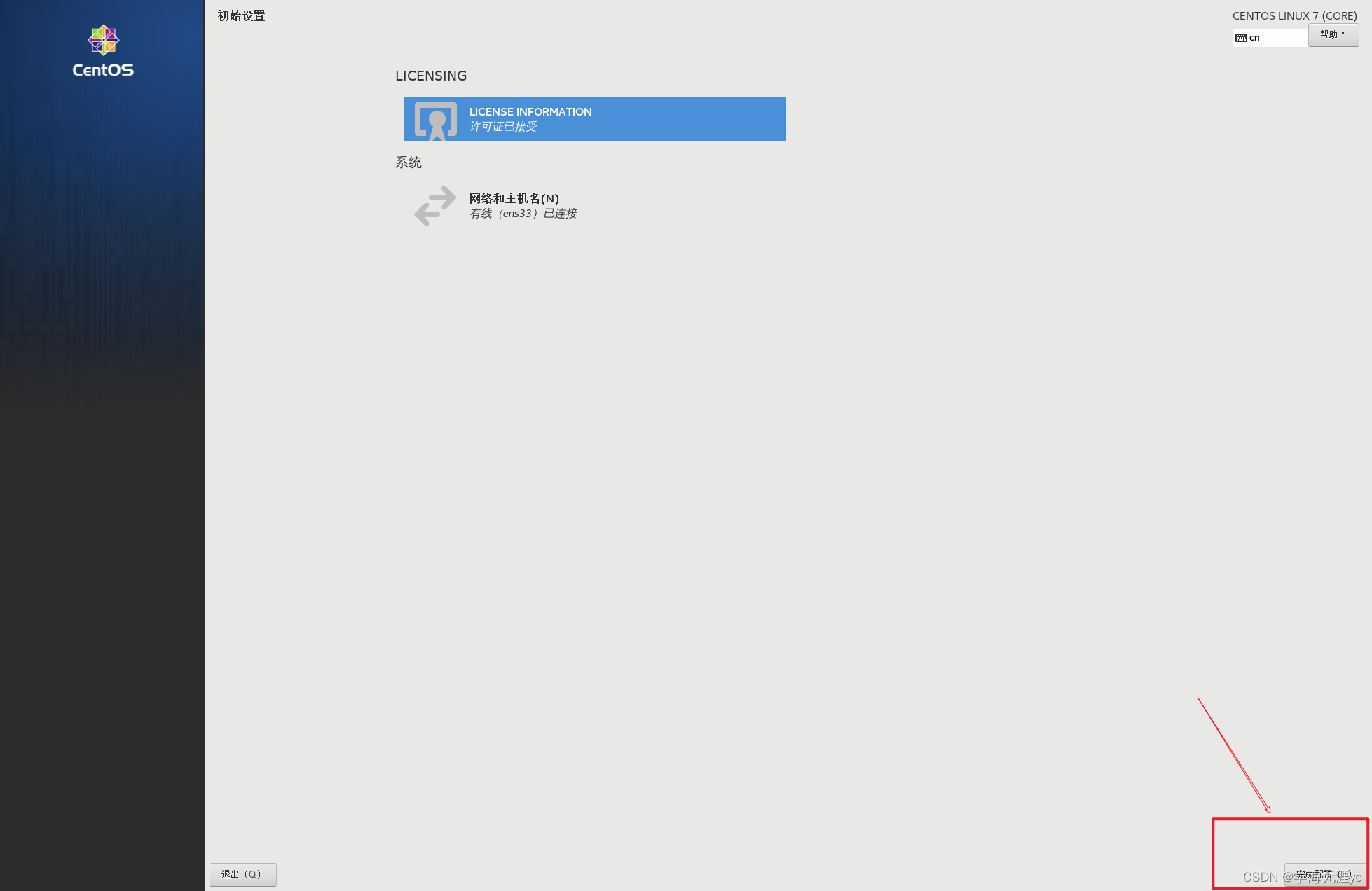
进入界面如下,输入你之前的用户密码(注意不是root密码,当然如果设置成一样的话当我没说???)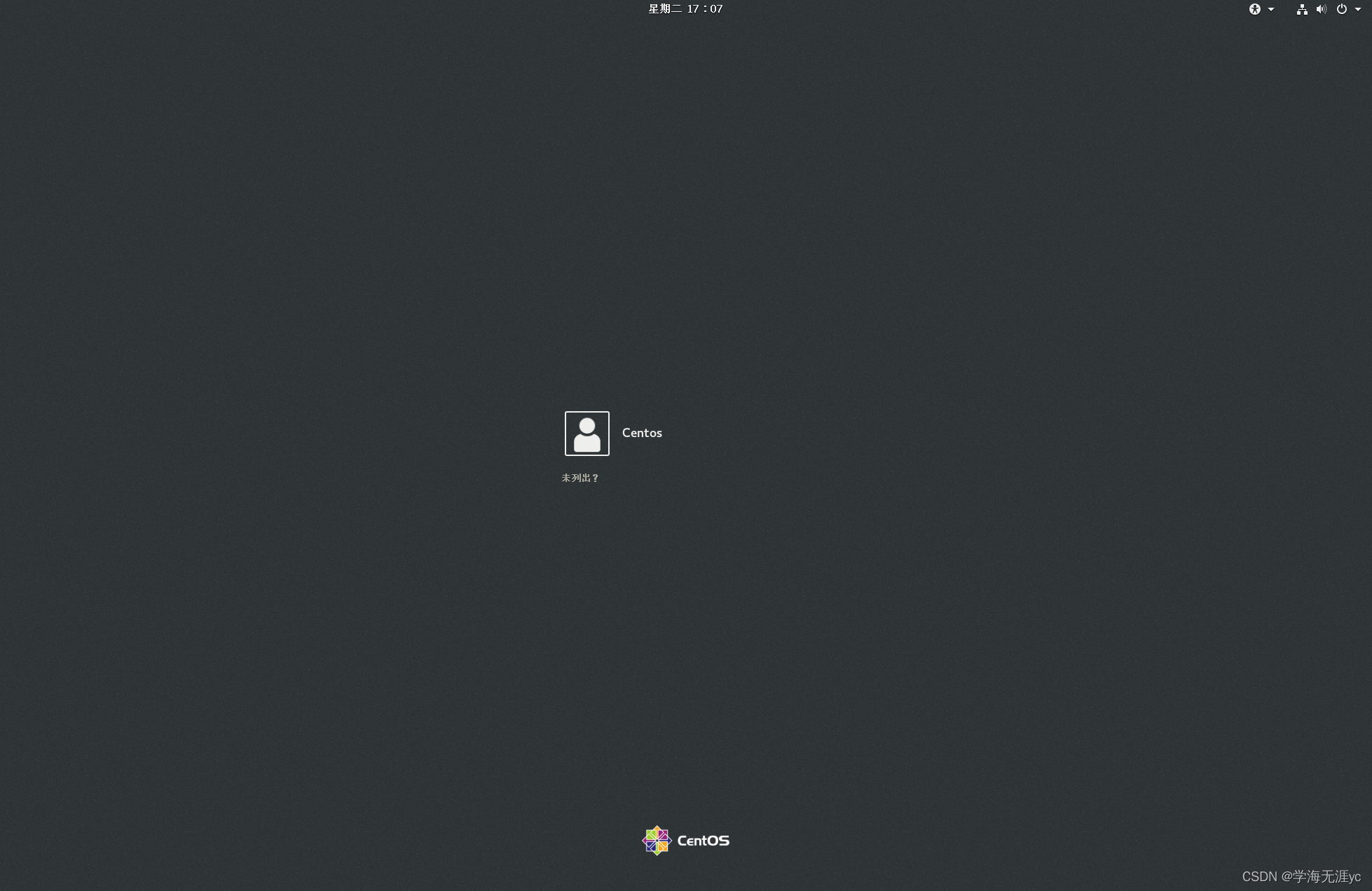
20.进入选择中文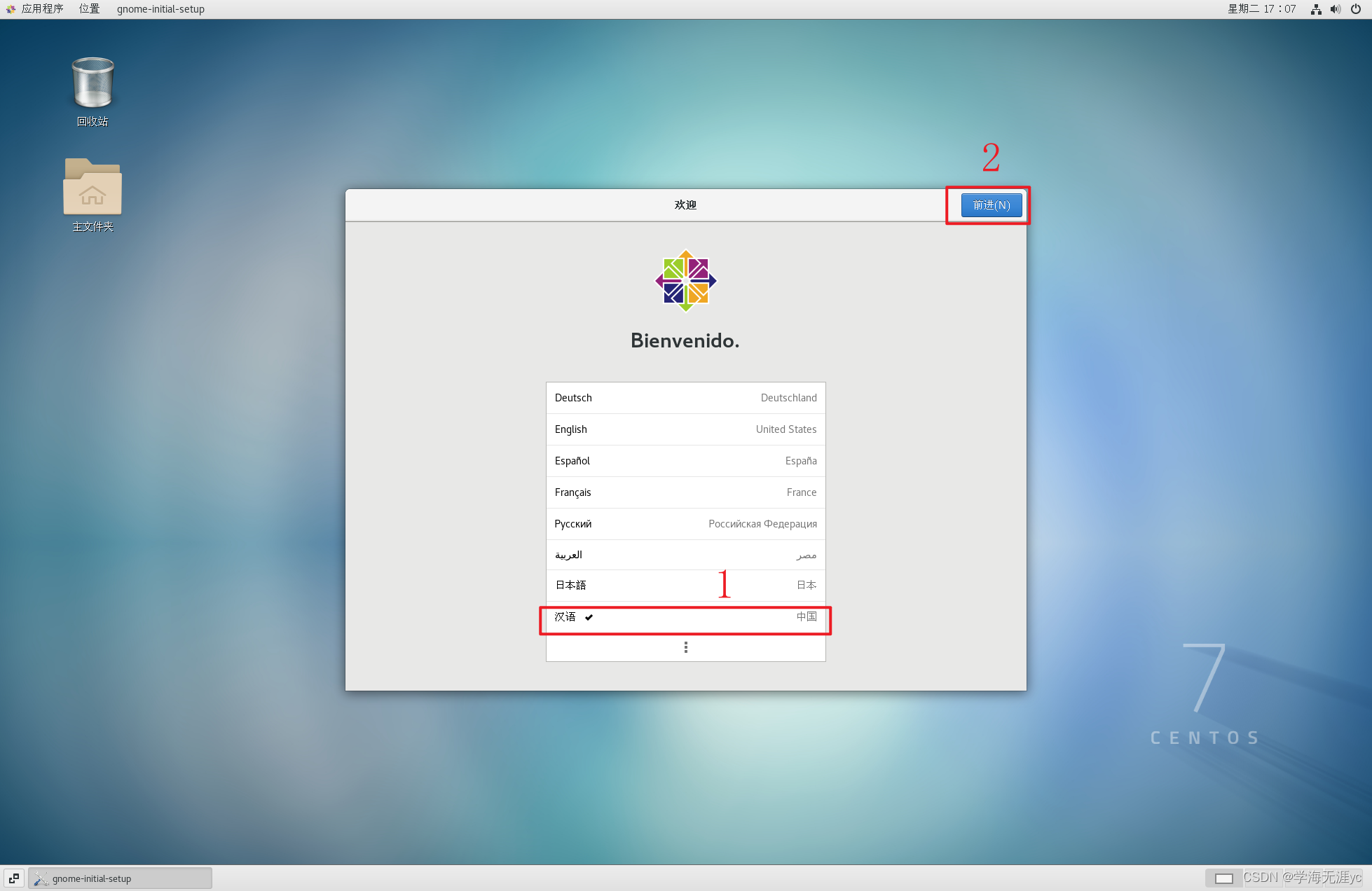
键盘选择pinyin的那个,这样才能打出中文出来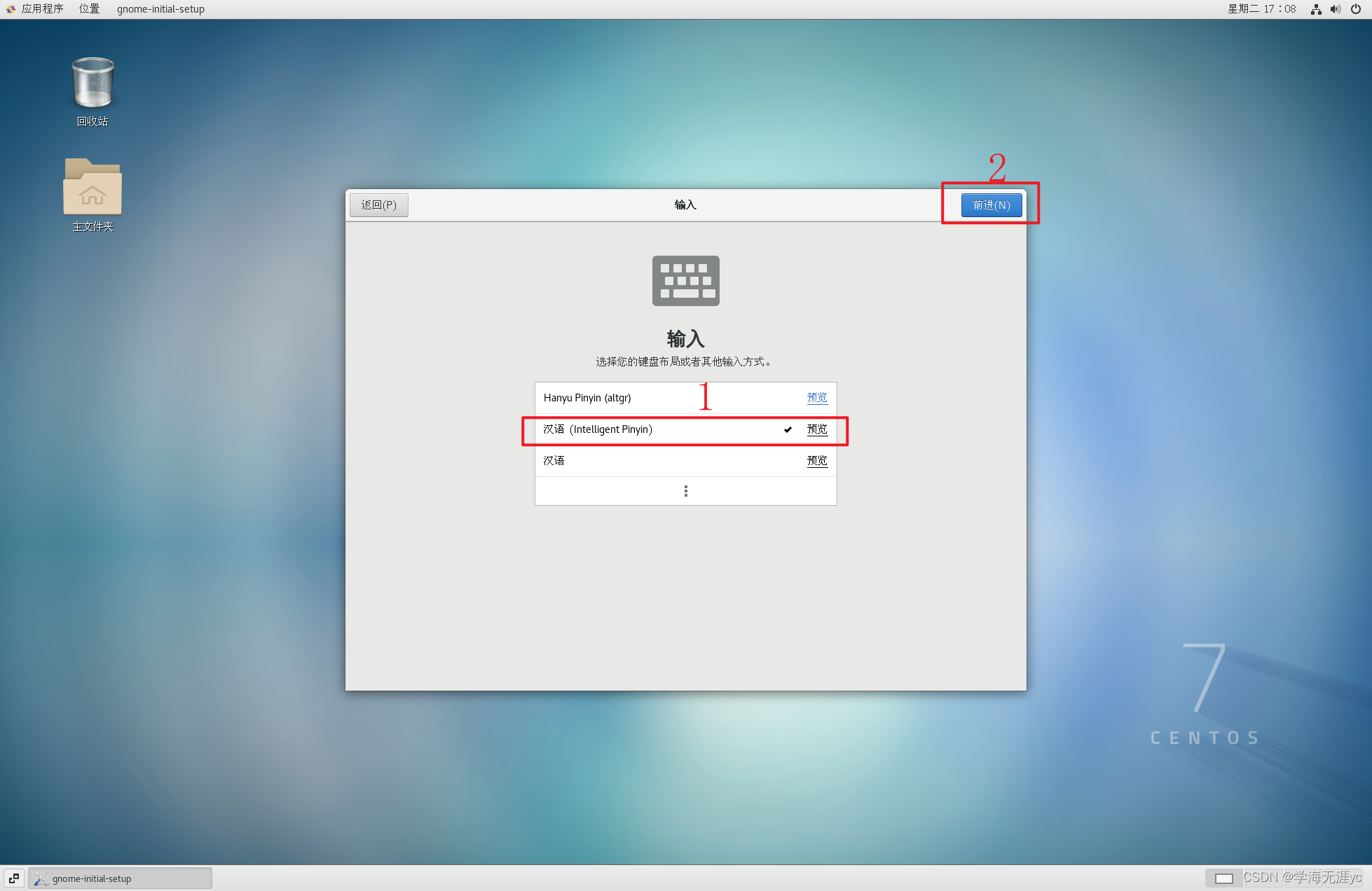
后面的都是一导语跳过忽略就行了哈
进入之后界面如下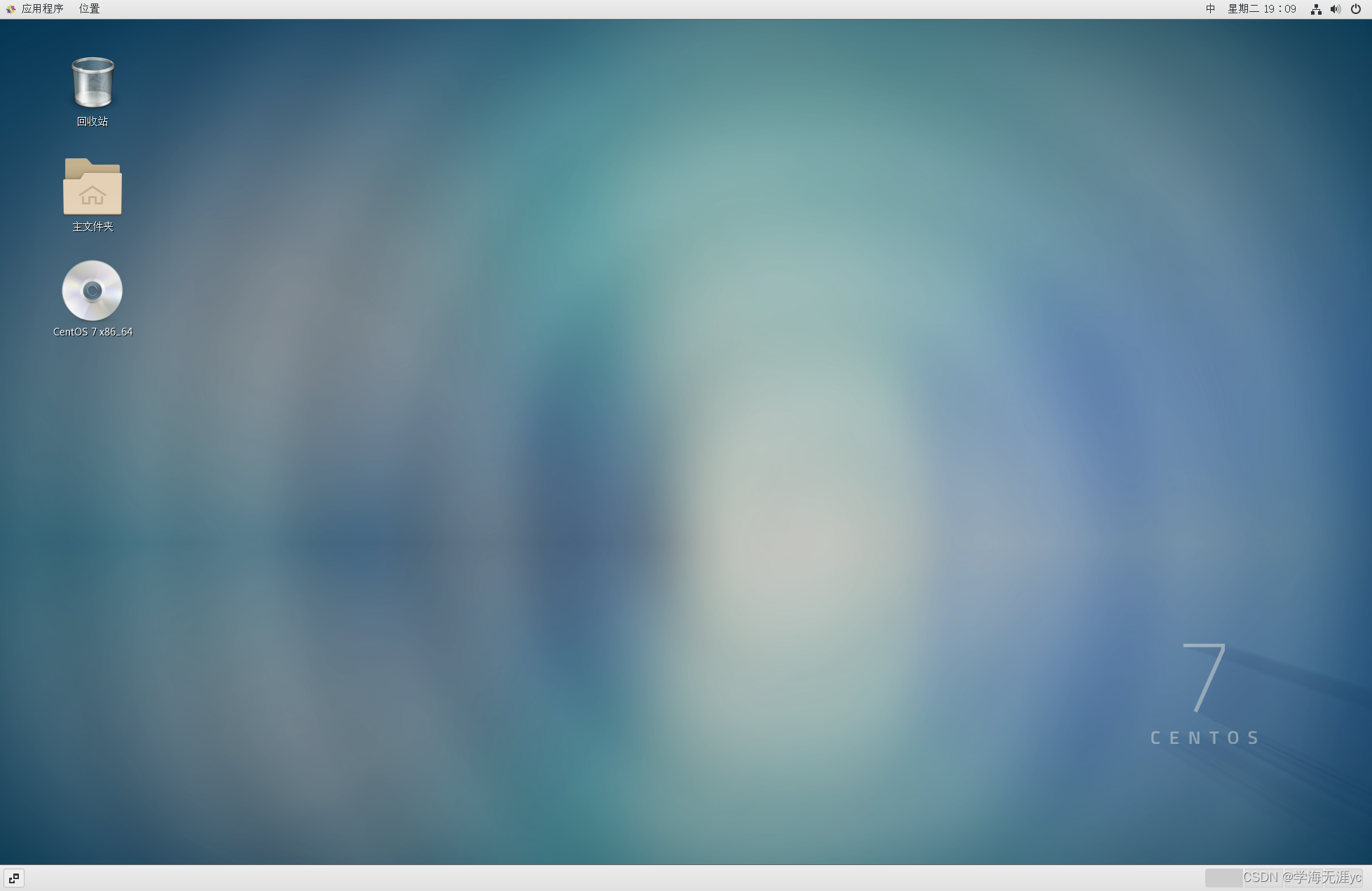
以上就是关于如何在虚拟机上安装CentOS7的全部过程
? 总结
安装这个镜像的话基本上大同小异,其实网上也有很多的版本来交我们怎么样来安装,其实也没什么难得,大家看不懂的时候把那个安装的时候的语言设置成中文就好理解了,这样你就知道自己该怎么去设置和配置了,如果大家在安装过程中还有什么疑问的话可以问我也可以去百度解决,咱们互相学习,共同进步,最后大家如果觉得写得好的话麻烦点点赞收藏收藏,在这谢谢大家的支持了!