文章目录
一、下载与安装vscode==下载====安装== 二、配置编译器MinGW1.下载2.解压3.添加环境变量 三、安装vscode插件1.安装Chinese2.安装c/c++ 四、运行c++程序
一、下载与安装vscode
下载
首先我们需要下载一个vscode
1.我们可以在官网下载 VsCode
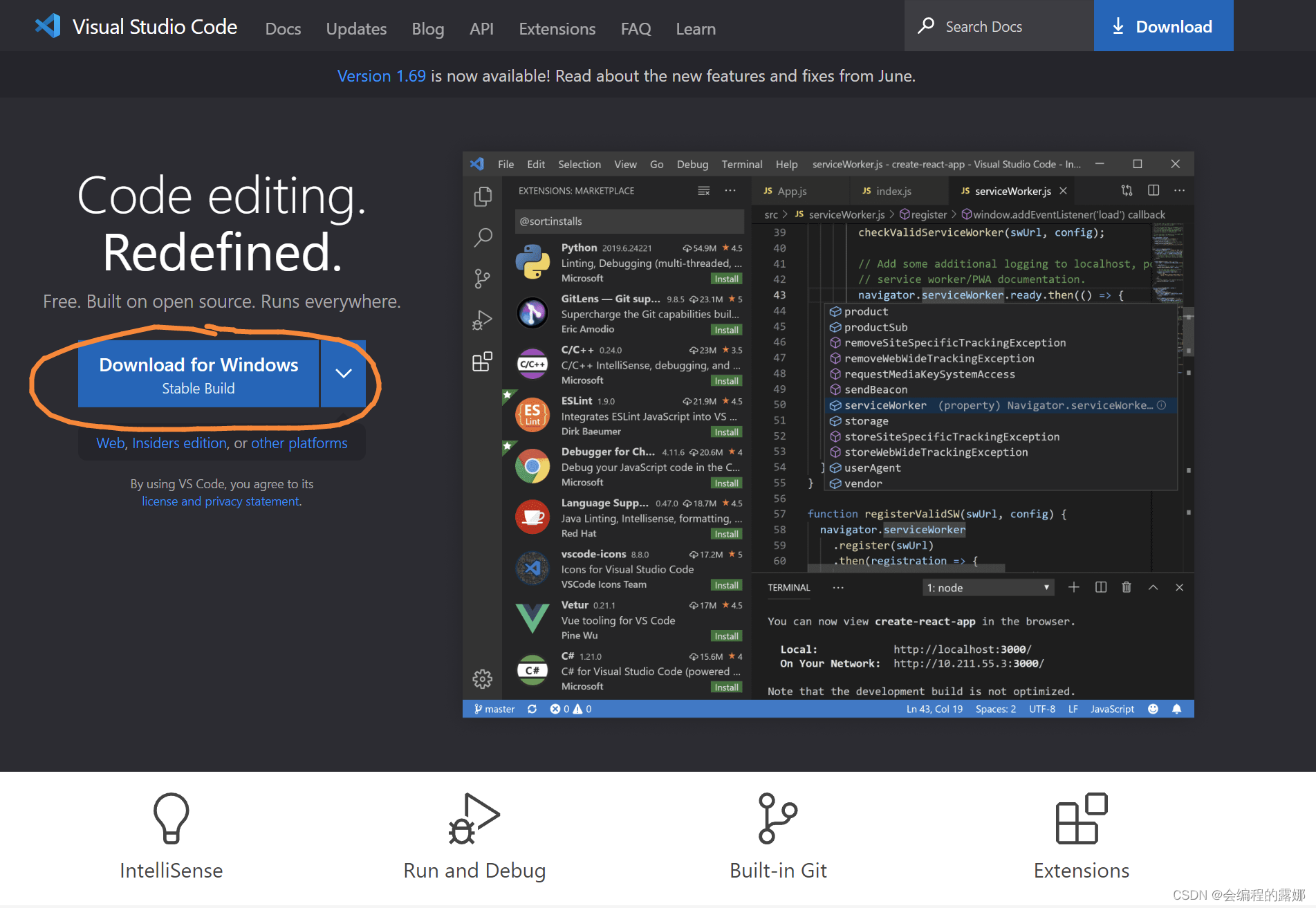
点击橙色区域等待下载完成
2.如果觉得麻烦,可以直接点击这里就直接在你的浏览器中下载了,我直接在里面放了下载链接,这个链接的版本是这个

当前这个也许是最新的,如果想下载最最最新的可以去官网里面搜寻一番,下载自己相中的。
安装
1.当下载结束后,就点击上面图片的打开文件,就会出现下面的页面
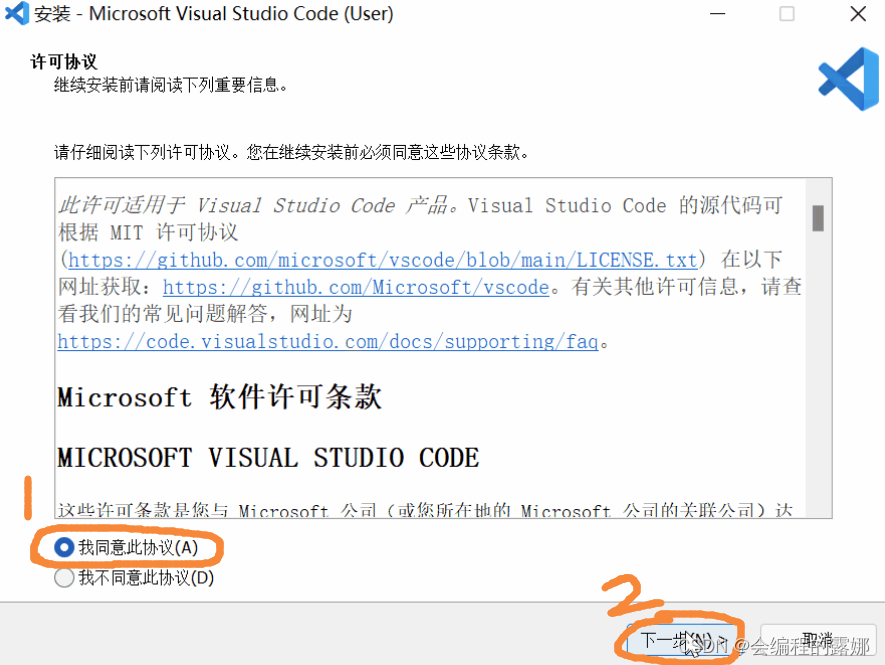
按照图片步骤,先点击同意协议,然后下一步。
2.下一步就是选择要安装这个软件的目标位置
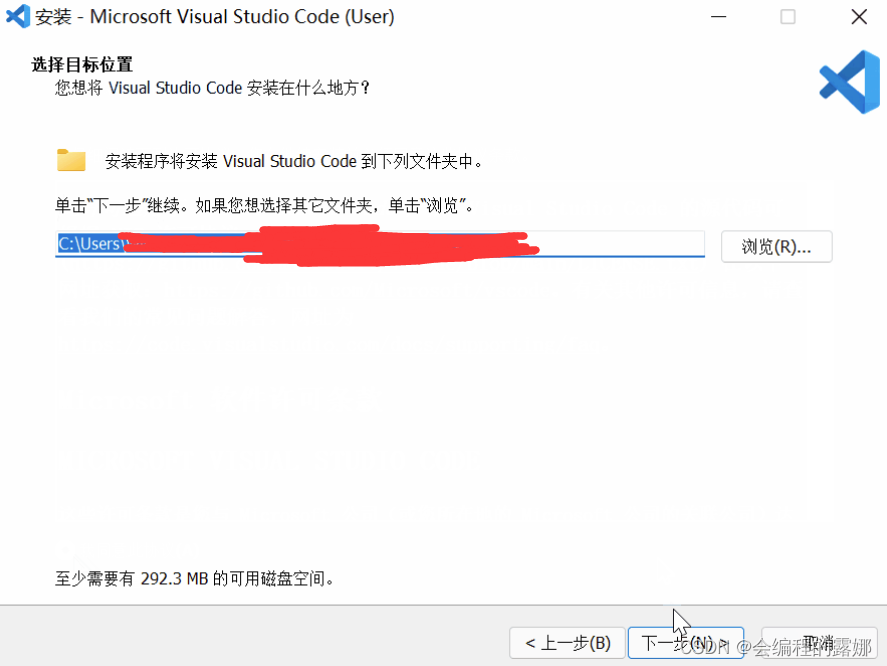
一般软件下载的位置都是放在C盘中,但是如果C盘中文件多了就会出现爆满的情况,也就是 “C盘都红了”,红了还得释放内存,(如果您的C盘是以TB为单位记录大小的,就当我没说)。因此如果觉得自己C盘不太够的小伙伴,就可以点浏览来寻找空间足够大的一块地方来存放这个软件。
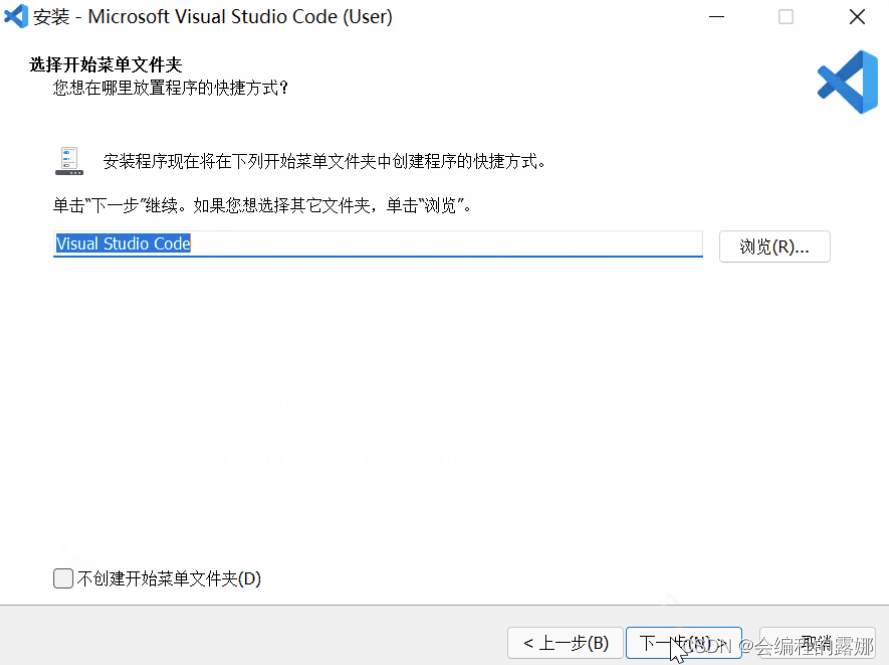
这个页面直接点击下一步就行
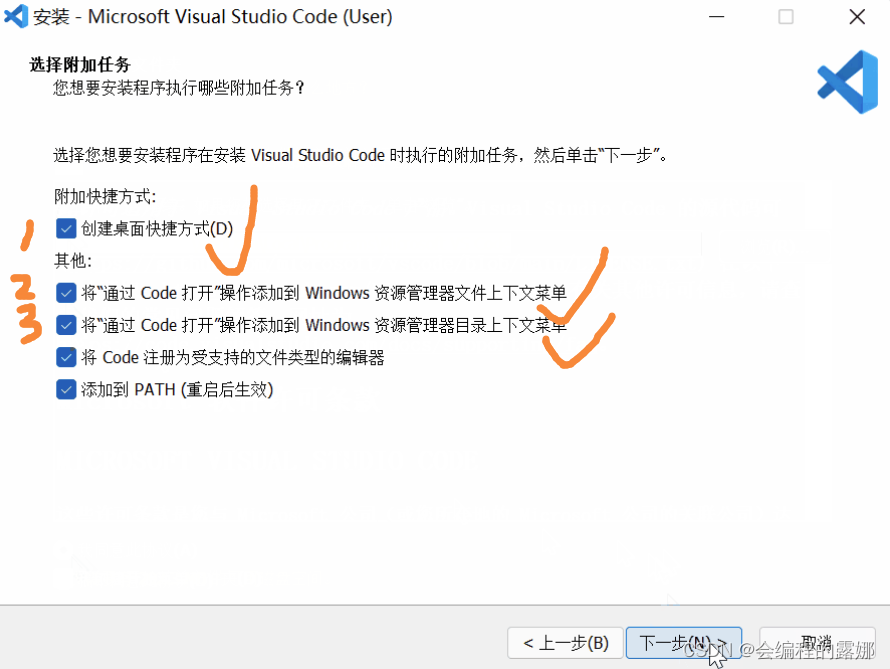
到这个页面的时候记得要把所有选项都 √ 上,这样当右键单击文件夹/文件的时候就可以通过code打开。
就像下面这样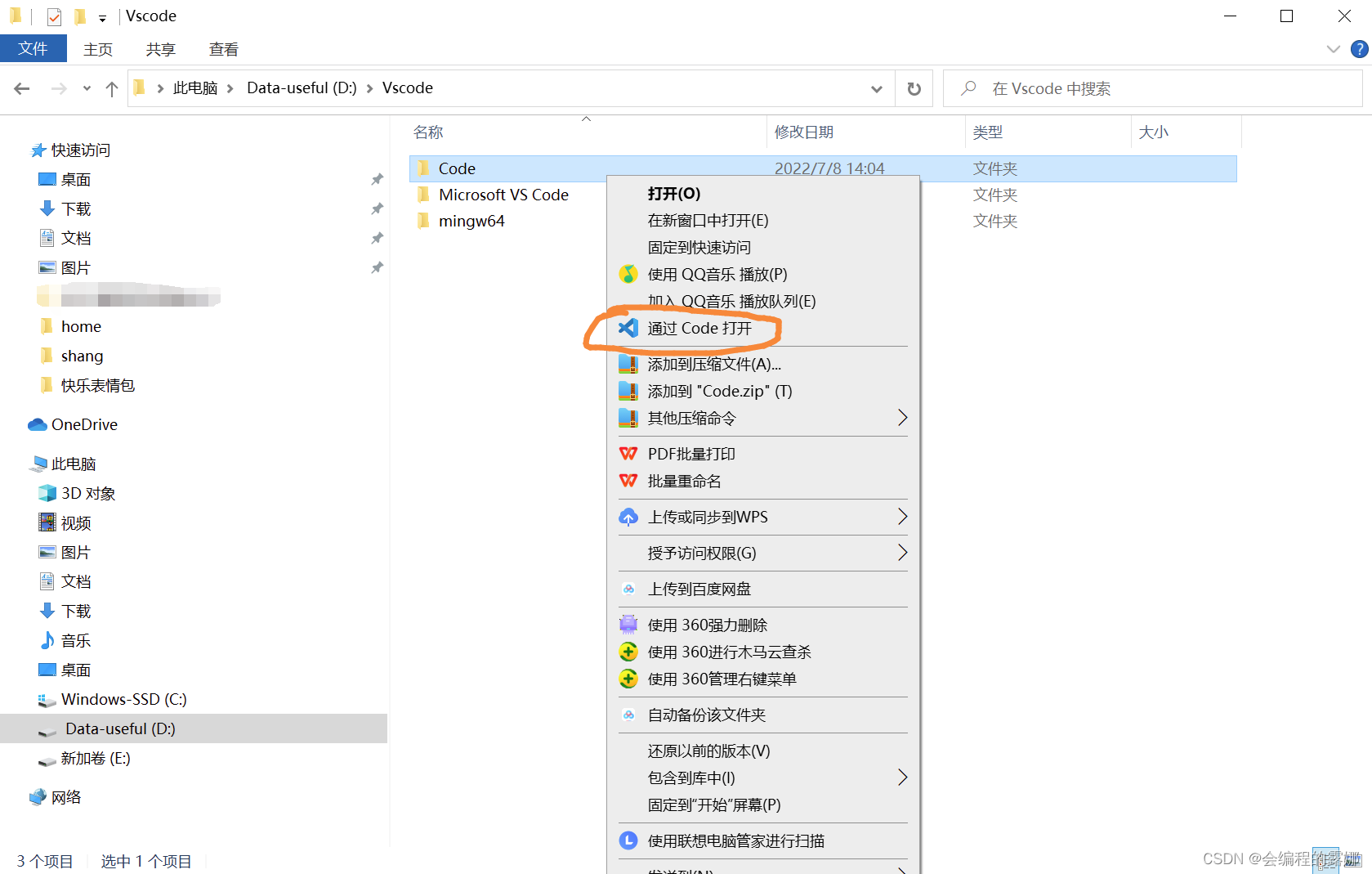
之后再点击“安装”即可。
安装好之后先不要着急运行,因为编写程序语言并实现需要编译器或解释器的帮助才可以实现,因为c++语言要转化为计算机可以看懂的语言用到的是编译器,所以我们接下来下载编译器。
二、配置编译器MinGW
先介绍一下MinGW:
MinGW 的全称是:Minimalist GNU on Windows 。是将经典的开源 C语言 编译器 GCC 移植到了 Windows 平台下,并且包含了 Win32API ,因此可以将源代码编译为可在 Windows 中运行的可执行程序。
1.2MinGW-w64 与 MinGW 的区别
MinGW-w64 与 MinGW 的区别在于 MinGW 只能编译生成32位可执行程序,而 MinGW-w64 则可以编译生成 64位 或 32位 可执行程序。
正因为如此,MinGW 现已被 MinGW-w64 所取代,且 MinGW 也早已停止了更新,内置的 GCC 停滞在了 4.8.1 版本,而 MinGW-w64 内置的 GCC 则更新到了 8.1.0 版本。
1.下载
链接:下载页面
进入下载页面之后,选择x86_64-win32-seh这个版本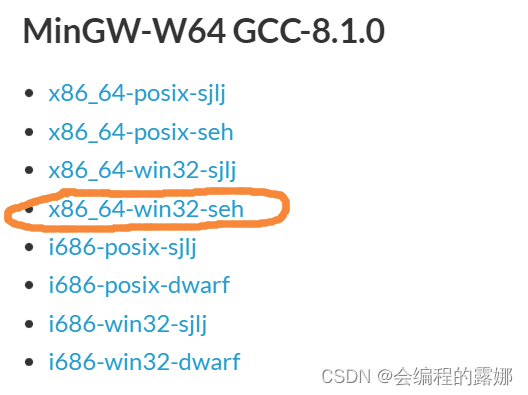
编译器有许多不同的版本,下面解释一下不同版本不同在哪里:
(1)如果你的电脑系统是 64位的,选择 x86_64;如果是 32位 系统,就选择 i686。
那么如何查看自己电脑是64位的还是32位的呢?
首先我们点开“此电脑/我的电脑”,右击磁盘区域的空白部分,点击“属性”部分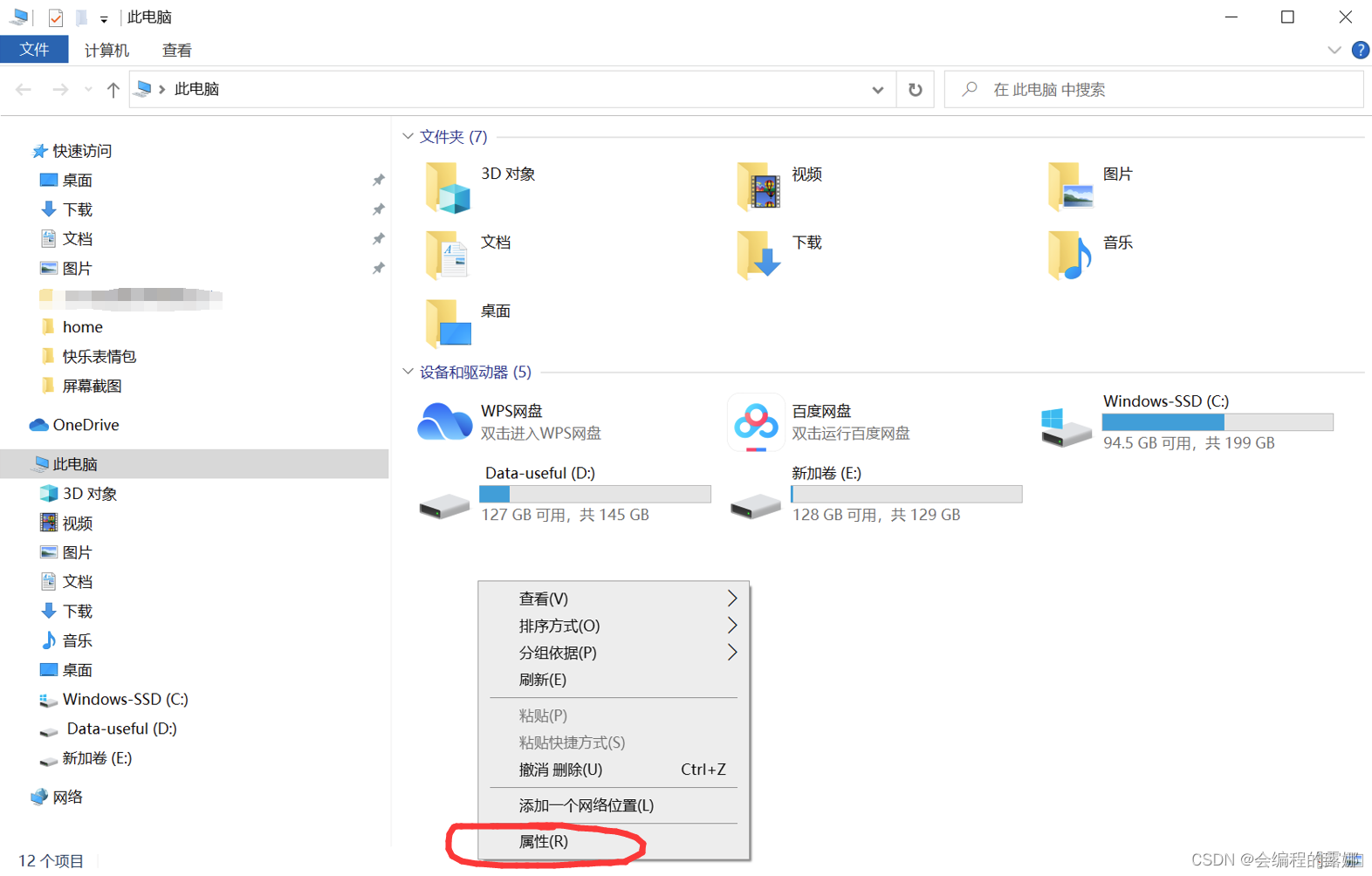
在系统类型中我们就可以查看到自己电脑是多少位的
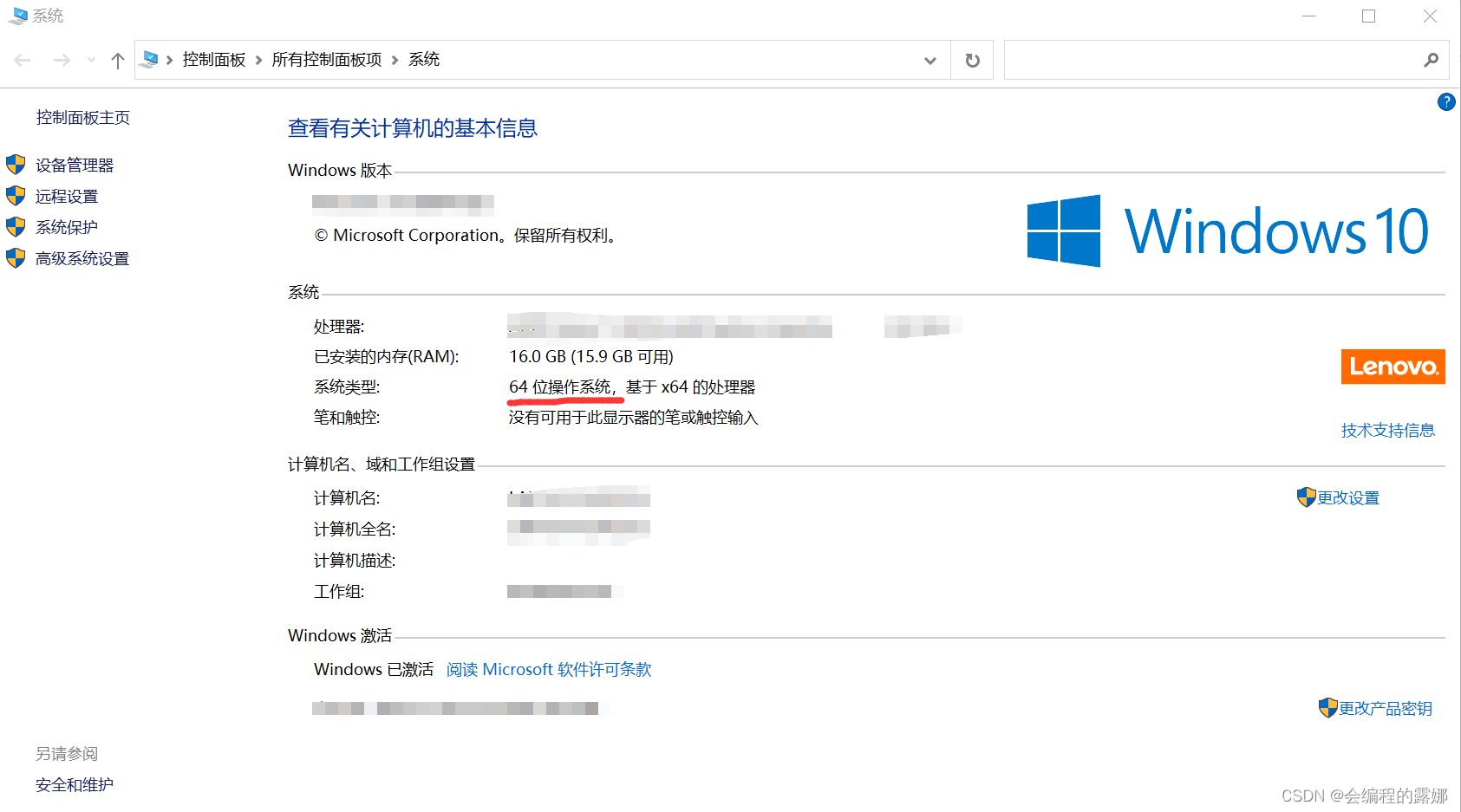
(2)如果是 Windows ,选择 win32 ;如果是 Linux、Unix、Mac OS 等其他操作系统要选择 posix。
(3)seh 是新发明的,而 sjlj 则是古老的。seh 性能比较好,但不支持 32位。 sjlj 稳定性好,支持 32位。
建议64位操作系统选择seh。
(4)gcc目前最高的版本是8.1.0
2.解压
下载好之后就可以去解压,可以在任何地方解压,但是我推荐解压的位置可以和vs放在一个盘里面,有自己喜欢的位置也可以。
有一个最需要注意的地方就是:解压的文件路径不能包含中文!!!
右键解压之后就会在当前目录出现名为 mingw64 的文件
打开之后是这样的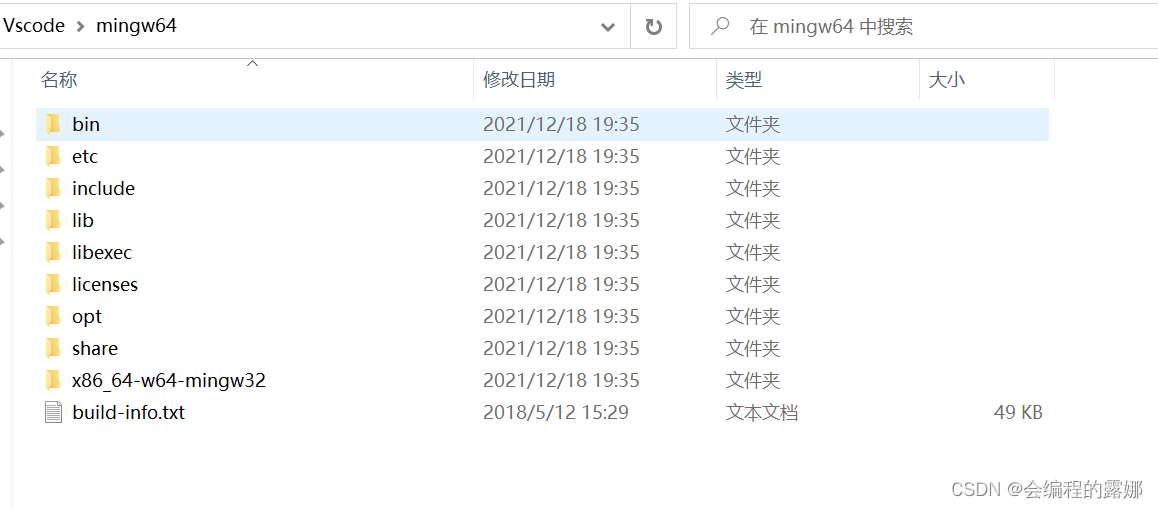
解压完成之后,我们就要把编译器添加到环境变量,因为vscode执行c++程序需要用到编译器,所以需要我们告诉vscode去哪里调用编译器。
具体关于为什么要配置环境变量,还可以参考这篇文章为什么要配环境变量?path用来干什么?
3.添加环境变量
首先我们要点开 mingw64 中的 bin 文件
一开始点开 bin 文件的路径不是蓝色全选的,点击红点所在位置,就选中了bin文件的路径,我们将它复制。
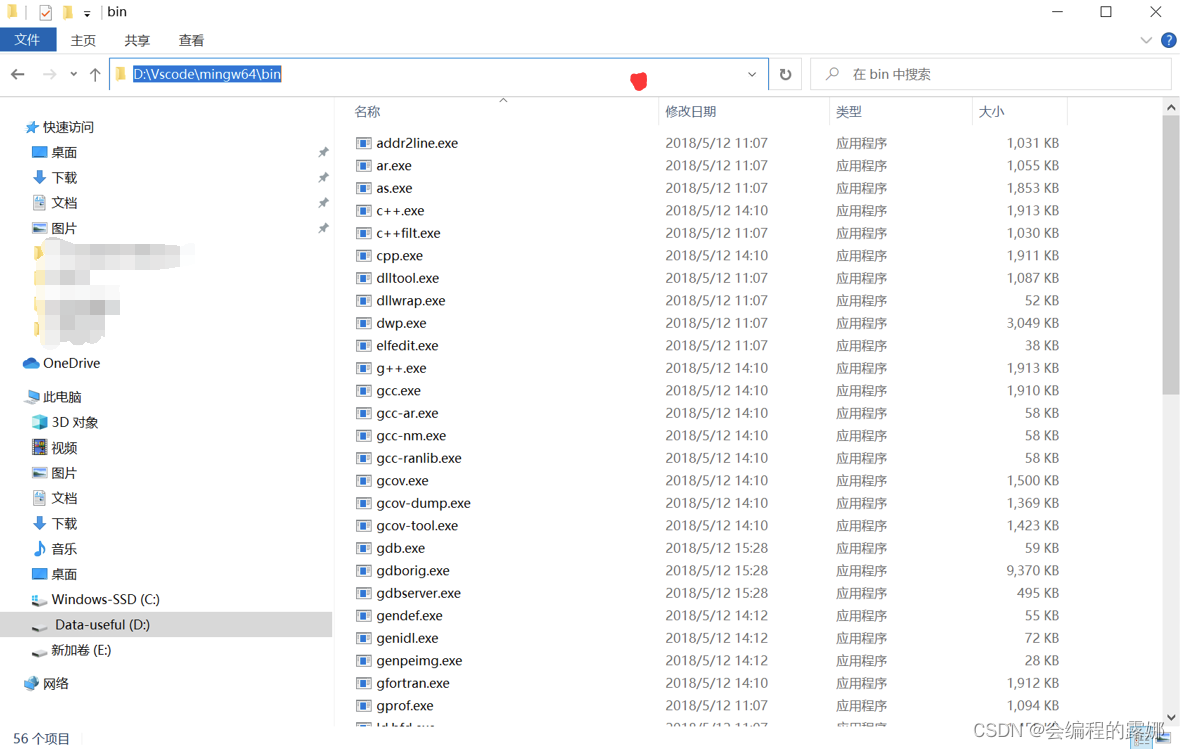
下面是添加环境变量的步骤:
点击属性
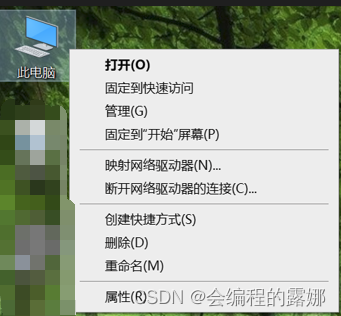
点击高级系统设置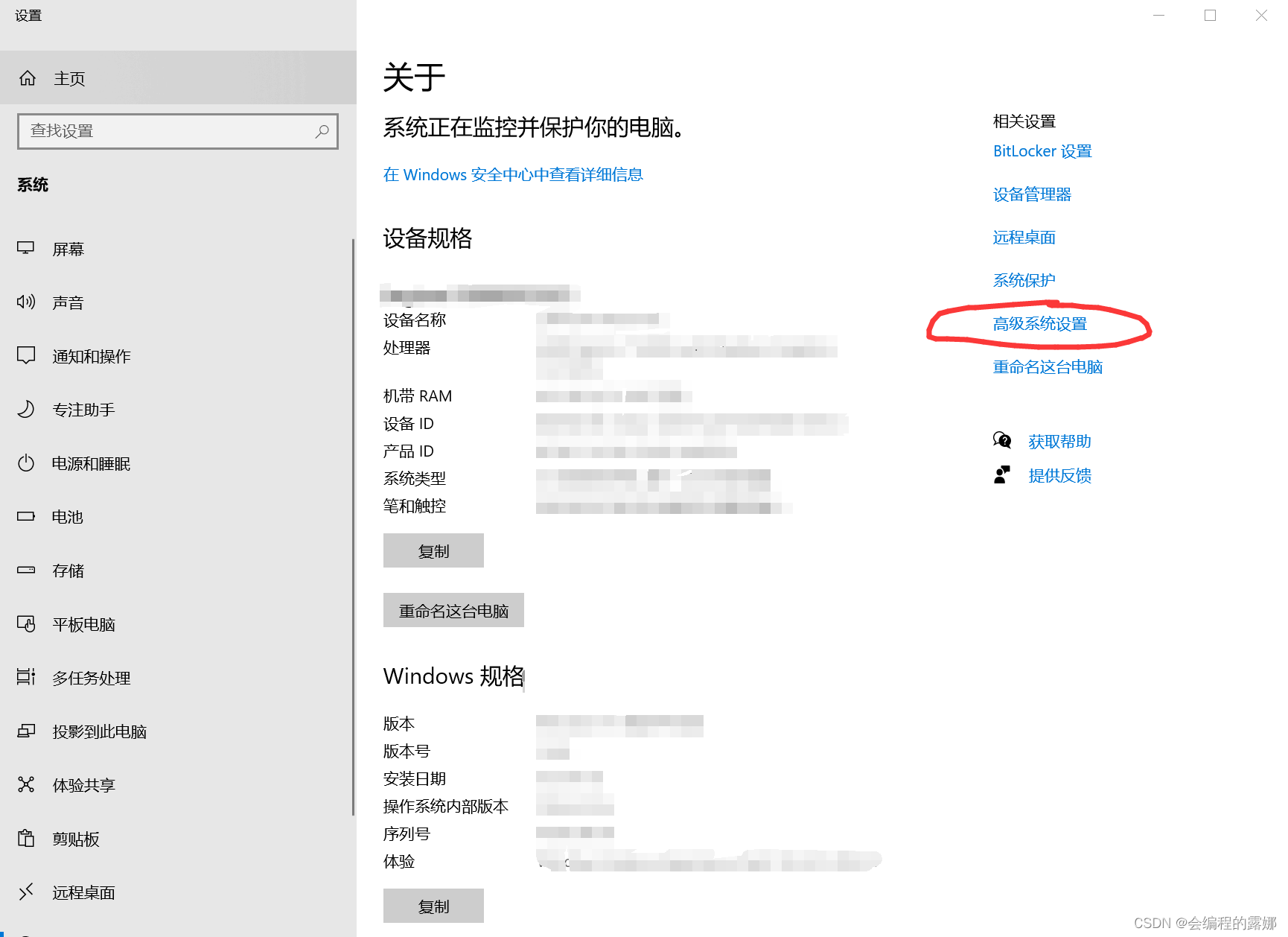
在系统属性中点击环境变量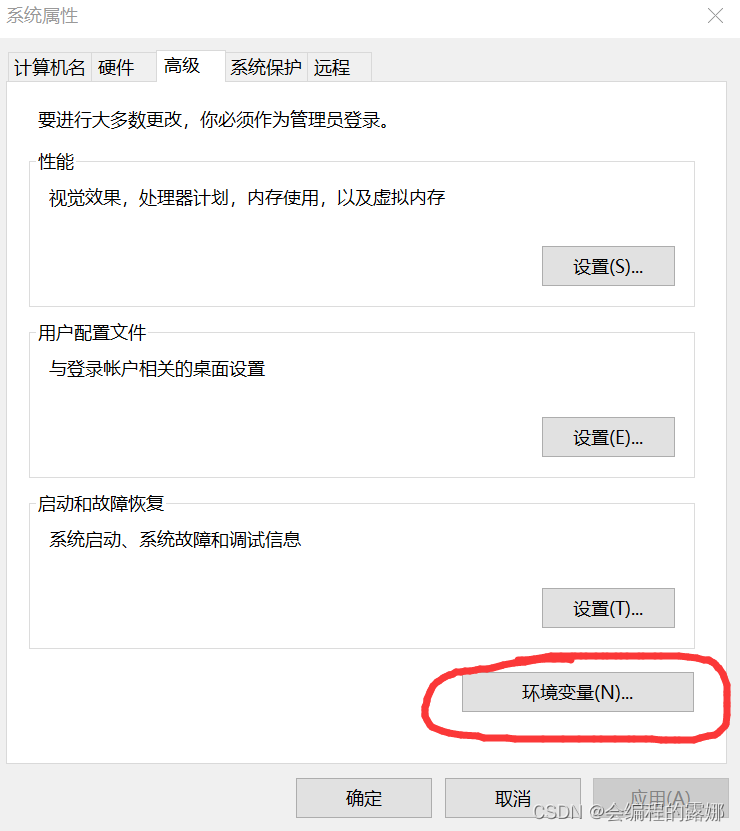
选中Path,点击编辑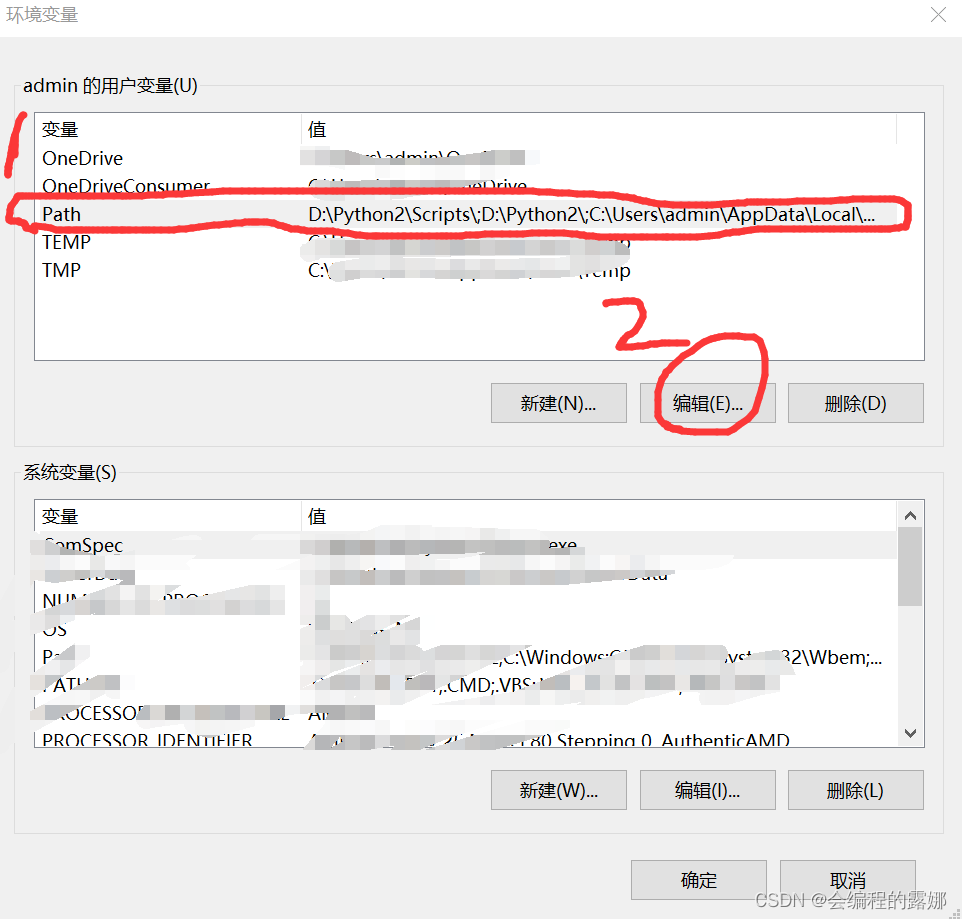
点击新建,在第二步所指地方将一开始复制的bin路径粘贴上去,最后点确定退出
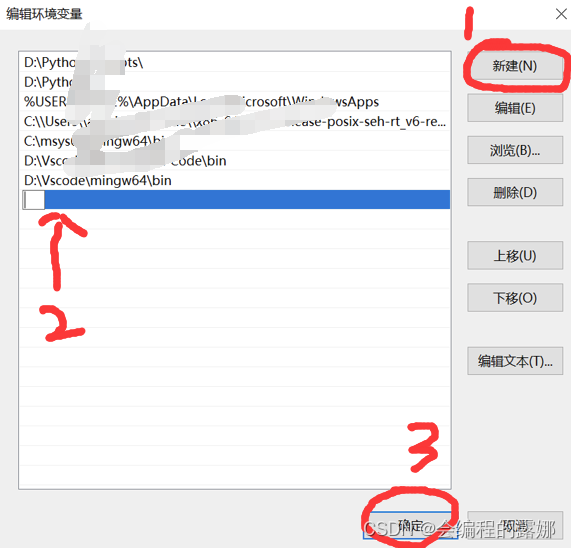
然后依次点击确定退出剩下的2个窗口,最后关闭设置页面。
这样环境变量的配置就结束了。
三、安装vscode插件
打开vscode
1.安装Chinese
在扩展中搜索 chinese ,下载第一个即可。
因为我的是已经下载好的,所以没有安装字样,正常下载即可。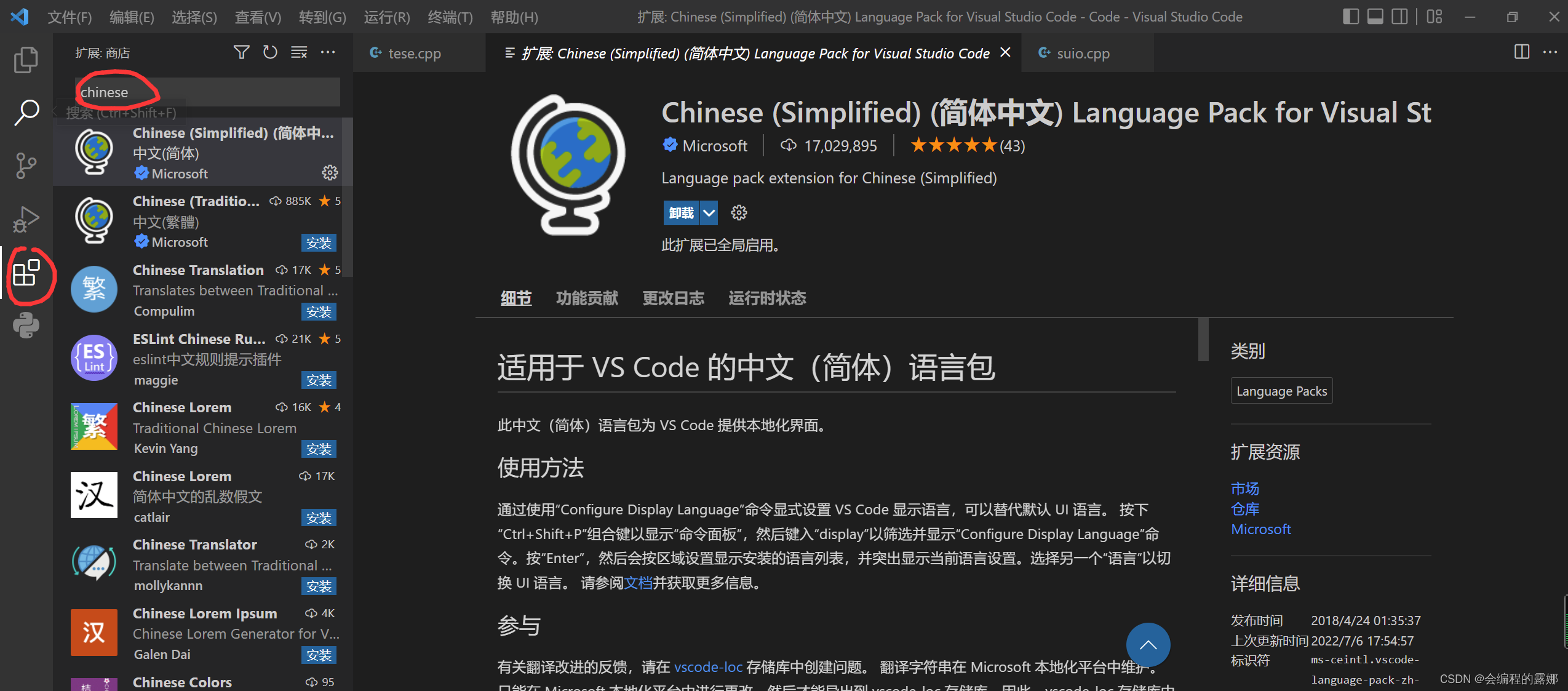
2.安装c/c++
在扩展中搜索 c++ ,下载第一个。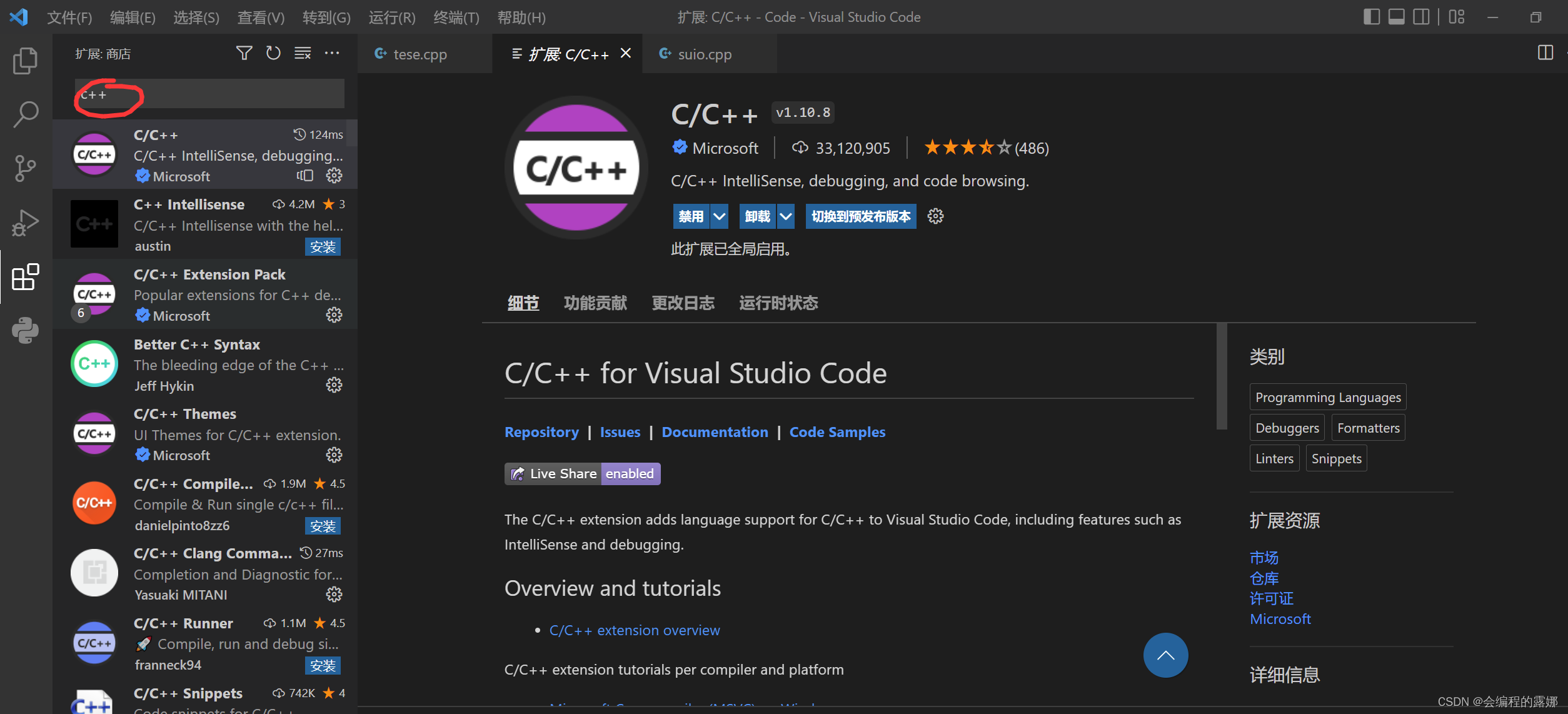
等2个插件都下载完之后,重启一下vscode,这样这2个插件才可以起作用。
接下来我们就可以运行c++程序了。
四、运行c++程序
首先我们可以在桌面上新建一个文件夹,然后选中右键点击 “通过 Code 打开”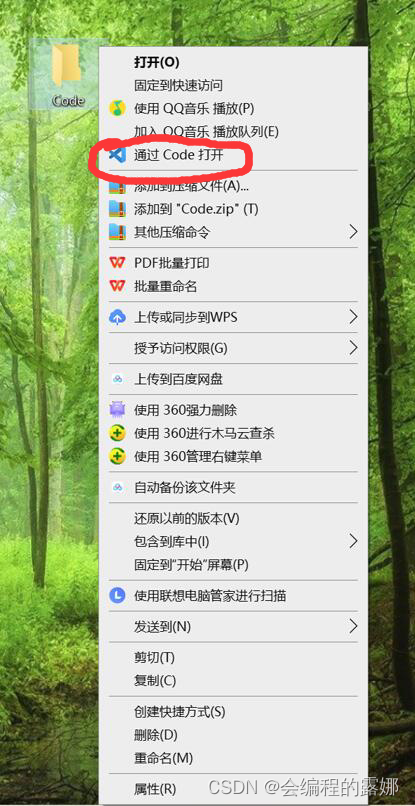
进入页面之后可能会出现“是否信任此文件夹中的文件的作者?”
点“信任”就可以了
然后点击红色圈里面的新建文件,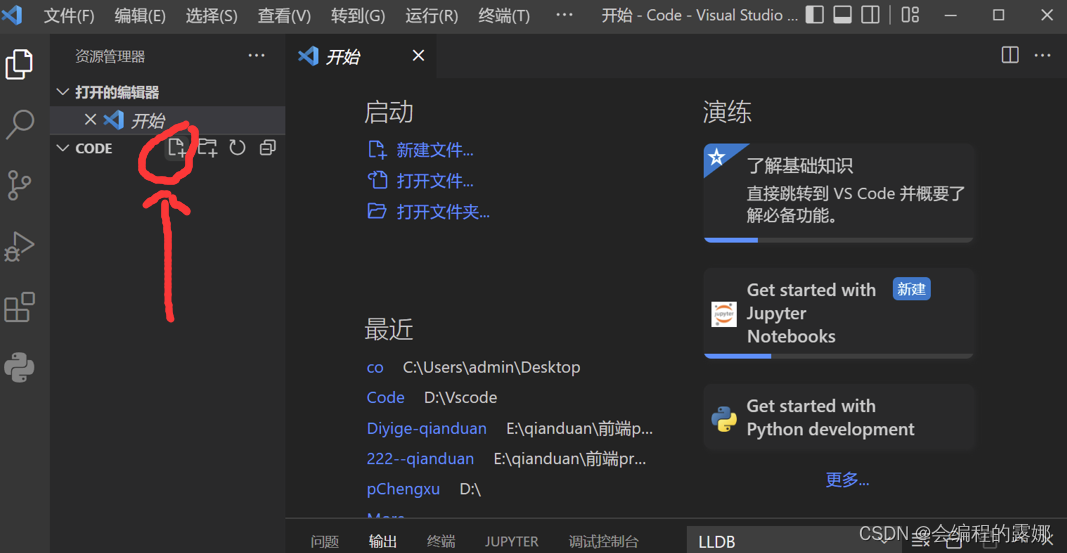
新建一个c++文件,文件名最后结尾是 .cpp 。如果是要建c文件,最后结尾是 .c 。
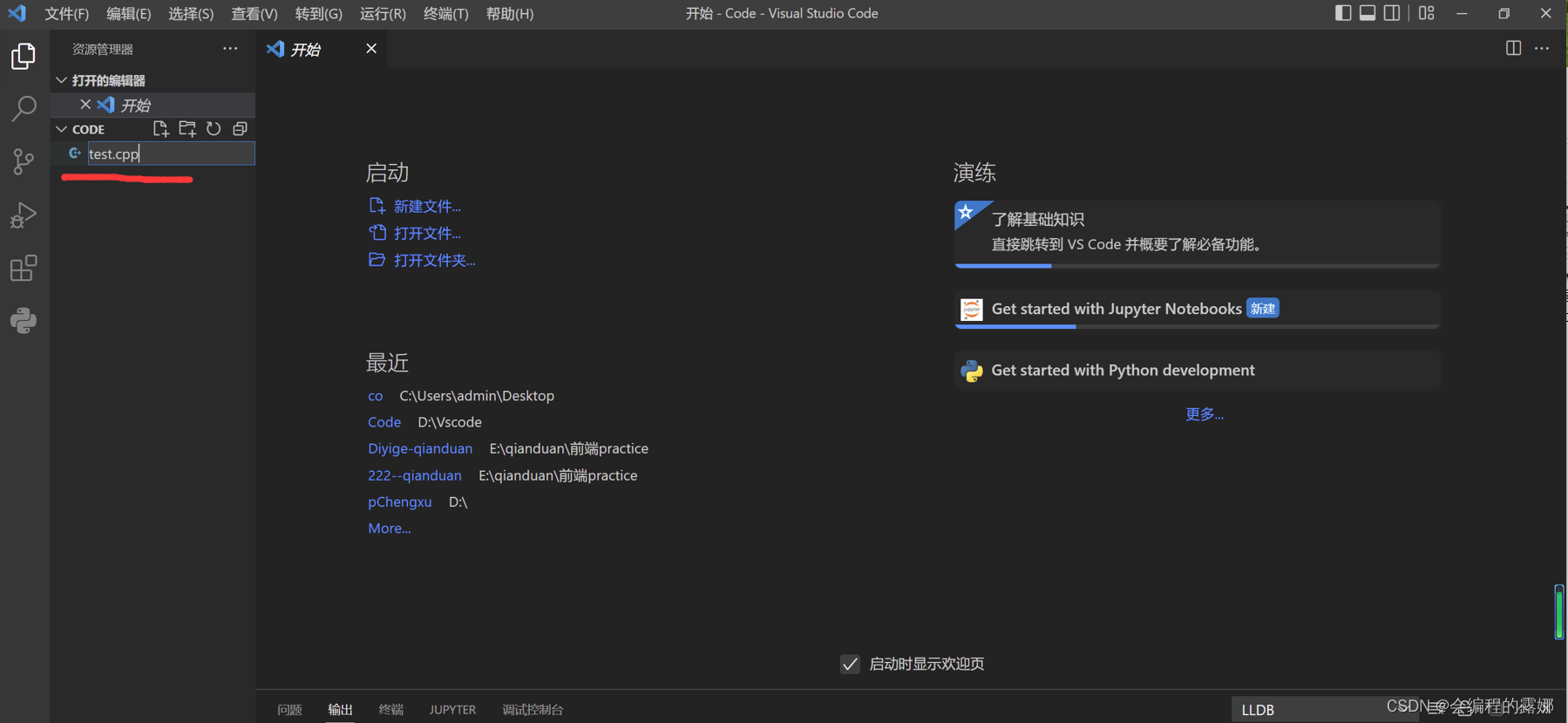
然后我们点进去这个cpp文件 就可以在里面写代码了,输出的值是在底部的终端输出的。
#include<iostream>using namespace std;int main(){ cout<<"hello world"<<endl; return 0;}家银们,我们在将上面的代码粘贴进去之后,文件名 test.cpp 后面最先出现不是一个
叉,是一个白色的小圆点,出现这个白色的小圆点就代表我们还没保存这个文件,所以我们先按 ctrl+s 保存一下文件,保存之后小圆点就变成叉号了,这表示我们已经保存了这个文件。
1.然后我们点击右上方划红色圈圈的地方,是可以运行程序的。
(一般如果一个文件夹里面有2个或以上的cpp文件时,我们点右上角这个,这样他会执行当前的cpp文件,如果是通过第2种方式运行,它运行的是最近一次执行的那个程序,而不是打开当前页面的程序)
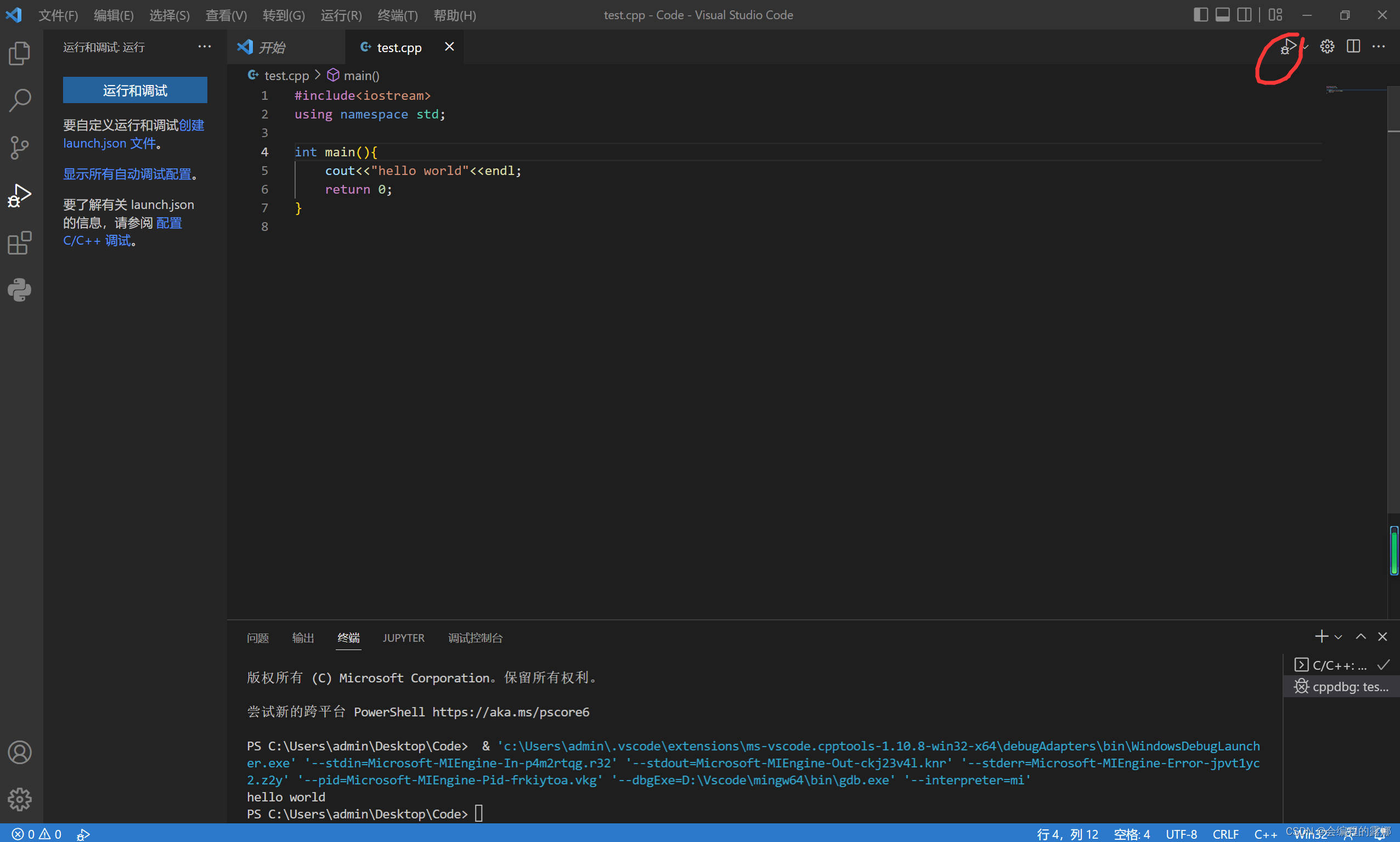
2.或者我们也可以点击“运行”,然后点第二个“以非调试模式运行”
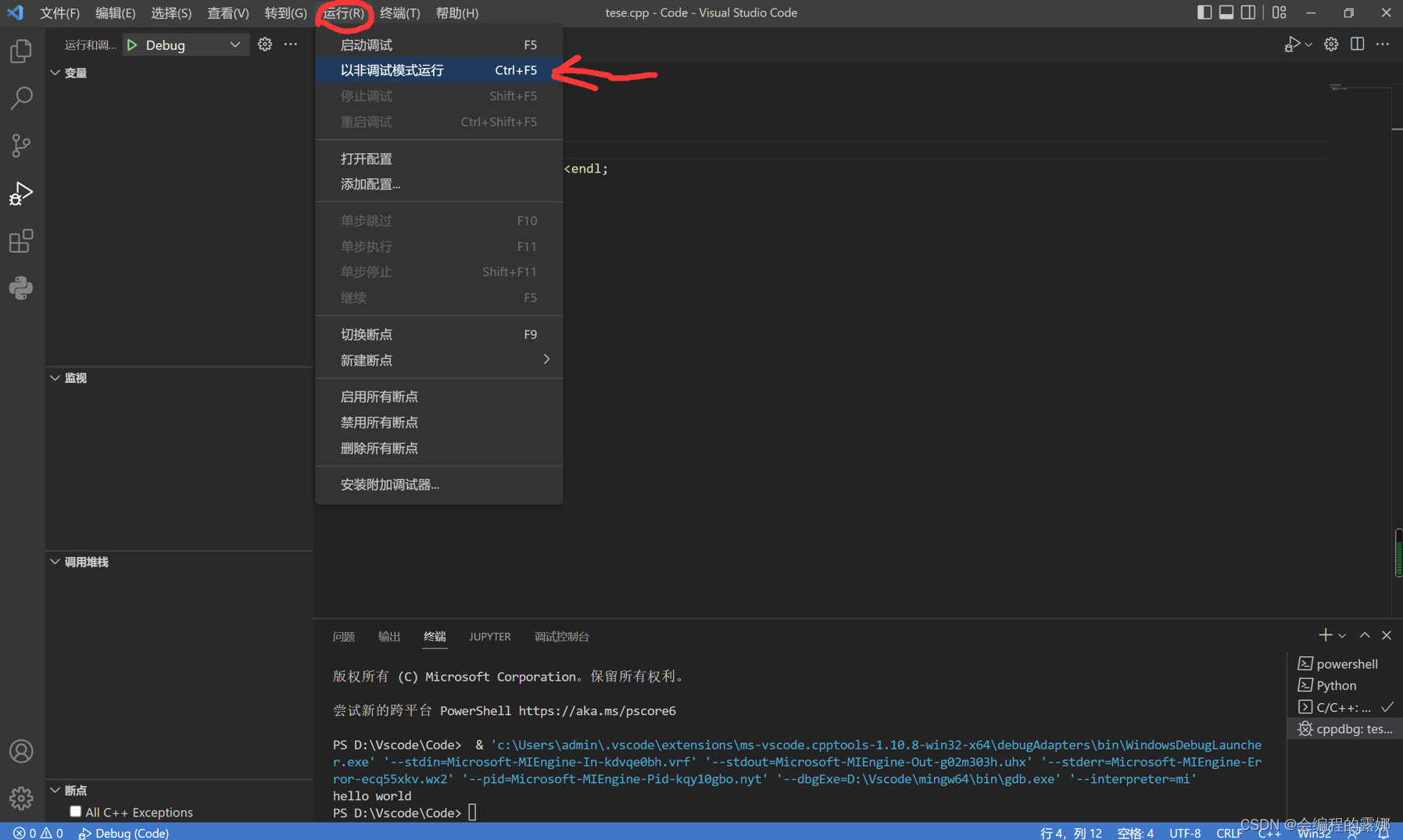
我们在下面就可以看到输出。
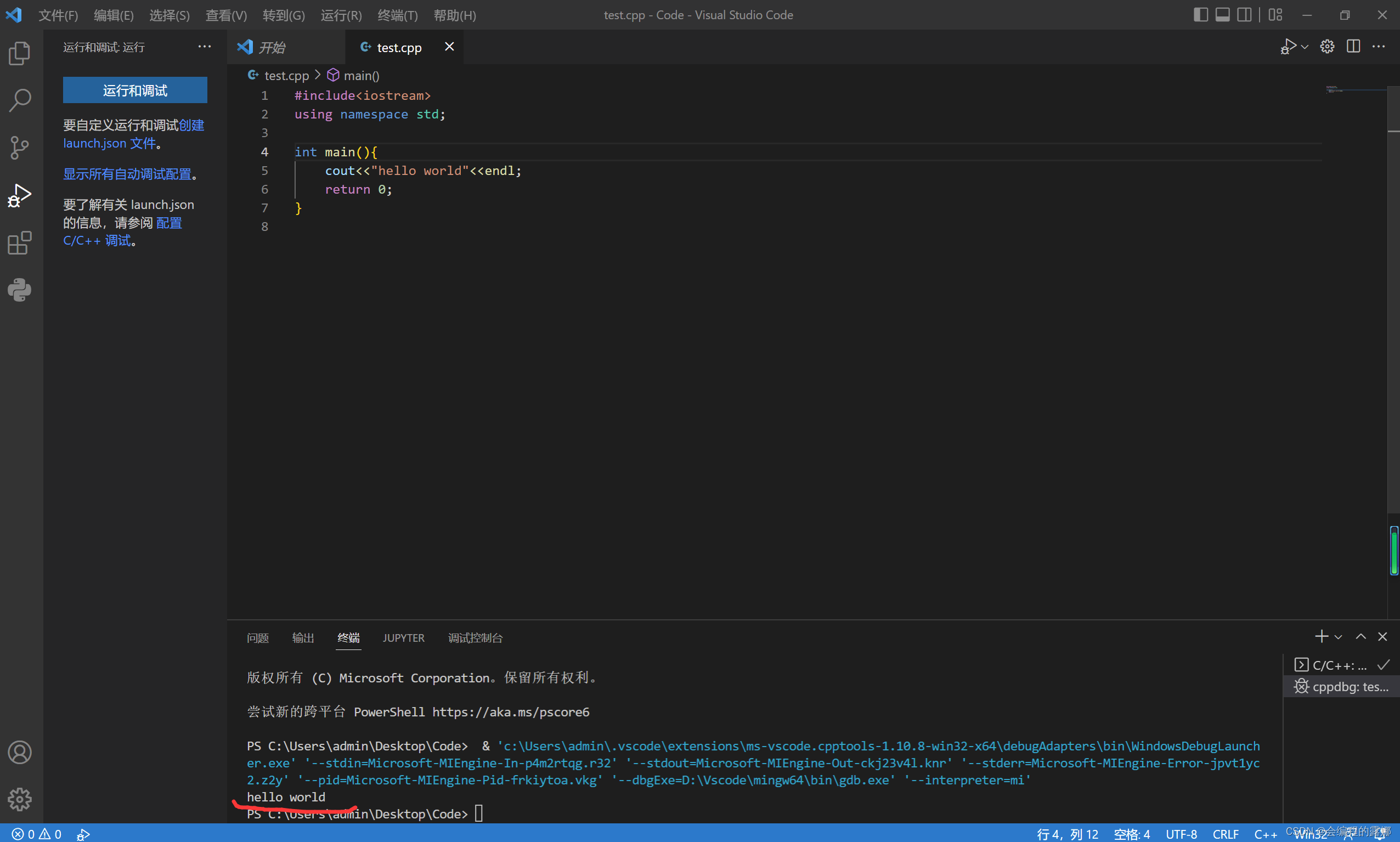
这样就可以运行c++程序啦!
有问题评论区轰炸!
我还会总结一下我自己以及大家在运行时遇到的问题,到时候也会发出来帮大家解决疑惑。