前言
学习了Linux中的基本指令也理解了权限这一概念,但是我们怎么在Linux下写代码呢?
本篇就来深入学习Linux下的vim编辑器;学会在Linux下写代码。
软件包管理器
1. 软件包?
在Linux下安装软件,通常是下载程序的源码,进行编译获得可执行程序。这样太麻烦了,于是就有了将常用的软件提前编译好做成软件包(相当于Linux中安装程序),放在一个服务器上,通过包管理器可以非常方便的获取到这个编译好的软件包,直接安装。yum 就是Linux下非常常用的一种包管理器,(应用于Fedora、RedHat和Centos等发行版本上)。在Ubuntu上,只要使用apt作为包管理器。 2. Linux中软件
首先,在Linux下安装软件,是在软件包服务器上查找对应软件,下载请求进行安装。
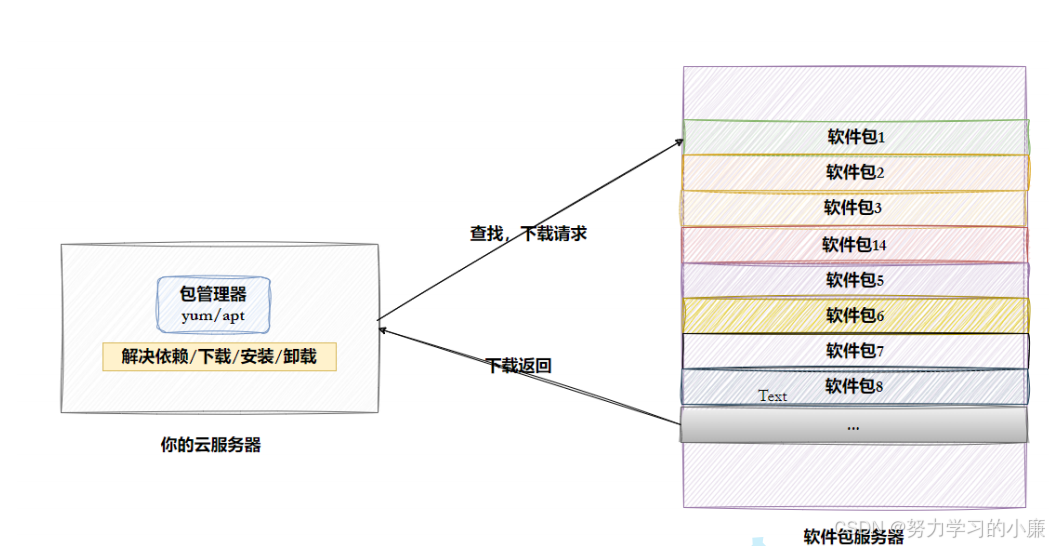
对于Linux软件安装这里就不解释那么多了,现在知道yum安装软件即可。
Vim编辑器
首先,先来看一下Vi/Vim键盘图
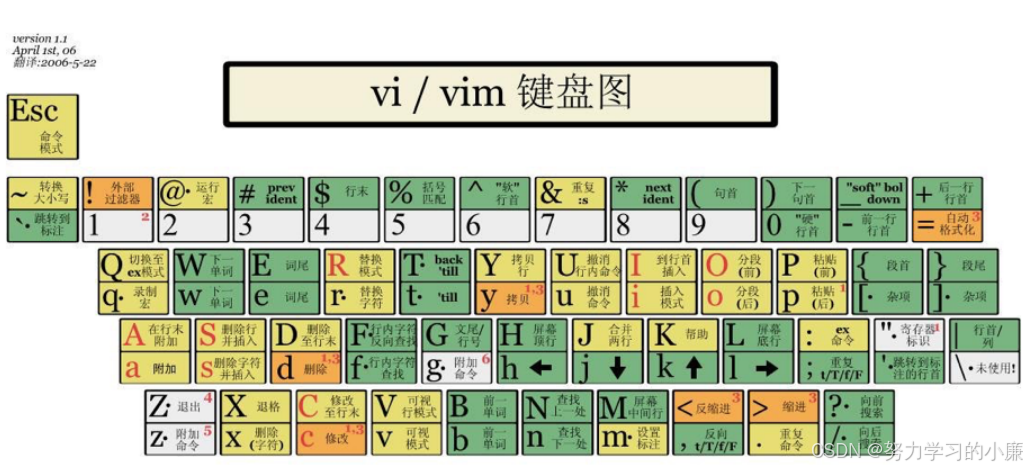
看起来好乱,我知道你很急,但你先别急;随我细细看来。
1. 什么是Vim编辑器?
vim 是一款常用的文本编辑器,特别适合在Linux和Unix操作系统下进行程序开发、系统管理等工作。使用 vim 可以高效地编辑各种类型的文件,例如代码文件、配置文件等。在Linux系统中,大部分配置文件都是ASCII的纯文本形式存放的,因此使用vim进行编辑是非常方便和实用的。
在Vim之前呢,使用Vi ;Vim可以说是Viplus版本;
Vim和Vi都是多模式编辑器,不同的是Vim相比于Vi有一些新的特性,语法加亮,可视化操作、不仅可以在终端运行,也可以运行于windows、macOS等。
2. vim的安装
首先输入指令vim,如果显示下图界面,就表示已经安装过了
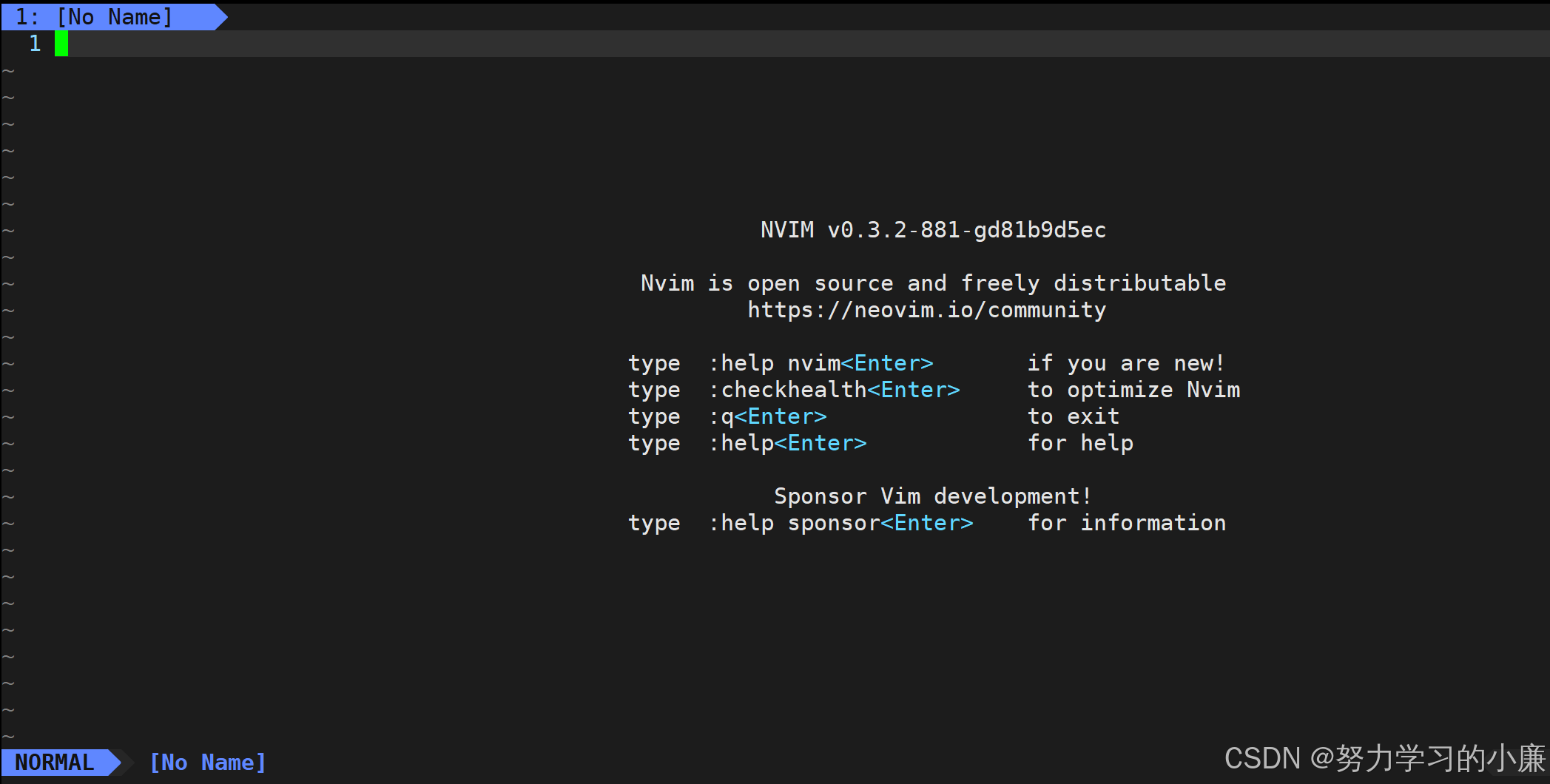
这里按:(Shift + ;),然后输入q,然回车即可退出。
安装vim:
安装非常简单,直接执行下图指令即可。
yum install -y vim3. Vim常见的工作模式
vim作为一款 多模式的编辑器,有着各种各样的模式,共12种,但是正常情况学会使用其中的5种即可应用于多数开发环境。
正常/普通/命令模式(Normal mode)
进入Vim编辑器的默认模式,该模式下可以控制屏幕光标的移动,字符、字或行的删除,移动复制某区段及进⼊Insert mode下,或者到 last line mode
插入模式((Insert mode)
在命令行模式下,按i键进入插入模式;
只有在该模式下,才能进行内容的写入;按Esc可以返回命令行模式
底行模式
在命令行模式下,按:(Shift + ;)键进入插入模式;
文件保存和退出都在底行模式才能执行,也可以进行文件替换,查找字符串,列出行号等操作。
最经常使用的就是上面这三种模式,其他的模式就不在叙述了;感兴趣可以去学习一下其他模式

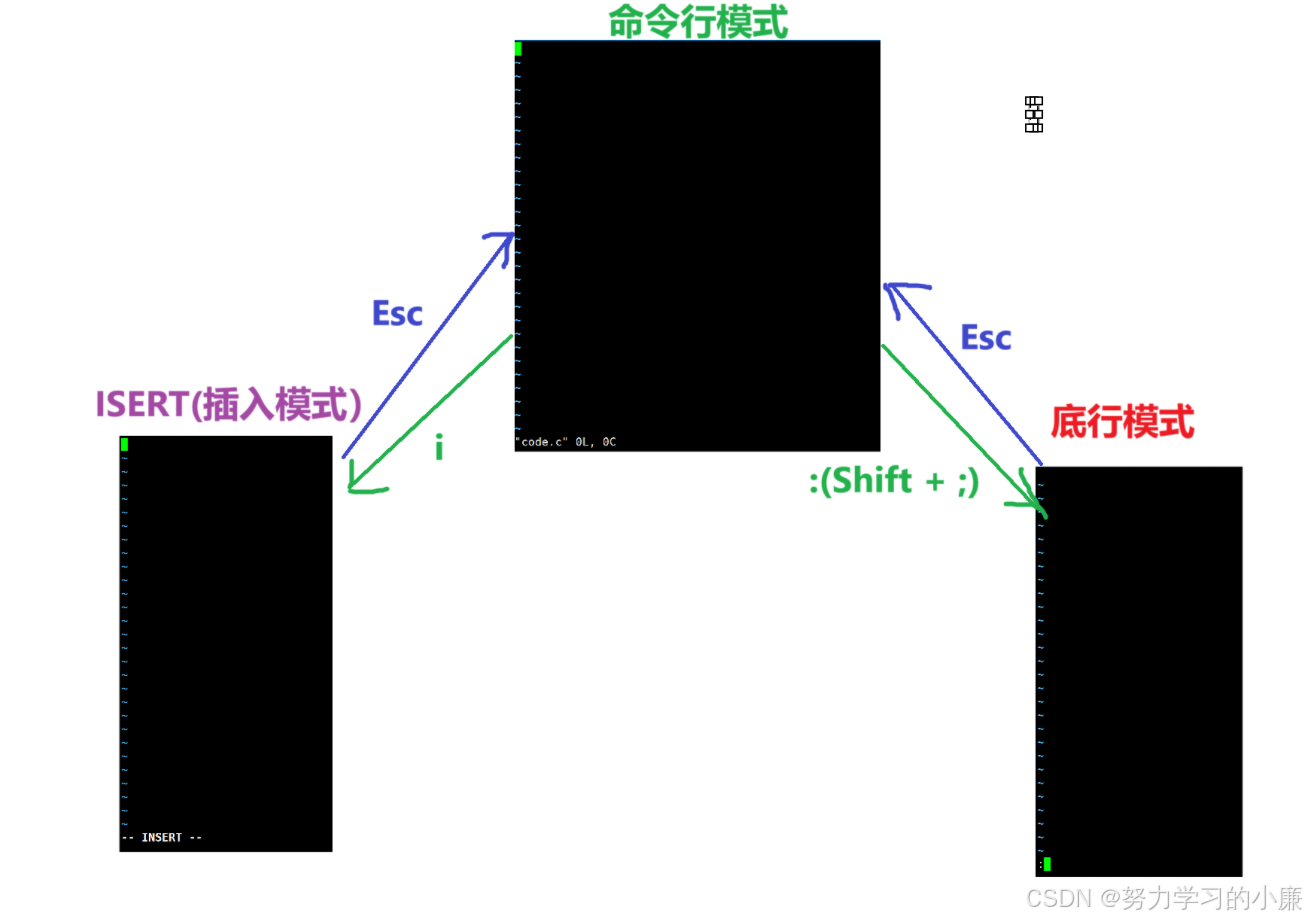
命令行模式命令集
命令行的相关指令有很多,这里将其进行简单分类。
移动光标:
先来看光标相关的指令
gg:定为光标至文本最开始
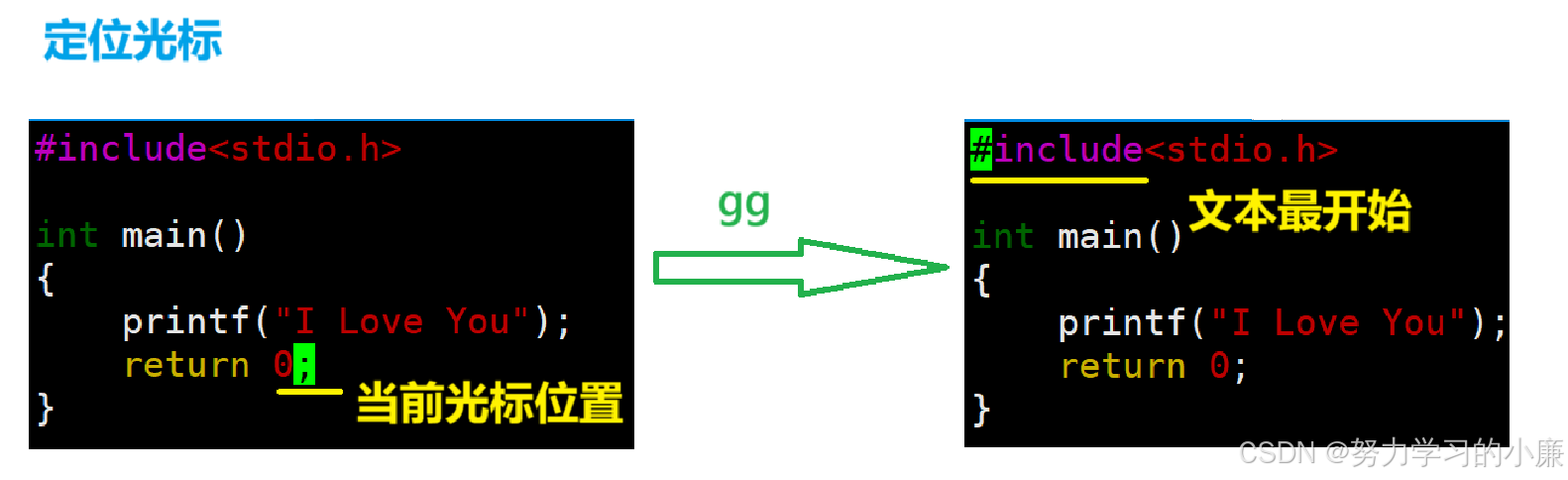
G:定位光标到文本结束
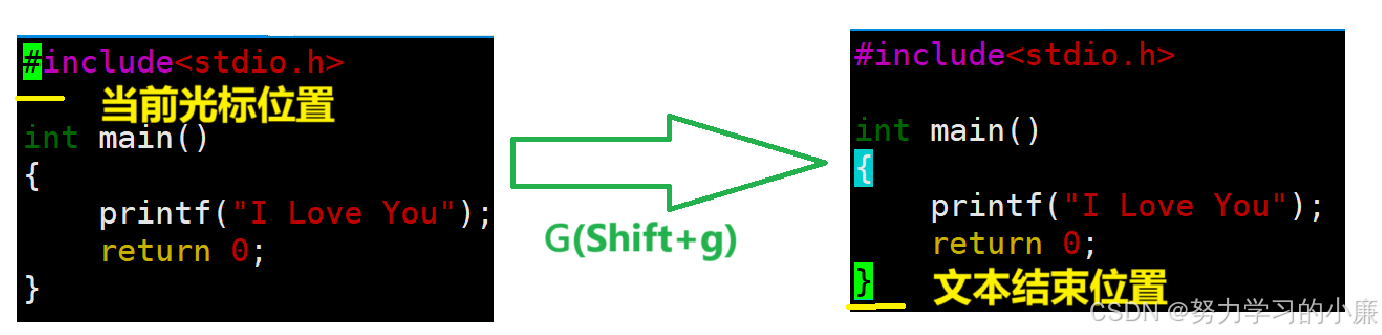
当然,也可以定位到任意行,只需加上n即可
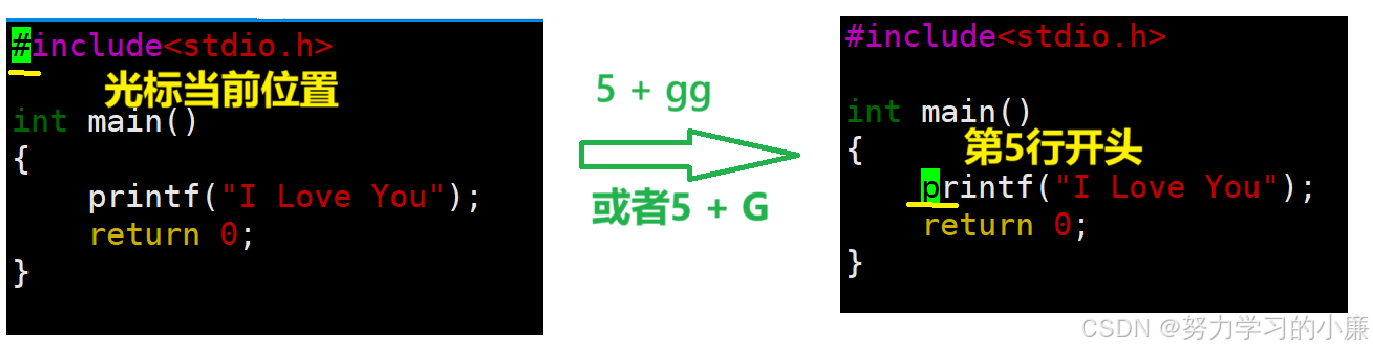
$:定位到行结尾
$这个符号是键盘上的Shift + 4 (英文下),作用是定位到行结尾位置
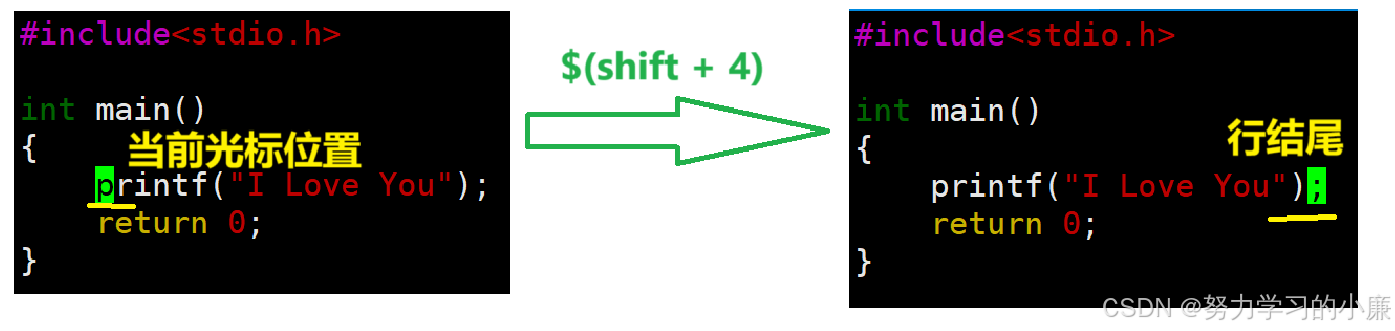
^:定位到行开头
$这个符号是键盘上的Shift + 6 (英文下),作用是定位到行开头位置
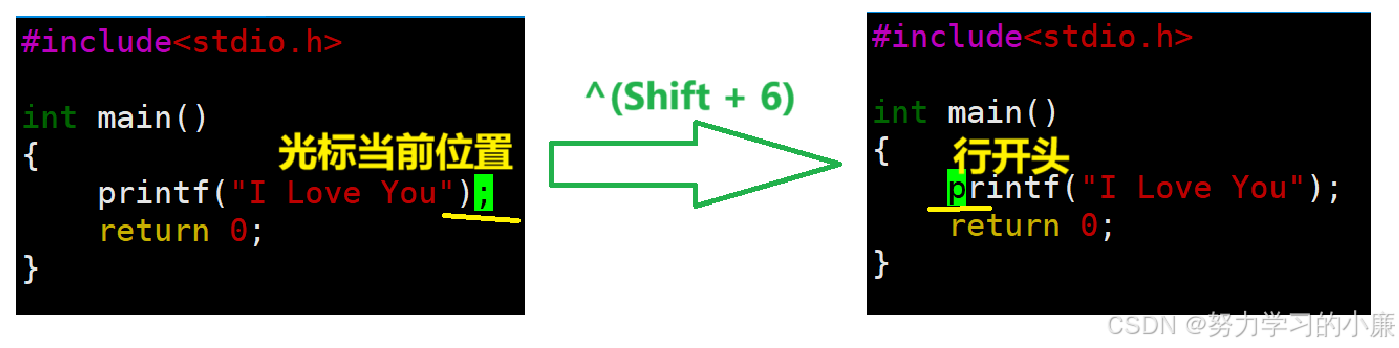
w:以单词为单位,向后移动
有了光标定位行,行结尾和开头;那如果行内容特别长,我们还是需要一个一个移动光标至特定位置;
w可以加速我们的移动,让我们在一行内移动光标不再是一个字符应该字符移动,而是以单词为单位(是Linux中识别,不是指英语单词)。
b:以单词为单位,向前移动
只有向后移动可不行,b和w相反,b可以以单词为单位向前移动。(这里就不再演示了)。
复制/剪切 与 粘贴:
yy:复制当前行
yy可以赋值当前行内容,n+yy可以复制从当前行开始的n行内容。
p: 贴到当前行的下一行
p粘贴,将内容粘贴到当前行的下一行,n + p 可以粘贴n行。
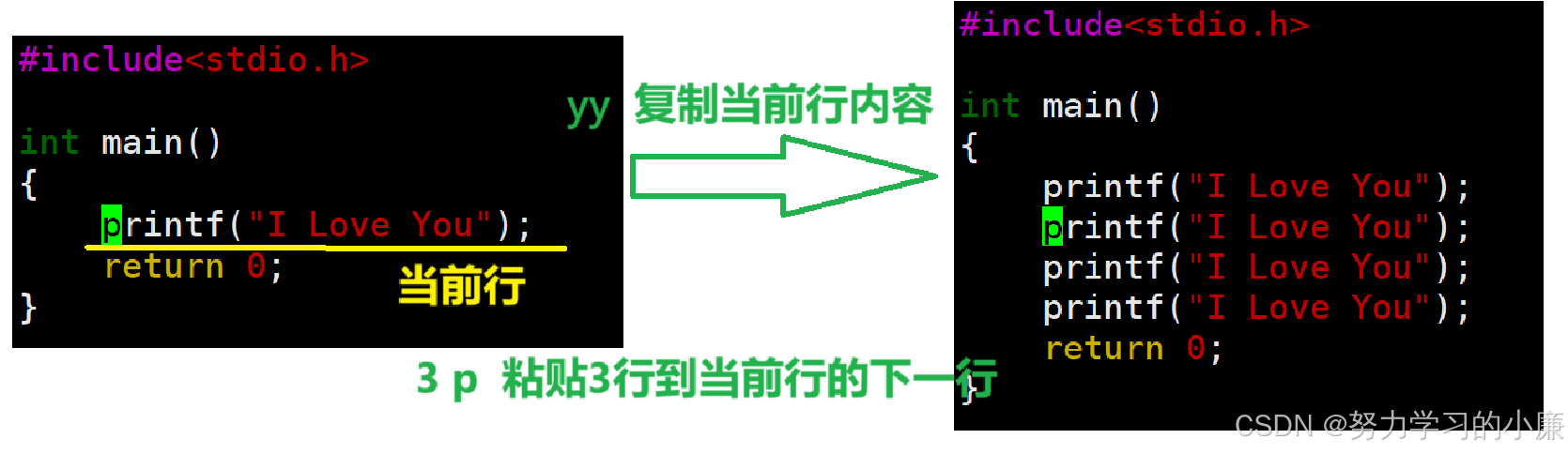
dd:剪切当前行
dd剪切当前行,n + dd 剪切从当前行开始的后面n行。
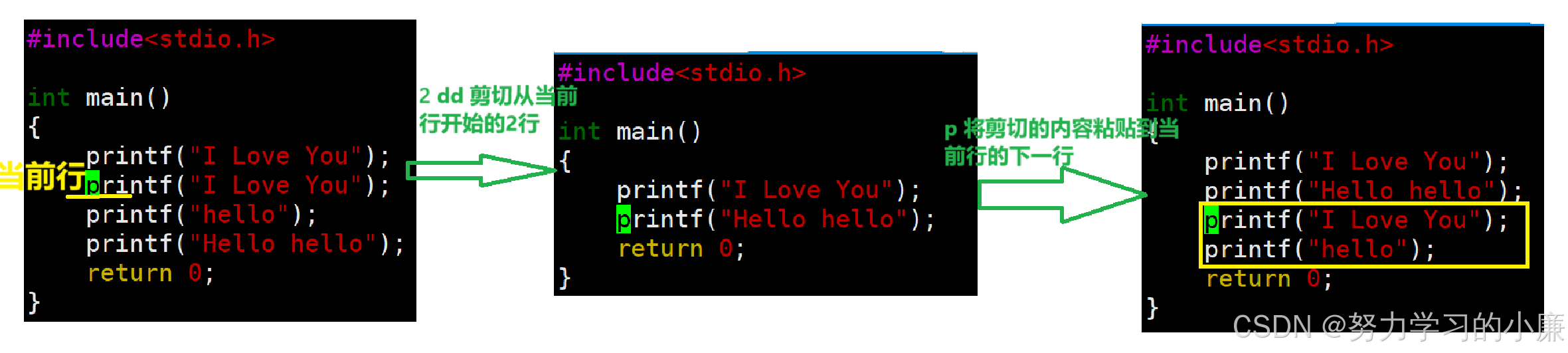
yw: 将光标位置到字尾的字符复制到缓冲区
yw复制光标位置到字尾的字符,n + yw复制n个字符。
撤销:
u: 撤销操作,回到上一次操作之前
Ctrl + R: 对u的撤销操作进行撤销。
这两个操作比较有意思,u可以撤销Ctrl + R的撤销操作,而Ctrl + R又可以撤销u的撤销操作。
删除:
x:删除光标当前位置的字符
x可以删除光标当前位置的字符,n + x 可以删除从光标当前位置开始后面n个位置的字符。
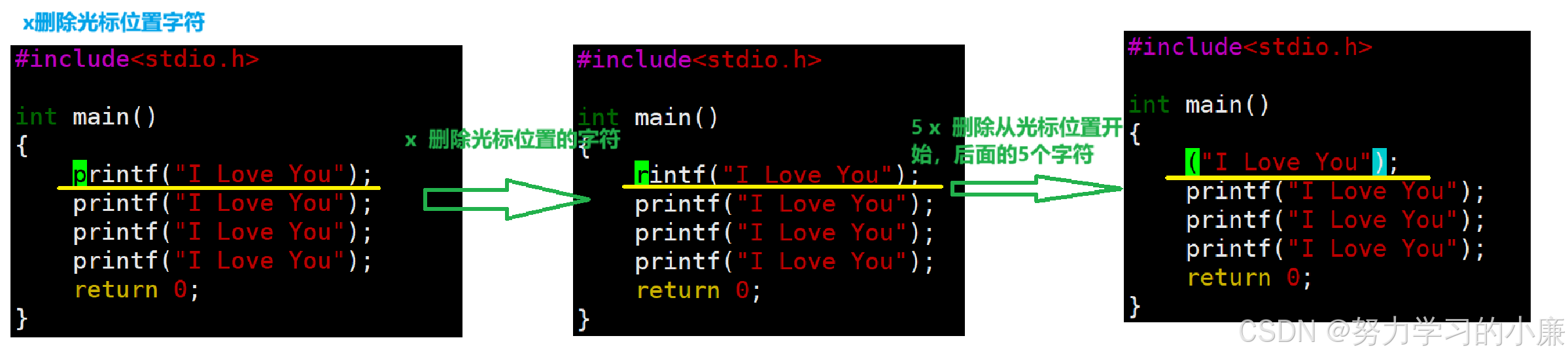
X:删除光标位置的前一个字符。
X删除光标位置前,n + X 可以删除光标位置前n个字符。
X就是删除光标位置前的字符,这里就不演示了。
修改:
r: 修改光标当前位置的内容
r可以修改光标当前位置的内容,n + r 可以修改光标从当前位置开始后面n个字符的内容。
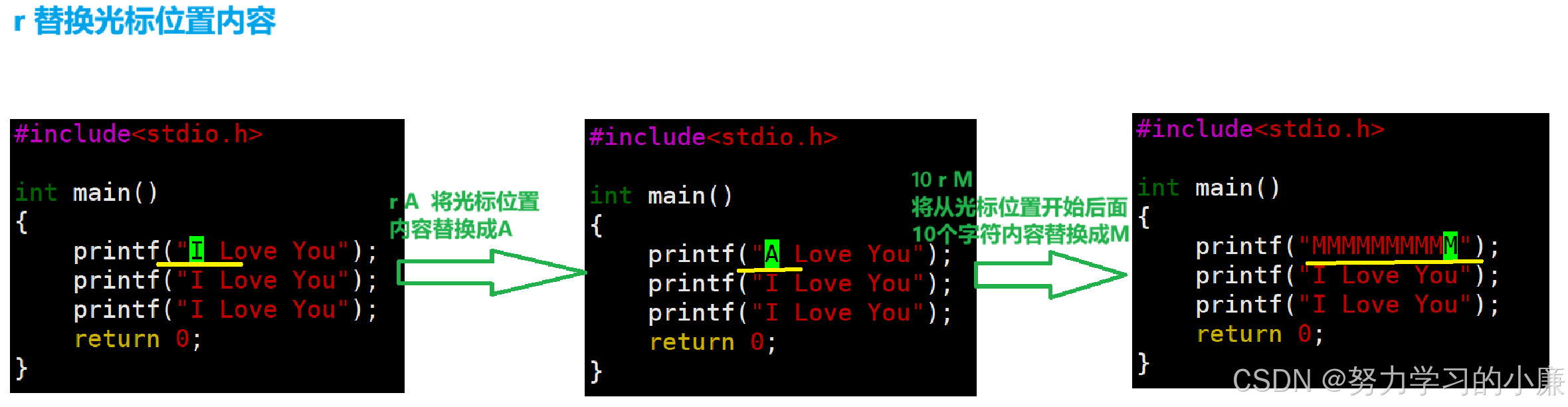
插入模式命令集
插入模式主要用于内容的写入,命令集相对较少;
命令行模式下,按i 即可进入插入模式
Shift+ 方向键上下移动:移动光标并选择文本
Shift + Insert:粘贴剪切板中的内容
shift + i 将光标快速切换到 当前行行首
shift + a 将光标快速切换到 当前行行尾
shift + o 将光标快速切换到 上一行行首
插入模式下,按Esc键即可返回命令行模式。
底行模式命令集
命令行模式下,按:即可进入底行模式。
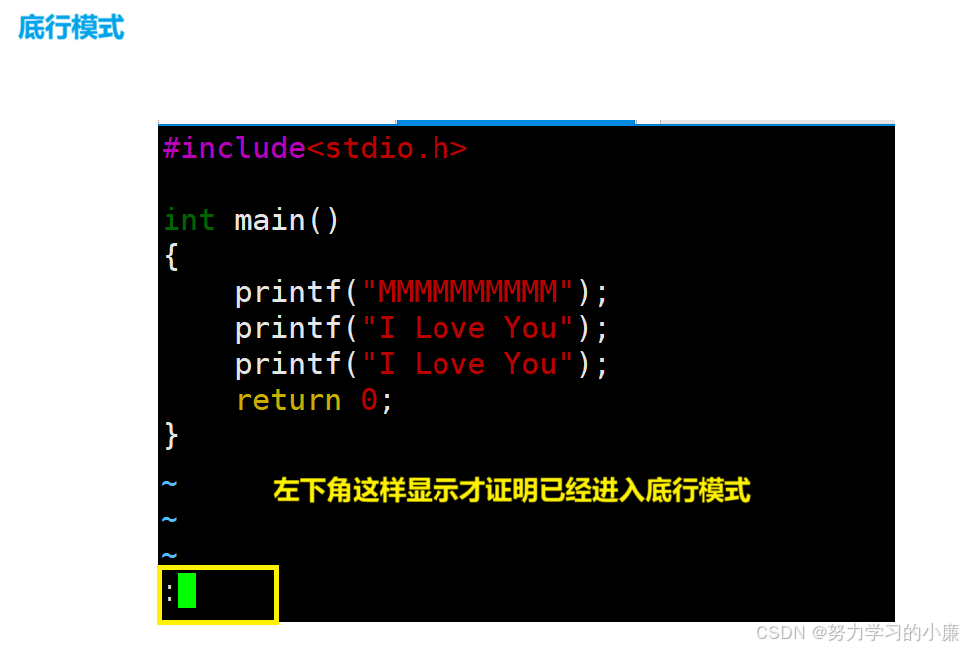
列出/取消行号
set nu: 列出行号
set nonu: 取消行号
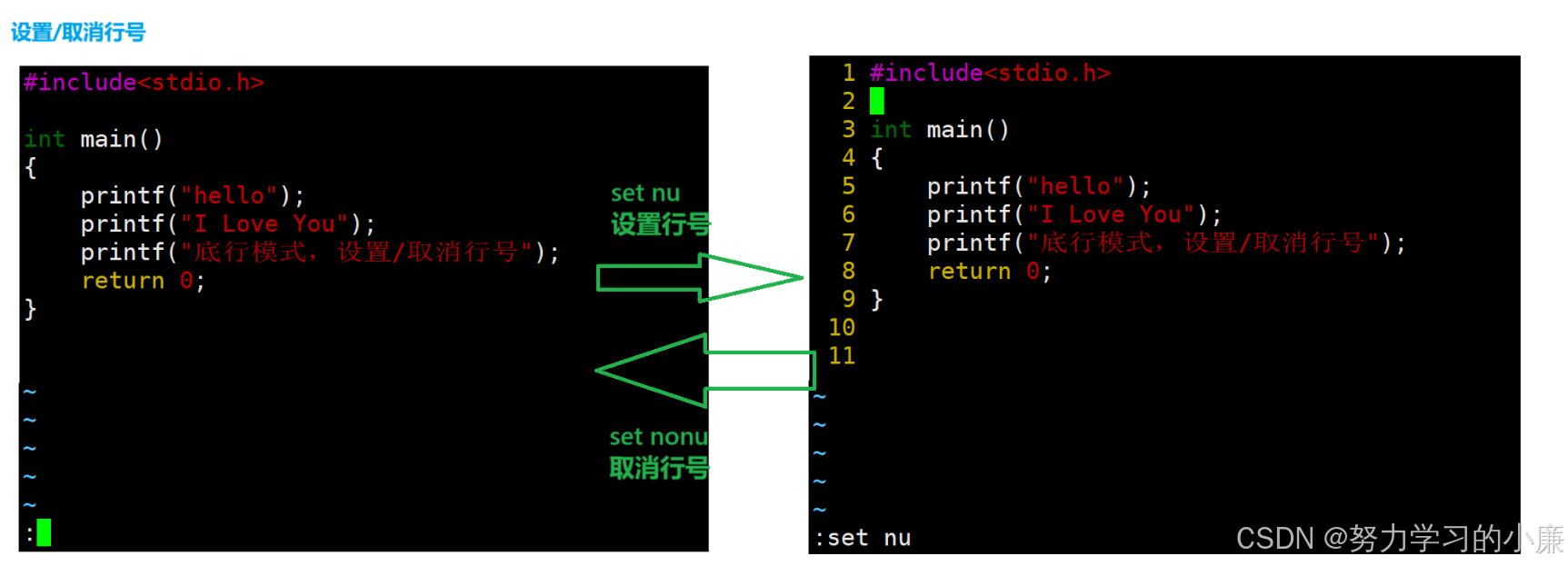
跳转到某一行:
n:在冒号后输⼊⼀个数字,再按回车键就会跳到第n行了
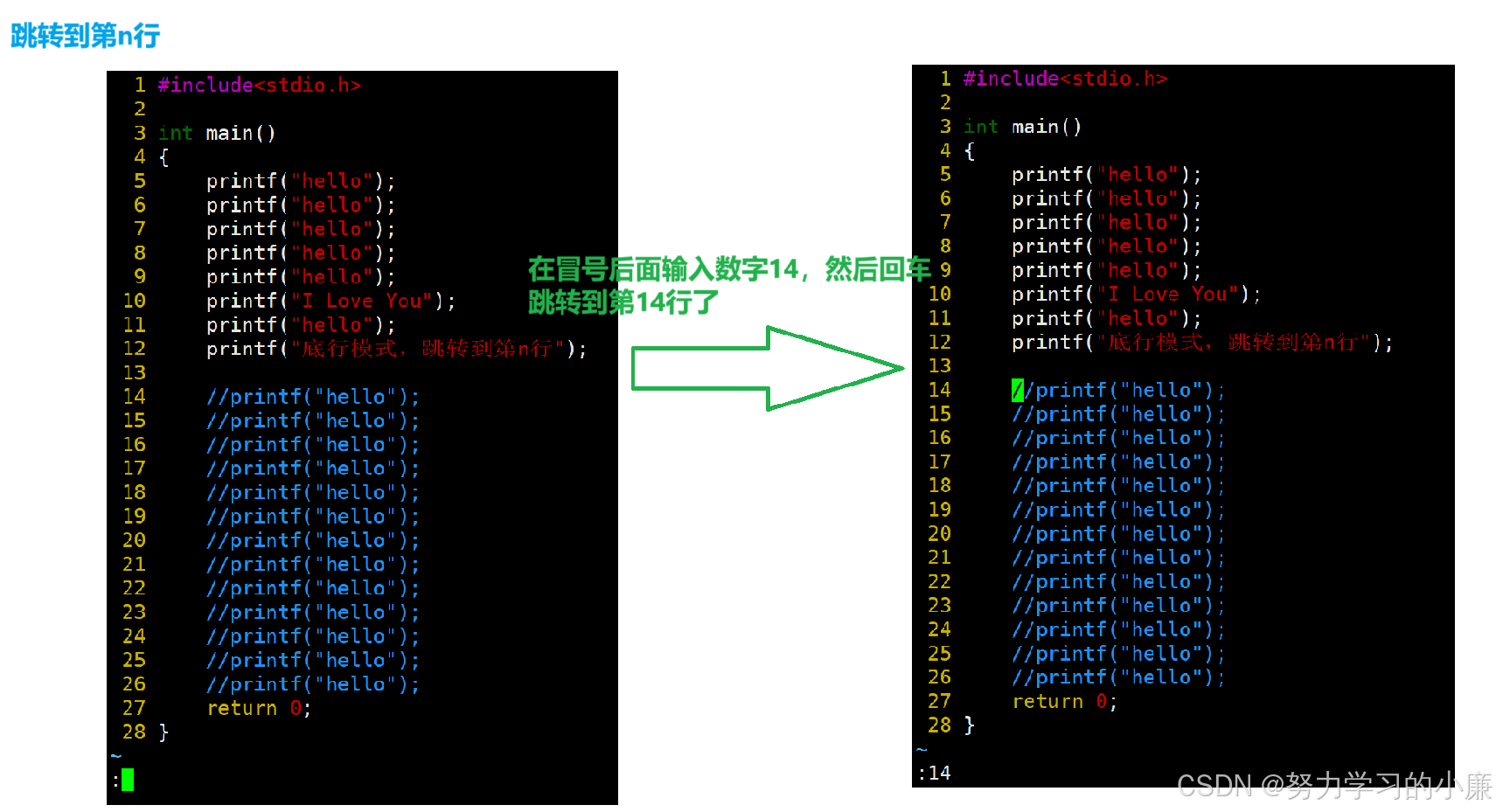
查找字符:
/关键字:按/键,然后输入想要查找的字符,如果第一次找的不是想要的哪一个,可以按n跳转到下一个查找到的内容
?关键字:按?键,然后输入想要查找的字符,如果第一次找的不是想要的哪一个,可以按n跳转到下一个查找到的内容
保存和退出:
w:保存文件
q: 退出vim,(q!强制退出)。
通常情况下wq一起使用,保存并退出。
4. vim 使用便利操作
同时打开多个文件
在我们已经使用vim打开一个文件时,如果想要再打开另外一个文件,这时就在命令行模式下输入vs 文件名称即可。
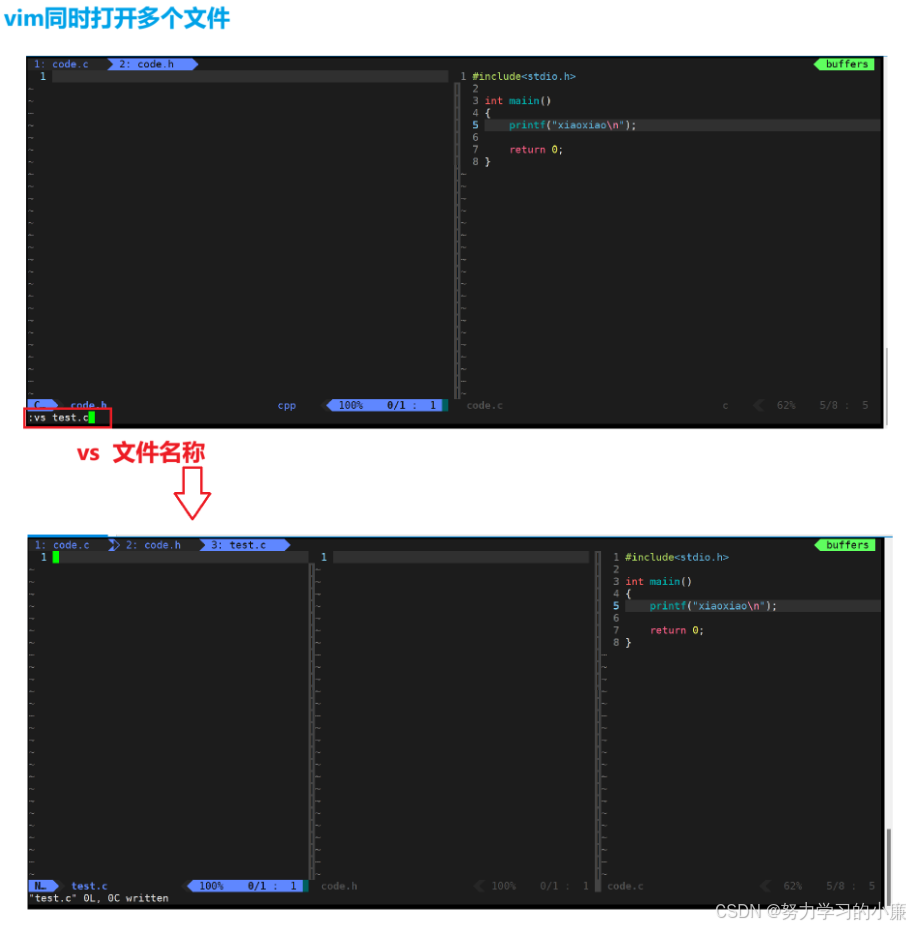
替换模式:快速注释
在vim中存在一种模式,可以快速替换文本内容—— 替换模式
现在我们想要注释多行数据,如果在插入模式中一行一行注释就有点太慢了;现在使用替换模式快速注释。
操作如下:
首先在命令行模式下按Ctrl+v 进入视图模式在视图模式下选择多行(h左、j下、k上、l右)按A(Shift+a),进入插入模式注释后,返回命令行模式即可 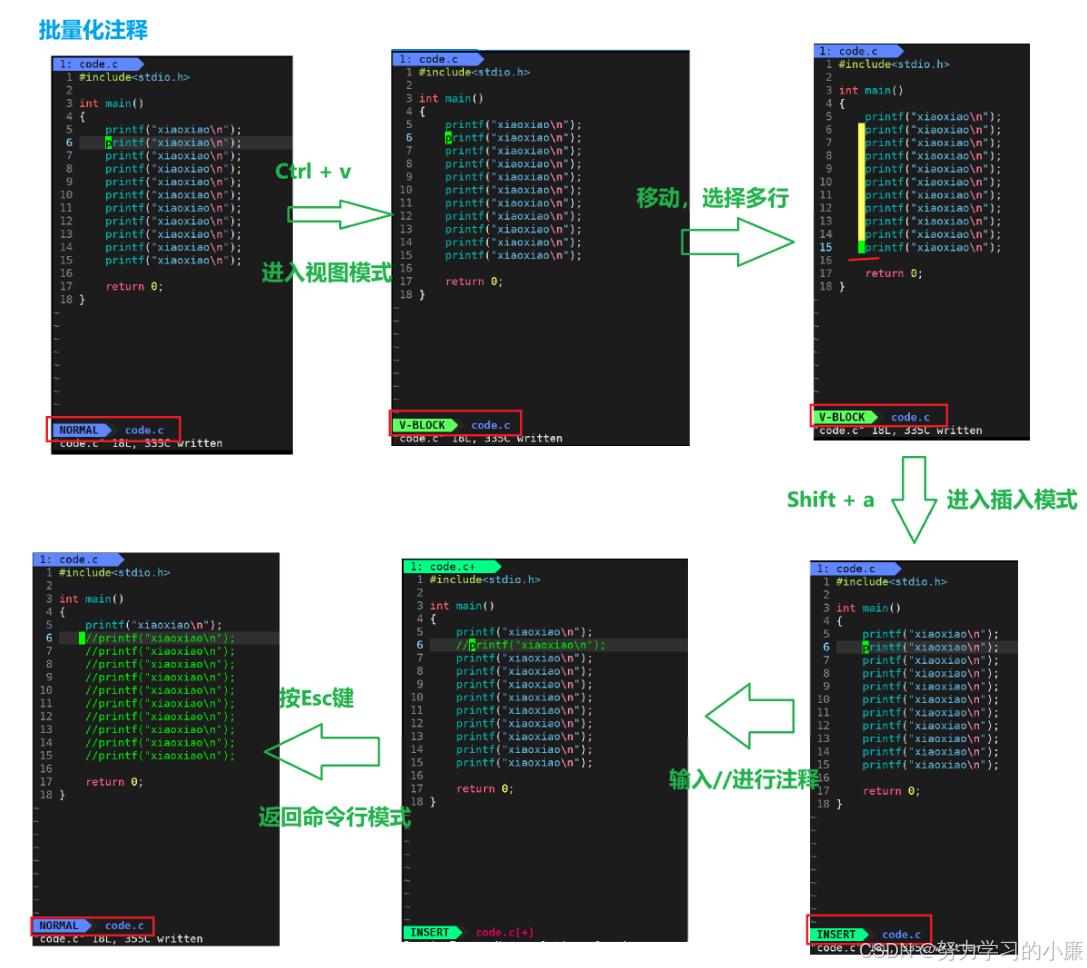
批量化去注释
能批量化注释,那也要会批量化去注释
首先在命令行模式下按Ctrl+v 进入视图模式在视图模式下选择多行(h左、j下、k上、l右)按d删除即可 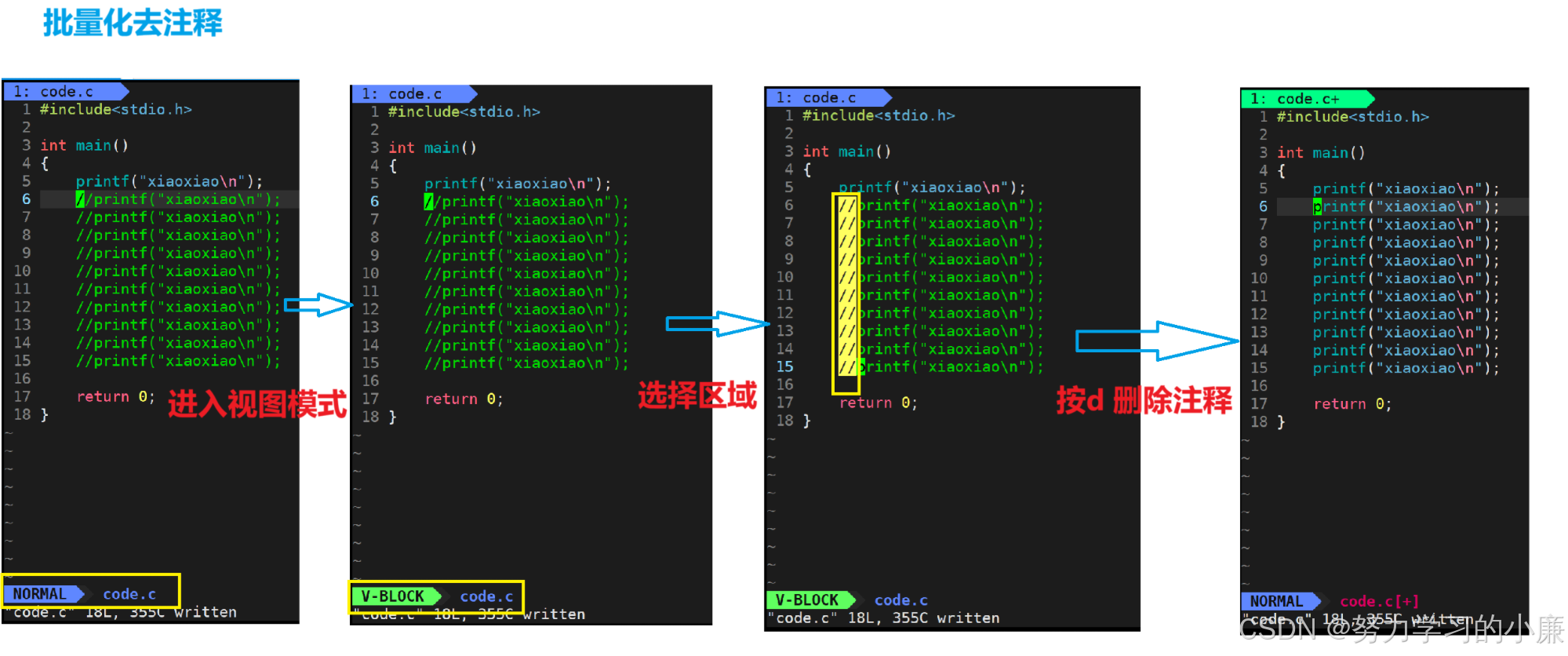
到这里,vim的基本操作相信你已经了解,并且已经回使用vim来编写一段代码了。
使用体验提升:vim的配置
如果vim没有任何配置,使用起来就十分不方便,这里简单配置一下
/etc/下,有一个vimrc的文件,这是系统中公共的vim配置文件,对所有用户都有效。建议在自己的家目录下配置即可;在家目录下创建配置文件,名.vimrc(一个隐藏文件)。vim .vimrc打开.vimrc文件 自己配置vim 
常用配置:
设置语法高亮:syntax on显示行号:set nu设置缩进:set shiftwidth=4 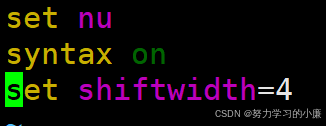
如果有实力,可以自己配置;当然也可以使用别人配置好的vim。
我的博客即将同步至腾讯云开发者社区,邀请大家一同入驻:https://cloud.tencent.com/developer/support-plan?invite_code=2oul0hvapjsws