文章目录
前言通过UltraISO,制作启动U盘下载镜像制作工具UltraISO(软碟通)下载ubuntu镜像文件制作启动U盘 安装ubuntu设置root密码,并登陆root
前言
在Ubuntu作为主流的linux系统,有时候使用VMware安装使用,总归有一定的性能损耗,对此,有很多时候需要完整安装在电脑上。故特此,从零开始,通过U盘制作引导,逐步进行安装
有何疑问欢迎加好友咨询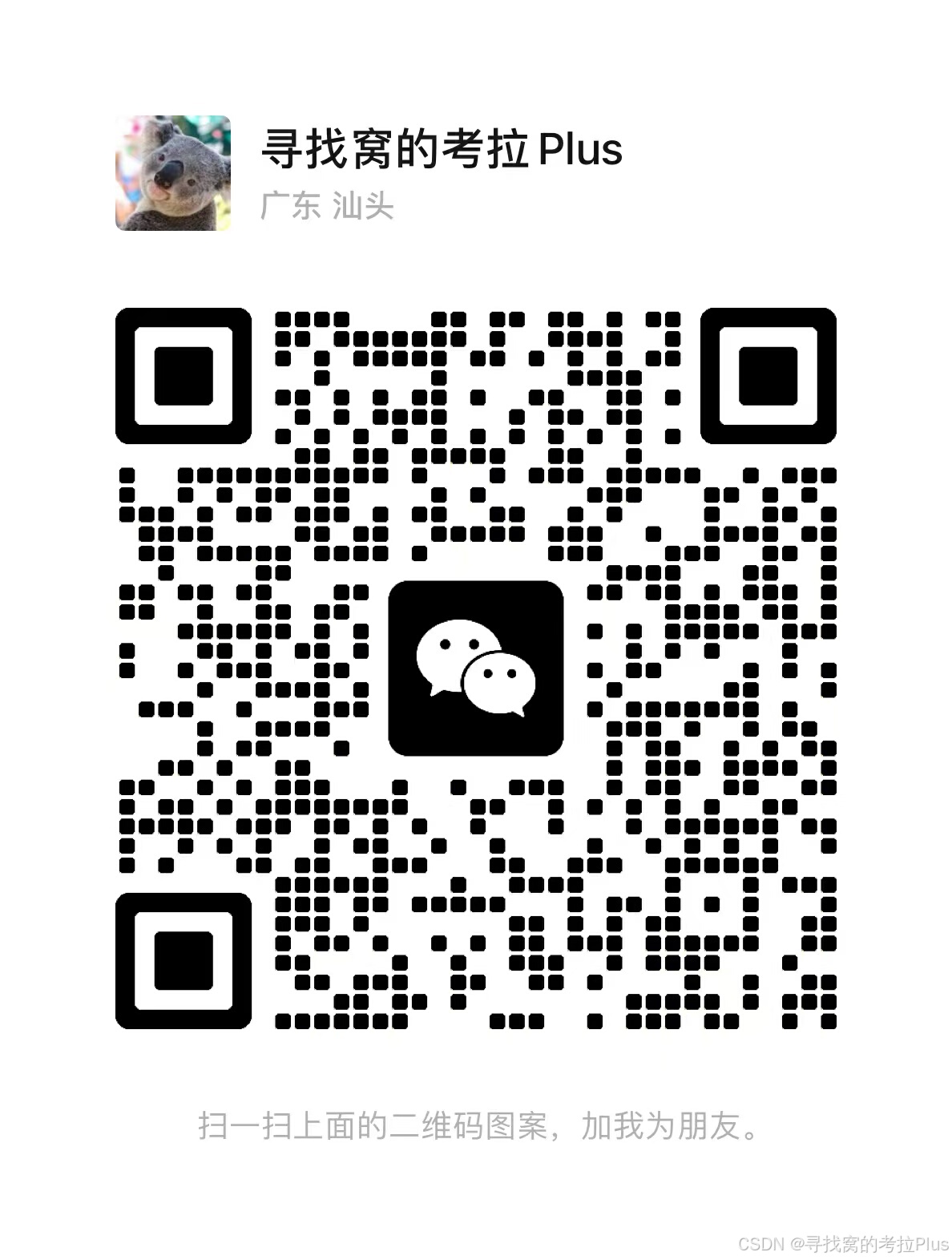
通过UltraISO,制作启动U盘
下载镜像制作工具UltraISO(软碟通)
https://cn.ultraiso.net/xiazai.html,点击“免费下载试用”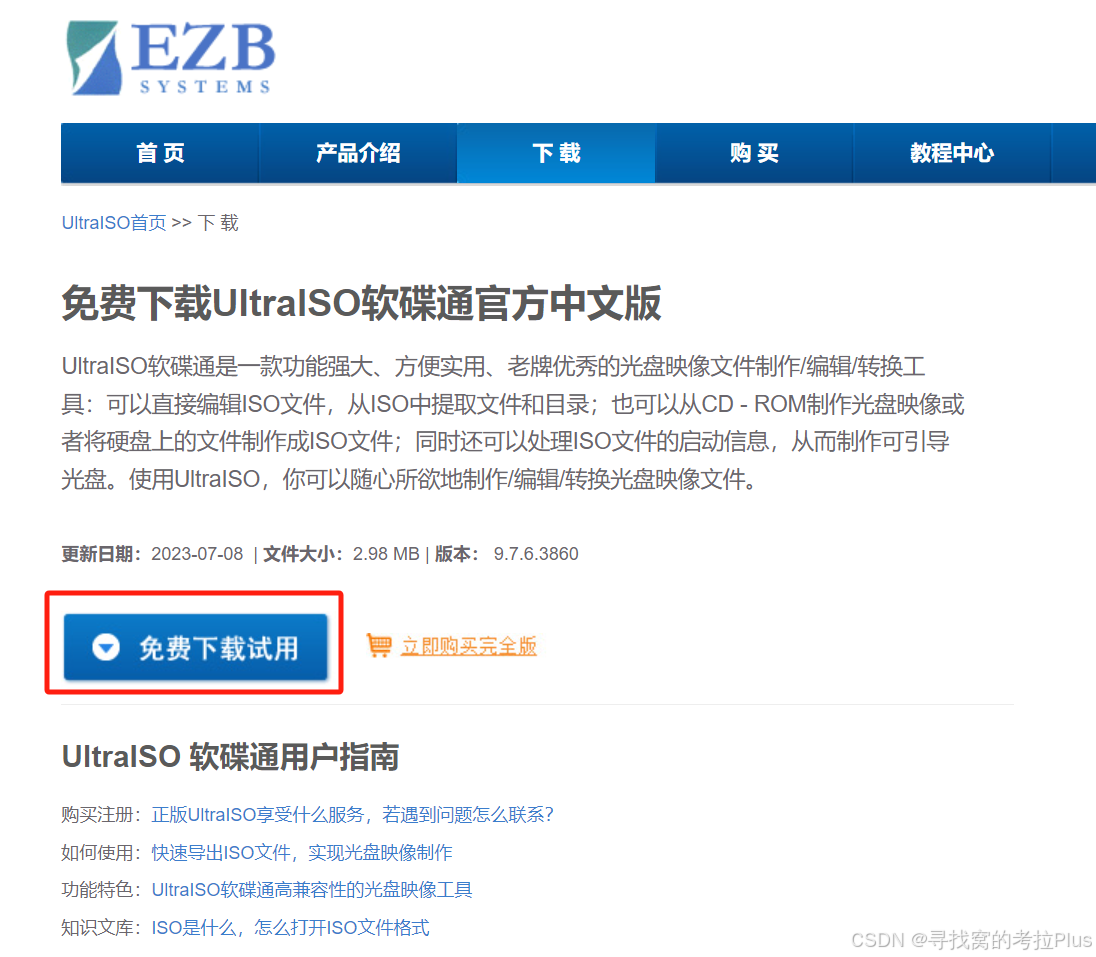 双击下载下来的.exe文件,按部就班地进行安装即可
双击下载下来的.exe文件,按部就班地进行安装即可
下载ubuntu镜像文件
https://cn.ubuntu.com/download
按需选择,进来首先看到的就是桌面版的
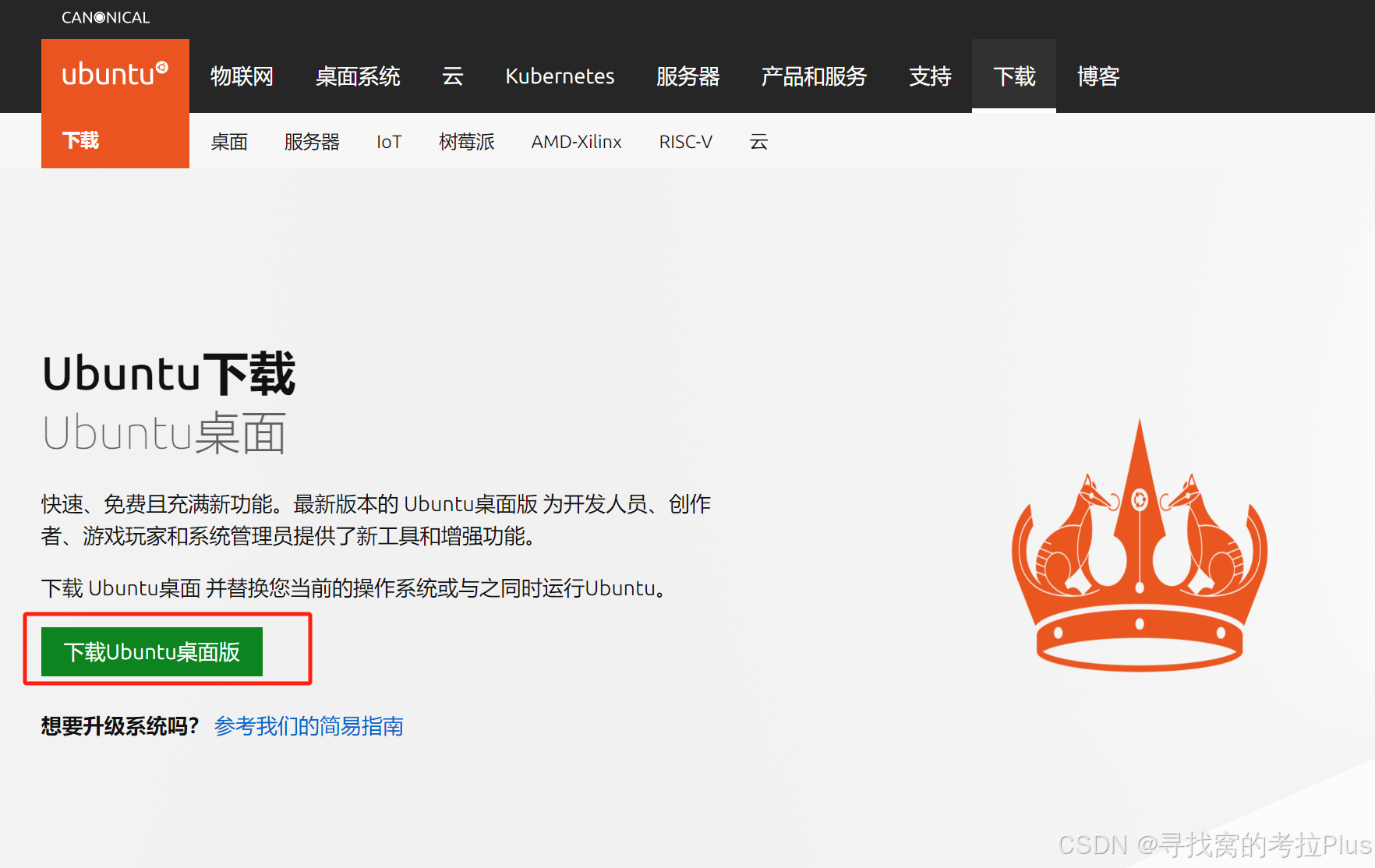
下拉可选择ubuntu服务器版,这边安装的是无界面版本,可自行按需选择
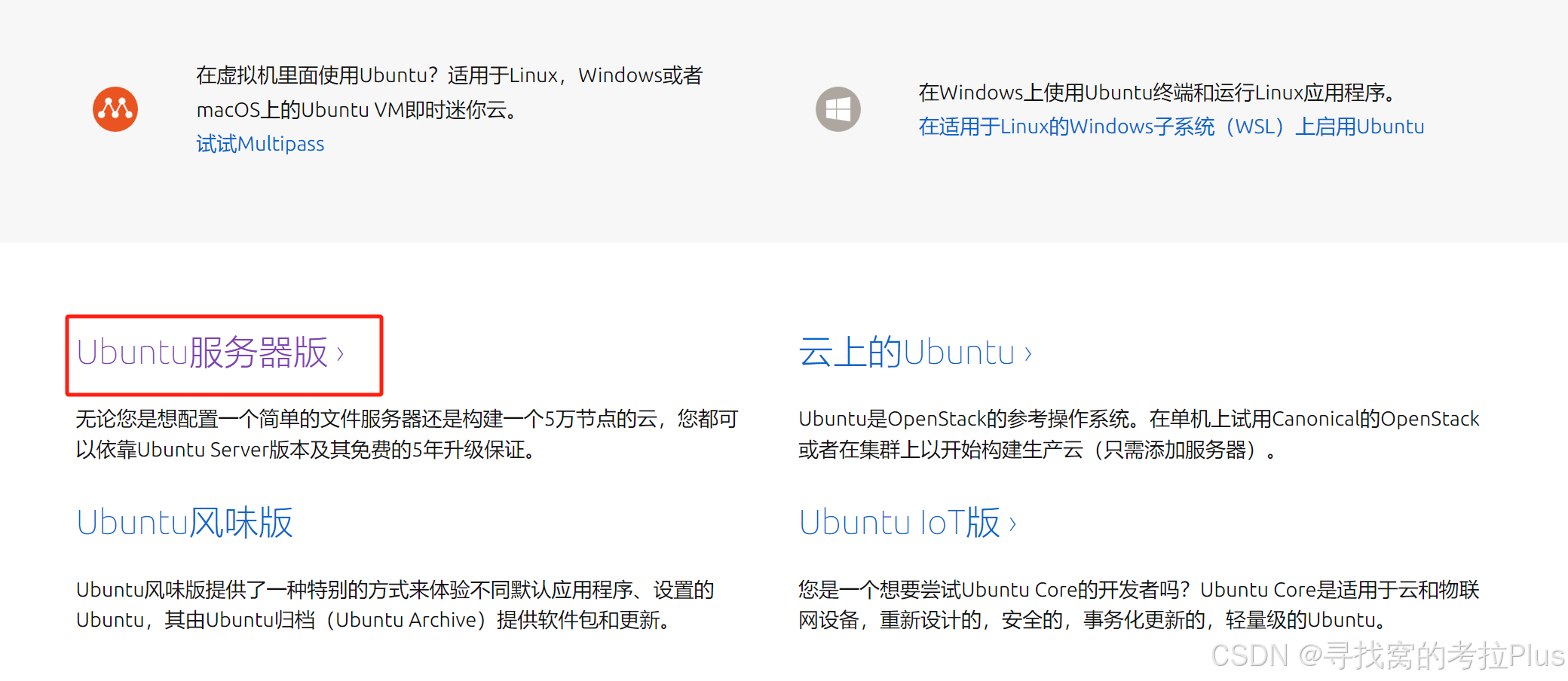
制作启动U盘
打开UlraISO,点击 文件—>打开—>选中刚才下载好的.ISO文件—>打开,随后页面如下-
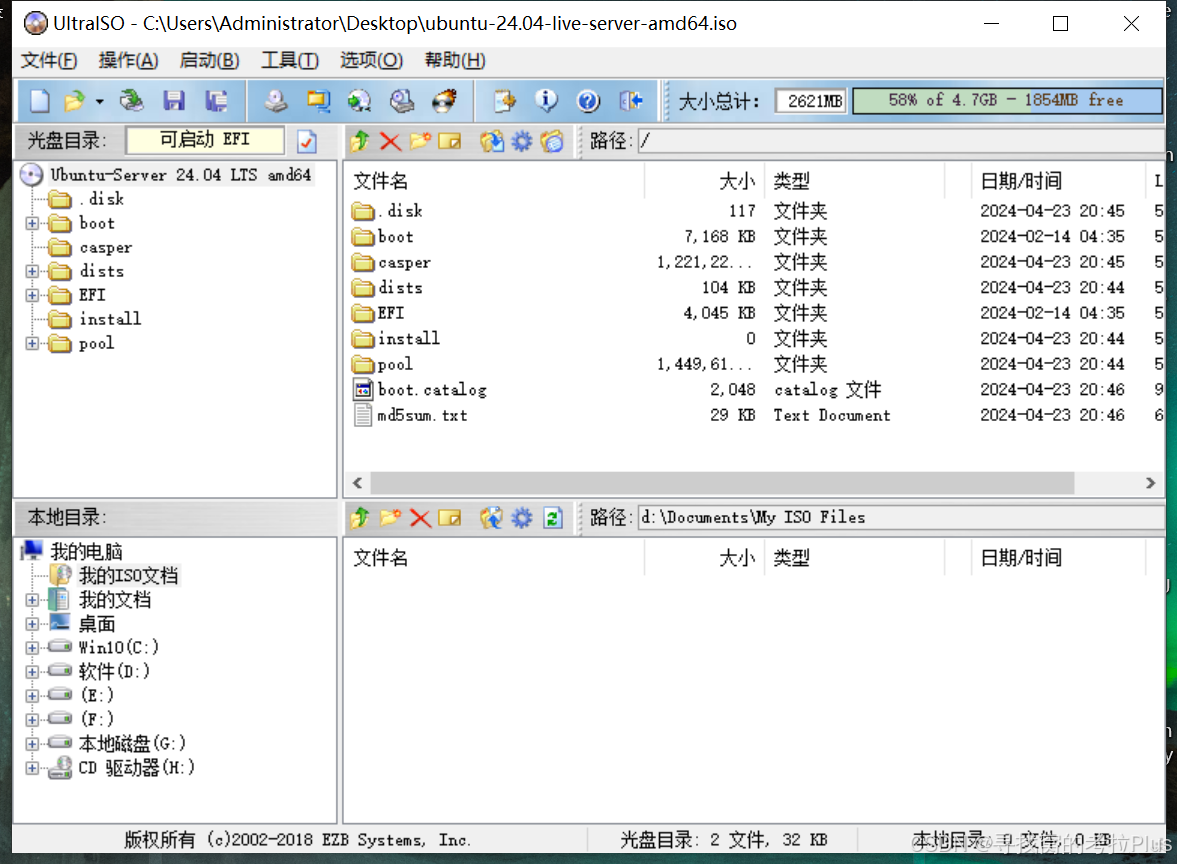 插入U盘,点击 启动—>写入硬盘映像
插入U盘,点击 启动—>写入硬盘映像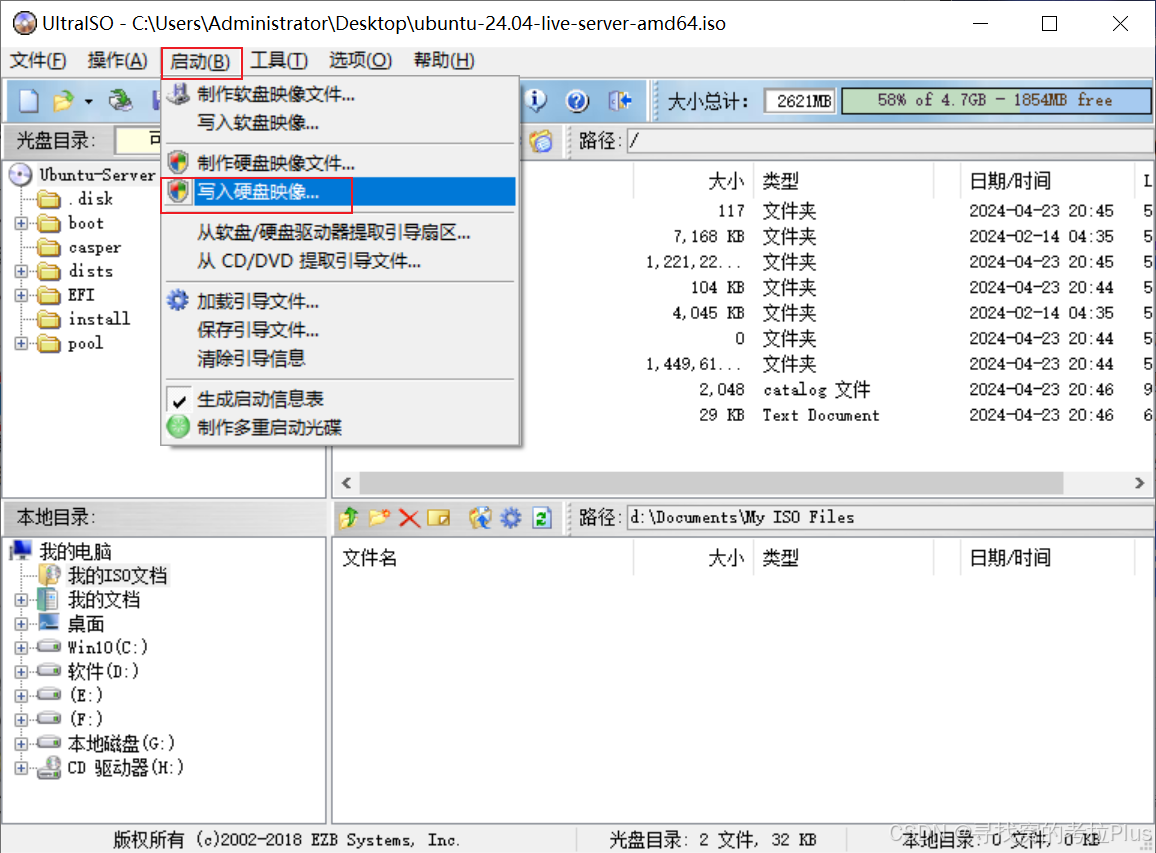 首先选择“格式化”将U盘格式化
首先选择“格式化”将U盘格式化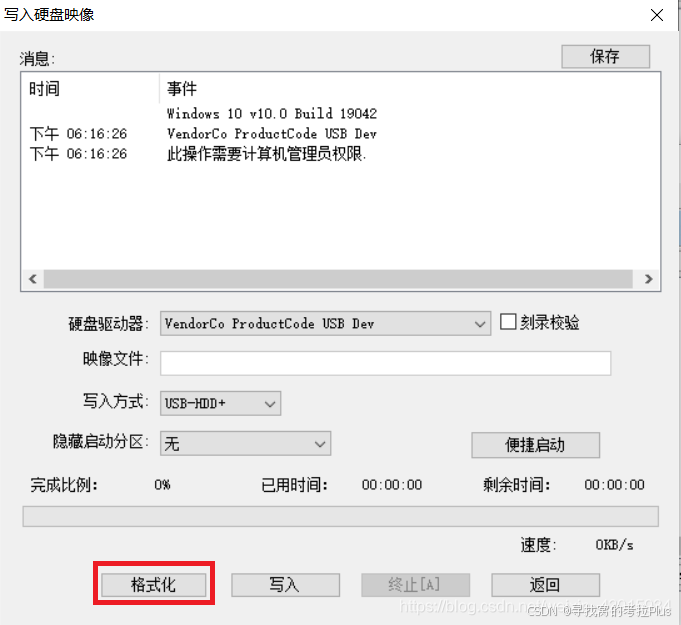 然后选择“写入方式”为“USB-HDD+”,点击写入,等待写入完成
然后选择“写入方式”为“USB-HDD+”,点击写入,等待写入完成
安装ubuntu
通过U盘引导后,进入安装页面,选择第一项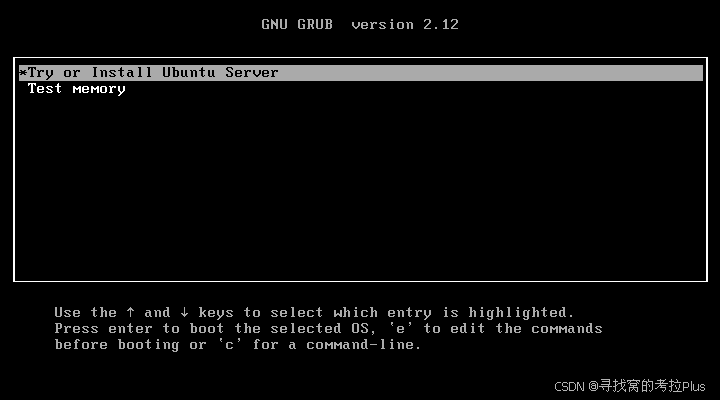 经过一阵读取后,进入语言选择界面,选择English
经过一阵读取后,进入语言选择界面,选择English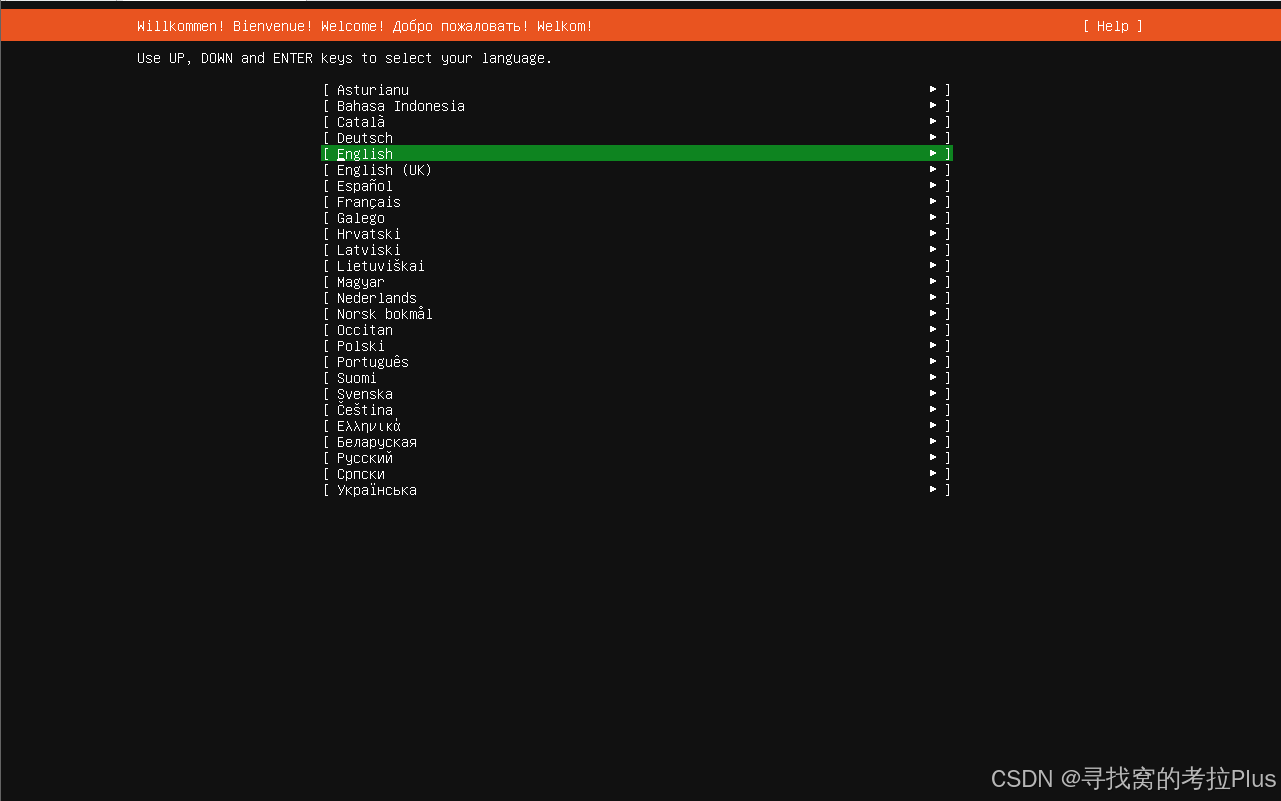 - 第二个页面,回车即可
- 第二个页面,回车即可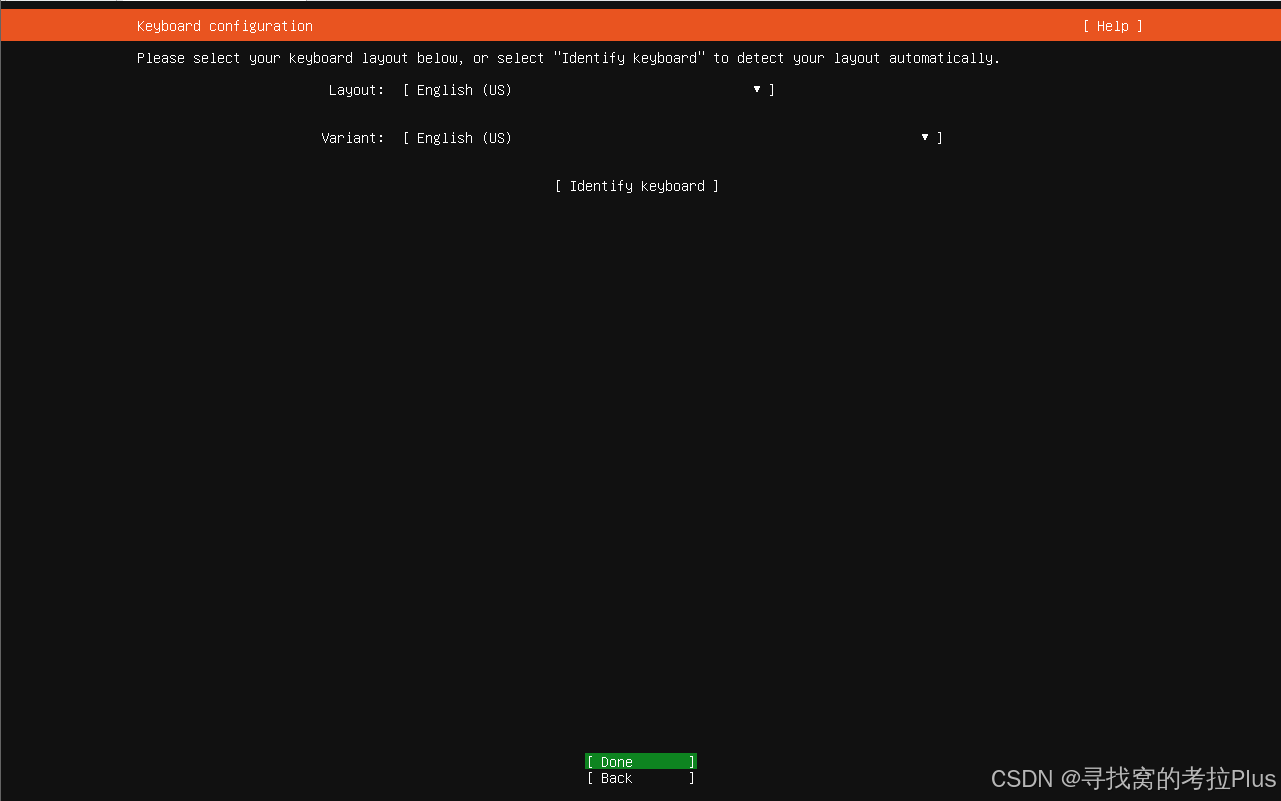 进入第三个页面,默认即可,如果追求纯净,可以选择ubuntu Server(minimized)
进入第三个页面,默认即可,如果追求纯净,可以选择ubuntu Server(minimized)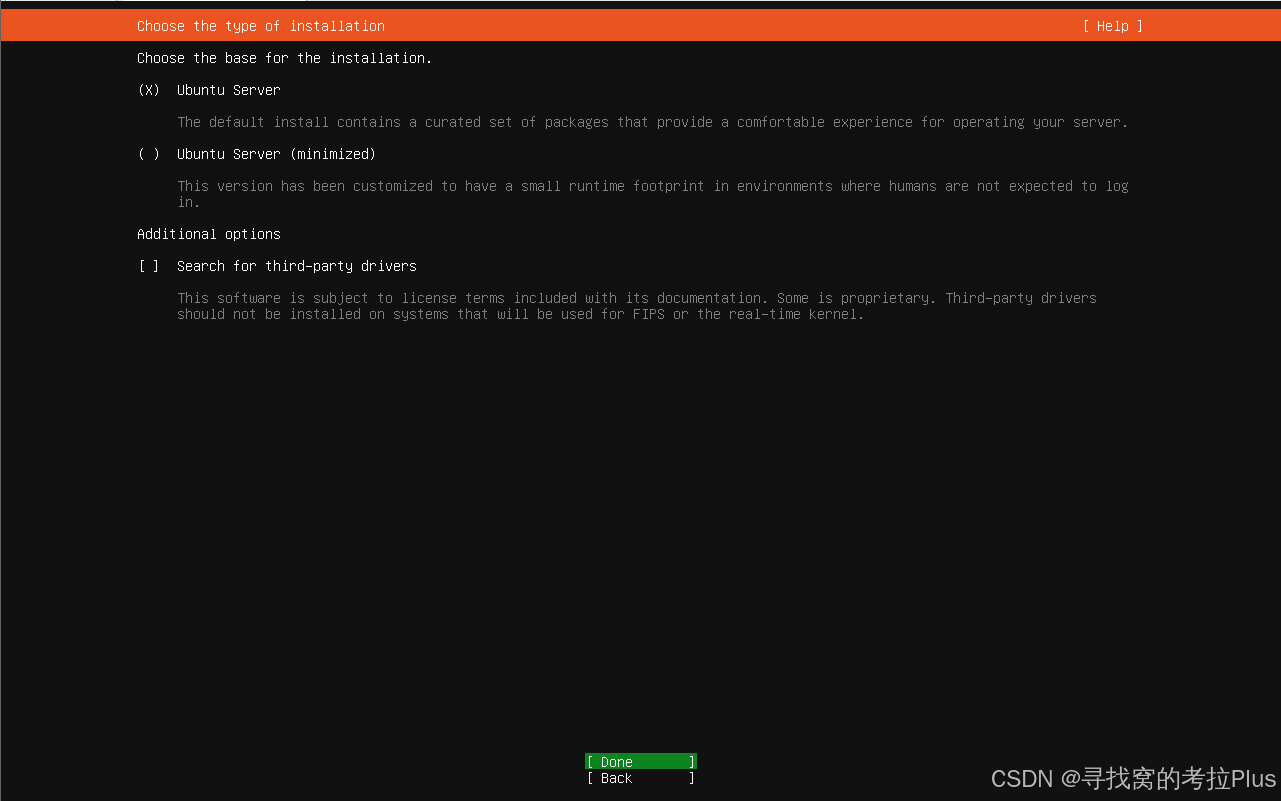 进入第四个页面,配置网卡,默认即可,回车
进入第四个页面,配置网卡,默认即可,回车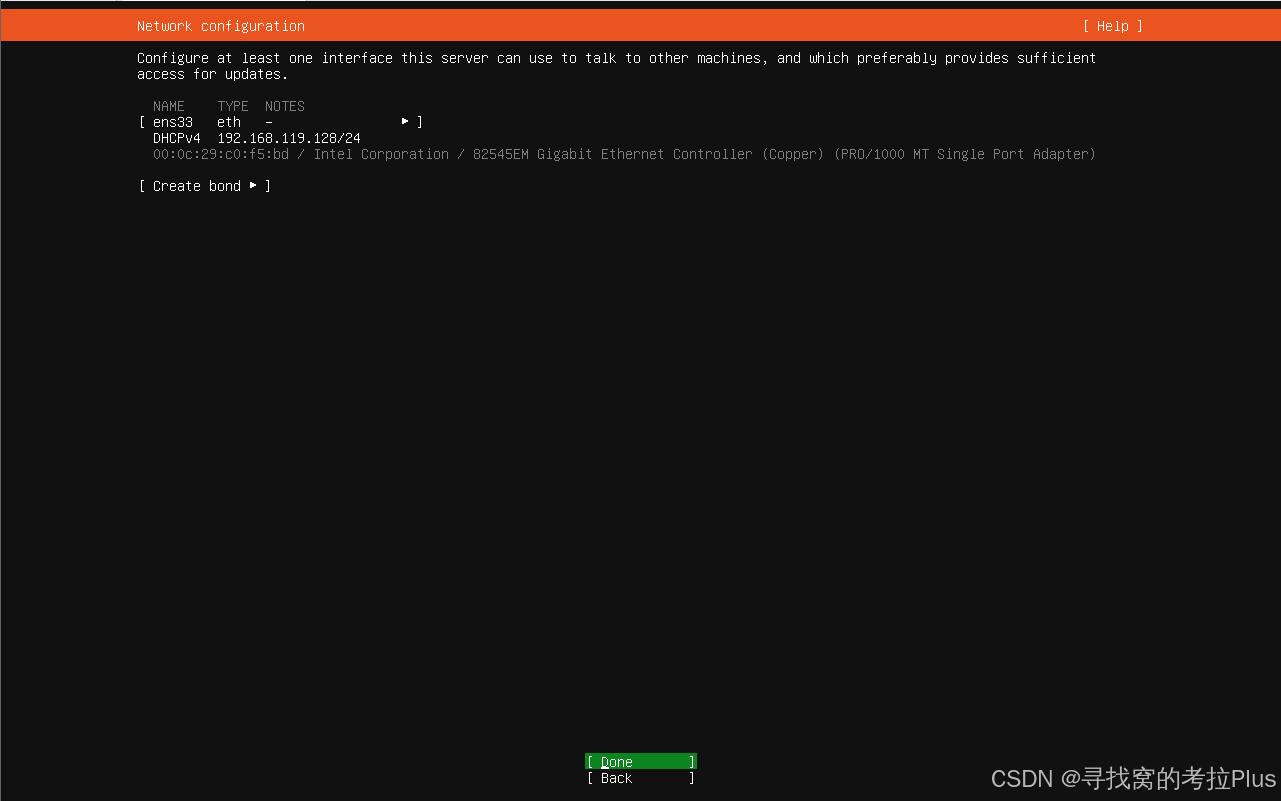 进入第五个页面,设置拉取安装的代理,如果觉得连接源速度慢,可以考虑使用国内源,这边就用默认的了,回车即可
进入第五个页面,设置拉取安装的代理,如果觉得连接源速度慢,可以考虑使用国内源,这边就用默认的了,回车即可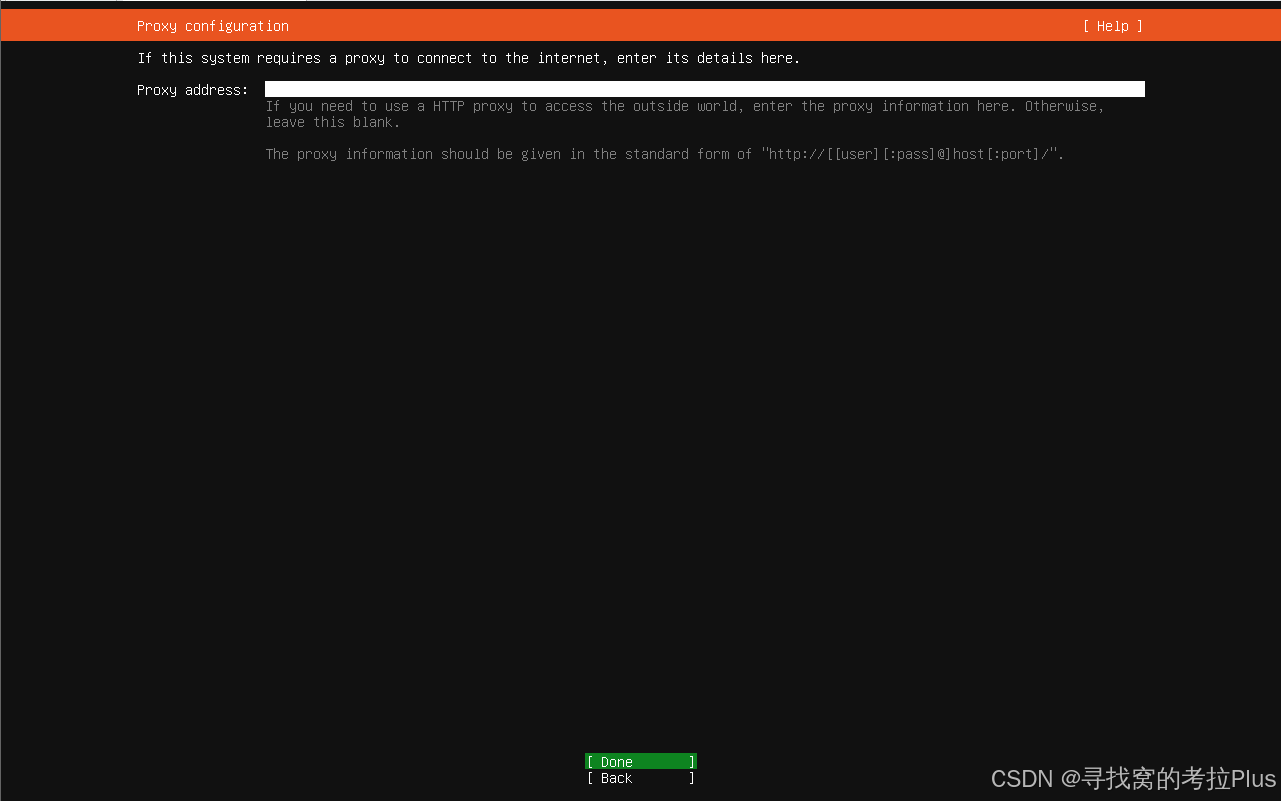 进入第六个页面,设置挂载路径,可按需配置,这里个人直接默认了
进入第六个页面,设置挂载路径,可按需配置,这里个人直接默认了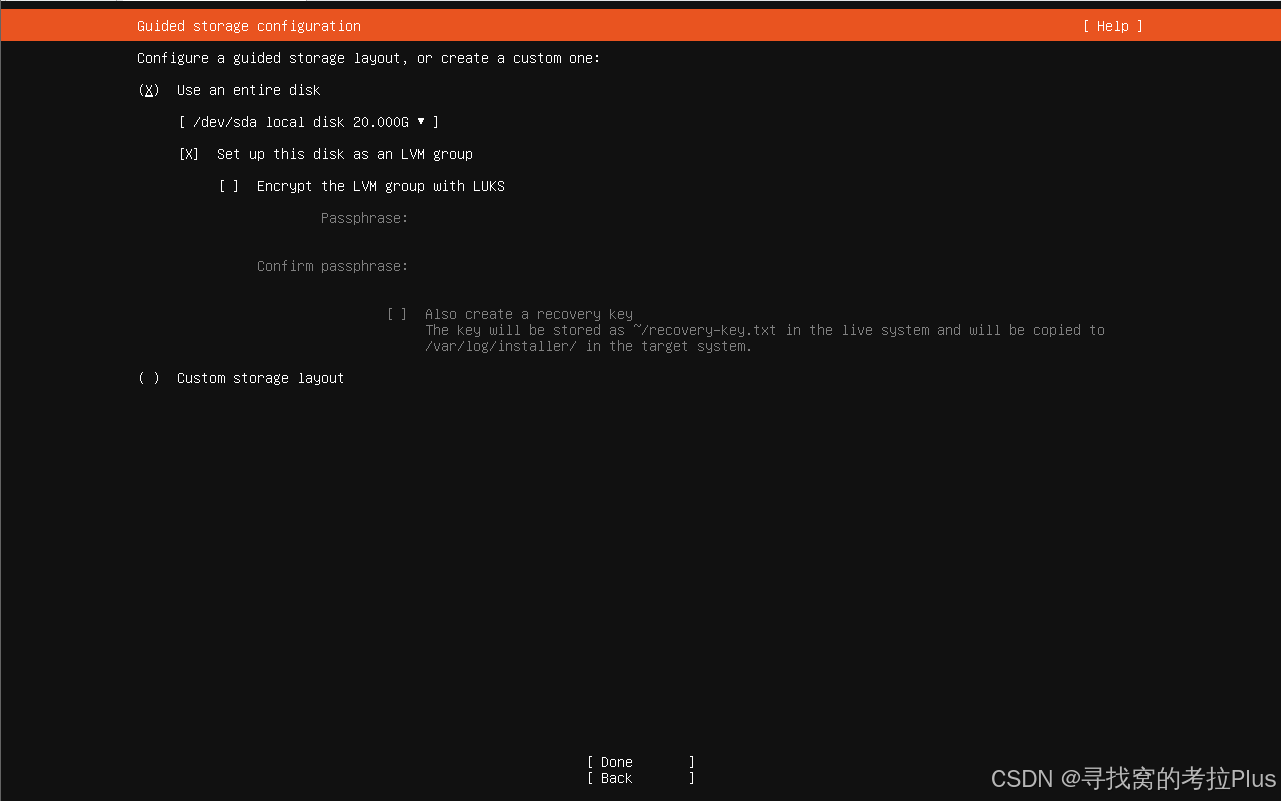 - 进入第七个页面,设置挂载路径,可按需配置,这里个人直接默认了
- 进入第七个页面,设置挂载路径,可按需配置,这里个人直接默认了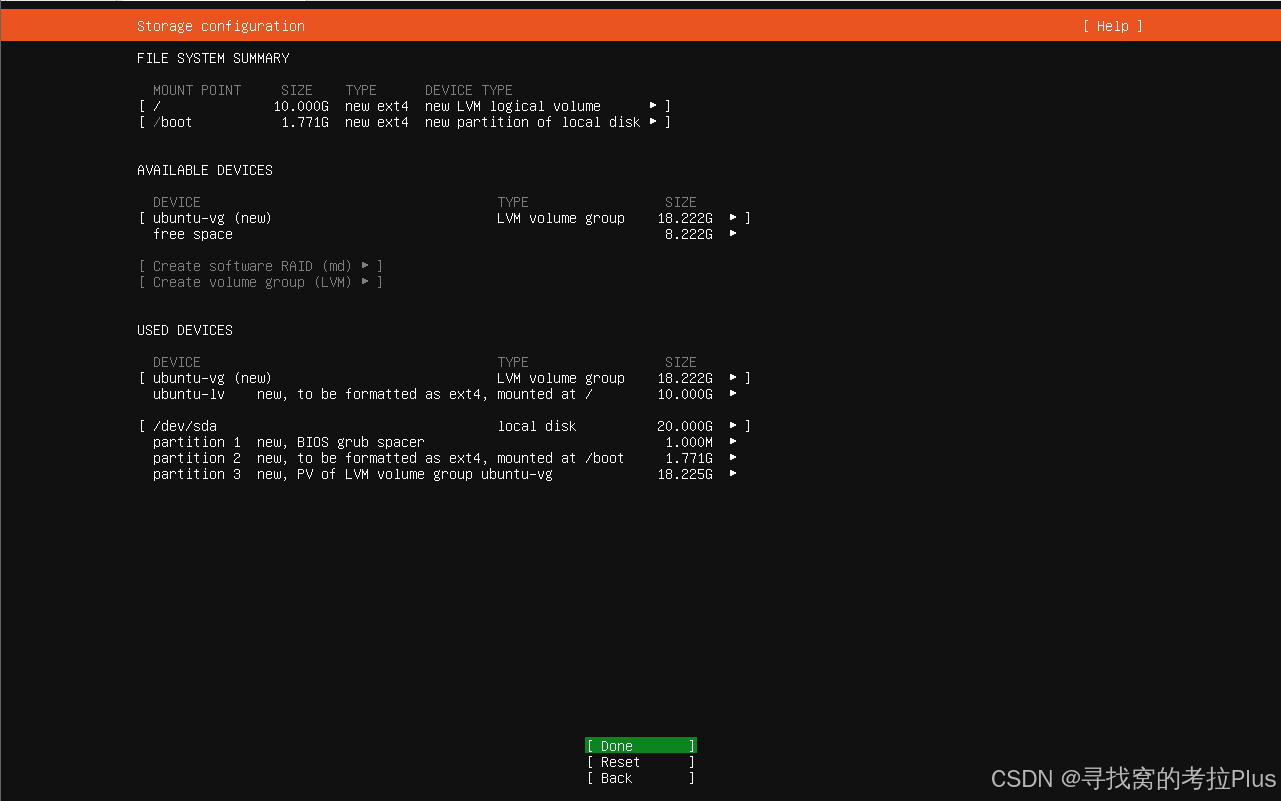 进入第八个页面,设置账号密码,这里按需设置,个人就直接都随意设置kola了
进入第八个页面,设置账号密码,这里按需设置,个人就直接都随意设置kola了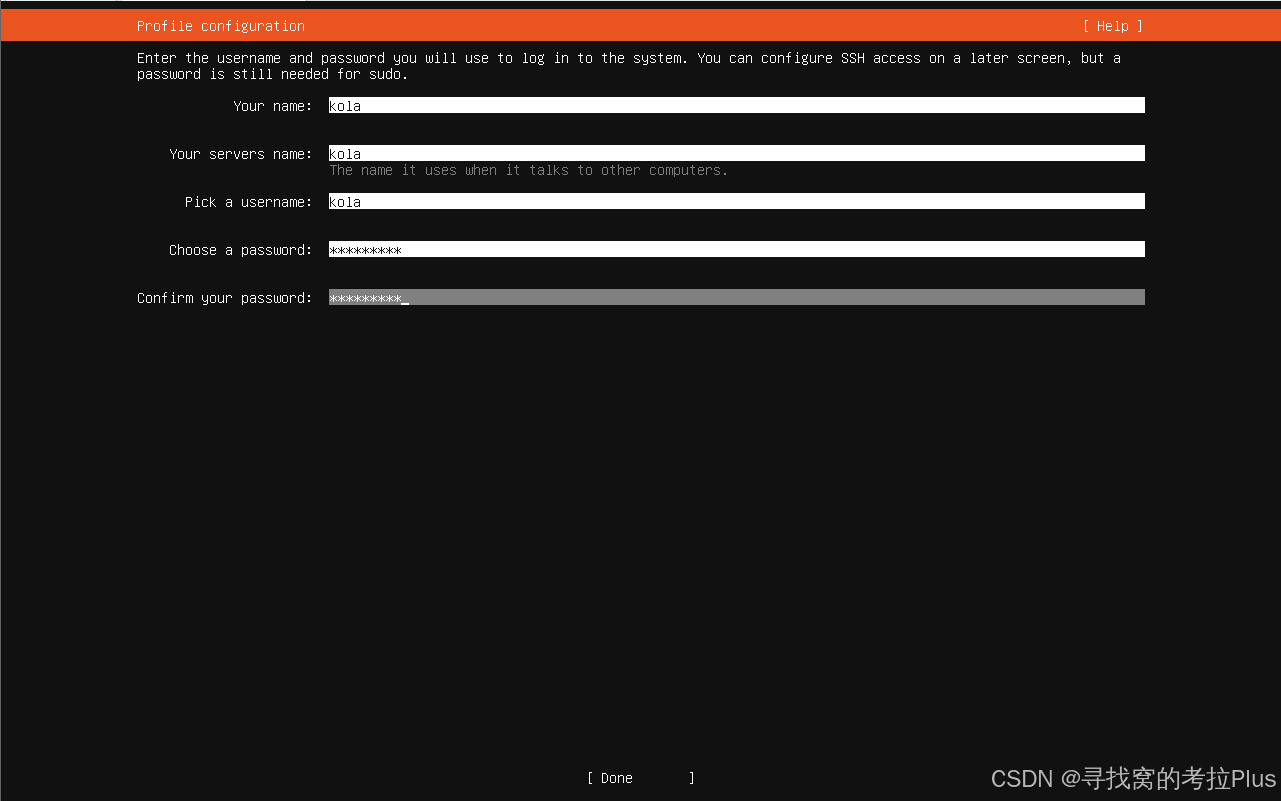 进入第九个页面,直接跳过
进入第九个页面,直接跳过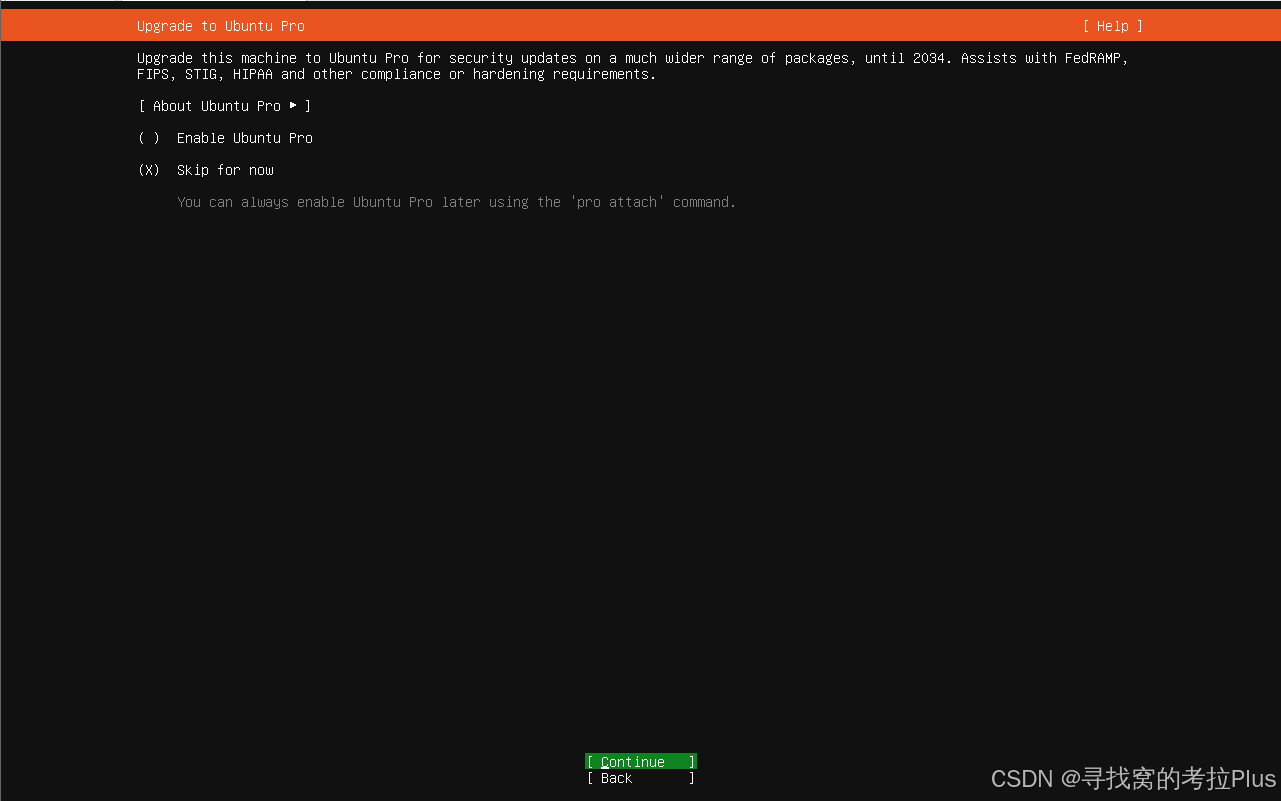 进入第十个页面,是否安装openssh,有必要,省得等一下还要安装,装完就可以直接远程连接了,移动到“Install OpenSSH server”然后点击空格就会选择了,然后continue
进入第十个页面,是否安装openssh,有必要,省得等一下还要安装,装完就可以直接远程连接了,移动到“Install OpenSSH server”然后点击空格就会选择了,然后continue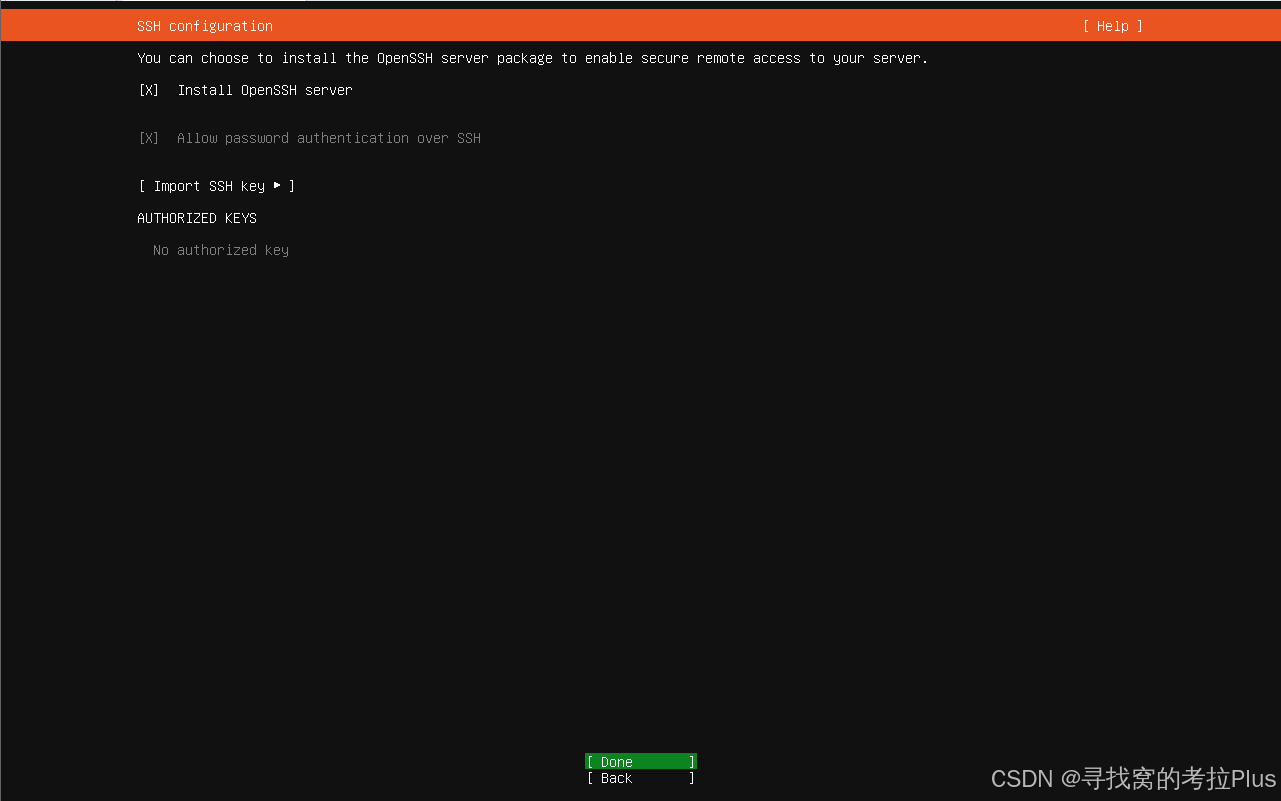 进入第十一个页面,安装一些基础软件,可按需选择,这边就都没安装了,直接done跳过
进入第十一个页面,安装一些基础软件,可按需选择,这边就都没安装了,直接done跳过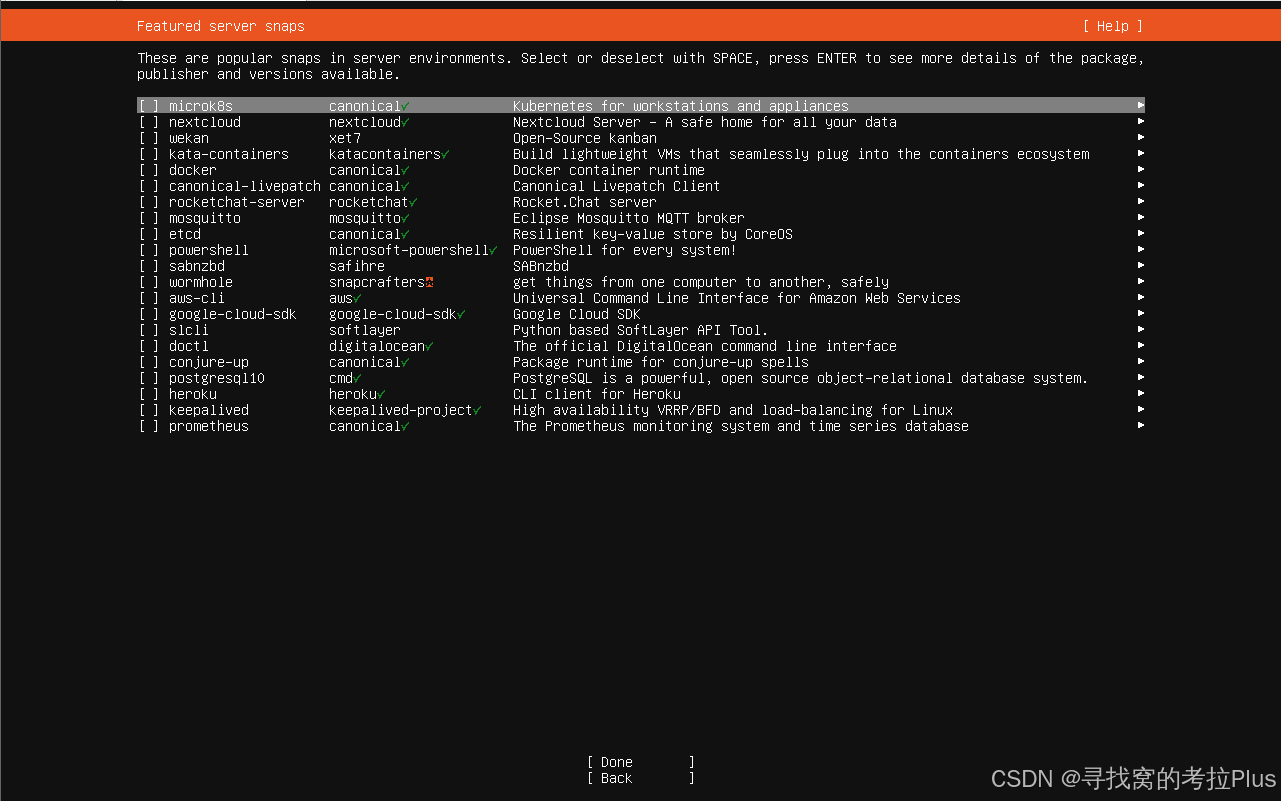 自此配置完毕,开始安装,等待即可
自此配置完毕,开始安装,等待即可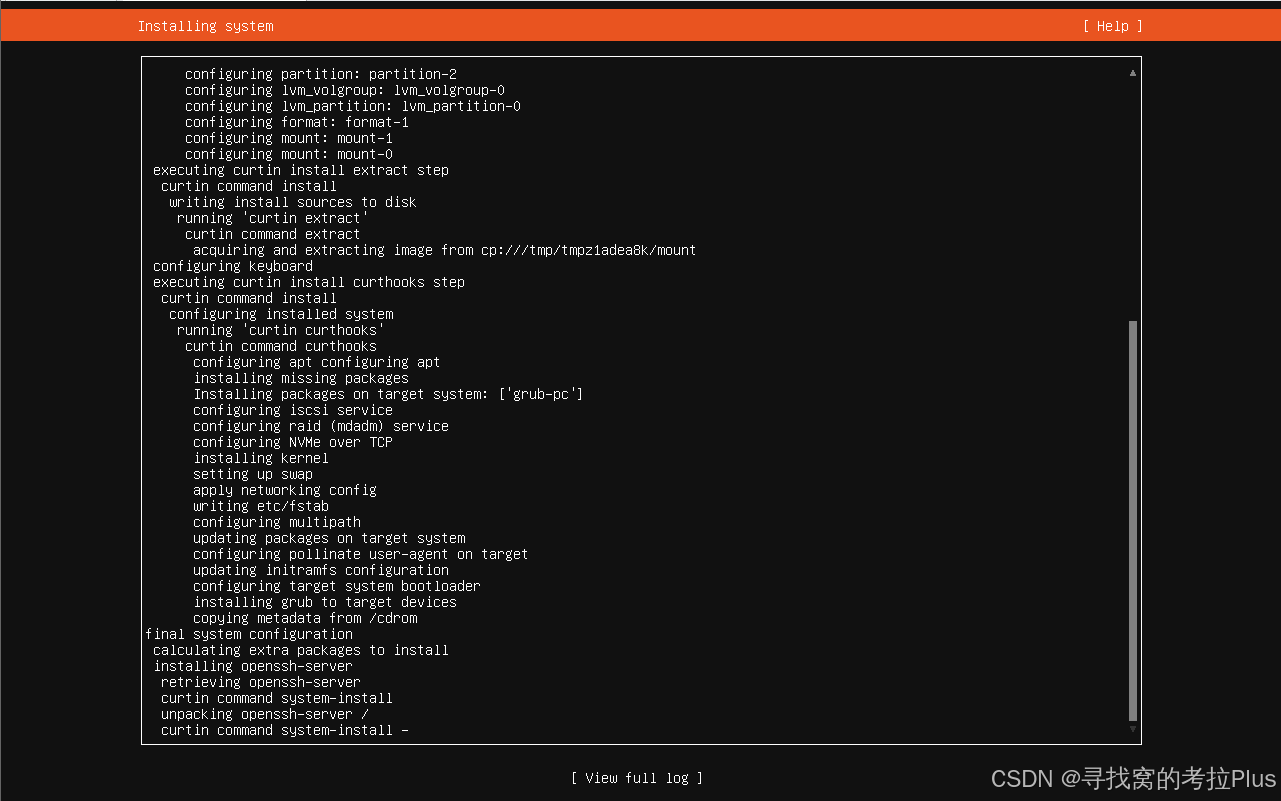 当出现“Reboot Now”的时候表示安装完成,选择到“Reboot Now”,回车即可
当出现“Reboot Now”的时候表示安装完成,选择到“Reboot Now”,回车即可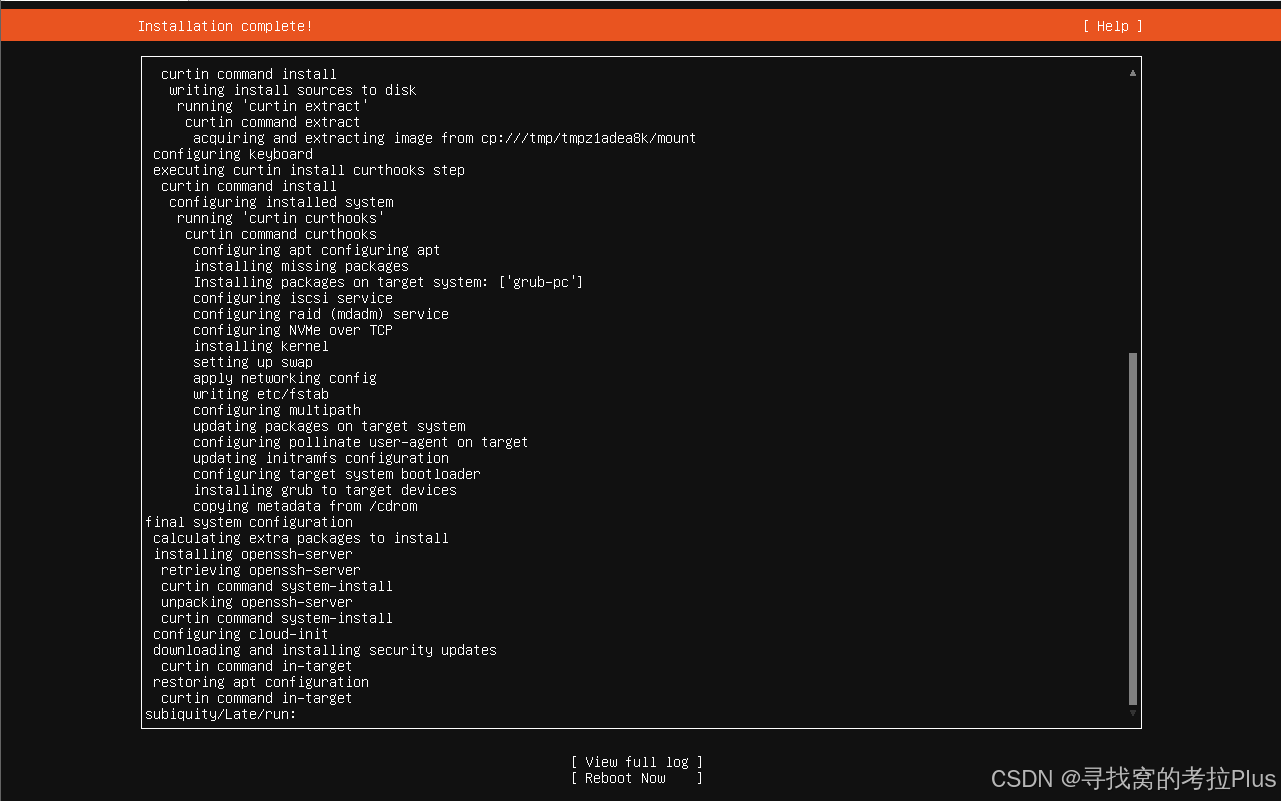 自此安装完成,重启后,会有一些提示,直接回车即可。直到提示登陆,然后输入账号,在输入密码即可,就刚才设置的账号kola
自此安装完成,重启后,会有一些提示,直接回车即可。直到提示登陆,然后输入账号,在输入密码即可,就刚才设置的账号kola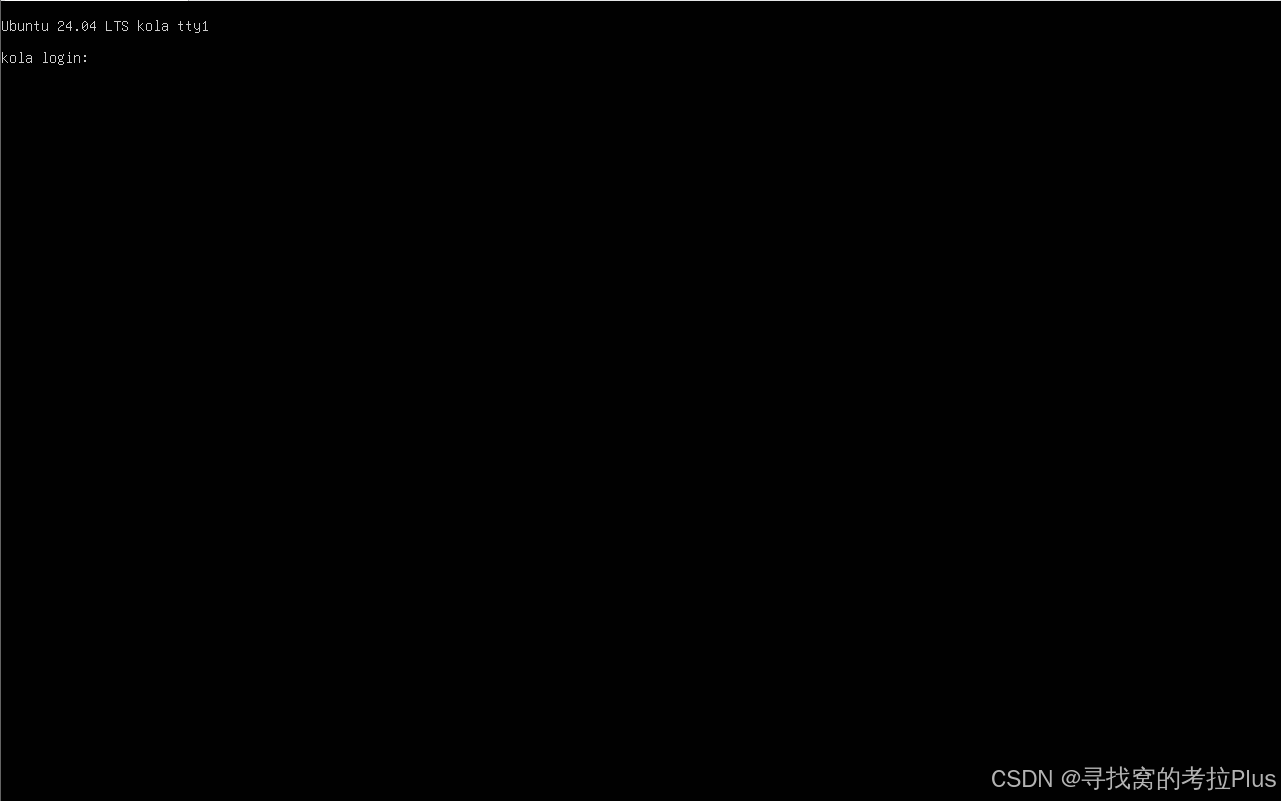 登陆成功
登陆成功
设置root密码,并登陆root
通过以下指令,修改root密码sudo passwd rootsu