C++在vscode中快捷运行(code runner)
一、配置tasks.json
在vscode中创建文件夹或打开文件夹,会发现文件夹下多了一个.vscode文件夹,在该文件夹下创建tasks.json文件,并添加一下内容 { "version": "2.0.0", "tasks": [ { "type": "shell", "label": "g++ build active file", "command": "path", "args": [ "-g", "-std=c++11", "${fileDirname}\\*.cpp", "-o", "${fileDirname}\\${fileBasenameNoExtension}.exe" ], "options": { "cwd": "${fileDirname}" }, "problemMatcher": [ "$gcc" ], "group": { "kind": "build", "isDefault": true }, } ]}注意"command": "path"要填写本地路径
可以打开win + R,打开cmd,输入where g++.exe
复制出现的内容,替换"command": "path"中的path,注意把反斜杠改为\\或者/。
运行
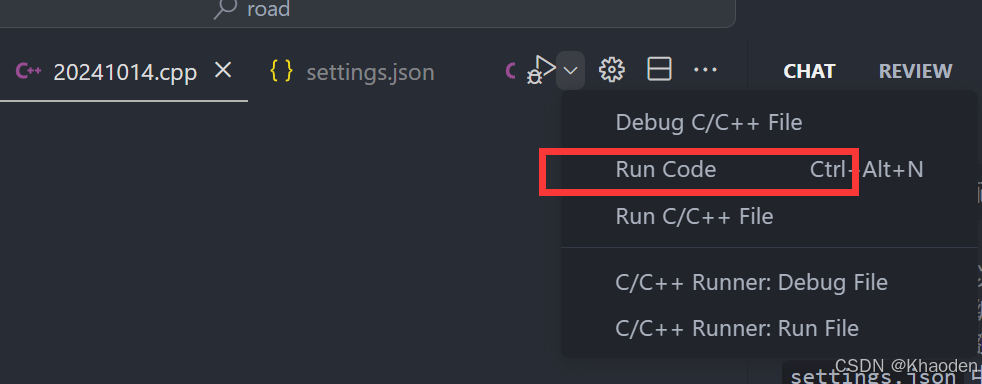
二、配置code runner的配置
打开 VS Code 的设置(File > Preferences > Settings)
搜索 “Code Runner: Executor Map”
点击 “Edit in settings.json”
在 settings.json 文件中,找到该行并添加或修改 C++ 的执行命令:
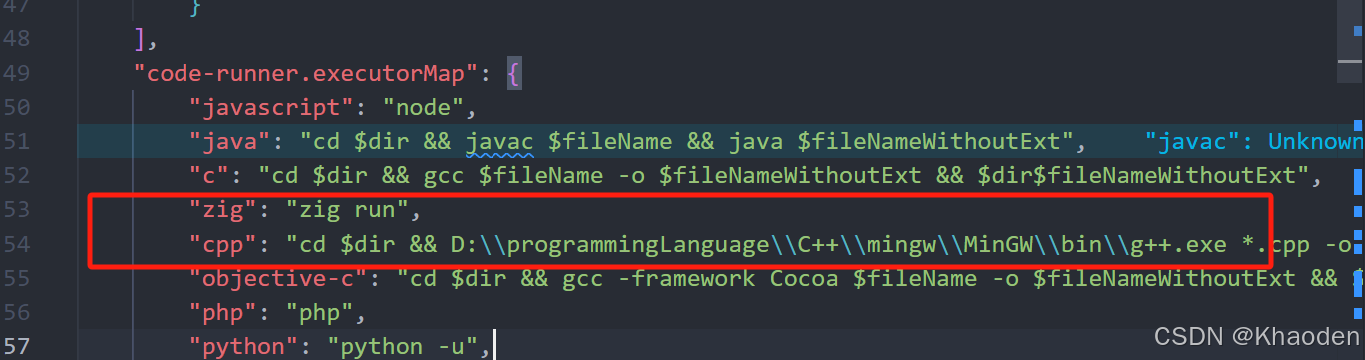
"cpp": "cd $dir && <path> *.cpp -o $fileNameWithoutExt && $dir$fileNameWithoutExt",注意path替换为与第一步配置tasks.json相同的路径,填写的时候注意把<>删除
三、配置launch.json
同样在.vscode文件夹下创建launch.json并输入
{ "version": "0.2.0", "configurations": [ { "name": "(gdb) Launch", "type": "cppdbg", "request": "launch", "program": "${fileDirname}\\${fileBasenameNoExtension}.exe", "args": [], "stopAtEntry": false, "cwd": "${fileDirname}", "environment": [], "externalConsole": false, "MIMode": "gdb", "miDebuggerPath": "path", "setupCommands": [ { "description": "为 gdb 启用整齐打印", "text": "-enable-pretty-printing", "ignoreFailures": true } ], "preLaunchTask": "g++ build active file" } ]}"miDebuggerPath": "path"替换为自己的路径,方法与方法一找g++一样,只不过是把g++换成gdb
开始debug
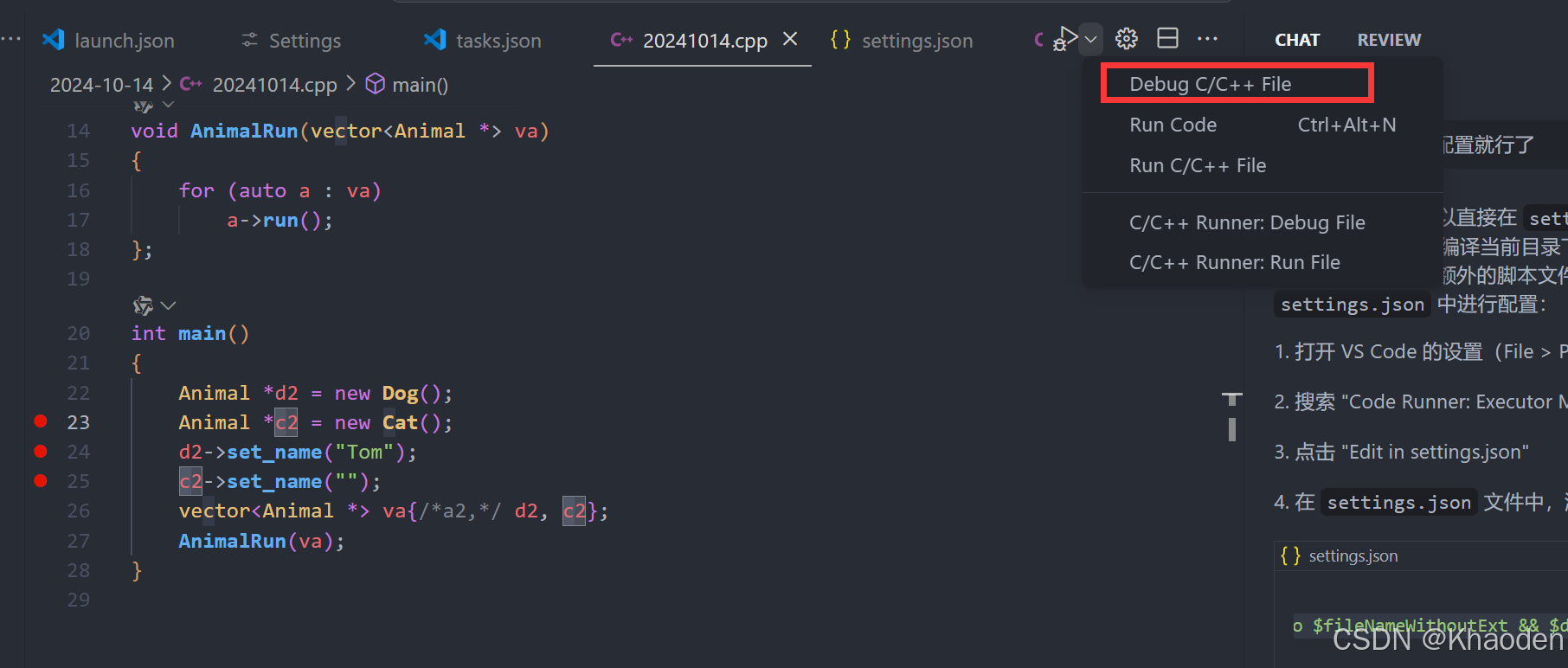
选择
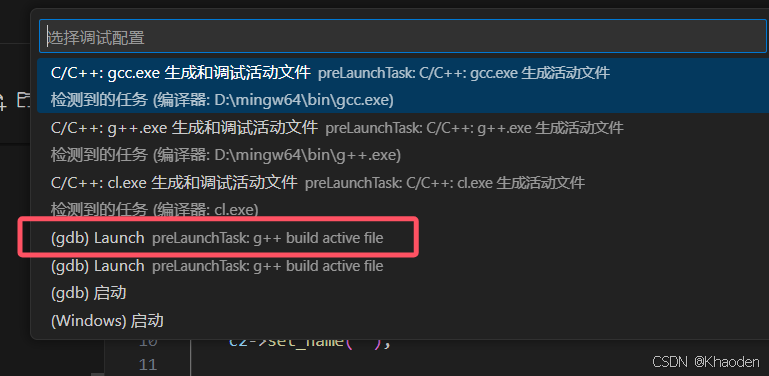
配置解答
tasks.json 文件用于定义你在项目中可以运行的任务。它可以用来构建、清理项目,或者运行其他的自动化任务,比如运行编译器、启动脚本等。launch.json 文件用于配置调试器的启动选项。你可以定义如何运行和调试你的程序,包括指定调试目标、调试器配置等。
vscode配置C++文件的debug需要单独设置launch.json,因为我设置的是只作用于当前项目所以步骤三的第三步要选择(gdb)lauch,如果大家想设置vscode全局的,在这里选择创建launch.json即可
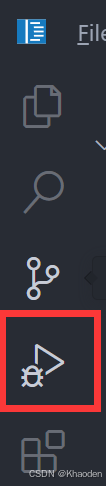
这里配置只作用与当前项目中,其它项目中是失效的,这样起到了项目与项目之间隔绝,我认为类似于python中的虚拟环境,但还是有些许差别(诸如依赖方面)。
注意不要使用gcc,使用g++
记得修改code runner,code runner默认cpp配置在运行文件引用另一个文件会出问题,就比如课上的例子。
这种方法跨平台性较差,换一个编译器就不行了,如果有时间可以学习使用cmake。