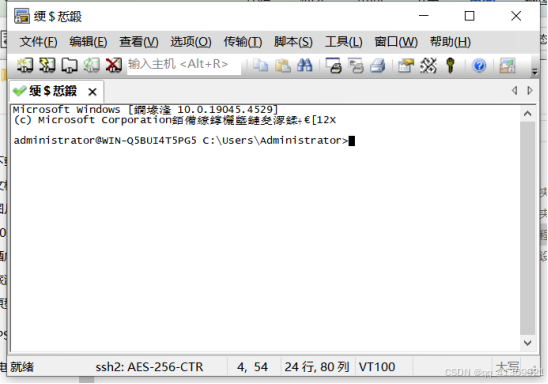通过SSH远程登录Windows电脑的详细指南
一、引言二、在被远程的Windows上安装SSH服务器和内网穿透工具三、操作远程电脑配置
一、引言
最近在整理关于SSH相关资料,刚好整理到一个比较简单的SSH远程连接windows电脑的场景,比较适合SSH初学者。
在本文档中,我将详细介绍如何在Windows电脑上设置SSH服务,并使用SSH客户端进行远程登录的相关操作。内容有点长,有兴趣的同学可以往下看。
二、在被远程的Windows上安装SSH服务器和内网穿透工具
1、准备一台Windows电脑,本例以Windows10系统为例。
2、安装OpenSSH服务器:Windows系统默认没有安装SSH服务器,所以你需要手动安装OpenSSH服务器组件。打开Windows PowerShell,以管理员权限运行以下命令来安装OpenSSH服务器:
Add-WindowsCapability -Online -Name OpenSSH.Server~~~~0.0.1.0命令执行过程中,会需要等待一段时间,页面如下所示。
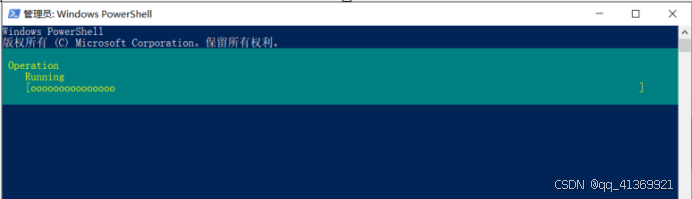
执行完毕后,Windows将下载和安装OpenSSH服务器组件。如下图所示,Online显示为True时,即安装成功
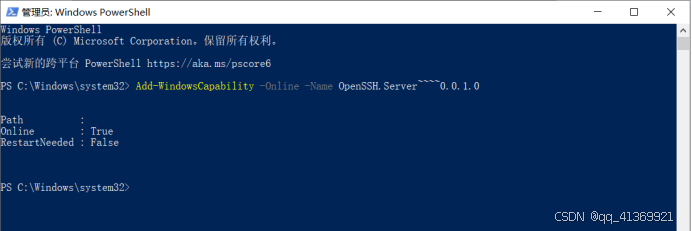
3、启动SSH服务:OpenSSH服务器安装完成后,默认不会自动启动。打开Windows PowerShell,以管理员权限运行以下命令来启动SSH服务:
正常启动:
Start-Service sshd如果你需要每次启动Windows时自动启动SSH服务,可以运行以下命令设置SSH服务自动启动:
Set-Service -Name sshd -StartupType 'Automatic'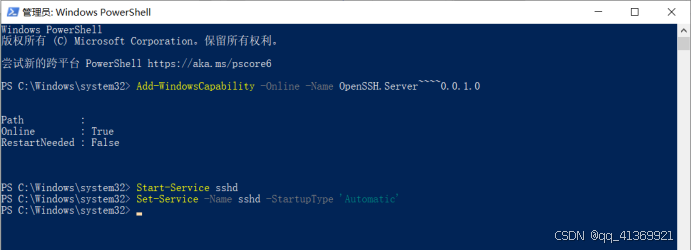
4、验证SSH服务器:在Windows PowerShell中运行以下命令检查SSH服务器是否正常运行:
Get-Service sshd如果SSH服务正在运行,OpenSSH SSH Server将会显示“Running”的状态。
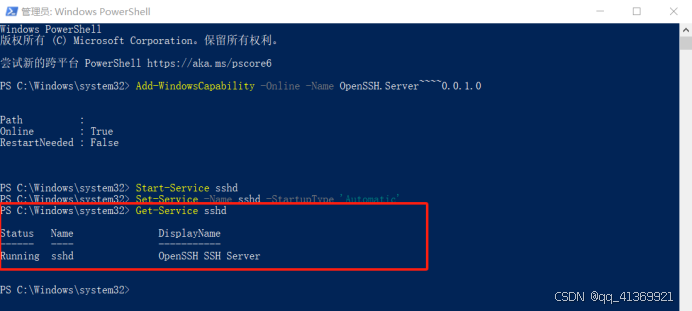
5、连接到SSH服务器:现在可以使用SSH客户端工具连接到你的Windows系统。你可以使用任何支持SSH协议的终端工具,如OpenSSH客户端、PuTTY或Git Bash等。使用终端工具,通过输入以下命令来连接到SSH服务器:
ssh username@hostname其中username是你的Windows系统上的用户名,hostname是你的Windows系统的IP地址或主机名。
然后选择“yes”
在接下来输入主机密码
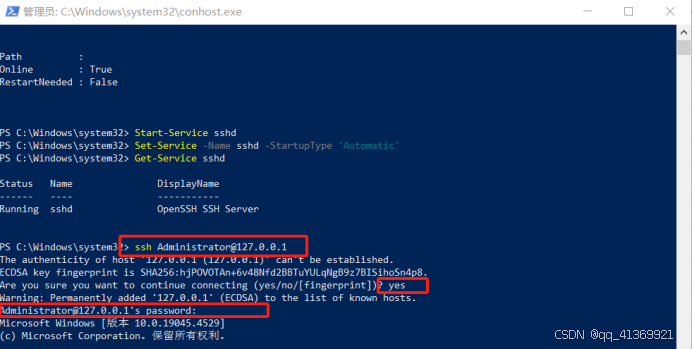
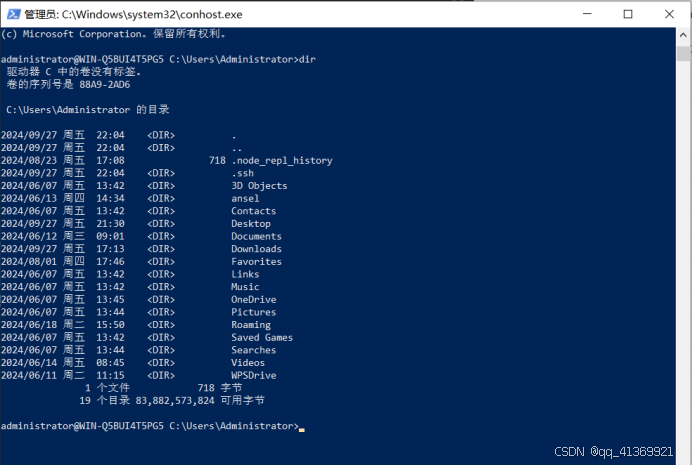
6、通过以上步骤,你可以成功开启并连接到Windows系统的SSH服务器。
7、本地远程测试
下载安装一个SecureCRT 远程连接工具
主机名称为因为用的是本机,所以填写127.0.0.1;
端口:默认SSH都为22
用户名:写当前电脑的用户名称
然后点击下一步操作,下一页会提示会提示填写会话名称:根据自己喜好填写即可
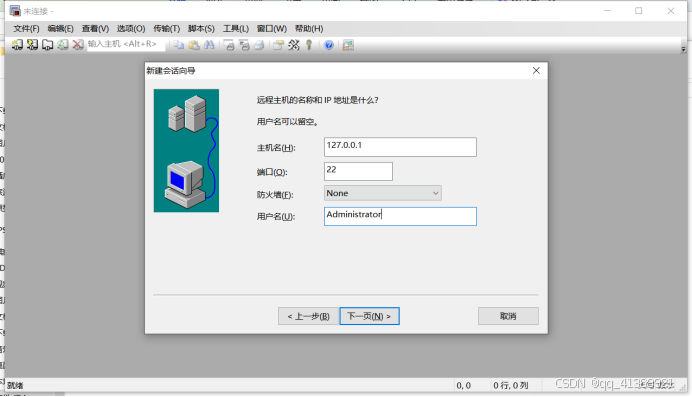
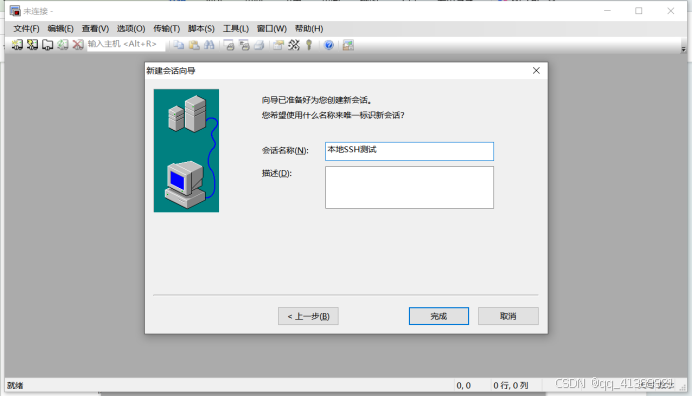
完成之后会在弹窗里出现对应的Sessions信息
然后点击刚才创建的会话,点下方的连接
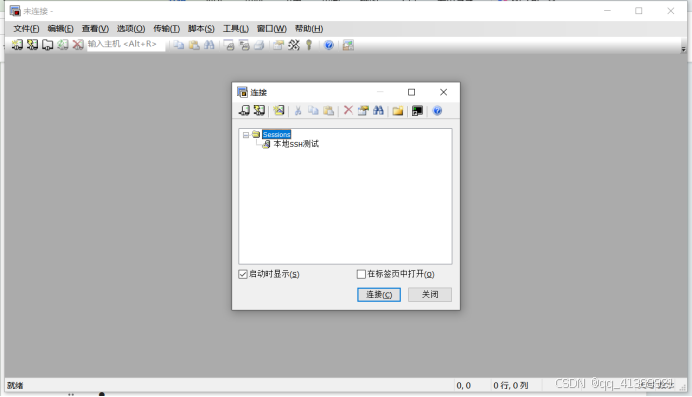
然后输入电脑的登录密码
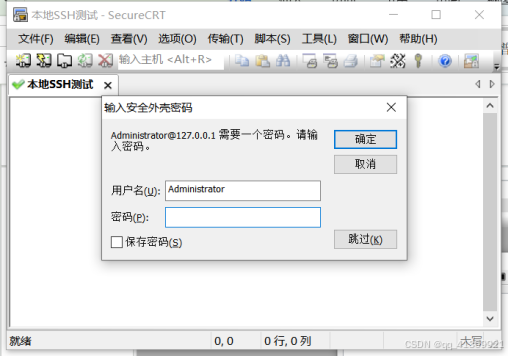
成功之后就进入到远程桌面了,此时就可以通过ssh远程控制windows电脑操作
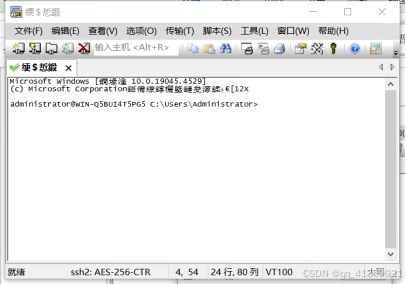
8、接下来,就需要配置通过公网来访问电脑的操作,也就是人在外地的时候,想要操作家里的电脑。
9、首先,需要安装一款内网穿透软件,这种软件市面上有很多,而我发现有一款免费的内网穿透工具,zeronews零讯内网穿透工具,操作简单,还很方便使用,有需要的同学可以去下载使用,下载链接:https://www.zeronews.cc/download
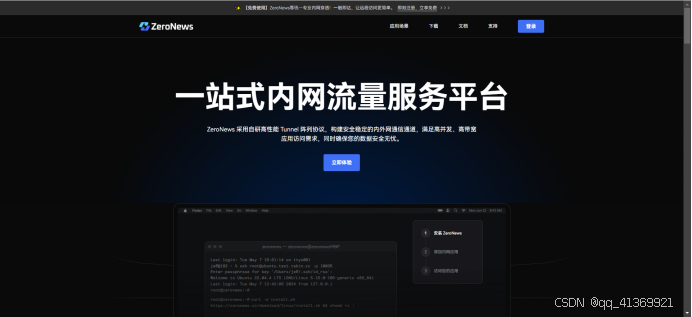
10、安装操作也比较简单,他们官网有相关的教程:https://docs.zeronews.cc/windows-guide
11、需要注意的一点是,在配置映射的时候,
映射协议选择为TCP
内网映射地址输入为:127.0.0.1
端口填写:22
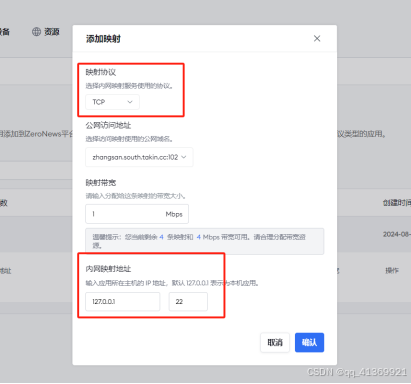
12、然后就可以获取到可公网访问的映射地址了,可以复制备用,然后接下来就是配置操作远程的电脑了。
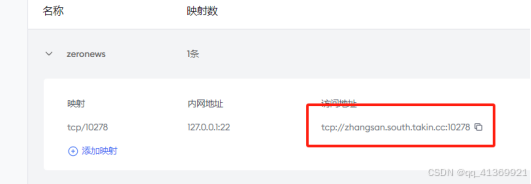
三、操作远程电脑配置
1.同样的,需要在本电脑上安装SSH远程工具SecureCRT;
2. 然后打开工具,配置SSH远程主机名称等信息
主机名:即刚才在被远程电脑上配置的映射地址域名
端口:配置的映射地址对应的端口
用户名:被远程电脑的用户名名称
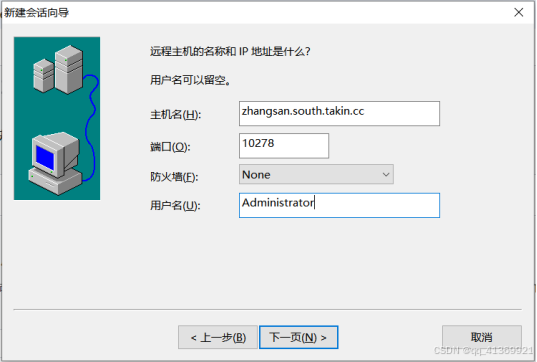
3.然后配置会话名称,填写一个容易记住的即可
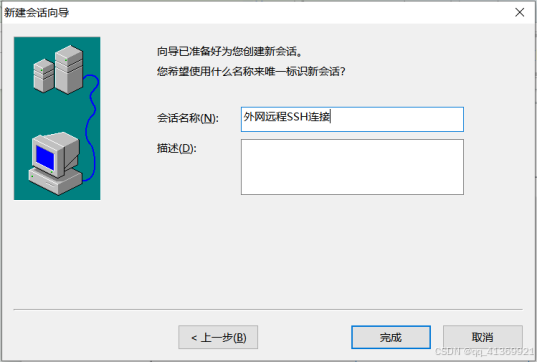
4.然后可以看到配置后的会话,选中后,点下面的连接
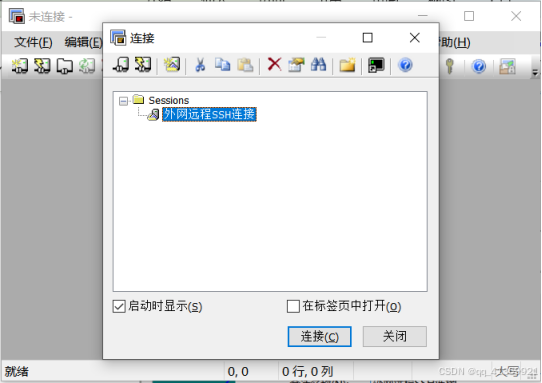
5.然后输入用户名称和密码就可以远程连接上了
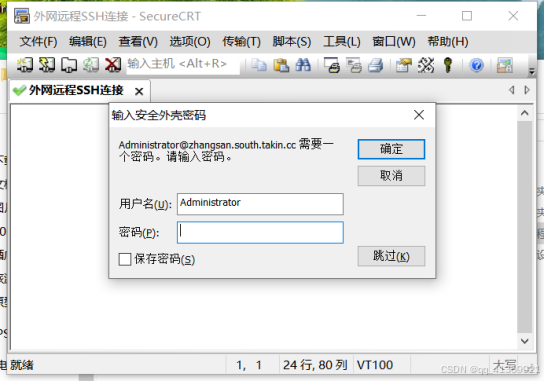
6.此时,就会跳转到ssh操作页面。这样,就能通过外网ssh到家里的windows电脑了。