文章目录
1 安装前准备1.1 下载ArchLinux镜像1.2 MacOS下的VMware Fusion 创建虚拟机1.3 Windows下的VMware Workstation 创建虚拟机 2 安装2.1 验证启动模式是否为 UEFI2.2 测试网络是否通畅2.3 通过ssh连接到arch上2.4 添加清华大学软件仓库(或者根据网速添加其他的国内源)2.5 更新系统时间2.6 磁盘分区2.6.1 格式化分区 2.7 挂载分区2.8 安装系统2.9 生成fstab告知新系统如何挂载文件系统2.10 进入新系统前的配置2.10.1 切换系统2.10.2 设置时区,并同步硬件时间到系统时间2.10.3 设置系统语言2.10.4 网络配置2.10.5 安装启动及驱动相关包2.10.6 配置grub启动引导2.10.7 设置网络管理开机启动2.10.8 添加root密码2.10.9 安装ssh服务,并设置开机启动2.10.10 创建新用户并设置其可以使用`sudo `权限 2.11 进入新系统后的配置2.11.1 vicking用户ssh连接到虚拟机2.11.2 pacman开启多任务下载【可选】2.11.3 添加显卡和声卡驱动2.11.4 添加 ArchLinuxCN仓库【可选】2.11.5 安装xfce桌面【可选】2.11.5 其他 3 VMware-tools 安装【可选】3.1 MacOS下的VMware Fusion虚拟机安装vm-tools3.2 Windows下的VMware workstation虚拟机安装vm-tools 4 参考链接
1 安装前准备
说明:本教程安装的Archlinux只支持X86架构的CPU。如果你的Windows为Arm架构,或者你的MacOS为M系列架构,请不要下载x86_64的ArchLinux镜像。
ARM架构或者M系列架构的主机请百度搜索下载何种镜像,然后再继续本教程。
这里附上清华镜像源的其他架构的ArchLinux虚拟机下载地址:
https://mirrors.tuna.tsinghua.edu.cn/#
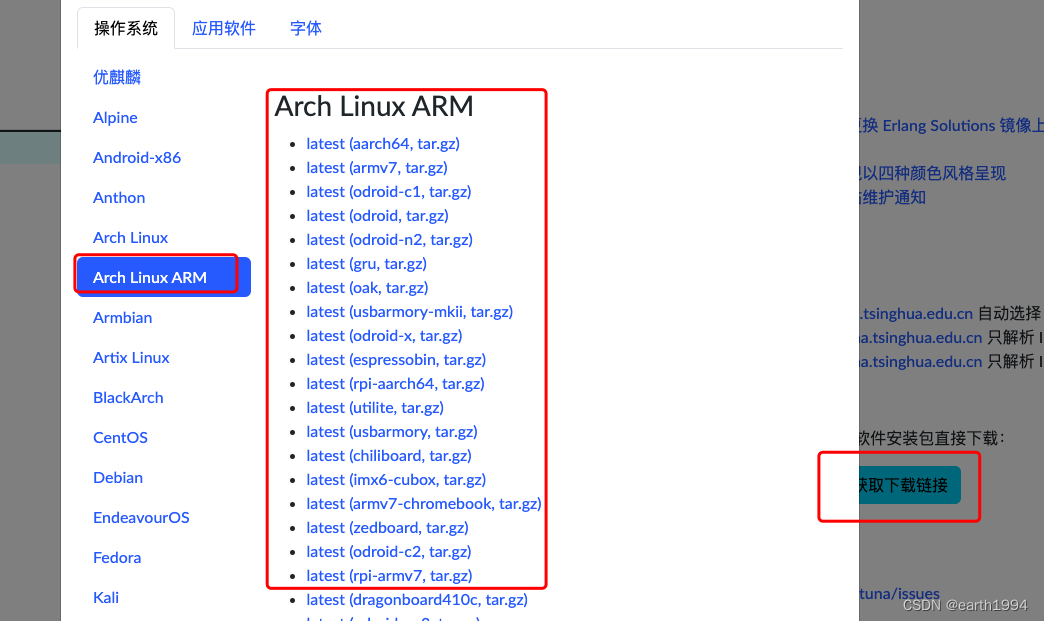
1.1 下载ArchLinux镜像
我选择是科大的镜像https://mirrors.ustc.edu.cn/
点击"获取安装镜像,然后选择Arch Linux"
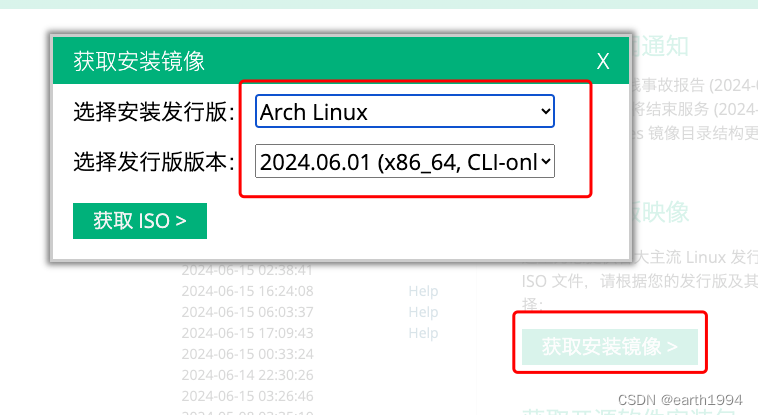
1.2 MacOS下的VMware Fusion 创建虚拟机
本教程在MacOS下,基于VMware Fusion 13 Pro创建。Windows下的VMware Workstation 创建过程应该差不多。(最重要的是创建的虚拟机使用UEFI启动。)另外VMware截止到目前(2024-6-15)官网下载不了了,点击下载会自动跳转到BroadCom网站。下载参考:https://blog.csdn.net/weixin_58785499/article/details/138968565(需要提前注册账号!据说,账号名要起规范点,要不然下载不了。)
第一步:选择安装方法:从"光盘或映像中安装"
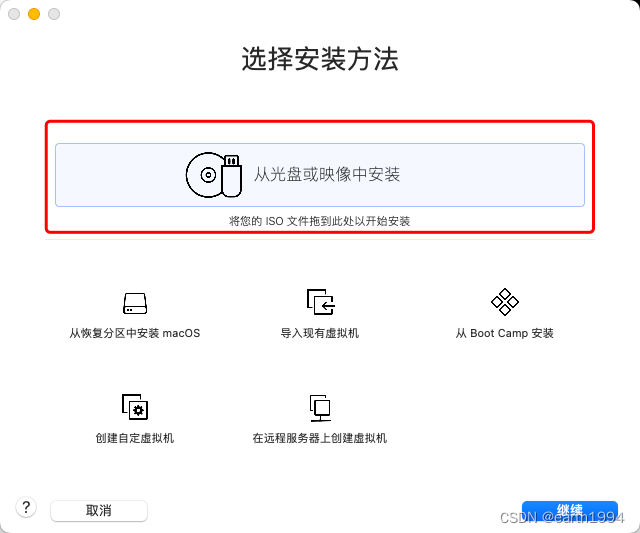
然后这里选择"Linux6.x内核64位"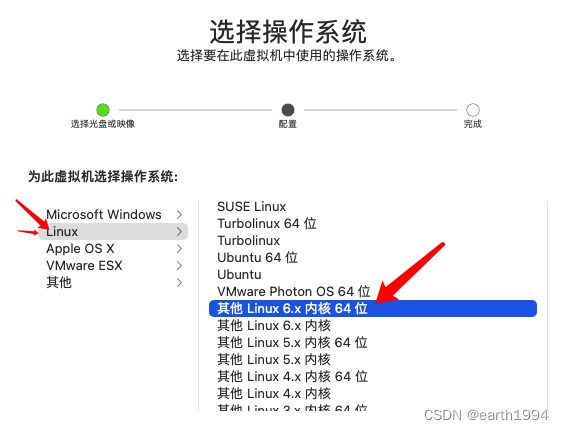
固件类型选择"UEFI"
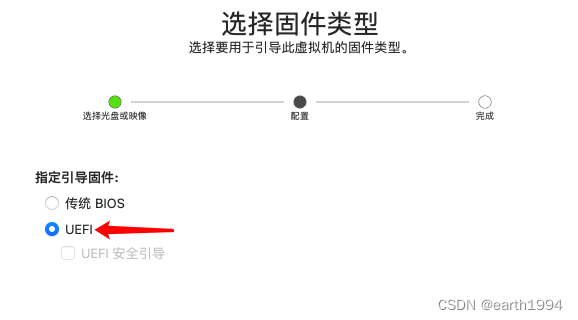
其他的配置:我建议的为硬盘128GB,内存2GB,1核CPU。(可根据自己需要自行修改,因为我的mac容量太小了,不能分配太多的资源。)
1.3 Windows下的VMware Workstation 创建虚拟机
TODO:暂时和MacOS下保持一致。
2 安装
虚拟机开机,选择第一条开机。
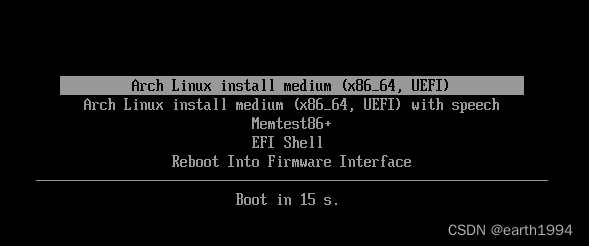
2.1 验证启动模式是否为 UEFI
ls /sys/firmware/efi/efivars结果显示了很多东西,且没有报错,则为UEFI模式引导启动的。
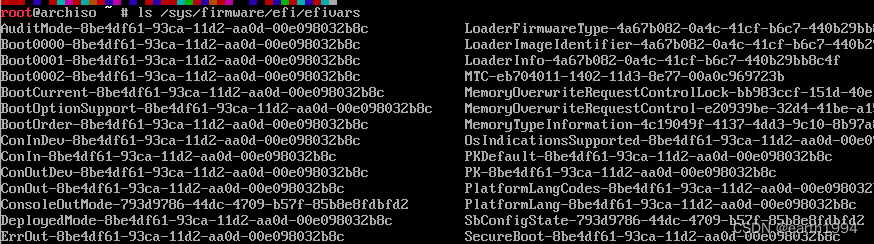
2.2 测试网络是否通畅
能ping通百度即可。这里不知道为什么要等了好久才有回复??然后还没有丢包!!
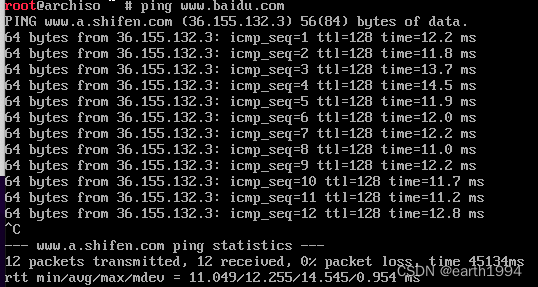
2.3 通过ssh连接到arch上
为了后续操作的方便行(方便粘贴复制代码),这里设置ssh远程连接到虚拟机上。
先执行passwd命令,修改root密码。然后执行ip addr查看当前虚拟机的ip地址。(一般情况下,按照虚拟机的创建过程,应该会自动分配一个NAT类型的网卡)。
ssh root@192.168.31.1842.4 添加清华大学软件仓库(或者根据网速添加其他的国内源)
编辑 /etc/pacman.d/mirrorlist,在文件的最顶端添加:
Server = https://mirrors.tuna.tsinghua.edu.cn/archlinux/$repo/os/$arch并执行pacman -Syy命令,更新仓库信息。
2.5 更新系统时间
timedatectl set-ntp true # timedatectl status # 查看状态下面的命令输出如下:
Local time: Sat 2024-06-15 14:51:00 UTC Universal time: Sat 2024-06-15 14:51:00 UTC RTC time: Sat 2024-06-15 22:51:00 Time zone: UTC (UTC, +0000)System clock synchronized: yes NTP service: active RTC in local TZ: no2.6 磁盘分区
分区信息
EFI分区 500MBswap分区 4GB根分区 剩余空间使用cfdisk工具进行分区。执行命令cfdisk /dev/sda命令开始进行分区(注意:一般情况下你的硬盘应该也是/dev/sda。如果不是,自行修改)
选择gpt分区表
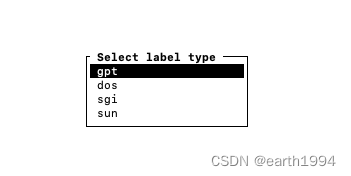
然后点击new->输入500M,new->输入4G,最后new->默认大小。得到如下:

然后修改分区类型(红框部分)。
选中相应分区后,点击type,更改类型,结果如下:

最后一步(很重要):一定要点击Write,以更改分区表,然后点击Quit退出
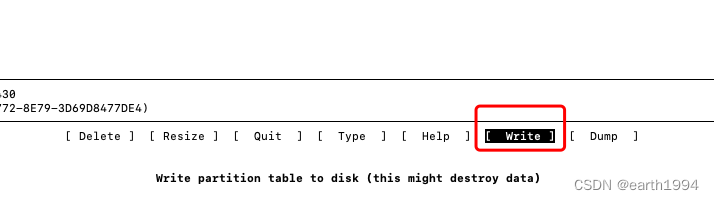
2.6.1 格式化分区
mkfs.vfat /dev/sda1 # EFI分区格式化成vfat文件系统mkswap /dev/sda2 # sda2用来制作swap分区mkfs.xfs -f /dev/sda3 # sda3格式化成xfs文件系统以上命令没有出错的话使用lsblk -f查看结果:

2.7 挂载分区
mount /dev/sda3 /mntmkdir -p /mnt/boot/efimount /dev/sda1 /mnt/boot/efiswapon /dev/sda2使用lsblk -f查看是否正确挂载:

2.8 安装系统
pacstrap /mnt linux linux-firmware linux-headers base base-devel vim git bash-completion xfsprogs2.9 生成fstab告知新系统如何挂载文件系统
genfstab -U /mnt >> /mnt/etc/fstab2.10 进入新系统前的配置
2.10.1 切换系统
arch-chroot /mnt2.10.2 设置时区,并同步硬件时间到系统时间
ln -sf /usr/share/zoneinfo/Asia/Shanghai /etc/localtimehwclock --systohc2.10.3 设置系统语言
编辑/etc/locale.gen
下面两行解开注释(前面的#去掉)
en_US.UTF-8 UTF-8zh_CN.UTF-8 UTF-8然后执行locale-gen命令。
创建/etc/locale.conf文件,内容如下
LANG=en_US.UTF-82.10.4 网络配置
创建/etc/hostname文件,内容如下(设置当前主机名):
archlinux/etc/hosts文件添加一行如下:
127.0.0.1 localhost2.10.5 安装启动及驱动相关包
pacman -S grub efibootmgr efivar networkmanager intel-ucode2.10.6 配置grub启动引导
grub-install /dev/sdagrub-mkconfig -o /boot/grub/grub.cfg2.10.7 设置网络管理开机启动
systemctl enable NetworkManager2.10.8 添加root密码
执行passwd命令,输入密码;
2.10.9 安装ssh服务,并设置开机启动
pacman -S opensshsystemctl enable sshd2.10.10 创建新用户并设置其可以使用sudo 权限
(本例子中创建的用户名为 vicking)
useradd -m vicking ## 创建用户名为 vicking 的用户,并创建其家目录passwd vicking ## 修改 vicking 的密码# 把 vicking 添加到 wheel 组中,让其可以使用 sudo 权限usermod -aG wheel,users,uucp,storage,power,lp,adm,optical vicking 执行命令visudo取消%wheel ALL=(ALL:ALL) ALL 前面的注视如下:
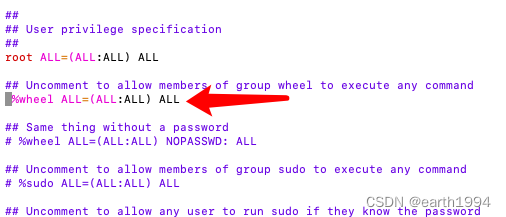
取消挂载并重启
eixtumount /mnt/boot/efiumount /mntreboot2.11 进入新系统后的配置
2.11.1 vicking用户ssh连接到虚拟机
ssh vicking@192.168.31.186. ## ip地址要现在终端登录后使用ip addr命令查看。2.11.2 pacman开启多任务下载【可选】
如果觉得pacman 下载软件较慢。可以修改/etc/pacman.conf文件。并把如下行前面的解注释(删除#号即可)。
sudo vim /etc/pacman.conf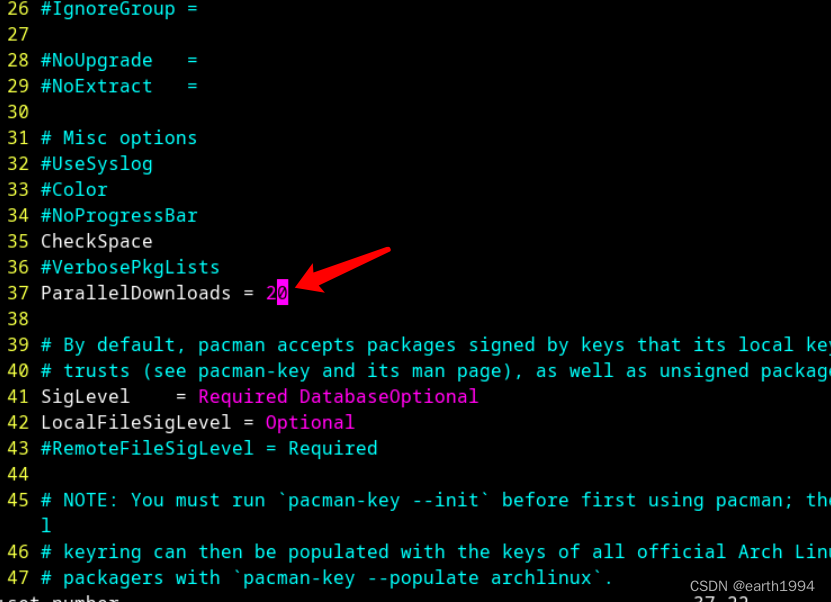
2.11.3 添加显卡和声卡驱动
sudo pacman -Syysudo pacman -S xf86-video-intel vulkan-intel mesasudo pacman -S alsa-utils pulseaudio pulseaudio-bluetooth cups2.11.4 添加 ArchLinuxCN仓库【可选】
todo:待完成
2.11.5 安装xfce桌面【可选】
因为我这里用的是虚拟机,资源较少。所以不使用kde的plasma桌面,关于plasma桌面安装可参考https://zhuanlan.zhihu.com/p/433920079。
sudo pacman -S xorg # 安装显示服务,所有的桌面系统都需要这个包 sudo pacman -S xfce4 xfce4-goodies # 安装桌面 #安装字体 sudo pacman -S ttf-dejavu wqy-bitmapfont wqy-microhei wqy-zenhei noto-fonts noto-fonts-emoji #安装轻量级的登录管理器 sudo pacman -S lightdm lightdm-gtk-greeter lightdm-gtk-greeter-settings sudo systemctl enable lightdm # 设置登录管理器开机启动重启即可进入xfce桌面,如下
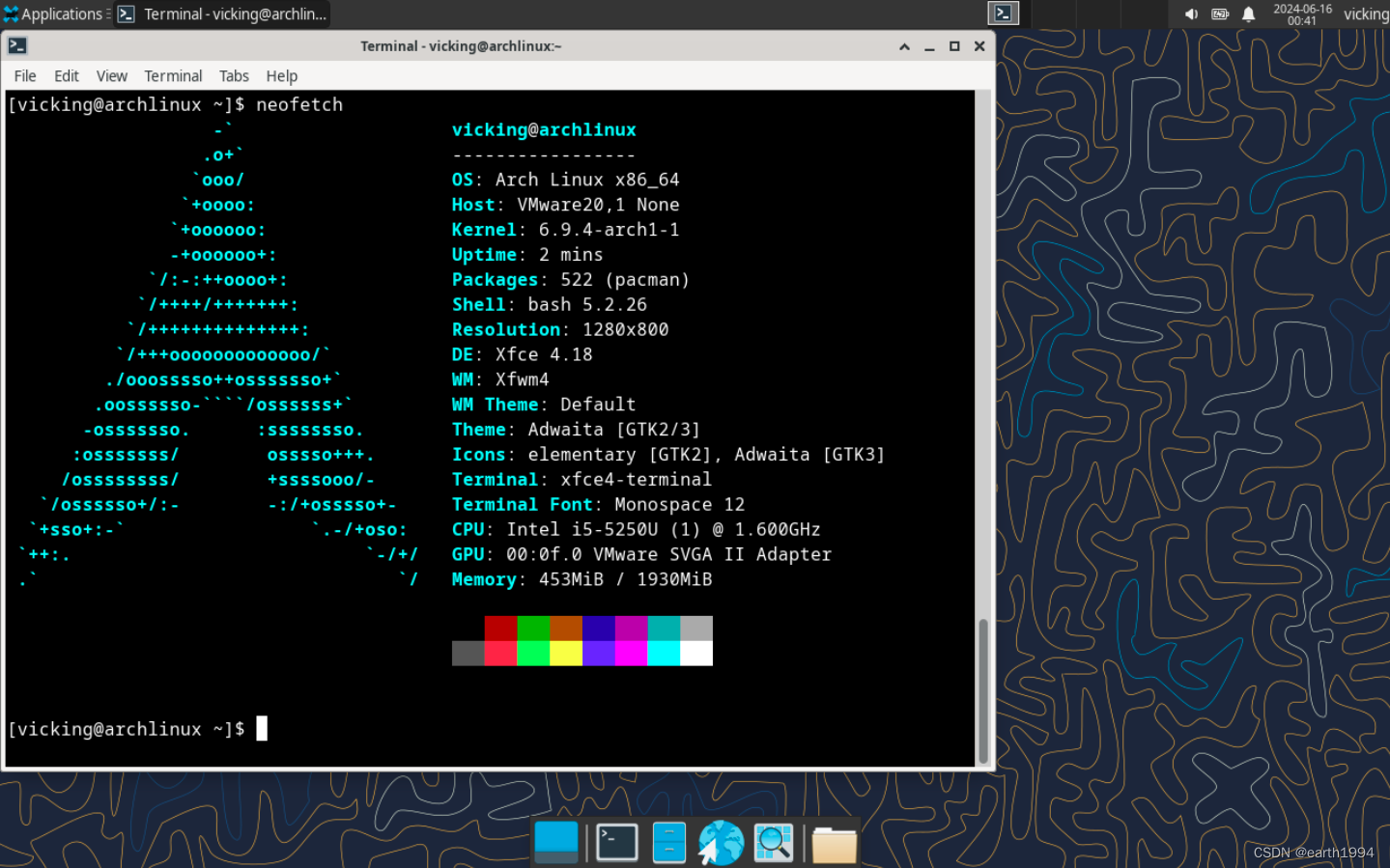
2.11.5 其他
todo: pkg 错误参考:清华镜像帮助
3 VMware-tools 安装【可选】
3.1 MacOS下的VMware Fusion虚拟机安装vm-tools
由于VMware官方的vm-tools兼容性不是很好(截止到2024-6-15),所以这里选择安装开源版本的vmware-tools
sudo pacman -S gtkmm gtkmm3 gtk2 ## 安装依赖sudo pacman -S open-vm-tools xf86-input-vmmouse xf86-video-vmware # 安装vm-toolssudo systemctl enable vmtoolsd #设置vm-tools开机启动修改文件 /etc/mkinitcpio.conf,添加内容
MODULES=(vsock vmw_vsock_vmci_transport vmw_balloon vmw_vmci vmwgfx)添加完后执行如下:
sudo mkinitcpio -p linuxreboot #重启3.2 Windows下的VMware workstation虚拟机安装vm-tools
这个安装较简单,使用 VMware官方的安装即可(todo:自行百度)。
4 参考链接
https://zhuanlan.zhihu.com/p/433920079
https://www.linuxmi.com/arch-linux-xfce-desktop.html
https://www.jianshu.com/p/f2197f0b064b
https://www.jianshu.com/p/bd3fa8d0741e
https://wiki.archlinux.org/index.php/VMware/Install_Arch_Linux_as_a_guest#Window_resolution_autofit_problems