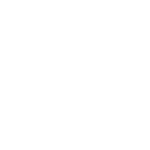本文还有配套的精品资源,点击获取 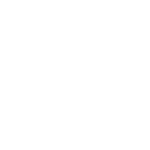
简介:Visual C++ 6.0(VC C++ 6.0)是Microsoft公司的一款经典集成开发环境(IDE),支持C++和C语言程序开发。它提供了一个全面的开发环境,包括集成的开发、编译、调试功能,MFC库支持,资源编辑器,以及多种优化和调试工具。尽管现在有更新的版本如Visual Studio,VC C++ 6.0仍因其易用性和兼容性被许多开发者所使用。本文档旨在详细介绍VC C++ 6.0的各项功能,并提供安装和使用指南,同时建议开发者们跟随新的编程技术和发展趋势不断进步。
1. VC C++6.0简介与特点
1.1 VC C++6.0概述
Visual C++ 6.0(简称VC++ 6.0)是微软公司推出的面向Windows操作系统的一个集成开发环境(IDE),它的发布标志着Windows编程的一个新纪元。VC++ 6.0支持C和C++语言,提供了一系列实用的工具和服务,以方便开发人员编写、调试和发布Windows应用程序。
1.2 VC C++6.0的关键特点
VC++ 6.0以MFC(Microsoft Foundation Classes)库为基础,支持面向对象的程序设计方法。该版本内置编译器对C++语言特性,包括模板和异常处理,有着很好的支持。在性能上,VC++ 6.0提供了编译器优化选项,可以帮助开发者生成运行速度快、效率高的代码。此外,VC++ 6.0还集成了强大的调试器和资源编辑器,极大地方便了程序的调试和界面设计。
1.3 VC C++6.0的开发环境和工具
VC++ 6.0提供了一个友好的开发环境,包括类视图、资源视图、输出窗口等,可以提高开发效率。它还具备代码向导、项目模板等工具,使得从简单的应用程序到复杂的软件系统都能快速构建。开发者可以使用VC++ 6.0轻松地创建、编辑、编译、链接、调试和发布项目。
小结:通过本章的介绍,我们了解到VC++ 6.0是一个功能全面的开发平台,它集成了许多便利的工具,能够满足不同开发者的需求。它的出现,为Windows编程提供了一条捷径,极大地推动了Windows应用程序的发展。2. 集成开发环境介绍
2.1 界面布局和操作
2.1.1 工作区和视图的定制
在VC++6.0中,开发者可以通过工作区和视图的定制,来提高开发效率和满足个性化的开发需求。工作区是编辑和组织源代码及其他开发材料的环境。VC++6.0允许用户自定义工作区布局,以适应不同的项目类型和开发习惯。界面中的各种视图,如代码编辑器、类视图、输出窗口等,可以被拖动到用户偏好的位置,并调整到合适的大小。
工作区定制的基本步骤如下: 1. 打开VC++6.0,选择“窗口”菜单中的“新建工作区”或使用快捷键 Ctrl+Shift+N 。 2. 在“新建工作区”对话框中,可以为工作区命名,并选择相应的项目类型。 3. 在工作区中,使用“窗口”菜单可以打开不同的视图窗口,例如“类视图”、“资源视图”、“输出”窗口等。 4. 通过拖动窗口边框或标题栏,可以改变窗口的位置和大小。使用视图的“停靠”功能,可以将浮动窗口固定在界面的侧边或底部。 5. 用户还可以使用菜单栏中的“工具” > “选项”来调整工具栏的位置和显示选项,甚至可以关闭不常用的工具栏。
通过以上步骤,用户能够定制出一个高效舒适的开发环境,适合自己的工作流程。定制工作区有助于减少查找和切换窗口的时间,从而提升开发效率。
2.1.2 常用编辑工具与快捷键
Visual C++ 6.0作为一款成熟的集成开发环境,提供了丰富的编辑工具和快捷键,帮助开发者快速编写、编辑和调试代码。以下是一些常用的编辑工具和快捷键:
代码折叠(Code folding) :代码折叠功能使得开发者可以隐藏不再需要查看的代码块,如类的私有成员或函数实现的细节,从而集中注意力在当前需要关注的代码区域。 Ctrl + M 快捷键可以快速折叠或展开代码块。
代码自动完成功能(Code completion) :编写代码时,可以通过按 Ctrl + Space 触发智能提示,快速插入或完善函数、变量名。这个功能能够大大减少编码时的打字工作量,并减少因手动输入造成的错误。
查找和替换(Find and replace) :快速查找和替换文本是任何代码编辑工具的基础功能。 Ctrl + F 或 Ctrl + H 分别用于打开查找和替换对话框。这些操作支持正则表达式,使得搜索和替换更加灵活强大。
书签功能(Bookmarking) :书签功能可以将代码中的特定位置标记起来,方便快速跳转。 Ctrl + K , Ctrl + K 快捷键可以创建或删除书签。
书签导航(Bookmark navigation) :创建书签后,使用 Ctrl + K , Ctrl + P (上一个书签)和 Ctrl + K , Ctrl + N (下一个书签)可以快速在书签之间切换。
使用这些编辑工具和快捷键,开发者可以提高代码的输入速度和准确度,减少重复劳动,提升整体的编码效率。而熟悉快捷键的使用,是成为一名高效开发者的基础。
2.2 工程管理与配置
2.2.1 工程的创建和组织
Visual C++ 6.0提供了多种工程模板,开发者可以根据需要创建不同类型的应用程序。在进行工程创建和组织时,应当遵循一定的结构和原则,以便于代码的管理和未来的维护。以下是创建和组织工程的基本步骤和建议:
创建新工程 : 打开Visual C++ 6.0,选择“文件”菜单中的“新建”选项。 在弹出的“新建”对话框中,选择“项目”标签页。 选择所需的工程类型,比如“MFC AppWizard”,输入工程名称,并选择合适的存储位置。点击“确定”按钮后,将根据选择的模板类型和选项进入工程配置向导,引导开发者完成工程的基本设置。
工程结构组织 :
源文件(.cpp) :编写程序的源代码。 头文件(.h) :包含类和函数的声明,头文件是实现代码封装和模块化的重要手段。 资源文件(.rc) :定义界面元素和相关属性,如对话框、菜单、图标等。 项目文件(.dsp) :描述工程的配置信息,包括编译器选项、资源文件列表和依赖关系等。 工程文件的管理 : 使用“工程”菜单中的“添加到工程”选项来添加新文件或现有文件到当前工程。利用“查看”菜单下的“类视图”可以方便地管理类和文件之间的关系。
组织代码和资源 :
将代码和资源文件按照功能模块进行分类组织,可以使用不同的文件夹来区分。 对于复杂的工程,合理利用工程的子目录结构,将相关联的文件放置在同一个子目录下。创建和组织工程是软件开发过程中至关重要的一环,良好的工程管理习惯,不仅能帮助开发者快速定位和修改代码,还能提升工程的可读性和可维护性。此外,良好的组织习惯对团队合作同样重要,可以减少团队成员之间的冲突和误解。
2.2.2 构建过程和配置管理
构建过程和配置管理是Visual C++ 6.0中用于编译和链接软件项目的一系列步骤。构建过程包括编译源代码文件,链接对象文件,生成可执行文件或动态链接库(DLL)。配置管理则是通过定义不同的构建配置,来满足不同环境下的构建需求。以下是构建过程和配置管理的基本步骤:
构建配置 : 在创建新工程时,AppWizard允许开发者定义不同的构建配置,如Debug和Release。这些配置允许开发者为调试和发布准备不同的编译选项。通过“项目”菜单选择“设置”,进入“项目设置”对话框,可以查看和修改当前工程的所有构建配置选项。
构建过程 :
使用快捷键 Ctrl + F7 可以编译当前选中的源文件或整个工程。 构建完成后,可以使用 Ctrl + F5 直接运行程序进行测试。
错误和警告信息 :
在构建过程中,如果出现编译错误或警告,错误列表窗口会显示相关信息。双击列表中的错误或警告,Visual C++ 6.0会自动打开对应的源文件,并跳转到出错位置。
配置管理 :
通过“项目”菜单中的“配置管理器”选项,可以新建或复制配置,以及管理配置与工程文件之间的映射关系。构建过程和配置管理的设计目的是为了提高开发效率和确保软件产品的质量。通过对构建过程和配置的有效管理,开发者可以灵活地控制软件开发的各个阶段,并根据不同的目的(如测试或发布)调整编译选项,确保软件在不同环境下都能正常运行。
3. MFC库支持和应用
3.1 MFC框架结构和类层次
3.1.1 文档/视图架构理解
MFC(Microsoft Foundation Classes)库是VC C++6.0的基石之一,它提供了一套封装了Windows API的类,用于简化和加速Windows平台下的C++编程。MFC最重要的特点之一就是文档/视图架构(Document/View Architecture),这为多文档界面(MDI)和单文档界面(SDI)应用提供了一种灵活的组织方式。
在文档/视图架构中,文档(Document)类负责存储应用程序中的数据,视图(View)类则负责将这些数据展示给用户。这一架构确保了数据和视图的分离,因此,可以有多个视图显示同一文档,或者一个视图显示多个文档。
文档类 :文档类通常包含数据模型和处理数据的业务逻辑。当文档中的数据被改变时,它负责通知所有相关的视图进行更新。 视图类 :视图类则提供了一个接口,用于向用户展示文档中的数据。视图类一般继承自CView类或其派生类,并且可以处理用户的输入。3.1.2 消息映射机制详解
消息映射是MFC处理Windows消息的一种机制。它基于消息驱动的编程模型,允许开发者将特定的消息与类成员函数关联起来,从而简化了事件处理。
消息映射宏 :在MFC中,消息处理函数通过消息映射宏与特定消息关联。这些宏将消息的ID映射到对应的成员函数。 消息处理函数 :消息处理函数通常以特定的前缀开始,如 On ,后跟消息名(例如 Command 、 Close 等)。这些函数定义了对不同消息的响应逻辑。 消息映射的实现涉及消息循环、消息泵、消息队列等概念。当用户执行某些操作(如点击鼠标、按下键盘)时,Windows系统会将这些事件打包成消息,并放入应用程序的消息队列中。应用程序的消息循环会持续检查消息队列,并根据消息映射表将消息分派给相应的消息处理函数进行处理。
BEGIN_MESSAGE_MAP(CMyView, CView) ON_WM_PAINT() ON_WM_LBUTTONDOWN()END_MESSAGE_MAP() 以上代码展示了如何使用消息映射宏来关联消息和处理函数。在这个例子中, CMyView 类将处理绘画事件( WM_PAINT )和鼠标左键按下事件( WM_LBUTTONDOWN )。
3.2 MFC常用控件应用
3.2.1 标准控件使用示例
MFC提供了大量的标准控件,例如按钮(Button)、编辑框(Edit Control)、列表框(List Box)、组合框(Combo Box)等,这些控件简化了用户界面的设计与实现。
// 创建一个按钮并添加到对话框CButton m_button;m_button.Create(_T("Click Me"), WS_VISIBLE | WS_CHILD, CRect(10, 10, 100, 50), this, 101); 以上代码创建了一个按钮控件,并将其放置在对话框中的指定位置。 WS_VISIBLE 和 WS_CHILD 是窗口样式,分别表示控件是可见的和作为一个子窗口。 CRect 定义了控件的位置和大小。 this 指针表明按钮是对话框的子控件,而 101 是控件的ID。
3.2.2 高级控件的应用技巧
除了基础控件外,MFC还提供了高级控件,如树状视图(Tree View)、列表视图(List View)、进度条(Progress Bar)等。这些控件可以用来创建更为复杂和功能丰富的用户界面。
// 创建一个树状视图控件并添加到对话框CTreeCtrl m_tree;m_tree.Create(WS_VISIBLE | WS_CHILD | TVS_HASBUTTONS | TVS_HASLINES, CRect(10, 10, 200, 200), this, IDC_TREECtrl); 此代码段展示了如何创建一个树状视图控件。 WS_VISIBLE 和 WS_CHILD 表示控件是可见和作为子窗口。 TVS_HASBUTTONS 和 TVS_HASLINES 分别表示树状视图拥有展开按钮和连接线,这对于树状视图的外观和行为至关重要。
控件的高级应用不仅限于基本的创建和显示,还包括通过代码处理各种控件事件,如按钮点击、列表项选择等。这些高级技巧需要深入理解控件的API和MFC的消息映射机制。
3.3 MFC数据库编程
MFC还支持数据库编程,借助ActiveX Data Objects (ADO)和OLE DB,可以方便地连接和操作数据库。这为需要数据处理的Windows应用提供了强大的数据支持。
3.3.1 ADO数据库连接
要使用ADO进行数据库编程,首先需要连接到数据源。这可以通过创建一个 CADOConnection 对象来完成:
CADOConnection m_conn;m_conn.CreateInstance(__uuidof(ADODB::Connection));m_conn->Open("Provider=sqloledb;Data Source=your_server_name;Initial Catalog=your_database_name;User Id=your_username;Password=your_password;"); 在上述代码中,我们首先创建了一个 CADOConnection 对象,然后创建了 ADODB::Connection 实例,并使用适当的连接字符串打开了数据库连接。
3.3.2 数据检索与更新
一旦建立了数据库连接,就可以执行SQL查询并检索或更新数据:
CADORecordset m_recordset;m_recordset.CreateInstance(__uuidof(ADODB::Recordset));m_recordset->Open("SELECT * FROM your_table_name", m_conn, adOpenStatic, adLockOptimistic, adCmdText); 这里, CADORecordset 对象被创建并打开一个记录集,包含指定表中的所有记录。 adOpenStatic 、 adLockOptimistic 和 adCmdText 分别表示记录集是静态的、乐观锁定和命令类型是文本。
通过这些示例和技巧,MFC库不仅支持强大的Windows应用开发,还支持与用户的深入交互,为数据密集型应用提供了全面的支持。
4. 内置调试器功能和使用
在软件开发过程中,调试是必不可少的环节。它帮助开发者发现和修复代码中的错误。VC C++6.0内置的调试器是一个功能强大的工具,用于跟踪代码执行、检查程序状态、诊断问题并最终修复它们。本章节将详细介绍如何设置调试环境,以及如何在调试过程中进行性能分析和优化。
4.1 调试环境的搭建
调试环境的搭建是开始调试前的重要准备工作,涉及断点设置、异常处理以及调试窗口的配置。
4.1.1 断点设置和异常处理
断点是调试器中一个重要的功能,允许开发者在代码的特定行暂停执行。在VC C++6.0中,可以通过点击代码行号左侧的空白区域来设置断点,或者使用快捷键“F9”。断点可以被启用或禁用,允许灵活地控制哪些断点生效。
// 示例代码,设置断点int main() { int x = 10; int y = 20; // 断点设置在这行代码 int z = x + y; return 0;}异常处理机制允许程序在遇到未处理的错误时优雅地终止执行。在调试器中,可以通过“Exception”对话框来配置异常处理的选项,如忽略、中断或抛出异常。
4.1.2 调试窗口和监视变量
调试窗口提供了程序运行状态的详细信息,包括“监视”窗口、“调用堆栈”窗口、“局部变量”窗口等。这些窗口可以帮助开发者了解变量的值和程序的执行流程。
“监视”窗口用于查看或修改特定变量的值。 “调用堆栈”窗口展示了函数调用的顺序,可以帮助开发者理解当前执行的上下文。 “局部变量”窗口则显示当前函数作用域内的所有变量。4.2 性能分析与优化
性能分析是确定程序瓶颈并优化代码的手段。VC C++6.0的调试器提供了多种工具来帮助开发者进行性能分析。
4.2.1 CPU和内存使用分析
调试器中的“性能分析器”工具可以用于跟踪程序的CPU使用情况。通过该工具,开发者可以检测到那些执行时间最长的函数,即所谓的热点,这有助于识别性能瓶颈。
内存使用分析通常会用到“内存窗口”,它提供了程序运行时的内存分配和释放情况,这对于发现内存泄漏等问题非常有帮助。
4.2.2 调试过程中的优化策略
在调试过程中,开发者可以使用性能分析结果来优化代码。一些常见的优化策略包括:
减少不必要的函数调用,特别是递归调用,以降低开销。 优化循环,避免在循环内部进行复杂的计算或内存分配。 重用对象,避免频繁创建和销毁对象导致的资源消耗。开发者应当结合性能分析结果和代码的具体情况,有针对性地进行优化。
代码块和参数说明
// 示例代码:性能优化前void processItems(vector<Item>& items) { for (auto& item : items) { // 假设此处进行了复杂的计算和内存分配 compute(item); allocate(item); }}// 示例代码:优化后void processItems(vector<Item>& items) { for (auto& item : items) { // 只进行必要的操作,并在循环外部分配和释放资源 Item temp = compute(item); allocate(temp); }}在优化前的代码中,每次循环都会进行复杂的计算和内存分配。优化后的代码通过重用对象,避免了循环内的内存分配和计算开销,提高了性能。
逻辑分析
优化的关键在于识别和修改那些对性能影响最大的部分。通过减少循环内的计算和内存分配,我们降低了每次迭代的开销,从而优化了整个循环的性能。此外,通过在循环外进行资源的分配和释放,我们避免了因频繁调用内存管理函数而导致的额外开销。
在VC C++6.0中,开发者可以通过内置的调试和性能分析工具来识别性能问题,并据此对代码进行优化。理解这些工具的使用和性能优化的策略,对于提高软件质量和开发效率至关重要。
5. 资源编辑器的应用和界面设计
资源编辑器是VC++6.0中用于创建和编辑Windows资源的强大工具,包括对话框、菜单、图标、工具栏、字符串表和版本信息等。本章节将详细介绍资源编辑器的基础操作,以及如何应用高级界面定制技术。
5.1 资源编辑器基础操作
5.1.1 资源文件的创建与编辑
资源文件是Windows程序的重要组成部分,它们通常以 .rc 作为文件扩展名。在VC++6.0中,资源文件可以被编译成二进制形式,并嵌入到最终的可执行文件中。创建资源文件的步骤如下:
编辑资源文件时,你可以直接在编辑器中拖拽控件到合适的位置,并通过属性窗口调整控件的样式、颜色、字体等属性。
5.1.2 图标、菜单和对话框设计
图标、菜单和对话框是界面设计中的基础元素,VC++6.0提供了丰富的设计工具来帮助开发者轻松设计。
图标设计: 创建图标资源后,你可以使用图标编辑器来设计图标。图标编辑器允许你添加、删除或修改图像的颜色深度,设计不同尺寸和颜色模式的图标。
菜单设计: 菜单是用户与程序交互的最直接方式。在资源编辑器中设计菜单,你可以通过菜单编辑器添加菜单项,并为每个菜单项分配唯一的标识符和快捷键。
对话框设计: 对话框是一种特殊的窗口,用于显示信息或收集用户输入。在对话框编辑器中,你可以添加各种控件,如按钮、文本框、单选按钮等,并对它们的位置和行为进行布局和设置。
代码块示例
假设我们要创建一个简单的对话框,并添加一个按钮和文本框。
// 示例代码IDD_MYDIALOG对话框定义IDD_MYDIALOG DIALOGEX 0, 0, 213, 141STYLE DS_SETFONT | DS_CENTER | DS_MODALFRAME | WS_POPUP | WS_CAPTION | WS_SYSMENUCAPTION "自定义对话框"FONT 8, "MS Sans Serif"BEGIN CONTROL "",IDC_MYBUTTON,"Button",BS_PUSHBUTTON | WS_VISIBLE | WS_CHILD | WS_TABSTOP,61,108,50,14 CONTROL "",IDC_MYEDIT,"Edit",ES_LEFT | WS_CHILD | WS_VISIBLE | WS_TABSTOP | WS_BORDER,61,84,139,20END在上面的代码示例中,我们定义了一个名为IDD_MYDIALOG的对话框资源。该对话框包含一个按钮(IDC_MYBUTTON)和一个文本框(IDC_MYEDIT)。
5.2 高级界面定制技术
在VC++6.0中,资源编辑器不仅仅局限于基本控件的布局,还可以利用GDI图形绘制基础来实现更复杂的视觉效果。
5.2.1 GDI图形绘制基础
GDI(图形设备接口)是Windows用于处理图形输出的API,包括绘制文本、线条、形状以及处理位图和调色板。GDI基础使用包括以下几种:
设备上下文(DC): 在GDI中,DC是一个结构,定义了设备的能力,并提供了一组用于绘制文本、图形和位图的函数。
绘图函数: 包括 Rectangle 、 Circle 、 LineTo 等,这些函数用于在设备上下文中绘制基本图形。
5.2.2 多媒体和动画效果实现
除了GDI,VC++6.0还支持多媒体和动画效果的实现。多媒体功能允许你处理声音和图像文件,动画效果可以通过定时器控件和GDI函数实现。
定时器控件: 可以用于创建间隔性的事件,用于动画帧的更新。
GDI动画: 利用GDI进行逐帧动画,通过定时更新画面实现动画效果。
Mermaid格式流程图示例
假设我们要实现一个简单的图形绘制流程,可以用Mermaid格式流程图来表示:
graph TDA[开始绘制] --> B[创建设备上下文]B --> C[绘制矩形]C --> D[绘制圆形]D --> E[绘制线条]E --> F[完成绘制]在上面的流程图中,展示了从开始绘制到完成的整个流程。
表格示例
为了更好的展示不同图形绘制函数的使用场景,我们可以创建一个表格:
| 绘图函数 | 描述 | 使用场景 | |----------|-----------------------------|------------------------------| | Rectangle| 绘制矩形 | 界面中静止的矩形元素 | | Ellipse | 绘制椭圆或圆 | 界面中需要显示圆形元素时使用 | | LineTo | 绘制线条到指定点 | 界面中需要绘制线条的场景 | | Polyline | 绘制多条线段 | 界面中需要绘制多个线段时使用 | | Polygon | 绘制封闭多边形 | 界面中需要封闭图形时使用 | | BitBlt | 将位图的一部分传送到设备上下文中 | 处理位图,如在界面上显示图片 |
在表格中,我们列出了一些常见的GDI图形绘制函数及其使用场景,可以帮助开发者根据需要选择合适的函数。
代码块示例
下面是一个使用GDI函数绘制图形的基本示例代码:
CDC* pDC = GetDC(); // 获取设备上下文CRect rect; // 定义矩形区域pDC->GetClientRect(&rect); // 获取客户区大小// 绘制矩形pDC->Rectangle(rect.left, ***, rect.right, rect.bottom);// 绘制椭圆pDC->Ellipse(rect.left + 50, *** + 50, rect.right - 50, rect.bottom - 50);// 绘制线条pDC->MoveTo(rect.left + 10, *** + 10);pDC->LineTo(rect.right - 10, rect.bottom - 10);ReleaseDC(pDC); // 释放设备上下文 在此代码段中,首先获取设备上下文对象 CDC ,然后使用 Rectangle 、 Ellipse 和 LineTo 等GDI函数绘制矩形、椭圆和线条。最后,释放设备上下文以避免内存泄漏。
通过上述内容,我们不仅了解了VC++6.0资源编辑器的基础操作,还学习了如何运用高级技术进行界面设计。这些技能对于创建美观、功能丰富的Windows应用程序至关重要。
6. 项目模板和代码向导使用
6.1 项目模板的分类与应用
在VC++6.0中,项目模板是快速启动新项目的一种方式,它预先定义了一组文件和配置设置,从而简化了开发流程。了解不同类型的项目模板及其应用对于开发效率的提升至关重要。
6.1.1 MFC应用程序模板
MFC(Microsoft Foundation Classes)提供了大量的预定义类,以简化Windows应用程序的创建。MFC应用程序模板可以分为以下几种:
单文档界面(SDI) :这种模板用于创建单个主窗口应用程序,是学习MFC的经典起点。 多文档界面(MDI) :这种模板用于创建具有父窗口和多个子窗口的应用程序,适合需要同时处理多个文档的应用程序。 对话框基础 :这种模板适合创建基于对话框的应用程序,常用于无需复杂文档结构的工具或设置窗口。每种模板都包含特定的类定义和代码结构,用户可以通过选择适当的模板快速开始项目,并进一步定制以满足特定需求。
6.1.2 Win32应用程序模板
Win32项目模板专注于提供更为底层的Windows编程接口,适用于对性能和底层细节有高要求的开发场景。Win32模板通常分为:
基本窗口 :提供一个简单的窗口应用程序框架。 控制台应用程序 :适用于基于命令行的程序,不涉及图形用户界面。使用这些模板可以帮助开发者快速构建应用程序的基础结构,并专注于业务逻辑的开发。
6.2 代码向导的定制与扩展
代码向导是VC++6.0中的又一强大工具,它通过自动化生成代码来减少重复性工作。开发者可以利用代码向导创建诸如窗口、控件消息处理函数等代码片段。
6.2.1 常见代码向导使用案例
例如,创建一个新的对话框时,可以通过代码向导来生成基础代码,并为其添加自定义控件和消息处理函数。以下是使用代码向导创建对话框的步骤:
在VC++6.0中选择“File”菜单,然后点击“New”。 在新建项目对话框中选择“Dialog”类型,并点击“OK”。 使用向导指定对话框的属性,如大小、标题等。 向对话框添加控件,如按钮、文本框等。 生成的消息处理函数将在代码中创建,开发者可以添加实现逻辑。6.2.2 向导模板的自定义开发
虽然VC++6.0提供了许多实用的代码向导,但有时标准模板并不能满足特定的开发需求。幸运的是,VC++6.0允许开发者创建自定义代码向导。以下是创建自定义代码向导的步骤概览:
定义向导的属性 :在向导的属性页中定义向导的名称、描述和其他属性。 配置文件对话框 :设置用户在向导运行时将看到的选项。 编写生成逻辑 :编写代码逻辑,以根据用户输入生成相应的文件和代码。 测试向导 :确保在各种情况下向导能够正确地生成所需的代码和文件。自定义代码向导可以极大地提高开发效率,特别是在处理重复任务时,其扩展性和灵活性是VC++6.0环境中的一个显著优势。
通过了解和掌握项目模板和代码向导的使用及定制方法,开发者能够更快速、高效地构建VC++6.0项目,同时保持代码的整洁和可维护性。在实际开发中,合理利用这些工具将显著降低项目开发的复杂度,提高开发效率。
本文还有配套的精品资源,点击获取 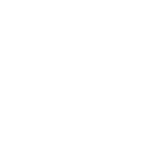
简介:Visual C++ 6.0(VC C++ 6.0)是Microsoft公司的一款经典集成开发环境(IDE),支持C++和C语言程序开发。它提供了一个全面的开发环境,包括集成的开发、编译、调试功能,MFC库支持,资源编辑器,以及多种优化和调试工具。尽管现在有更新的版本如Visual Studio,VC C++ 6.0仍因其易用性和兼容性被许多开发者所使用。本文档旨在详细介绍VC C++ 6.0的各项功能,并提供安装和使用指南,同时建议开发者们跟随新的编程技术和发展趋势不断进步。
本文还有配套的精品资源,点击获取