PHOTOSHOP
一、包装贴图二、投影1. 弥散投影2. 镜像投影3. 直射投影 三、草坪文字四、粒子消散效果五、把图贴在衣服上六、AI立体文字七、凹陷效果八、衣服换色九、常见抠图方法1、属性2、选择并遮住3、混合颜色带4、蒙版抠图 十、横幅改字十一、翻页文字十二、AI穿插LOGO十三、烟雾1、抠烟雾2、画烟雾 十四、透视贴图十五、瀑布流文字 十六、拼贴图片1.自动生成全景照
一、包装贴图
1.使用对象选择工具,选择包装部分
2.打开路径面板,添加工作路径
3.在图层面板给路径填充纯色,右键转换为智能对象
4.双击进入后,将图片拖进去,调整合适的大小
5.按Alt键创建蒙版,ctrl+s保存,回到原文件,将混合模式改为正片叠底
6.双击图层,拖动左右滑块加强对比
7.双击智能对象,还能更换不同的样式
二、投影
1. 弥散投影
1.抠出产品,ctrl+shift+alt+e盖印一层
2.使用多边形套索工具框柱下方区域
3.使用修补工具向下拖动,ctrl+d取消选区,给图层添加蒙版
4.拉一个由黑到白的渐变过渡,将产品移至顶层
2. 镜像投影
1.ctrl+j复制一层,ctrl+t右键选择垂直翻转,向下拖动
2.编辑->透视变形,沿着物体的边缘进行框选,调整合适的位置
3.点击变形,拖动锚点,使底部线条对齐,调整合适的位置
4.给图层添加蒙版,拉一个由黑到白的渐变过渡

3. 直射投影
1.新建空白图层
2.选择多边形套索工具,按住shift键绘制等腰三角形,拉一个由黑到透明的渐变
3.选择椭圆工具,在三角形顶点处按住shift+alt键,拉至三角形边缘位置
4.滤镜->模糊->镜像模糊(数量30左右),移动到合适的位置,ctrl+t调整大小和位置

三、草坪文字
1.在PS里输入文字,拖入草坪素材
2.按住ctrl键,点击文字缩略图给文字建立选区
3.给草坪图层添加蒙版,再次调出选区
4.选择路径面板,选择创建工作路径后回到图层面板
5.选择画笔工具,在笔尖形状选择一个类似草的笔刷,调整一下大小和间距;选择形状动态,数据可以根据需求调整,然后勾选散布,将数值拉大一些
6.在选择蒙版的情况下,点击回车,多重复几次
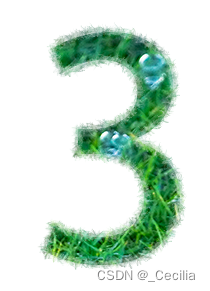
四、粒子消散效果
1.用对象选择工具选择人物,ctrl+j复制一层,在下方新建图层,填充颜色
2.点击上方图层,执行滤镜->液化
3.选择向前变形工具,向后拖拽需要飞溅的区域
4.新建蒙版,填充黑色
5.点击画笔工具,选择特殊效果里的喷溅画笔
6.在前景色为白色的情况下,先涂抹出人物,后面根据需求过渡一下
五、把图贴在衣服上
1.ctrl+j复制一层,ctrl+shift+u去色
2.滤镜->模糊->高斯模糊,适当降低数值,另存为置换.psd文件
3.删除去色图层,拖入贴图,调整大小和位置
4.滤镜->扭曲->置换,根据需求调整,确定
5.选择刚刚保存的文件,图案就沿着褶皱进行了变化
6.双击图层,在下一图层,按住右键拖动滑块,光影就统一
7.将混合模式改为正片叠底

六、AI立体文字
1.绘制描边矩形,旋转角度,白箭头选择上方锚点删除,改为圆头端点后,加粗描边
2.白箭头选择上方两个锚点,选择平滑后再次加粗
3.对象->拓展,画好一个爱心
4.用美工刀工具切割成两部分,全选图形,右键->排列->置于顶层
5.拖入打好的文字,选择上方文字和图形,对象->封套扭曲->用顶层对象建立,将文字嵌入图形
6.全选,对象->扩展,ctrl+g编组,按住alt键复制两个
7.将中间图案缩小+改为深色,与上方图形居中对齐后全选,双击混合工具,指定的步数给100左右,ctrl+alt+b建立混合
8.将下方图案改为浅色,移至顶层,ctrl+c ctrl+f原位复制,改为白色描边,整体放大

七、凹陷效果
1.在PS中打开图片素材,ctrl+j复制两个,全选,将填充给到0
2.双击底层图层,
(1)添加斜面和浮雕(结构——样式:内斜面,方法:平滑,深度:43%,方向:上,大小:57,软化:16,阴影——角度:120°,高度:25°,勾选消除锯齿,高光模式:线性加深,不透明度:25%,阴影模式:正片叠底,不透明度:5%)
(2)再添加内阴影(混合模式:正片叠底,不透明度:45%,角度:120°,距离20,阻塞:2%,大小54),增加阴影效果;
(3)然后添加投影(不透明度23,距离2,大小7)
3.双击上一图层,
(1)再次添加斜面和浮雕(结构——样式:内斜面,方法:平滑,深度:32%,方向:上,大小:3,软化:0,阴影——角度:120°,高度:25°,勾选消除锯齿,高光模式:线性加深,不透明度:19%,阴影模式:线性减淡(添加),不透明度:15%)
(2)再添加内阴影(混合模式:线性加深,不透明度:31%,角度:120°,距离35,阻塞:0%,大小35)
(3)增加阴影效果;
(4)添加颜色叠加(混合模式:颜色加深,不透明度:3%)和渐变叠加(混合模式:柔光,不透明度:20%,样式:线性,角度:-40°,缩放:100%,方法:古典),增加凹陷颜色;
(5)然后添加投影(不透明度9,距离9,大小9)
4.双击顶层图层
(1)再次添加斜面和浮雕(结构——样式:内斜面,方法:平滑,深度:43%,方向:上,大小:70,软化:16,阴影——角度:120°,高度:25°,勾选消除锯齿,高光模式:线性加深,不透明度:21%,阴影模式:线性减淡(添加),不透明度:15%)
(2)然后添加投影(不透明度7,距离6,大小16)

八、衣服换色
1.将衣服抠出来,按ctrl键建立选区
2.点击小圆创建纯色图层,调整需要的颜色,将混合模式改为正片叠底
3.再次添加纯色图层,选择浅一点的颜色,按住alt键将蒙版复制到上一层中
4.双击图层,在下一图层处拖动滑块,保留高光部分,降低不透明度
5.双击纯色图层,还能调整颜色

九、常见抠图方法
1、属性
轮廓清晰的物体
属性面板点击删除背景(20版及以上)
2、选择并遮住
1.用对象选择工具选择人物
2.选择->选择并遮住,用左侧第二个画笔涂抹头发边缘
3.勾选净化颜色

3、混合颜色带
双击图层调出图层样式,当前图层处拖动白色滑块
4、蒙版抠图
·ctrl+a全选,ctrl+c复制,给图层添加蒙版,按住alt键进入蒙版,ctrl+v粘贴,ctrl+i反向,点击原图层,即可抠出
十、横幅改字
1.ctrl+j复制一层
2.去除原图上的文字
(1)内容识别填充:使用套索工具把文字框选出来,shift+f5内容识别
(2)修补工具:框选出来,拖到干净的地方后松手
(3)污点修复画笔工具,直接涂
3.ctrl+shift+s保存为PSD文件
4.输入文字
5.用吸管吸取原图上的文字颜色,颜色直接选择吸取的前景色
6.ctrl+t调整到合适的大小,若横幅倾斜,右键选择斜切(以对轴为基准轴),将文字改为斜的
7.若横幅左小右大,因为文字是矢量图层,ctrl+t右键无法选择透视,将文字转为非矢量图层
(1)栅格化
(2)转化为智能对象(推荐)
ctrl+t透视,将右侧拉大,左侧就随之变小
8.滤镜->扭曲->置换,选择第3步保存的psd文件
9.处理文字
(1)滤镜->杂色->添加杂色,让文字显得不那么生硬
(2)模糊(高斯模糊,方框模糊),大概数值为2,图层双击可以改透明度
(3)滤镜->锐化->USM锐化,调整到合适的数值
(4)双击文字图层右边,添加阴影(不透明度不用太大),混合样式——调整下一图层,按住alt键将三角分开,找到一个合适的程度
十一、翻页文字
1.在PS里输入文字,右键转化为形状,ctrl+j复制两个,分别备注顶层、阴影和底层,隐藏顶层
2.双击阴影图层
(1)调整深一点的颜色,右键转化为智能对象,ctrl+t右键斜切,将其向下拖动;再次右键缩放向外拖动
(2)然后执行滤镜->模糊画廊->移轴模糊,旋转一下角度,调整至合适的位置,调整模糊的数值,确定
(3)将混合模式改为正片叠底
3.选择底层
(1)拖入素材图,按住alt键,创建剪贴蒙版
(2)双击底层,添加斜面浮雕和内阴影,做出凹陷的感觉
4.打开顶层
(1)拖入背景素材图,按alt键嵌入蒙版
(2)选择顶层,ctrl+t选择斜切向上拖动,右键缩放向内拖动,右键变形,做出翻页的弧度感
(3)双击图层,添加内阴影增加厚度
(4)新建图层,按住alt键嵌入蒙版,混合模式改为叠加,白色画笔添加反光,调整角度

十二、AI穿插LOGO
1.在ai里绘制25x25的圆,再绘制一个100x100的圆,设置居中对齐
2.按alt键复制小圆和大圆相切
3.选择原来两个圆,选择混合工具,指定的步数为4,ctrl+alt+b建立混合
4.选择旋转工具,按住alt键选择小圆中心点,角度改为60,点击复制,ctrl+d连续复制4个,全选后整体缩小一些
5.对象->扩展,用形状生成器合并需要的图形,然后整体加粗描边,填充颜色
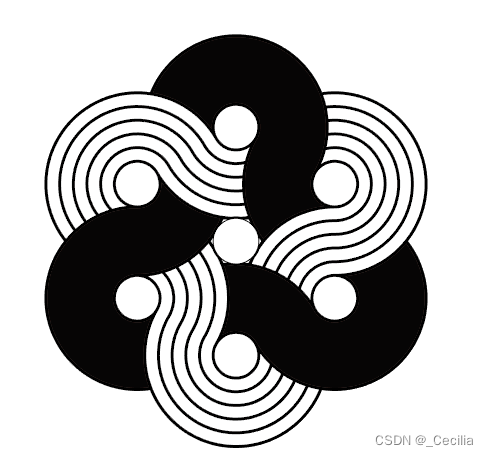
十三、烟雾
1、抠烟雾
ctrl+a全选,ctrl+c复制,然后创建蒙版,按住alt键进入蒙版,ctrl+v粘贴,回到原图层,alt+delete填充白色
2、画烟雾
1.新建图层
2.白色画笔随意画个曲线,选择滤镜->模糊画廊->路径模糊,调整锚点和绘制的曲线贴合,取消勾选居中模糊,适当调整速度的数值
十四、透视贴图
1.打开贴图图层,按住ctrl键建立选区,ctrl+c复制,ctrl+d取消选区,隐藏贴图图层
2.在下方新建图层,执行滤镜->消失点,沿着盒子创建网格,按住ctrl键拖拽另一侧网格
3.ctrl+v粘贴图片,将其拖进网格里,调整大小,另外一侧也是同样操作,将混合模式改为正片叠底
4.选择对象选择工具,选择人物,创建选区,选择刚才的图层,按alt键创建蒙版
5.双击图层,在下一图层出拖动滑块

十五、瀑布流文字
1.输入文字,ctrl+t右键->斜切(水平40°,垂直-17°)
2.右键文字图层,转化为形状,选择白箭头,点击字母,然后用钢笔工具在底边新建两个锚点
3.再次选择白箭头,同时选择刚刚新建的锚点,向下拖动,对其余文字进行同样的操作
4.绘制一个黑色矩形,ctrl+t右键斜切(垂直-17°),移动至分界位置,降低不透明度
十六、拼贴图片
1.自动生成全景照
连续拍多张图,自动生产全景图1.将所有图片导入ps:文件—>脚本—>将文件载入堆栈
2.全选图层,移动工具V,选项栏后方选择自动对齐图层,选择自动
3.全选图层,编辑—>自动混合图层,全景图