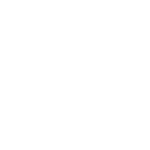本文还有配套的精品资源,点击获取 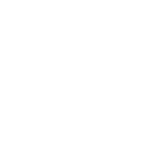
简介:AutoHotKey是一款开源的键盘映射和自动化工具,能够通过编写脚本来改变键盘行为,提高操作效率和工作流程定制性。它支持模拟键盘输入,适用于多开窗口操作和游戏场景。提供了办公效率提升、游戏辅助和软件自动化的广泛应用。安装和运行简单,拥有活跃社区和丰富的学习资源。在使用中需注意安全性,避免恶意脚本和游戏的反作弊检测。
1. 键盘映射和自动化任务执行
在现代IT工作中,效率的重要性不言而喻。通过键盘映射和自动化任务执行,我们能够将重复性、机械性的工作交给计算机自动完成,从而释放双手,专注于更有创造性和战略意义的任务。
1.1 键盘映射的基础概念
键盘映射,简单来说,就是将键盘上某个或某些键的职能重新定义。这种技术在需要频繁使用一组特定键盘操作时显得尤为有用。例如,我们可以通过映射,让一个简单的按键组合来代替复杂的操作,从而提高工作效率。
; AutoHotkey 示例代码#Space::Send, Hello World!{Enter} 如上代码块展示了一个AutoHotkey脚本,通过按下空格键( #Space )来发送一段文本("Hello World!"),按回车结束( {Enter} )。这只是一个简单的映射,却能大幅简化文本的输入过程。
1.2 自动化任务执行的重要性
自动化任务执行指的是让计算机按照预定的规则自动执行一系列操作。对于IT行业而言,这不仅可以减少人为操作错误,还能够节约时间,保证任务的稳定性和准确性。通过编写自动化脚本,可以轻松实现文件管理、数据备份、系统监控等任务。
总之,键盘映射和自动化任务执行是提高工作效率的关键手段。在后续章节中,我们将深入探讨如何利用AutoHotkey等工具,实现更加复杂和强大的自动化功能。
2. 脚本语法与编程元素
2.1 AutoHotKey的基本语法规则
2.1.1 命令和操作符的使用
AutoHotKey(简称AHK)是一种强大的脚本语言,它允许用户创建用于Windows操作系统的自动化脚本。脚本可以由简单的命令组成,也可以通过组合命令和操作符实现复杂的自动化任务。在开始编写脚本之前,理解基本的命令和操作符是至关重要的。
在AHK中,命令是构成脚本的基本单元,用于告诉程序执行特定的动作。例如, Send 命令可以模拟键盘按键发送, Run 可以执行外部程序等。每个命令都有其特定的参数,这些参数可以是直接的值,也可以是变量。而操作符则用于进行数学运算、比较操作和逻辑判断。
下面是一个简单的AutoHotKey脚本示例,演示了命令和操作符的基本用法:
; 定义一个变量用于存储文本text := "Hello, World!"; 使用Send命令模拟按键,将文本发送到当前活动窗口Send, %text%; 使用SendPlay命令,以不同的方式模拟按键SendPlay, {Left 1}; 逻辑判断,如果文本长度大于10,执行特定操作if (StrLen(text) > 10){ MsgBox, 文本长度超过10个字符。} 在这个示例中, Send 和 SendPlay 都是命令,而 % 是用于插入变量值的操作符, StrLen 函数用于获取字符串长度, > 是一个比较操作符,用于判断字符串长度是否大于10。 if 是条件判断操作符,用于根据条件执行不同的代码块。
编写脚本时,正确使用命令和操作符可以确保脚本按预期执行,而深入理解它们可以让你编写出更灵活、功能更强大的脚本。
2.1.2 变量定义与应用
变量是编程中的基本概念之一,用于存储信息和数据值。在AutoHotKey中,变量可用于保存各种数据类型,比如字符串、数字、对象等。变量的定义和应用是脚本编程的关键,它允许脚本存储和操作数据。
在AHK中,定义一个变量不需要声明数据类型。只需使用一个名称和一个等于号( := ),即可创建一个新的变量,并为其赋予一个初始值。
; 定义一个字符串变量myString := "This is a string variable."; 定义一个数字变量myNumber := 42; 定义一个数组变量myArray := [1, 2, 3, "four", "five"]变量名的命名规则相对自由,通常需要以字母或下划线开头,后面可以跟字母、数字或下划线。为了提高代码的可读性,推荐使用有意义的变量名。
变量除了能够存储静态的值之外,还可以动态地根据脚本的执行进行更改,这使得变量在脚本中非常有用。变量的值可以在运行时进行修改,或者通过脚本逻辑动态地赋予新的值。
; 初始赋值count := 0Loop, 5{ count++ ; 自增操作 MsgBox, 当前计数: %count% ; 使用变量在消息框中显示当前值} 在这个例子中, count 是一个动态的变量,通过循环和自增操作( count++ ),在每次循环结束时都会更新它的值。 MsgBox 命令用于显示当前的计数值,显示了如何使用变量在脚本中输出信息。
了解如何定义和使用变量,以及如何在脚本中管理变量的状态,对于任何级别的脚本编写者来说都是必不可少的技能。
2.1.3 控制流语句(条件判断和循环控制)
控制流语句是脚本语言中实现逻辑分支和循环迭代的基础工具。在AutoHotKey中,控制流语句允许脚本根据特定条件执行不同的代码块,或者重复执行相同的代码块多次。这些控制流语句构成了脚本的“骨架”,允许编程者编写出灵活且功能强大的自动化脚本。
条件判断
条件判断通常使用 if 、 else if 和 else 语句来实现。基本语法如下:
if (condition){ ; 条件为真时执行的代码}else if (anotherCondition){ ; 如果第一个条件不满足,且另一个条件为真时执行的代码}else{ ; 如果前面的条件都不满足时执行的代码} condition 是一个返回布尔值的表达式,比如 value1 > value2 或者 var1 = var2 。
示例:
myNumber := 10if (myNumber > 5){ MsgBox, 数字大于5。}else if (myNumber < 5){ MsgBox, 数字小于5。}else{ MsgBox, 数字正好是5。}循环控制
AutoHotKey 提供了 Loop 和 While 循环来重复执行代码块直到满足特定条件。基本语法如下:
Loop 循环:
Loop, Count{ ; 循环体中的代码} Count 表示循环执行的次数,也可以使用 Until 或 While 来基于条件结束循环。
While 循环:
While, condition{ ; 循环体中的代码} condition 是一个在每次循环开始时评估的表达式。如果表达式为真,则执行循环体中的代码。
示例:
count := 0Loop, 10 ; 重复10次{ count++ MsgBox, 当前计数: %count%}和
count := 0While (count < 10){ count++ MsgBox, 当前计数: %count%} 在上面的循环示例中,每次循环都会增加 count 的值,并弹出一个包含当前计数的消息框。循环会继续执行直到 count 的值达到10。
通过组合使用条件判断和循环控制,可以编写出复杂的自动化脚本,完成从简单的任务调度到复杂的逻辑控制。掌握控制流语句是进阶AutoHotKey脚本编写者必须具备的能力。
3. 办公效率提升应用
提升办公效率是现代工作场景中不变的主题,尤其是在IT行业中,对快速、高效的工作处理方式有着极高的需求。本章节将探讨如何通过自动化技术来优化办公流程,包括文档编辑自动化、以及网络和邮件操作的自动化。通过理解并掌握这些技能,IT专业人士可以显著减少重复性工作,将时间投入到更富有创造性和策略性的工作中。
3.1 文档编辑自动化
在日常工作中,文档编辑是一项基础且频繁的工作。无论是撰写技术报告、编写代码文档还是处理邮件,自动化这些任务可以大大节约时间。
3.1.1 快捷键映射与文本操作
快捷键映射可以将一系列的键盘操作映射为单个快捷键或按键组合,使得频繁执行的任务变得简单快捷。例如,使用AutoHotKey编写脚本来实现快捷键映射。
#Space::Send, 亲爱的 {enter} 很高兴见到你!{enter} {enter} 此致,{enter} 你的名字{enter}return上述代码创建了一个快捷键组合,按下空格键后自动输入一段预设的文本。这大大简化了邮件回复的标准内容输入过程。
3.1.2 批量处理文档任务
在处理大量文档时,自动化脚本可以实现批量操作。例如,将多个文档中的特定文本批量替换,或者将文档批量转换为不同的格式。使用AutoHotKey的脚本可以轻松实现这样的批量操作。
; 假设有一个文件夹中有多个.txt文件需要转换为.pdf格式Loop, Files, Documents\*.txt{ FileRead, fileContent, %A_LoopFileFullPath% FileAppend, %fileContent%, Documents\%A_LoopFileName%.pdf}这段代码遍历指定文件夹中的所有.txt文件,并将它们的内容追加到新创建的.pdf文件中,实现批量转换。
3.2 网络和邮件操作自动化
网络和邮件操作的自动化对于节省时间、提高工作效率尤为重要。
3.2.1 浏览器操作自动化
网络浏览中的许多重复性工作也可以通过自动化来简化。使用自动化脚本,可以完成网页的自动填写、表单提交以及数据抓取等工作。
; 自动打开网页并填写表单Run, ****** 登录窗口, 登录成功!, 30Send, yourusername{Tab}yourpassword{Enter}上述代码会打开指定网页,等待登录窗口出现,并自动填写用户名和密码,最后提交表单。
3.2.2 邮件发送和管理的自动化
邮件管理的自动化可以包括自动发送邮件、邮件分类、邮件搜索等功能。使用AutoHotKey实现邮件自动发送的一个简单脚本如下:
; 假设已配置好邮件客户端SendMode, Input ; 使用模拟键盘输入的方式Send, ^n ; 按下CTRL+N创建新邮件Send, {enter} ; 按Enter键Send, 你的邮件内容{enter}{enter} 此致,{enter} 你的名字Send, ^s ; 按下CTRL+S保存邮件Send, ^q ; 按下CTRL+Q发送邮件此脚本模拟了在已配置好的邮件客户端中创建新邮件、输入收件人、邮件正文、保存并发送的整个过程。
通过上述章节内容的介绍,可以看到AutoHotKey在办公效率提升方面有着广泛的应用场景。IT从业者可以通过编写简单的脚本来实现重复性工作的自动化,从而释放时间,专注于更有价值的任务。
4. 游戏辅助功能实现
随着电子游戏的普及和发展,游戏玩家对提升游戏体验的需求愈发强烈。游戏辅助功能作为一种提升游戏体验和效率的工具,被越来越多的玩家所关注。本章将深入探讨游戏辅助功能的实现方法,包括按键映射和宏录制以及高级游戏辅助技术,旨在提供一个高效、稳定和安全的游戏辅助解决方案。
4.1 游戏按键映射和宏录制
在游戏过程中,快捷的操作可以为玩家带来极大的优势。按键映射和宏录制技术能够帮助玩家更高效地控制游戏,实现复杂操作的自动化。
4.1.1 常用游戏快捷键的自定义
玩家可以根据自己的习惯,通过按键映射技术自定义游戏中的快捷键。例如,在策略游戏中,玩家可能会将一些频繁使用的功能绑定到更为方便的键位上,如将单位编队、快速施法等操作映射到侧键或快捷键上。
实践操作
打开游戏辅助软件,如Razer Synapse或Logitech G HUB。 选择对应游戏配置文件或新建配置文件。 进入按键映射设置,点击新建映射。 选择要映射的原始键位和目标键位。 保存配置,并在游戏中测试新映射是否有效。{ "original_key": "E", "mapped_key": "F"}以上 JSON 示例展示了如何将 "E" 键映射到 "F" 键。简单的代码块代表了映射配置的结构,实际操作中,用户需通过游戏辅助软件的界面进行这些操作。
4.1.2 宏命令的创建和使用
宏命令可以录制一系列操作并将其保存为一个单一的命令,当执行这个宏命令时,就可以一次性完成之前录制的所有操作。这一功能对于简化重复性高的游戏操作尤为有用。
实践操作
在游戏辅助软件中创建一个新的宏命令。 开始录制,执行你想自动化的一系列操作。 停止录制,将操作保存为宏命令。 在游戏中绑定并测试宏命令。Macro1: KeyDown [W] // 按下W键 KeyUp [W] // 释放W键 KeyDown [A] // 按下A键 KeyUp [A] // 释放A键 KeyDown [S] // 按下S键 KeyUp [S] // 释放S键 KeyDown [D] // 按下D键 KeyUp [D] // 释放D键上述文本为宏命令的一个示例,它记录了移动键WASD的连续操作。在游戏辅助软件中,宏命令的创建和应用可以显著提高游戏效率。
4.2 高级游戏辅助技术
在深入理解按键映射和宏录制的基础之上,高级游戏辅助技术进一步提升了游戏自动化操作的能力,同时也带来了一些新的挑战,比如防封禁策略和安全应用。
4.2.1 游戏内自动化操作的实现
随着游戏复杂性的增加,仅仅依赖于简单的按键映射和宏录制已经不能满足玩家的需求。高级游戏辅助技术可以通过模拟输入、图像识别和脚本编程等方式实现更复杂的自动化操作。
实践操作
使用图像识别技术来定位屏幕上的特定游戏元素。 分析元素所在的坐标,通过模拟输入技术进行点击或操作。 利用脚本语言编写自动化逻辑,循环执行复杂操作。# 示例代码:使用Python的Pyautogui库实现自动化点击操作import pyautoguiimport time# 定位屏幕上的元素坐标(此处为示例值)x, y = 500, 400pyautogui.click(x, y) # 执行点击操作time.sleep(1) # 等待1秒 本代码块展示了如何使用 pyautogui 库在指定坐标上执行点击操作。通过Python脚本,可以实现更复杂的自动化逻辑。
4.2.2 防封禁策略与安全应用
自动化技术在提升游戏体验的同时,也带来了被游戏官方封禁的风险。因此,合理和安全地应用自动化技术是游戏辅助开发中不可忽视的问题。
实践策略
遵守游戏的使用条款,避免使用可能会触发封号的自动化操作。 在游戏辅助工具中设置合理的时间间隔,模拟正常玩家的行为模式。 定期更新和维护游戏辅助工具,避免使用已被游戏公司列为黑名单的命令或行为。防封策略: - 遵守游戏规则 - 模拟人类行为 - 定期更新防封特征库上述内容列出了一些基本的防封策略。实现高级游戏辅助技术时,需要特别注意安全性和合法性,确保玩家的游戏体验不会因不当行为而受到损害。
游戏辅助功能的实现是一个不断发展的领域,它不仅仅要求开发者具备扎实的编程技能,更需要他们对游戏生态有深刻的理解和尊重。在此基础上,才能开发出真正有价值、高效率且安全的游戏辅助工具,为玩家带来更优质的体验。
5. 自动化软件操作
5.1 软件界面自动化
5.1.1 界面元素的定位和操作
软件界面自动化在提升工作效率和用户体验方面起着重要的作用。定位界面元素,是进行自动化操作的第一步。常用的定位方法包括使用窗口标题、类名、控件ID等属性来查找元素。
以Python的 pyautogui 库为例,我们可以这样实现窗口元素的定位和点击操作:
import pyautogui# 定位标题为"记事本"的窗口notePadWindow = pyautogui.getWindowsWithTitle("记事本")[0]# 将鼠标移动到窗口的特定位置并进行点击pyautogui.click(notePadWindow.left + 50, *** + 100)# 如果需要更精确的定位,可以使用控件ID# 打开记事本程序并点击"文件"菜单pyautogui.write('notepad.exe', interval=0.25)pyautogui.press('enter')pyautogui.hotkey('ctrl', 'f') # 按下Ctrl + F打开查找框5.1.2 复杂交互的自动化处理
对于更复杂的交互,如文本输入、拖放操作等,我们同样可以利用脚本来模拟。下面演示如何使用 pyautogui 库在记事本程序中进行文本输入和保存操作:
import pyautogui# 确保记事本程序已经打开pyautogui.write('notepad.exe', interval=0.25)pyautogui.press('enter')# 输入一段文本pyautogui.write('Hello, this is an automated text!', interval=0.1)# 点击菜单栏的"文件"->"保存"pyautogui.hotkey('alt', 'f')pyautogui.press('s')# 在保存对话框中输入文件名,并点击保存pyautogui.write('C:/temp/autotext.txt')pyautogui.press('enter')5.2 系统级别的自动化任务
5.2.1 系统设置的自动化调整
系统级别的自动化任务往往涉及系统设置的调整,例如更改系统时间、网络设置或执行其他系统级命令。例如,在Windows系统中,可以通过批处理脚本自动化调整系统时间:
@echo off:: 设置系统时间为2023年4月1日13:00:00date 04/01/2023time 13:00:005.2.2 定时任务和后台进程管理
在Windows系统中,定时任务可以使用任务计划程序来设置,而Python的 schedule 库可以用来在脚本中进行更简单的定时任务设置。而对于后台进程的管理,可以使用如 taskkill 这样的命令来结束不必要的进程。
使用 schedule 库来定时执行任务的示例:
import scheduleimport timedef job(): print("I'm working...")# 每天13:00执行job函数schedule.every().day.at("13:00").do(job)while True: schedule.run_pending() time.sleep(1)结束后台进程的命令行示例:
:: 假设进程名为notepad.exe,结束该进程taskkill /IM "notepad.exe" /F以上章节内容提供了软件界面自动化和系统级别自动化任务的基本概念和实现方式。通过这些实践,我们可以创建更加动态和互动的应用程序,同时自动化管理操作系统级别的任务,从而大大提高个人和企业的生产力。
本文还有配套的精品资源,点击获取 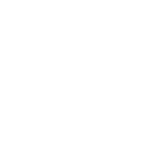
简介:AutoHotKey是一款开源的键盘映射和自动化工具,能够通过编写脚本来改变键盘行为,提高操作效率和工作流程定制性。它支持模拟键盘输入,适用于多开窗口操作和游戏场景。提供了办公效率提升、游戏辅助和软件自动化的广泛应用。安装和运行简单,拥有活跃社区和丰富的学习资源。在使用中需注意安全性,避免恶意脚本和游戏的反作弊检测。
本文还有配套的精品资源,点击获取