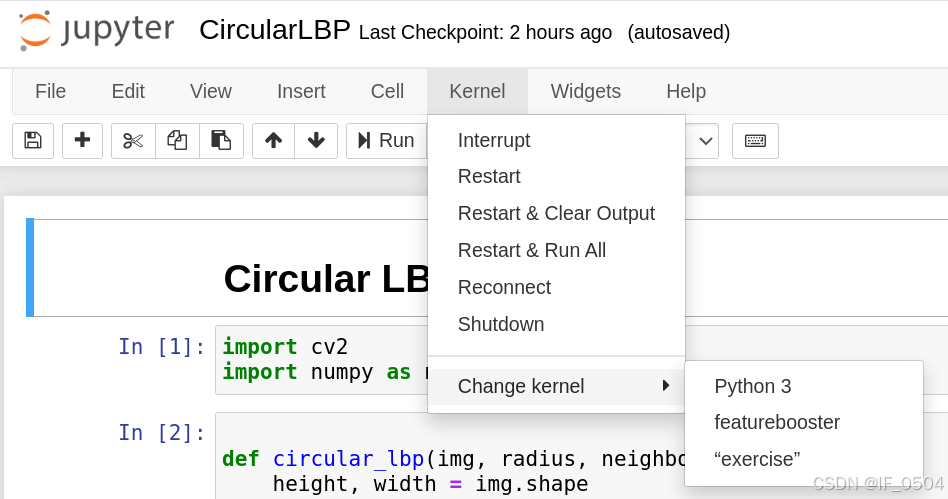目录
一、Windows11安装WSL2
1.1 启用Windows子系统及虚拟化
1.2 下载Ubuntu20.04并安装
1.3 安装GUI程序
1.3.1 更新发行版中的包
1.3.2 安装文本编辑器
1.3.3 安装GIMP
1.3.4 安装桌面文件管理器Nautilus
1.3.5 安装适用于Linux的Google Chrome
二、Ubuntu20.04安装CUDA-11.8(命令行方法)
2.1 查看显卡信息,判断可安装的CUDA版本
2.2 下载CUDA11.8并安装
2.3 修改环境变量
2.4 检查CUDA是否安装成功
三、Ubuntu20.04安装cuDNN-8.9.6
3.1 下载cuDNN-8.9.6并安装
3.2 检查cuDNN是否安装成功
四、安装Anaconda3
五、安装cmake-3.23.0
六、安装COLMAP
6.1 安装依赖项
6.2 配置和编译COLMAP
6.3 检查COLMAP是否安装成功
七、安装OpenCV-4.5.0
7.1 安装依赖项
7.1.1 必须依赖项
7.1.2 可选依赖项
7.2 下载OpenCV-4.5.0源文件
7.3 配置和安装
7.4 检查OpenCV是否安装成功
八、jupyter notebook打开特定虚拟环境
8.1 安装jupyter notebook并启动
8.2 配置jupyter notebook内核
8.3 在jupyter notebook中选择特定虚拟环境运行
一、Windows11安装WSL2
1.1 启用Windows子系统及虚拟化
1. 打开设置 —— 控制面板
2. 程序 —— 程序和功能中的【启用或关闭Windows功能】
3. 勾选【适用于Linux的Windows子系统】和【虚拟机平台】
4. 重启电脑
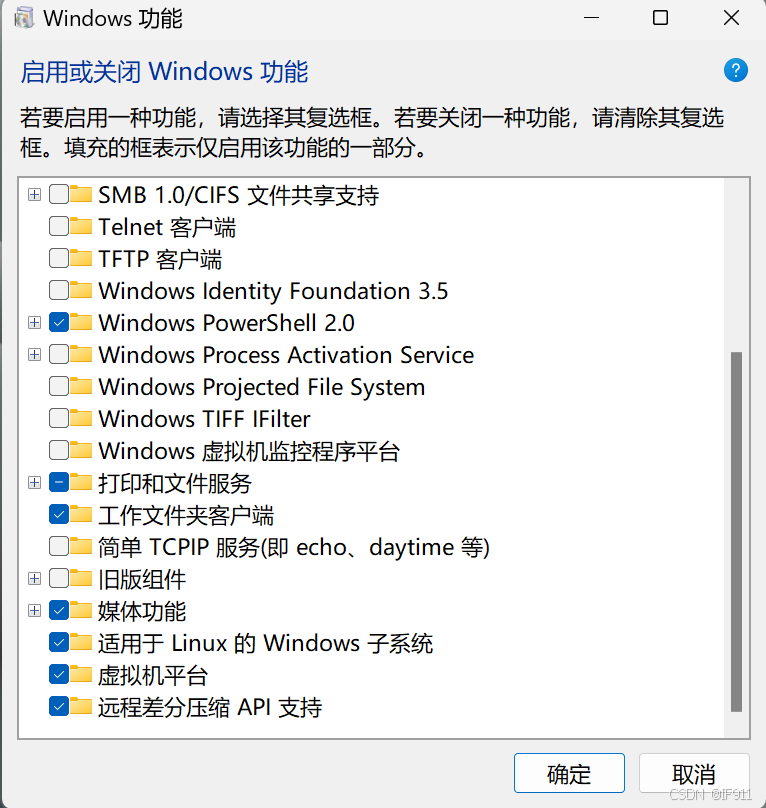
1.2 下载Ubuntu20.04并安装
1. 打开Microsoft Store,商店内搜索Ubuntu
2. 选择版本【20.04.6 LTS】下载并安装
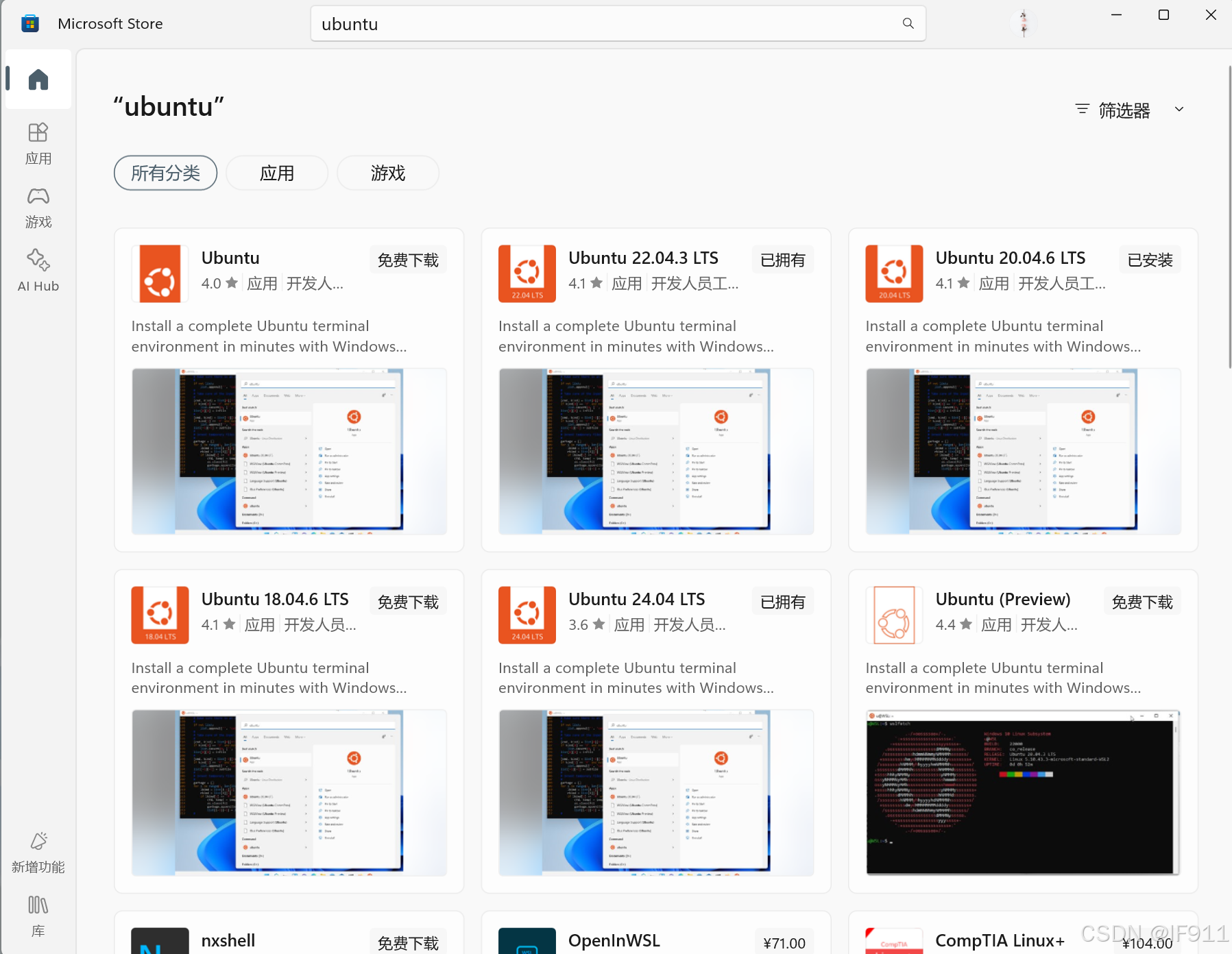
3. 进入Ubuntu20.04,设置用户名和密码
1.3 安装GUI程序
官方安装教程:https://learn.microsoft.com/zh-cn/windows/wsl/tutorials/gui-apps
1.3.1 更新发行版中的包
sudo apt update1.3.2 安装文本编辑器
Ubuntu20.04及之前版本使用【gedit】
sudo apt install gedit -yUbuntu22.10取代gedit使用【GNOME】
sudo apt install gnome-text-editor -y在开始菜单下生成Ubuntu-20.04文件表明执行成功
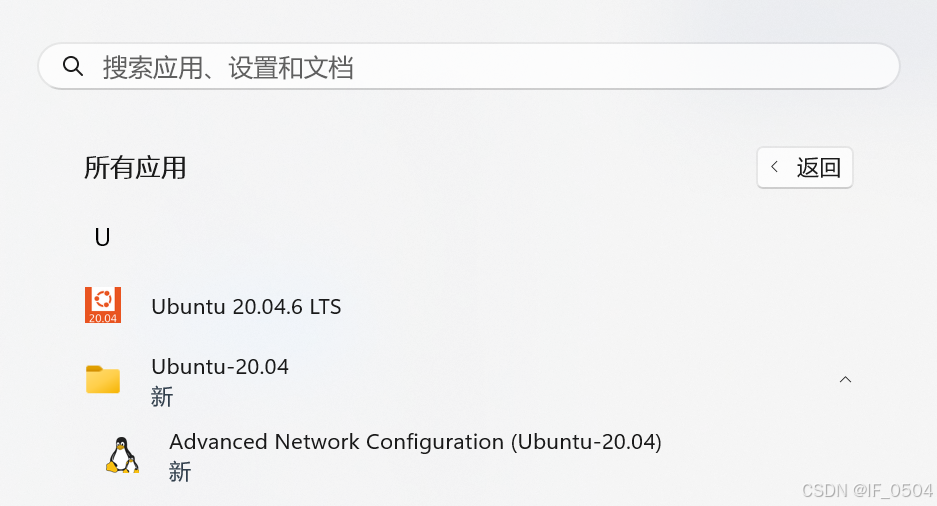
根据自身需求安装GUI程序
1.3.3 安装GIMP
GIMP 是一种免费的开源光栅图形编辑器,用于图像操作和图像编辑、自由形态绘图、不同图像文件格式之间的转码,以及更专业的任务。
sudo apt install gimp -y启动输入 gimp
1.3.4 安装桌面文件管理器Nautilus
sudo apt install nautilus -y启动输入 nautilus
1.3.5 安装适用于Linux的Google Chrome
1. 进入temp文件夹
cd /tmp2. 使用wget下载
wget https://dl.google.com/linux/direct/google-chrome-stable_current_amd64.deb3. 安装
sudo apt install --fix-missing ./google-chrome-stable_current_amd64.deb启动输入 google-chrome
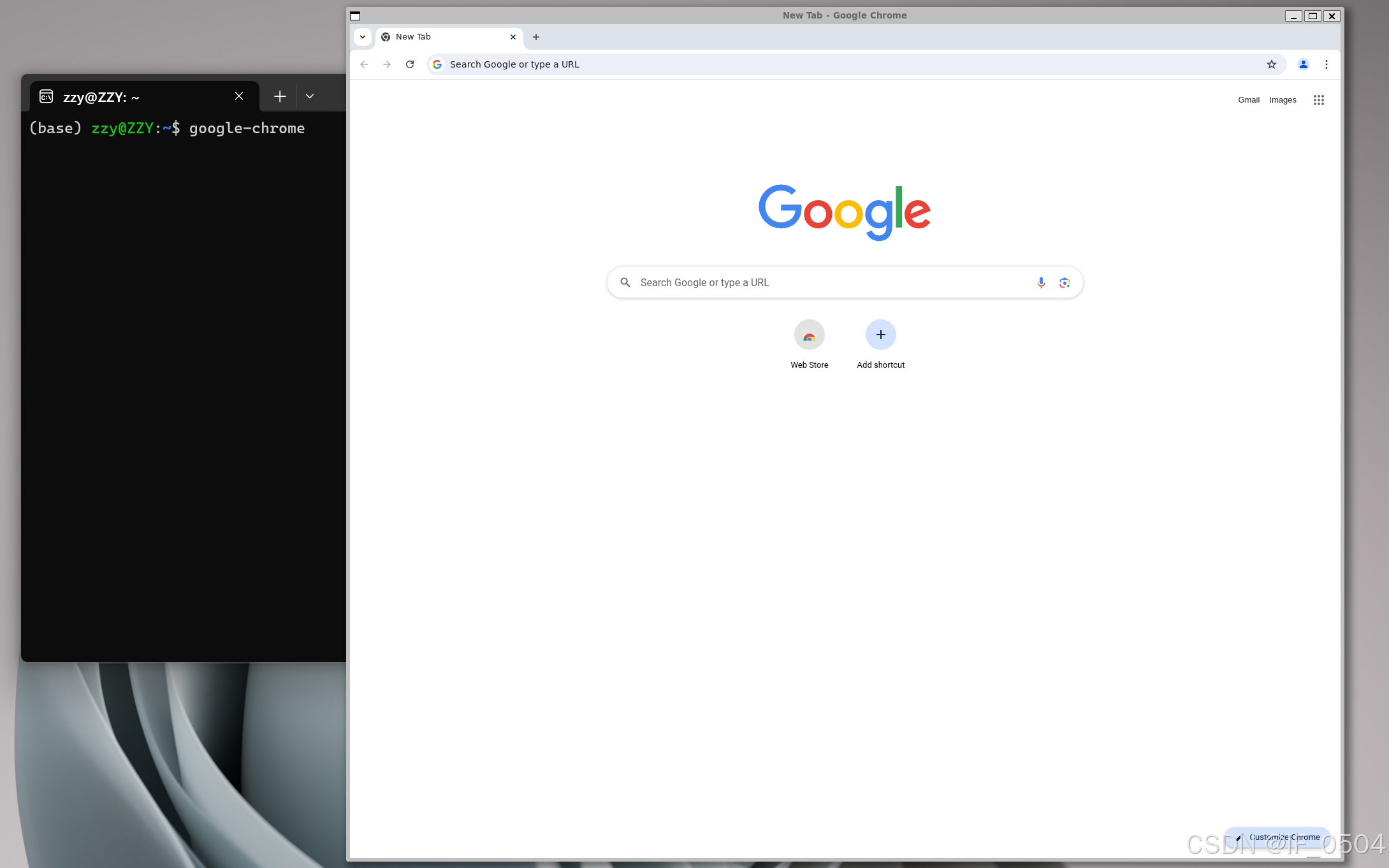
Linux窗口报错:

在Windows下
1. 打开文件资源管理器,找到用户目录
2. 创建一个新的文件.wslconfig
3. 用记事本打开,输入以下内容后保存并退出
[experimental]autoMemoryReclaim=gradualnetworkingMode=mirroreddnsTunneling=truefirewall=trueautoProxy=true4. 打开命令提示符,关闭WSL的所有分发版
wsl --shutdown5. 重新打开命令提示符,启动WSL
wsl二、Ubuntu20.04安装CUDA-11.8(命令行方法)
2.1 查看显卡信息,判断可安装的CUDA版本
nvidia-smi运行结果如下:
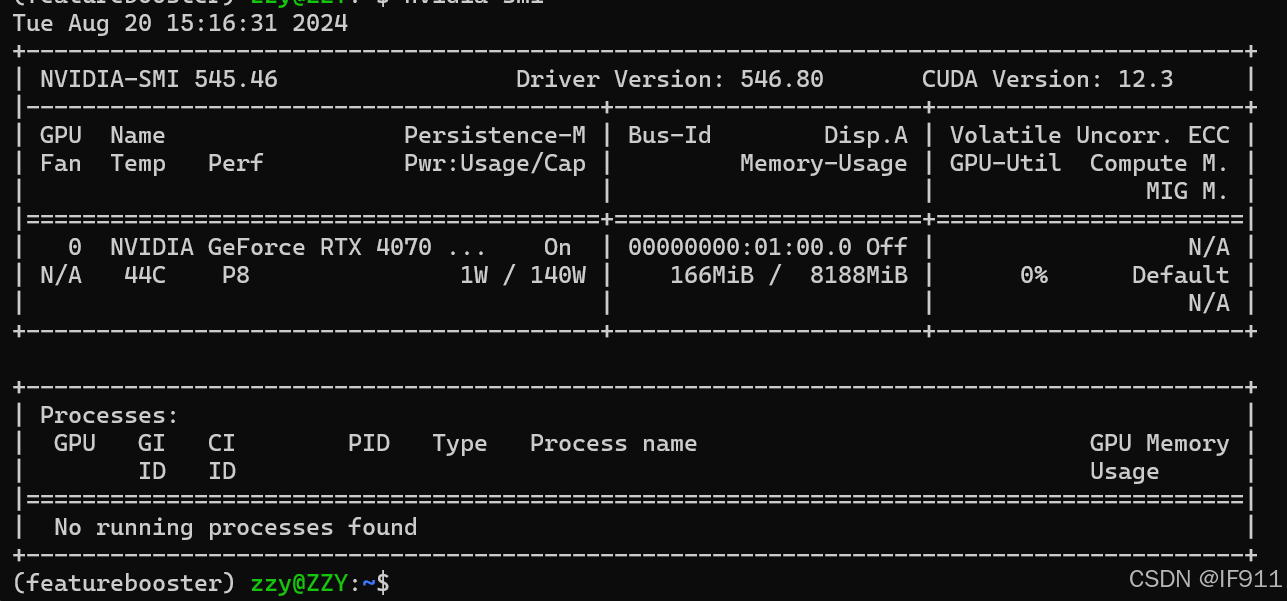
其中【CUDA Version】是允许安装的CUDA的最高版本(选择CUDA11.8)
2.2 下载CUDA11.8并安装
1. 进入官网:https://developer.nvidia.com/cuda-toolkit-archive 选择要下载的版本
(CUDA11.8网址:https://developer.nvidia.com/cuda-11-8-0-download-archive)
2. 依次选择:【Linux — x86_64 — Ubuntu — 20.04 — runfile(local)】
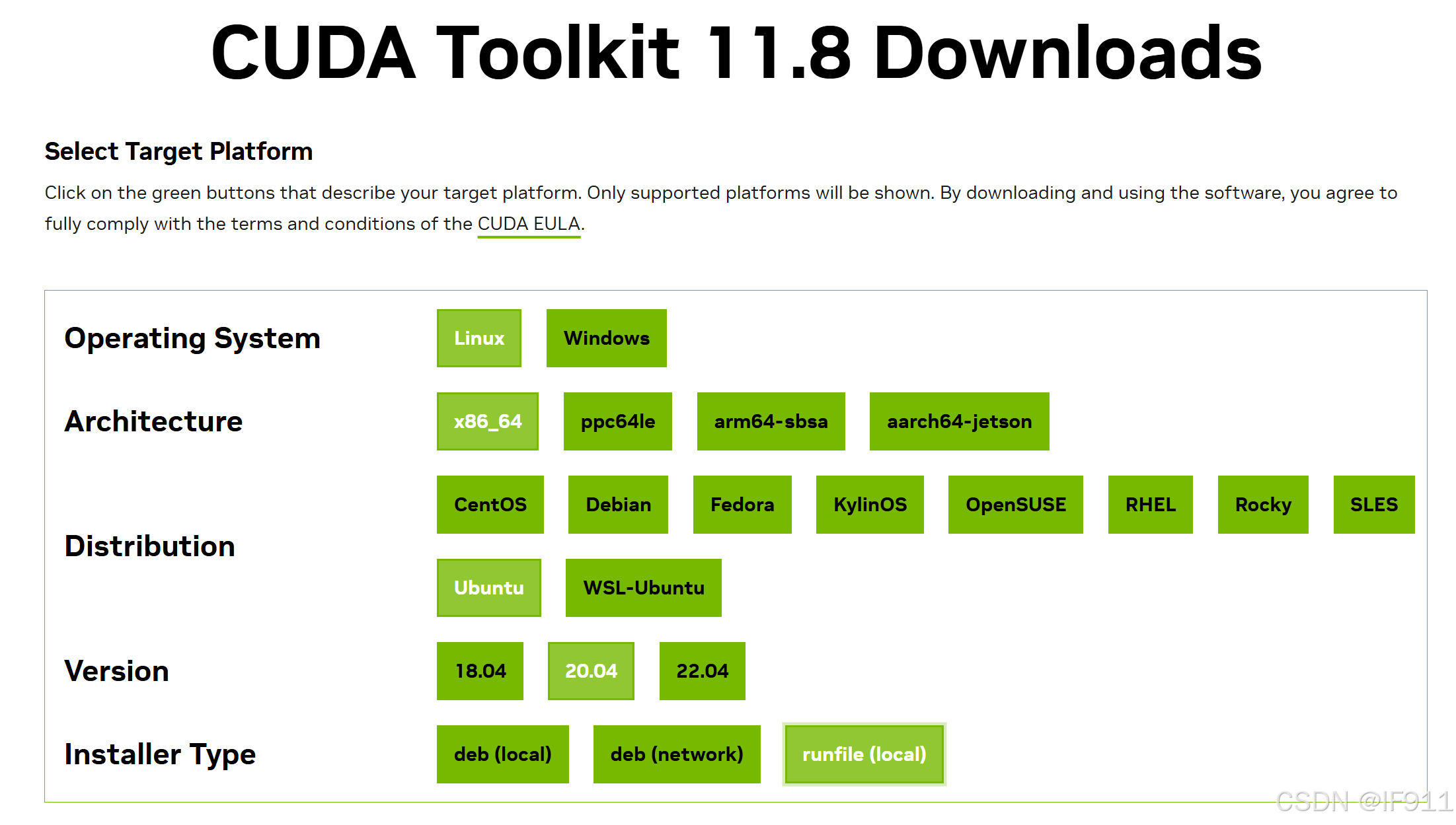
3. 根据下方给出的命令依次运行安装
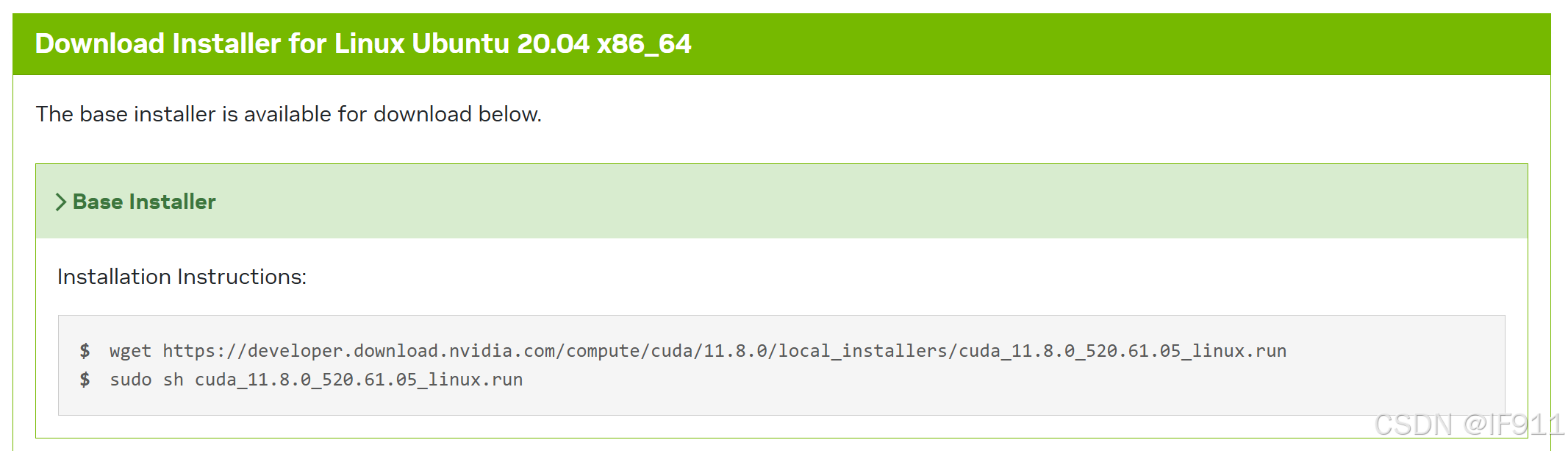
2.3 修改环境变量
1. 打开环境变量文件
sudo vi ~/.bashrc2. 按【i】进入编辑,在末尾加入:
export PATH="/usr/local/cuda-11.8/bin:$PATH"export LD_LIBRARY_PATH="/usr/local/cuda-11.8/lib64:$LD_LIBRARY_PATH"按【ESC】 —— 【:wq】保存并退出
(其中 【cuda-11.8】 可根据自己的版本进行修改)
3. 更新修改后的环境变量
source ~/.bashrc2.4 检查CUDA是否安装成功
输入命令检验CUDA是否安装成功:
nvcc -V显示CUDA的版本则表明安装成功:
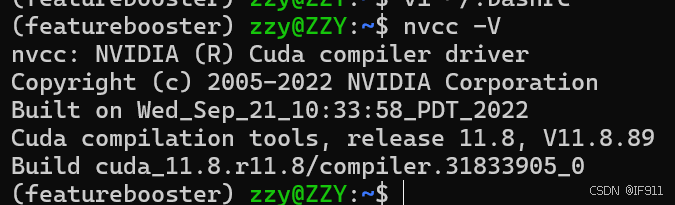
三、Ubuntu20.04安装cuDNN-8.9.6
3.1 下载cuDNN-8.9.6并安装
1. 进入官网:https://developer.nvidia.cn/rdp/cudnn-archive 选择要下载的版本。
(选择cuDNN-8.9.6为例)
2. 根据本身系统版本,在适用于CUDA 11.X 的板块选择【Local Installer for Ubuntu20.04 x86_64 (Deb)】,下载到Windows本地

3. 安装依赖
sudo apt-get install zlib1g4. Windows文件移动到Ubuntu根目录(文件地址根据自身情况修改)
sudo cp /mnt/d/cudnn-local-repo-ubuntu2004-8.9.6.50_1.0-1_amd64.deb ~5. 安装
sudo dpkg -i cudnn-local-repo-ubuntu2004-8.9.6.50_1.0-1_amd64.debsudo cp /var/cudnn-local-repo-ubuntu2004-8.9.6.50/cudnn-local-5FA1A941-keyring.gpg /usr/share/keyrings/6. 更新
sudo apt-get update结果如下:
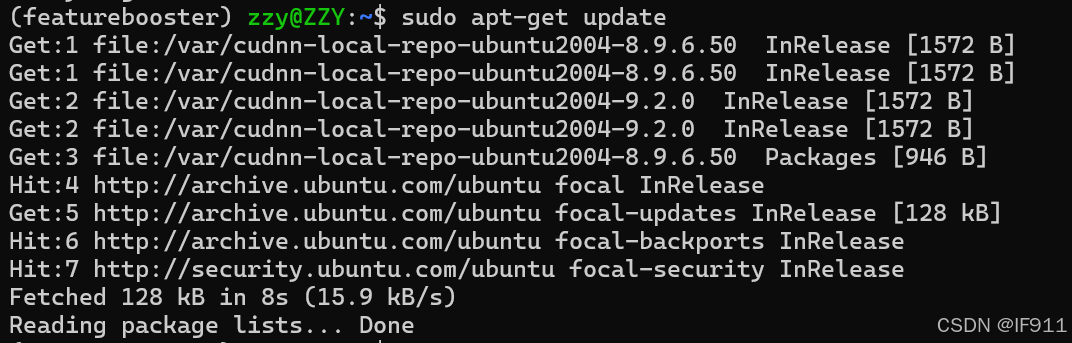
其中【8.9.6.50】即为安装的版本
7. 下载
sudo apt-get install libcudnn8=8.x.x.x-1+cudaX.Y【8.x.x.x】替换为上面的【8.9.6.50】;【X.Y】替换为安装的CUDA版本【11.8】 以下同理
sudo apt-get install libcudnn8-dev=8.x.x.x-1+cudaX.Ysudo apt-get install libcudnn8-samples=8.x.x.x-1+cudaX.Y3.2 检查cuDNN是否安装成功
1. 将cuDNN事例复制到可写路径
cp -r /usr/src/cudnn_samples_v8/ $HOME2. 转到可写路径
cd $HOME/cudnn_samples_v8/mnistCUDNN3. 编译示例
make clean && make报错:

解决办法:
sudo apt-get install make重新执行make clean && make,继续报错:
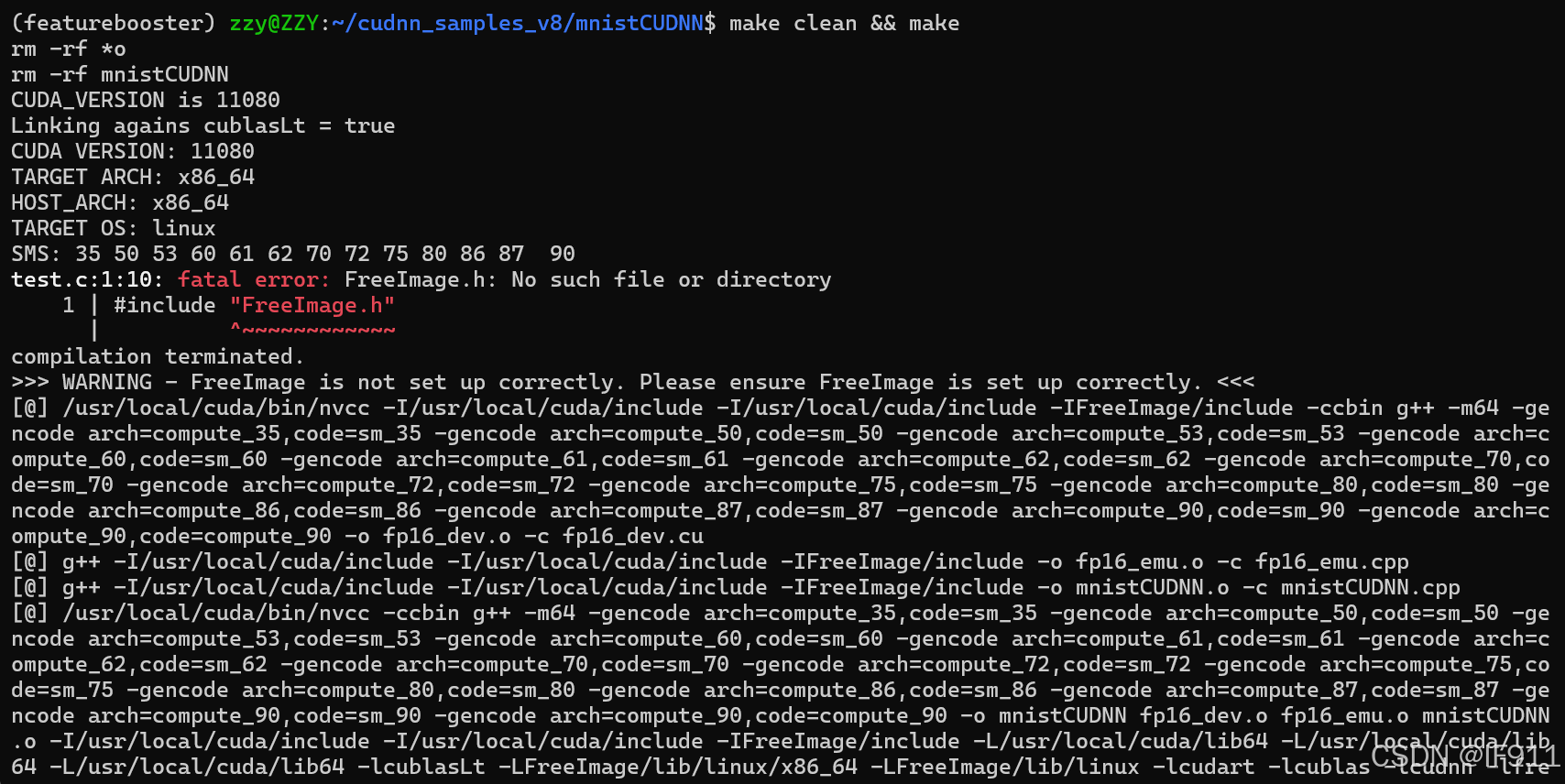
解决办法:
sudo apt-get install libfreeimage3 libfreeimage-dev重新执行 make clean && make
4. 运行示例
./mnistCUDNN若运行成功则显示:Test passed!
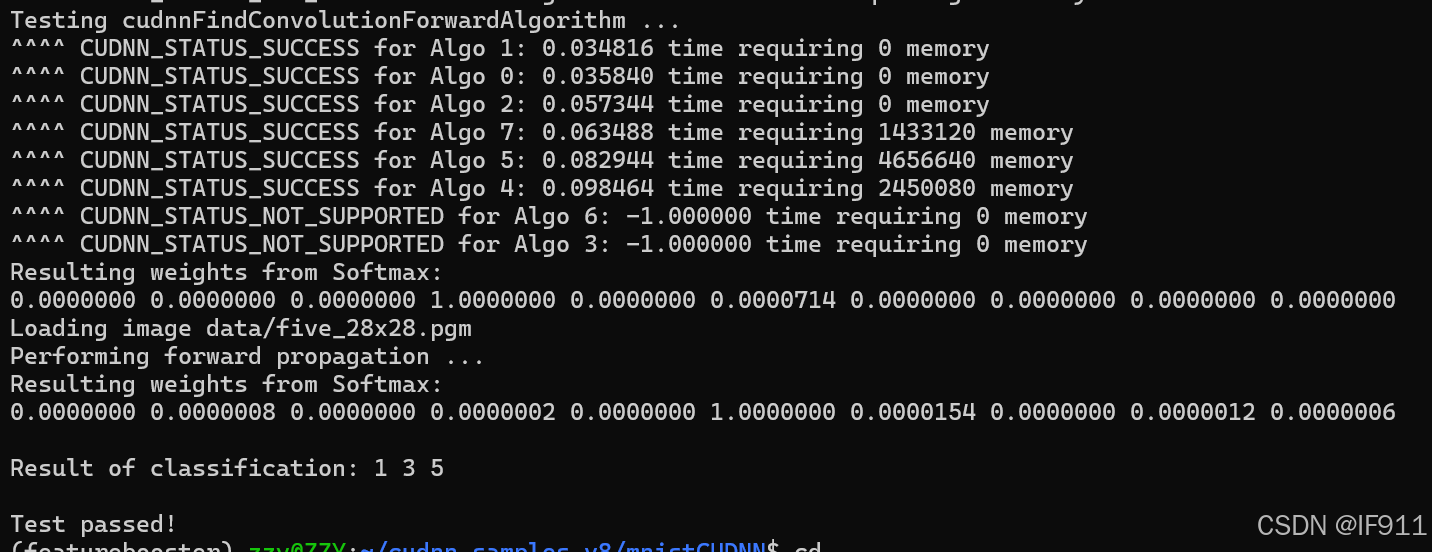
四、安装Anaconda3
1. 官网下载Anaconda3的Linux版本:https://www.anaconda.com/download/success ,至本地
2. Windows文件移动到Ubuntu的根目录(文件地址根据自身情况修改)
sudo cp /mnt/d/Anaconda3-2024.06-1-Linux-x86_64.sh ~3. 安装
bash Anaconda3-2024.06-1-Linux-x86_64.sh一路回车,安装位置默认
4. 检查Anaconda3是否安装成功
conda --version显示版本号则证明安装成功

五、安装cmake-3.23.0
1. 安装需要的依赖包
sudo apt updatesudo apt install build-essential libssl-dev2. 进入官网:https://cmake.org/files/ 选择cmake版本(以3.23.0为例)
wget https://cmake.org/files/v3.23/cmake-3.23.0.tar.gz3. 解压
tar -zxvf cmake-3.23.0.tar.gz4. 进入压缩后的文件夹,并运行配置脚本
cd cmake-3.23.0./configure5. 安装
输入【nproc】查看核数

编译CMake
make -j32安装CMake
sudo make install6. 检查CMake是否安装成功
cmake --version显示版本号则表明安装成功

六、安装COLMAP
参考官方安装教程:https://colmap.github.io/install.html#linux
6.1 安装依赖项
sudo apt-get install \ git \ cmake \ ninja-build \ build-essential \ libboost-program-options-dev \ libboost-filesystem-dev \ libboost-graph-dev \ libboost-system-dev \ libeigen3-dev \ libflann-dev \ libfreeimage-dev \ libmetis-dev \ libgoogle-glog-dev \ libgtest-dev \ libsqlite3-dev \ libglew-dev \ qtbase5-dev \ libqt5opengl5-dev \ libcgal-dev \ libceres-dev若使用CUDA支持,还需下载依赖:
sudo apt-get install -y \ nvidia-cuda-toolkit \ nvidia-cuda-toolkit-gcc6.2 配置和编译COLMAP
1. 进入github:https://github.com/colmap/colmap 下载至本地
2. Windows本地文件复制到Ubuntu的根目录(文件地址根据自身情况修改)
sudo cp /mnt/d/colmap-main.zip ~3. 解压
sudo unzip colmap-main.zip4. 进入文件夹并创建build
cd ~/colmap-mainsudo mkdir buildcd build5. 编译colmap
sudo cmake .. -GNinja报错:

解决办法:
参考:https://blog.csdn.net/hello_new_life/article/details/139419872 扩充SWAP size
step1:查看swapon空间的详细信息
sudo swapon --show
【2G太小】
step2:关闭所有交换分区
sudo swapoff -astep3:查看服务器RAM的大小
sudo free -h
step4:参考服务器RAM的大小,创建SWAP file(以设置为9G为例)
sudo dd if=/dev/zero of=/swapfile bs=1G count=9 status=progressstep5:将swapfile文件设置成SWAP空间,并设置只能root操作的权限
sudo mkswap /swapfilesudo chmod 600 /swapfilestep6:启用这个SWAP,并检查是否创建成功
sudo swapon /swapfilesudo swapon --show显示SWAP即表明创建成功

重新执行sudo cmake .. -GNinja,继续报错:
![]()
解决办法:
参考:https://github.com/colmap/colmap/issues/2464
重新运行:
sudo cmake .. -GNinja -DCMAKE_CUDA_ARCHITECTURES=30其中【30】根据自身显卡情况修改
继续编译colmap
sudo ninjasudo ninja install6.3 检查COLMAP是否安装成功
colmap -hcolmap gui出现图形化界面表示COLMAP安装成功
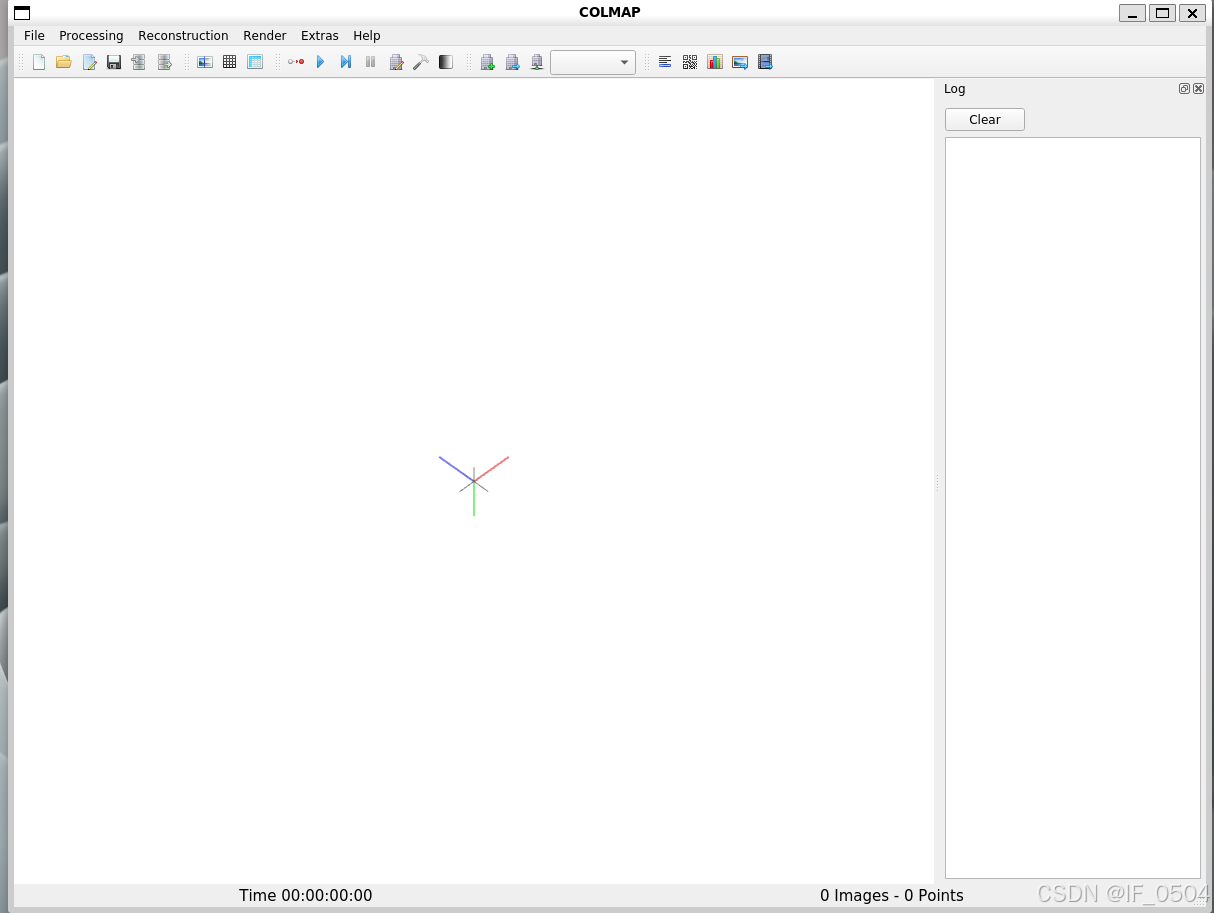
七、安装OpenCV-4.5.0
参考官方安装教程:https://docs.opencv.org/4.5.0/d2/de6/tutorial_py_setup_in_ubuntu.html
7.1 安装依赖项
7.1.1 必须依赖项
1. 检查依赖项cmake、gcc、g++是否存在
可查询到版本则表明依赖项存在
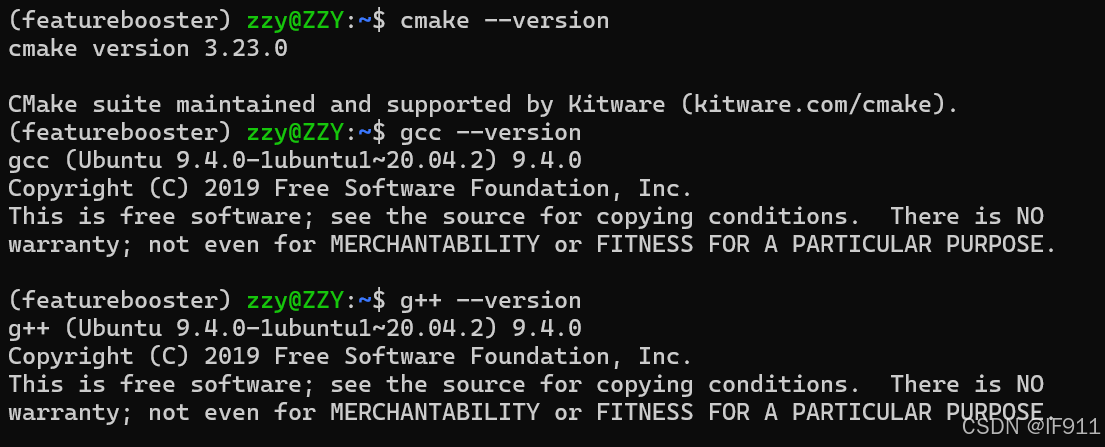
2. 检查支持Python2还是Python3(以支持Python3为例)
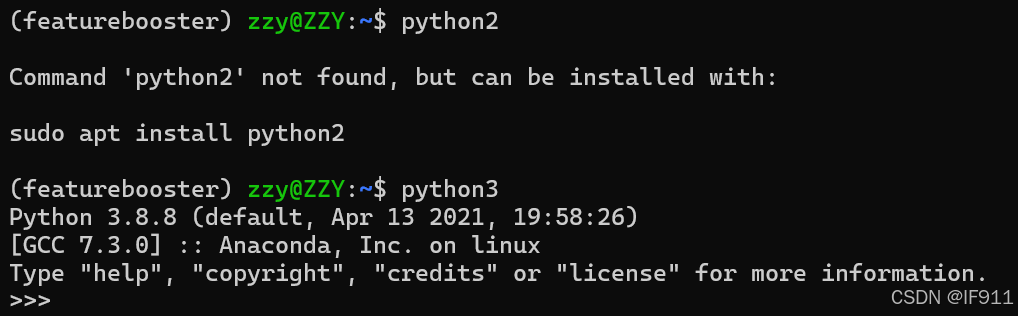
支持Python3:
sudo apt-get install python3-dev python3-numpy3. 需要GTK支持GUI功能、相机支持(v4l)、媒体支持(ffmpeg、gstreamer)等。
sudo apt-get install libavcodec-dev libavformat-dev libswscale-devsudo apt-get install libgstreamer-plugins-base1.0-dev libgstreamer1.0-dev支持Python3:
sudo apt-get install libgtk-3-dev7.1.2 可选依赖项
sudo apt-get install libpng-devsudo apt-get install libjpeg-devsudo apt-get install libopenexr-devsudo apt-get install libtiff-devsudo apt-get install libwebp-dev7.2 下载OpenCV-4.5.0源文件
1. 官方地址:https://opencv.org/releases/ 下载对应版本至本地
2. Windows本地文件复制到Ubuntu根目录(文件路径根据自身情况修改)
sudo cp /mnt/d/opencv-4.5.0.zip ~3. 解压
sudo unzip opencv-4.5.0.zip4. 进入目录,创建build并进入
cd ~/opencv-4.5.0sudo mkdir buildcd build7.3 配置和安装
sudo cmake ../输出结果中包含以下内容表明正确找到Python:
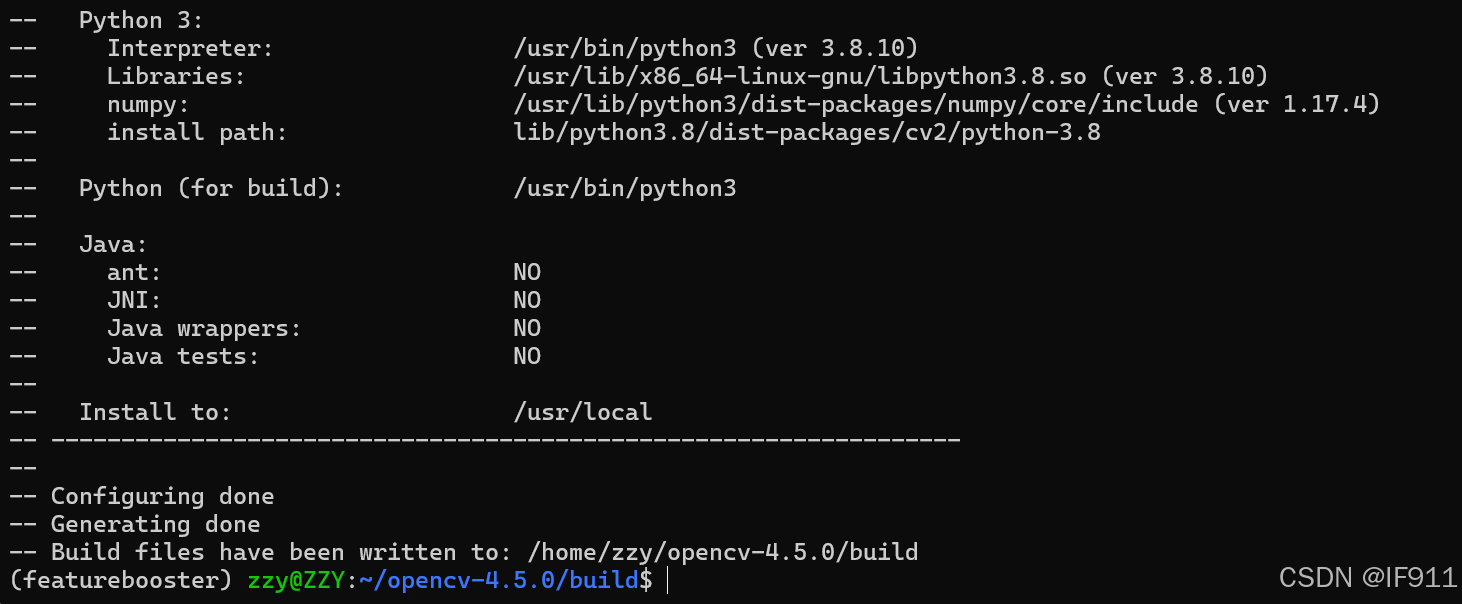
继续安装OpenCV-4.5.0
sudo makesudo make install7.4 检查OpenCV是否安装成功
cd ~/opencv-4.5.0/samples/cpp/example_cmakesudo cmake .sudo make./opencv_example弹出以下窗口表明OpenCV安装成功
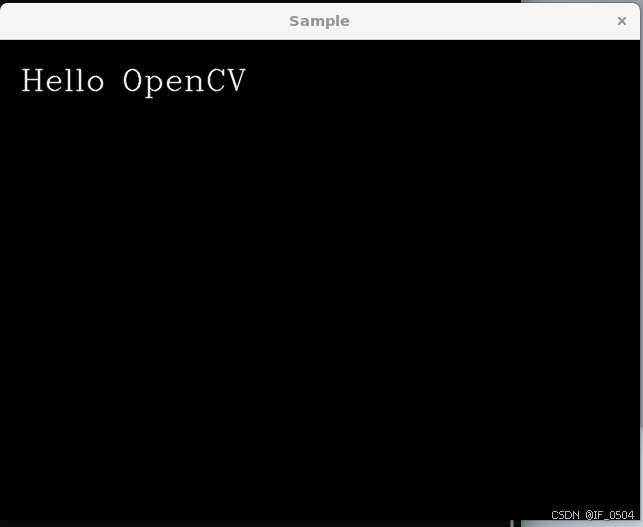
八、jupyter notebook打开特定虚拟环境
8.1 安装jupyter notebook并启动
1. 安装jupyter notebook
sudo apt install jupyter-notebook2. 进入特定文件目录,启动jupyter notebook
jupyter notebook8.2 配置jupyter notebook内核
1. 进入已创建的虚拟环境,安装ipykernel库
conda install ipykernel2. 将当前虚拟环境添加到jupyter内核
python -m ipykernel install --user --name 当前环境名 --display-name 内核中显示的环境名【内核中显示的环境名】可以自己定义,也可与当前环境名一致
8.3 在jupyter notebook中选择特定虚拟环境运行