2024年4月17日,Ubuntu 24.04.1 LTS发布!相比22.04 LTS版本,其新特性有:
全新的安装体验:整个安装流程变得更加流畅和易于理解;
全新的“应用中心”:用户体验更加流畅;
GNOME 46作为默认桌面环境;
支持RDP远程登录:使得远程访问和管理更加便捷。
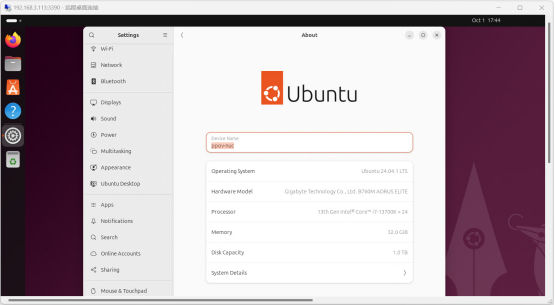
更多新特新,请参考:
https://discourse.ubuntu.com/t/ubuntu-24-04-lts-noble-numbat-release-notes/39890滑动查看更多
本文将介绍在Windows中用远程桌面访问Ubuntu 24.04.1 LTS的完整设置过程,所有步骤在算力魔方®上完成验证。
一,算力魔方®简介
算力魔方®系列产品包含多种产品形态:桌面整机、工控机、Z系列计算模块、IO模块、主板套件等,并提供灵活的系统组成方式,可以实现板卡级、套件、模组、整机的多种方式,通过搭建积木的方式整合了最新的CPU、GPU、IO模块,组成高效紧凑的计算单元,旨在加速人工智能、物联网、边缘计算等领域的应用开发与实际部署,赋能未来科技的无限可能!

二,第一步,启动Remote Login;
在Ubuntu的Settings → System → Remote Desktop中,首先选择Remote Login,然后点击“Unlock“按钮,输入当前用户的密码后,点击“Authenticate”按钮,完成设置。
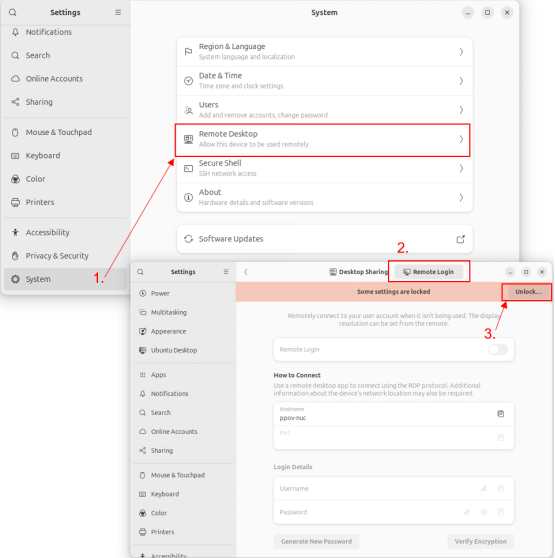
三,第二步,启动Desktop Sharing;
在Ubuntu的Settings → System → Remote Desktop中,选择Desktop Sharing,启动Desktop Sharing选项和Remote Control选项,并设置好从Windows使用远程桌面登录的用户名和密码。

四,第三步,将RDP credentials密码置空;
在Password and Keys中,对Default keyring点击右键,然后选择 Change Password ,在弹出的密码输入框中置空,并点击Continue按钮。这是为了防止重启系统后,远程连接的账号密码自动变化的问题。
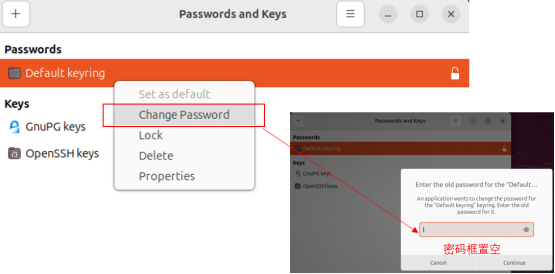
完成上述设置后,请重启系统。
五,在Windows中用远程桌面登录Ubuntu。
在Windows中,启动“远程桌面连接”,填入第二步设置中的IP地址和端口号,点击“连接”按钮,接着输入第二步设置中的用户名和密码,即可享受在Windows中远程控制Ubuntu设备的乐趣了。
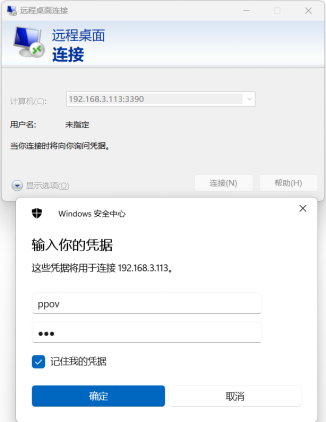
六,总结
Ubuntu 24.04.1 LTS支持RDP远程登录的新特性,让远程访问和管理更加便捷,方便Windows用户使用远程桌面访问Ubuntu设备。
更好的算力魔方®期待您的意见与建议!