前言
由于课程 Linux C需要,需要在 Linux 系统下运行C 语言程序,在老师的建议下使用wsl 在window 系统下运行 Ubuntu 系统,同时为了方便代码的编写将使用VS code 进行代码编写。由于电脑环境和网络各不相同,所以可能会遇到一些其它问题,本人能力有限还请自行查阅其他资料。
WSL 简介
Windows Subsystem for Linux(简称WSL),Windows下的Linux子系统,是一个在Windows 10上能够运行原生Linux二进制可执行文件(ELF格式)的兼容层。它是由微软与Canonical公司合作开发,其目标是使纯正的Ubuntu、Debian等映像能下载和解压到用户的本地计算机,并且映像内的工具和实用工具能在此子系统上原生运行。
详情请访问 微软官方文档]
下载 Ubuntu
1. 启用 wsl 功能
打开开始菜单,在搜索栏中输入 启用或关闭 Windows 功能,在弹出的窗口中勾选 虚拟机平台 和 适用于 Linux 的 Windows 子系统,确定之后重启系统。
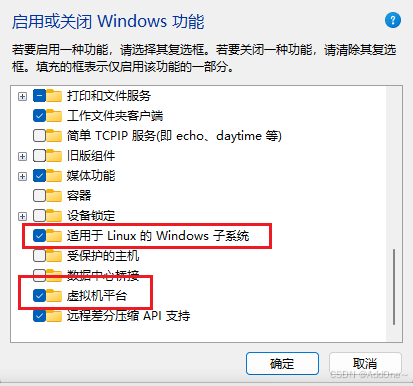
重启之后搜索栏中输入 CMD,打开命令提示符。
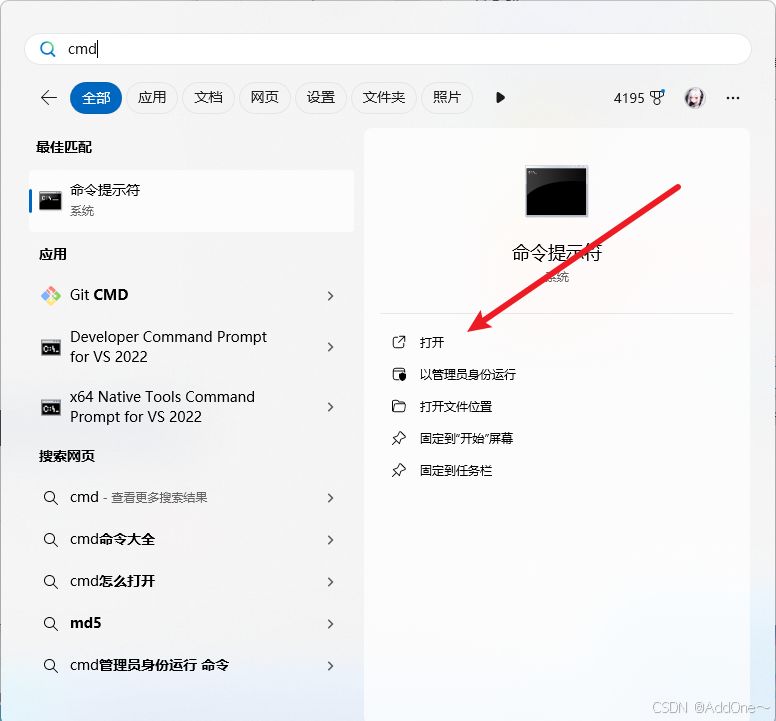
打开后在终端输入:
wsl.exe --update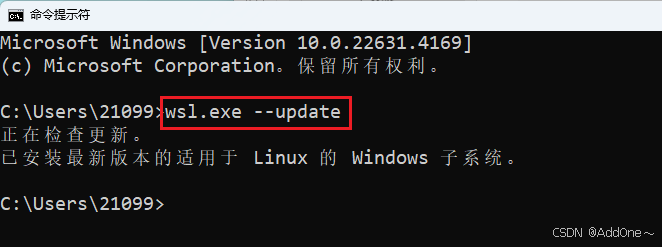
如图,即可安装 WSL 相关的组件,这一步可能需要几分钟的时间。
2. 安装Ubuntu
打开 Microsoft Store,搜索 Ubuntu 并下载。
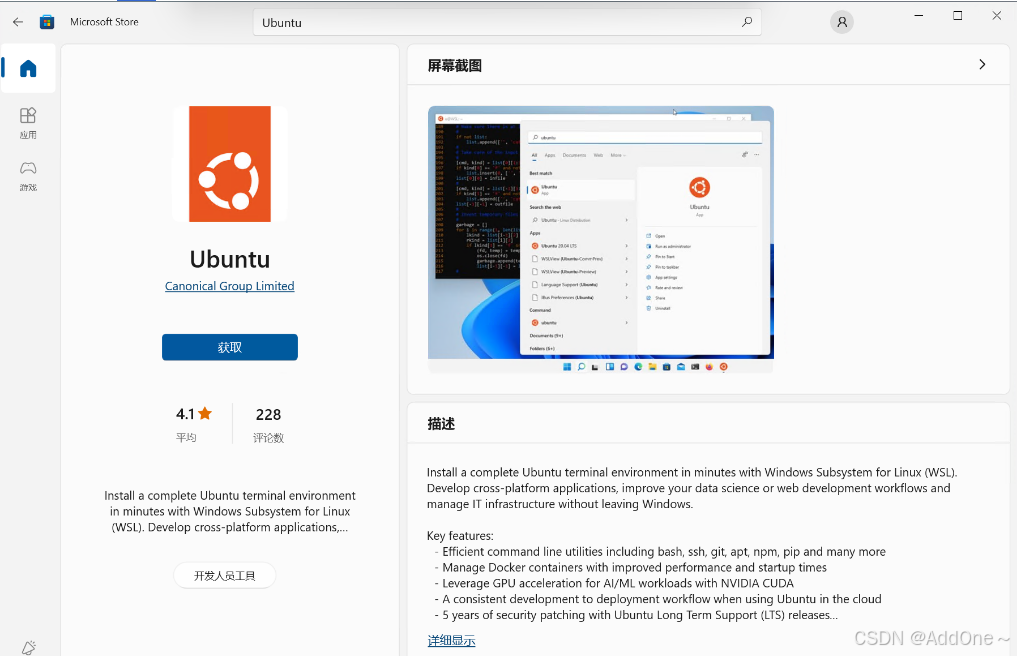
下载完成后在底部搜索栏中输入 Ubuntu,并打开
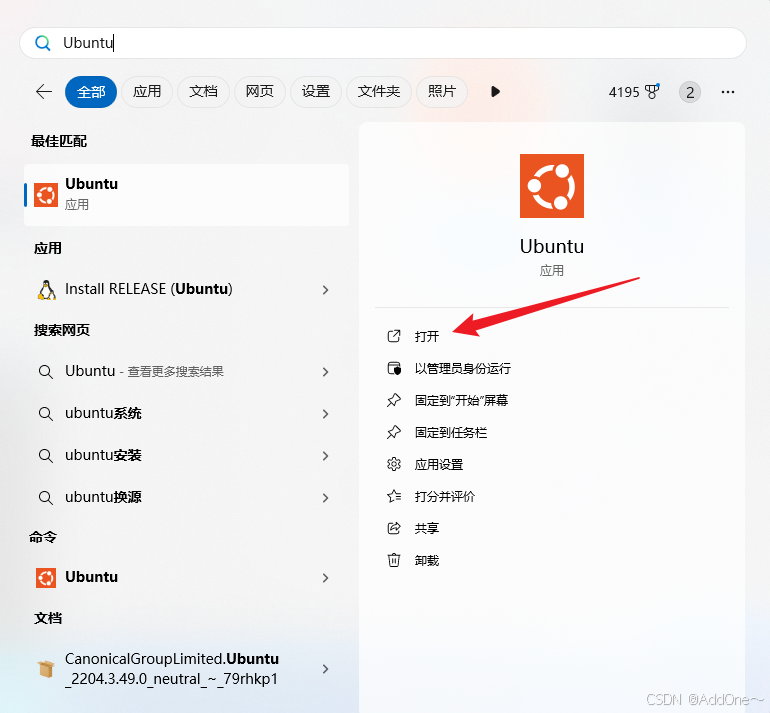
打开后稍等片刻,会提示你输入用户名和密码
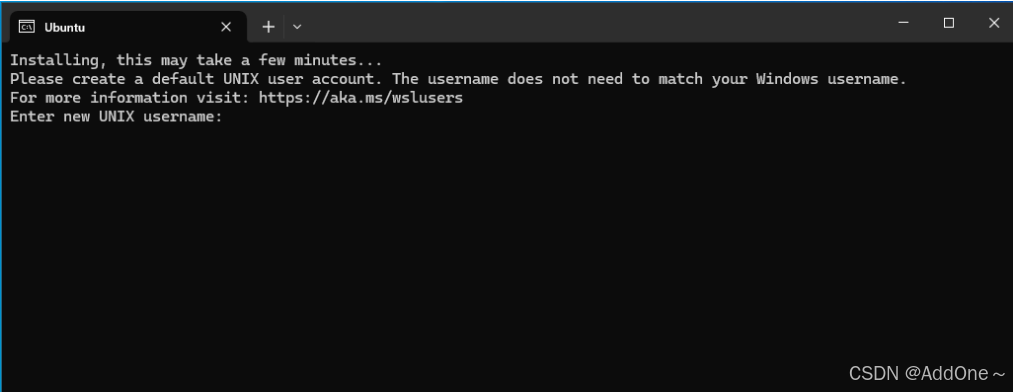
如图,这一步提示你输入用户名和密码,注意:在你输入密码时它是不会显示的,同时需要记好你的密码,否则只能再删掉重下!!!
当你输入完账号和密码后 Ubuntu 系统就已经安装好了
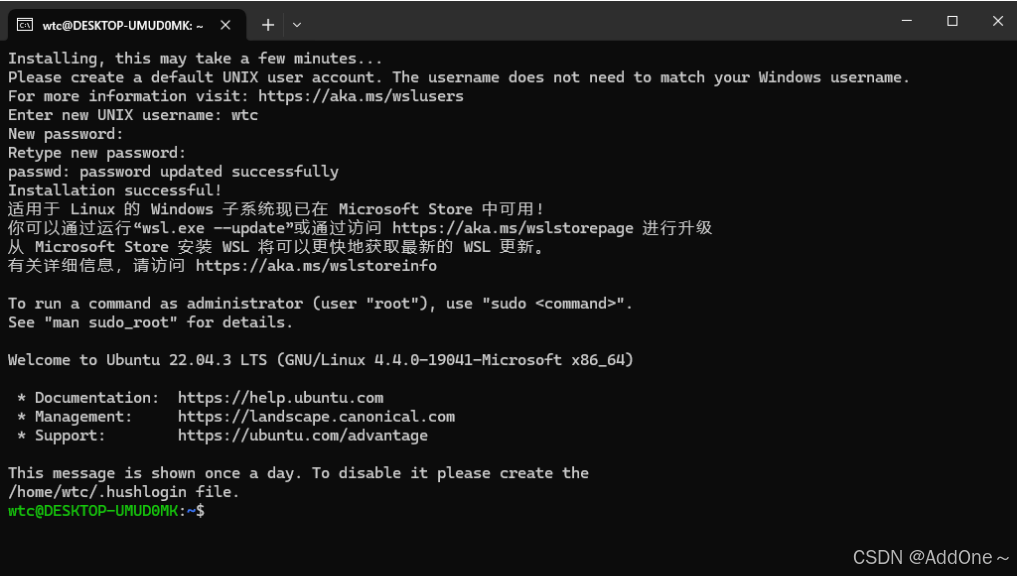
此时在 此电脑 里会多出一个 Linux 的图标 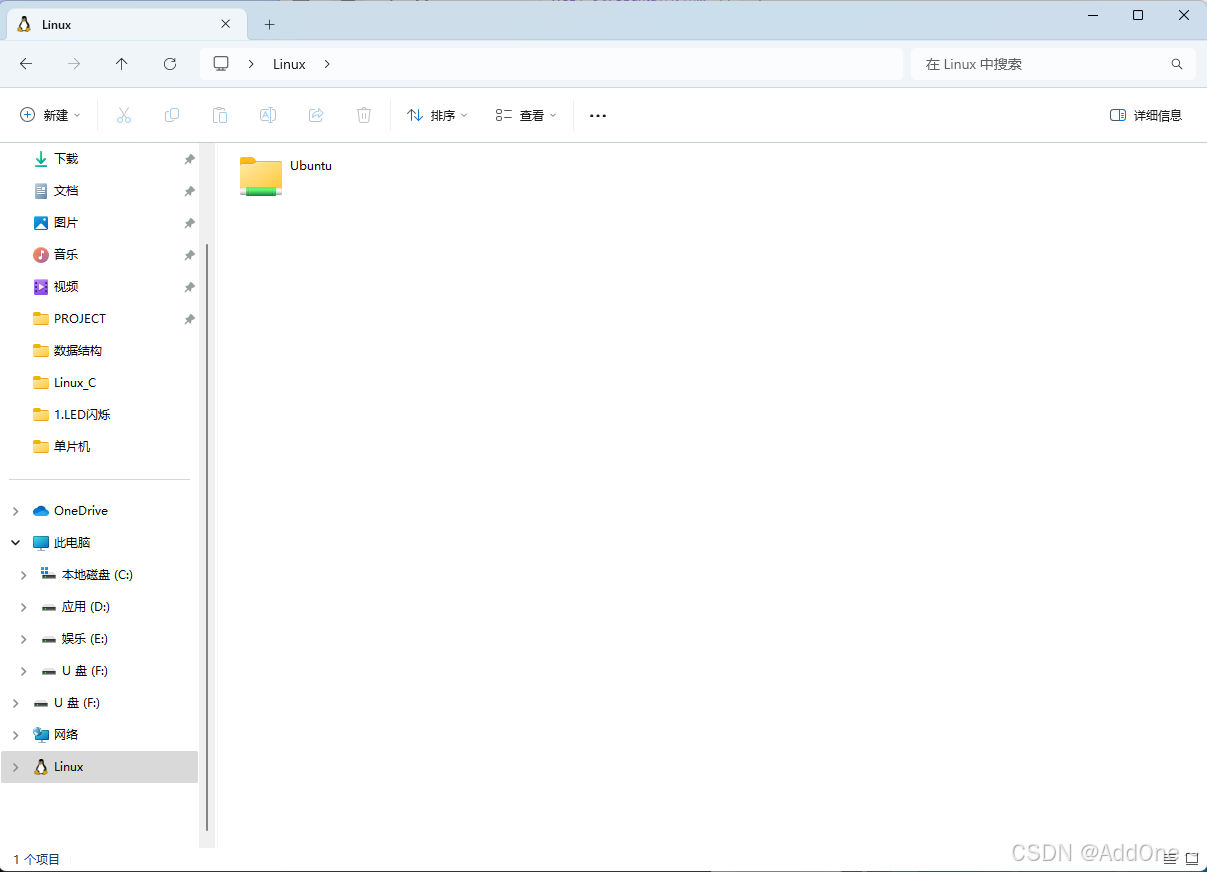
C 语言程序编写
1. 编译环境配置
在编译 C 语言程序时需要用到 gcc,所以我们需要打开 Ubuntu ,运行以下命令,进行环境配置
sudo apt-get install build-essential输入此代码后,会让你输入密码,输入之后即可下载。
下载之后,可输入
gcc -v来检测是否安装成功
2. 一些需要用到的 Linux 命令
在进行 C 语言程序的编译运行之前,我们需要知道一些基本的 Linux 命令
2.1 切换目录(cd)
cd //切换到home目录cd xx(文件夹名) //切换到本目录下的名为xx的文件目录,如果目录不存在报错cd /xxx/xx/x //可以输入完整的路径,直接切换到目标目录,输入过程中可以使用tab键快速补全2.2 查看目录(ls)
ls //查看当前目录下的所有目录和文件 ls -a //查看当前目录下的所有目录和文件(包括隐藏的文件) ls -l //列表查看当前目录下的所有目录和文件(列表查看,显示更多信息),与命令"ll"效果一样2.3 编译 C 语言文件(gcc)
gcc C语言文件 //可使用Tab键进行自动路径补全,编译成功后会出现一个a.out文件2.4 运行编译结果
./a.out //运行后会输出上次编译的C语言结果2.5 查看当前目录(pwd)
pwd //显示当前位置路径2.6 新增文件(touch)
touch a.txt //在当前目录下创建名为a的txt文件2.7 新增文件夹(mkdir)
mkdir 文件夹名3. 使用其他编译器编写代码
打开 Ubuntu ,运行以下命令,创建一个用于存放代码的文件夹
mkdir 文件夹名然后你的 Linux\Ubuntu\home\User 路径下就会出现一个你刚刚创建的文件夹,将你写好的 C 语言代码放在这里。
之后,打开 Ubuntu,使用 cd 命令进入此文件,再用 gcc 命令编译 C 语言文件,最后使用 ./out 命令输出结果。
此操作个人认为在编写时比较麻烦,下面将介绍一种个人比较喜欢的编写方案。
4 .使用 VS code + WSL
首先下载 Download Visual Studio Code
下载完成后打开 VS code 点击扩展选项
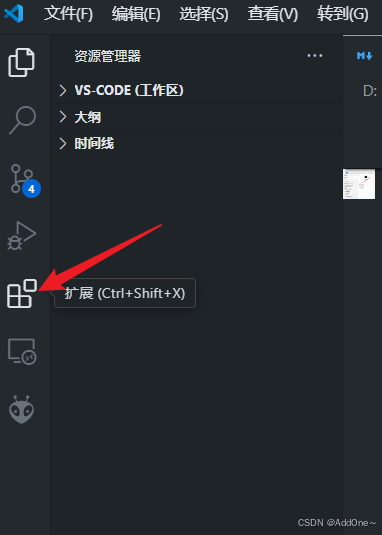
然后搜索 wsl 并下载
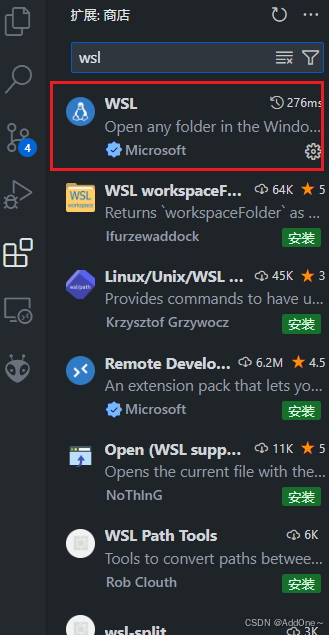
安装完后,重启 VS code ,点击左下角的 WSL 连接 Ubuntu(此处我已经连上了)
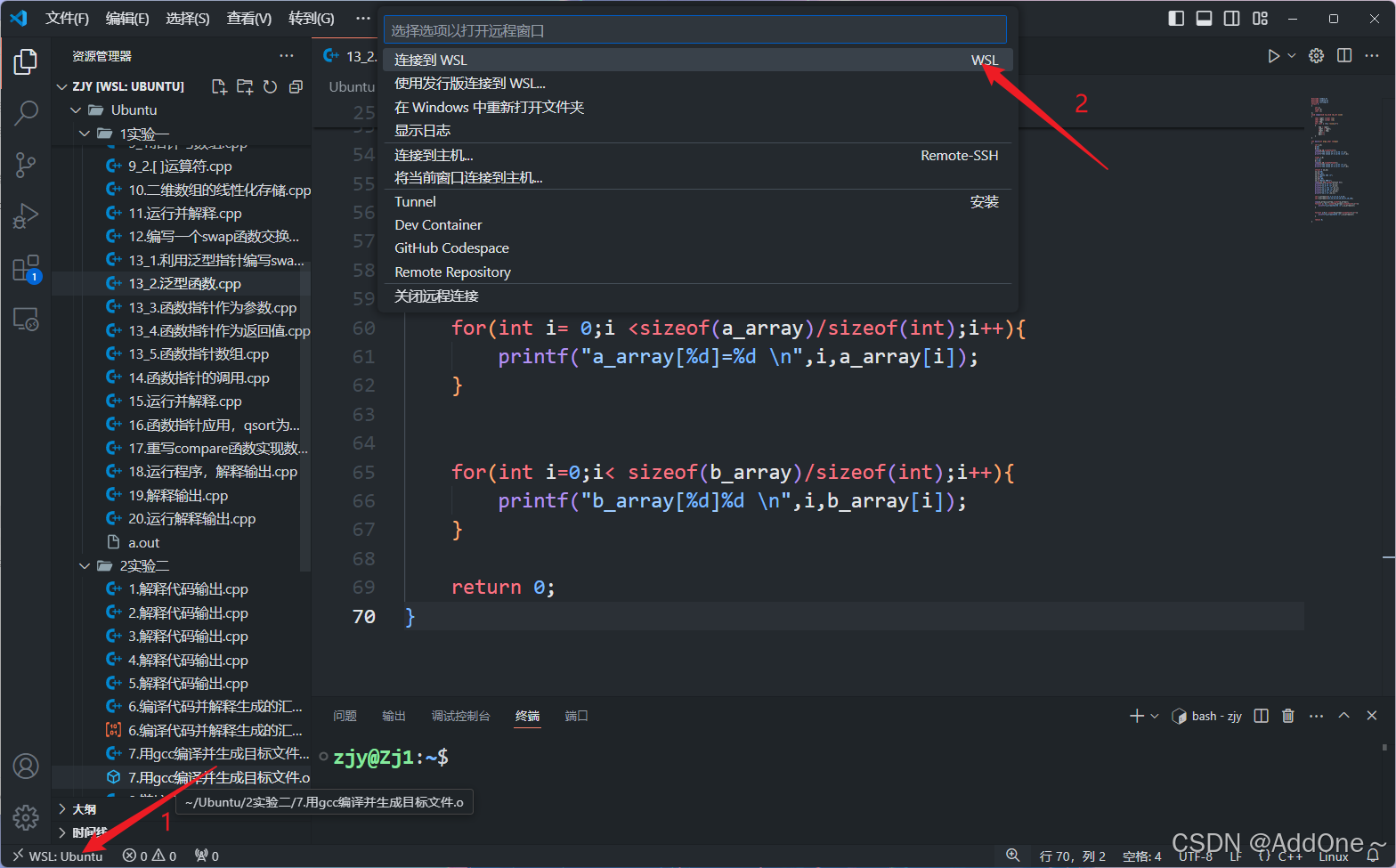
之后就可以在 VS code 中创建 C 语言文件,并在下方终端界面运行指令,实现代码的编译运行。第一次创建 C 语言文件还会提示你下载 C 语言的配置文件。(若没出现终端界面可同时按下 Ctrl + ~ 键)
使用VS code运行 Ubuntu 下的C语言程序
首先编写好你的C语言程序,并且保证已经按照以上步骤完成环境配置。
例如我要运行一个 HelloWorld 的代码。
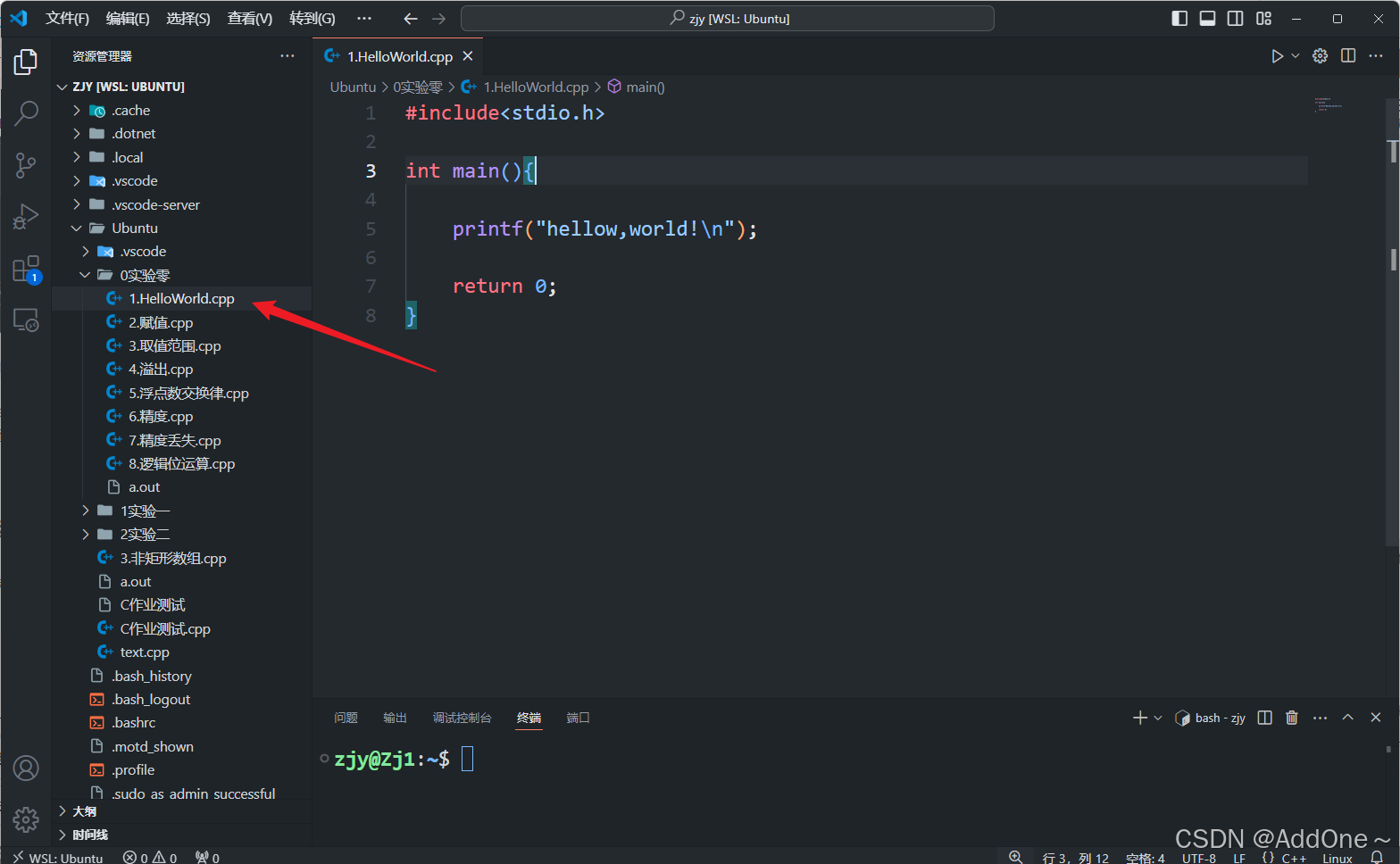
需要首先使用 cd 命令 进入到此文件所在的文件夹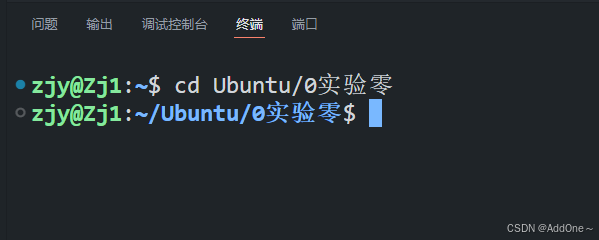
然后使用 gcc 命令 编译C语言文件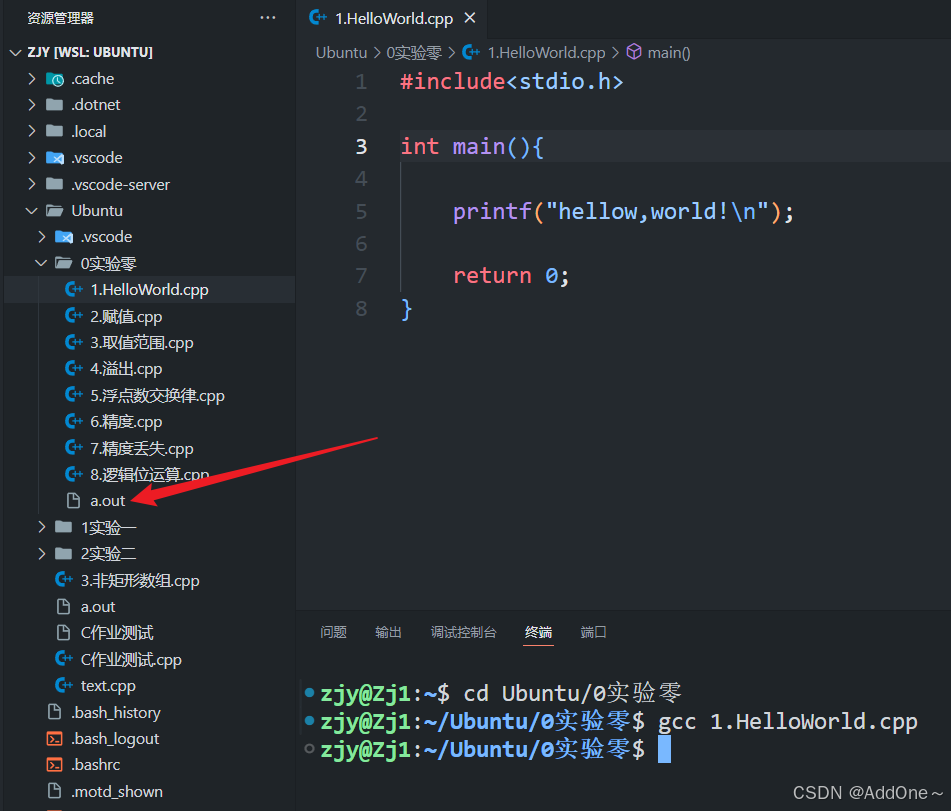
然后可以发现在此文件夹下多了一个名为 a.out 的文件
使用 ./out 命令运行此文件即可输出C语言程序。
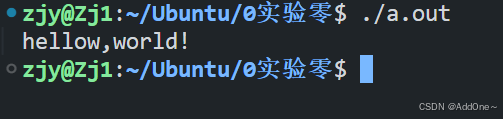
参考文档
Windows Subsystem for Linux (WSL) 最新详细安装教程-CSDN博客
wsl2安装与 gcc环境搭建_wsl gcc-CSDN博客
通过VScode的远程连接 WSL,配置Linux平台python开发环境_vscode wsl-CSDN博客