文章目录
前言一、docker 安装二 、docker pull 失败,提示timeout1. 打开/新建/etc/docker/daemon.json文件2. 将最新的docker源地址粘贴进去,并将更改后的文件保存3. 应用更改并重启docker4.重新测试 三、构建docker存储空间不足1. 清理Docker 镜像和容器2. 将 Docker 存储目录移动到 /home 分区 四、运行容器1. 查看刚刚构建好的docker 镜像2. 用构建的镜像来启动一个新的容器3. 检查待执行脚本所需的环境是否安装好(python)4. 运行脚本
前言
按照gpt给的流程安装docker,到docker run hello-world时一直失败,试了一下直接拉取docker资源docker pull xxx 还是不行,看了一下别的帖子都说需要换源,但很多docker源都失效了,为了方便后续自己再安装换源记录一下,只想看怎么换源的可以直接跳到第2部分
一、docker 安装
以下步骤由gpt生成,亲测步骤10之前都没问题
1: 更新系统包
首先,打开终端并更新你的包索引:
sudo apt updatesudo apt upgrade -y2: 安装必要的依赖
安装一些必要的包,以便让 apt 能够通过 HTTPS 使用仓库:
sudo apt install apt-transport-https ca-certificates curl software-properties-common -y3: 添加 Docker 的官方 GPG 密钥
运行以下命令来添加 Docker 的 GPG 密钥:
curl -fsSL https://download.docker.com/linux/ubuntu/gpg | sudo apt-key add -4: 添加 Docker 的 APT 仓库
添加 Docker 的稳定版仓库:
sudo add-apt-repository "deb [arch=amd64] https://download.docker.com/linux/ubuntu $(lsb_release -cs) stable"5: 更新包索引
再次更新包索引以包含 Docker 的软件包:
sudo apt update6: 安装 Docker
现在,你可以安装 Docker:
sudo apt install docker-ce -y7: 启动 Docker 服务
确保 Docker 服务正在运行:
sudo systemctl start dockersudo systemctl enable docker8: 验证 Docker 是否安装成功
你可以通过以下命令检查 Docker 是否安装成功:
sudo docker --version9: 以非 root 用户运行 Docker(可选)
如果你希望以非 root 用户运行 Docker,可以将当前用户添加到 docker 组:
sudo usermod -aG docker $USER使用以下命令立即应用更改:
newgrp docker!!!!!注意:这种方式单次有效,下次再运行docker还是必须用sudo
想永久有效的方式是在输入sudo usermod -aG docker $USER指令后立即输入sudo reboot对系统进行重启!!!
重启之后打开终端验证是否设置成功,输出中应当包含docker:
groups $USER10: 测试 Docker
运行以下命令来测试 Docker 是否工作正常:
docker run hello-world二 、docker pull 失败,提示timeout
主要是网络问题,需要换源
1. 打开/新建/etc/docker/daemon.json文件
sudo nano /etc/docker/daemon.json 2. 将最新的docker源地址粘贴进去,并将更改后的文件保存
{ "registry-mirrors": [ "https://dockerpull.com" ] }Ctrl + O保存,Enter确认保存,Ctrl + X退出nano
注意:由于docker源经常更新,请自行检索确认可用网址,下面的github链接是比较全面的docker源网址汇总,可以在这里面找。 https://github.com/dongyubin/DockerHub
3. 应用更改并重启docker
sudo systemctl daemon-reload #重载systemd管理守护进程配置文件sudo systemctl restart docker #重启 Docker 服务4.重新测试
docker run hello-world得到如下结果,大功告成!!!
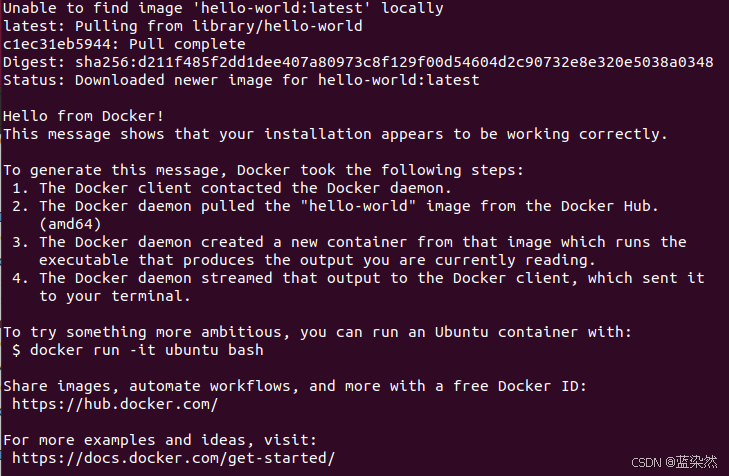
三、构建docker存储空间不足
运行完上述测试后在docker build xxx的时候报错:InvalidArchiveError,No space left on device,提示存储空间不足
首先检查磁盘空间使用情况
df -h得到如下结果:
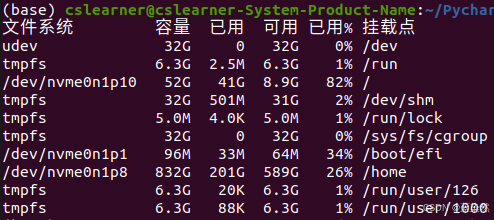
docker默认情况下会占用根分区的存储空间,也就是上图/dev/nvme0n1p10,显示剩余8.9G,空间不足,两种解决方法。
1. 清理Docker 镜像和容器
docker system prune -a # 删除所有未使用的镜像、悬挂的卷和停止的容器2. 将 Docker 存储目录移动到 /home 分区
编辑/etc/docker/daemon.json文件,添加如下内容:
{ "data-root": "/home/docker-data"}最终该文件内容如下:
{ "registry-mirrors": [ "https://dockerpull.com" ] , "data-root": "/home/docker-data" }像第二部分1~3步一样保存更改并重启docker,再重新构建你所需的docker
docker bulid xxx四、运行容器
1. 查看刚刚构建好的docker 镜像
docker images得到结果如下表示构建成功:

2. 用构建的镜像来启动一个新的容器
docker run --gpus all -it -v /home/cslearner/PycharmProjects/tdmpc2-main:/app cslearner/tdmpc2:1.0.0 /bin/bash # 将cslearner/tdmpc2:1.0.0 替换成你的镜像名+TAG/home/PycharmProjects/tdmpc2-main:/app表示将主机上/home/PycharmProjects/tdmpc2-main目录的内容挂载到容器/app 目录
不用GPU的话可以将--gpus all去掉,还有就是/bin/bash表示进入容器的交互式终端,可以执行命令及脚本文件。
但是这步加了gpu之后报错了,如下:
docker: Error response from daemon: could not select device driver "" with capabilities: [[gpu]].原因是没装NVIDIA Container Toolkit
distribution=$(. /etc/os-release;echo $ID$VERSION_ID)curl -s -L https://nvidia.github.io/nvidia-docker/gpgkey | sudo apt-key add -curl -s -L https://nvidia.github.io/nvidia-docker/$distribution/nvidia-docker.list | sudo tee /etc/apt/sources.list.d/nvidia-docker.list执行上述指令后在终端看到下图,是/etc/apt/sources.list.d/nvidia-docker.list文件中的内容,但是这里生成的网址有些已经弃用了,所以需要修改

打开文件
sudo nano /etc/apt/sources.list.d/nvidia-docker.list修改文件内容如下:
deb https://nvidia.github.io/libnvidia-container/stable/deb/$(ARCH) /#deb https://nvidia.github.io/libnvidia-container/experimental/deb/$(ARCH) /之后再
sudo apt-get update我在sudo apt-get update之后发现还有错误,一个是W: 目标 CNF (stable/cnf/Commands-all) 在 /etc/apt/sources.list:58 和 /etc/apt/sources.list.d/docker.list:1 中被配置了多次,我首先是把sources.list文件里面和docker.list重复的部分注释掉了,然后把docker.list里面的源也换掉,如下:
deb [arch=amd64] https://mirrors.ustc.edu.cn/docker-ce/linux/ubuntu focal stable之后又报错http://security.ubuntu.com/ubuntu/dists/focal-security/InRelease 连接失败 [IP: 185.125.190.83 80],我再次打开sources.list,把http://security.ubuntu.com/ubuntu全删除了,替换成国内源如下:
deb http://mirrors.ustc.edu.cn/ubuntu/ focal-security main restricteddeb http://mirrors.ustc.edu.cn/ubuntu/ focal-security universedeb http://mirrors.ustc.edu.cn/ubuntu/ focal-security multiverse这个时候再重启一下docker
sudo systemctl restart dockerdocker run --gpus all -it <user>/tdmpc2:1.0.0 /bin/bash看到下图,成功!其中root@后面的一串15d32f77ff51是容器的ID

3. 检查待执行脚本所需的环境是否安装好(python)
python --versionconda list输入conda list 之后又得到报错:Error while loading conda entry point: conda-libmamba-solver (libarchive.so.19: cannot open shared object file: No such file or directory),原因是conda 缺少了依赖库libarchive.so.19,在docker中执行以下命令来安装:
apt-get updateapt-get install -y libarchive-dev再次出现W: Failed to fetch ,需要换源,在docker中打开/etc/apt/sources.list文件,删除全部,然后替换成:
deb http://mirrors.ustc.edu.cn/ubuntu/ focal main restricted universe multiversedeb http://mirrors.ustc.edu.cn/ubuntu/ focal-updates main restricted universe multiversedeb http://mirrors.ustc.edu.cn/ubuntu/ focal-backports main restricted universe multiversedeb http://mirrors.ustc.edu.cn/ubuntu/ focal-security main restricted universe multiverse再重新执行上面的安装libarchive的命令,成功后输入conda list 查看是否还有错误
4. 运行脚本
python /app/script.py