0x01 R语言篇
一、软件介绍
R for Windows是一个免费的用于统计计算和统计制图的优秀工具,是R语言开发工具。它拥有数据存储和处理系统、数组运算工具(其向量、矩阵运算方面功能尤其强大)、完整连贯的统计分析工具、优秀的统计制图等功能。提供的图形界面,可以在其中访问控制台、创建脚本或安装其他软件包。
二、软件下载
官网地址:https://www.r-project.org/
1.首先我们打开官网后点击左侧的CRAN。
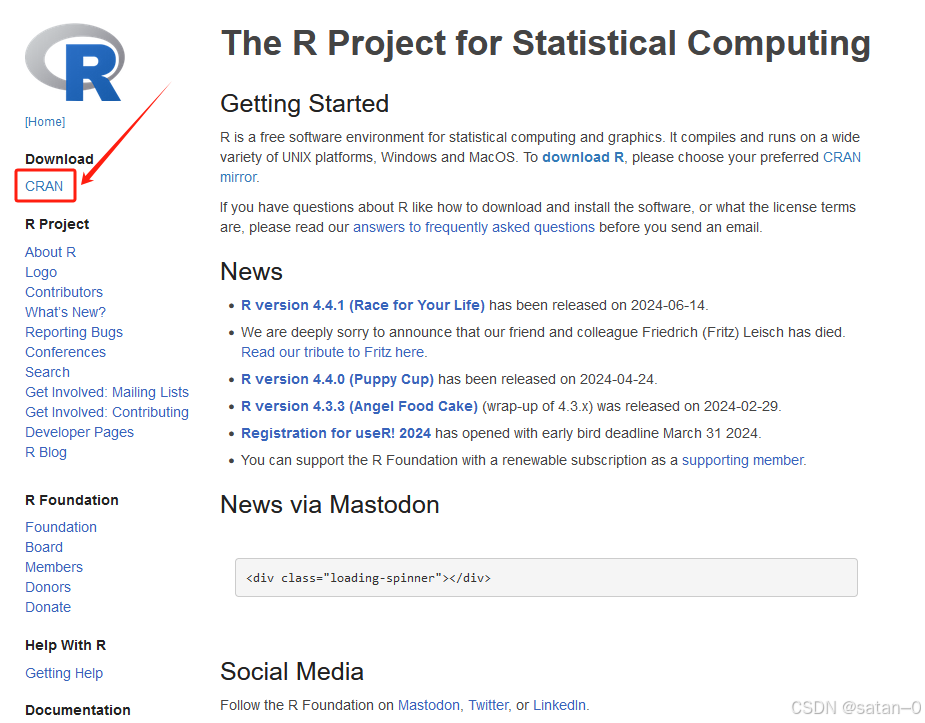
2.往下拉找到China,点击第一个链接(清华镜像)进入。
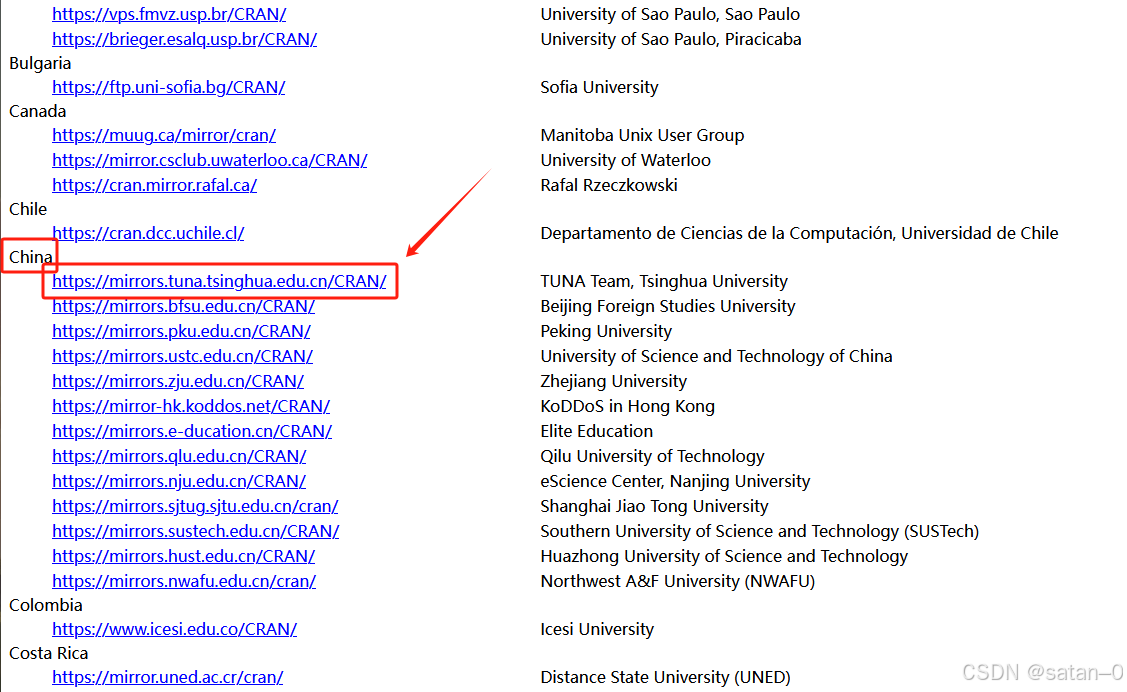
3.点击Download R for Windows。
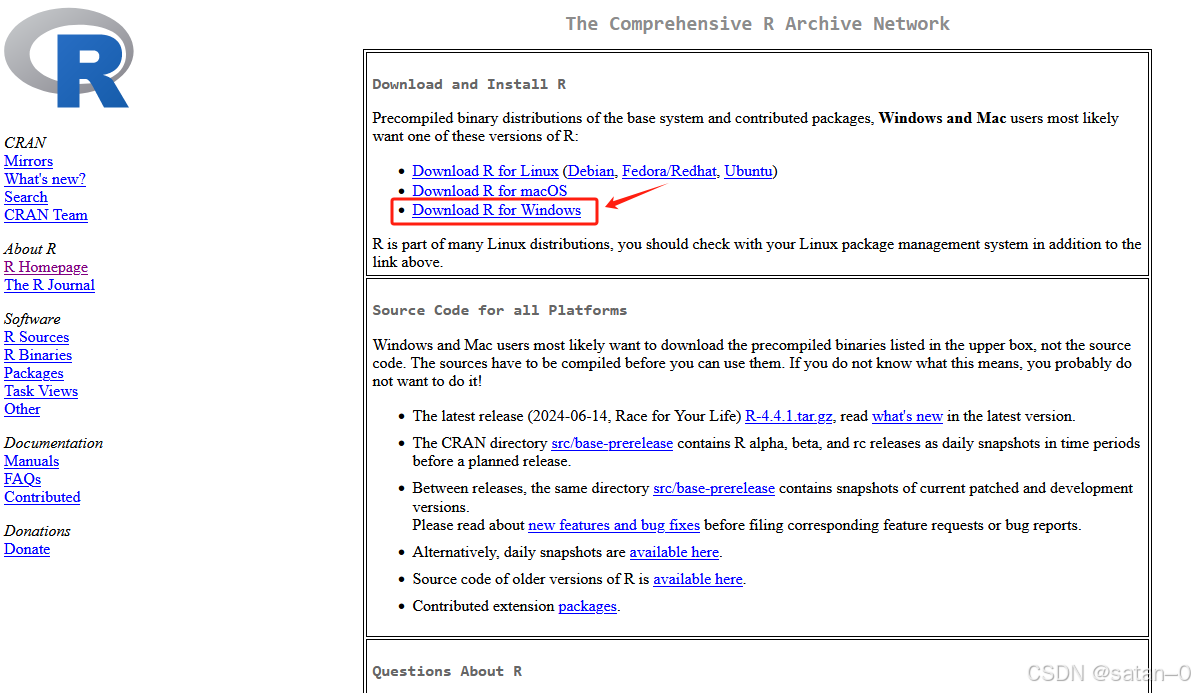
4.点击base。
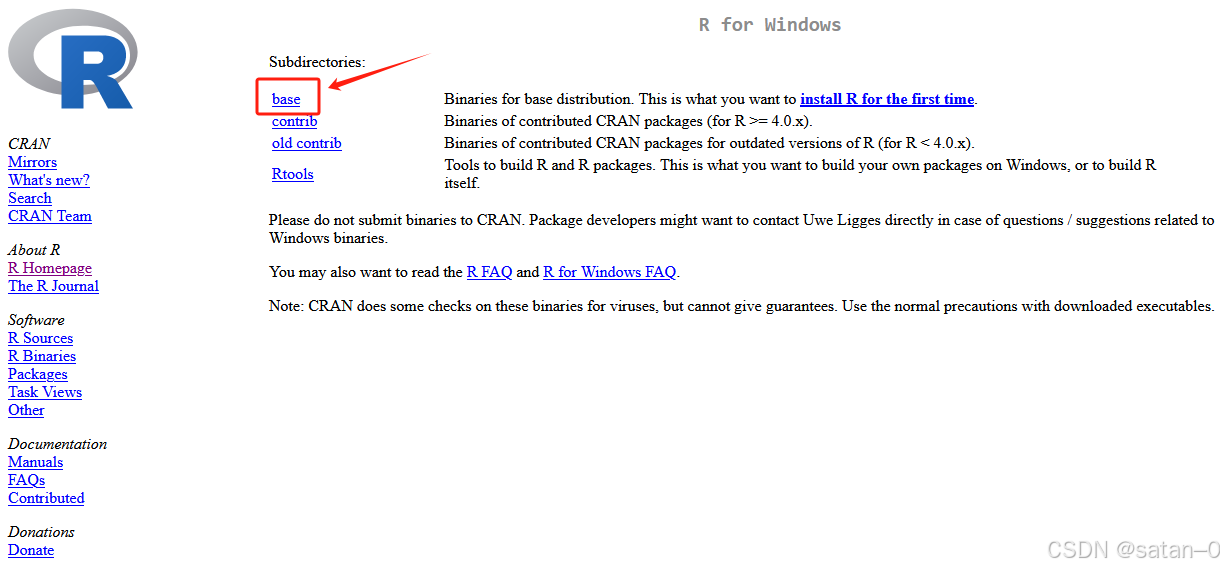
5.点击Download R-4.4.1 for Windows开始下载。
(目前最新版本为4.4.1,版本可能有更新,大家选择最新版即可)
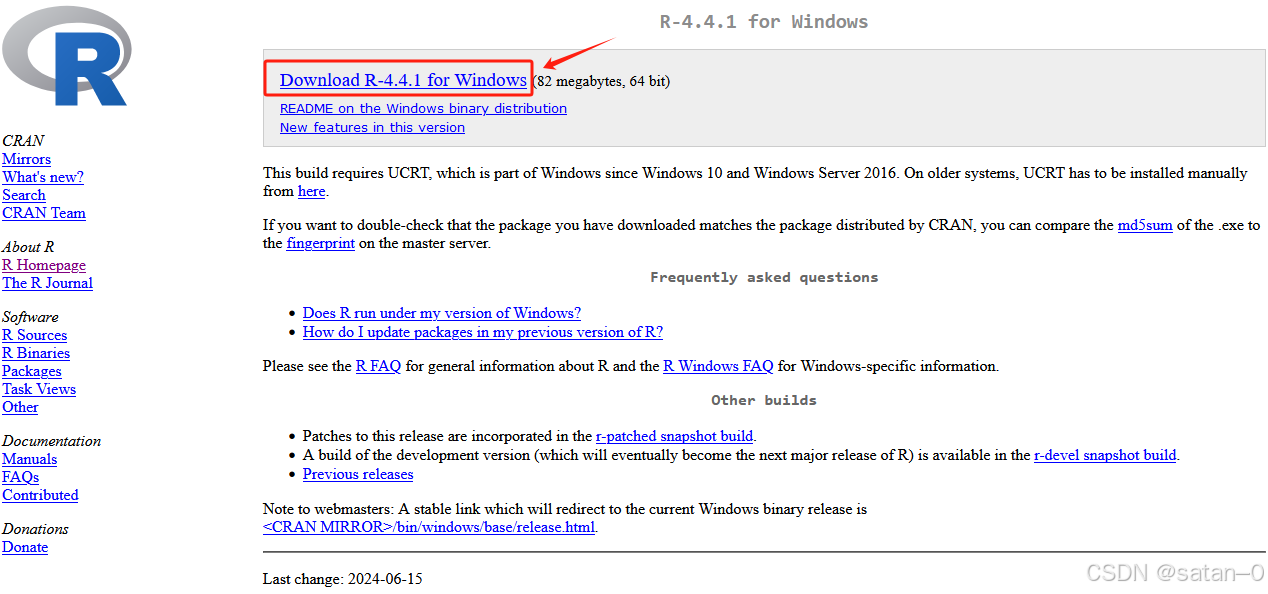
三、软件安装
1.下载完成后,我们打开R-4.4.1-win.exe,选择中文,点击确定。
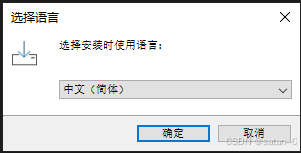
2.阅读完信息后,点击下一步。
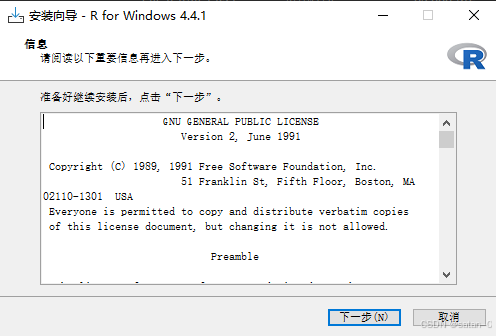
3.选择要安装的位置,这里我选择安装在C盘,大家根据自己的需求进行选择即可。
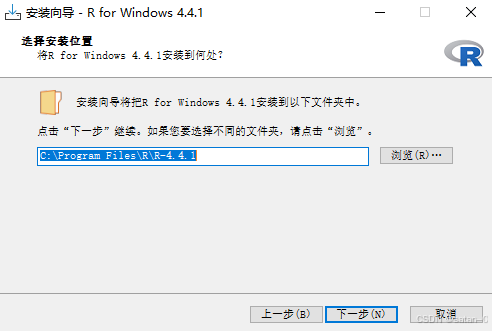
4.根据需求安装组件,这里建议全部选择直接下一步。
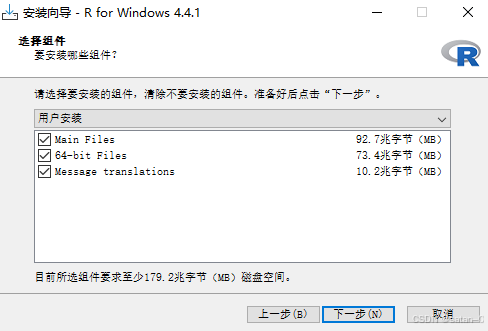
5.启动项,我们选择默认就好,点击下一步。
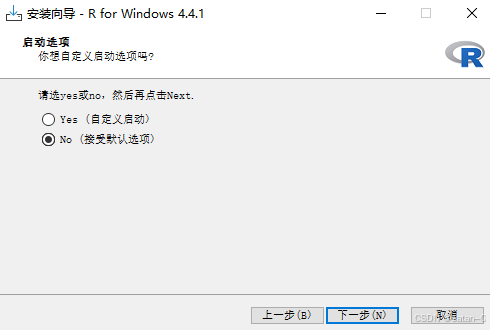
6.再次下一步。
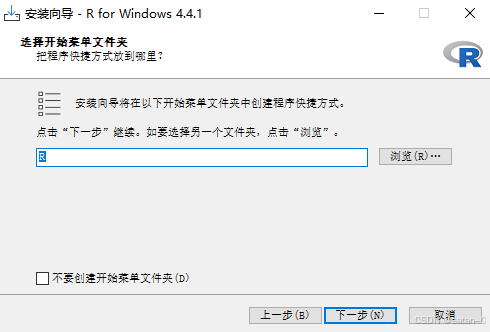
7.选择下一步后,软件将自动开始安装。
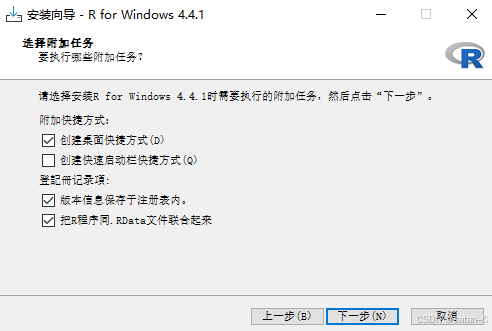
8.点击结束即可完成安装。
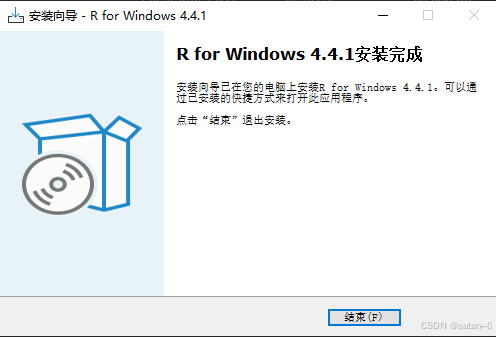
四、环境配置
1.返回桌面右键此电脑,点击属性,下拉选择高级系统设置,点击环境变量。
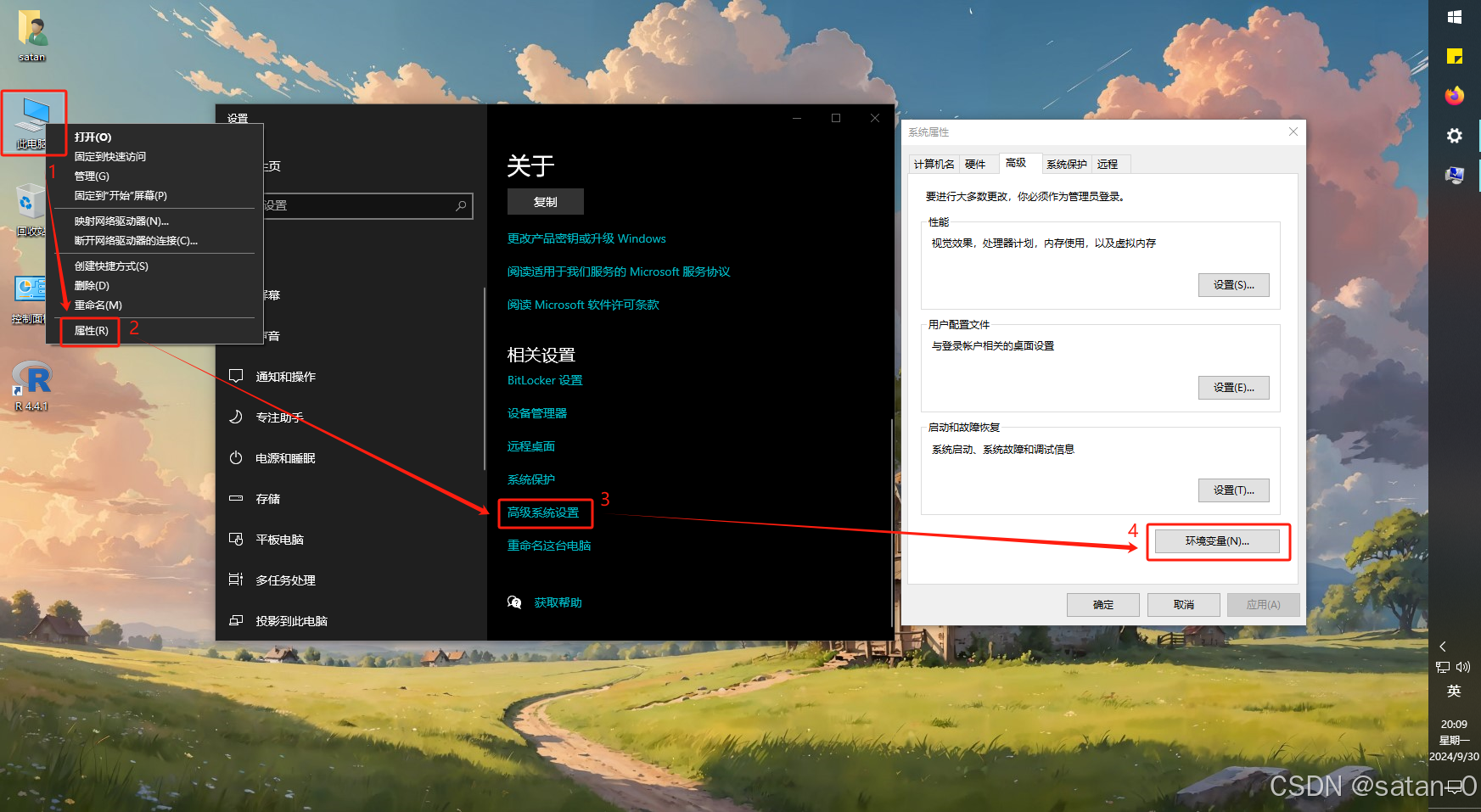
2.在环境变量里我们点击系统变量中的Path,然后点击编辑。
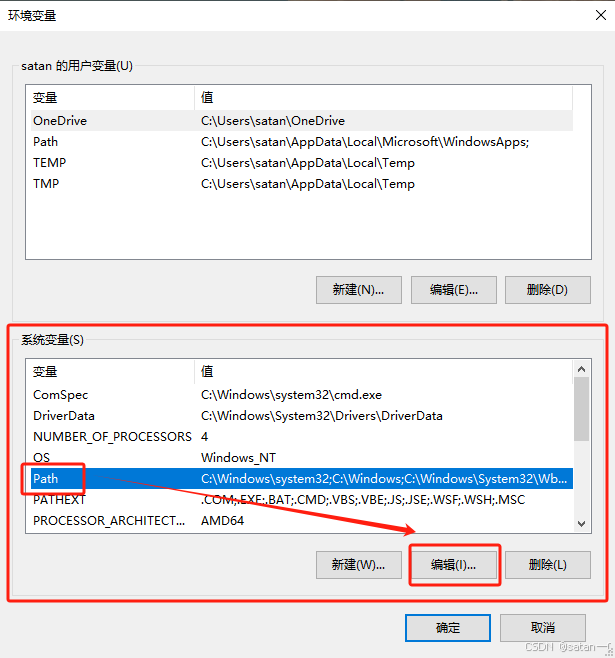
3.然后在编辑环境变量窗口里,点击新建,在文本框里填入我们安装R语言的地址,然后点击确定关闭窗户。
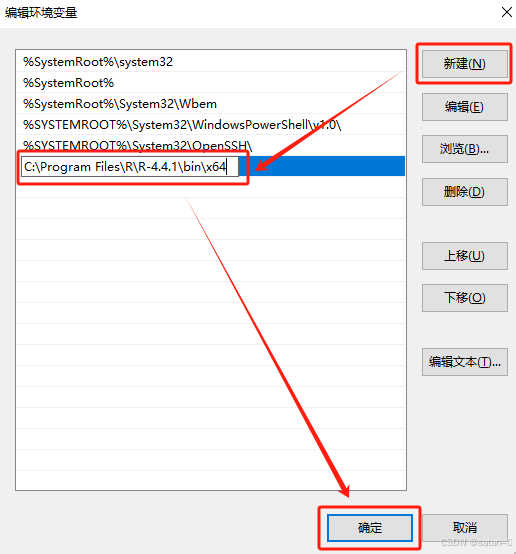
4.如果不知道安装位置,我们在桌面右键R 4.4.1,选择属性,点击打开文件所在位置,复制安装位置地址栏里的地址即可。
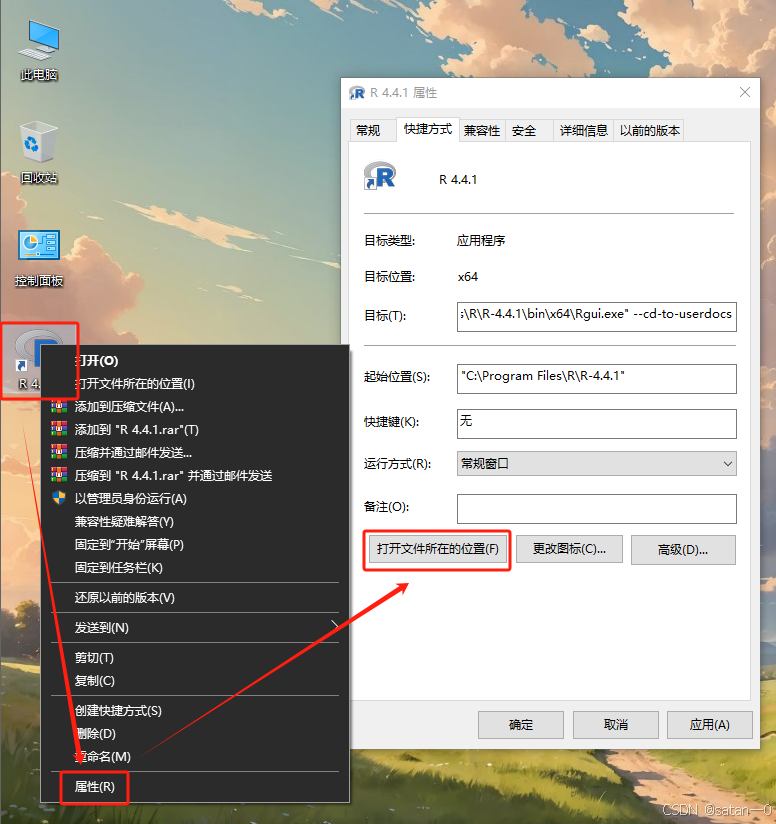
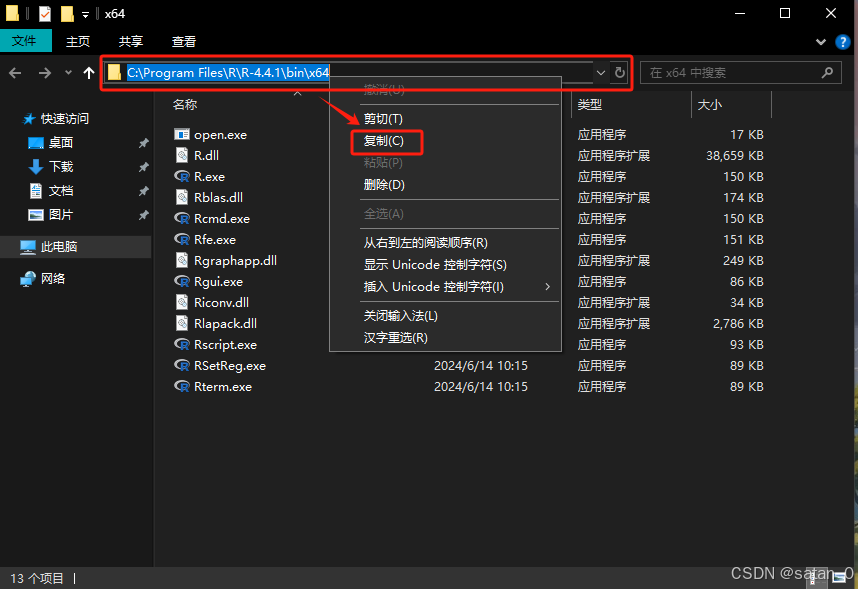
五、测试运行
1.我们使用键盘快捷键Windows+R键,打开运行,输入cmd后回车打开命令提示符。
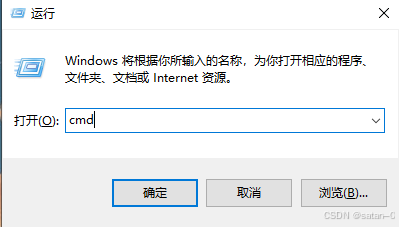
2.在命令提示符里输入R回车,如果能显示如下信息,便表示我们环境配置成功。
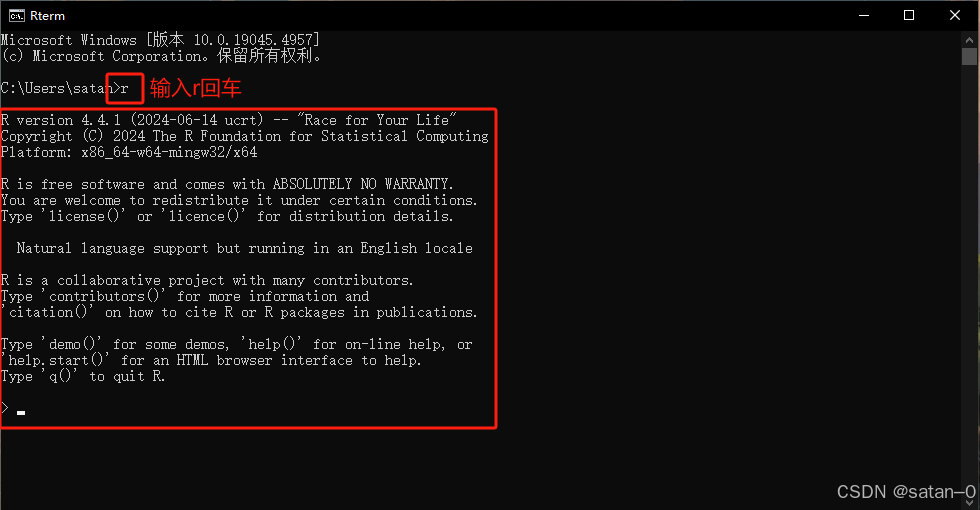
至此我们的R语言下载安装以及环境配置便完成了,撒花✿✿ヽ(°▽°)ノ✿~
0x02 RStudio篇
一、软件介绍
RStudio软件是R软件的应用界面与增强系统, 可以在其中编辑、运行R的程序文件, 可以跟踪运行, 还可以构造文字、R结果图表融合在一起的研究报告、论文、图书、网站等。
二、软件下载
官网地址:https://posit.co/
1.首先我们打开官网,点击右上角的DOWNLOAD RSTUDIO。
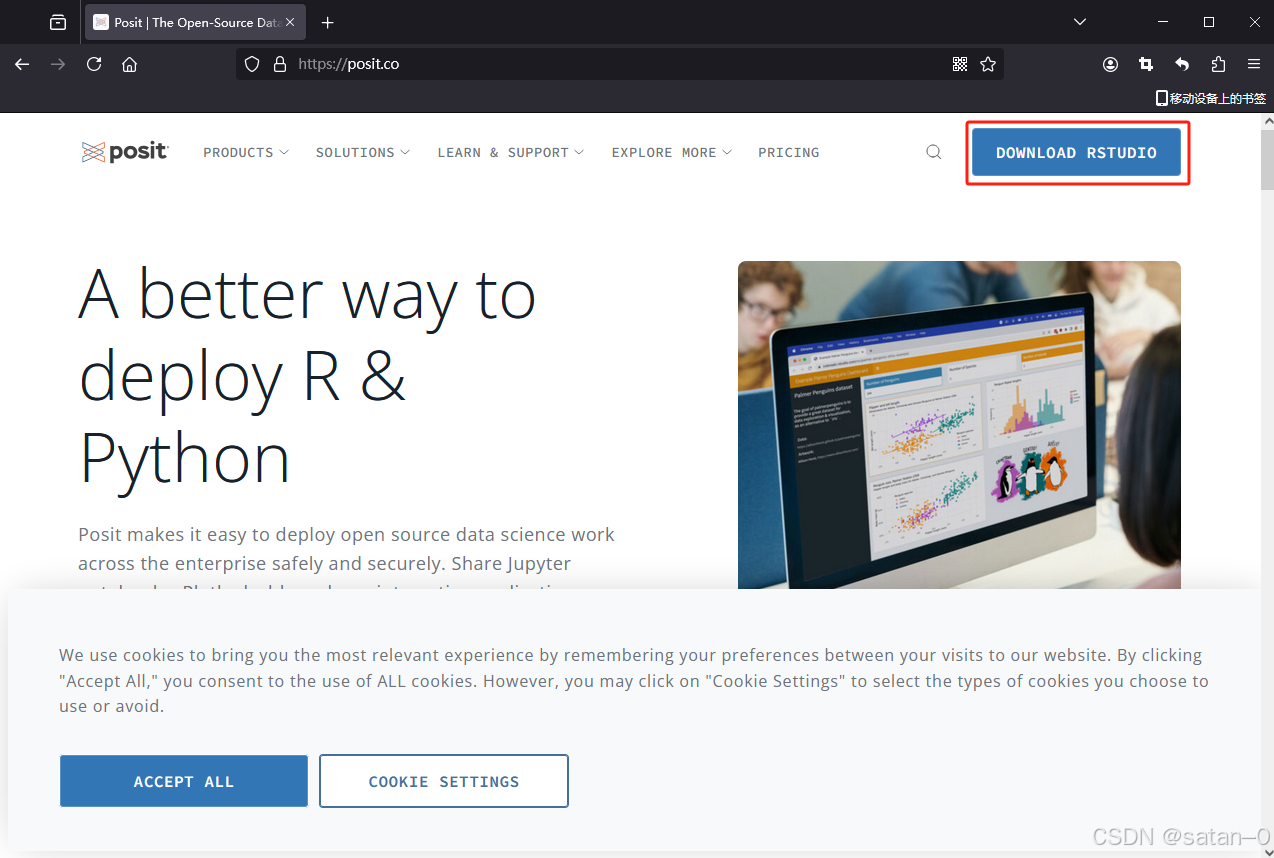
2.下翻找到RStudio Desktop,点击下面的DOWNLOAD RSTUDIO。
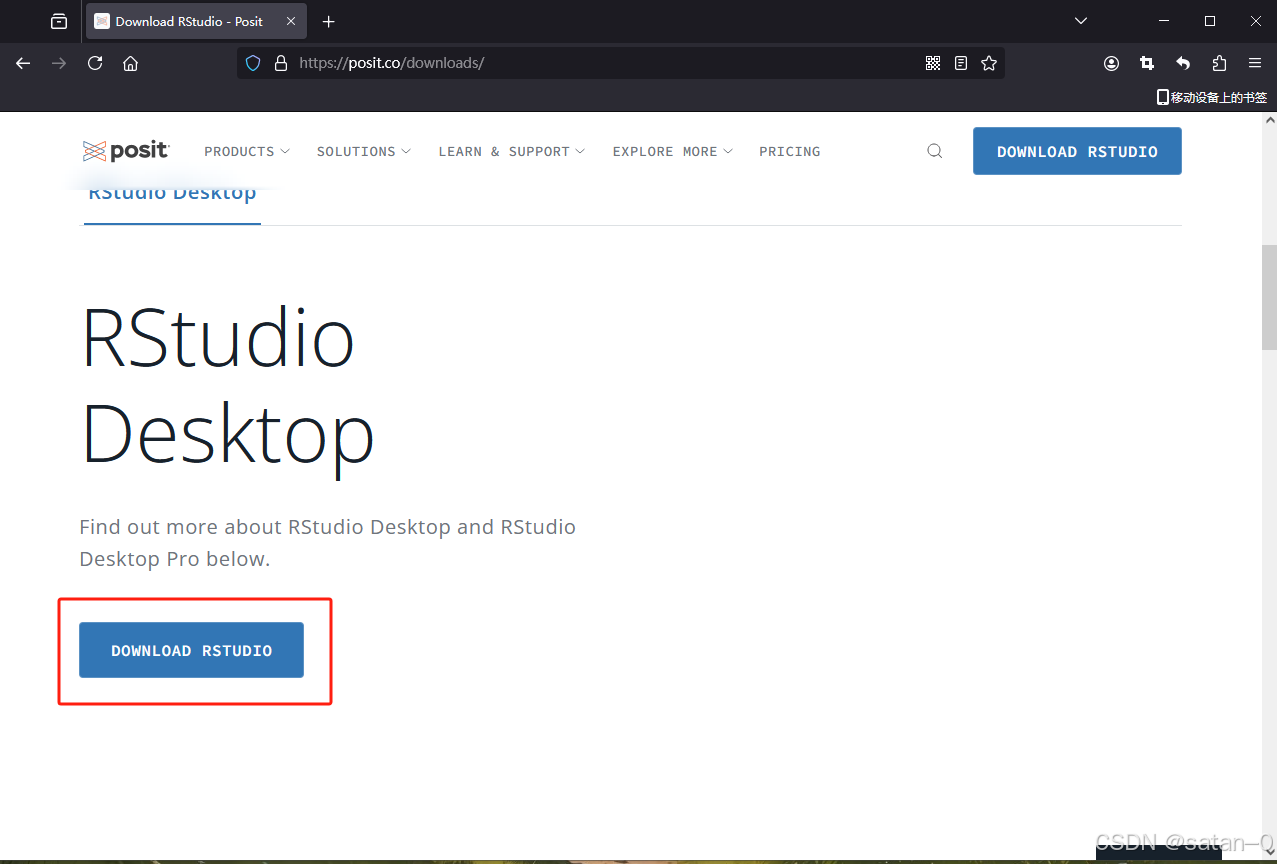
3.进入之后看到第一步让我们安装R语言,我们已经安装过了,我们直接进行第二步,点击第二步的DOWNLOAD RSTUDIO DESKTOP FOR WINDOWS开始下载。
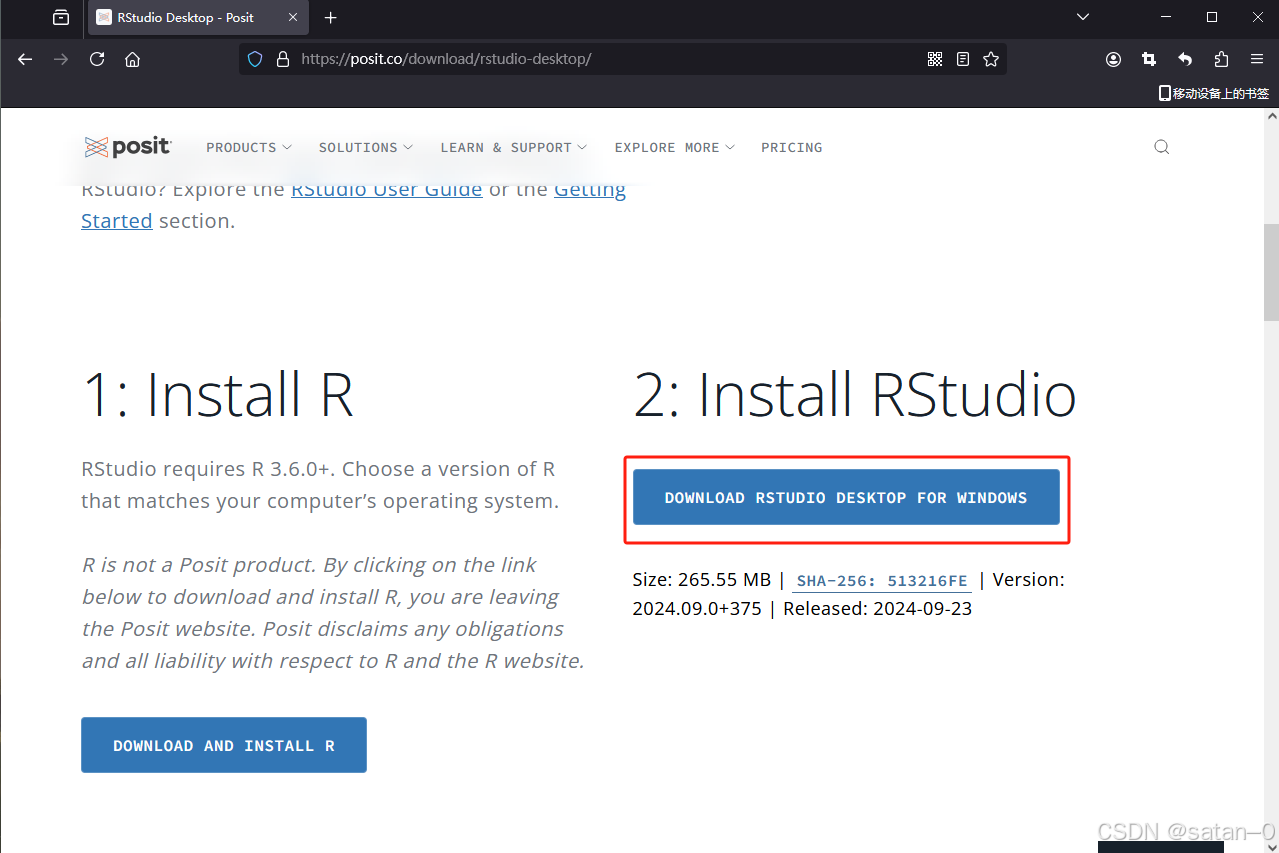
三、软件安装
下载完成后,打开进行安装,安装过程与上面基本类似,这里不做过多赘述。
四、软件设置
1.安装完成后我们打开RStudio,会显示这个界面让你选择版本,我们直接点击ok。
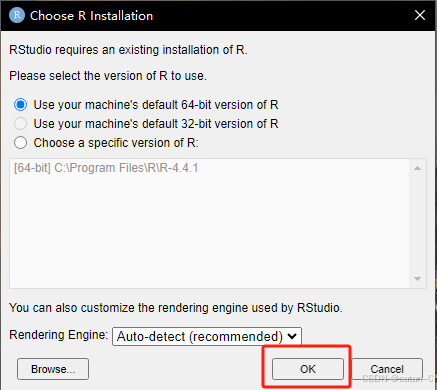
2.这时询问你崩溃时是否上传报告至RStudio,这里根据个人需求进行选择。
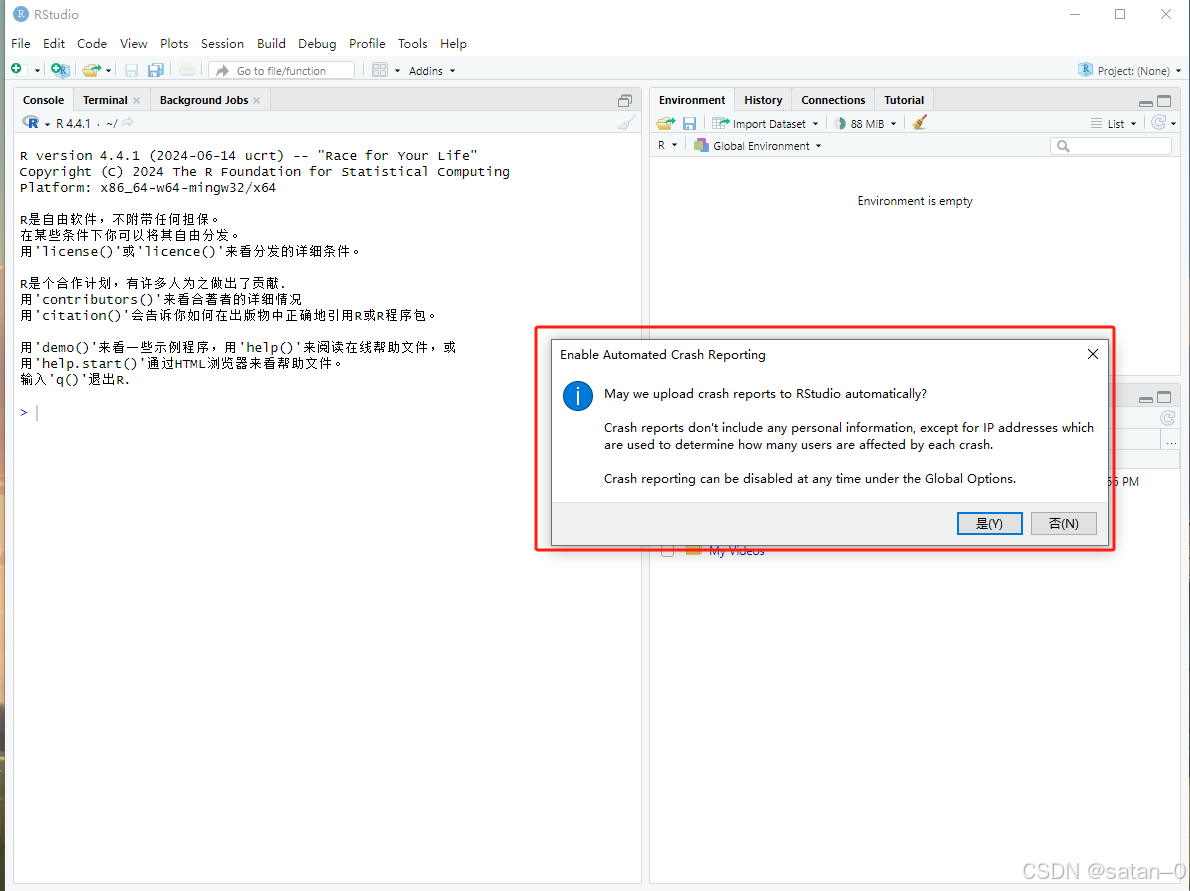
3.点击菜单栏Tools,选择Global Options…。
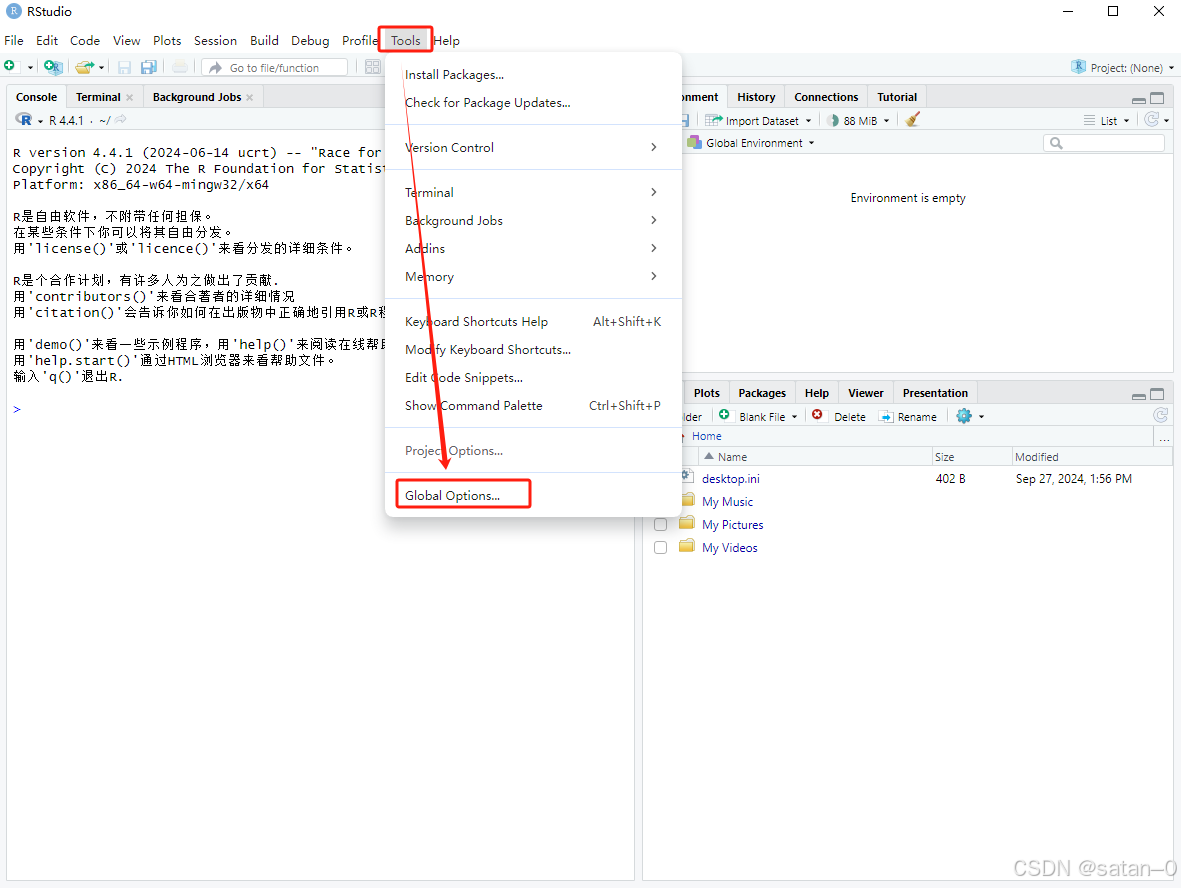
4.这里可以更改工作目录,可以根据你的项目来自定义。
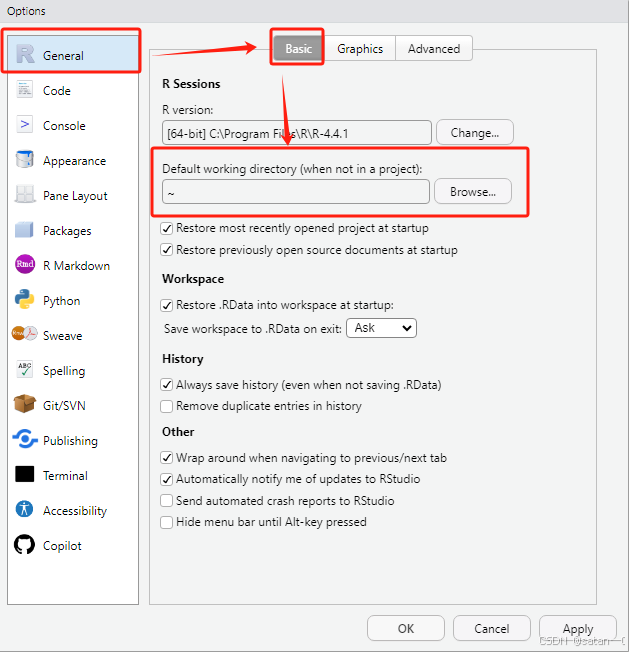
5.点击左侧Code,选择Saving,点击Change…,选择UTF-8,点击ok。
(这里将编码格式换成UTF-8,这样可以避免因不同编码格式带来的兼容性问题)
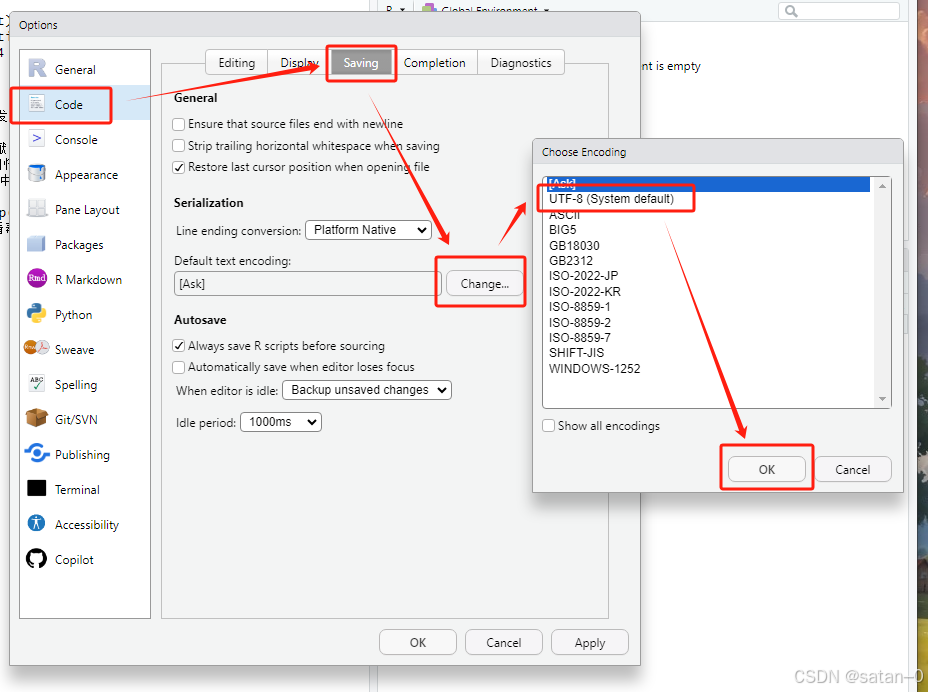
6.选择Completion,找到下面的Completion Delay,将下面的数值改成1和100。
(这样代码自动补全触发的延迟时间会更快)
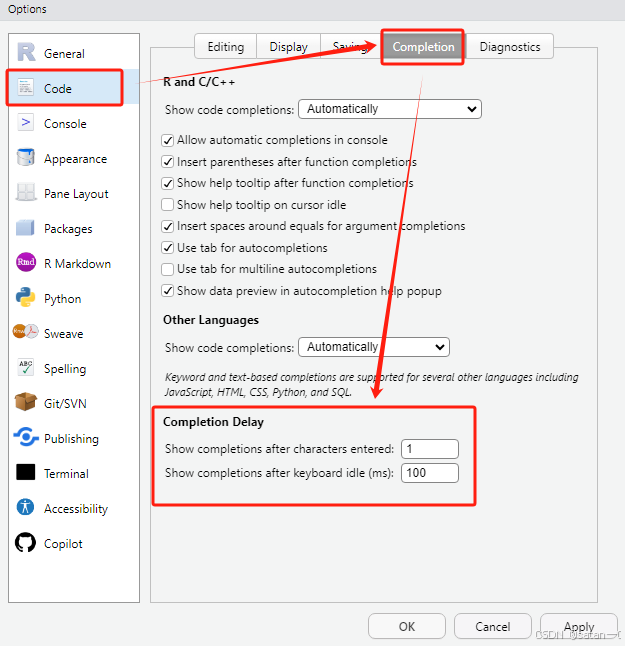
7.点击左侧Packages,选择Management,点击Package Management下的Change…,找到China(Beijing1)开头的这个清华源,点击ok。
(选择这里库的设置建议换成我们国内的镜像源,后续包的安装会方便很多)
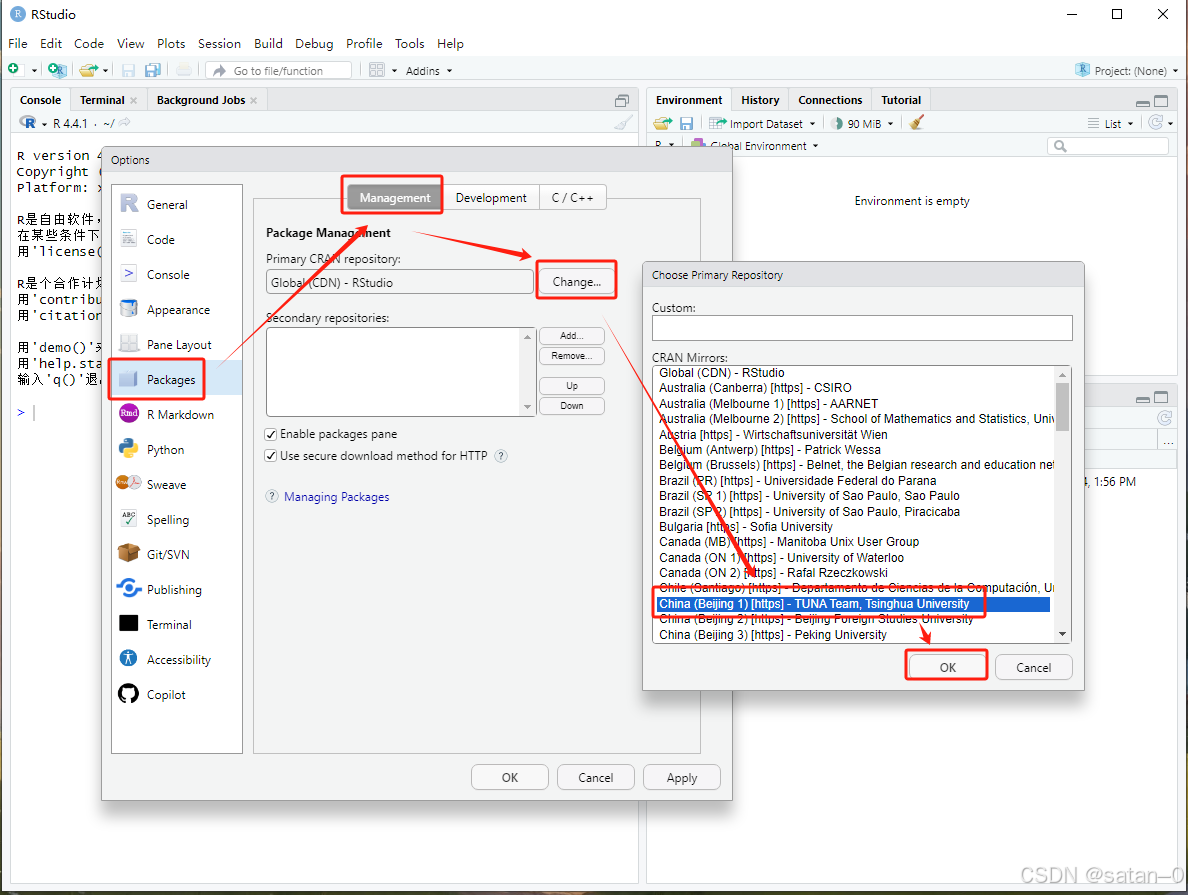
8.设置完成后点击Apply应用后点击ok退出,这样我们基本就设置完成了,后面大家也可以根据自己的需求在深入的设置。
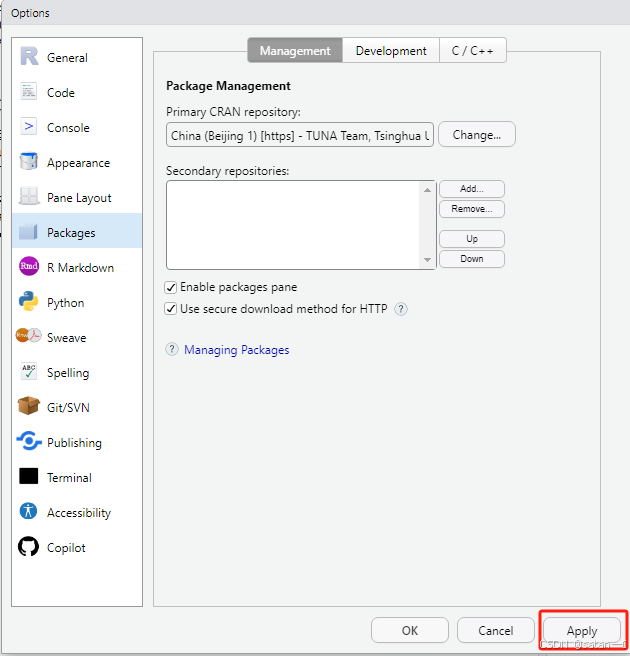
五、安装成功
至此我们的RStudio的下载安装以及设置也完成了,撒花✿✿ヽ(°▽°)ノ✿~
0x03 VSCode篇
一、软件介绍
Visual Studio Code (VSCode) 是一款由微软公司开发的免费开源代码编辑器,支持多种编程语言和技术,它功能强大,提供了丰富的功能和扩展性,几乎支持主流开发的特性。
二、软件下载
官网地址:https://code.visualstudio.com/
进入官网后,点击首页的Download for Windows直接开始下载。
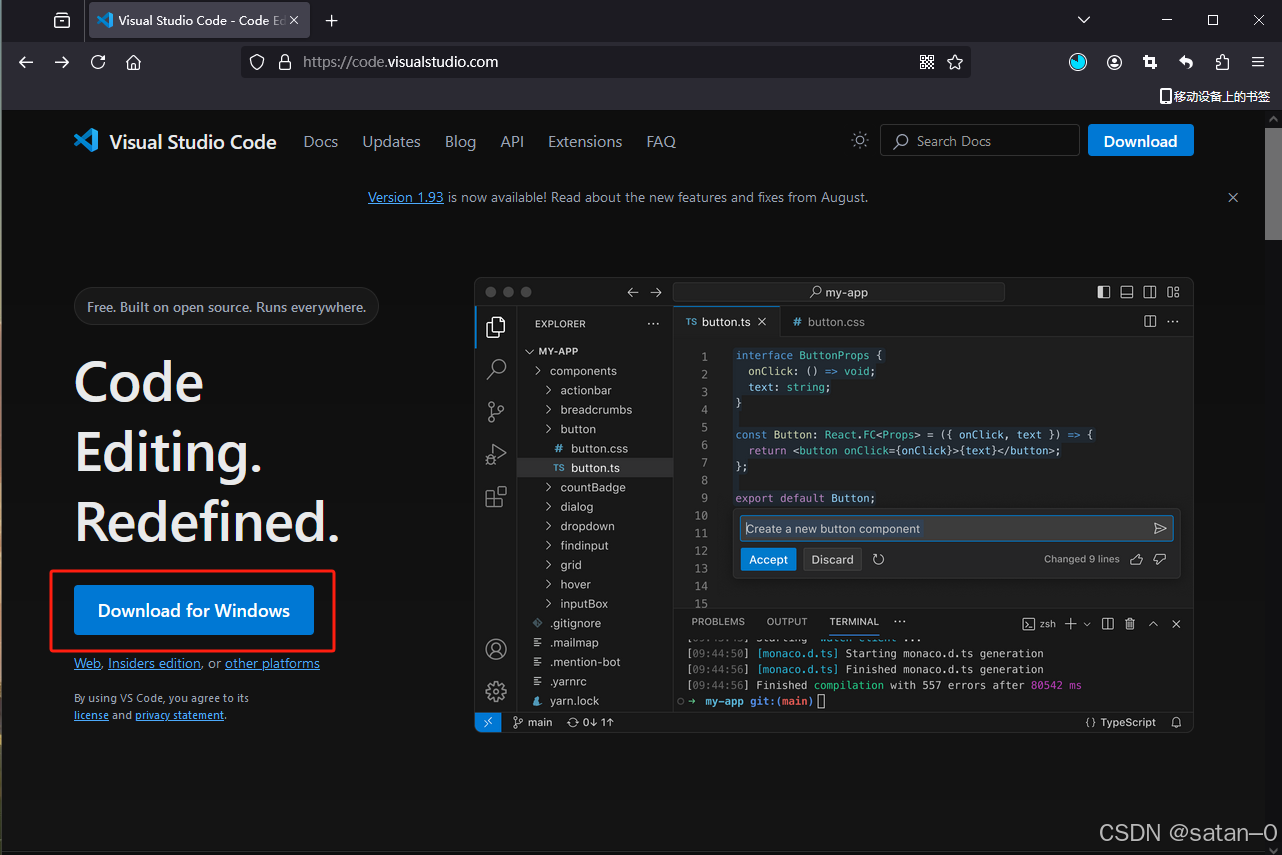
三、软件安装
整体安装过程依旧类似,不做过多赘述,安装位置选择后,其余建议全部默认。
四、切换中文
1、安装完成后,我们打开VSCode,点击左侧的拓展按钮,在搜索框搜索Chinese,点击第一个Install安装中文语言包。
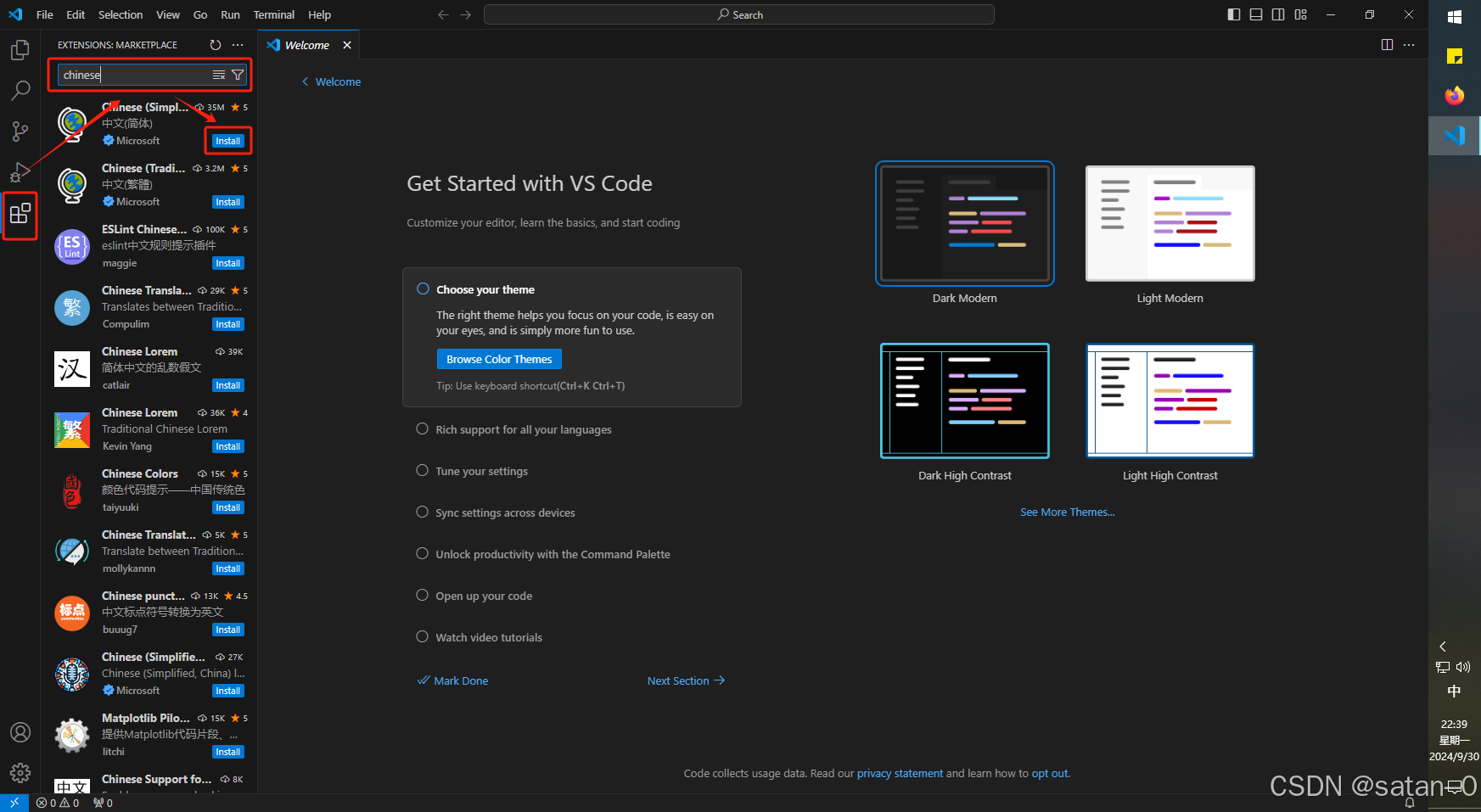
2.安装完成后点击右下角的Change Language and Restart,之后VSCode会自动重启,这样就切换到中文界面了。
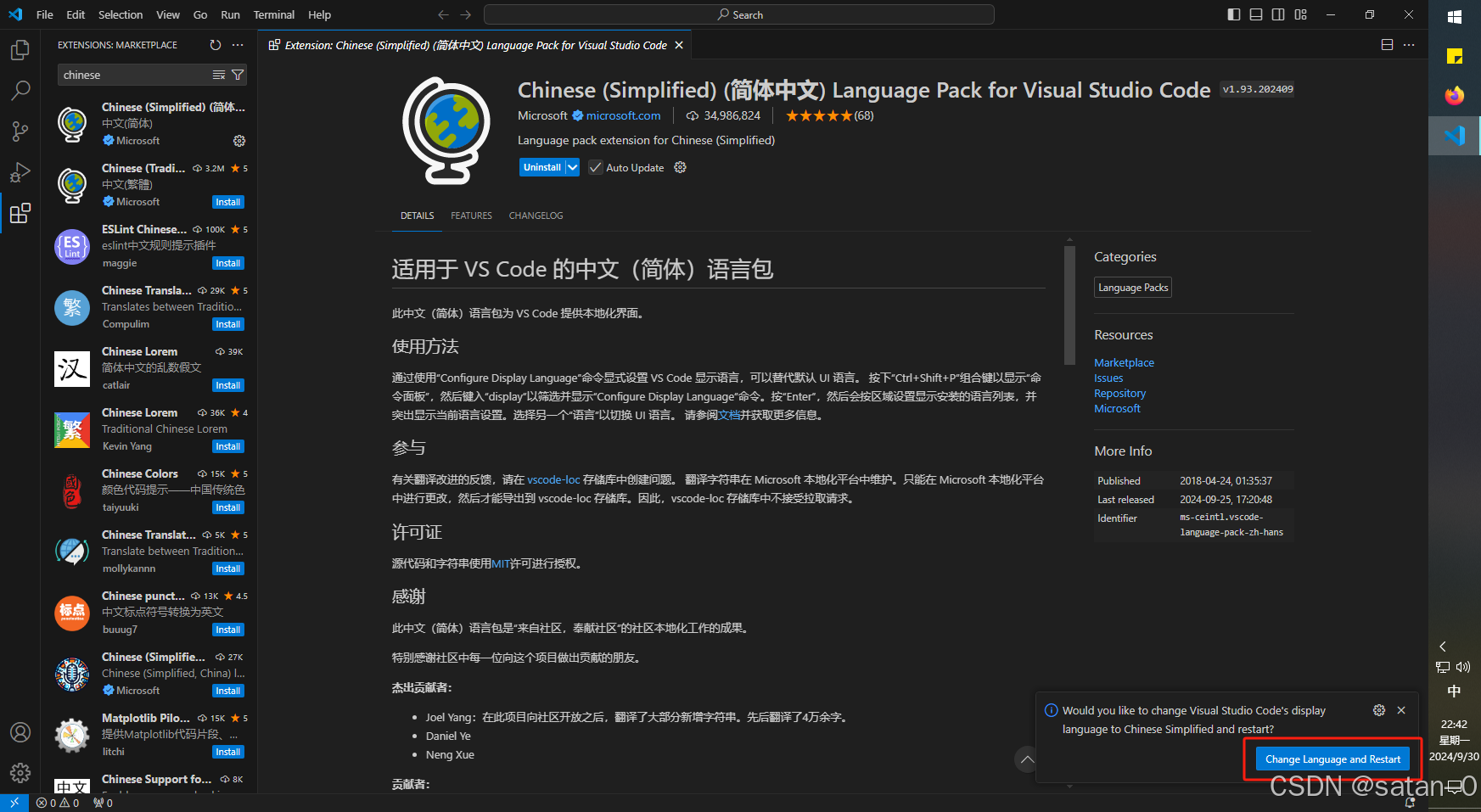
五、R语言环境配置
(一)安装R包“languageserver”
1.打开R语言。
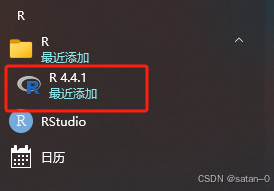
2.复制以下代码按回车执行,选择China(Beijing2)镜像源,点击确定会自动安装所需要的R包。
(这个包主要功能包括实时代码分析、代码补全,错误检测等功能)
install.packages("languageserver")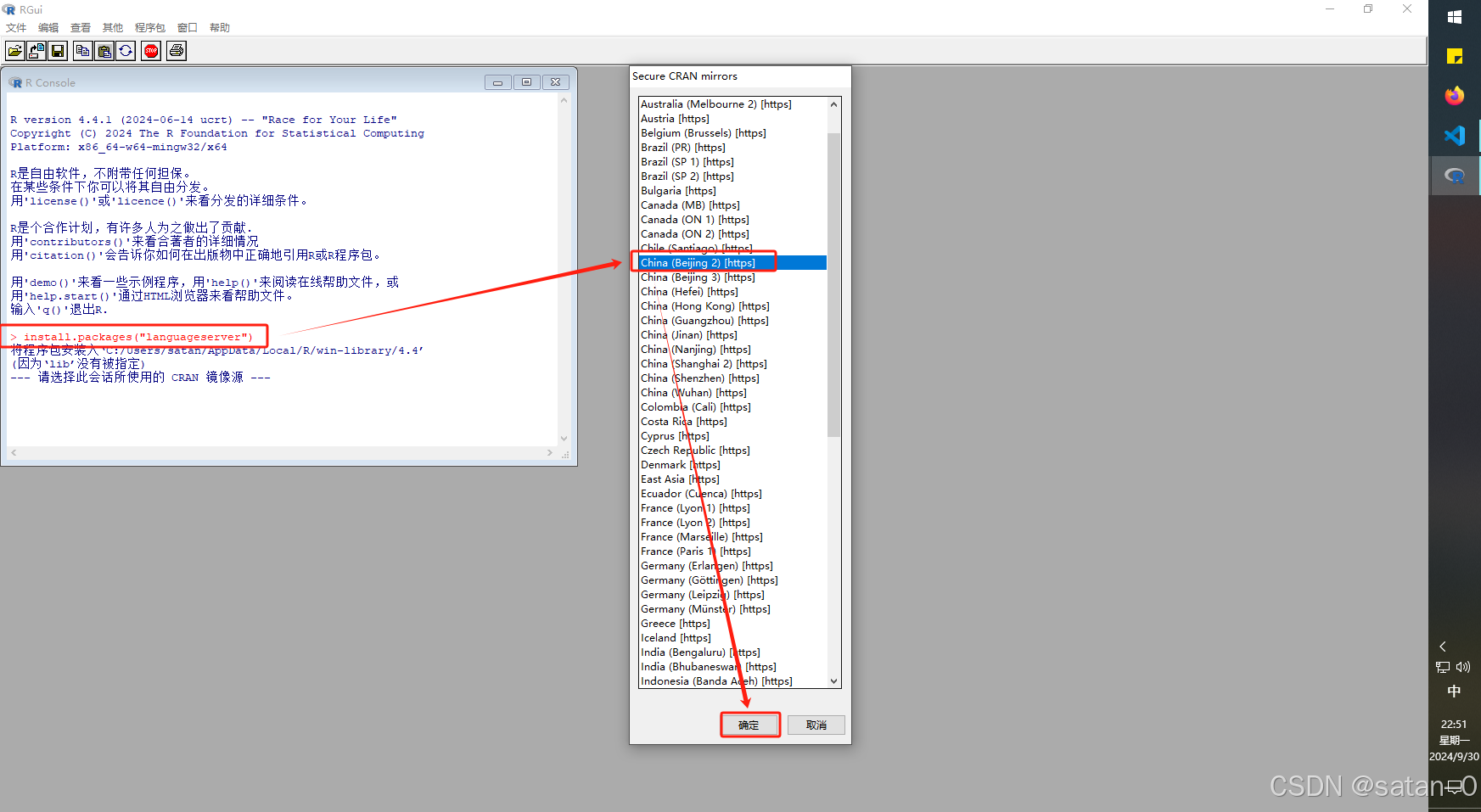
3.显示以下信息表示安装完成。
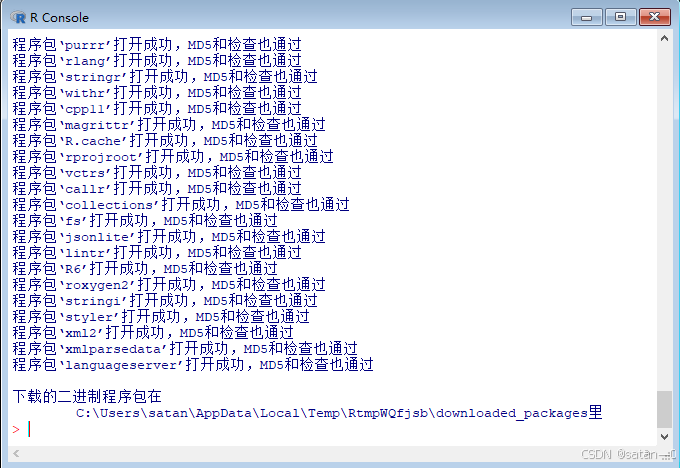
(二)安装R包“httpgd”
复制以下代码安装httpgd包,该包主要用于创建基于 HTTP 的图形设备,方便在远程环境下生成、展示图形并具有一定交互性和灵活性。操作与上一步相同,不过多赘述。
install.packages("httpgd")(三)安装VSCode的R插件以及R Debugger插件
切换到VSCode,点击左侧拓展按钮,搜索R,安装R以及R Debugger插件。
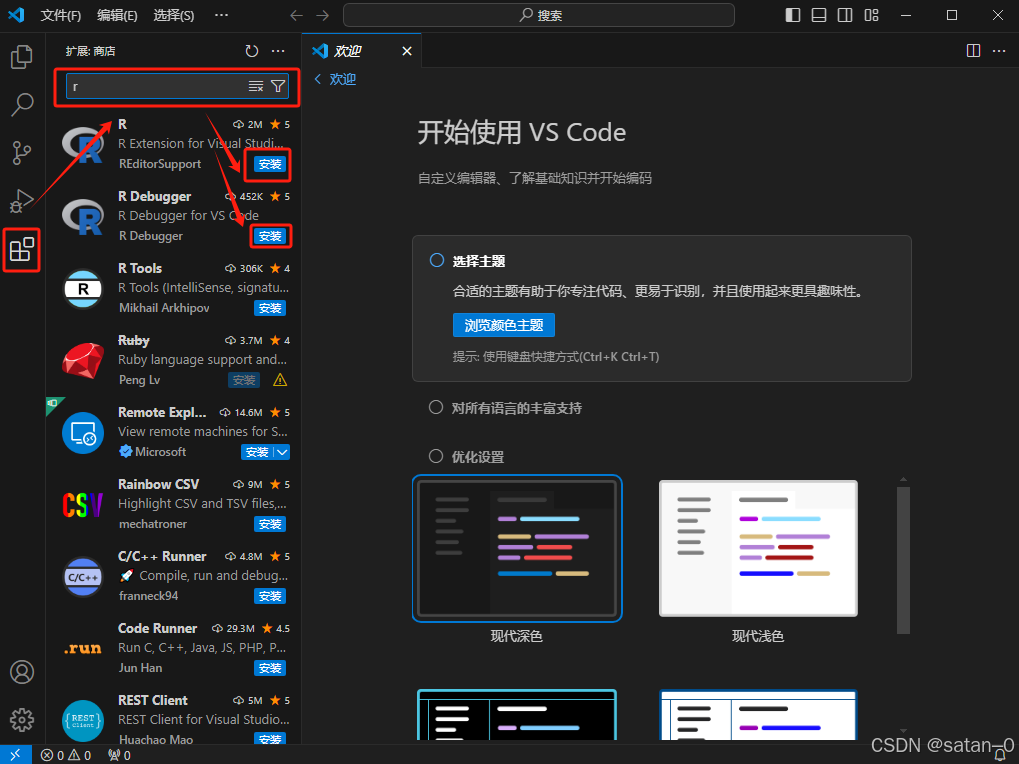
(四)安装radian
这里需要提前安装Python,具体操作参考之前一篇文章。
传送门: Python3环境搭建——下载Python
1.打开终端。
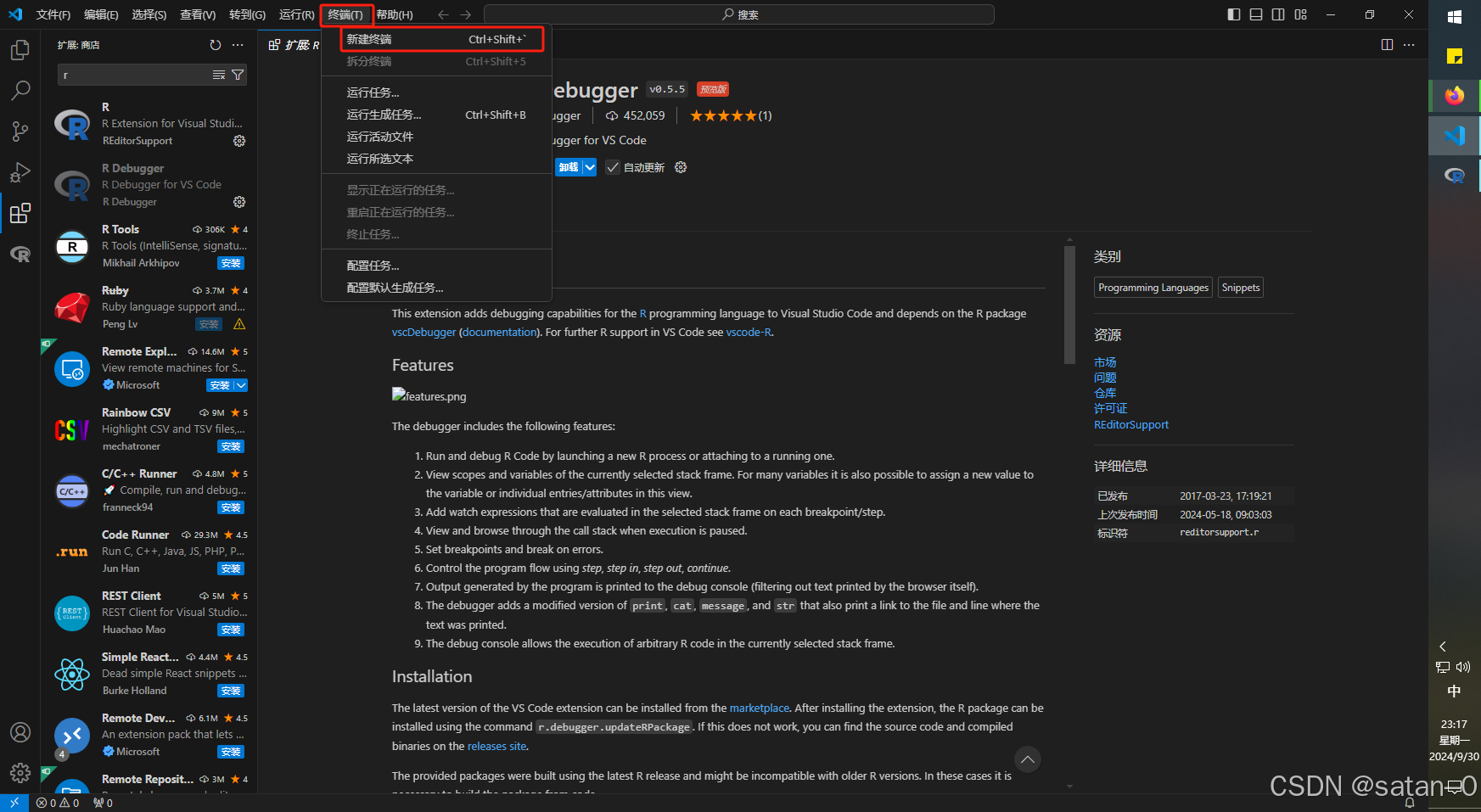
2.输入以下代码回车。
pip3 install -U radian如若报错没有pip3,用pip也可以。
pip install -U radian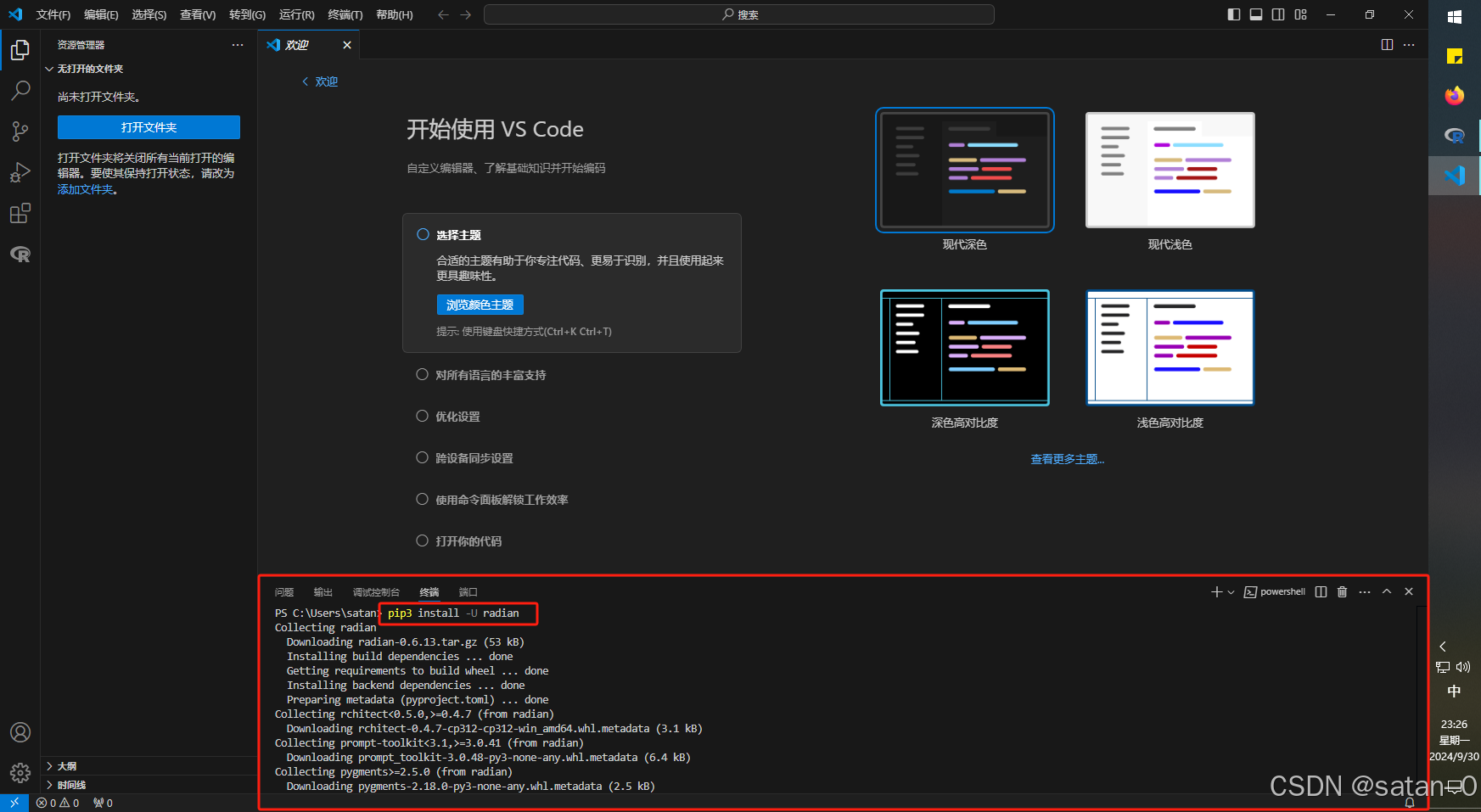
3.安装完成后,输入radian回车,进入以下界面说明安装成功。

(五)快捷键设置
在R中,我们最常用的两个快捷键:
ctrl+Enter,执行当前行代码,并自动跳转下一行
ctrl+shift+enter,执行全部代码
ctrl+shift+M,生成%>%快捷键
1.依次点击文件>首选项>键盘快捷方式。
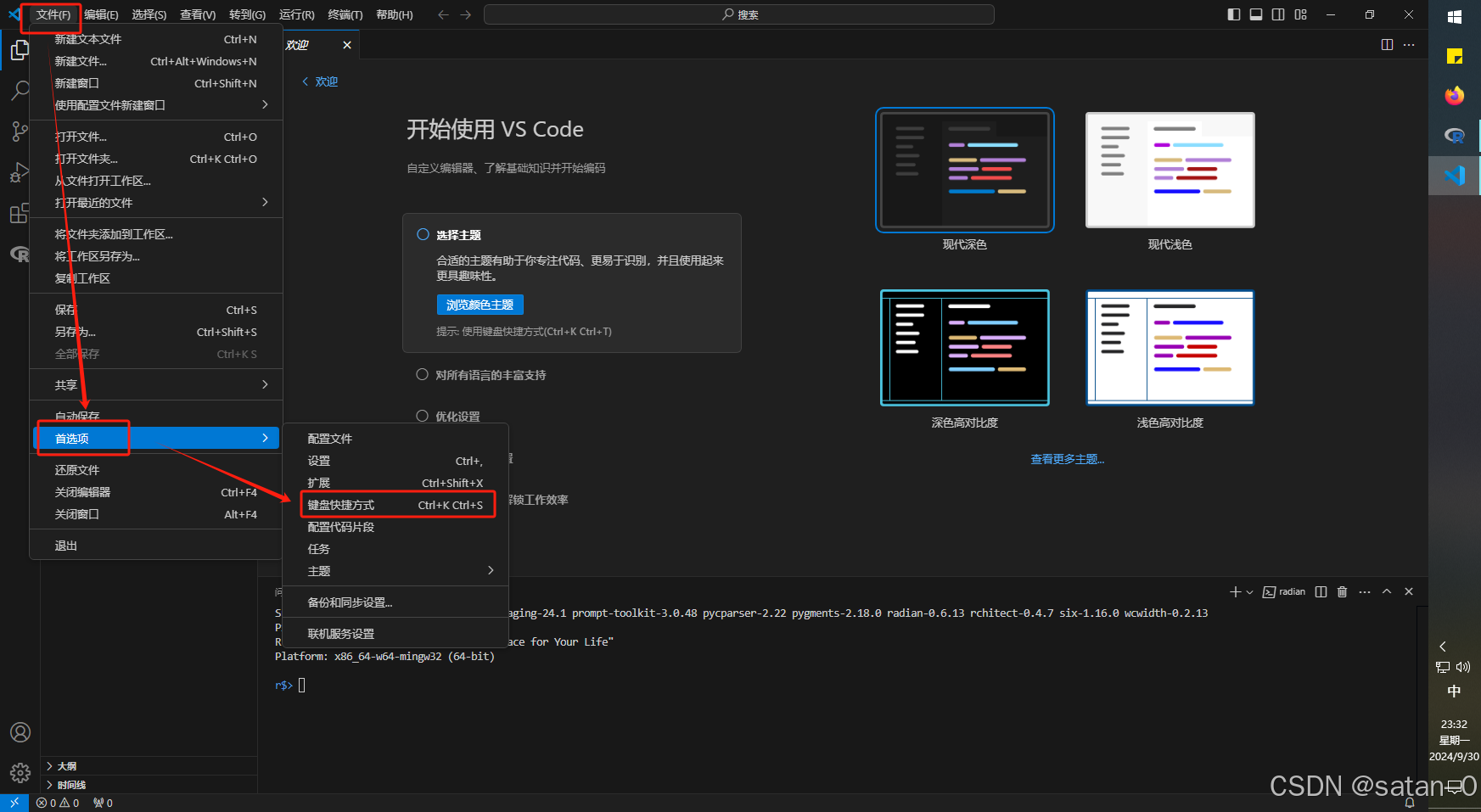
2.点击打开键盘快捷键方式(JSON)按钮。
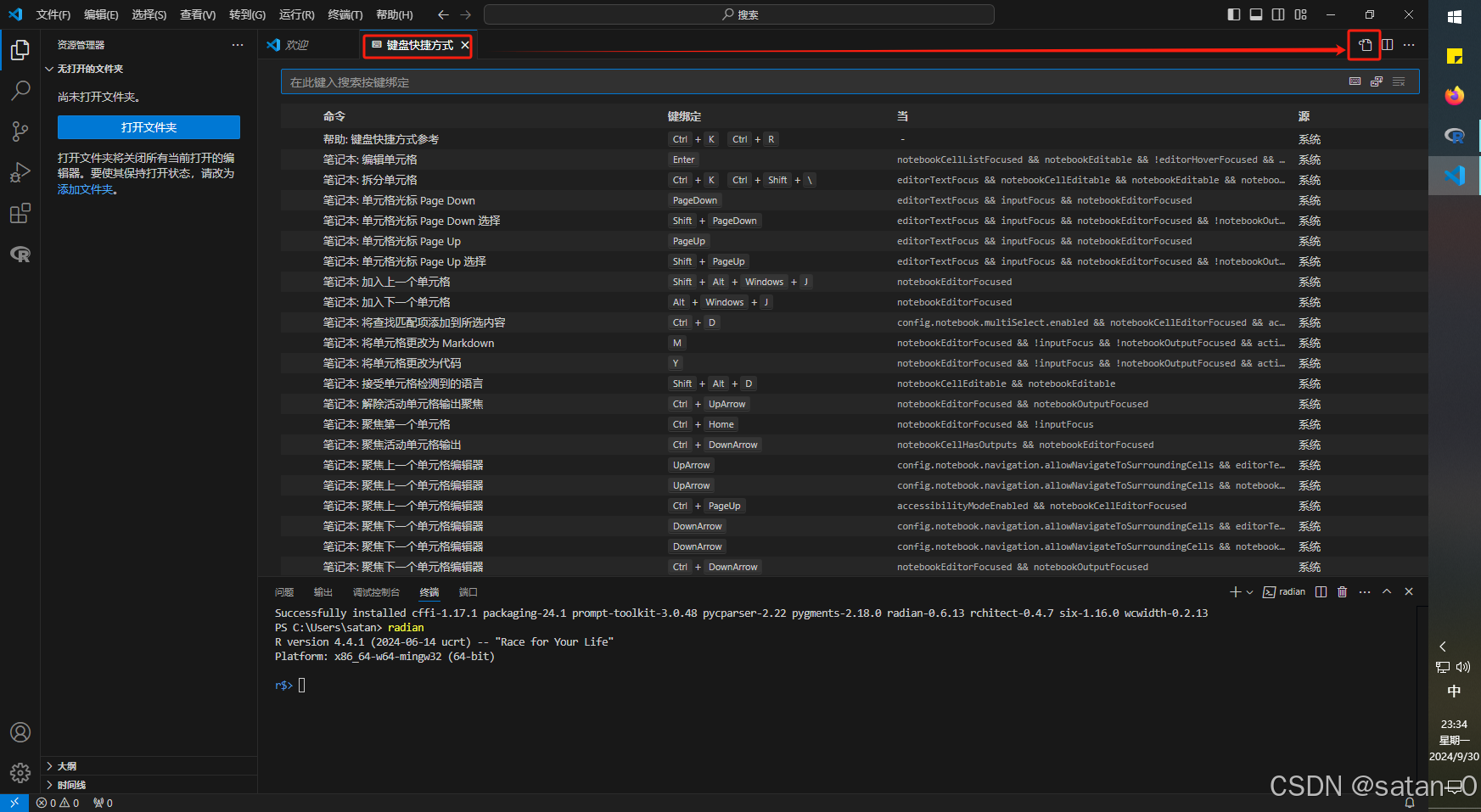
3.将下面代码覆盖添加进去,然后保存文件(Ctrl+S)即可。
// begin of R language shortcuts[{ "key": "ctrl+shift+m", "command": "editor.action.insertSnippet", "when": "editorTextFocus && editorLangId == 'r'", "args": { "snippet": " %>% " }},{ "key": "ctrl+enter", //"command": [ "python.execSelectionInTerminal", "cursorDown" ], "command": "macros.pythonExecSelectionAndCursorDown", "when": "editorTextFocus && editorLangId == 'python'"}]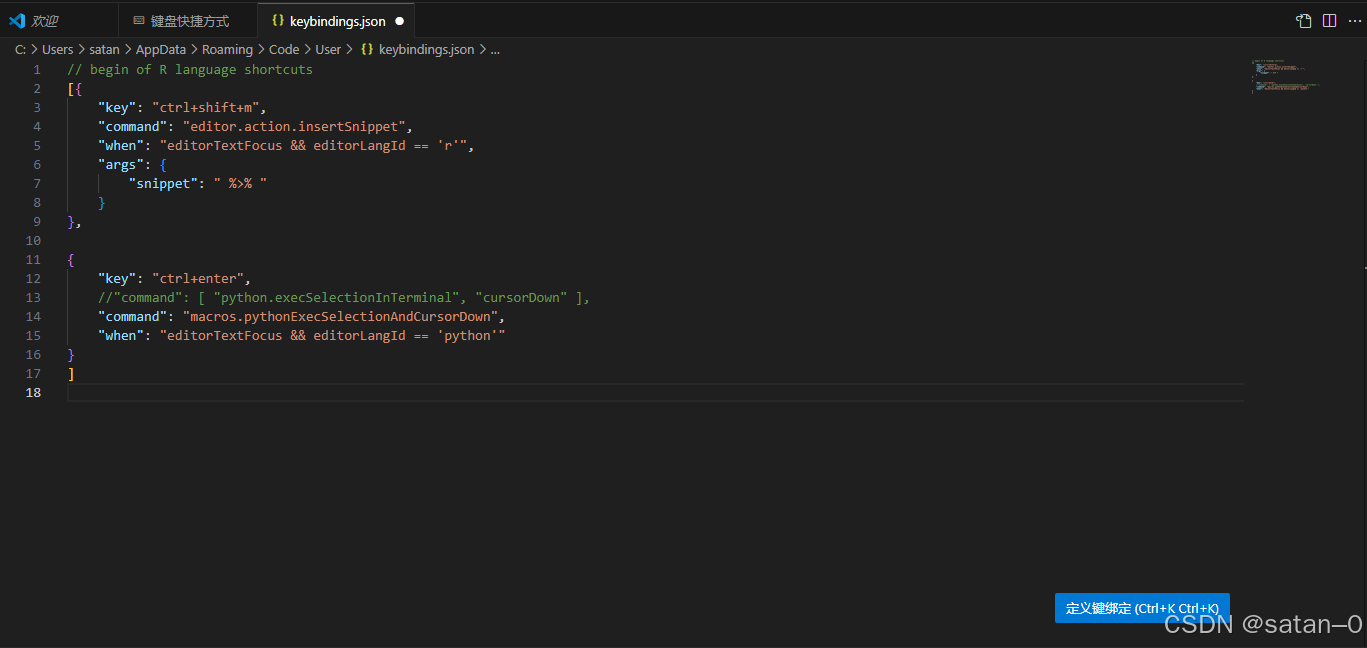
(六)使用radian作为终端
1.依次点击文件>首选项>设置。
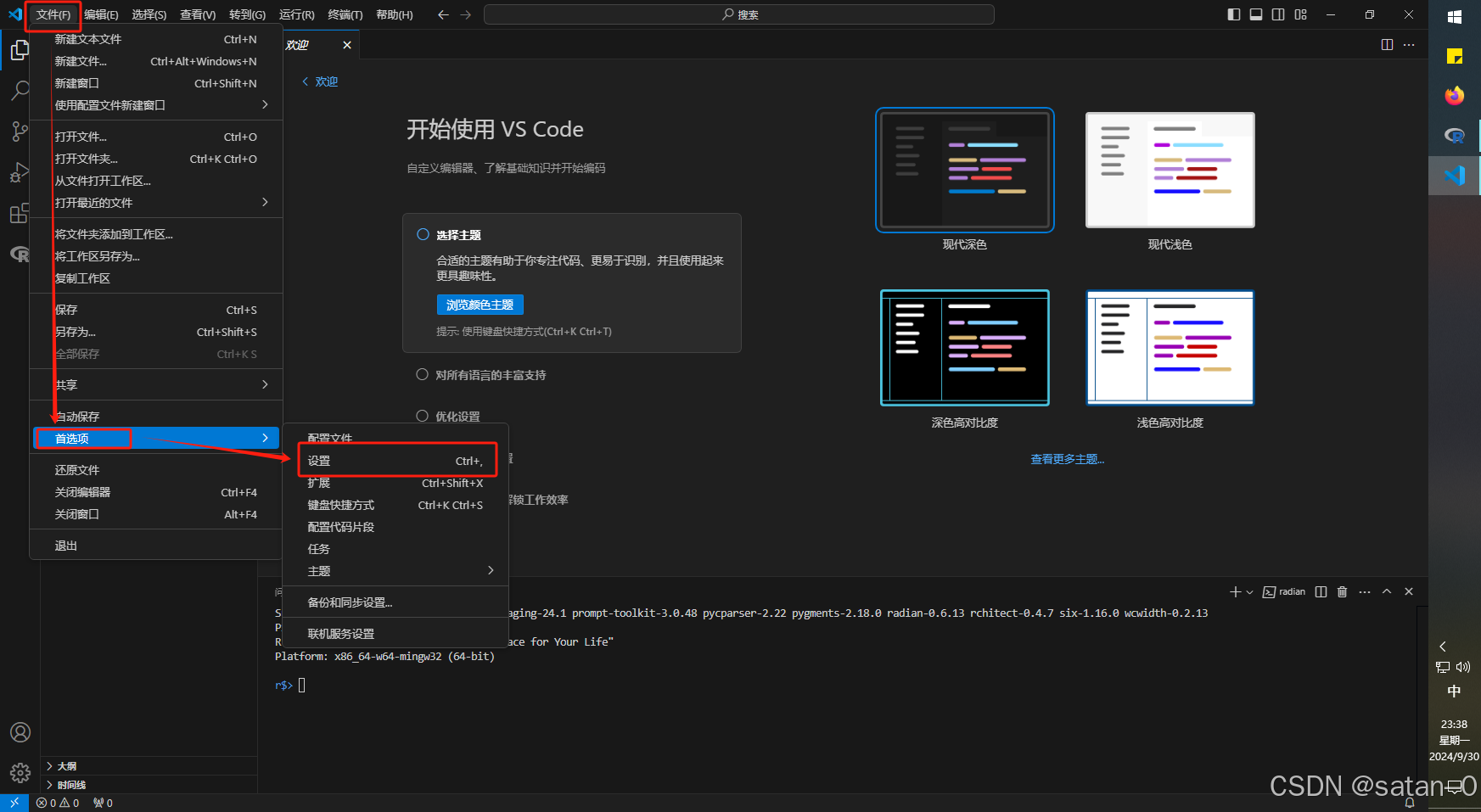
2.搜索:r.rterm.windows,把你的radian.exe的路径写进去。
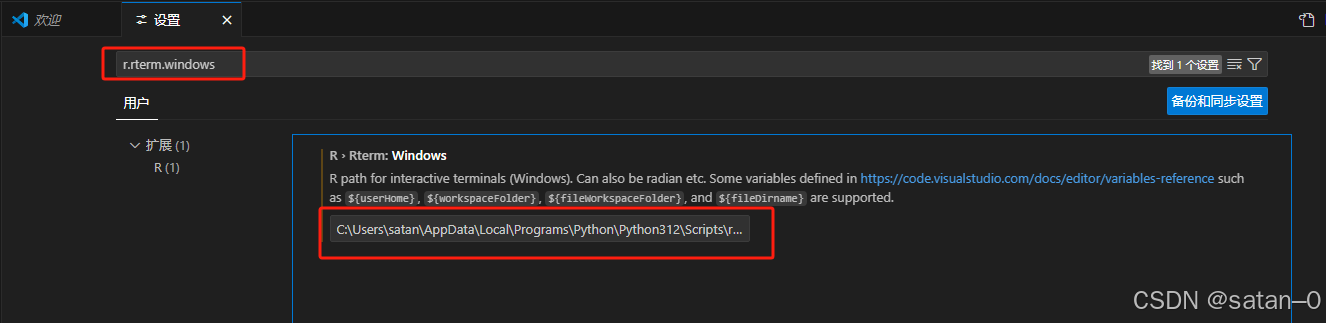
3.如果不知道radian.exe路径,可按Windows+r打开运行,输入cmd打开命令提示符,输入where radian回车,选中地址后右键可进行复制。
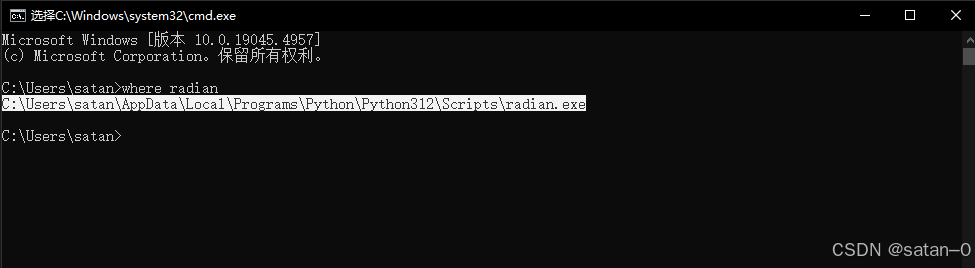
4.搜索:r.br,勾选Radian作为终端。
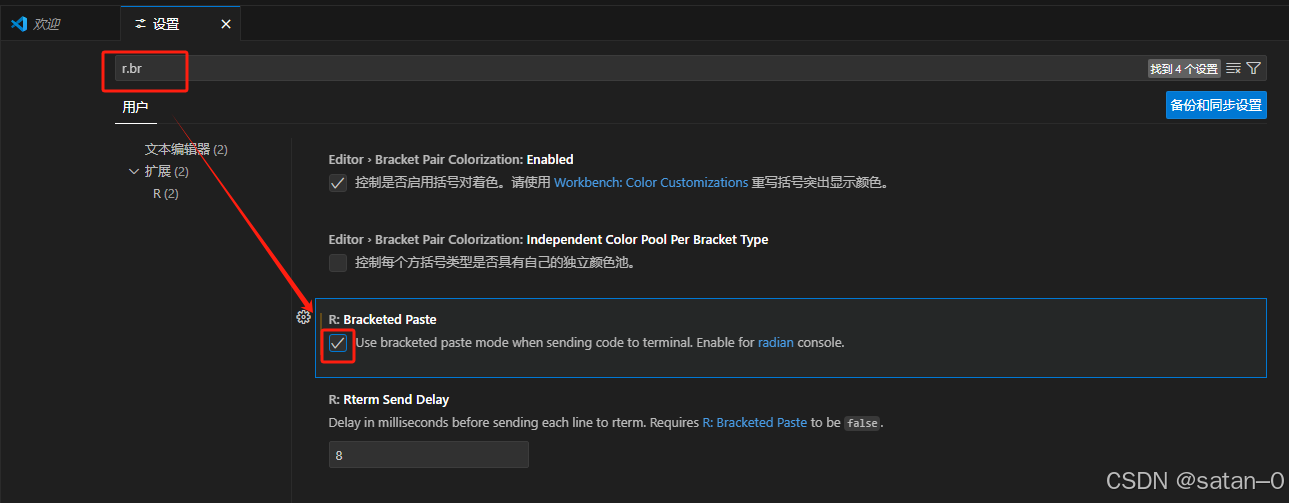
5.搜索:httpgd,勾选。重启vscode生效。
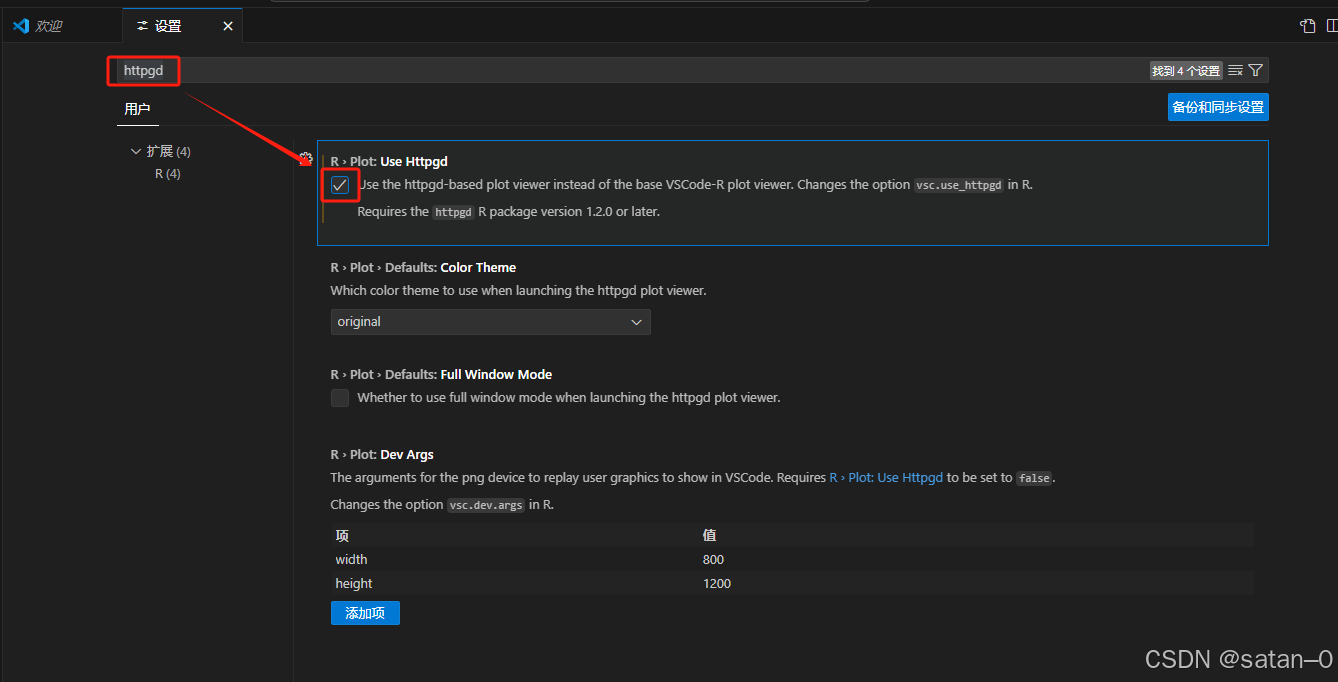
6.搜索:shell wind,在下拉菜单中可以选择其他的终端风格。
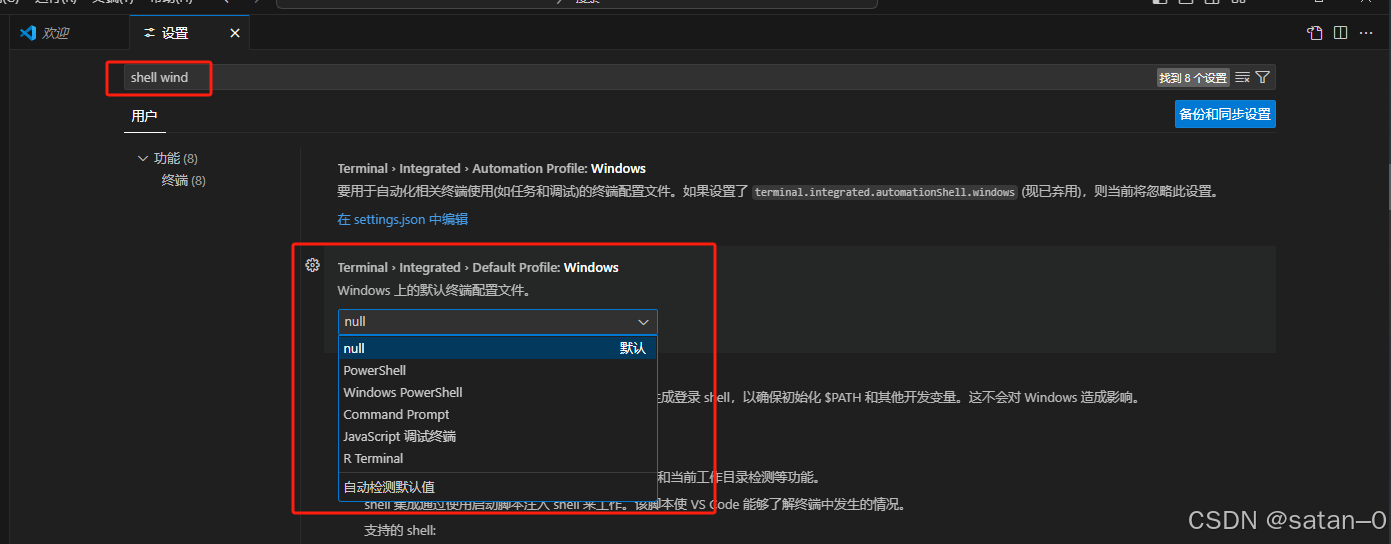
六、测试运行
1.新建(Ctrl+N)一个R脚本,保存(Ctrl+S)为test.R。
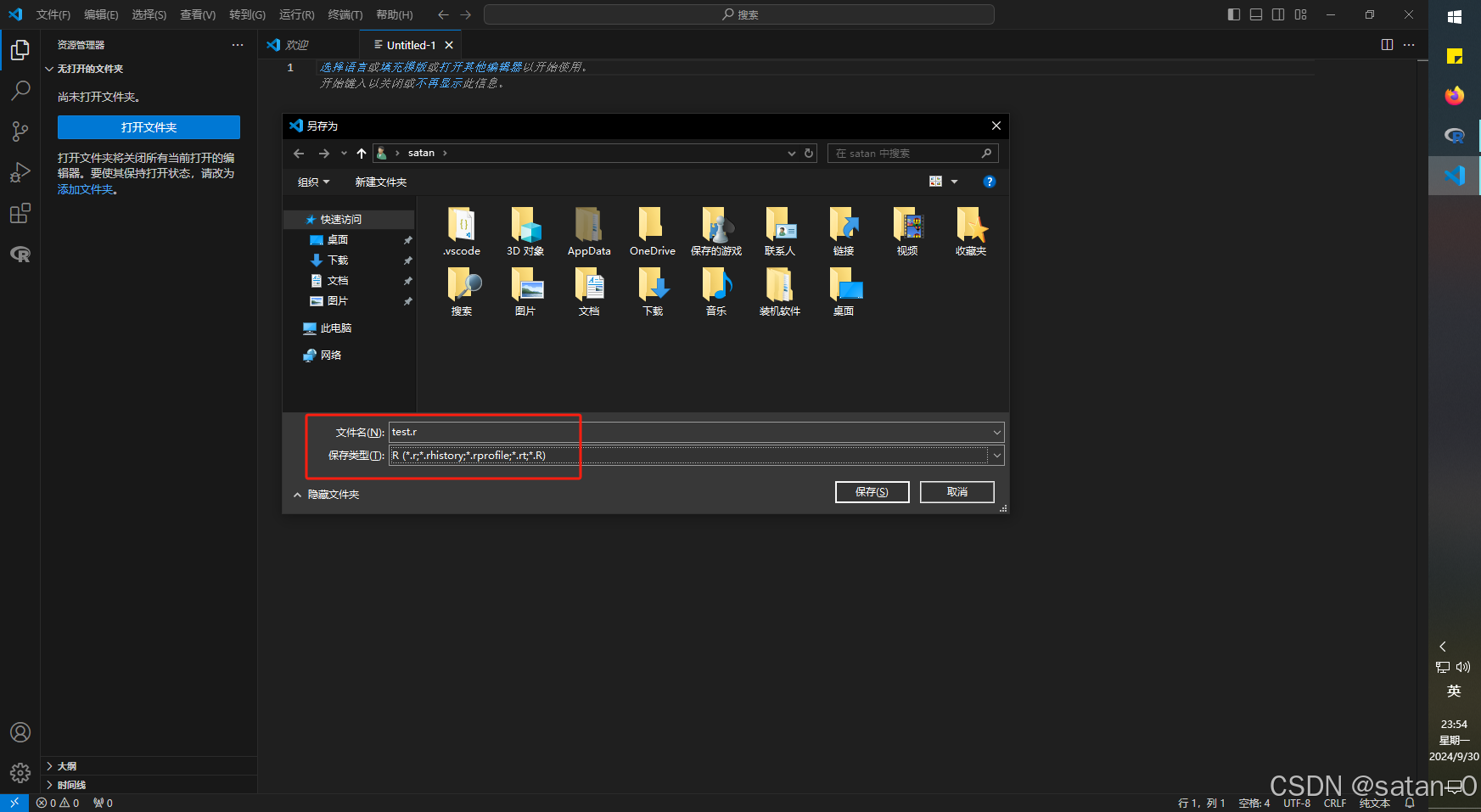
2.输入加法运算:
1+11+21+3使用快捷键Ctrl+Enter,依次自动执行,并跳转至下一行。
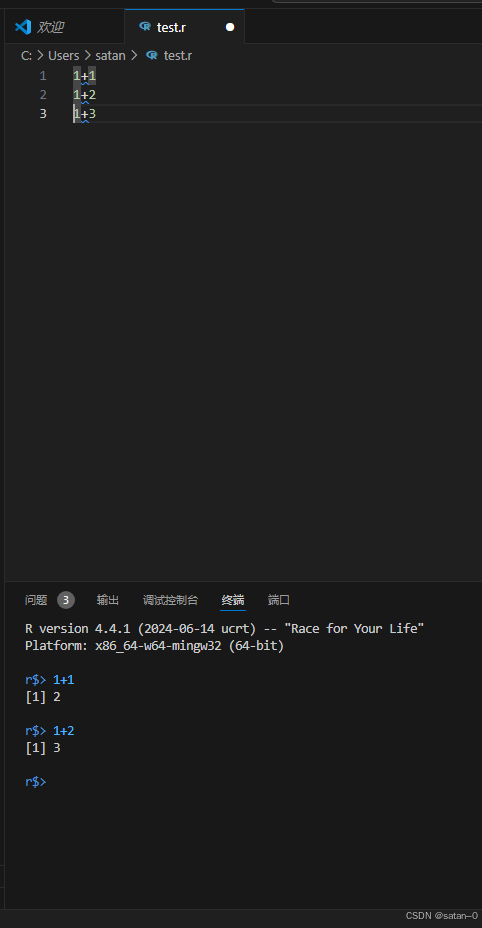
3.使用快捷键Ctrl+Shift+Enter,全部执行。
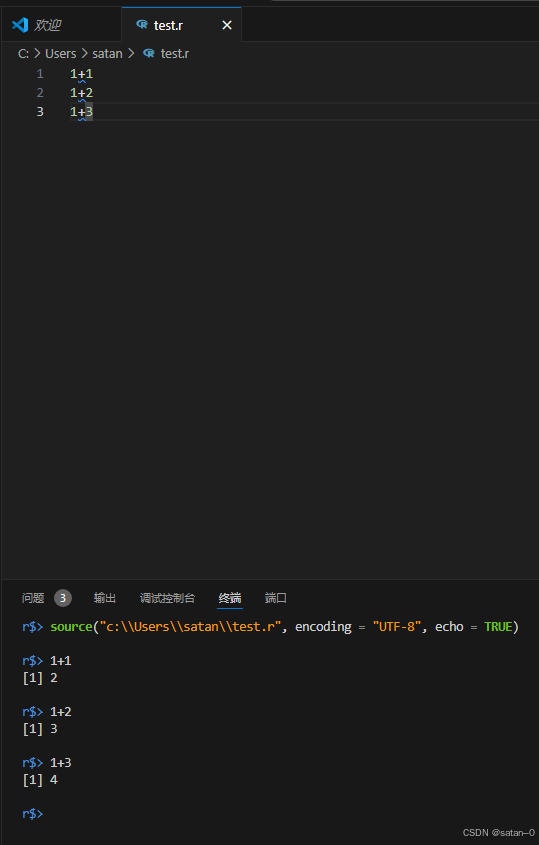
4.测试代码补全,按Tab键进行补全。
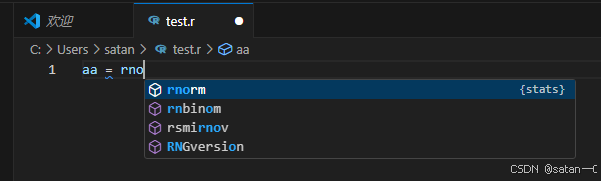
5.复制以下代码运行,测试画图功能。
aa = rnorm(100)plot(aa)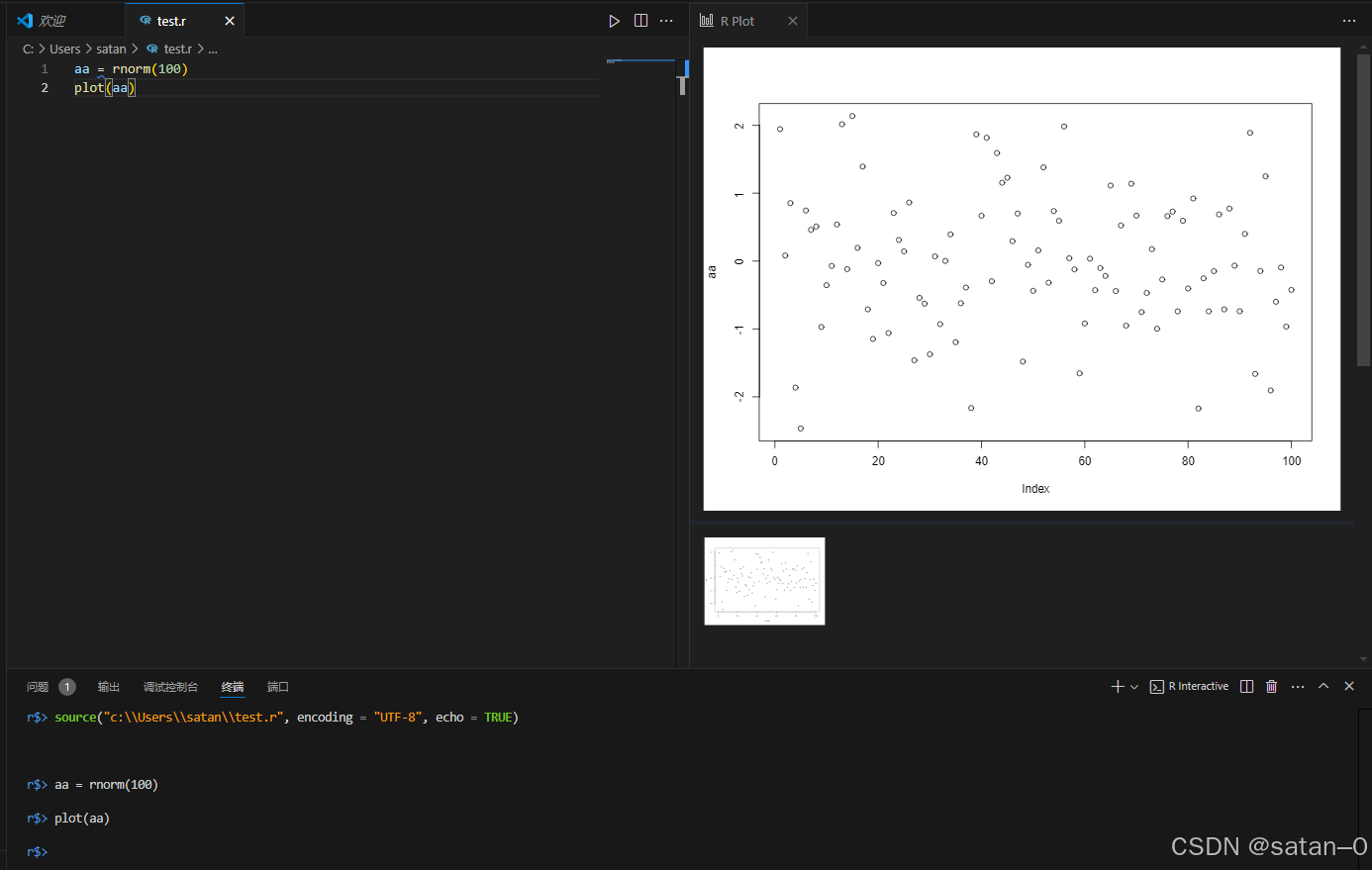
6.管道符。
ctrl+shift+M,打印出: %>%
至此我们的VSCode的下载安装以及R语言的环境配置也完成了,撒花✿✿ヽ(°▽°)ノ✿~