在teacher和bios的双重折磨下,遂写下该教程。网上教程很多,在此也感谢各位大佬提供的教程!!
先介绍一下系统安装环境:
| 主板 | 某瑄(大家有钱还是上御三家吧,图性价比吃了BIOS的亏) |
|---|---|
| 系统 | Win10 22H2 |
| 硬盘 | 铠侠RC20 1T+希捷机械2T |
| 内存 | 金百达白刃3600 16G*2 |
主板:某瑄(大家有钱还是上御三家吧,图性价比吃亏了)
原系统:Win10 版本为 22H2
具体安装教程很多,我主要把我参考的博客整合起来,前前后后安装了大概三天左右(能力有限),也希望这篇博客可以帮助大家少走弯路,大家有问题可以留言,看到后会及时回复!
一、前期准备
准备好一个u盘,大小在16-32G左右,实测镜像文件在4G,预算实在有限最低也要8G左右。确定自己的电脑与硬盘类型,这点很重要!!!主要分为以下几种类型:a类: MBR的bios + 单硬盘
b类: MBR的bios + 双硬盘(SSD固态 + 机械硬盘)
c类: UEFI的bios + 单硬盘
d类: UEFI的bios + 双硬盘(SSD固态 + 机械硬盘)
如何确定自己电脑的类型?使用win+r后,输入
msinfo32,查看BIOS模式,若为传统,则证明你的电脑属于MBR,反之则为UEFI。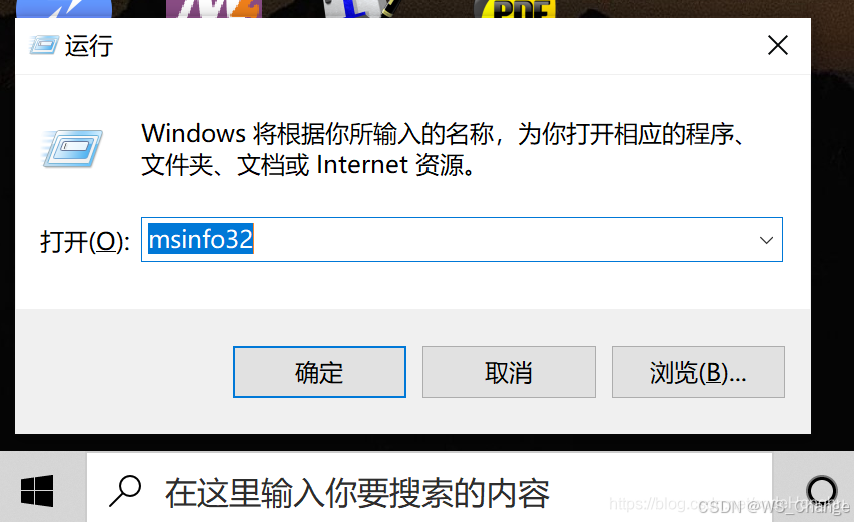
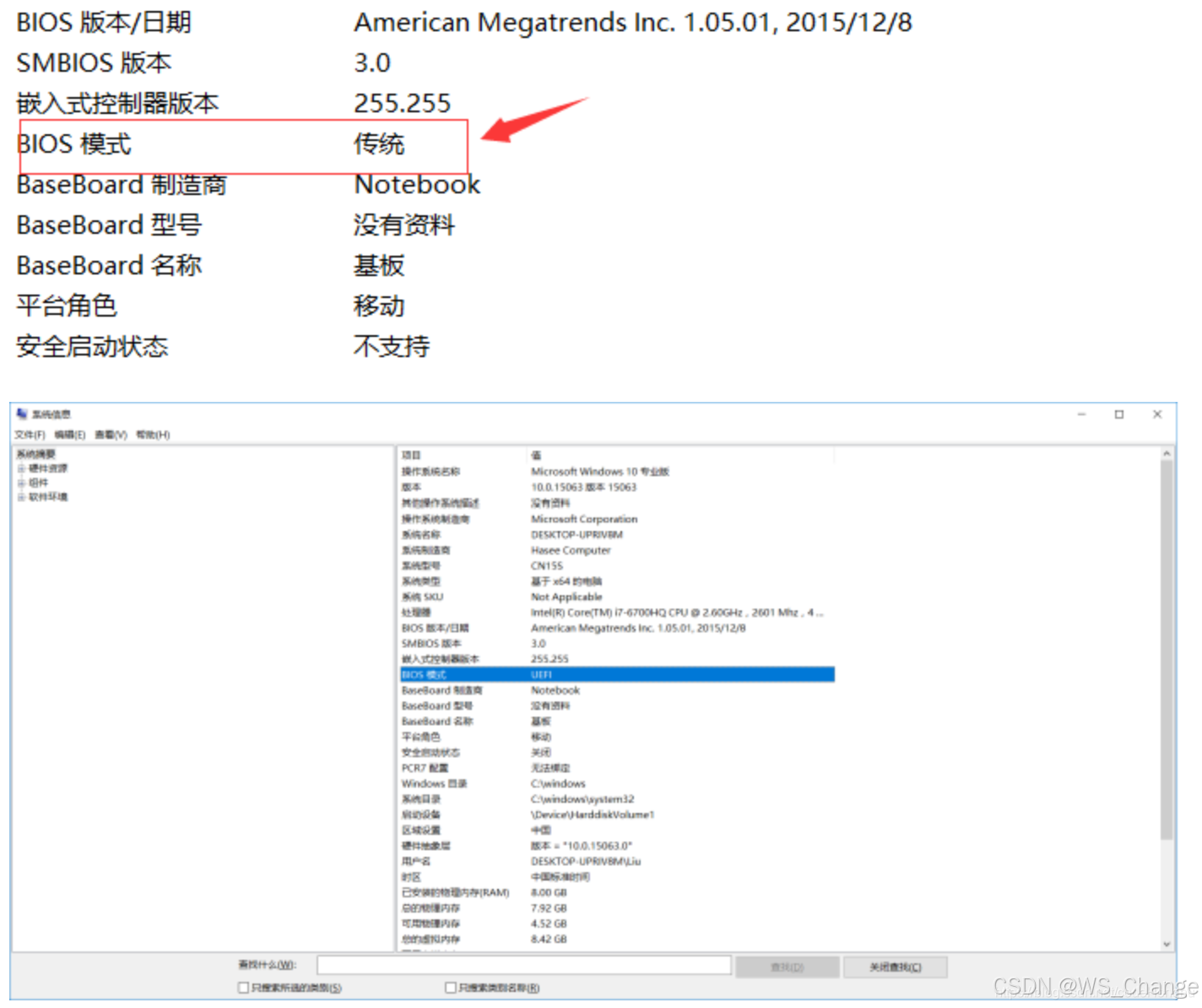
这里强烈建议大家看看这篇文章windows10 +传统模式BIOS+MBR硬盘(UEFI+GPT) 上安装ubuntu1804,在多次安装失败后查到这篇帖子,为后续安装成功打下坚实基础!!!
确定自己电脑硬盘的类型:
在显示屏下方的搜索框内搜索“计算机管理”,若没有则右键点击“此电脑”,选择管理即可。
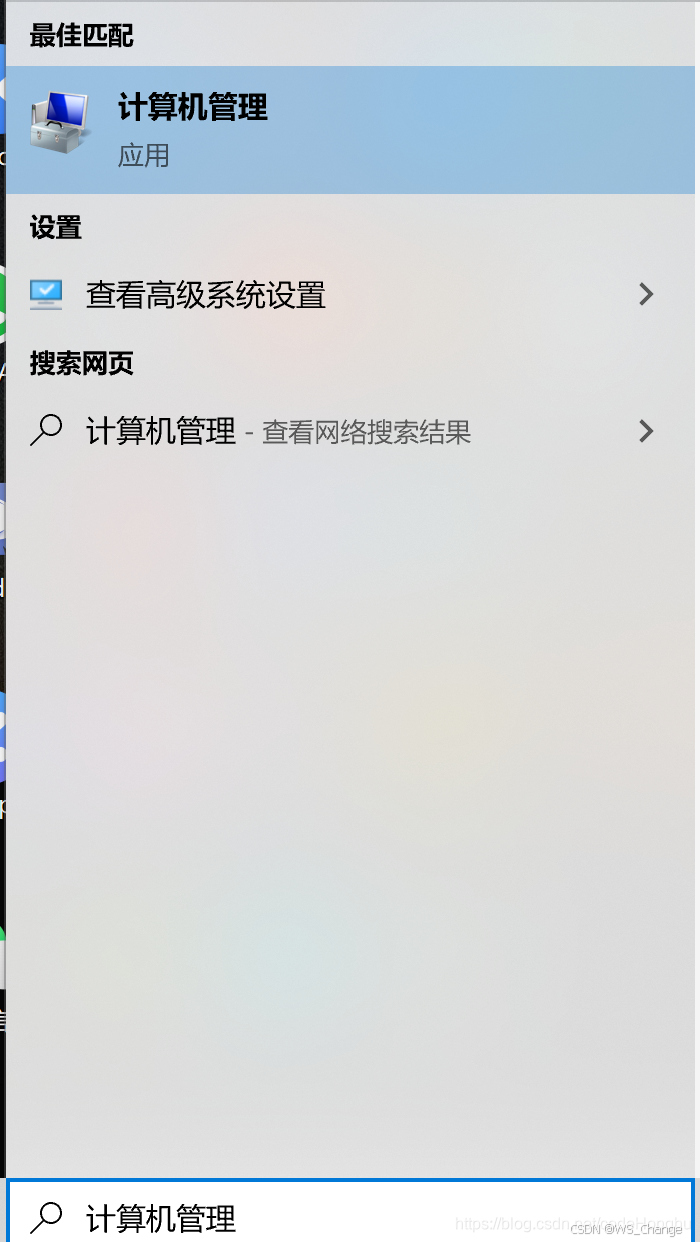
点击进入后,再点击左边列表内的“磁盘管理”,就可以查看自己的电脑的硬盘类型
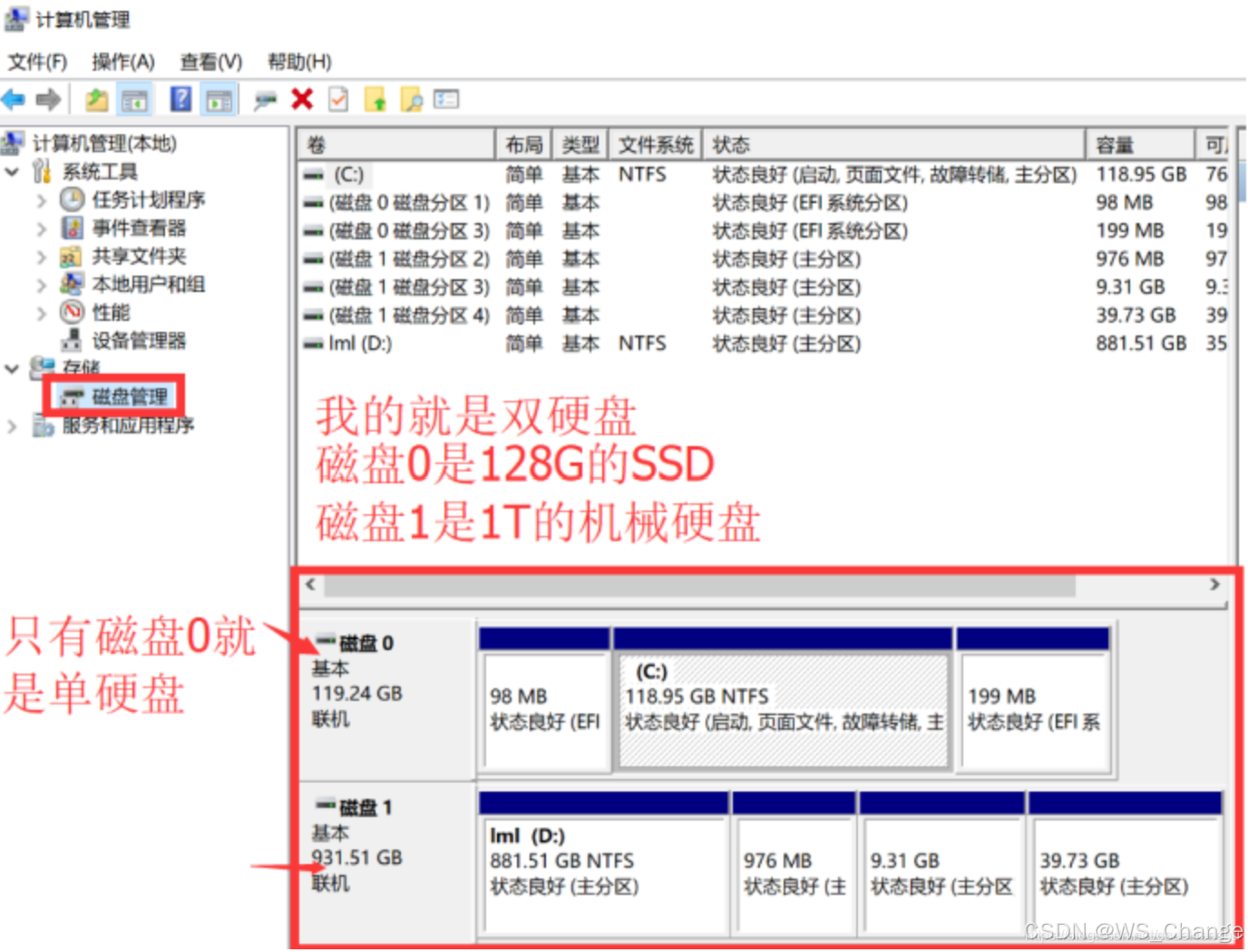
针对之前说过的a,b,c,d四种情况,每一种类别的安装方法都有区别,必须按自己电脑对应的类型,选择对应的安装方式,不然会导致失败,甚至会损坏原有的Windows操作系统。
如果有可能,大家装新系统前尽量备份自己的重要数据,虽然我自身的安装过程中从没遇到过此问题,不过还是要以防万一。只要细心大胆,一切都是可完成的!
二、安装Ubuntu镜像
这里使用清华镜像源+Rufus软件进行安装
清华镜像源:Ubuntu 20.04清华镜像源
Rufus软件:Rufus软件

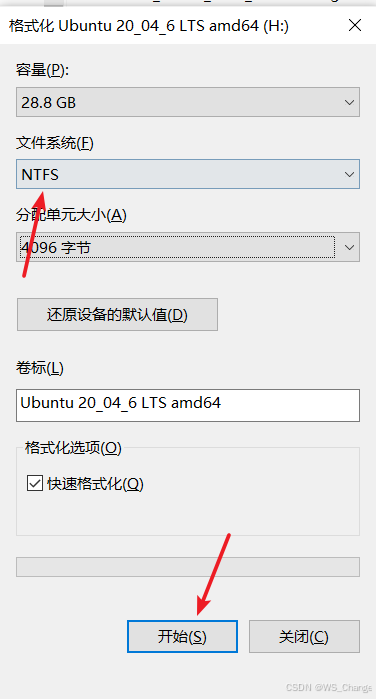 下载镜像文件与rufus软件,不要下载到u盘中,先下载到其他盘符并记住安装路径,写入镜像时再选择u盘。
下载镜像文件与rufus软件,不要下载到u盘中,先下载到其他盘符并记住安装路径,写入镜像时再选择u盘。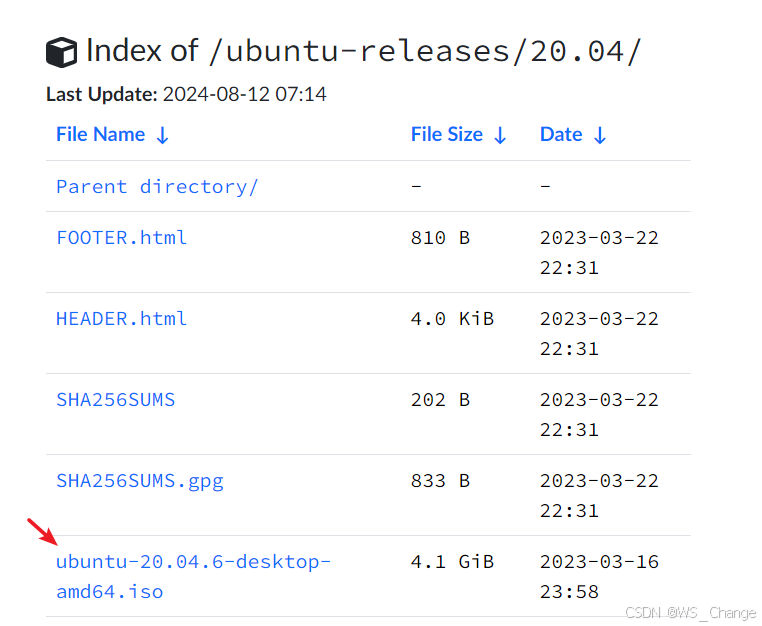 插入u盘,打开下载好的refus.exe文件插入u盘,选中要烧录镜像的U盘;选中安装好的镜像文件;电脑是MBR,分区类型选择MBR即可,电脑是UEFI类型则选择GPT格式,怎么看自己电脑是MBR还是UEFI前面已经提过不赘述。格式化选项中,文件系统选择NFTS格式;开始烧录,等待烧录完成。
插入u盘,打开下载好的refus.exe文件插入u盘,选中要烧录镜像的U盘;选中安装好的镜像文件;电脑是MBR,分区类型选择MBR即可,电脑是UEFI类型则选择GPT格式,怎么看自己电脑是MBR还是UEFI前面已经提过不赘述。格式化选项中,文件系统选择NFTS格式;开始烧录,等待烧录完成。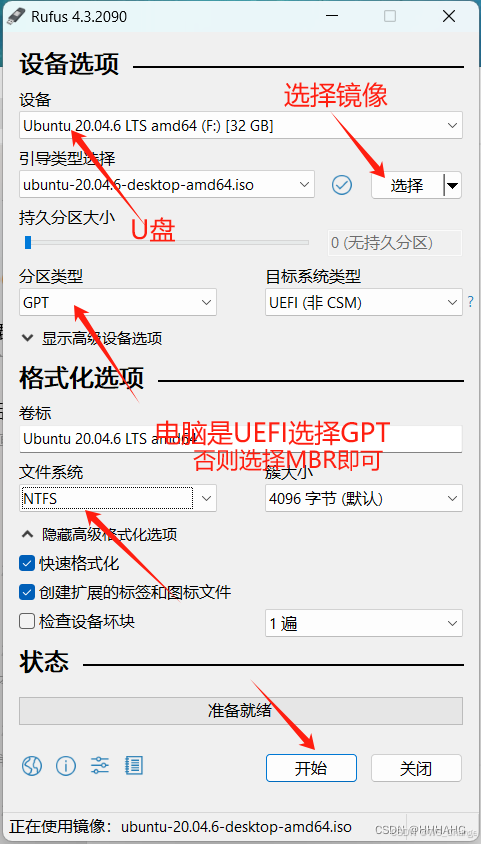
————————————————
版权声明:本文为博主原创文章,遵循 CC 4.0 BY-SA 版权协议,转载请附上原文出处链接和本声明。
原文链接:https://blog.csdn.net/m0_58469455/article/details/134491243
三、为硬盘分配足够空间
前面提到电脑与硬盘类型,不同的类型分盘方式也略微有所不同
再次像之前一样,在显示屏下方的搜索框内搜索“计算机管理”, 选择“磁盘管理”选择最后一个磁盘空间的磁盘,比如 C一个盘的最后一个盘就是C盘,C、D两个盘的最后一个盘是D盘(CDE盘的最后一个E盘,CDEF盘的最后一个盘F盘,以此类推),鼠标右键点击该磁盘,选择压缩卷:a类: MBR的bios + 单硬盘c类: UEFI的bios + 单硬盘
可以直接按照以下方法分盘
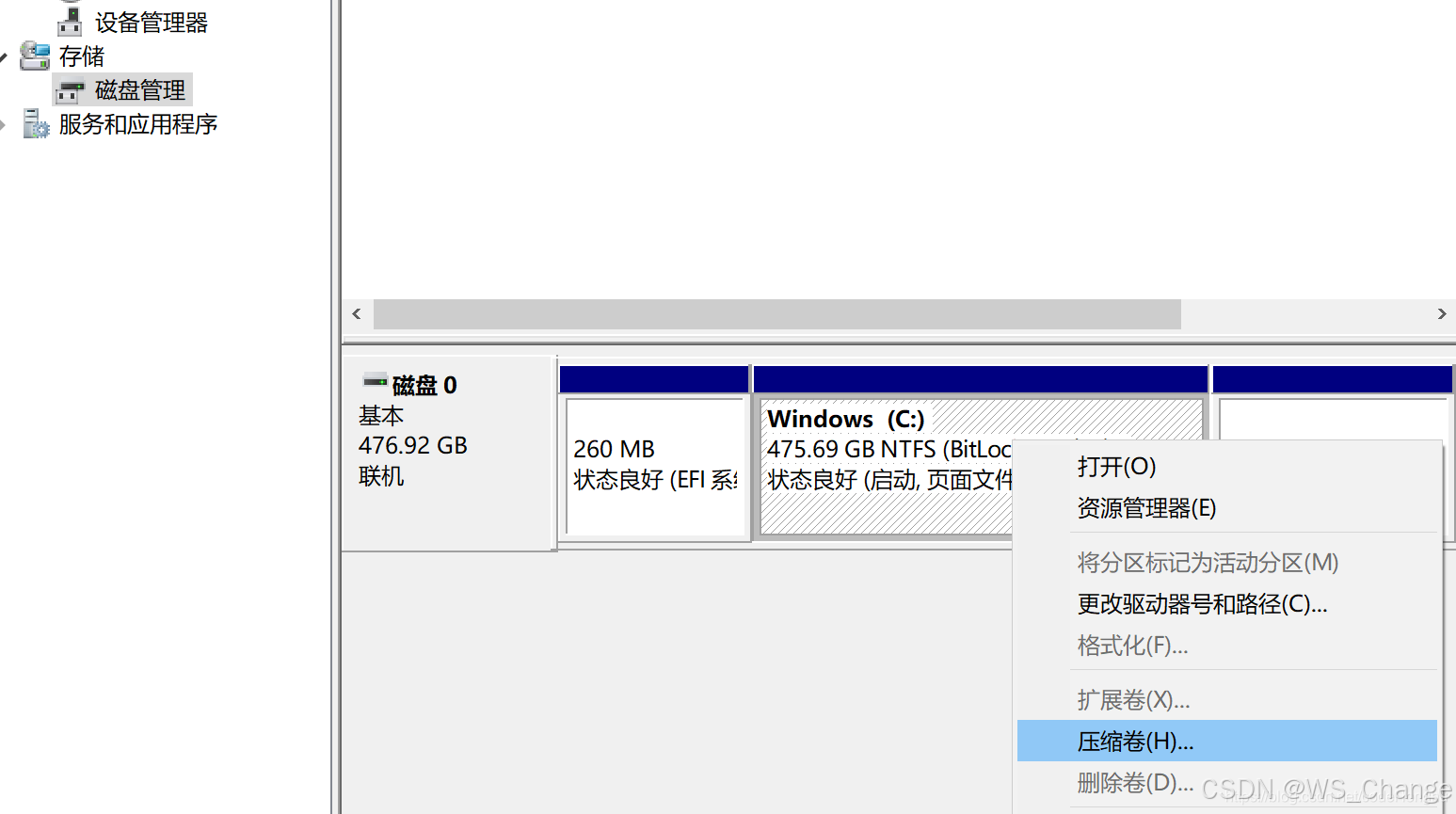
并根据需要选择需要压缩/分给新操作系统的硬盘大小,一般至少分配50个G(1G = 1024MB)。如果大小不够就腾一些空间,保证最后一个盘有40~50G的空余空间吧,如果空间足够,建议分配的硬盘大小越多越好,年轻人请注意:讲武德,点到为止,不要大E=
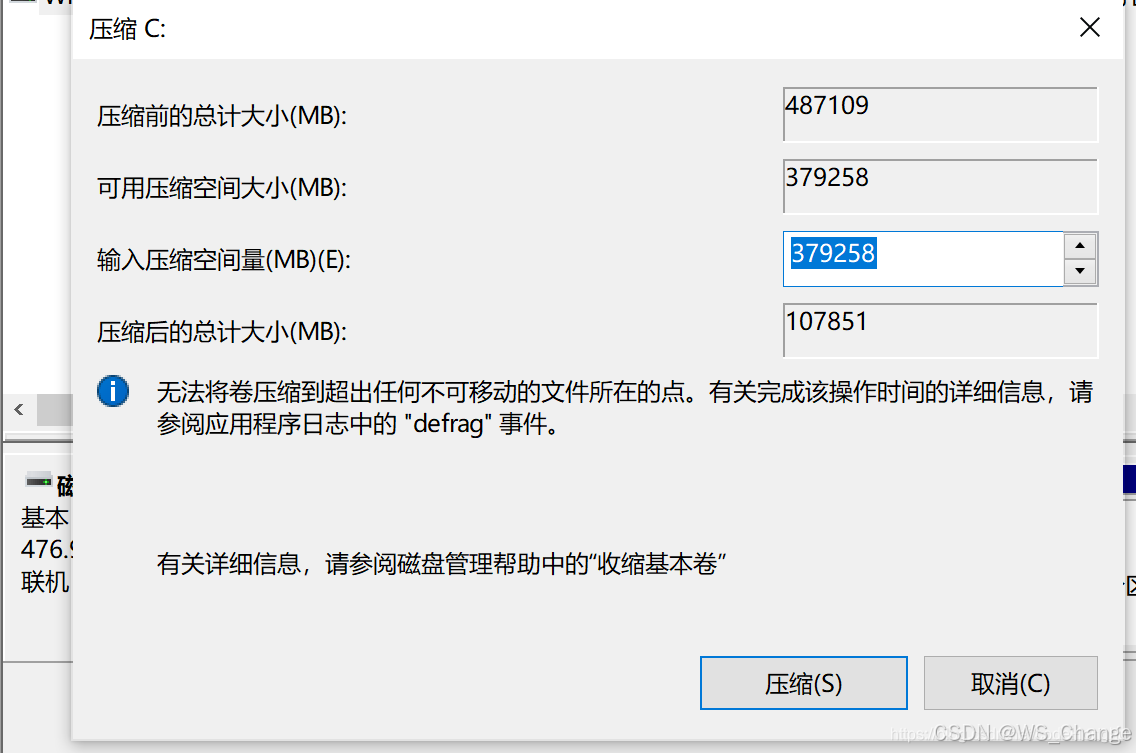 设置好分配的硬盘大小后,点击“压缩”
设置好分配的硬盘大小后,点击“压缩”压缩后,会发现多出一块未分区磁盘(黑色分区),如果选择的压缩大小是50G, 则黑色部分为50G可用空间。
b类: MBR的bios + 双硬盘(SSD固态 + 机械硬盘)
d类: UEFI的bios + 双硬盘(SSD固态 + 机械硬盘)
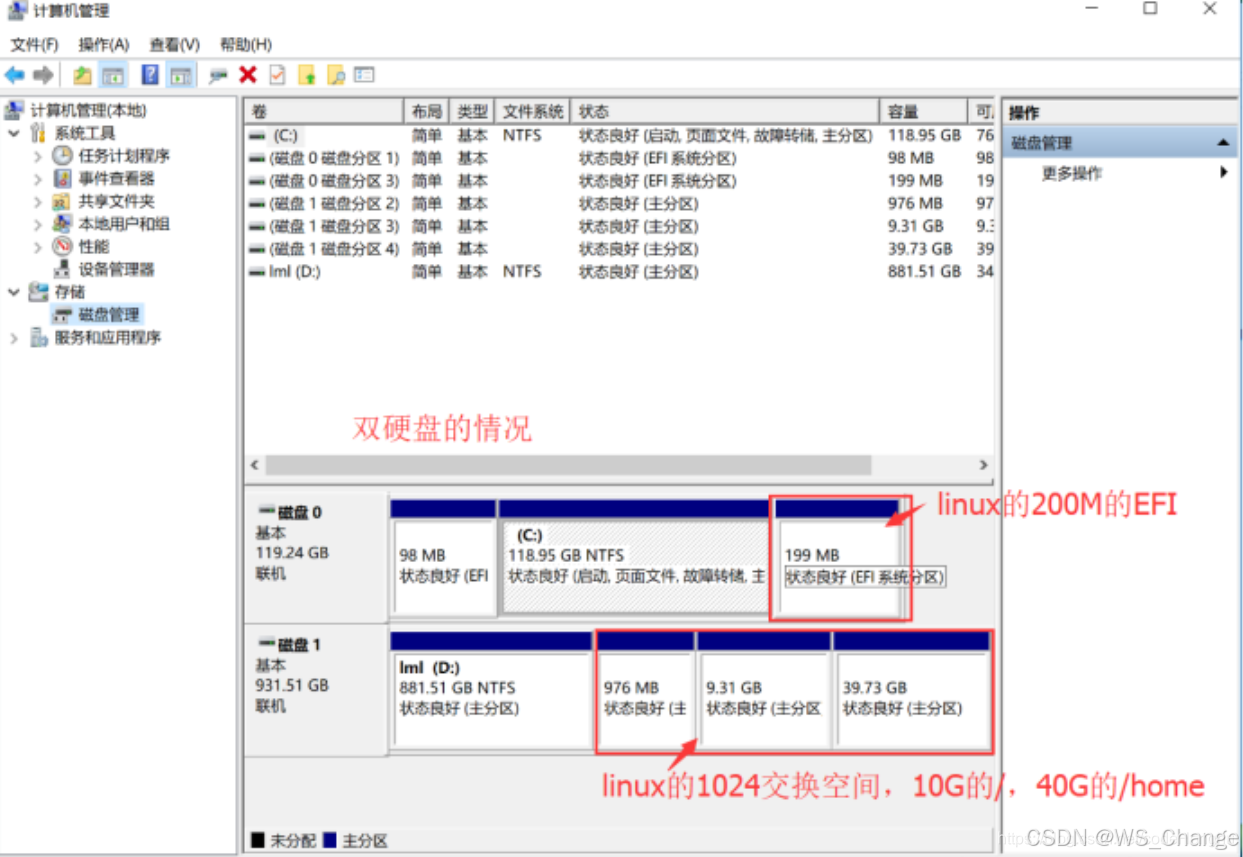
和a类,c类,单硬盘的分盘方法基本一样,唯一差别:一开始分区时,在SSD(也就是windows的C盘)分200M的空间来安装启动项,在机械硬盘分50G左右(可以更大,只要磁盘容量充足),SSD分的200M的空间之后会放efi,其他的就放在另外的50G里面。除分盘外,其他部分就完全一样了。
————————————————
版权声明:本文为博主原创文章,遵循 CC 4.0 BY-SA 版权协议,转载请附上原文出处链接和本声明。
原文链接:https://blog.csdn.net/codeHonghu/article/details/111940656
本人在实际安装时,类型属于b类,后面安装时会提示安装失败,原因是传统模式下需要在MBR硬盘下进行安装,所以需要在MBR硬盘下分区并安装,具体原因放在下面链接里大家自行查阅。
四、使用U盘安装新系统
因使用铭瑄主板,这里就讲该主板的安装流程,其他主板可参考下方链接教程,方法大同小异。
插入U盘,开机后显示到铭瑄logo图时连续按下Delete进入BIOS页面。方向键移动到“启动”一栏,在操作系统一栏选择“其他操作系统”(如果还不懂可以给铭瑄客服打电话,不要去官网客服询问,都是机器人。。。)设置完成后,保存并退出。重启电脑,出现铭瑄logo图连续按下F11进入boot menu。在弹出窗口上选择自己U盘的名称,不要选择带有UEFI前缀的。一番检查后进入ubuntu安装流程。五、Ubuntu系统安装
这里参考博主强秦的沉默烤羊与爱编程的小芯的安装教程,感谢博主!!!
选择右边语言,往下拉会有中文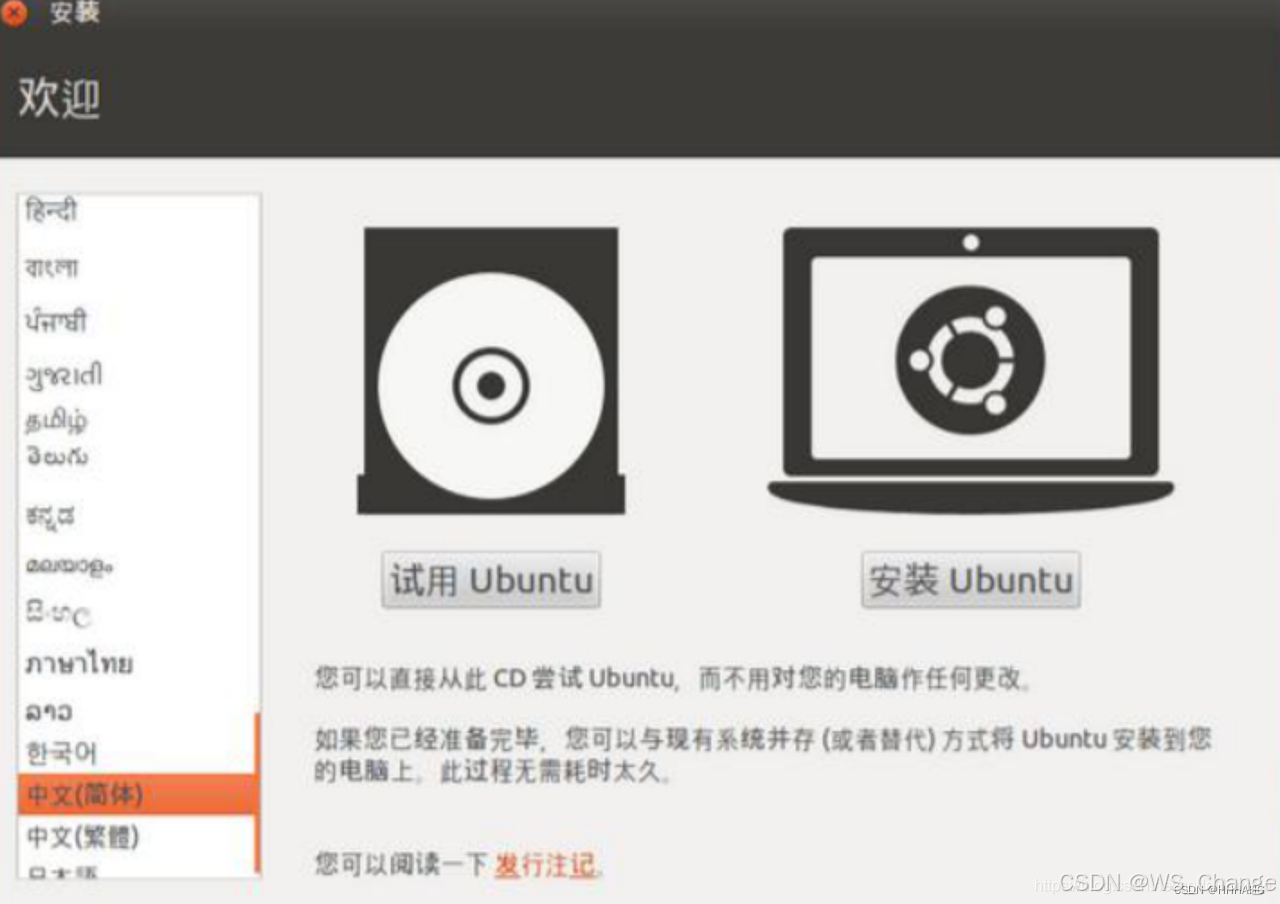 安装 unbuntu时,可以先不连WiFi,装系统时联网,边装边下会影响速度
安装 unbuntu时,可以先不连WiFi,装系统时联网,边装边下会影响速度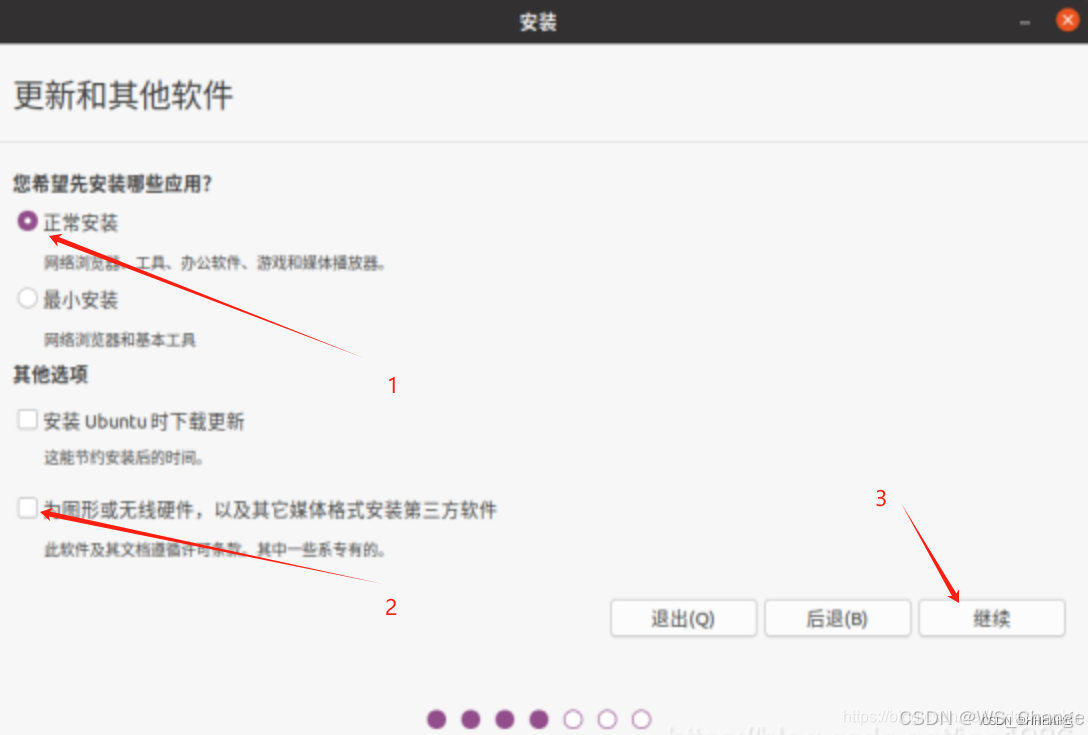 接下来推荐选择“其他选项”,可以自行分盘。若选择“直接安装”,默认之前分配的50G空间为单独一个“大盘”
接下来推荐选择“其他选项”,可以自行分盘。若选择“直接安装”,默认之前分配的50G空间为单独一个“大盘”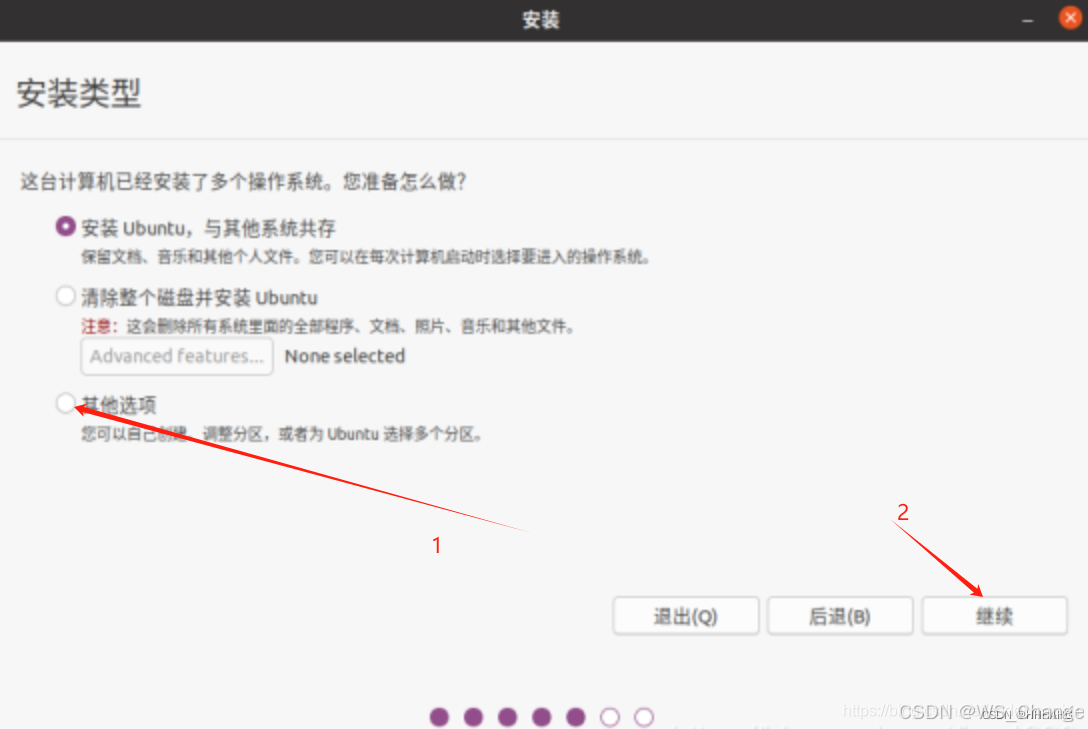 接下来,会找到一个较大的空闲分区,也就是我们之前在Windows系统中,创建的那个分区
接下来,会找到一个较大的空闲分区,也就是我们之前在Windows系统中,创建的那个分区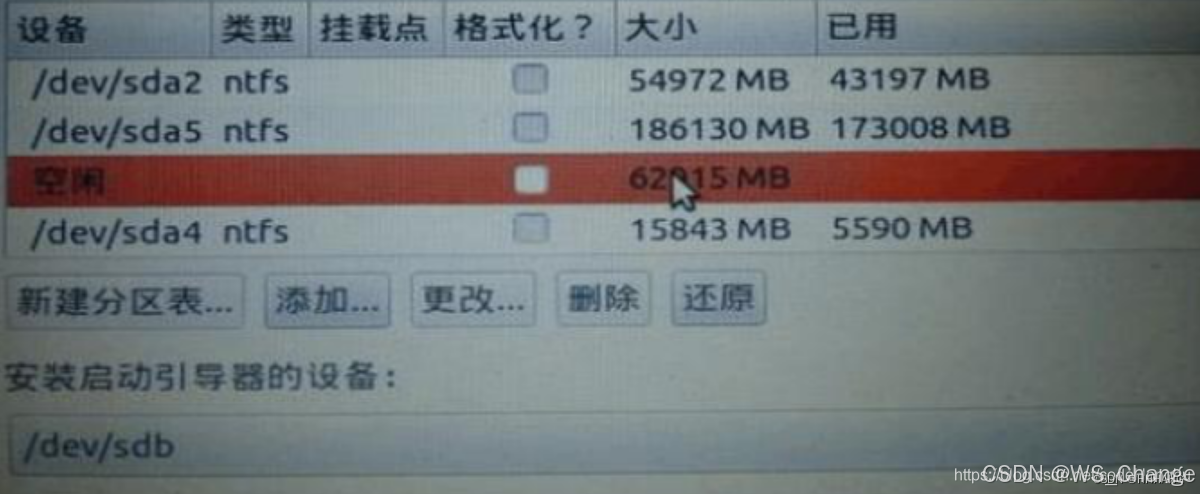
关于 Linux 的分区:
a.首先 Linux分区和 Windows分区是不同,Linux 是以文件形式作为分区
b.所以分区就像划分磁盘大小一样, 在这里假设你划分的空盘分区为 60G,点击预留的空闲盘符,点击左下角“+”号,弹出创建分区界面,进行分区,分区方式:
a类:MBR的bios + 单硬盘
b类:MBR的bios + 双硬盘(SSD固态 + 机械硬盘)
1)/boot:这个就是实现你双系统的原因了,这个就是用于启动 ubuntu 的目录,里面会有系统的引导,这个文件只有几十MB,但建议将其划分为 200M,文件格式为 ext4,这个分区必不可少!
我在为/boot分区200M后报错:“删除initramfs-tools时出错”,参考下面这篇文章后顺利解决:安装ubuntu 18-04出现的一个问题 “删除initramfs-tools时出错” | 可靠的ubuntu-1804分区方案
c类:UEFI的bios + 单硬盘
d类:UEFI的bios + 双硬盘(SSD固态 + 机械硬盘)
1) efi:这个就是实现你双系统的原因了,这个就是用启动 ubuntu 的目录,里面会有系统的引导,这个文件其实只有几十MB,但建议将其划分为 200M,文件格式为 efi,这个分区必不可少,否则后果你懂得!
MBR和UEFI的区别,各自使用 /boot 和 efi
【注】以上两种分区方式都选择“逻辑分区”,分区位置为“空间起始位置”。
接下来的几步,两种电脑类型的安装方式,又再次相同
2)swap: 这是 Linux 也就是 ubuntu 的交换区目录,大小一般为内存的 2 倍,在电脑内存不足时,系统调用这片区域,来运行程序。可以将其分为4~8G,文件格式为交换空间,英文swap
分配swap分区大小原则:
| RAM物理内存 | 推荐 Swap 分区大小 | 需要休眠功能下建议的交换空间大小 |
|---|---|---|
| ≤2GB | 2倍于RAM大小 | 3倍于RAM大小 |
| > 2GB | 和RAM相同 | 2倍于RAM大小 |
| > 8GB - 64GB | 至少4GB | 1.5倍于RAM大小 |
| > 64GB | 至少4GB | 不建议休眠 |
| – | – | – |
| 3)/: 这是 Linux 也就是 ubuntu 的根目录,就是一个反斜杠,相当于Windows的C盘,我们将其分为10~20G,文件格式为 ext4,条件允许可以再大,毕竟ubuntu装软件,默认装在这里 |
4)/home: 这是 ubuntu 的“其他盘”, 或者说是个人目录,相当于Windows的DEF盘,为了让个人目录大一些,将剩下的存储空间全分给它,文件格式为 ext4
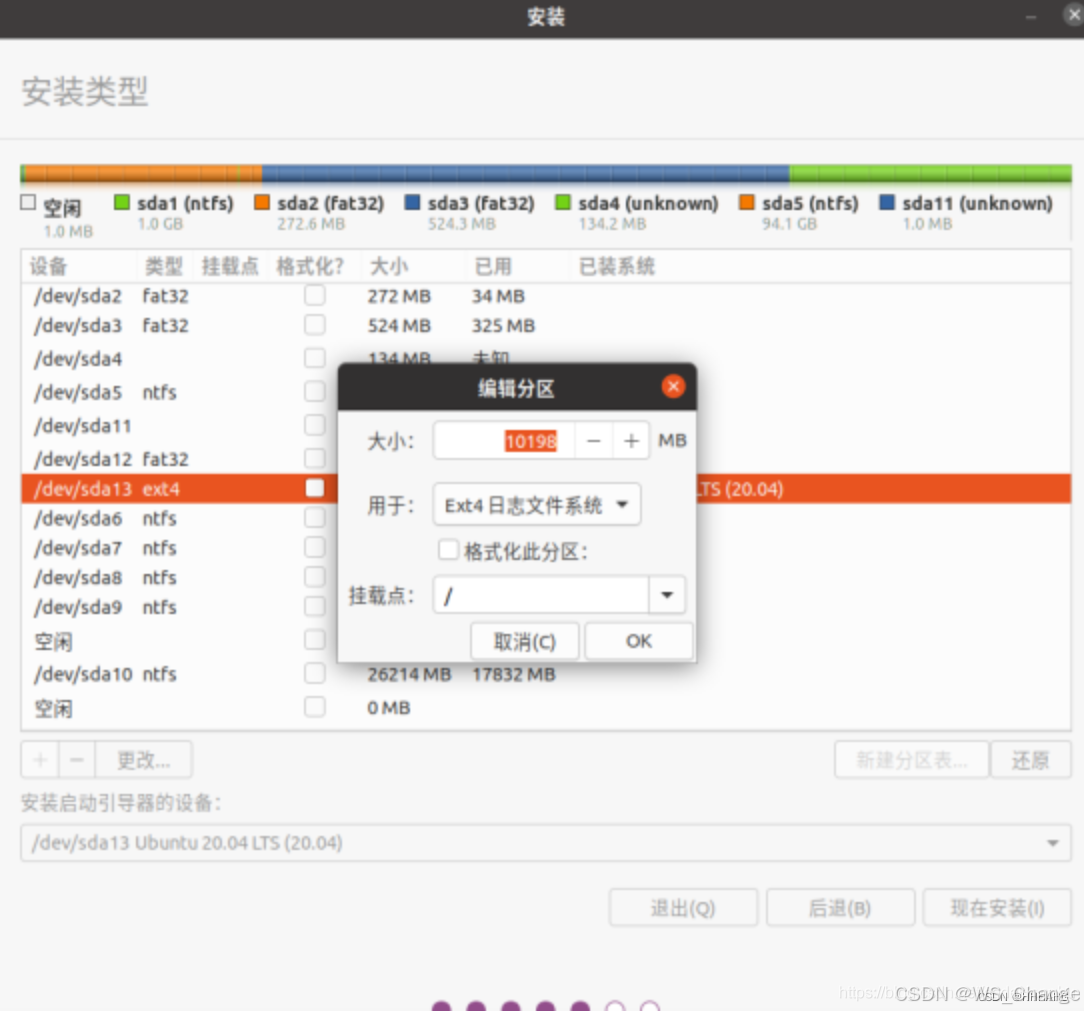
【注】分区结束后请勿立即安装!
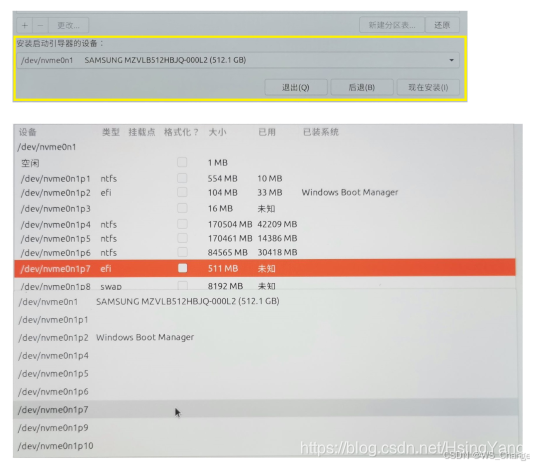 请确保安装启动引导器的设备为设置EFI系统分区时的设备号!(图中例子为/dev/nvme0n1p7)
请确保安装启动引导器的设备为设置EFI系统分区时的设备号!(图中例子为/dev/nvme0n1p7)
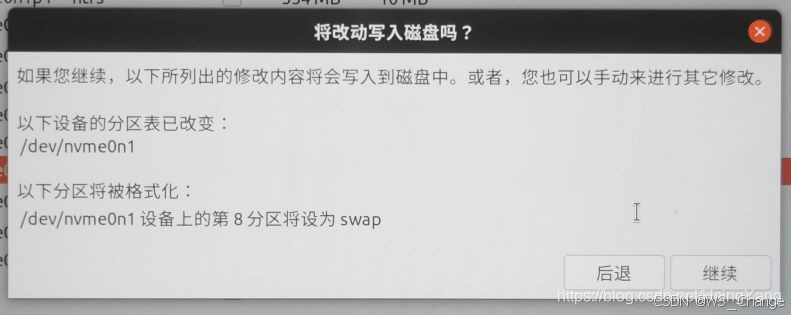 安装继续,设置地区,键盘布局,用户名、密码设置…
安装继续,设置地区,键盘布局,用户名、密码设置…
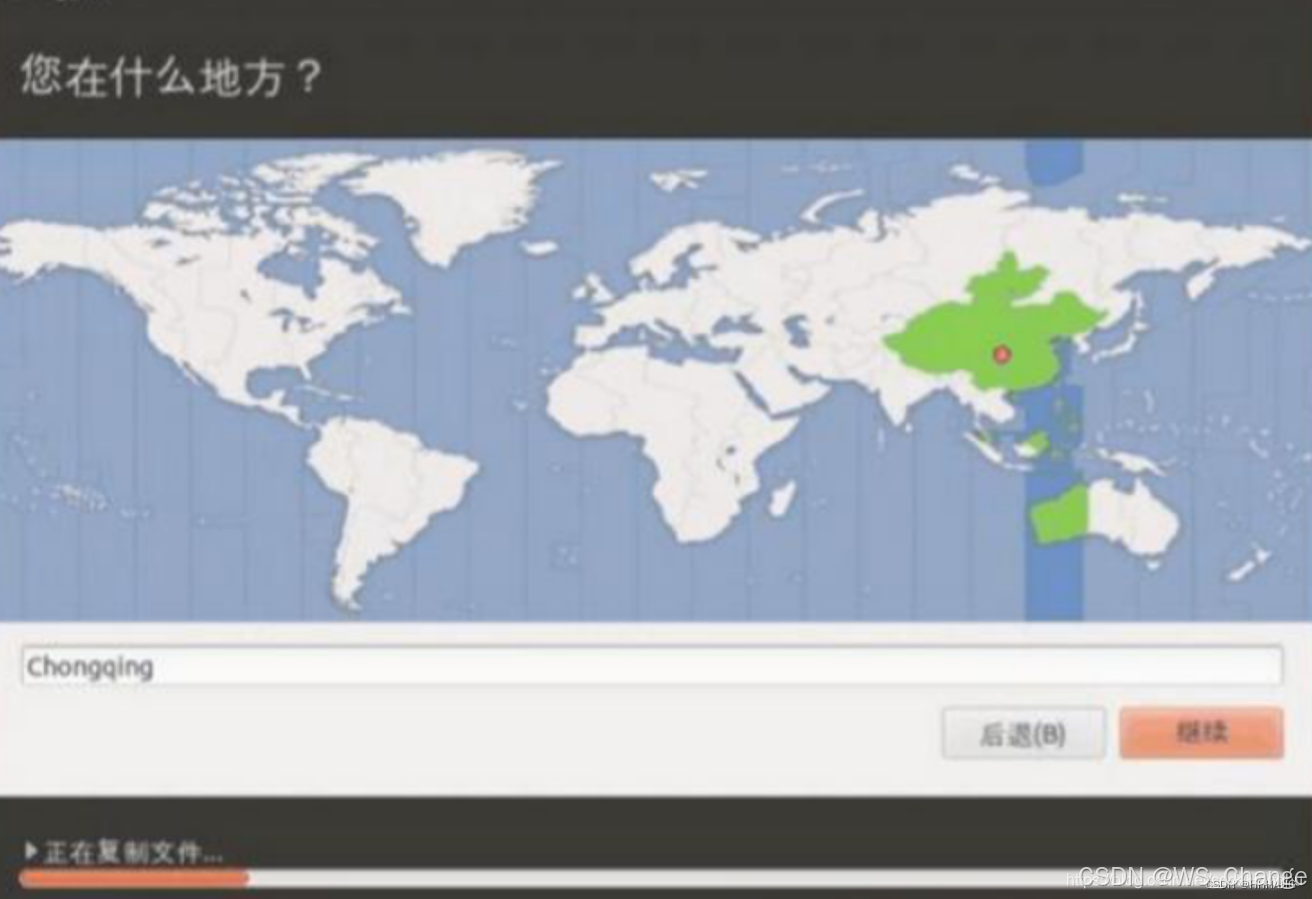
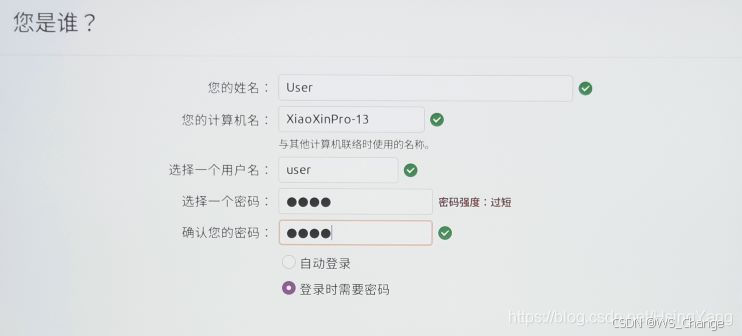
最后等待安装成功
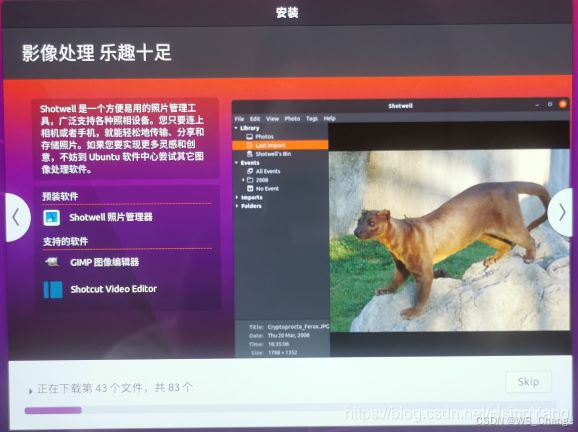
全部完成之后,新系统会提醒你重启,把U盘拔了,点击重启。之后每次开机,就可以根据自身需求,选择进入的操作系统
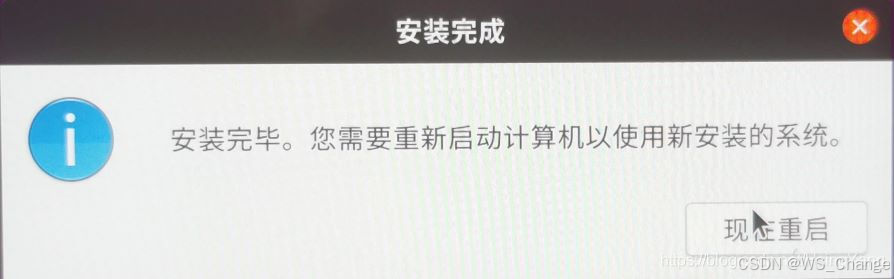
【注】如果启动后没有引导页面,可以下载EasyBCD软件添加引导项,添加教程参考:
(MBR模式)Win10下安装Ubuntu18.04双系统
EasyBCD下载:https://pan.baidu.com/s/1FtdJgSv0w3T6t96O7SUn9w 密码:fse9
安装到这就全部结束了,再次感谢安装路上为我提供帮助的各位博主!!!
参考教程: