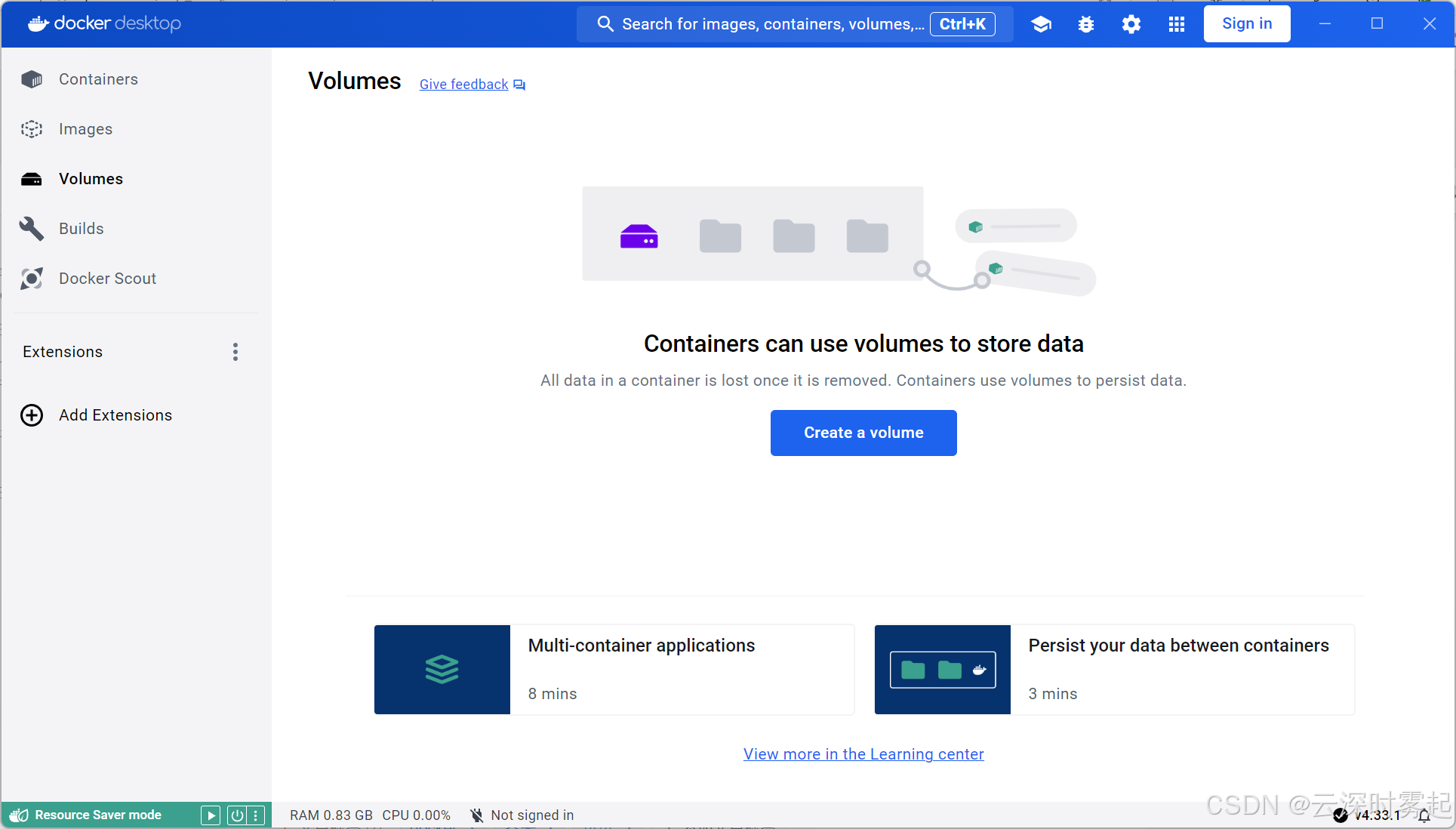Docker Toolbox在Github上最新时间为2019年,停更至此(2024年9月),为了便于使用,本文讲解如何安装取代Docker Toolbox的Docker Desktop
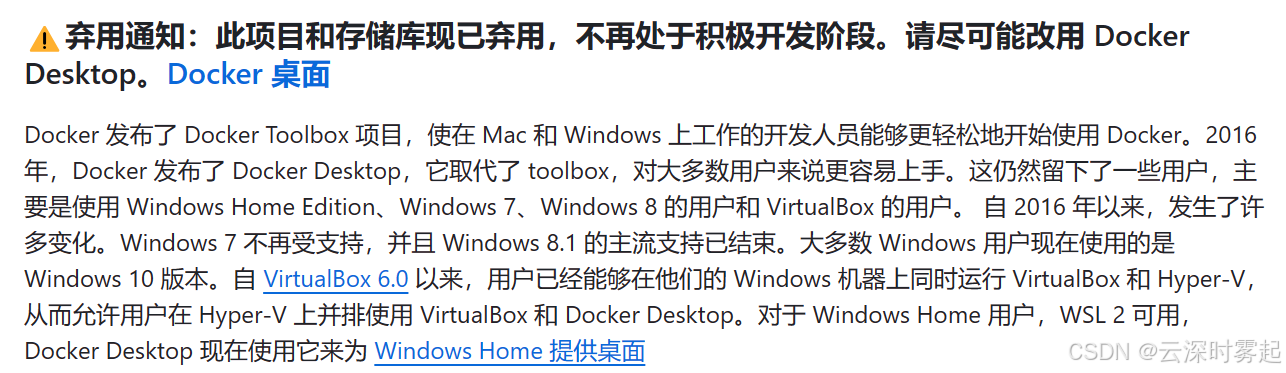 安装条件
安装条件
补充内容:安装wsl,wsl2才支持安装docker
win+R键(win是键盘上类似系统四个小方块在一起的那个按键,它与R键同时按)打开输入框,输入cmd
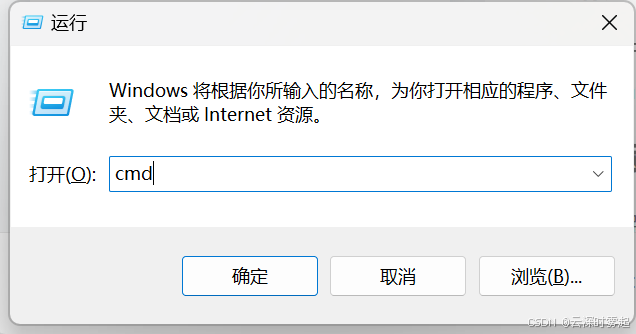
在终端输入
wsl --version下面这个是我的,这样就是有wsl

如果不是上述情况,一种是你的wsl需要更新,一种是你没有wsl需要安装
可以用wsl -l -v查看Linux 发行版是设置为 WSL 1 还是 WSL 2
wsl -l -v如果是要安装wsl在终端输入wsl --install命令,安装的新 Linux 安装将默认设置为 WSL 2
wsl --install如果是要更新则输入wsl --set-version命令可用于从 WSL 2 降级到 WSL 1,或将以前安装的 Linux 发行版从 WSL 1 更新到 WSL 2(这里再提一嘴WSL 2才支持安装docker)
wsl --set-version启用虚拟化
在控制面板-程序-启用或关闭Windows功能下找到并开启Hyper-v节点,以及与虚拟机相关节点,容器(共计三部分)win11家庭版没有容器选项,不用处理
如果windows功能中,你下述选项均没有,考虑回到上方补充内容,安装wsl
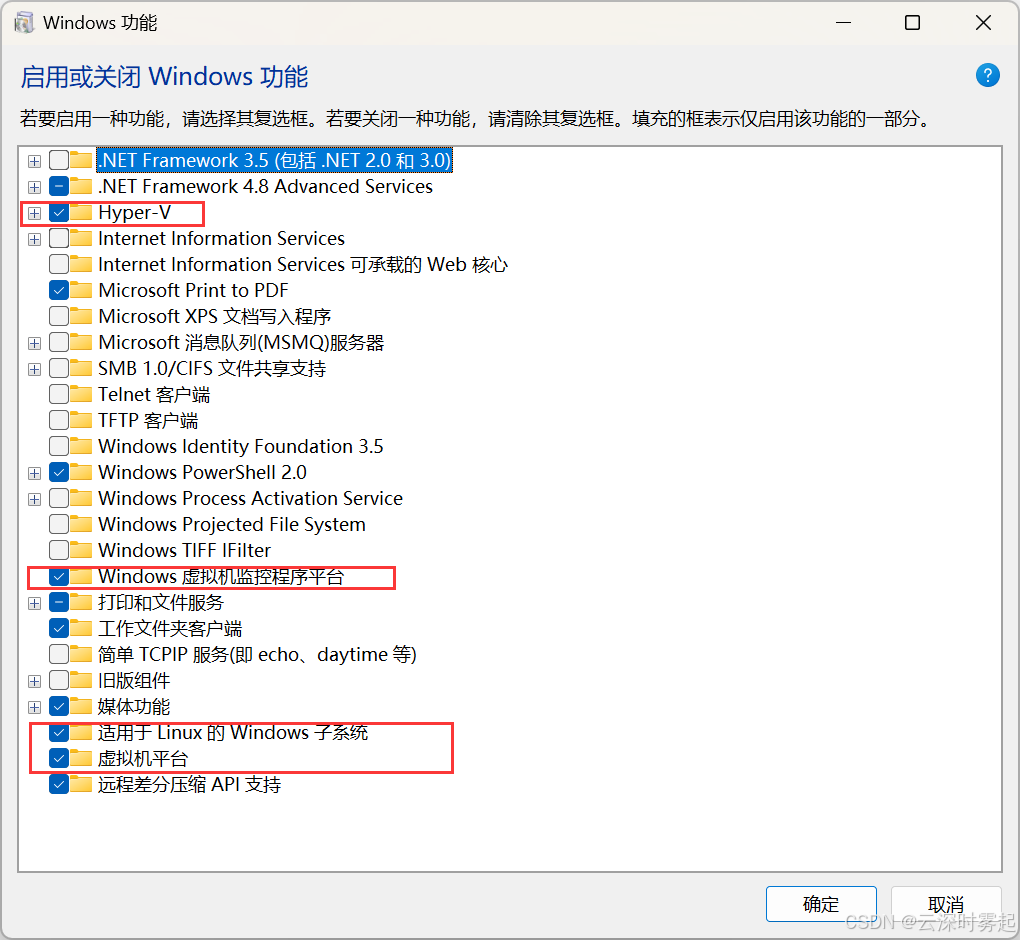
配置完毕后重启电脑
问题一:没有Hyper-v节点:请参考(直接点击蓝字即可)由于 Windows 家庭版没有 Hyper-V,因此必须先安装它该链接,因为我的刚好是Windows11家庭版,怎么看自己版本在我写的条件一中有,也就是下方
条件一:检查你当前的windows系统是否符合要求:为了运行Docker,你的机器必须是windows7或以上版本的64bit系统,主要看系统类型与版本,前者看Windows,后者是64位操作系统
在桌面或资源管理器中,找到“此电脑”图标。这通常是一个表示计算机的图标,上面可能标有“我的电脑”或“此电脑”等字样。 右键单击“此电脑”图标,弹出一个上下文菜单。 在上下文菜单中,点击“属性”选项。这将打开一个新的窗口,其中包含了关于计算机的各种信息。 在“关于”部分,你可以找到Windows版本信息。这通常包括操作系统的名称、版本号以及内部版本号等详细信息。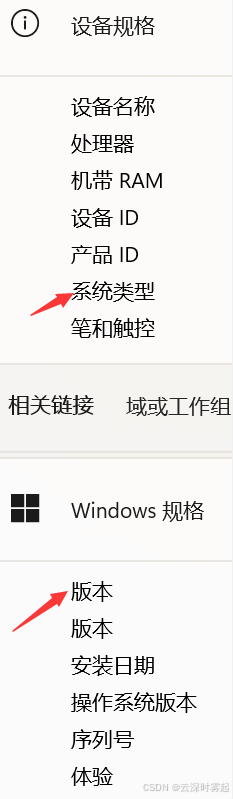
条件二:你的机器必须支持硬件虚拟化技术(Hardware Virtualization Technology)并且已被启用。
可以在 任务管理器->性能 中查看到你的电脑是否开启了虚拟化
安装教程
直接跳转https://docs.docker.com/desktop/install/windows-install/下载,下载-x86_64
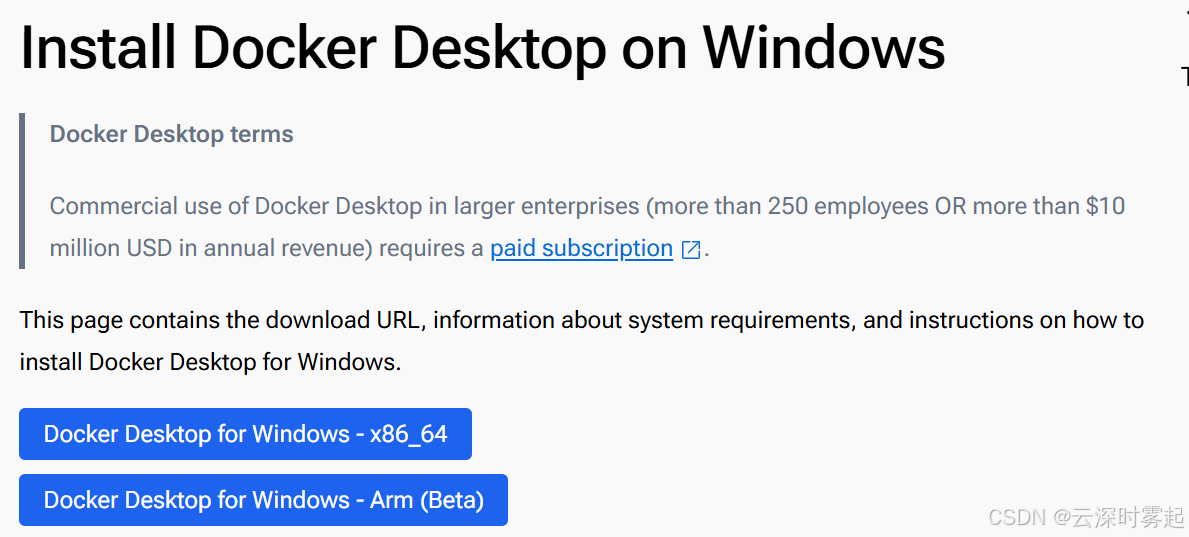
下载时间会很慢,可以干点自己想干的事情,或者去了解一下docker,感兴趣可以看看https://www.bilibili.com/video/BV1Cz4y1N7xx?p=5&spm_id_from=pageDriver&vd_source=dd143db1efa74e10679ee3ecc0fb32e3
我不是按他的步骤来安装下载的,但是我感觉他讲docker讲挺好的 ,我现在在跟着他学使用(虽然就看了一个晚上)
下载好后直接点击安装即可,这里直接点ok
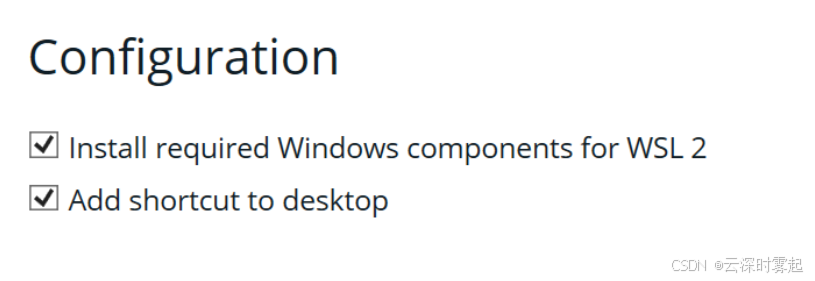
点击安装后会需要电脑重启,选择重启即可
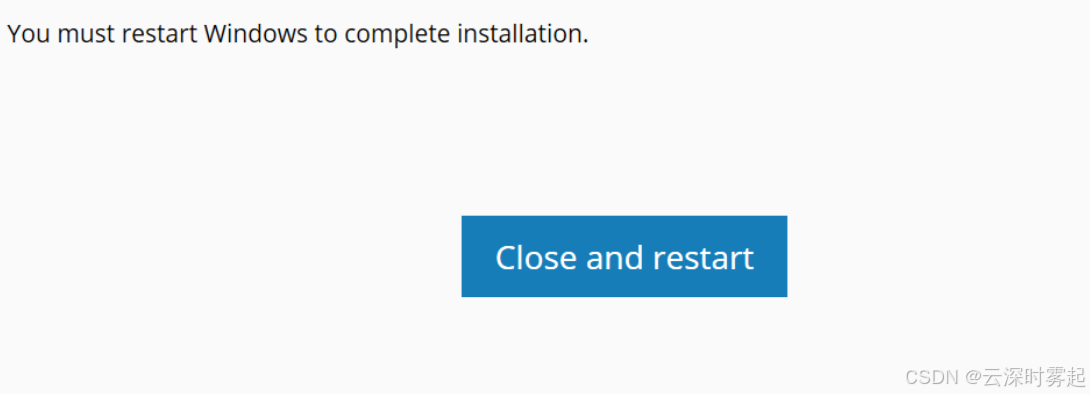
重启后点击,界面如下
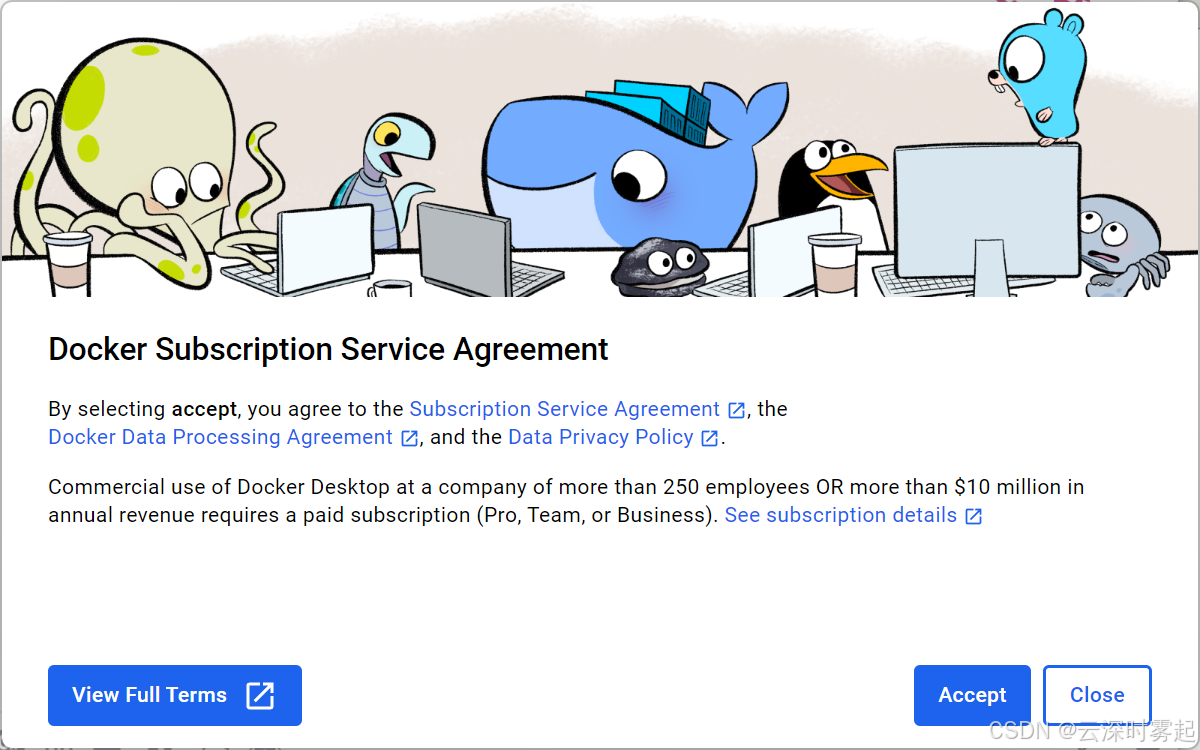
直接点accept即可,按顺序运行即可,到登录界面时全点下方的跳过即可,或者用账号登录也行都不影响,下载完成可以使用了