介绍
本文将介绍如何使用Qt框架实现一个简单的交通信号灯控制程序。本程序包括一个图形界面,显示红、黄、绿三色信号灯,并通过定时器控制信号灯的切换。同时,我们还将实现一个带有按钮的界面,用于展示信号灯的状态。
1. 安装Qt开发环境
如果你还没有安装Qt开发环境,请前往Qt官网下载并安装最新的Qt版本。安装过程中请确保选择了Qt Creator和相应的Qt版本(如Qt 5或Qt 6)。本文所示例子基于Qt 5.12版本实现。
2. 创建新项目
2.1 打开Qt Creator
启动Qt Creator开发环境。
2.2 创建新项目
在Qt Creator主界面,点击File -> New File or Project。在弹出的窗口中,选择Application -> Qt Widgets Application,然后点击Choose...按钮。输入项目名称,例如trafficlightApp,选择项目保存路径,然后点击Next。选择合适的Qt版本和编译器配置,然后点击Next。确认类名设置,默认情况下,主窗口类名为MainWindow。你可以保留默认值或者修改,点击Next。点击Finish,Qt Creator会自动生成一个新的Qt Widgets项目。 3. 设置项目结构
3.1 添加必要文件
在项目创建完成后,你可以看到Qt Creator已经为你生成了基本的项目结构。接下来,我们需要手动添加一些文件。
在项目视图中右键点击项目名称(trafficlightApp),选择Add New...。选择C++ Class,然后点击Choose...。输入类名为TrafficLightWidget,基类选择QWidget,然后点击Next,再点击Finish。使用相同的方法,再添加一个类Widget,基类选择QWidget。 我们的项目结构如下:
trafficlightApp/├── images/│ ├── green.png│ ├── red.png│ └── yellow.png├── trafficlightApp.pro├── main.cpp├── trafficlightwidget.cpp├── trafficlightwidget.h├── widget.cpp├── widget.h└── widget.ui4. 编写代码
4.1 修改trafficlightApp.pro文件
编辑项目文件trafficlightApp.pro,添加资源文件信息,若为windows系统上QT Creator创建的项目trafficlightApp.pro不要修改,会自动配置;在Ubuntu系统上需要手动在文件中添加源文件和头文件等。
QT += core guigreaterThan(QT_MAJOR_VERSION, 4): QT += widgetsCONFIG += c++11# You can make your code fail to compile if it uses deprecated APIs.# In order to do so, uncomment the following line.#DEFINES += QT_DISABLE_DEPRECATED_BEFORE=0x060000 # disables all the APIs deprecated before Qt 6.0.0SOURCES += \ main.cpp \ trafficlightwidget.cpp \ widget.cppHEADERS += \ trafficlightwidget.h \ widget.hFORMS += \ widget.ui# Default rules for deployment.qnx: target.path = /tmp/$${TARGET}/binelse: unix:!android: target.path = /opt/$${TARGET}/bin!isEmpty(target.path): INSTALLS += targetDISTFILES += \ images/green.png \ images/red.png \ images/yellow.png4.2 编写main.cpp
#include "trafficlightwidget.h"#include <QApplication>int main(int argc, char *argv[]){ QApplication a(argc, argv); TrafficLightWidget w; w.show(); return a.exec();}4.3 编写trafficlightwidget.h
#ifndef TRAFFICLIGHTWIDGET_H#define TRAFFICLIGHTWIDGET_H#include <QWidget>#include <QTimer>class TrafficLightWidget : public QWidget{ Q_OBJECTpublic: explicit TrafficLightWidget(QWidget *parent = nullptr);protected: void paintEvent(QPaintEvent *event) override;private slots: void updateLight();private: QTimer *timer; int lightIndex; // 0 for red, 1 for yellow, 2 for green int redDuration; // Duration for red light in ms int yellowDuration; // Duration for yellow light in ms int greenDuration; // Duration for green light in ms int elapsedTime; // Time elapsed since last change in ms int remainingTime; // Remaining time for current light in seconds int getLightDuration(int light) const; // Function to get the duration for the given light};#endif // TRAFFICLIGHTWIDGET_H4.4 编写trafficlightwidget.cpp
#include "trafficlightwidget.h"#include <QPainter>TrafficLightWidget::TrafficLightWidget(QWidget *parent) : QWidget(parent), lightIndex(0), // Start with red light redDuration(30000), // Red duration 30 seconds yellowDuration(3000), // Yellow duration 3 seconds greenDuration(30000), // Green duration 30 seconds elapsedTime(0), // Reset elapsed time remainingTime(redDuration / 1000) // Start with red light's duration{ setFixedSize(200, 660); // Set the size of the traffic light widget to include countdown // Set up the timer to tick every second (1000 milliseconds) timer = new QTimer(this); connect(timer, &QTimer::timeout, this, &TrafficLightWidget::updateLight); timer->start(1000); // Start the timer}void TrafficLightWidget::paintEvent(QPaintEvent *){ QPainter painter(this); QColor lightRed(255, 0, 0, 255); QColor lightYellow(255, 255, 0, 255); QColor lightGreen(0, 255, 0, 255); QColor lightOff(50, 50, 50, 255); // Draw the traffic light frame painter.setBrush(Qt::black); painter.drawRect(10, 10, 180, 580); // Draw the red light painter.setBrush(lightIndex == 0 ? lightRed : lightOff); painter.drawEllipse(40, 30, 120, 120); // Draw the yellow light painter.setBrush(lightIndex == 1 ? lightYellow : lightOff); painter.drawEllipse(40, 180, 120, 120); // Draw the green light painter.setBrush(lightIndex == 2 ? lightGreen : lightOff); painter.drawEllipse(40, 330, 120, 120); // Draw the countdown timer painter.setPen(Qt::white); QFont font = painter.font(); font.setPointSize(24); painter.setFont(font); QString remainingTimeString = QString::number(remainingTime); painter.drawText(QRect(40, 530, 120, 50), Qt::AlignCenter, remainingTimeString);}void TrafficLightWidget::updateLight(){ // Update remaining time for the current light remainingTime = (getLightDuration(lightIndex) - elapsedTime) / 1000; elapsedTime += 1000; // Add 1 second to elapsed time // Check if the current light duration has passed if (elapsedTime >= getLightDuration(lightIndex)) { lightIndex = (lightIndex + 1) % 3; // Cycle through the lights elapsedTime = 0; // Reset elapsed time remainingTime = getLightDuration(lightIndex) / 1000; // Reset remaining time } update(); // Request a repaint}int TrafficLightWidget::getLightDuration(int light) const{ switch (light) { case 0: return redDuration; // Red light duration case 1: return yellowDuration; // Yellow light duration case 2: return greenDuration; // Green light duration default: return 0; // Default case (should not be reached) }}4.5 编写widget.h
#ifndef WIDGET_H#define WIDGET_H#include <QWidget>QT_BEGIN_NAMESPACEnamespace Ui { class Widget; }QT_END_NAMESPACEclass Widget : public QWidget{ Q_OBJECTpublic: Widget(QWidget *parent = nullptr); ~Widget();private slots: void on_toolButton_clicked(); void on_pushButton_clicked(); void on_pushButton_2_clicked();private: Ui::Widget *ui;};#endif // WIDGET_H4.6 编写widget.cpp
#include "widget.h"#include "ui_widget.h"#include <QGraphicsEffect>#include<QMessageBox>Widget::Widget(QWidget *parent) : QWidget(parent) , ui(new Ui::Widget){ ui->setupUi(this); // Set up button styles ui->pushButton->setStyleSheet("border-radius: 50%; background-color: #ff0000;"); ui->pushButton_2->setStyleSheet("border-radius: 50%; background-color: rgb(85, 255, 0);");}Widget::~Widget(){ delete ui;}void Widget::on_toolButton_clicked(){ // Placeholder for tool button click event}void Widget::on_pushButton_clicked(){ QMessageBox::information(this,"提示:","红灯,请等待!");}void Widget::on_pushButton_2_clicked(){ QMessageBox::information(this,"提示:","绿灯,请通行!");}4.7 编辑widget.ui
在Qt Designer中打开widget.ui文件:
<?xml version="1.0" encoding="UTF-8"?><ui version="4.0"> <class>Widget</class> <widget class="QWidget" name="Widget"> <property name="geometry"> <rect> <x>0</x> <y>0</y> <width>800</width> <height>600</height> </rect> </property> <property name="windowTitle"> <string>红绿灯模拟程序</string> </property> <widget class="QCheckBox" name="checkBox"> <property name="geometry"> <rect> <x>10</x> <y>10</y> <width>81</width> <height>31</height> </rect> </property> <property name="text"> <string>CheckBox</string> </property> </widget> <widget class="QToolButton" name="toolButton"> <property name="geometry"> <rect> <x>710</x> <y>0</y> <width>71</width> <height>31</height> </rect> </property> <property name="styleSheet"> <string notr="true">border-color: rgb(0, 255, 255);border-left-color: qradialgradient(spread:pad, cx:0.5, cy:0.5, radius:0.5, fx:0.5, fy:0.5, stop:0 rgba(0, 0, 0, 0), stop:0.52 rgba(0, 0, 0, 0), stop:0.565 rgba(82, 121, 76, 33), stop:0.65 rgba(159, 235, 148, 64), stop:0.721925 rgba(255, 238, 150, 129), stop:0.77 rgba(255, 128, 128, 204), stop:0.89 rgba(191, 128, 255, 64), stop:1 rgba(0, 0, 0, 0));</string> </property> <property name="text"> <string>Click Me</string> </property> </widget> <widget class="QPushButton" name="pushButton"> <property name="geometry"> <rect> <x>30</x> <y>100</y> <width>100</width> <height>100</height> </rect> </property> <property name="styleSheet"> <string notr="true">background-color:white;border-radius:5px;border:1px solid black;color:#587fba;</string> </property> <property name="text"> <string>MyButton</string> </property> <property name="flat"> <bool>false</bool> </property> </widget> <widget class="QPushButton" name="pushButton_2"> <property name="geometry"> <rect> <x>330</x> <y>100</y> <width>100</width> <height>100</height> </rect> </property> <property name="styleSheet"> <string notr="true">background-color:rgb(85, 255, 0);border-radius:5px;border:1px solid black;color:#587fba;</string> </property> <property name="text"> <string>MyButton</string> </property> <property name="flat"> <bool>false</bool> </property> </widget> </widget> <resources/> <connections/></ui>配置这些控件的属性,如位置、文本内容和样式表等,可以参考前面提供的widget.ui文件内容。
5. 构建和运行项目
点击Qt Creator中的Build按钮来构建项目。如果项目配置正确且代码无误,构建过程应能成功完成。
点击Run按钮,运行程序。你将看到一个包含交通信号灯和两个按钮的窗口。红色、黄色、绿色信号灯会根据设定的时长自动切换。
运行结果展示:
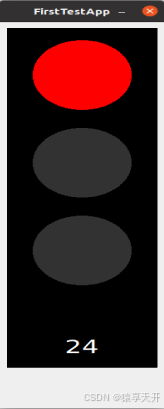
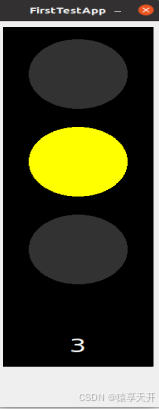
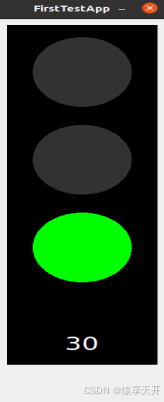
通过上述详细步骤,你已经完成了一个基于Qt的简单交通信号灯控制程序的实现。希望这些说明对你有所帮助。